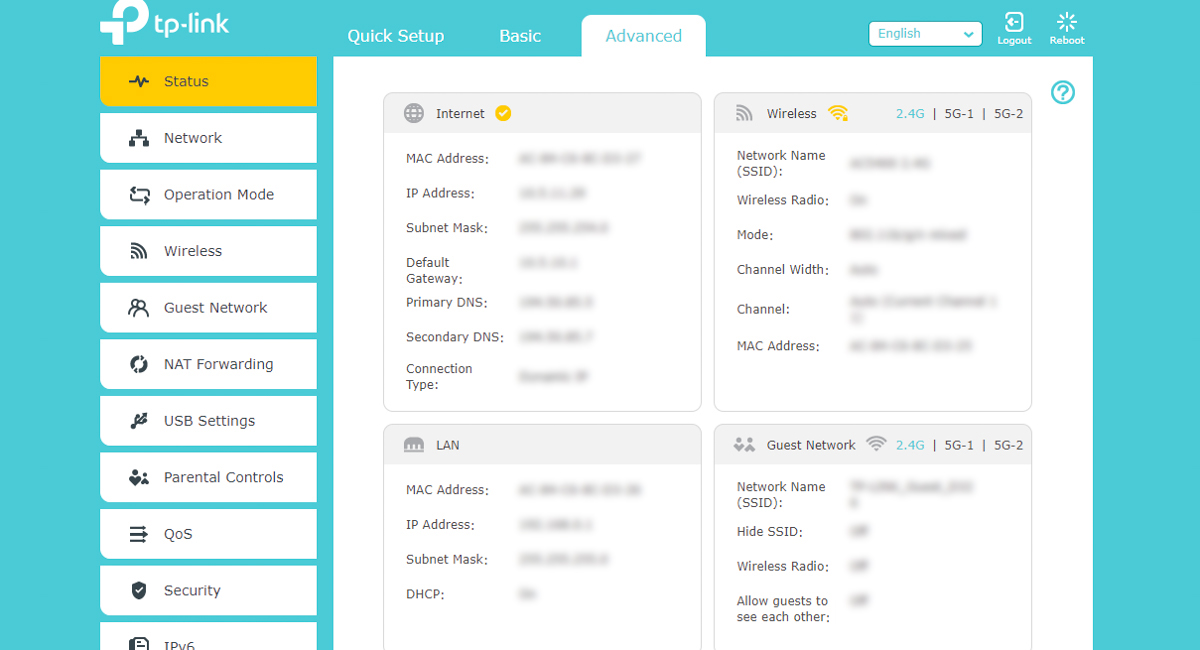Настройка сети передачи данных
И так для того чтобы передать файл через телефон на компьютер нам потребуется выполнить два этапа это произвести настройки на компьютере если мы будем копировать с телефона на компьютер и посмотрим вариант когда мы на компьютере видим всю файловую структуру телефона.
И так первым делом, подключаем ваш телефон к wifi роутеру для того, чтобы он попал в туже локальную сеть что и компьютер. Далее запускаем es проводник. Выбираем удаленный доступ.
как видите у меня есть подключение по Wi-Fi, снизу нажимаем кнопку Включить.
es проводник выдаст вам адрес ftp сервера вида ftp://ip адрес:3721. Его то мы и будем использовать для доступа с компьютера на телефон.
Если сверху нажать значок колесика, то вы попадете в настройки ftp. Тут вы можете задать логин и пароль для доступа, так как по умолчанию доступ анонимный, можете изменить номер порта.
Далее открываем проводник на ноутбуке или компе и вводим полученный ip адрес. У вас должна открыть файловая система Android. Для меня был важна папка DCIM, в которой Android хранит фотографии.
Передать файл с телефона на компьютер
Теперь произведем копирование наоборот, нам поможет все тот же es проводник. В начале нужно выполнить определенные вещи на компьютере.
Во первых узнаем ip адрес. Сделать это можно командой ipconfig в командной строке. У меня это 192.168.0.77.
Далее нужно настроить службу в настройках сети, для этого заходим в центр управления сетями и общим доступом, через правый клик по значку сети.
Выбираем Дополнительные параметры общего доступа.
Убеждаемся,что включена галка:
- Включить общий доступ, чтобы сетевые пользователи могли читать и записывать файлы в общих папках (потребуется вводить логин и пароль от компьютера)
- Можно включить без парольный режим, поставив галку Отключить общий доступ с парольной защитой.
Теперь создадим на любом из локальных дисков новую папку 123 и сделаем ее доступной по сети для всех. Заходим в свойства папки и нажимаем общий доступ
выбираем группу все с правами чтение/запись и нажимаем Поделиться.
Все видим общая папка создана, жмем готово.
Все теперь начинаем передавать файлы с Android телефона на ваш компьютер, ддя этого открываем раздел LAN Сеть в es Проводник.
У вас откроется раздел сеть, в котором вы увидите доступные компьютеры в локальной сети, у меня это ADMINKO.
Если у вас не появились сразу ваши устройства, то сверху можно нажать кнопку поиска.
Выбираем нужное устройство, у меня это комп ADMINKO, и я вижу папку 123, которую создал ранее. Как видите ip адрес 192.168.0.77.
Создадим для примера папку с названием Здравствуйте
Проверяем новую папку
Как видите мы с телефона получили доступ на компьютер, теперь можно копировать какие угодно файлы.
Материал сайта pyatilistnik.org
Настройка WAN
Для входа в web-интерфейс в адресной строке браузера вводится стандартный адрес http://192.168.0.1. Маршрутизатор сразу предлагает создать пароль для защиты интерфейса. Придумав пароль, его для проверки вводят дважды, затем нажимают «Приступим к работе»
После этого стартует «Мастер быстрой настройки».
За 6 лагов можно сделать базовые настройки, но для контроля всех параметров лучше использовать вкладку «Дополнительные настройки». Нажатие на неё открывает доступ ко всем функциям маршрутизатора
Для настройки WAN в левом меню нужно перейти в раздел «Сеть», а затем «Интернет».
На открывшейся странице выбирается «Тип подключения к Интернет». В выпадающем списке есть все варианты, используемые провайдерами России.
Далее стандартно. В поля «Имя пользователя» и «Пароль» вводятся данные из договора с провайдером. Затем нажатием на синюю кнопку «Подключить» под блоком данных пробуется подключение. Если все верно, роутер выйдет в интернет и прямо здесь на странице отобразится адрес, присвоенный ему при авторизации. Нажатием «Сохранить» на той же странице подтверждаются изменения. Далее в новой вкладке открывают Яндекс, почту — проверяют, что роутер и провайдер поняли друг друга.
Режим подключения
Если все работает, нужно переходить в «Дополнительные настройки» здесь же на странице и изменить ещё несколько параметров. Большинство из них провайдер настроит под себя, но часть зависит от пользователя.
Первая «Режим подключения» Тут флажком надо выставить 1 из 4 вариантов:
- «Авто»;
- «По требованию»;
- «По расписанию»;
- «Вручную».
1 и 4 понятны — маршрутизатор либо сам поддерживает связь с интернет, либо соединяется по нажатию на кнопку, которую нажимали разделом выше.
А вот остальные надо рассмотреть подробно. «По требованию» — роутер подключится к интернету только если получит запрос из внутренней сети. Спустя некоторое время бездействия, которое настраивается тут же, полем ниже, отключится.
«По расписанию» — интересное решения разработчика. При такой настройке маршрутизатор «выключают на ночь» без физического отключения питания.
МАС- адрес
Иногда, даже после успешного подключения интернет все равно не работает. Дело здесь в том, что многие провайдеры «балуются» фиксацией адреса устройства пользователя, которое подключено к их сетям. Роутер — новое, неизвестное им устройство и сеть доступа не получит. Это можно решить в ТП, но процесс довольно непростой. Проще подставить адрес, который известен провайдеру.
В самом низу страницы есть специальный блок. Для решения этого вопроса нужно сделать настройки, как на картинке.
Экспресс-тестирование
Для проверки работы маршрутизатора мы несколько дней использовали его в качестве основы домашней сети, а для измерения скорости передачи данных использовали ПК с адаптером ASUS PCE-AC68 с поддержкой NitroQAM, а также ультрабук Acer Swift 7 c Wi-Fi модулем Qualcomm Atheros QCA61x4A (802.11ac, 2×2, 867 Мбит/с), который можно назвать самым типичным современным клиентом. Также к TP-Link Archer C5400 подключались другие ноутбуки, «проводные» клиенты, смартфоны и т.д.
Обычное использование не выявило проблем, но при тестах производительности мы столкнулись с небольшими сложностями. Главная — к сети 2,4 ГГц устройства подключались не на максимальной скорости. В случае Swift 7 это были скромные 54 Мбит/с (вместо 300 Мбит/с), а с адаптером ASUS — 254 Мбит/с вместо 600. Манипуляции с настройками не принесли результатов, поэтому тестирование сети 2,4 ГГц не имело смысла. Также стоит учитывать, что вторая сеть 5 ГГц работает на каналах 100-140 и не все устройства ее видят.
Соответственно, производителю еще стоит доработать ПО по части работы диапазона 2,4 ГГц — для покупателя подобного роутера это скорее всего не станет проблемой, так как его устройства наверняка поддерживают сети 5 ГГц к которым и будут подключаться, а возможность подключения ко второй сети 5 ГГц, вероятно, придется проверять уже после покупки.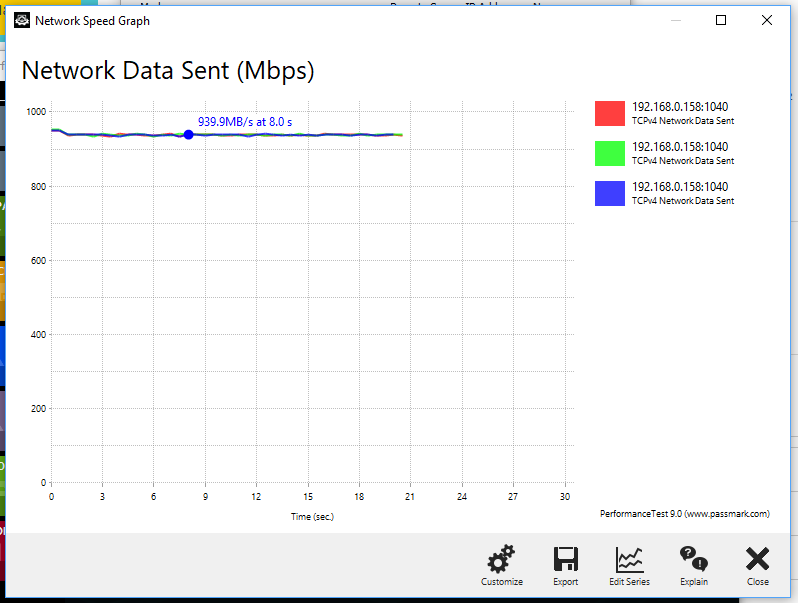
В остальном мы получили следующие цифры. При проводном подключении — порядка 940 Мбит/с, значит устройство сможет раскрыть потенциал быстрых подключений к сети. Скорость LAN-WLAN с Acer Swift 7 составила 560 Мбит/с (подключение 867 Мбит/с). С адаптером ASUS PCE-AC68, подключенным на скорости 1,3 Гб/с — 780 Мбит/с и около 813 Мбит/с с включенным в настройках MU-MIMO.
4.5
Оценка ITC.UA
Плюсы:
дизайн, практичные материалы, две сети частотой 5 ГГц, производительность, поддержка актуальных функций Wi-Fi (MU-MIMO, NitroQAM, Beamforming и Airtime Fairness)
Минусы:
шероховатости в работе диапазона 2,4 ГГц
Вывод:
TP-Link Archer C5400 нам понравился. По сравнению с предшественником (Archer C3200) новый роутер стал производительнее и функциональнее. Компания добавила функцию удаленного управления, встроила антивирус, появилась поддержка NitroQAM. В целом перед нами хороший роутер топ-класса, только производителю еще нужно поработать над мелкими шероховатостями, которые можно объяснить тем, что устройство только добралось до полок украинских магазинов.
Технические характеристики
| TP-Link Archer C5400 6 809 – 9 494 грн Сравнить цены | |
|---|---|
| Тип | Беспроводной маршрутизатор |
| Стандарт | 802.11ac |
| Работа в двух диапазонах (dual band) | + |
| Максимальная скорость соединения, Мбит/с | 5334 |
| Поддержка Multiple SSID | нет данных |
| Интерфейс подключения (LAN-порт) | 4x 10/100/1000 Ethernet |
| Вход (WAN-порт) | 1x 10/100/1000 Ethernet |
| USB | 2 (1xUSB 3.0, 1xUSB 2.0) |
| Подключение по USB (внешний накопитель/принтер/3G-модем) | накопитель/принтер/- |
| Межсетевой экран (Firewall) | + |
| NAT | + |
| Поддержка VPN (виртуальных сетей) | + |
| DHCP-сервер | + |
| Демилитаризованная зона (DMZ) | + |
| Тип антенны (внутр/внешн) | внешняя |
| Количество антенн | 8 |
| Поддержка MU-MIMO/MIMO | +/+ |
| Веб-интерфейс | + |
| Telnet | – |
| Поддержка SNMP | – |
| Размеры, мм | 230x230x43 |
| Масса, г | нет данных |
| Расширенные режимы шифрования | – |
| Питание(PoE/адаптер) | -/+ |
| Встроенный ftp-server | + |
| Возможность установки вне помещения | – |
| Режим моста | + |
| Прочее | – |
Настройка TP-Link Archer C5400 и управление
Для настройки Archer C5400 и дальнейшего управления роутером можно использовать как привычный веб-интерфейс, доступный по адресу tplinkwifi.net, так и мобильное приложение TP-Link Tether (Android, iOS).
Веб-интерфейс аналогичен другим современным роутерам TP-Link и переведен на популярные языки. Как всегда, при первичной настройке предлагается задать все параметры подключения к Сети, а также настройки Wi-Fi. В дальнейшем можно пользоваться или базовым, или полным списком параметров.
Интерфейс позволяет выбрать между двумя режимами работы (роутер или точка доступа), активировать функции Smart Connect, MU-MIMO и Airtime Fairness. Маршрутизатор позволяет создать до трех гостевых сетей Wi-Fi — по одной для каждого диапазона. К USB портам можно подключать накопители и принтеры, но не модемы, а статусные индикаторы можно отключать по расписанию («ночное время»).
Также отметим, что для TP-Link Archer C5400, в отличии от Archer C3200 появилась поддержка TP-Link Cloud, позволяющая управлять роутером из любого места, где есть подключение к сети.
TP-Link Tether — стандартное приложение для управления основными функциями роутера со смартфона из любой точки с доступом к интернету. Выглядит красиво и современно, как и все подобные программы позволяет настраивать базовые параметры (менять пароли, включать гостевую сеть, управлять родительским контролем и так далее). Из интересных функций отметим поддержку IFTTT и Alexa.
Прошивка
Информация о текущей прошивке и функции ее обновления находятся в блоке «системные инструменты» на странице «Обновление встроенного ПО». По традиции ТР-Link здесь предлагает две функции — проверить, есть ли новая прошивка, или обновить существующую.
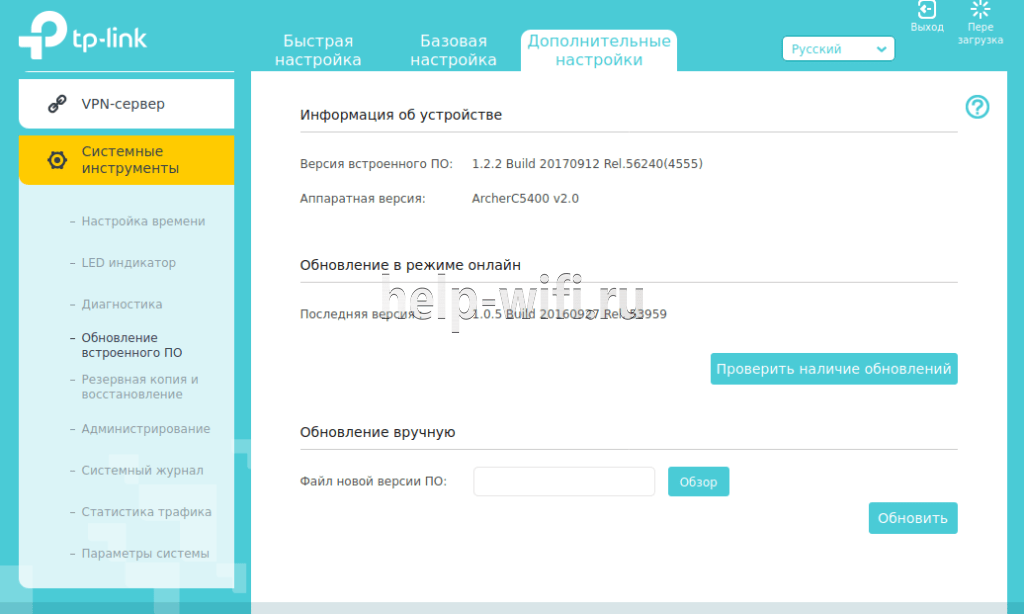
Подробно на описании останавливаться не нужно — здесь все стандартно, замена существующей версии другой, более новой.
А вот о предупреждении производителя лишний раз напомнить не помешает. Новая прошивка должна полностью повторять номер версии старой, а также соответствовать по языку. Европейская обновляется только европейской, мультизяычная — только мультиязычной.
Выше описана настройка базового функционала — выход в интернет, подключение мобильного устройства. Для описания всех возможностей не хватит и пары статей. Но с другой стороны зачем? К каждому устройству прилагается инструкция, и при возникновении сложностей надо прочитать её.
Настройка Wi-Fi
Если интернет настроен, а домашнюю проводную сеть планируется настраивать позже, можно переходить к настройкам Wi-Fi.
На компьютере
Ниже блока «Сеть», на вкладке расширенных настроек есть блок «Беспроводная сеть». Здесь посредством четырех страничек указывается имя сети (то, как ее будут видеть домашние устройства), защита (чтобы ей не пользовался сосед за стенкой), а также несколько служебных параметров.
Для всех диапазонов страница одинакова, поэтому картинка одна — для 2.4.
В верхней части (в картинку не вошла) на странице есть возможность включения функции «Smart connect». Она позволяет роутеру автоматически подбирать наилучшие параметры подключения для каждого беспроводного устройства.
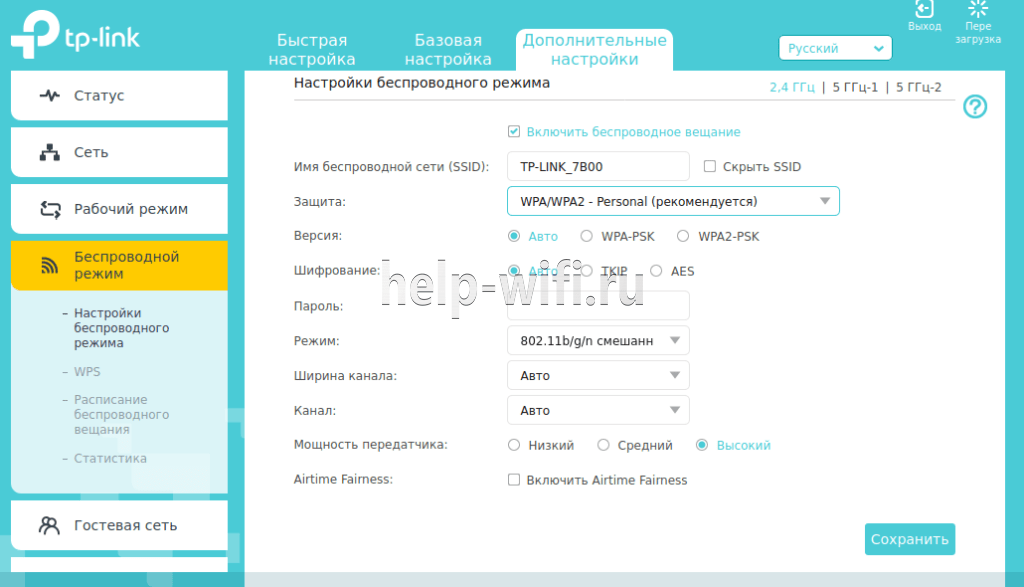
Здесь все настройки можно оставить по умолчанию. Нужно только придумать пароль, а также (необязательно) сменить «Имя беспроводной сети». Нажатием «Сохранить» подтверждаются новые настройки.
Через мобильное приложение
С мобильного приложения настройка не сложнее, чем с компьютера Доступно большинство настроек, но предварительно его нужно скачать и установить. Оно доступно на сайте Tp-link Россия: tp-link.com/ru-ua/support/download/archer-c5400/
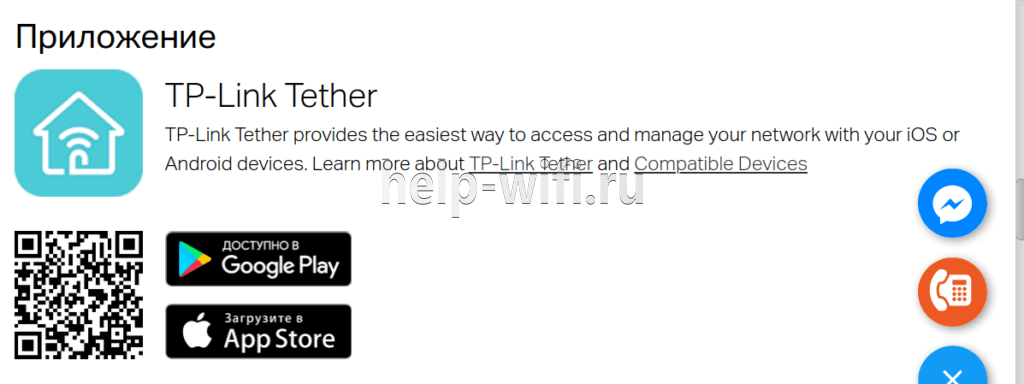
В магазине Google Play:
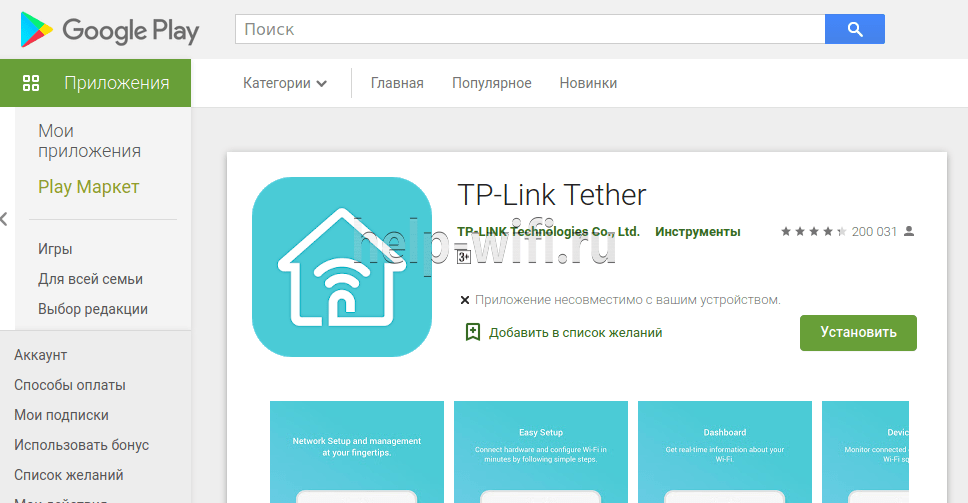
или из App Store
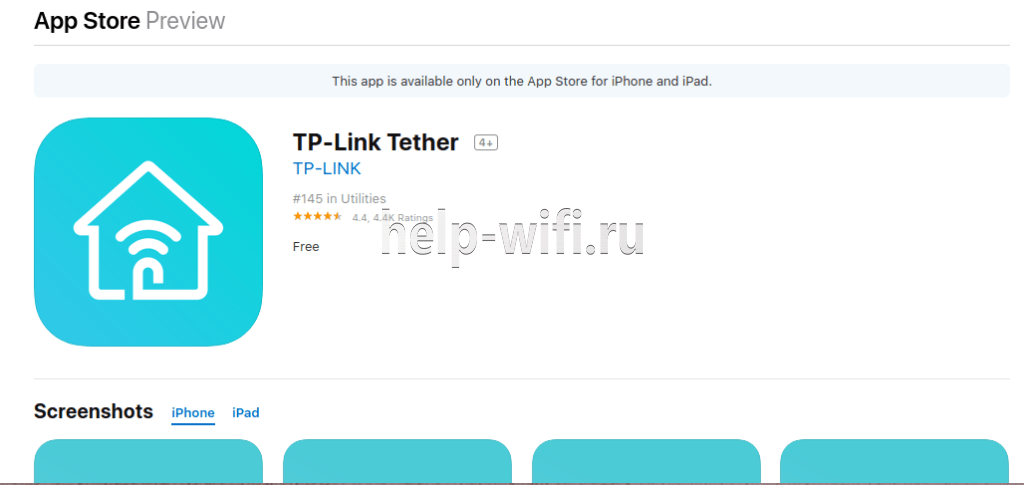
Скачав, активировав приложение, надо ввести данные одной из сеток, указанные на листке, который был в комплекте поставки. Если все сделано правильно, на устройстве открывается экран настроек маршрутизатора. Он поделён на четыре блока, переключение между которыми осуществляется в нижней части экрана.
- Домой — главная страница настроек. Указан статус роутера и скорость интернета.
- Устройства — указаны все подключенные к маршрутизатору клиенты. Интересно, что здесь сразу указывается тип подключения — кабель или Wi-FI. Нажатие на любое устройство выводит список возможностей. Каждое можно отключить, переименовать, заблокировать, ограничить и т.п.

- Home Care — родительский контроль, Настройки времени и доступных ресурсов интернет для конкретного устройства.
- Инструменты — сюда собраны остальные возможности, которые можно настроить с телефона. В частности «Беспроводной режим».
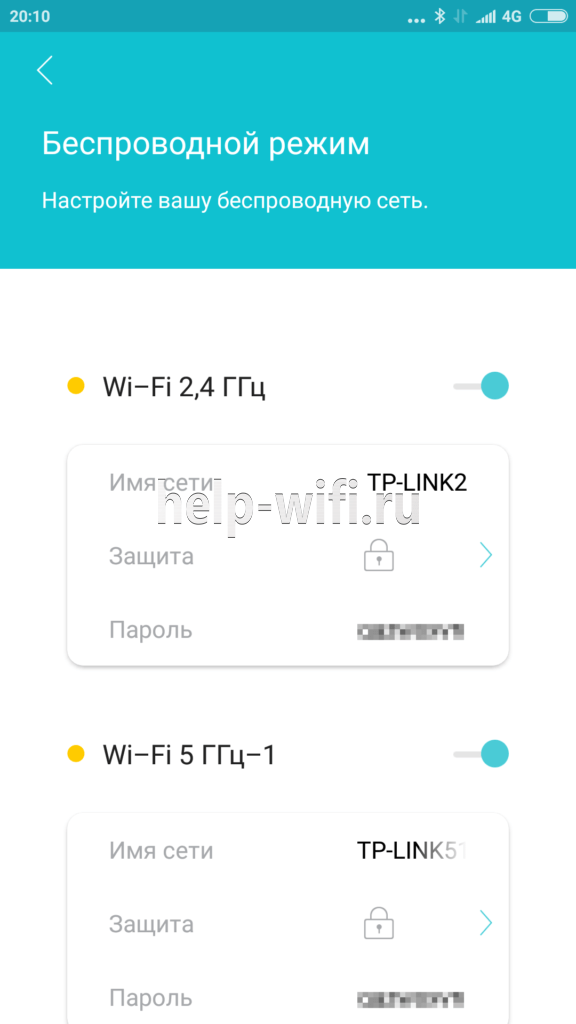
На открывшейся странице в списке представлены все три диапазона. Для каждого можно поменять имя сети, настроить защиту и пароль или просто выключить. Естественно, если поменять настройки той сети, через которую подключено устройство, изменения вступят в действие только после его выхода из сети.
Дизайн и комплектация
TP-Link Archer C5400 выглядит практически идентично прошлой модели. Корпус того же дизайна просто стал немного больше и толще (230 x 230 x 43 мм против 200 x 200 x 39 мм), а также прибавил пару антенн — теперь их 8, а не 6. В обновленном роутере антенны откидываются ровно на 90 градусов.
Прямоугольный корпус сделан из практичного матового пластика и усеян вентиляционными отверстиями. Даже в рабочем положении с поднятыми антеннами он имеет минимальную высоту, но все же требует специального места для установки, так как занимает немалую площадь.
Снизу есть маленькие резиновые ножки, они хорошо фиксируют роутер на поверхности. Там же находятся отверстия для крепления на стене и служебная информация.
Все разъемы собраны сзади. На лицевой панели — ряд статусных диодов и клавиши управления востребованными функциями. Общая компоновка на 100% повторяет Archer C3200.
Комплект поставки включает только минимально необходимый набор аксессуаров: Ethernet-кабель, блок питания на 60 Вт и документацию, а красочная коробка позволяет сразу узнать про главные особенности маршрутизатора.
Настройка TP-Link Archer C5400 и управление
Для настройки Archer C5400 и дальнейшего управления роутером можно использовать как привычный веб-интерфейс, доступный по адресу tplinkwifi.net, так и мобильное приложение TP-Link Tether (Android, iOS).
Веб-интерфейс аналогичен другим современным роутерам TP-Link и переведен на популярные языки. Как всегда, при первичной настройке предлагается задать все параметры подключения к Сети, а также настройки Wi-Fi. В дальнейшем можно пользоваться или базовым, или полным списком параметров.
Интерфейс позволяет выбрать между двумя режимами работы (роутер или точка доступа), активировать функции Smart Connect, MU-MIMO и Airtime Fairness. Маршрутизатор позволяет создать до трех гостевых сетей Wi-Fi — по одной для каждого диапазона. К USB портам можно подключать накопители и принтеры, но не модемы, а статусные индикаторы можно отключать по расписанию («ночное время»).
Также отметим, что для TP-Link Archer C5400, в отличии от Archer C3200 появилась поддержка TP-Link Cloud, позволяющая управлять роутером из любого места, где есть подключение к сети.
TP-Link Tether — стандартное приложение для управления основными функциями роутера со смартфона из любой точки с доступом к интернету. Выглядит красиво и современно, как и все подобные программы позволяет настраивать базовые параметры (менять пароли, включать гостевую сеть, управлять родительским контролем и так далее). Из интересных функций отметим поддержку IFTTT и Alexa.
Прошивка
Информация о текущей прошивке и функции ее обновления находятся в блоке «системные инструменты» на странице «Обновление встроенного ПО». По традиции ТР-Link здесь предлагает две функции — проверить, есть ли новая прошивка, или обновить существующую.
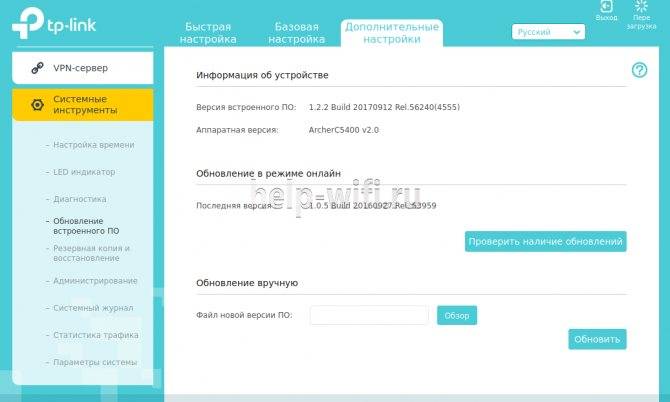
Подробно на описании останавливаться не нужно — здесь все стандартно, замена существующей версии другой, более новой.
А вот о предупреждении производителя лишний раз напомнить не помешает. Новая прошивка должна полностью повторять номер версии старой, а также соответствовать по языку. Европейская обновляется только европейской, мультизяычная — только мультиязычной.
Выше описана настройка базового функционала — выход в интернет, подключение мобильного устройства. Для описания всех возможностей не хватит и пары статей. Но с другой стороны зачем? К каждому устройству прилагается инструкция, и при возникновении сложностей надо прочитать её.
Дополнительная функциональность
Из дополнительных функций Archer C5400X можно отметить наличие пакета HomeCare — он включает встроенный антивирус от TrendMicro, а также функциональность родительского контроля и управления пропускной способностью (QoS) — можно задавать приоритет определенным видам тарифа или устройствам.
Также в наличии поддержка MU-MIMO, технологии Beamforming (формирование направленного сигнала Wi-Fi), AirTime Fairness (обеспечение равного времени доступа к сети и предотрваращение «забивания» канала старыми менее производительными клиентами) и RangeBoost для увеличении зоны покрытия Wi-Fi.
Так как маршрутизатор подстроен на платформе Broadcom, есть поддержка NitroQAM — в паре совместимыми адаптерами она обеспечивает большую скорость доступа по Wi-Fi, именно с ними клиент получит максимальную скорость доступа (например, ASUS PCE-AC88).
Продвинутых пользователей заинтересует возможность настройки агрегации каналов — WAN+LAN1 для более быстрого доступа к интернету и LAN2+LAN3 для требовательных клиентов в локальной сети (например, быстрых NAS).
Еще мы не можем не отметить, что с учетом «игрового» позиционирования Archer C5400X не хватает поддержки USB-модемов для реализации резервного канала подключения к сети и, например, встроенного торрент-клиента. В то же время, наличие производительной платформы оставляет надежду, что все это может появиться с выходом новых прошивок.
Характеристики TP-Link Archer C5400
В этом плане всё сладко. За счёт двухъядерного процессора Broadcom частотой 1,4 ГГц, роутер способен держать стабильный гигабитный канал для четырех ПК одновременно через проводное соединение, распределяя нагрузку грамотно и четко. Что же касается раздачи WiFi, то TP-Link Archer C5400 даже не двух, а ТРЁХдиапазонный!
Третьим является дополнительный канал Wi-Fi , работающий на частотах 5650—5725 МГц независимо от первых двух, которые, в свою очередь, оккупируют частоты 2400—2483,5 МГц и 5150—5350 МГц. Под каждый диапазон в роутере выделен свой сопроцессор. Скорости передачи данных для сети 2,4 ГГц упираются в потолок 1000 Мбит/с, а для 5 ГГц – до 2167 Мбит/с на оба канала.
Функциональность роутера расширена ещё и возможностью подключения накопителей. И я говорю не только про NAS – для которых, кстати, можно объединить два из четырёх портов LAN и создать канал 2 Гбит/с. Нет, я о USB 3.0 – благодаря этому порту к роутеру можно подключить внешний накопитель, вроде жесткого диска Transcend, и превратить его в локальное облачное хранилище. Доступно оно будет удаленно через FTP-сервер.
TP-Link Archer C5400 поддерживает статические и динамические IP, PPPoE, PPTP (Dual Access), L2TP (Dual Access) и BigPond. Возможен контроль доступа, локального и удаленного управления, поддержка DHCP включает в себя сервер, клиент, список клиентов и резервирование адресов. Поддерживается перенаправление портов, включая виртуальные сервера, Port Triggering, UPnP и DMZ.
Имеется поддержка динамического DNS, а именно – DynDns и NO-IP. Пропуск трафика VPN осуществляется через PPTP, L2TP и IPSec. Поддерживается широкий контроль доступа – родительский, локального управления, доступ по расписанию и управление правилами. Поддерживаются протоколы IPv4 и IPv6. Имеется и совместный доступ к USB по протоколу Samba, через FTP, медиа и принт-сервера. Есть поддержка и шифрования – 64/128-битный WEP,WPA / WPA2,WPA-PSK/ WPA2-PSK.
Как выполнить настройку?
Открываем любой браузер (желательно стандартный, или в котором минимум разных дополнений) и переходим по адресу http://tplinkwifi.net (подробнее в этой статье). В настройки так же можно зайти по адресу http://192.168.0.1. Подробнее читайте здесь. В этих статьях (по ссылкам) я так же показывал, что делать, если настройки роутера не открываются.
В первом окне необходимо придумать и установить пароль, который будет защищать настройки нашего TP-Link Archer C5400X. Там же можете сразу сменить язык.
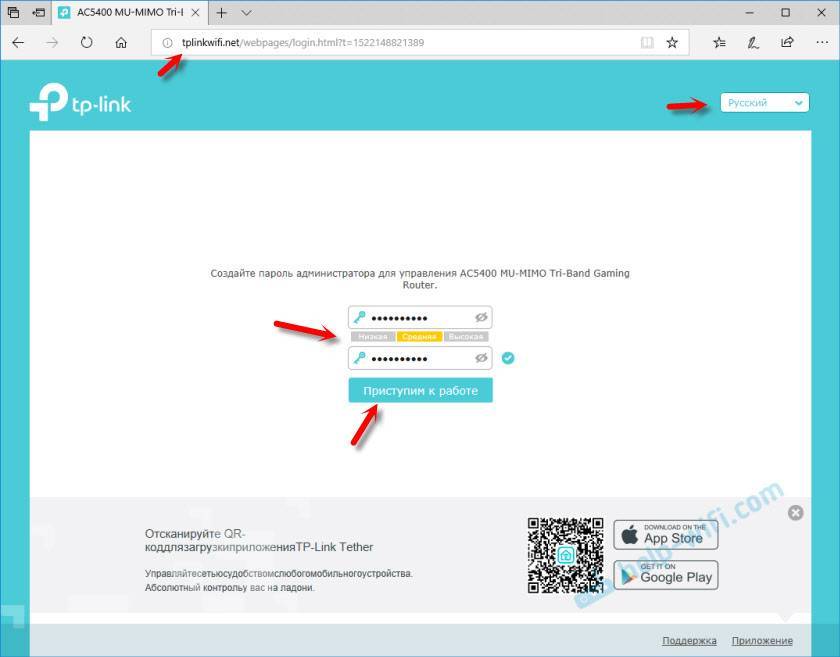
Устанавливаем часовой пояс.
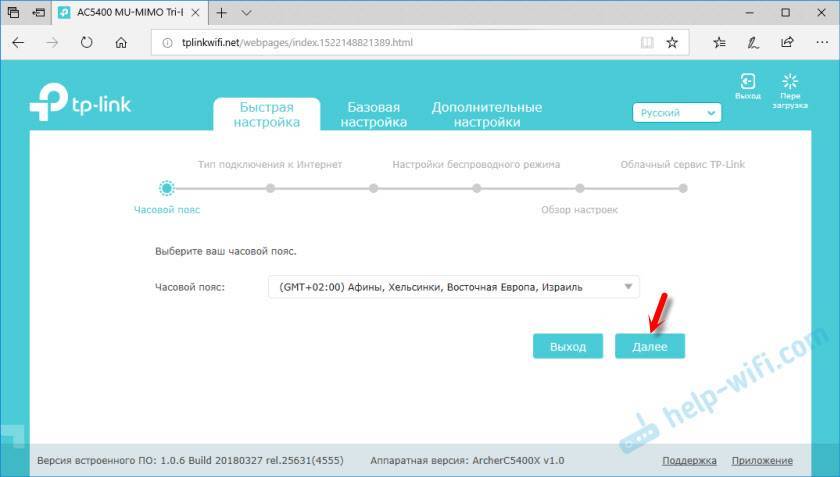
Самый важный шаг! Настройка подключения к интернету. Если неправильно задать эти настройки, то роутер не сможет подключится к интернету и раздавать его на другие устройства.
У меня тип подключения Динамический IP. Но это не значит, что у вас такой же. Если не знаете, то нужно смотреть документы, которые вам выдал провайдер, смотреть инструкции на сайте провайдера, или звонить в поддержку. Если у вас PPPoE, L2TP или PPTP, то на следующей странице нужно указать имя пользователя и пароль (для L2TP и PPTP еще и адрес сервера). Все эти параметры выдает провайдер.
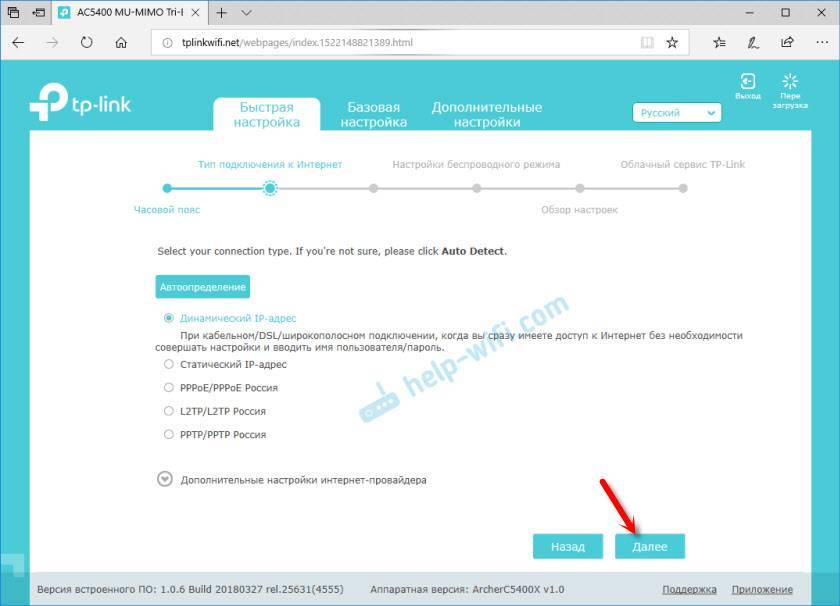
Если у вас так же Динамический IP, то хорошо бы уточнить у провайдера, не делает ли он привязку по MAC-адресу. Если делает, то можно клонировать MAC с компьютера, к котормоу привязан интернет. Или прописать у провайдера MAC-адрес роутера (он указан снизу на наклейке).
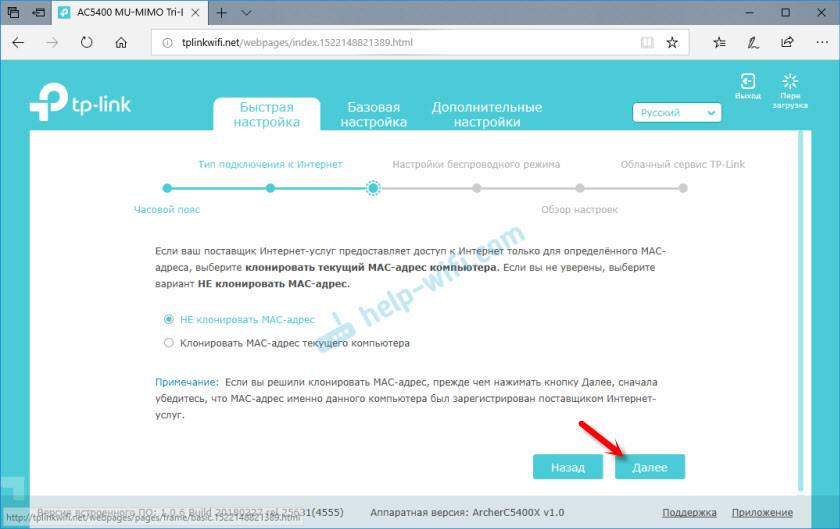
Настройка Wi-Fi сети. Тут все просто. Меняем имя каждой Wi-Fi сети (одна сеть в диапазоне 2.4 ГГц и две сети в диапазоне 5 ГГц). Ставим пароль на Wi-Fi сеть. Можно одинаковый для всех сетей. Можно отключить определенную сеть (убрав галочку возле “Включить беспроводное вещание”), если это необходимо.
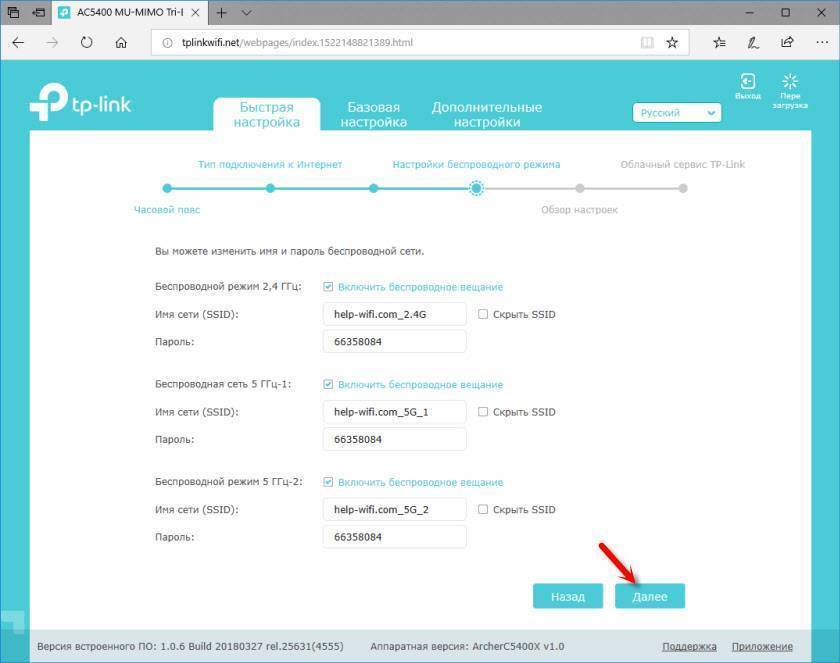
Сохраняем параметры.
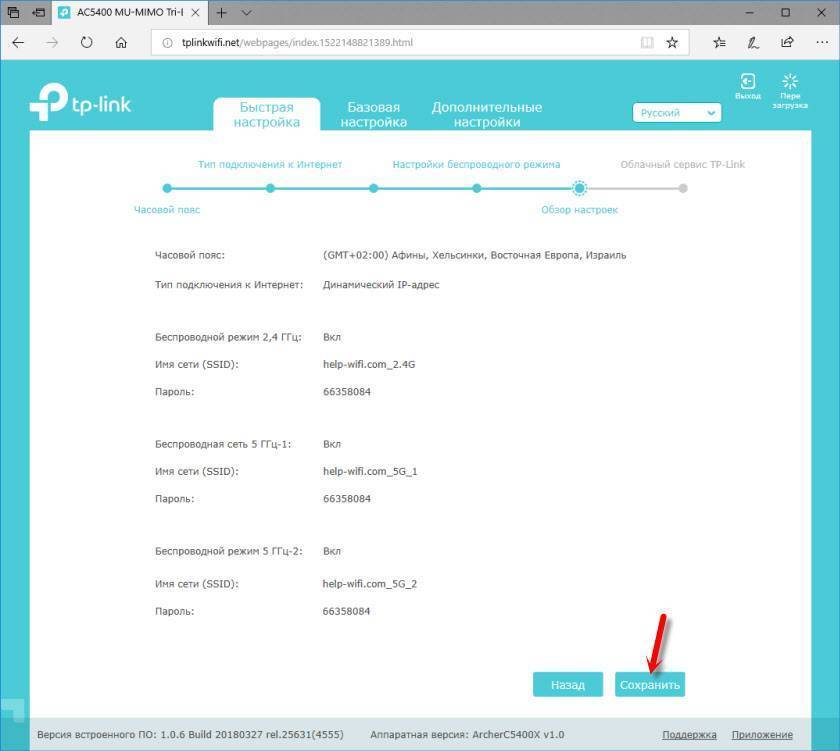
Роутер должен сообщить, что настройка сети выполнена успешно. Появится предложение зайти под TP-Link ID. Если не хотите это делать, то можно пропустить этот шаг.
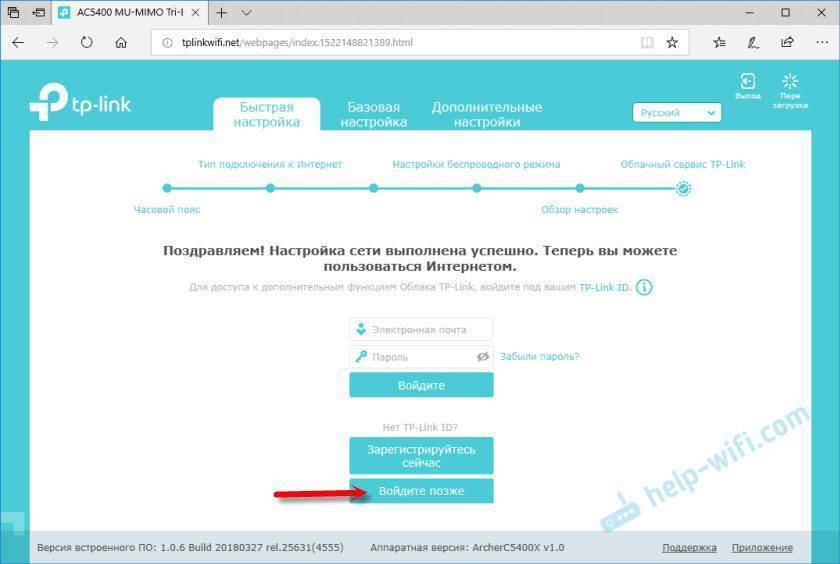
Принимаем поздравления
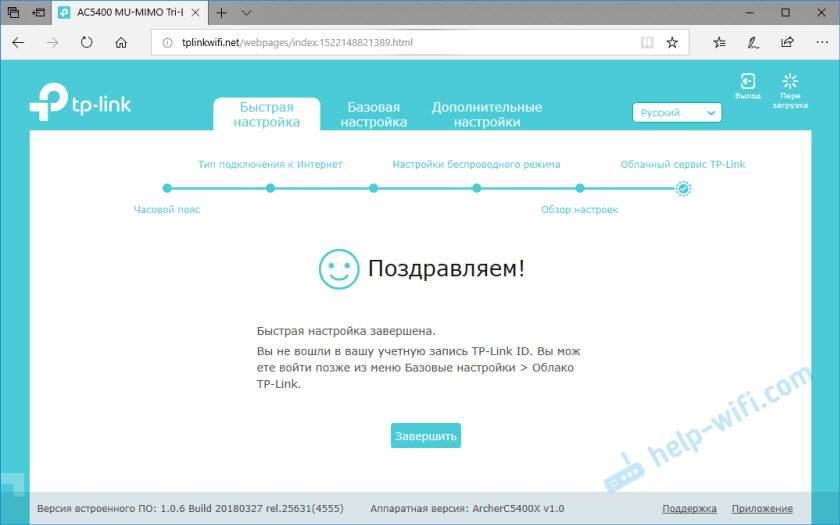
После нажатия на кнопку “Завершить” откроется “Схема сети”. Там отображается состояние сети, информация о подключенных клиентах, подключенные USB-устройства и т. д. Если статус “Состояние Интернет: Подключено”, значит все хорошо. Если же подключения нет, то слева, на вкладке “Интернет” вы можете проверить параметры подключения к интернет-провайдеру.
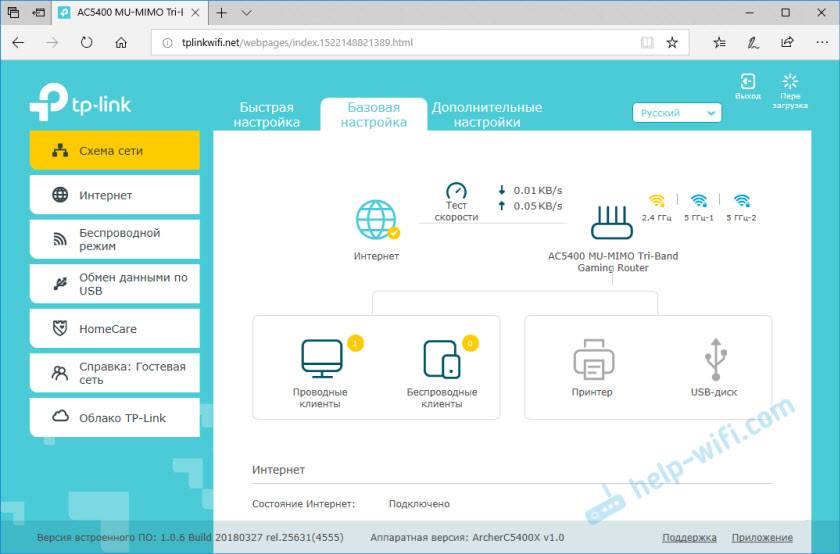
Основные настройки мы выполнили. Наш роутер подключен к интернету и защищен. Сохраните пароли (от настроек и Wi-Fi), чтобы не забыть их. Можете подключать к TP-Link Archer C5400X свои устройства и наслаждаться быстрым и стабильным подключением.
Настройка дополнительных функций
Так как я уже написал много отдельных инструкций по настройке различных функций на роутерах TP-Link, то просто оставлю ссылки на эти инструкции. Чтобы не повторяться.
- IPTV. Задать параметры для работы IPTV через TP-Link Archer C5400X можно на вкладке “Дополнительные настройки”, в разделе “Сеть” – “IPTV”. Подробнее в статье настройка IPTV на роутерах TP-Link.
- Общий сетевой доступ к USB накопителю, который подключен к Archer C5400X. Настройки там очень простые. В принципе, все начинает работать сразу после подключения флешки, или внешнего жесткого диска. Я писал об этом в статье доступ к USB диску (флешке) через роутер TP-Link по сети.
- Настройка гостевой Wi-Fi сети на роутере Tp-Link
- Если захотите сменить пароль Wi-Fi сети, то вам пригодится эта статья.
4
Сергей
TP-Link
Характеристики TP-Link Archer C5400
В этом плане всё сладко. За счёт двухъядерного процессора Broadcom частотой 1,4 ГГц, роутер способен держать стабильный гигабитный канал для четырех ПК одновременно через проводное соединение, распределяя нагрузку грамотно и четко. Что же касается раздачи WiFi, то TP-Link Archer C5400 даже не двух, а ТРЁХдиапазонный!
Третьим является дополнительный канал Wi-Fi , работающий на частотах 5650-5725 МГц независимо от первых двух, которые, в свою очередь, оккупируют частоты 2400-2483,5 МГц и 5150-5350 МГц. Под каждый диапазон в роутере выделен свой сопроцессор. Скорости передачи данных для сети 2,4 ГГц упираются в потолок 1000 Мбит/с, а для 5 ГГц — до 2167 Мбит/с на оба канала.

Функциональность роутера расширена ещё и возможностью подключения накопителей. И я говорю не только про NAS — для которых, кстати, можно объединить два из четырёх портов LAN и создать канал 2 Гбит/с. Нет, я о USB 3.0 — благодаря этому порту к роутеру можно подключить внешний накопитель, вроде жесткого диска Transcend, и превратить его в локальное облачное хранилище. Доступно оно будет удаленно через FTP-сервер.

TP-Link Archer C5400 поддерживает статические и динамические IP, PPPoE, PPTP (Dual Access), L2TP (Dual Access) и BigPond. Возможен контроль доступа, локального и удаленного управления, поддержка DHCP включает в себя сервер, клиент, список клиентов и резервирование адресов. Поддерживается перенаправление портов, включая виртуальные сервера, Port Triggering, UPnP и DMZ.
Имеется поддержка динамического DNS, а именно — DynDns и NO-IP. Пропуск трафика VPN осуществляется через PPTP, L2TP и IPSec. Поддерживается широкий контроль доступа — родительский, локального управления, доступ по расписанию и управление правилами. Поддерживаются протоколы IPv4 и IPv6. Имеется и совместный доступ к USB по протоколу Samba, через FTP, медиа и принт-сервера. Есть поддержка и шифрования — 64/128-битный WEP,WPA / WPA2,WPA-PSK/ WPA2-PSK.