Ручная настройка
Чтобы произвести ручную настройку роутера TP Link Archer C50 AC1200, нужно в левом меню выбрать «Сеть» и кликнуть по строке «WAN». В новом окне нужно выбрать тип подключения и ввести данные.
Строку «Динамический IP» нужно выбрать, если поставщик Интернет предоставляет услугу DHCP, то есть автоматически выдает IP адрес. Выберите этот тип подключения, и маршрутизатор автоматически получит параметры IP от вашего провайдера.
Если ваш провайдер предоставляет статический или фиксированный IP-адрес, маску подсети, шлюз по умолчанию и настройку DNS, выберите пункт «Статический IP-адрес». После этого введите все предоставленные данные в соответствующие поля.
Если ваш Интернет-провайдер использует для соединения один из протоколов РРРоЕ, L2TP или PPTP, то в большинстве случаев нужно просто ввести имя пользователя и пароль.
Обзор модели
Подробно рассмотрим возможности маршрутизатора Archer C2, представим примеры для настройки различных функций, а также подведем итоги с плюсами и минусами данной модели.
Пропускная способность (ПС) роутера
Archer C2 — новое поколение маршрутизаторов, использующее последние технологии в сфере беспроводной передачи данных. Модель имеет возможность подключения к себе множества дополнительных устройств. В модеме используется протокол нового поколения стандарта ieee 802 11ac для раздачи WiFi. Он передает данные не только на скорости 150 Мбит, но и больше.
Роутер двухдиапазонный, максимальная скорость передачи данных на частоте 2.4 ГГц составляет 300 Мбит в секунду. Если переключиться на более частотный диапазон в 5.0 ГГц, пропускная способность увеличивается до 433 Мбит/с.
Общая ПС Archer C2 составляет 733 Мб/сек. Этого более чем достаточно для стабильного функционирования 10-ти устройств, подключенных по Lan и беспроводной сети.
Но удобно то, что роутер способен работать сразу в двух диапазонах. Проводилось тестирование работоспособности в режиме 802.11n и нового стандарта путем подключения двух смартфонов с разными диапазонами. Испытание Archer C2 прошел с легкостью.
Для создания быстрой локальной сети в Archer C2 используются гигабитные порты.
Безопасность
Интерфейс роутера Archer C2 не использует встроенные средства защиты. Поэтому для обеспечения безопасности на компьютере должны быть установлены антивирусные программы. Роутер снабжен встроенным экраном, защищающим от DoS-атак. Но это не предохраняет от посещения сайтов с низким рейтингом, а также опасного ПО.
Функционал Archer C2 не включает torrent-клиент и мультимедийную систему. Но все остальные функции работают без нареканий.
Внешний вид
Со стороны Archer C2 выглядит как любой обычный роутер. Исключение в том, что для увеличения радиуса беспроводного сигнала у него имеются две антенны. Сам корпус выполнен из глянцевого пластика с рельефными узорами. В передней его части находятся индикаторы, отображающие состояние сети и работу Wi-Fi. С оборотной стороны находятся Lan-разъемы для кабеля в количестве пяти штук. Четыре из них используются для подключения компьютеров и создания локальной сети. Пятый — для подключения кабеля от провайдера.
Там же находятся кнопка перезагрузки и разъем USB. В него подключаются 3G/4G роутеры и принтер.
Подключение и подготовка к работе
Модем TP-Link Archer приходит в разобранном виде. Если планируете использовать беспроводное подключение Wi-Fi, тогда необходимо подсоединить две антенны, идущие в комплекте. Если применяете проводное соединение через Lan-кабель от провайдера, тогда подключите его в соответствующий разъем. В случае когда в качестве доступа в сеть используются 3 G/4G роутеры, необходимо подключить их в USB-разъем.
Archer C2 снабжен одним разъемом USB 2.0. При необходимости к нему подключается принтер. После необходимо соединить компьютер и Archer C2 через Lan-кабель, создав проводную сеть. Одновременно к роутеру подключаются четыре компьютера или ноутбука.
Если решили использовать Archer C2 только для беспроводной сети, тогда нужно подключить кабель с интернетом от провайдера в разъем Lan и сам модем — в сеть 220В через блок питания.
ТОП-6 роутеров TP-LINK
Роутеры TP-LINK абсолютно заслуженно пользуются у потребителей высоким спросом. При доступной цене они обладают расширенным функционалом. Кроме стандартного набора опций, во многих моделях есть гостевой доступ и родительский контроль, а также встроенная защита от взлома.
Выбрать качественный прибор данного бренда помогут технические характеристики и детальное описание лучших моделей, приведенные ниже.
TP-LINK TL-WR840N
Недорогой маршрутизатор для домашнего и офисного использования. При стоимости менее тысячи рублей прибор оснащен надежной защитой от взлома через протокол WPA.
Скорость передачи данных составляет 300 Мбит/сек, а две встроенные антенны обеспечивают покрытие в радиусе до 50 кв. м. Для настройки оборудования достаточно запустить диск, идущий в комплекте с устройством, и следовать пошаговым инструкциям.
Плюсы:
- мощность передачи 20 dBi;
- высокая скорость;
- есть поддержка VPN;
- надежная защита.
Единственный недостаток устройства в отсутствии USB-портов.
Цена: 870 рублей.
TP-LINK Archer C20(RU)
Wi-Fi роутер с тремя внешними антеннами и необычным дизайном. Кроме стильного вида, устройство обладает и другими преимуществами: максимальная скорость беспроводного соединения 733 Мбит/сек, мощность передачи 20 dBi.
В устройстве реализованы современные протоколы защиты данных пользователя WEP, WPA и WPA2. Четыре LAN-порта в корпусе позволяют подключать несколько элементов оборудования одновременно.
Плюсы:
- три внешние антенны обеспечивают хороший радиус действия сети (90 кв. м);
- 4 LAN-порта;
- есть режим моста и гостевая сеть;
- высокая скорость передачи.
Минусы:
- на корпусе нет резиновых ножек, поэтому маршрутизатор может сдвигаться с места;
- при одновременной работе в диапазоне 2,4 и 5 ГГц прибор начинает пищать.
Цена: 1600 рублей.
TP-LINK TL-WR841N
Несмотря на компактные габариты (ширина 173 и высота 33 мм) это устройство создает качественную беспроводную сеть.
На корпусе расположена кнопка WPS для запуска шифрования данных. Две несъемные антенны обеспечивают радиус действия до 60 кв. м. При этом скорость передачи данных достигает 300 Мбит/сек. Также предусмотрена функция родительского контроля для ограничения доступа к определенным сайтам.
Плюсы:
- небольшие габариты;
- высокая скорость передачи данных;
- протоколы защиты WEP, WPA и WPA2;
- технология MIMO обеспечивает качественную передачу данных на большие расстояния.
Минусы:
- при большой загрузке зависает каждые полтора-два часа;
- нет автоматической установки и обновления прошивки.
Цена: 980 рублей.
TP-LINK Archer C6
Мощный Wi-Fi роутер подойдет для домашнего и офисного использования. Максимальная скорость соединения достигает 1167 Мбит/сек при мощности передатчика 23 dBi.
Такие высокие показатели обеспечиваются четырьмя внешними несъемными и одной внутренней антеннами. Дополнительно в устройстве предусмотрен FireWall, DHCP-сервер и флэш-память.
Плюсы:
- простая настройка оборудования через приложение;
- высокая скорость передачи данных;
- радиус действия достигает 90 кв. м;
- одновременная работа в диапазоне 2,4 и 5 ГГц.
Недостатки пользователями не обнаружены.
Цена: 2 500 рублей.
TP-LINK TL-WR940N 450M V6
Это Wi-Fi роутер, работающий по стандарту беспроводной связи 802.11n на частоте 2,4 ГГц. Скорость передачи данных составляет 450 Мбит/сек, а мощность – 20 dBi.
В устройстве есть 4 LAN-порта и три внешние антенны по 5 dBi каждая. Устройство поддерживает современные протоколы WEP, WPA и WPA2 для защиты данных пользователя от взлома.
Плюсы:
- простая установка и настройка оборудования;
- три антенны дают качественный стабильный сигнал;
- невысокая стоимость.
Недостатки пользователями не обнаружены.
Цена: 1 160 рублей.
TP-LINK Archer C1200
Одна из самых современных моделей роутера по стандарту 802.11а. Устройство может одновременно работать в диапазоне 2,4 и 5 ГГц. Защиту данных обеспечивают современные протоколы безопасности WEP, WPA и WPA2.
Кроме четырех LAN-портов прибор поддерживает работу 4G-модема и VPN. В корпусе есть USB-разъем для подключения дополнительного оборудования.
Плюсы:
- работает без сбоев на любой частоте;
- стильный дизайн;
- простая настройка через приложение;
- радиус действия до 90 кв.м.
Пользователи отмечают, что единственный недостаток устройства в длительном запуске после перезагрузки.
Цена: 3 500 рублей.
Как работает роутер и для чего нужен?
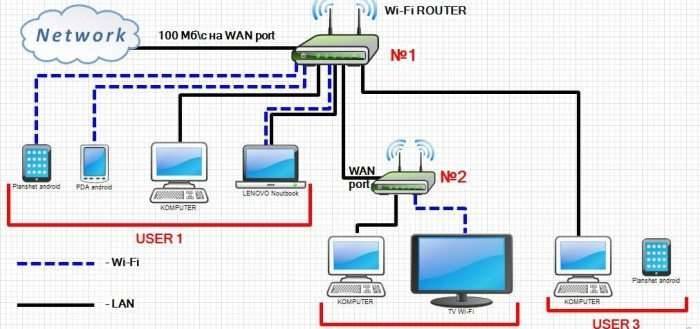
Чтобы примерно понять принцип работы давайте взглянем на картинку выше. Wi-Fi-router (№1) является основным, через него идёт соединение с интернетом. А он его распределяет на группу USER 1, в которую входят два беспроводных подключения планшета и телефона, и два прямых на ноутбук и ПК.
Следующее подключение идёт через LAN-порт на другой роутер (№2), которые в свою очередь организует сеть на ПК и телевизор. Также есть и другая подсеть на ПК и планшет USER 3.
Не обязательно распределять устройства на подсети, но иногда это бывает удобно в небольших офисах, когда надо отделить бухгалтерию и других работников.
Информация идёт таким образом каждое устройство выстраивает пакеты информации и отправляет на роутер. В пакете есть заголовок, которых содержит информацию о получателе. С помощью таблицы маршрутов или маршрутизации пакет идёт получателю. Всё как на почте, ничего сложного.
Быстрая настройка Wi-Fi роутера TP-LINK Archer C7 (AC1750)
Сегодня мы будем настраивать двухдиапазонный маршрутизатор TP-LINK Archer C7. Если вы уже приобрели этот роутер, и хотите быстрее его подключить и настроить, то переходите к следующему подзаголовку. А я напишу еще несколько слов об этом роутере для тех, кто только выбирает роутер и задумался о покупке модели Archer C7.
TP-LINK Archer C7 – это отличная модель маршрутизатора для частного дома, квартиры, и даже офиса. Когда у вас много разных устройств, вы хотите без проблем играть в онлайн игры, смотреть видео и т. д. И при этом не знать, что такое постоянные обрывы интернет-соединения, проседание пинга, падение скорости и тому подобное.

Это мощный маршрутизатор, в котором есть все современные фишки, о которых я так часто вспоминал в статье советы по выбору Wi-Fi роутера для дома, или квартиры. А именно: поддержка Wi-Fi 5 GHz (802.11ac) , и два USB-порта. Этот маршрутизатор будет актуальным еще длительное время. Ну и цена для такого функционала вполне хорошая. Немного больше ста долларов.
Так как у нас здесь инструкция по настройке Archer C7 (AC1750), а не обзор и описание технических характеристик, то более подробную информацию по этой модели я напишу на отдельной странице. А сейчас мы займемся подключением этого маршрутизатора, и его настройкой.
У меня TP-LINK Archer C7 аппаратной версии v2. Поставил я последнюю прошивку, почему-то думал, что будет уже новая, голубая панель управления. Но нет, осталась зеленная. Мне кажется, что новая страница с настройками будет уже с третей аппаратной версии. Рассмотрим настройку еще на старой версии web-интерфейса. Если у вас новая прошивка, то смотрите для примера инструкцию по настройке TP-LINK Archer C8.
Если вы хотите настраивать маршрутизатор по Wi-FI с мобильного устройства (планшета) , то советую делать это через приложение TP-LINK Tether. Так же, в комплекте идет диск с утилитой для быстрой настройки. Вот инструкция по настройке роутера с диска.
Подключаем TP-Link Archer C60 и заходим в панель управления
Есть два способа настроить роутер:
- Подключится к нему по сетевому кабелю, который идет в комплекте. В таком случае у вас должен быть ноутбук, или стационарный компьютер на котором есть сетевая карта. Это лучший способ. Если есть возможность, то на момент настройки я советую подключать роутер по кабелю.
- По Wi-Fi сети. На заводских настройках роутер сразу раздает Wi-Fi сеть. Мы можем к ней подключится, зайти в панель управления и задать необходимые настройки. Этот способ подойдет тем, у кого нет LAN порта на ноутбуке, или вообще нет компьютера. Настроить можно и с телефона, или планшета. Подробнее об этом я писал здесь https://help-wifi.com/sovety-po-nastrojke/kak-nastroit-wi-fi-router-s-plansheta-ili-telefona/. Для настройки TP-Link Archer C60 можно использовать фирменное приложение для мобильных устройств TP-LINK Tether.
По кабелю:
Достаточно подключить роутер к компьютеру. Так же, сразу к роутеру подключите интернет в WAN порт. Вот схема подключения.
По Wi-Fi:
В этом случае достаточно включить питание роутера, подключить к нему интернет, и подключить свое устройство к Wi-Fi сети, которая будет иметь заводское название.
Чтобы подключится к этой сети, понадобится пароль. Заводской пароль (PIN), название Wi-Fi сетей (на частоте 5GHz, и 2.4GHz), MAC-адрес, IP-адрес роутера и заводские имя пользователя и пароль указаны снизу роутера на наклейке.
Процесс настройки я буду показывать на примере маршрутизатора с заводскими настройками. Перед написанием этой статьи я сбросил их к заводским. Поэтому, если вы уже пробовали настроить роутер, или он был настроен раньше, у вас настройки могут отличатся. Если роутер уже пробовали настроить, то лучше сделать сброс настроек. Для этого, нужно чем-то острым на 10 секунд зажать кнопку Reset.
Роутер будет перезагружен, а настройки восстановлены.
Чтобы зайти в панель управления Archer C60, достаточно открыть браузер и перейти по адресу http://tplinkwifi.net (или 192.168.0.1), и указать заводские имя пользователя и пароль (admin и admin). Если вы их еще не меняли.
Если вы столкнулись с какой-то проблемой, и не получается зайти в настройки маршрутизатора, то смотрите решения из этой статьи: https://help-wifi.com/oshibki-i-polomki/chto-delat-esli-ne-zaxodit-v-nastrojki-routera-na-192-168-0-1-ili-192-168-1-1/. И отдельная инструкция по входу в панель управления маршрутизаторов TP-Link.
Откроется панель управления, и роутер сразу предложит нам сменить заводские имя пользователя и пароль для входа в настройки. Я рекомендую это сделать. Просто укажите новый логин (я оставил admin), и два раза новый пароль.
Когда следующий раз будете входить в настройки, то нужно будет указать установленный пароль и имя пользователя. Если забудете их, то придется делать сброс настроек к заводским (писал об этом выше).
Сразу откроется мастер быстрой настройки. Классная штука. С его помощью можно пошагово настроить маршрутизатор (указать регион, параметры подключения к интернету, настройки Wi-Fi сетей). Можете попробовать.
Не знаю как у вас, но в маем случае настройки были только на английском. Переключить язык не получилось. Возможно, нужно просто обновить прошивку. Но я не проверял.
Я покажу как задать необходимые параметры в разных разделах настроек. Не буду использовать мастер быстрой настройки.
Настройка TP-Link Archer A6
Если вы собираетесь настраивать роутер с мобильного устройства, то возможно вам будет удобнее сделать это с помощью приложения TP-LINK Tether.
На устройстве, которое мы подключили к Archer A6 нужно запустить браузер и перейти по адресу: http://192.168.0.1 или http://tplinkwifi.net. Если настройки роутера не открываются, то смотрите эту и эту статью. В первой я более подробно показывал как зайти в настройки роутера TP-Link, а во второй писал о решении проблемы, когда эти самые настройки не открываются.
TP-Link Archer A6 встречает нас предложением сменить пароль администратора. Сделайте это. Придумайте надежный пароль и укажите его два раза. Запишите его, чтобы не забыть. Этот пароль будет защищать настройки роутера (при следующей попытке открыть настройки роутера, будет появляться страница авторизации, на которой нужно ввести этот пароль). Не путайте этот пароль с паролем Wi-Fi сети.
Если необходимо, можно изменить язык веб-интерфейса.
При первом входе в веб-интерфейс автоматически будет запущена “Быстрая настройка”. Если необходимо, можно перейти в базовые, или дополнительные настройки и задать необходимые параметры в отдельных разделах. Но настроить роутер с помощью мастера быстрой настройки очень просто. Давайте попробуем.
Укажите свой часовой пояс.
Чтобы не вводить все настройки подключения к интернету вручную, можно попробовать найти своего интернет-провайдера в предустановленных настройках и нажать “Далее”. В зависимости от типа подключения, возможно понадобится ввести необходимые параметры. Обычно это имя пользователя, пароль и адрес сервера (для PPTP и L2TP). Их выдает провайдер.
Если нужного провайдера для вашей страны и города нет, то установите галочку “Я не нашел подходящих настроек”.
В этом случае нужно вручную выбрать тип подключения. Если не знаете какое подключение использует ваш провайдер – уточните у поддержки.
Если “Динамический IP-адрес” – дополнительные настройки вводить не придется. Если PPoE – понадобится указать имя пользователя и пароль. А для PPTP и L2TP еще и адрес сервера. Напомню, что всю эту информацию вам выдает интернет-провайдер.
Для примера: настройка PPPoE.
Настройки беспроводного режима
Здесь нужно задать настройки Wi-Fi. Изменить имя сети и пароль (пароль устанавливайте надежный, минимум 8 символов). Отдельно для сети в диапазоне 2.4 ГГц и 5 ГГц. Если, например, нет необходимости в том, чтобы роутер раздавал сеть в диапазоне 5 ГГц, то ее можно отключить. Просто убрать галочку возле “Включить беспроводное вещание”.
Проверяем все настройки и сохраняем их.
После сохранения параметров появится следующее сообщение:
Если вы подключались и проводили настройку по Wi-Fi, то подключитесь к новой Wi-Fi сети, так как мы изменили ее имя и пароль. После подключения нажмите “Далее”.
Роутер снова сохранит настройки и предложит вам привязать роутер к TP-Link ID, так как TP-Link Archer A6 поддерживает облачные функции.
Можно, например, управлять роутером через интернет. Через приложение Tether. Подробнее о настройке можете почитать в статье удаленное управление роутером TP-Link.
Если хотите пропустить эту настройку – нажмите на кнопку “Войти позже”.
Настройка роутера завершена.
Появится страница авторизации. Нужно ввести пароль, который мы установили в начале настройки.
Откроется страница “Схема сети”.
Можно посмотреть информацию о подключении к интернету, информацию о роутере (Wi-Fi сети), проводных и беспроводных клиентах. Просто нажмите на необходимый пункт и посмотрите информацию ниже.
Дополнительная информация
Если необходимо изменить какие-то настройки, то вы можете сделать это на вкладке “Базовая настройка”, или “Дополнительные настройки”. Выбрав нужный раздел слева.
Например, изменить параметры подключения к интернету можно в разделе “Сеть” – “Интернет”.
А настройки Wi-Fi можно изменить в разделе “Беспроводной режим”.
Если вам нужно настроить какие-то дополнительные функции, то можете посмотреть инструкции в разделе “TP-Link”. Например, там есть инструкция по настройке IPTV.
Если после настройки интернет через маршрутизатор не работает, и индикатор WAN (Интернет) горит оранжевым цветом, то нужно уточнить у провайдера все параметры подключения к интернету и изменить их в настройках роутера.
Об этой проблеме я подробно рассказывал в статье почему на роутере TP-Link индикатор интернета (WAN) горит оранжевым.
49
Сергей
TP-Link
Подключение и параметры Wi-Fi
Установить соединение с мобильного гаджета можно ещё до основных настроек, так как на роутере «из коробки» включены оба диапазона для беспроводных сетей. Но если есть желание их перенастроить или закрыть доступы для соседей, переходят в раздел «Беспроводной режим».
Удивляться минимуму настроек на этом экране не стоит — расширенные возможности спрятаны в разделе «дополнительных настроек». Но и представленного в этом разделе для обычной настройки wi-fi вполне хватает.
Для каждого диапазона (по отдельности) можно установить имя и пароль, включить/выключить или скрыть сетку в целях безопасности. При вводе пароля по умолчанию включается режим защиты по протоколу WPA2 — максимум. Перенастроить это можно в разделе дополнительных настроек.
После установки сети и настройки имён сохраняют настройки.
Как выглядит
С подробными характеристиками пользователи могут ознакомиться, посмотрев на коробку, в которой поставляется роутер. Данная модель маршрутизатора может похвастаться весьма интересным дизайном. Верхняя часть Wi-Fi роутера TP Link Archer c20 ru выполнена из глянцевого пластика, имитирующего гранения драгоценных камней. Нижняя часть покрыта матово-бежевым глянцем. По бокам и снизу устройства присутствуют вентиляционные отверстия для пассивного охлаждения.
Настенные крепления отсутствуют, производителем предусмотрено только горизонтальное расположение устройства. НА задней стенке находятся все порты и кнопки управления. Среди них:
- Кнопка включения;
- Порт USB;
- 4 LAN-порта;
- 1 WAN-порт;
- Кнопка для включения беспроводного модуля;
- Кнопка для сброса настроек.
Оснащен роутер тремя антеннами с большим углом регулировки.
Комплект поставки и внешний вид
Роутер поставляется в коробке, которая выполнена в стиле компании TP-Link. В случае с Archer C54 упаковка небольшая, так как сам роутер очень компактный. Практически со всех сторон нанесена информация о особенностях и технических характеристиках этой модели. На тыльной стороне коробки есть даже описание режимов работы и всех портов и кнопок. Это очень удобно. Можно самостоятельно ознакомиться со всеми возможностями роутера.
Комплект поставки стандартный: маршрутизатор Archer C54, Ethernet кабель, адаптер питания и руководство по быстрой настройке.
Инструкции, сетевой кабель и адаптер питания (он, кстати, на 9V и 0.85A) нам не особо интересны, а вот роутер рассмотрим более подробно. Корпус TP-Link Archer C54 полностью черный. Это хороший матовый пластик. И это наверное даже хорошо, ведь матовый пластик намного практичнее. Он не так собирает пыль и царапины. Глянцевый только логотип. Он прикольно выделяется на фоне матового корпуса.
Спереди находятся 5 светодиодных индикаторов. Индикатор питания, два индикатора Wi-Fi (для каждого диапазона отдельный), индикатор LAN и WAN (Интернет). В настройках роутера есть функция отключения светодиодных индикаторов. Так что если они вам будут мешать, вы сможете их без проблем отключить.
Антенны крепятся с двух сторон. Они несъемные, но раскладываются и поворачиваются.
Из-за компактных размеров маршрутизатора практически вся задняя панель занята портами и кнопками. Там расположен разъем Power, 1 WAN-порт, 4 LAN-порта и кнопка WPS/Reset.
TP-Link Archer C54 можно без проблем повесить на стену. Снизу есть отверстия, а антенны можно сложить в разные стороны. Так же снизу есть небольшие пластиковые ножки и наклейка с необходимой заводской информацией.
Роутер можно разместить даже на меленькой полке, или тумбочке. Он очень компактный. Но в то же время роутер выглядит стильно и современно.
Веб-интерфейс
На TP-Link Archer C54 установлен новый веб-интерфейс. Он отличается от веб-интерфейса который устанавливается на более дорогих моделях, но в нем есть все необходимые настройки. Он очень простой и понятный.
Вот так выглядит вкладка “Дополнительные настройки”.
Более подробно мы рассмотрим веб-интерфейс в инструкции по настройке этого роутера.
Тест скорости
Я подключил к TP-Link Archer C54 интернет со скоростью до 100 Мбит/с (по тарифу интернет-провайдера). Замеры делал на компьютере, который находится на расстоянии примерно в 7 метров от роутера. Между ними одна не очень толстая стена. Так как замеры делал в квартире, то в радиусе есть соседние Wi-Fi сети (штук 5-7).
В диапазоне 2.4 ГГц:
В диапазоне 5 ГГц:
Отличный результат с учетом загруженного диапазона и не очень производительного Wi-Fi адаптера в моем ноутбуке.
Выводы
Хороший, доступный двухдиапазонный маршрутизатор. Нет лишних функций и никому не нужных технологий, за которые очень частот приходится переплачивать. TP-Link Archer C54 позволит вам очень быстро создать в своем доме Wi-Fi сеть, подключить все необходимые устройства и наслаждаться быстрым и стабильным подключением к интернету.
17
Сергей
TP-Link







