Подключение и параметры Wi-Fi
Установить соединение с мобильного гаджета можно ещё до основных настроек, так как на роутере «из коробки» включены оба диапазона для беспроводных сетей. Но если есть желание их перенастроить или закрыть доступы для соседей, переходят в раздел «Беспроводной режим».
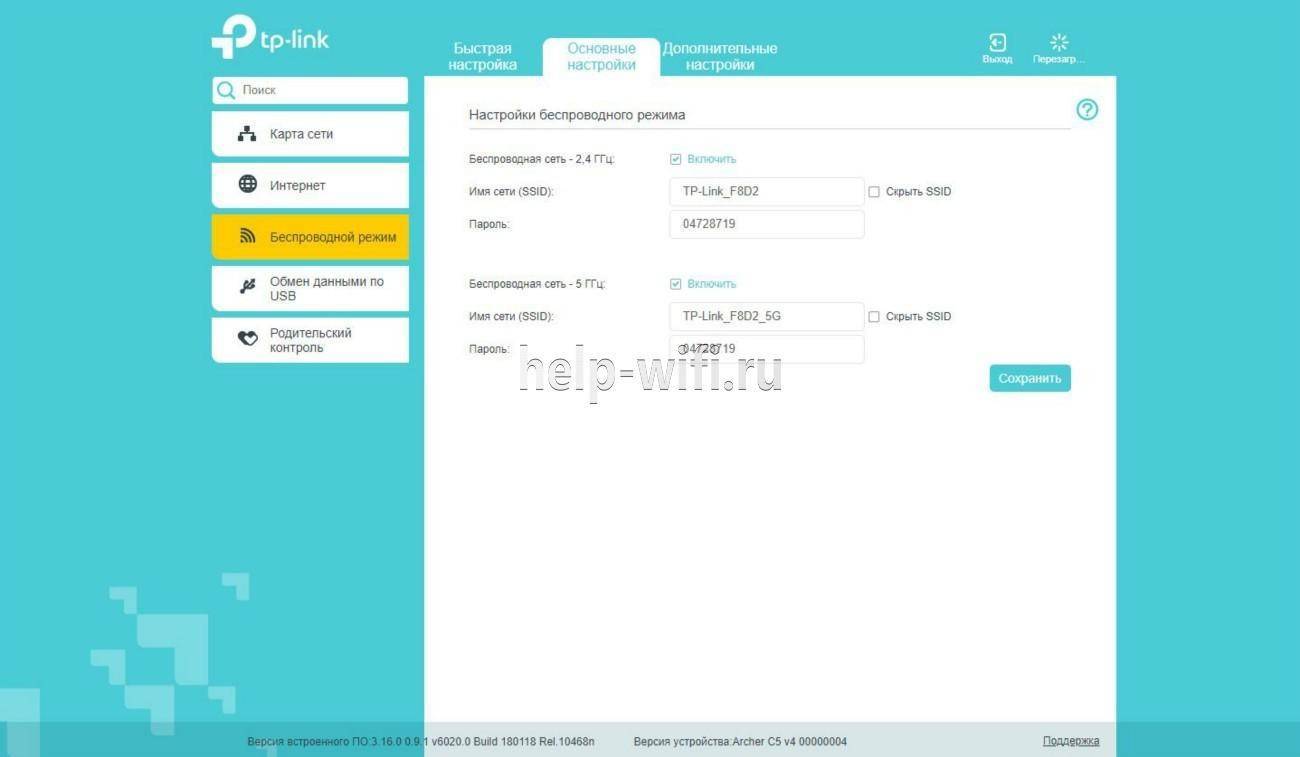
Удивляться минимуму настроек на этом экране не стоит — расширенные возможности спрятаны в разделе «дополнительных настроек». Но и представленного в этом разделе для обычной настройки wi-fi вполне хватает.
Для каждого диапазона (по отдельности) можно установить имя и пароль, включить/выключить или скрыть сетку в целях безопасности. При вводе пароля по умолчанию включается режим защиты по протоколу WPA2 — максимум. Перенастроить это можно в разделе дополнительных настроек.
После установки сети и настройки имён сохраняют настройки.
Видео по настройке
TP-Link Wireless Adapter Setup and Installation Video (for Mac OS)
Фильтр: Все Устранение неисправностей Требования к использованию Вопросы и ответы по функционалу или параметрам спецификаций
- Problems you may come across during the driver installation of the TP-Link wireless adapter 12-11-2019 163276
- Что делать, если беспроводной адаптер TP-Link не выдает необходимой скорости? 04-07-2016 219540
- Как настроить режим Ad Hoc беспроводной сети с помощью утилиты, встроенной в ОС Windows(Windows XP)? 08-31-2011 86325
- Как вручную устанавливать адаптеры на ОС Windows 7 08-31-2011 1119107
- How to install adapters on Windows 8 if plug-and-play fails? 09-27-2019 70810
- Как вручную установить драйвер на MAC OS? 12-29-2016 193409
- Why cannot I find or connect to my wireless networks? 09-24-2019 376149
- How to find suitable driver for my network adapter 04-29-2019 52345
- Как вручную установить Адаптеры на Windows 8 11-14-2012 124384
- Как установить сетевой адаптер TP-Link на Windows 8 11-16-2012 56211
- Как проверить, успешно ли я установил драйвер для моего адаптера? 08-31-2011 99077
- Как вручную установить / обновить драйвер сетевого адаптера в ОС Windows Vista 08-31-2011 452680
- Как вручную установить драйвер беспроводного сетевого адаптера TP-Link 08-31-2011 314946
- How to troubleshoot if your computer goes to a blue screen when installing TP-Link wireless adapter 03-12-2015 21127
- Как установить TL-WN321G/TL-WN727N/TL-WN7200ND с помощью компакт-диска? 08-31-2011 56232
- Что мне делать, когда драйвер для моего адаптера не разрешается на моем компьютере с ОС Windows? 08-31-2011 47266
Тесты на скорость wi-fi приемника TP-Link Archer T4U на 2.4 и 5 ГГц 802.11ac
При замерах скорости Archer T4U откровенно порадовал. В качестве партнера выступил его коллега, гигабитный роутер Archer C2, поэтому результаты теста близки к максимально возможным в реальных условиях
- Интернет от провайдера напрямую к компьютеру по кабелю (PPPoE, тариф до 100 Мбит/с)
- Интернет через роутер, когда ПК подключен по кабелю
- Интернет по WiFi с использованием USB приемника TP-Link Archer T4U на частоте 2.4 ГГц
- То же самое, но на 5 ГГц
- Замер в локальной сети между 2 компьютерами. 1 ПК подключен к роутеру по кабелю, 2 — по WiFi через Archer T4U на 2.4 GHz
- Локальная сеть. 1 ПК по кабелю, 2 — по WiFi на 5 GHz
источник
Обзор WiFi Приемника Для Компьютера TP-LINK Archer T4U — Настройка 5 ГГц (802.11ac) и Подключение к Интернету
Фирма TP-Link сегодня является лидером по распространению сетевых USB WiFi приемников на нашем рынке. Едва ли не каждый второй компьютер или ноутбук оснащен одной из их моделей беспроводных адаптеров — TL WN725N, WN823N, WN722N и другими. Некоторые из них также поддерживают частоту 5 ГГц, хотя двухдиапазонный wifi адаптер TP-Link для компьютера уже никого не удивит — большинство топовых устройств ведущих производителей сетевого оборудования умеют работать как на частоте 2.4 ГГц, так и поддерживают новейший стандарт беспроводной связи 802.11 АС с частотой 5 гигагерц. Однако стоимость их порой равна или даже выше многих более сложных в техническом плане роутеров.
TP-Link Archer T2UH AC600 – обзор, установка драйвера, настройка
TP-Link Archer T2UH – недорогой Wi-Fi адаптер от TP-Link с поддержкой нового стандарта 802.11ac и диапазона 5GHz. Это внешний USB адаптер со съемной антенной, который отлично подходит для стационарных компьютеров. С ноутбуками так же можно использовать (например, если встроенный модуль сломался, или нужна поддержка диапазона 5GHz) , но для ноутбука можно найти более компактный вариант. А если вы используете ноутбук как и я, вместо системного блока (когда он практически всегда подключен к монитору) , то можно просто подключить адаптер через USB удлинительный. Который, кстати, есть в комплекте.
Archer T2UH один из самых бюджетных адаптеров с поддержкой 802.11ac и самый младший в линейке адаптеров от TP-Link. На данный момент выпущена уже вторая аппаратная версия (v2) . Судя по отзывам, да и по моим наблюдениям, работает он стабильно. Без проблем подружился с Windows 10. Об этом расскажу подробнее.

Характеристики скромные. В диапазоне 2.4 GHz скорость до 150 Мбит/с. Поэтому, если вы будете использовать адаптер для подключения к Wi-Fi сетям только в диапазоне 2.4 GHz, то можно сэкономить и приобрести TP-LINK TL-WN722N. Скорость в данном диапазоне будет одинаковой. Archer T2UH я рекомендую выбирать в том случае, когда у вас двухдиапазонный маршрутизатор, или вы в ближайшее время планируете покупать новый роутер с поддержкой диапазона 5GHz. Чтобы не пришлось потом менять еще и Wi-Fi адаптер.
На частоте 5 GHz при использовании стандарта 802.11ac скорость до 433 Мбит/с. Разумеется, что реальная скорость будет ниже. Зависит она не только о адаптера, но и от роутера, мощности сигнала, помех и т. д. Думаю, что 100 Мбит/с в данном диапазоне через хороший маршрутизатор можно получить. Жаль, нет возможности проверить.
Есть поддержка режима Ad-Hoc. А это значит, что TP-Link Archer T2UH может не только принимать, но и раздавать Wi-Fi сеть. Как это сделать, я писал в статье: как раздать Wi-Fi с ноутбука или компьютера без роутера.
Внешняя, съемная антенна позволяет улучшить прием. Для примера: там где встроенный в ноутбук Wi-Fi модуль уже практически не ловит (одно деление) , данный адаптер показывает уровень сигнала примерно 75%.
Технические характеристики USB приемника TP-Link Archer T4U
Когда я задался целью обновить свой «парк» оборудования для проведения тестов, которое бы работало со всеми новейшими беспроводными технологиями, то встал вопрос выбора нового WiFi адаптера. Разумеется хотелось, чтобы было всё и за недорого — я выбирал не по производителю, а по соотношению технических характеристик и стоимости. Оптимальный вариантом оказался топовый WiFi приемник TP-Link Archer T4U с подключением по USB. Именно его мы сегодня внимательно изучим и потестируем.
WiFi адаптер TP-Link Archer T4U представляет собой небольшое устройство, чуть крупнее обычной флешки и очень на нее похожий, поскольку подключается к компьютеру или ноутбуку через порт USB. Корпус черный глянцевый без особых изысков. Под прозрачным стеклом скрывается светодиод, сигнализирующий о подключении к сети.

Производитель обещает скорость 802.11ac до 867 Мбит/с на частоте 5 ГГц и до 300 Мбит/с на частоте 2,4 ГГц по беспроводному соединению. Кроме того, для увеличения быстродействия он оснащен портом USB 3.0, что также повышает качество связи по сравнению с 2.0. Как и большинство wifi приемников TP-Link, Archer T4U имеет также режим работы в качестве точки доступа и может раздавать с компьютера интернет, подключенный на тот же ПК по кабелю, либо получаемый на него также по WiFi.

Режим повторителя
В некоторых случаях, например, на большом расстоянии от основного подключения у пользователя может возникнуть необходимость включения роутера в режим повторителя.
Делается это в системных настройках, в окне «параметры устройства»:
- Нужно выбрать какой из диапазонов станет повторителем, а затем в соответствующем окне установить галочку «Включить мост WDS».
- Ниже через кнопку поиска выбрать сеть для усиления, прописать МАС основного устройства (обычно подставляется автоматически).
- Настроить защиту, такую же, как на основном девайсе.
- На вкладке «Сеть» в окне «LAN» выключить DHCP сервер, так как все адреса будут выдаваться основным устройством.
Так как адрес роутера тоже изменится, для выключения режима нужно будет смотреть его адрес уже в настройках беспроводной сети основного устройства.
Технические характеристики USB приемника TP-Link Archer T4U
Когда я задался целью обновить свой «парк» оборудования для проведения тестов, которое бы работало со всеми новейшими беспроводными технологиями, то встал вопрос выбора нового WiFi адаптера. Разумеется хотелось, чтобы было всё и за недорого — я выбирал не по производителю, а по соотношению технических характеристик и стоимости. Оптимальный вариантом оказался топовый WiFi приемник TP-Link Archer T4U (AC1300) с подключением по USB. Именно его мы сегодня внимательно изучим и потестируем.
WiFi адаптер TP-Link Archer T4U представляет собой небольшое устройство, чуть крупнее обычной флешки и очень на нее похожий, поскольку подключается к компьютеру или ноутбуку через порт USB. Корпус черный глянцевый без особых изысков. Под прозрачным стеклом скрывается светодиод, сигнализирующий о подключении к сети.

Производитель обещает скорость 802.11ac до 867 Мбит/с на частоте 5 ГГц и до 300 Мбит/с на частоте 2,4 ГГц по беспроводному соединению. Кроме того, для увеличения быстродействия он оснащен портом USB 3.0, что также повышает качество связи по сравнению с 2.0. Как и большинство wifi приемников TP-Link, Archer T4U имеет также режим работы в качестве точки доступа и может раздавать с компьютера интернет, подключенный на тот же ПК по кабелю, либо получаемый на него также по WiFi.

Выбор вайфай-адаптера для ПК: ключевые характеристики
Лучше выбирать WiFi-адаптер для ПК после адекватной оценки возможностей вашего устройства. Некоторые компьютеры оснащены устаревшим интерфейсом, поэтому тип разъема при покупке имеет первостепенное значение. Чтобы присоединить модуль к материнской плате, необходим свободный порт PCI Express.
Если вы хотите купить адаптер для ноутбука, то нужно следить, чтобы разъемы USB совпали. В этом случае важна компактность девайса. Лучше выбирать коннектор в виде флэш-карты, который не будет мешать вашей мобильности. При условии, что сигнал роутера слишком слабый, придется пожертвовать таким качеством как малоразмерность, и подбирать модели с USB-разъемом, дополнительно оснащенные антенной.
Дорогие WiFi-адаптеры для ПК стоимостью свыше 2 501 рубля
Вай-фай модуль для компьютера премиум-класса обеспечивает стабильную передачу пакетных данных даже при слабом сигнале вай-фай. Мощность передатчиков, как правило, увеличивается за счет конфигурации антенн и типа подключения.
WiFi-адаптер ASUS PCE-AC56
Модуль от ASUS – это самостоятельное переносное устройство, которое можно использовать для любого гаджета.

Плюсы и минусы
2 съемные внешние антенны
Хорошее покрытие при подключении антенны
Гарантийное обслуживание
Техническая поддержка от производителя
Качественная сборка
Скорость передачи — увеличена до 1236 Мбит
Интерфейс подключения PCI-E
Складывается
Цена
Громоздкость
Скорость — падает при отключении антенн
Короткая выносная антенна
Неудобное крепление
Перекрывает некоторые детали
Работает только с драйверами, рекомендованными официальным разработчиком
Выпирает элемент на плате, что усложняет подключение
| Технические характеристики | |
|---|---|
| Размеры | 121;22 мм |
| Вес | 105 г |
91% пользователей рекомендует эту модель
Качество 4.8
Надежность 4.8
Срок службы 4.9
Итого 4.8
Пользователи считают, что это лучший вайфай-адаптер для ПК с разными типами подключения. Способность выбрать разъем значительно расширяет потенциал устройства.
Мне нравитсяНе нравится
Wi-Fi адаптер Alfa Network AWUS1900
Мощный четырехканальный модуль заслужил высокие оценки и лидирующие позиции в рейтинге.

Плюсы и минусы
4 выносные антенны
Хорошее покрытие
Стабильность работы
Разъем USB версии 3.2
Работает с Linux
Возможность провести апгрейд для антенн
Легкость подключения
Работает с 5 G
Нет индикации
Требует установки утилит при подстройке к ОС менее 7.0
Слабое крепление
Корпус из пластика
Короткий комплектный провод
Высокая цена
Глянцевая верхняя крышка собирает пыль
Поворотность антенн
| Технические характеристики | |
|---|---|
| Размеры | 70;26 мм |
| Скорость | 1300 Мбит |
99% пользователей рекомендует эту модель
Качество 4.9
Надежность 4.9
Срок службы 5
Итого 4.9
Мобильный девайс предназначен для домашнего использования. Устройство можно установить на втором этаже двухэтажного дома, если маршрутизатор находится внизу.
Мне нравитсяНе нравится
Wi-Fi адаптер ASUS PCE-AC88
Модуль с PCI-E-подключением от ASUS – это дорогое, но надежное приспособление.

Плюсы и минусы
4 съемные антенны
Смелый дизайн
Поворотность антенн продумана
Поддержка стандартных протоколов шифрования
Хорошее покрытие
Скорость передачи более 2307 Мбит
Поддержка нескольких диапазонов
Легкая настройка
Высокая цена
Яркий индикатор
В комплекте устаревшие версии драйверов
Нет драйвера для «Линукс»
Габариты — закрывает разъемы
Пластиковый корпус
Трудности с подбором специальных драйверов
Короткий комплектный шнур
| Технические характеристики | |
|---|---|
| Размеры | 103;21 мм |
| Вес | 125 г |
100% пользователей рекомендует эту модель
Качество 4.9
Надежность 5
Срок службы 5
Итого 5
Корпус модели выполнен из высококачественных материалов. Антенны легко крепятся и снимаются. Скорость соединения не меняется при отсутствии антенн. Они необходимы на начальном этапе работы для поиска сигнала и установления прочного коннекта.
Мне нравитсяНе нравится
Настройка TP-Link Archer A5
Открываем браузер (где нет VPN и других дополнений) и переходим по адресу http://tplinkwifi.net/. Можно так же использовать IP-адрес http://192.168.0.1. Если не получается зайти в настройки TP-Link Archer A5 – смотрите статью как зайти в настройки роутера TP-Link. Сначала выбираем язык веб-интерфейса маршрутизатора и нажимаем на кнопку “Начало”.
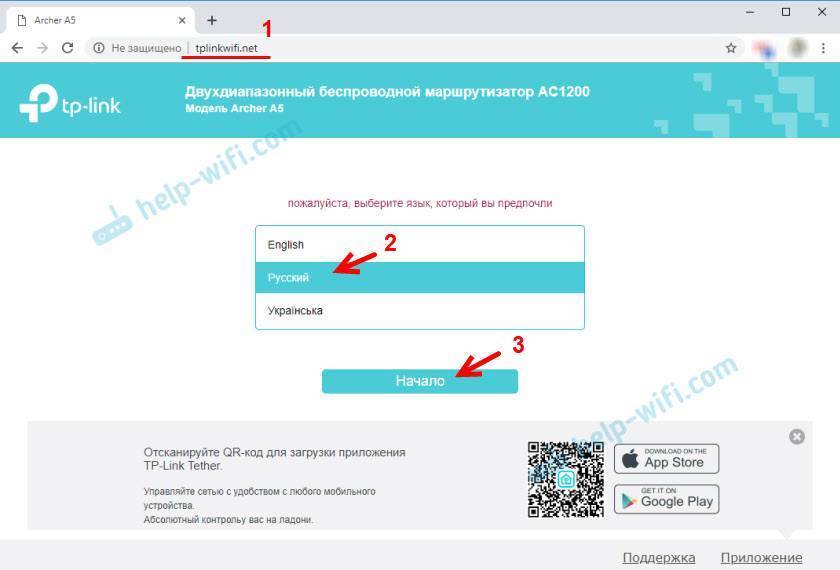
Для входа в настройки нужно ввести имя пользователя и пароль. Заводские admin/admin.
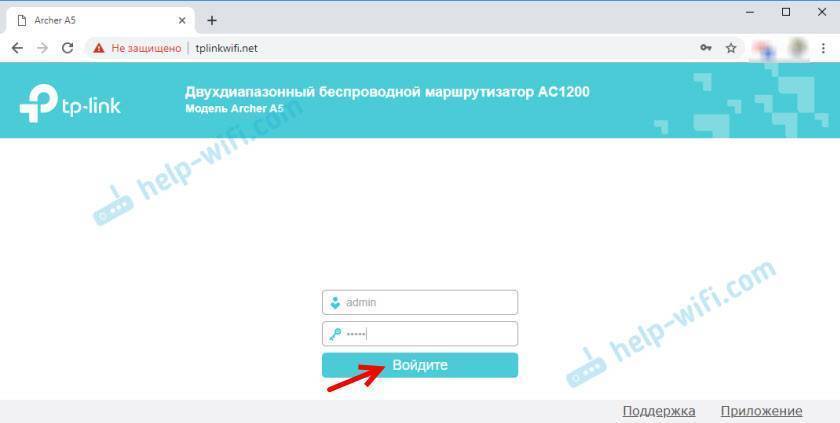
Откроется меню “Быстрая настройка”. С помощью этого мастера быстрой настройки можно полностью настроить маршрутизатор. Нажмите “Далее”.
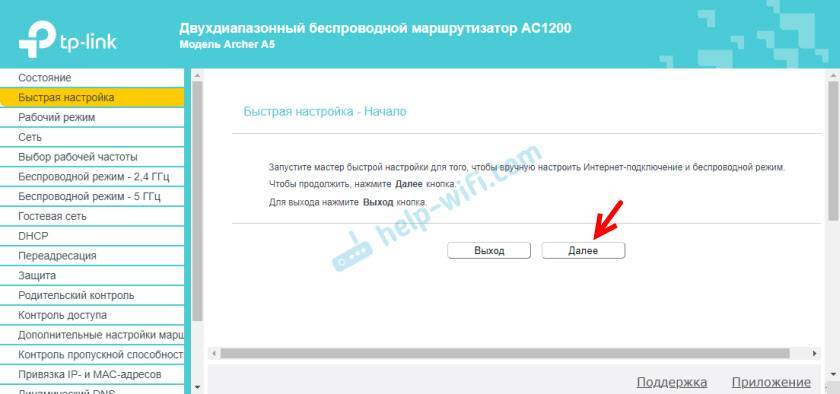
Выбираем рабочий режим “Беспроводной роутер”. Почему-то на TP-Link Archer A5 не сделали еще один рабочий режим “Усилитель Wi-Fi сигнала”, как это сделали не некоторых других моделях. Но в нашем случае он нам не нужен.

В этом роутере есть много предустановленных настроек интернет. Для разных стран, городов, провайдеров. Выберите своего провайдера и тип подключения, который он использует и нажмите “Далее”.
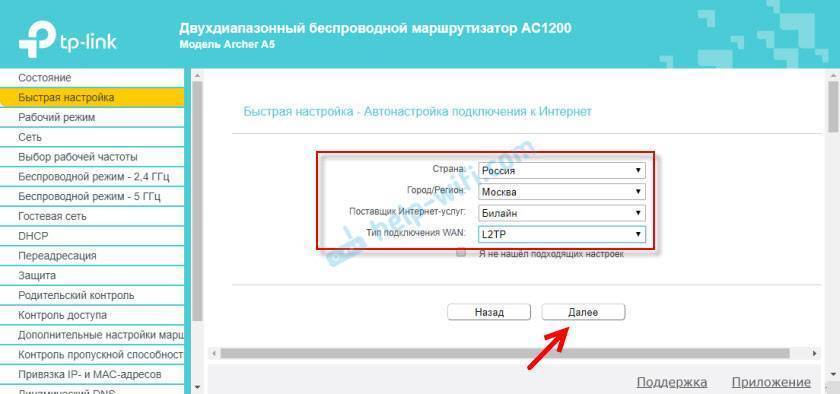
Дальше, в зависимости от выбранного провайдера и типа подключения, понадобится указать имя пользователя, пароль, адрес сервера. Это для PPPoE, L2TP, PPTP. Если у вас “Динамический IP”, то ничего дополнительно настраивать не нужно. Разве что клонировать MAC-адрес, если ваш провайдер делает привязку по MAC-адресу.
Если вашего провайдера там нет, то установите галочку возле “Я не нашел подходящих настроек” и нажмите “Далее”.
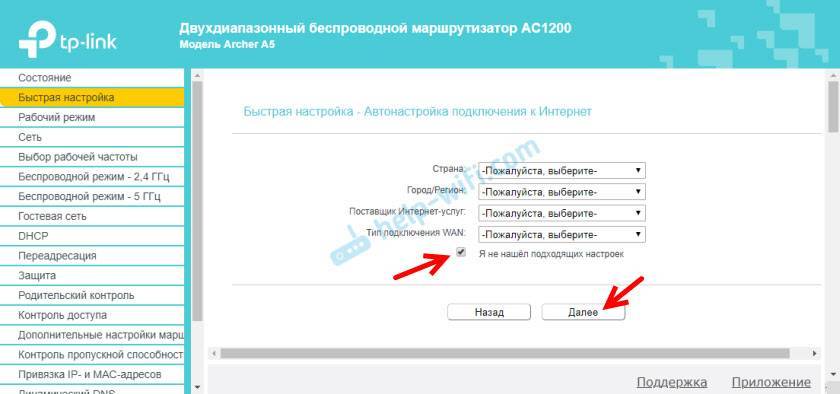
Выбираем тип подключения WAN, который использует наш интернет-провайдер. После чего задаем необходимые параметры, или клонируем MAC-адрес (ели это необходимо, в случае с подключением через “Динамический IP”).
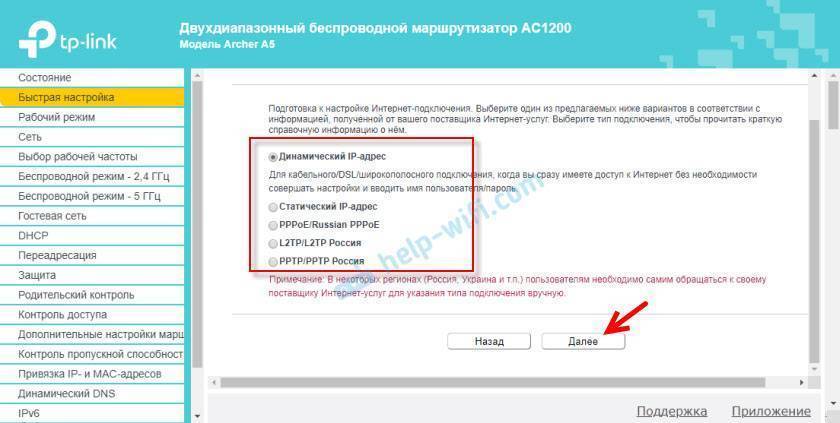
Если необходимо, сразу задаем настройки IPTV на TP-Link Archer A5. У меня эта услуга не подключена. Оставляю автоматические настройки. О настройке IPTV на роутерах TP-Link я писал в отдельной статье.
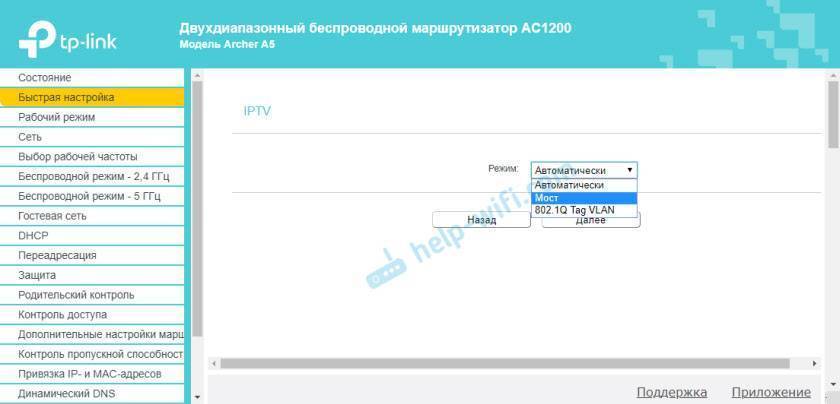
Дальше нужно выбрать рабочую частоту беспроводной сети, так как роутер у нас двухдиапазонный. Если вы, например, не хотите, чтобы роутер раздавал Wi-Fi на частоте 5 ГГц, то снимите галочку возле соответствующего пункта. Позже можно будет включить трансляцию Wi-Fi в данном диапазоне, в настройках роутера. Раздел “Выбор рабочей частоты”.
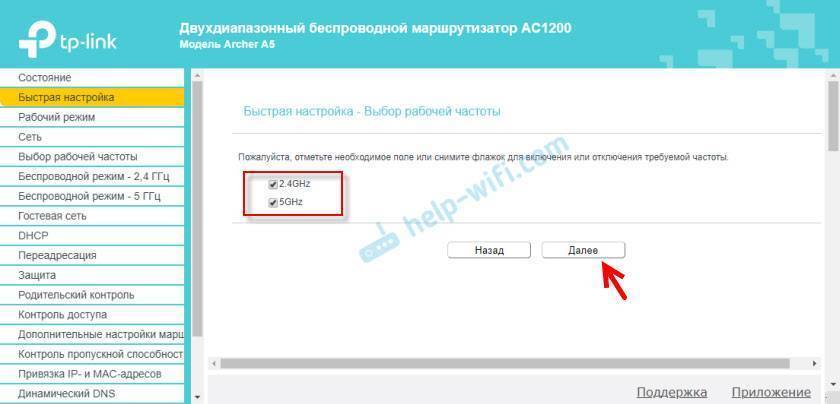
Меняем имя Wi-Fi сети и пароль для диапазона 2.4 ГГц.
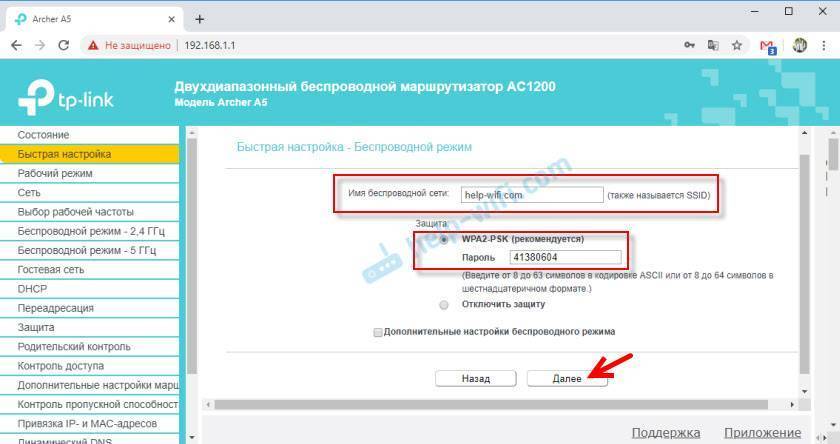
Точно так же можно сменить настройки беспроводной сети в диапазоне 5 ГГц. Пароль можно оставить для обеих сетей одинаковый.
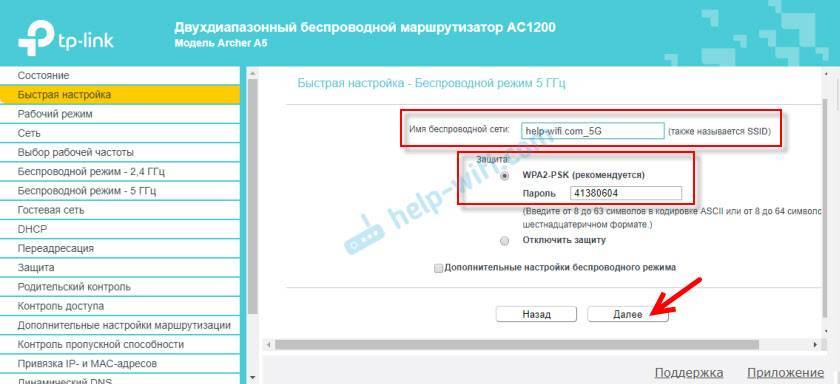
Нужно проверить все параметры и нажат на кнопку “Сохранить”.
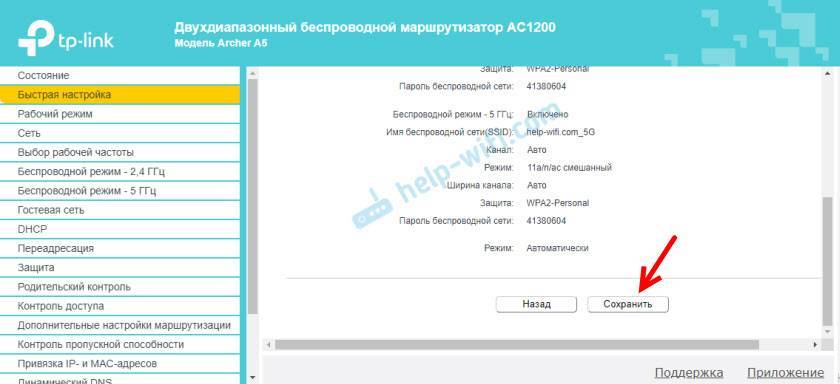
Ждем, пока роутер сохранит настройки. Если вы были подключены по Wi-Fi, и в процессе настройки сменили имя/пароль Wi-Fi сети, то нужно заново подключиться к беспроводной сети. После подключения вы сможете повторно зайти в настройки Archer A5.
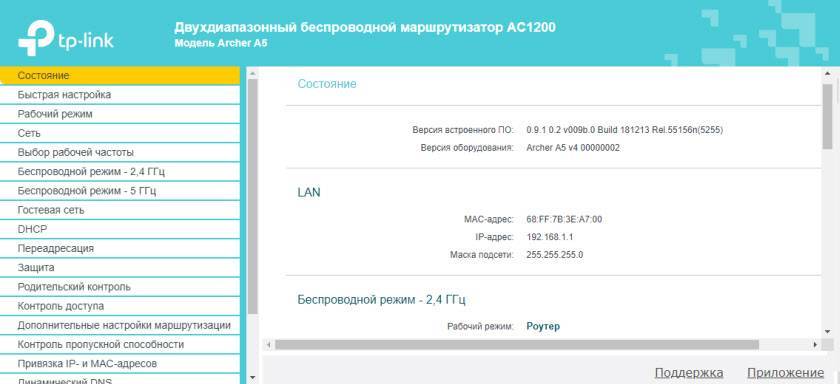
Рекомендую еще перейти в раздел “Системные инструменты” – “Administrator” и сменить пароль администратора роутера. Вместо admin установить какой-то другой. Чтобы доступ к настройкам был только у вас, а не у всех клиентов, которые будут подключаться к роутеру. Имя пользователя можно оставить admin.
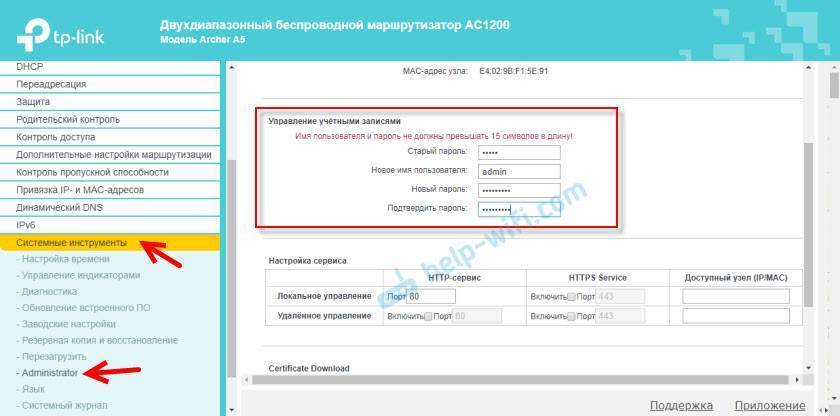
Не забудьте сохранить настройки, и не забудьте сам пароль. Его нужно будет вводить каждый раз, при входе в настройки роутера.
Особенности и технические характеристики
Основная деталь, которая сразу разделяет двух братьев Арчер, – это наличие у TP-Link Archer C5 V4 технологий Agile Config и TR-069.

Agile Config позволяет провайдеру пользователя управлять кастомизацией роутера, TR-069 — настраивать его удалённо. Если ранее оператор ТП по телефону играл в «угадай, какой у меня роутер», с Archer C5 V4 он сможет, не сходя с места, удалённо помогать пользователям в настройках.
Что же касается основных характеристик, то особой разницы между моделями нет.
- Оба Wi-Fi роутера поддерживают стандарт 802.11ас;
- 2 диапазона беспроводной связи (2.4 и 5 ГГц);
- гигабитные порты;
- полнофункциональный USB 2.0.
Как и у других моделей TP-Link, Archer C5 имеет кнопку питания, слегка вогнутый дизайн, закруглённый пластик.
Как у новых моделей бренда, у C5 (AC1200) четыре несъемные антенны (2 по бокам, 2 сзади). В отличие от более старых вариаций, в оформлении использован белый цвет с отдельными элементами серого оттенка.
По программной начинке маршрутизатор тоже не отстаёт:
- встроенный DHCP-сервер — возможность автоматического получения устройством всего необходимого при выходе в сеть;
- поддержка всех стандартов связи, используемыми провайдерами в РФ;
- возможность настройки постоянных IP посредством No-ip и DynDNS — возможность работы в торрент-сетях;
- перенаправление портов и фиксация адреса;
- IGMP — поддержка IPTV;
- конечно, полная защита и аутентификация в сетях WPA2 (чтоб не дарить Wi-Fi соседу);
- полный комплекс настроек для USB 2.0 (только у V4. У первой версии только под HDD).
Отдельно можно упомянуть, что в возможностях Archer C5 присутствуют функция родительского контроля, доступа по расписанию, настройки разнообразных правил.
Рейтинг
Радиус действия
6
Цена
9
Надёжность
7
Дополнительные опции
7
Удобство и простота настройки
8
Итого
7.4
Роутеры с похожими техническим характеристиками – TP-Link Archer C7 AC1750, Tp-Link Archer C2300.
Как сделать, чтобы WiFi адаптер TP-Link Archer T2U увидел 5G сеть, в частности?
WiFi адаптер TP-Link Archer T2U. Сидел в сети 5G через этот адаптер. Удалил драйвер адаптера, установил. После того как удалил и установил драйвер, адаптер не видит сетей. Как сделать, чтобы WiFi адаптер увидел сети, 5G, в частности?
Добавлено через 1 час 12 минут Через этот WiFI адаптер интернет вернулся.
Добавлено через 5 часов 41 минуту надо было кое-что сделать.
Модем Archer T2U NANO большая задержка пинга
Как сделать так, чтобы wifi и локальная сеть работали вместеwin server 2003,когда включены обе сети то работает только локальная а вафля нет, по отдельности.
Как установить необходимые драйвера, чтобы пк увидел сеть и дальше уже сам обновилсяДоброго времени суток. Давно хотел переустановить винду, как раз от учебного заведения.
Как настроить локальную сеть из 2 компов (ноут и стационар), на стационаре USB WIFI АдаптерИмеется два компа, стационарный и ноут. На стационаре есть USB Wifi адаптер (что то типа флэшки).
Нужно убедиться, что сам WiFi включен, включить, естественно .) Просто.. Но.
Встретил видео, человек делает кое-что для появления WiFi. Служба автонастройки WLAN. https://www.youtube.com/watch?v=jx_dZLwfuJk?t=272
Заказываю контрольные, курсовые, дипломные и любые другие студенческие работы здесь.
D-link dir-120 и wifi адаптерВозможно ли в D-link dir-120 в USB установить wifi адаптер, чтобы он работал как wifi роутер?
Как сделать так, чтобы AVD увидел файлы ОС linux, на которой девайс был запущен?Здравствуйте! Помогите, пожалуйста, разобраться со следующим вопросом. На linux запускается.
WiFi адаптер барахлит / неопознанная сетьЗдравствуйте, помогите решить проблему. Пользовался на одной квартире роутером — работал нормально.
Один wifi адаптер принимает, второй раздаёт. Как сделать?Всем привет! У меня на ноутбуке есть встроенный wifi адаптер и через USB подключен внешний.
Сеть производства с прокси и TP-Link WiFi роутерДоброе утро! Есть внутренняя сеть производства, есть Tp-Link WiFi роутер и в сети производства.
Источник
Установка драйвера для TP-Link Archer T2UH
Драйвера есть как для Windows (Win2000/XP/2003/Vista/7/8/8.1/10), так и для Mac OS и Linux. Правда, для второй аппаратной версии драйверов для Linux на сайте пока что нет. Там вторая версия вроде работает на чипсете Realtek RTL8188EUS, который не поддерживается в Linux. А V1.0 работает на MediaTek MT7610U. Если я не ошибаюсь.
В Windows 10 все максимально просто. Я подключил адаптер и Wi-Fi разу появился. Выбираем сеть из списка доступных и подключаемся к ней. Вот адаптер в диспетчере устройств:
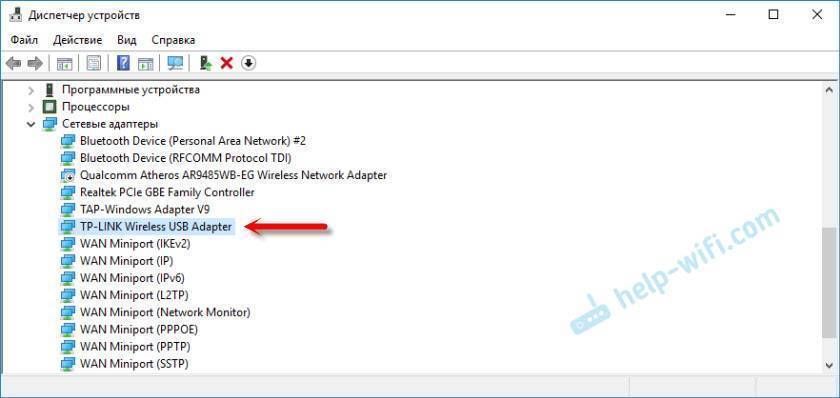
Я заметил, что после подключения адаптера от TP-Link к Windows 10 он в диспетчере устройств появляется не как “TP-LINK Wireless USB Adapter”, а как чипсет на котором построен адаптер. Но все работает. В моем случае сразу появился “TP-LINK Wireless USB Adapter” скорее всего по той причине, что я раньше устанавливал драйвера для других адаптеров.
Что делать, если адаптер не определился в системе автоматически? Поставить драйвер с диска, который идет в комплекте, или скачать его с сайта TP-Link.
Нужно для начала выбрать аппаратную версию адаптера (как ее узнать, я писал выше) и скачать соответствующий драйвер. Там написано, для какой системы, версия драйвера, дата и т. д.
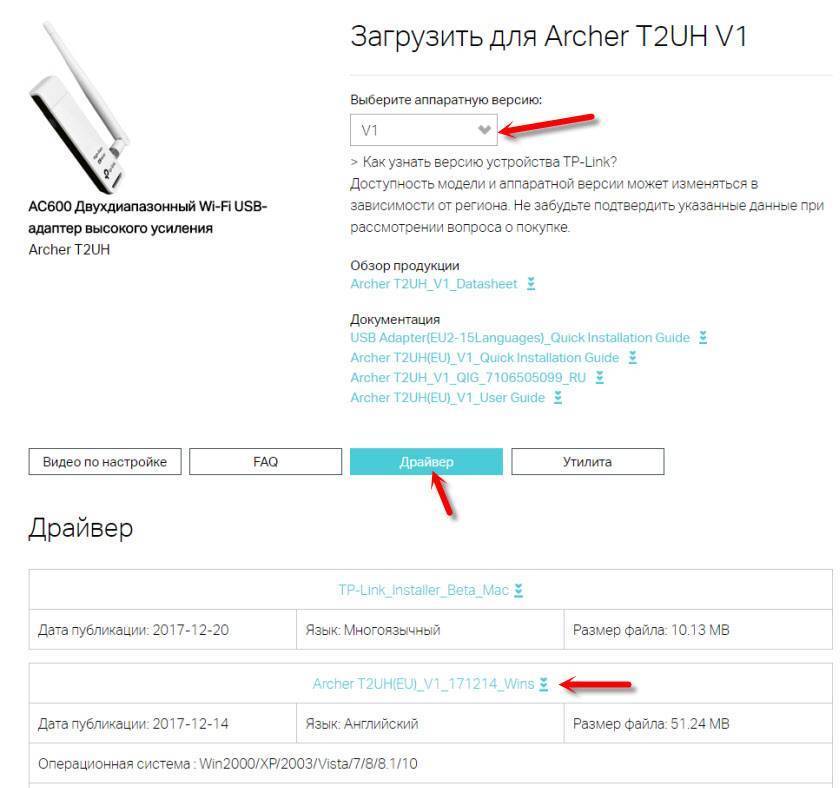
А на вкладке “Утилита” можно загрузить утилиту для управления адаптером. Но это не обязательно. Все можно делать через настройки Windows.
После загрузки драйвера достаточно запустить файл Setup.exe, который вы найдете в скачанном архиве. Процесс установки не сложный.
Надеюсь, у вас все получилось и компьютер увидел Wi-Fi сети.
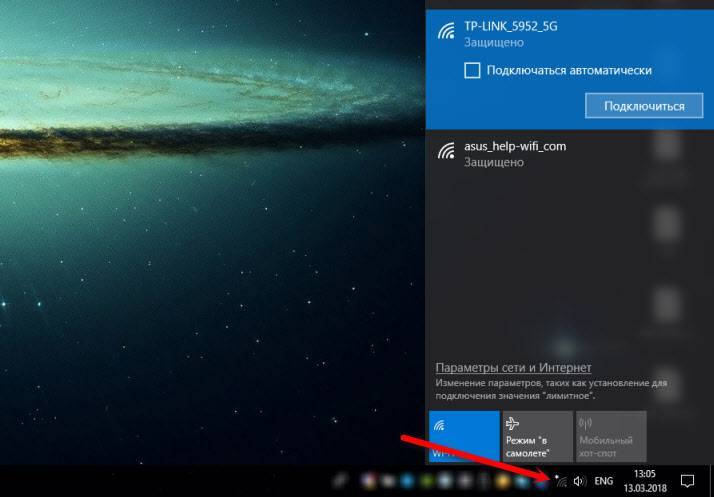
О решении самых популярных проблем, с которыми можно столкнутся при подключении и настройке беспроводного адаптера о TP-Link я писал в статье: адаптер TP-Link не видит сеть, не подключается к Wi-Fi, неактивно окно утилиты.
Проблем быть не должно. Драйвера есть, они без проблем устанавливаются и все работает. Ну а если компьютер не видит беспроводные сети даже после того, как адаптер появился в диспетчере устройств, то проблема скорее всего в отключенной службе автонастройки WLAN. Которую нужно просто запустить по этой инструкции.
29
Сергей
TP-Link







