Подключение
Прежде чем выполнять подключение роутера Tp -Link Tl Wr841n, нужно ответить на вопросы:
Каким образом он будет настраиваться?
Посредством проводного соединения и компьютера, или телефона и любого другого беспроводного девайса?
Для роутера Tp-Link Tl Wr841n настройка возможна посредством проводного соединения, беспроводного или при помощи специального приложения, которое можно найти в магазинах. Есть версии для iOS и для Android.

Если подключение будет беспроводным, адрес сети надо искать на наклейке на нижней панели. Сеть без пароля, но в отдельных версиях прошивок он бывает. Его указывают там же. После этого маршрутизатор устанавливается на ровную поверхность или крепится на стену. Антенны отгибаются в вертикальное положение, где фиксируются. Кабель провайдера устанавливается в синее гнездо.

В случае проводного соединения компьютер подключается к одному из жёлтых гнёзд. Для беспроводного сеть появится в поиске после включения и загрузки устройства. Если Wi-Fi для настройки Wr841n нет, надо проверить кнопку на корпусе. Иногда она там физически отключена.
Настройка доступа в интернет на роутере Tp-link TL-WR841N
Для перехода на интерфейс управления роутера нужно на компьютере (другом устройстве, с которого настраиваете) зайти в браузер и в поле для адреса набрать 192.168.1.1. Затем вы увидите запрос админского пароля – значения по умолчанию admin/admin. На случай, когда что-то из вышеперечисленного вам не удалось — вот инструкция по входу в настройки на Tp-link.
А когда страница с настройками открылась, вы сразу же можете обновить прошивку на TL-WR841N. Это опционально – то есть вы можете обновиться в любой другой момент или не делать этого вообще.
Если настройки по адресу 192.168.1.1 не откроются, либо пароль admin не подойдет, либо сделанные вами настройки неудачны — вам поможет сброс роутера к настройкам по умолчанию. Между креплением антенны и четвертым абонентским портом роутера находится утопленная кнопка Reset. Не отключая питания, надавите на нее ручкой/иглой или чем-то еще острым и не отпускайте около десяти секунд. Когда погаснут и засветятся все индикаторы – роутер сброшен, кнопку можно отпускать и начинать процесс настройки заново. Или попробуй решить проблему одним из способов, приведённых в статьях: Как зайти в настройки роутера TP-Link и 192.168.1.1 — вход по Admin — Admin.
Первое, что нам нужно сделать – дать возможность роутеру соединиться с оборудованием провайдера и получить от него настройки, нужные для доступа в интернет. Без этого дальнейшая настройка будет бессмысленна.
На странице управления выбираем меню Network — WAN. Появится список WAN Connection Type, в нем вы укажете вид соединения. Можно узнать в поддержке провайдера, какой из них понадобится вам: Dynamic IP, Static IP, PPPoE, L2TP, или PPTP. Если это динамический IP, то этого выбора – после сохранения по кнопке Save роутер выйдет в сеть.
Если же ваш провайдер назовет вам один из вариантов PPPoE, L2TP, PPTP или статический IP, вам нужно будет ввести необходимые данные – IP-адрес, адреса шлюзов и DNS, имя пользователя, пароль – все зависит от конкретного типа подключения. Эту информацию вы можете также получить у техподдержки либо найти в своем договоре на оказание услуг интернет.
Если ранее вы использовали какое-то высокоскоростное подключение для выхода в интернет – можете смело его удалять. Теперь эта функция перейдет к роутеру, и вручную устанавливать подключение больше не потребуется.
Кроме того, провайдер может привязывать ваши конечные устройства к учетной записи по МАС-адресу. Вы также можете уточнить это у сотрудника поддержки. Если привязка существует, вы можете сообщить сотруднику МАС вашего роутера, указанный на наклейке его нижней панели. Другой вариант – клонировать МАС сетевой карты на роутер (меню Network – МАС clone) или сменить его на роутере вручную.
Этот этап настройки заканчивается тогда, когда ваш роутер получит доступ в интернет. Если все получилось – сохраняем настройки кнопкой Save и переходим к следующему шагу. А на тот случай, если этот этап настройки оказался неудачным, рекомендуем инструкцию: При настройке роутера пишет «Без доступа к интернету», или «Ограничено».
Индикаторы и разъёмы маршрутизатора
Для начала рассмотрим внешние индикаторы маршрутизатора TP-Link TL-WR841N.Список представлен в порядке расположения слева направо.
- Первый индикатор – питание. Имеет два состояния, если горит, значит, устройство включено. В противном случае проверьте что подключено питание или включите маршрутизатор кнопкой на задней панели.
- Значок шестерёнки обозначает систему. В нормальном состоянии маршрутизатора индикатор мигает, если он горит постоянно или, наоборот, выключен – в системе ошибка.
- Беспроводная передача данных. В нормальных рабочих условиях индикатор мигает, если лампочка не горит, значит, раздача WiFi отключена.
- Следующие пять индикаторов отвечают за подключённые устройства. Отключены если подключений нет, постоянно горят если соединение установлено, но активности от устройства не наблюдается, и мигают, когда используется доступ в интернет.
- Индикатор с замочком оповещает о работе WPS. Медленное мигание сопровождает процесс подключения устройства, постоянно горит, когда гаджет успешно подключён и пользуется доступом в интернет. Быстрое мигание сигнализирует о проблемах с подключением.
На задней панели маршрутизатора расположены разъёмы и кнопки управления.
- Включение и выключение питания.
- Разъем Power для подключения адаптера питания из комплекта.
- LAN 1-4 разъёмы для подключения к компьютерам.
- WAN – порт для интернет-кабеля.
- WiFi управление беспроводным доступом в сеть.
- WPS/RESET подключение по WPS и сброс настроек маршрутизатора. Нажатие в течение 5 секунд активирует функцию подключения, более длительное удержание кнопки сбрасывает текущие настройки.
Беспроводной маршрутизатор не перегружен лишними элементами. Других индикаторов, разъёмов и кнопок на нём нет.
802.1x
Указываем DHCP Client».
Пролистываем в самый низ, находим и ставим галочку «Включить 802.1x Authentification для WAN». Метод EAP ставим как MD5». Внимательно вписываем логин и пароль и нажимаем «Применить».
Фирма TP-LINK является одним из ведущих производителей сетевого оборудования. Мы представим подробную информацию, как подключить или перенастроить роутер TP-Link. Будет рассмотрена процедура подключения устройства, настройки для проводной и беспроводной сети, смены пароля и обновления прошивки. Полученная информация позволит без проблем выполнять настройку домашней сети в маршрутизаторах «ТП-Линк».
Настройка TP-Link TL-WR841N для Ростелеком PPPoE
Настройка Интернет-подключения по протоколу PPPoE на Wi-Fi роутере TP-Link осуществляется с помощью следующих простых действий:
- В меню страницы настроек роутера слева выберите «Сеть», а затем пункт «WAN»
- В параметрах WAN подключения (что равнозначно Интернет-подключению в нашем случае) задайте следующие настройки
- Тип WAN соединения — PPPoE/Россия PPPoE
- Имя пользователя — ваш логин от Интернета Ростелеком
- Пароль и подтверждение пароля — ваш пароль от Интернета Ростелеком.
- Вторичное подключение — отключить.
- Режим WAN подключения — Подключить автоматически.
- Нажмите кнопку «Сохранить».
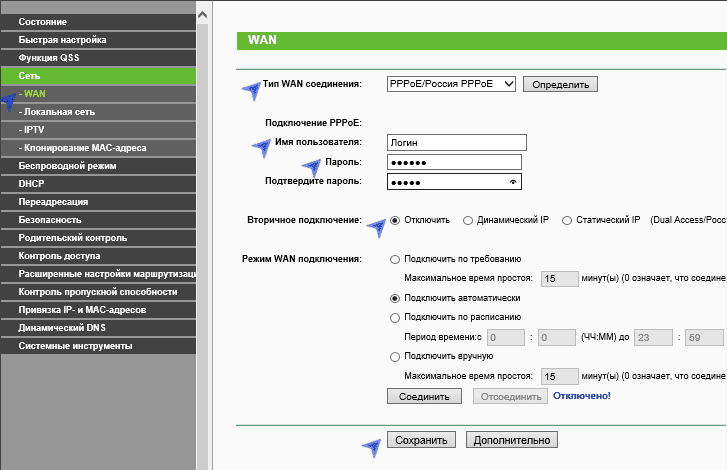
Сохранив настройки, перейдите на страницу «Состояние», подождите пару минут и обновите страницу. Если в статусе видно, что подключение с интернетом соединено, значит всё было сделано правильно (если висит «Соединение», убедитесь, что на компьютере отключено высокоскоростное PPPoE соединение при его наличии).
Следующий этап — настройка параметров Wi-Fi, в том числе установка пароля на беспроводную сеть.
Как установить и подключить TP-LINK TL-WR840N?
Если у вас уже все подключено, и вы просто выполняете повторную настройку, то можете пропустить этот пункт. А если вы только купили маршрутизатор, то первым делом подключите к нему адаптер питания, включите его в розетку, и проверьте включено ли питание кнопкой на задней стороне роутера. Там есть отдельная кнопка для включения/выключения роутера, что очень удобно. На лицевой панели должны загореться индикаторы.
Дальше, в WAN разъем (он синий) нужно подключить кабель от нашего интернет провайдера, или от ADSL модема. Если у вас интернет через модем, то TL-WR840N соединить с модемом можно с помощью сетевого кабеля, который идет в комплекте с роутером. На роутере подключаем в WAN разъем, а на модеме в LAN.
Ну и осталось подключить к маршрутизатору компьютер, или ноутбук с помощью сетевого кабеля. Я рекомендую сделать это только для настройки, потом вы сможете отключить кабель, и роутер будет сам раздавать интернет по Wi-Fi. Вы можете подключить 4 устройства по кабелю. На роутере подключаем в LAN разъем, а на компьютере в сетевую карту.

А если у вас нет компьютера, или ноутбука, а только мобильные устройства, то можно и с них настраивать. В таком случае, подключитесь к Wi-Fi сети, которая появится сразу после включения маршрутизатора. Беспроводная сеть будет иметь стандартное название (если роутер еще не настраивали), и будет закрыта заводским паролем. Этот пароль указан снизу маршрутизатора TP-LINK TL-WR840N, на наклейке. Там же указаны заводские параметры (адрес, имя пользователя и пароль), которые нужно использовать для входа в настройки маршрутизатора.

В итоге, вы должны быть подключены к маршрутизатору по сетевому кабелю, или по Wi-Fi.
Два важных момент:
Если роутер уже раньше был настроен, то сделайте сброс настроек, зажав на 10 секунд кнопку WPS/RESET при включенном питании роутера.

Это удалить все параметры, которые уже возможно заданы, и которые могут нам помешать
Обновление прошивки
Прошивку обязательно обновлять. Связано это с тем, что ПО регулярно модернизируется и улучшается, увеличивается степень защиты, обеспечивается большее удобство пользования, появляются различные дополнительные функции.
В большинстве случаев это делается через веб-интерфейс. Также можно воспользоваться специально разработанным мобильным приложением. Возможностей обновиться через USB-устройство модель tl wr841n не предоставляет по причине отсутствия необходимого порта.
Через веб-интерфейс
- На официальном сайте TP-Link следует ввести название модели либо перейти во вкладку «Загрузки», после чего опять же выбрать модель tl wr841n.
- Там найти интересующую версию и скачать.
- Чтобы не произошли сбои, обновлять прошивку нужно только посредством сетевого кабеля через компьютер.
- Роутер отключается от интернета и соединяется с компьютером через патч-корд. После этого следовать инструкции программы установки.

Через мобильное приложение
Если же в семье есть смартфон или планшет на iOS или Android, достаточно скачать специальное приложение TP-Link Tether. При его помощи управляется и обновляется роутер. Нужно зайти в него, указать модель tl wr841n, зайти в настройки системы и нажать «Обновить».







