Внешний вид и комплектация маршрутизатора TP-LINK TL-WR842ND
Комплект поставки стандартный:

По внешнему виду роутер TL-WR842ND (RU) мало чем отличается от своих собратьев — это небольшой закругленной формы корпус с двумя антеннами, мощность которых равна 5 децибелам.
На днище корпуса имеется наклейка с информацией о версии прошивки и данными для доступа в админку — адрес, логин и пароль.
На задней панели тоже все, как всегда — 4 желтых порта LAN для подключения устройств и синий порт WAN для подключения кабеля интернета не дадут шансов новичку перепутать, куда вставляется интернет-кабель, а куда подключается ПК. Также имеется USB порт для флешек, принтера и мобильных модемов и есть кнопка WPS для быстрого автоматического подключения к нему устройств, совмещенная с функцией сброса настроек.
Отдельно вынесена кнопка для отключения WiFi — удобно, если вы хотите его задействовать как чисто кабельный маршрутизатор.
Настройка роутера TP-Link TL-WR842ND
После этого открываем на компе браузер и смотрим на наклейку на корпусе роутера. На ней указан адрес, который надо ввести для попадания в администраторский раздел. В моем экземпляре это https://tplinkwifi.net, либо IP — https://192.168.0.1 (если у вас указан tplinklogin.net, то используйте его IP адрес). Логин/пароль для входа — admin/admin.

Попадаем на главную страницу админки wifi роутера TL-WR842ND, где отображается основная информация о текущем состоянии его работы. Для простоты производитель предусмотрел пошаговый мастер в меню «Быстрая настройка», который поэтапно проведет по всему пути подключения роутера TP-LINK TL-WR842ND к интернету.
Web-интерфейс TP-LINK
У большинства роутеров данной фирмы, внешний вид программного интерфейса – один и тот же. Сначала, в адресной строке браузера – вы набираете адрес интерфейса (192.168.0.1, реже – 1.1). Затем, у вас спросят пароль и логин администратора (подходит пара admin):
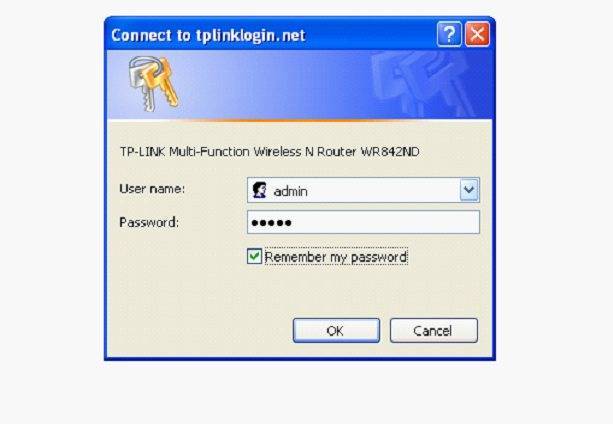
Форма авторизации
«Запомните», и нажмите «ОК». Роутер «спросит», нужно ли запустить настройку-экспресс:
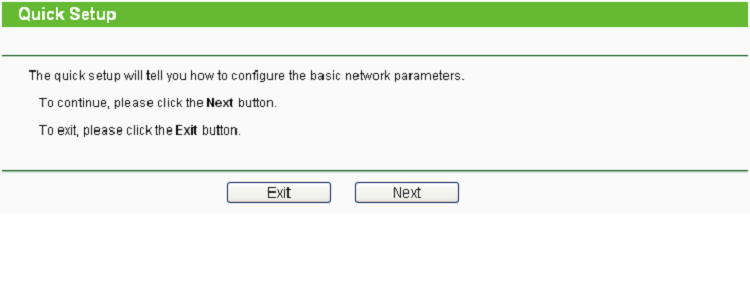
Здесь, нужно отказаться, и нажать «Exit». В результате всех действий, приведенных здесь, мы попадем на основную страницу:
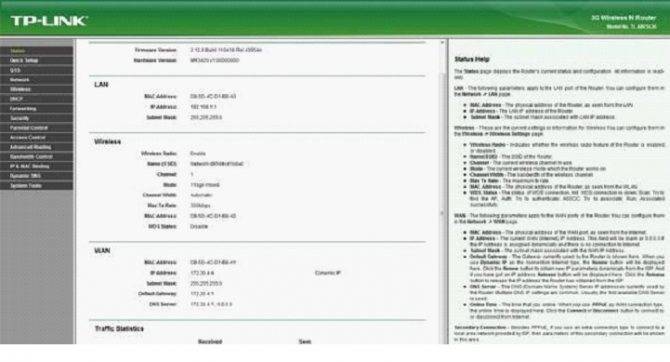
Что значат надписи в ней – сейчас не так важно (главное, если эта страница открылась, значит – основная задача выполнена)
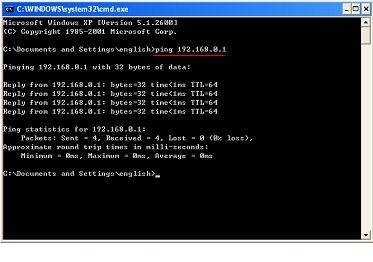
Правильный ответ «Ping-а» – должен быть, как на рисунке. Или, пробуйте «пинговать» другой IP-адрес.
Подключение TP-LINK TL-WR842ND к компьютеру
Пришло время подключить к компьютеру wifi роутер TP-LINK TL-WR842ND. Я рекомендую настраивать по кабелю, хотя есть возможность выполнить все настройки сразу по WiFi
Обратите внимание, в комплект к любому маршрутизатору TP-Link всегда кладут сетевой кабель Ethernet, именно его нужно использовать для связи с компьютером или ноутбуком
Итак, вставляем кабель интернета в синий порт WAN, а в один из желтых подключаем прилагающийся патчкорд к компьютеру в его сетевой разъем на задней части корпуса.

Втыкаем шнур питания в сеть и включаем роутер кнопкой на задней панели. Если маршрутизатор мигнет светодиодами, значит он включился и можно начинать настройку.
Поскольку в данном маршрутизаторе имеется USB порт, мы можем использовать для подключения к интернету мобильный модем. Если хотите задействовать именно этот тип, то кабель в WAN разъем вставлять не надо, а вместо этого вставляем в USB 3g/4g модем.
Кстати, данный порт можно использовать также для подключения принтера или флешки — этим темам посвящены отдельные статьи на нашем сайте.
Прошивка\восстановление TP-Link TL-WR842ND
Использование интегрированых возможностей маршрутизатора.
1. Вход в безопасный режим.
Выньте разъём питания из маршрутизатора. Нажмите и удерживайте кнопку WPS/RESET. Воткните разьем питания, удерживая кнопку RESET, подождите пока индикатор USB начнет мигать. Отпустите кнопку RESET.
Ни один индикатор кроме USB (и, также, может, кроме подключенного LAN порта) не должен гореть.
Устройство теперь использует IP aдрес — 192.168.1.86 (192.168.0.86 для версии v2). Оно неоднократно пытается загрузить файл с именем wr842ndv1_tp_recovery.bin(wr842ndv2_tp_recovery.bin для v2) с TFTP сервера с IP — 192.168.1.66 (192.168.0.66, v2).
2. Установка образа прошивки на устройство.
Загрузите соответствующий образ прошивки. Для маршрутизатора TL-WR842ND вам может потребоваться обрезанная версия прошивки, полученная из стандартной прошивки -https://www.tplink.com/en/support/download/?model=TL-WR842ND. Если в названии скаченной стандартной прошивки содержится слово — «boot», то вам придётся либо обрезать образ стандартной прошивки (см. Обрезаем стандартную прошивку), либо скачать уже готовый обрезанный образ по ссылкам:
- TL-WR842ND V1 TL-WR842ND-V1-stripped.zip
- TL-WR842ND V2 TL-WR842ND-V2-stripped.zip
Переименуйте файл так, как требуется для маршрутизатора: wr842ndv1_tp_recovery.bin (wr842ndv2_tp_recovery.bin, для версии v2) Найстройте вашу сетевую карту на IP адрес — 192.168.1.66 (192.168.0.66, в случае v2) и подсоедините ваш компьютер к одному из LAN портов маршрутизатора.
Установите TFTP сервер. Для Windows его можно скачать с https://www.winagents.ru/products/tftp-server/. После установки, запустите TFTP сервер от имени администратора и подтвердите добавление приложения в список исключения брандмауэра. После запуска в программе, в логе вы увидите попытки маршрутизатора подключиться к TFTP серверу и скачать прошивку, например такие:
| Start time | Client Address | File | Mode | Size | Transferred | Blocksize | Timeout | Status | Description |
| 15.03.2015 18:43:21 | 192.168.1.86:3286 | wr842ndv1_tp_recovery.bin | octet | ? | Requested file not found. | Failed to download file from server. Requested file not found. |
Теперь вам нужно добавить файл с прошивкой — wr842ndv1_tp_recovery.bin (wr842ndv2_tp_recovery.bin для v2) в папку TFTP сервера, и как только вы это сделаете маршрутизатор начнет скачивать его. После удачного скачивания в логе отобразиться следующая запись:
| Start time | Client Address | File | Mode | Size | Transferred | Blocksize | Timeout | Status | Description |
| 15.03.2015 18:48:30 | 192.168.1.86:1999 | wr842ndv1_tp_recovery.bin | octet | 8126464 | 8126464 | 512 | 5 | Download request has been processed sucessfully. | File downloaded from server successfully. |
И через некоторое время вы увидите как все индикаторы маршрутизатора замигают и пойдет нормальная перезагрузка роутера.
Теперь вы можете установить образ OpenWRT прошивки если желаете, через стандартный веб интерфейс маршрутизатора от TP-LINK.
Технические характеристики TP-LINK TL-WR842ND
Роутер TP-LINK TL-WR842ND, так же, как его брат-близнец WR841ND, работает на процессоре Atheros AR7241 (частота 400 МГц) и беспроводном контроллере Atheros AR9287-bl1a. А вот и основные его характеристики:
- Поддержка WiFi стандарта серии «N» со скоростью передачи данных до 300 МБит/сек
- Наличие USB порта, к которому можно подключить такие устройства, как принтер, мобильный модем, медиа-сервер или флеш-накопитель
- Поддержка модемов 3G и 4G, включая Yota
- Поддержка работы с накопителем в качестве FTP или SMB сервера и медиа-хранилищем в качестве сетевого, в том числе XBOX 360 и PS3
- Работа с VPN туннелями — до 5 штук одновременно
- Поддержка нового стандарта IPv6
- Возможность настроить приоритет трафика по IP адресам устройств (QoS)
- Возможность создания гостевого подключения к интернету без доступа к ресурсам локальной сети
- Наличие предустановленных настроек для отечественных провайдеров и мобильных операторов.
Теперь немного пройдемся по этим характеристикам TP-Link TL-WR842ND и дадим им свою субъективную оценку. Как я уже сказал, это обновленная версия модели роутера, и самое хорошее ее свойство — поддержка отечественных операторов сотовой связи с предустановленными настройками. К сожаленью, пока что не так велико количество поддерживаемых для работы с ними модемов, но есть возможность скачать для них дополнительные драйверы.

Огорчает отсутствие встроенной поддержки работы по сети принтеров и сканеров, но все же эта возможность есть — нужно скачать с сайта производителя отдельное приложение, которое устанавливается на принт-сервер. Также не все принтеры можно подключить к USB порту и использовать по сети — со списком совместимых принтеров можно ознакомиться на официальном сайте Tp-Link.
Стандарт IPv6 пригодится потенциальному пользователю не скоро — этот стандарт в настоящее время почти никто из провайдеров не поддерживает. Поэтому поддержка IPv6 — это скорее заявление от TP Link о том, что они шагают в ногу со временем, чем практическая необходимость.
А вот функция гостевой сети приобрела новое свойство — теперь из нее можно также дать ограниченный доступ к вашим внутренним сетевым ресурсам FTP и Samba и дать возможность гостям скачать что-нибудь из домашней коллекции. Кроме того, для гостевого доступа также можно теперь задать ограничение по скорости подключения к Интернету, чтобы ваши друзья не мешали работать каким-либо вашим более важным интернет-приложениям.
При этом есть разница между использованием Samba и FTP. По SMB можно дать доступ сразу ко всему диску, но скорость будет ниже. FTP даст бОльшую скорость работы, но ограничен 10 папками, в том числе и при работе из внешней сети интернет.
Supported Versions
| Model | ↓ Version | Current Release | Model Specific Notes | Forum Topic | Technical Data |
|---|---|---|---|---|---|
| TL-WR842ND | v1 | 19.07.7 | View/Edit data | ||
| TL-WR842ND | v2 | 19.07.7 | View/Edit data | ||
| TL-WR842N | v3 | 19.07.7 | View/Edit data | ||
| TL-WR842N | v5 | 19.07.7 | View/Edit data |
Also TL-WR842N(EU) (HW Ver 3.1) is supported (see below)
Unsupported TL-WR842N chinese-only version
| Version/Model | Release Date | OpenWrt Version Supported | Model Specific Notes |
|---|---|---|---|
| V1 – V4 | 2013 | unsupportable | only 2M flash? http://www.tp-link.com.cn/product_298.html |
| V8.0 | ? | unsupportable | Only 2M flash (25q16cs1g). SOC Qualcomm Atheros QCA9535. No USB |
| V9.1 | ? | unsupportable | Only 1M flash (25q80cs1g). SOC Mediatek MT7628KN 1707-AJCJL EAPOW338 05AA66376H70002 |
Warning: The v9 device is significantly different and unable to support OpenWrt due to memory and flash constraints.
See https://forum.lede-project.org/t/feeling-bad-about-tl-wr842n-v9-1-only-1m-flash/14896/3
Конфигурации подключения компьютера для установки роутера
Поскольку раньше у нас интернет шел напрямую на компьютер, если у вас тип подключения «Статический IP», то на нем тоже остались настройки, которые будут мешать подключению к роутеру. Посмотреть это можно в разделе «Панели управления» Windows — «Центр управления сетями — Изменение параметров адаптера». Заходим в «Свойства» подключения по локальной сети и выбираем «Подключение к интернету TCP-IP версии 4». Указанные там данные понадобятся при последующей настройке маршрутизатора, поэтому перед их очисткой переписываем в блокнот.
После чего ставим все флажки на «Автоматическое получение» и сохраняем.
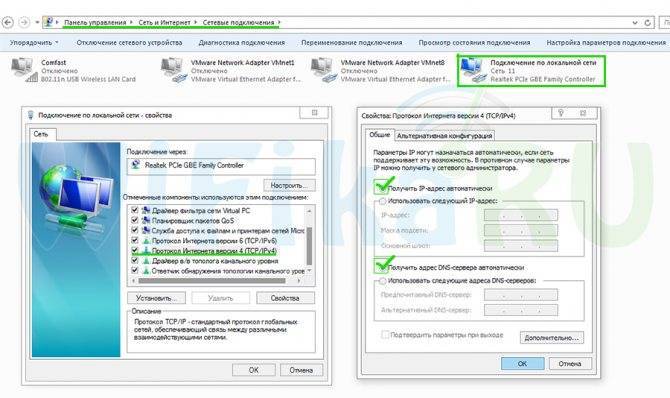
To Upgrade
IMPORTANT: To prevent upgrade failures, please read the following before proceeding with the upgrade process
- Please upgrade firmware from the local TP-Link official website of the purchase location for your TP-Link device, otherwise it will be against the warranty. Please click here to change site if necessary.
- Please verify the hardware version of your device for the firmware version. Wrong firmware upgrade may damage your device and void the warranty. (Normally V1.x=V1)How to find the hardware version on a TP-Link device?
- Do NOT turn off the power during the upgrade process, as it may cause permanent damage to the product.
- To avoid wireless disconnect issue during firmware upgrade process, it’s recommended to upload firmware with wired connection unless there is no LAN/Ethernet port on your TP-Link device.
- It’s recommended that users stop all Internet applications on the computer, or simply disconnect Internet line from the device before the upgrade.
- Use decompression software such as WinZIP or WinRAR to extract the file you download before the upgrade.
| TL-WR842ND(UN)_V2_150514 | ||
|---|---|---|
| Published Date: 2015-09-06 | Language: English | File Size: 4.94 MB |
|
| TL-WR842ND_V2_130628 | ||
|---|---|---|
| Published Date: 2013-06-28 | Language: English | File Size: 5.25 MB |
|
Настройка Wi-Fi и установка пароля на TP-LINK TL-WR842ND
Значит, интернет мы настроили. Нужно еще сменить название Wi-Fi сети, если вас не устраивает стандартное, и установить хороший пароль на Wi-Fi. Сделать это можно в настройках, на вкладке Wireless (Беспроводной режим).
Здесь, мы в поле SSID1 (Имя беспроводной сети) придумываем и записываем название для нашей беспроводный сети.
Я в начале статьи писал, что этот роутер может раздавать до 4 Wi-Fi сетей. И все эти сети будут с разными именами и паролями. Если вам нужно сделать более одной беспроводной сети, то установите галочку напротив SSID2, SSID3 и т. д. И если нужно, то смените их название.
Дальше, выберите свой регион, где вы живете, и нажмите на кнопку Save (Сохранить).
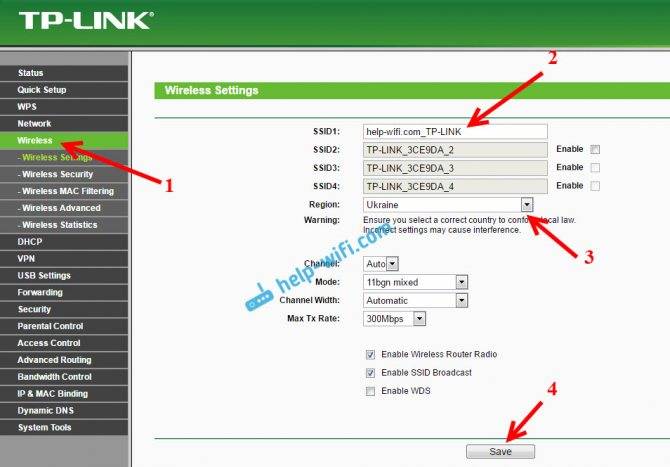
Для установки пароля на Wi-Fi перейдите на вкладку Wireless – Wireless Security (Беспроводной режим — Защита беспроводного режима).
На этой странице первым делом включаем тип защиты «WPA-PSK/WPA2-PSK». Напротив Version (Версия) выбираем WPA2-PSK. И в поле PSK Password (Пароль PSK) придумываем и записываем пароль, который будет использоваться для подключения к нашему Wi-Fi. Пароль должен быть минимум из 8-ми символов.
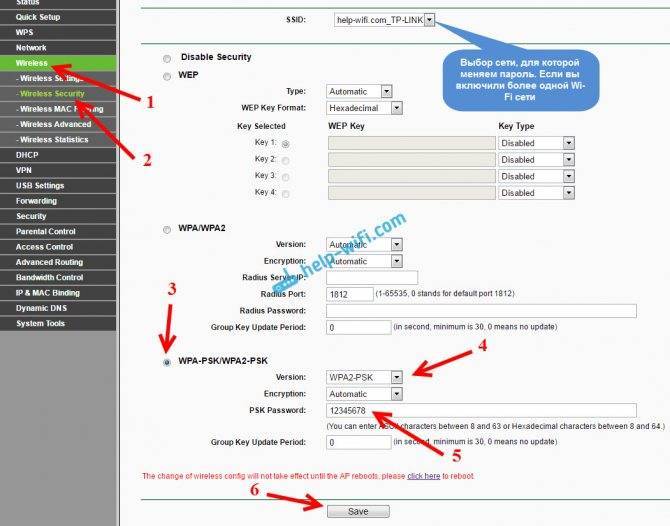
Не забудьте сохранить настройки нажав на кнопку Save.
Open Source Code For Programmers (GPL)
Please note: The products of TP-Link partly contain software code developed by third parties, including software code subject to the GNU General Public Licence (“GPL“), Version 1/Version 2/Version 3 or GNU Lesser General Public License (“LGPL”). You may use the respective software condition to following the GPL licence terms.
You can review, print and download the respective GPL licence terms here. You receive the GPL source codes of the respective software used in TP-Link products for direct download and further information, including a list of TP-Link software that contain GPL software code under GPL Code Center.
Back to stock firmware
→ generic.uninstall
Warning!
This section describes actions that might damage your device or firmware. Proceed with care!
With the TL-WR842ND router, there is a catch: the stock firmware is obtained from the OEM: http://www.tplink.com/en/support/download/?model=TL-WR842ND
- in case the file name of this firmware file does not contain the word “boot” in it, you can simply revert back to original firmware
- in case the file name of this firmware file does contain the word “boot” in it, you need to cut off parts of the image file before flashing it:
The following method applies for the V1, V2, V3(EU) and V5(RU) since the bootloader is the same size.
An example of an image file with the word “boot” in it is .
Cut the first 0x20200 (that is 131,584 = 257*512) Bytes from original firmware:
dd if=orig.bin of=tplink.bin skip=257 bs=512
You should transfer the firmeware image to the /tmp folder and revert back to original firmware (if availlable you can flash the firmware via the webinterface as well):
Via the safer method using sysupgrade:
sysupgrade /tmp/tplink.bin
Or you use the mtd method:
mtd -r write /tmp/tplink.bin firmware
It is also possible to revert to the stock firmware using the method with tftp described in “recovery”. (you still need the firmware image without the boot part).
OEM TP-Link firmware for the TL-WR842ND with the boot part removed to revert to the original OEM firmware:
TL-WR842ND V1 TL-WR842ND-V1-stripped.zip
TL-WR842ND V2 TL-WR842ND-V2-stripped.zip
TP-LINK TL-WR842ND: настройка интернета (WAN)
Первым делом, нам нужно настроить интернет. Что бы роутер смог подключаться к провайдеру, и раздавать интернет на ваши устройства
Это очень важно. Если роутер не сможет подключится к провайдеру, то на ваших устройствах, которые вы подключите по кабелю, или по беспроводной сети, интернет работать не будет
Подключение будет со статусом «Без доступа к интернету». Получается, что Wi-Fi маршрутизатор раздавать будет, а доступа в интернет не будет.
Перед настройкой вы обязательно должны узнать, какой тип соединения использует ваш провайдер. И если это PPPoE, L2TP, или PPTP, то так же нужно узнать имя пользователя, пароль, и в некоторых случаях еще адрес сервера. Всю эту информацию можно узнать у интернет-провайдера, или в документах, которые вам выдали при подключении.
Настройка подключения Динамический IP
Если провайдер предоставляет вам интернет по технологии Динамический IP, то настраивать практически ничего не нужно. Интернет скорее всего заработает сразу после подключения. Но, давайте проверим.
На роутерах TP-LINK, настройки подключения к провайдеру можно изменить на вкладке Network (Сеть) – WAN. Тип подключения выбираем в выпадающем меню WAN Connection Type (Тип подключения WAN). Соответственно, если у нас подключение Динамический IP, то выбираем эту технологию, и сохраняем настройки.
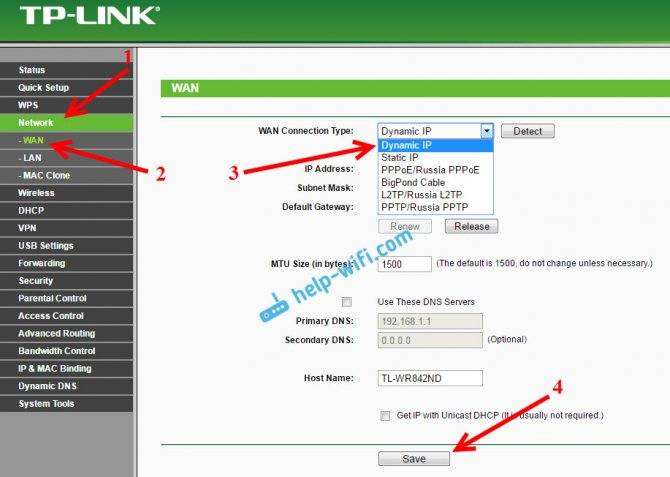
Если интернет не заработает, то может быть, что провайдер использует привязку по MAC-адресу. В таком случае, смотрите статью как клонировать (сменить) MAC-адрес роутера.
Настройка других подключений:
Настройка подключения PPPoE (Ростелеком, и другие провайдеры) Если у вас провайдер использует тип соединения PPPoE, то выбираем соответствующие соединение, затем указываем имя пользователя и пароль, который выдает провайдер. Дальше, выбираем пункт «Connect Automatically» (Подключить автоматически).
Нажимаем на кнопку Connect (Подключить), роутер должен подключиться к интернету. И интернет уже должен работать на устройстве, с которого вы настраиваете. Для сохранения настроек нажимаем Save (Сохранить).
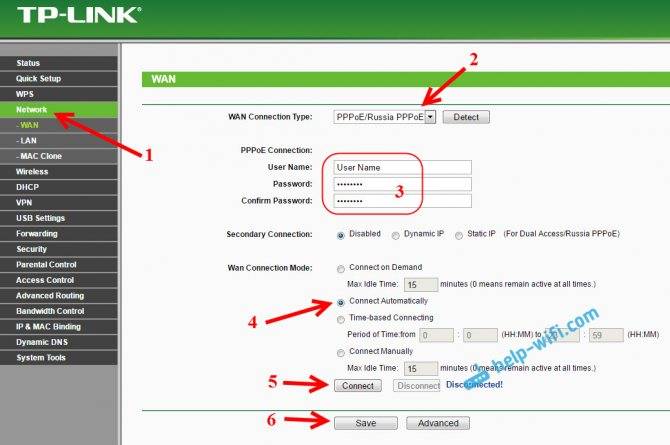
Настройка L2TP и PPTP (Билайн и т. д.) Здесь все точно так же. Выбираем соответствующий тип соединения, задаем имя пользователя, пароль, и IP-адрес/имя сервера (эту информацию выдает провайдер). Затем, ставим переключатель возле пункта «Connect Automatically» (Подключить автоматически).
Нажимаем на кнопку Save, и перезагружаем роутер. Либо, нажимаем на кнопку Connect (Подключить), что бы проверить, подключится ли маршрутизатор к интернету.
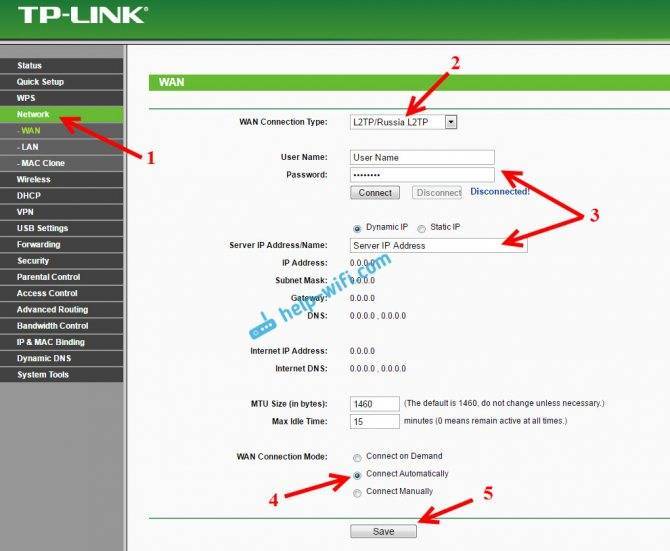
Многие после установки маршрутизатора запускают на компьютере соединение с провайдером (высокоскоростное). И получается так, что интернет через роутер работает до той поры, пока подключение запущено на компьютере. Выключаем компьютер, интернет через роутер не работает. После установки роутера, на компьютере не нужны никакие соединения. Роутер будет подключаться к провайдеру сам, его нужно только настроить. Если возникнут какие-то проблемы с настройкой на этом этапе, то вам поможет статья: при настройке роутера пишет «Без доступа к интернету», или «Ограничено».
Только после того, как интернет через роутер заработает, можно продолжать настройку нашего TP-LINK TL-WR842ND.
TL-WR842N(EU) (HW Ver 3.1)
Firmware available now on trunk (Radio doesn’t work at july 18 2016Everything seems to work): https://downloads.openwrt.org/snapshots/trunk/ar71xx/generic/openwrt-ar71xx-generic-tl-wr842n-v3-squashfs-factory.bin
Working firmware for TL-WR842N(EU) (I succesfully flashed on HW v3.1 using stock web UI the factory .bin file):
Tested, works ok:
Bigger image, with luci, works ok:
Back to stock firmware (without bootloader, not tested):
http://tplink-forum.pl/applications/core/interface/file/attachment.php?id=2291
Possible Main Thread about this model (Seems Very Good HW v3.1, 16MB Flash 64Mb DDR2 RAM):
https://forum.openwrt.org/viewtopic.php?id=64526
Знакомство с роутером

Внешне TP-LINK TL-WR842ND почти неотличим от модели TL-WR841N, о которой мы уже писали. Основное отличие — наличие сзади USB-порта, к которому можно подключать принтеры или внешние накопители. Разъём USB в TL-WR842ND выдаёт ток до 1А, чего достаточно для питания большинства 2.5-дюймовых жёстких дисков.

Корпус роутера простой, но аккуратный, сделан из белого пластика. Многочисленные индикаторные светодиоды показывают статус системы, каждого из портов (WAN/LAN) и разъёма USB. Отдельный светодиод показывает, включено ли шифрование беспроводного соединения.

Антенны у TL-WR842ND съёмные. Помимо портов Ethernet, сзади находится разъём USB, кнопка WPS и отдельная кнопка включения/выключения Wi-Fi.







