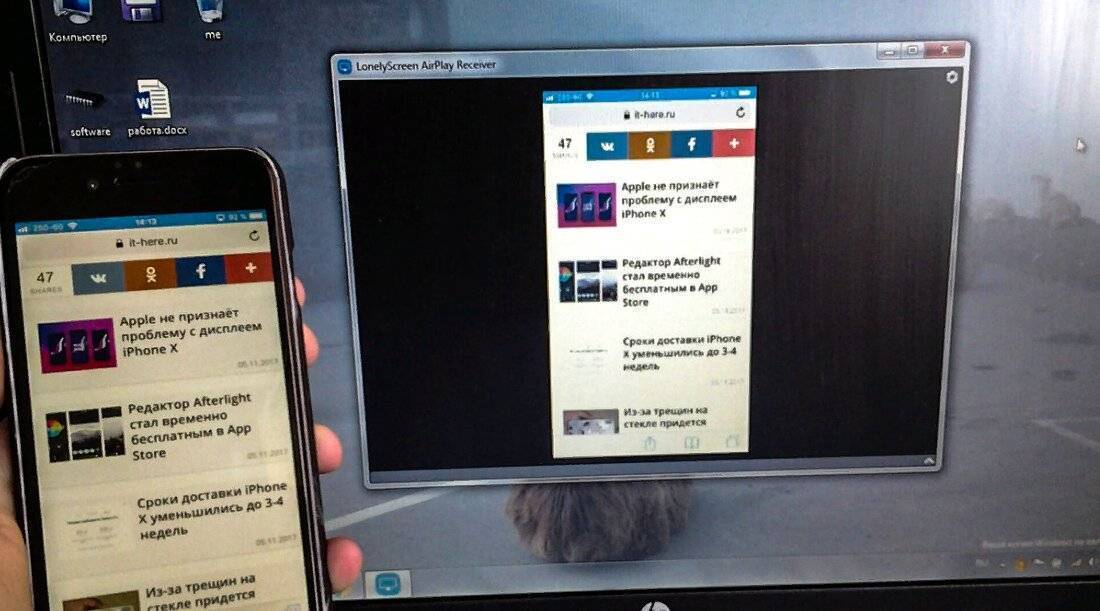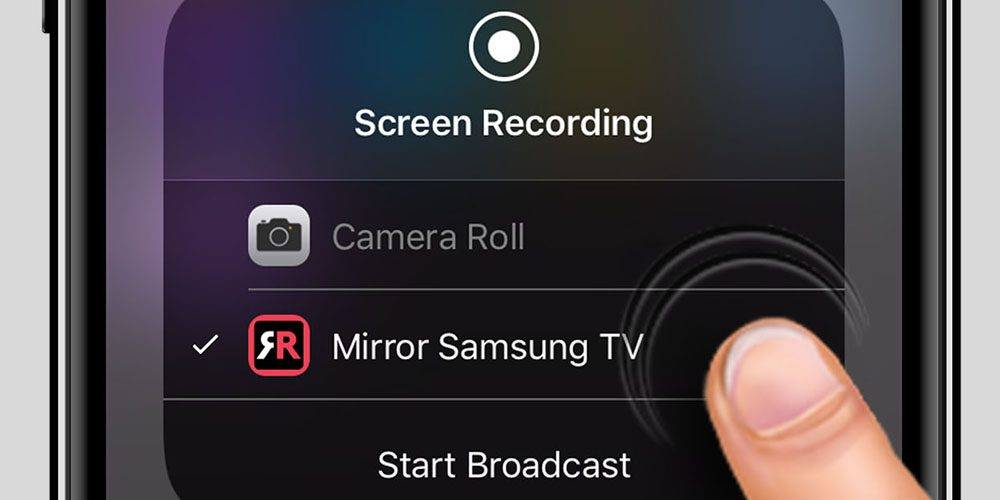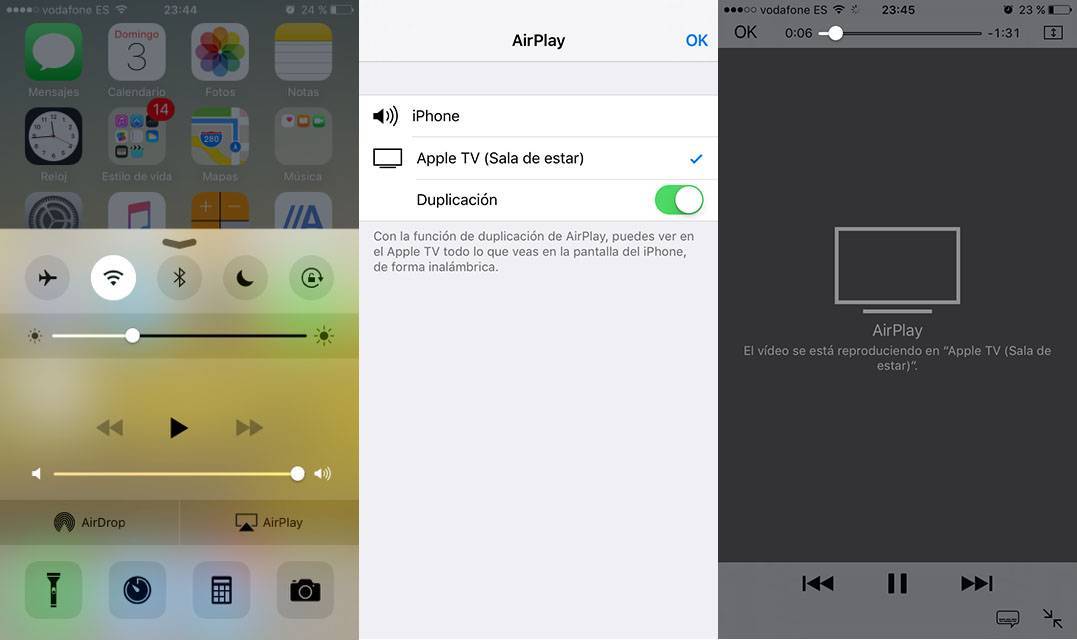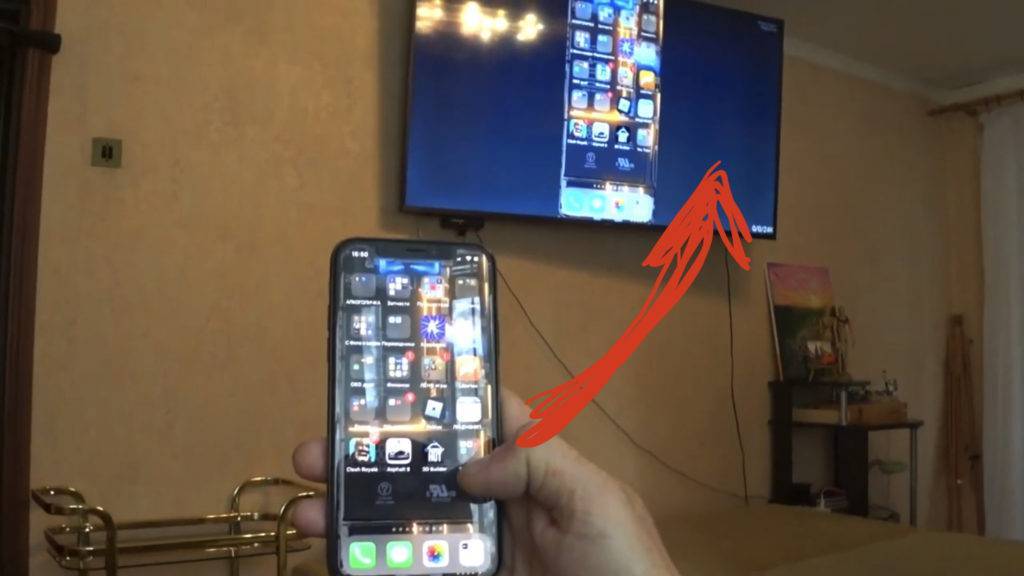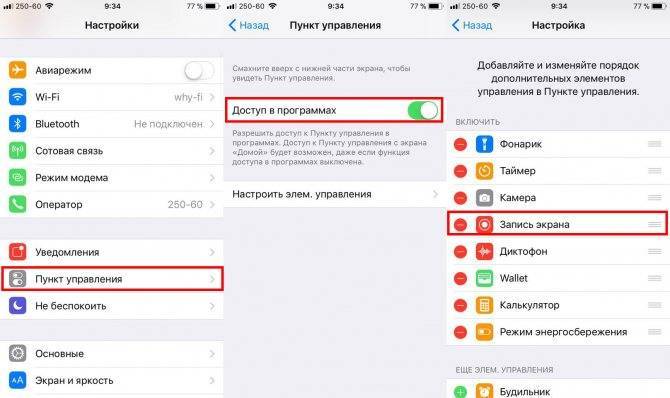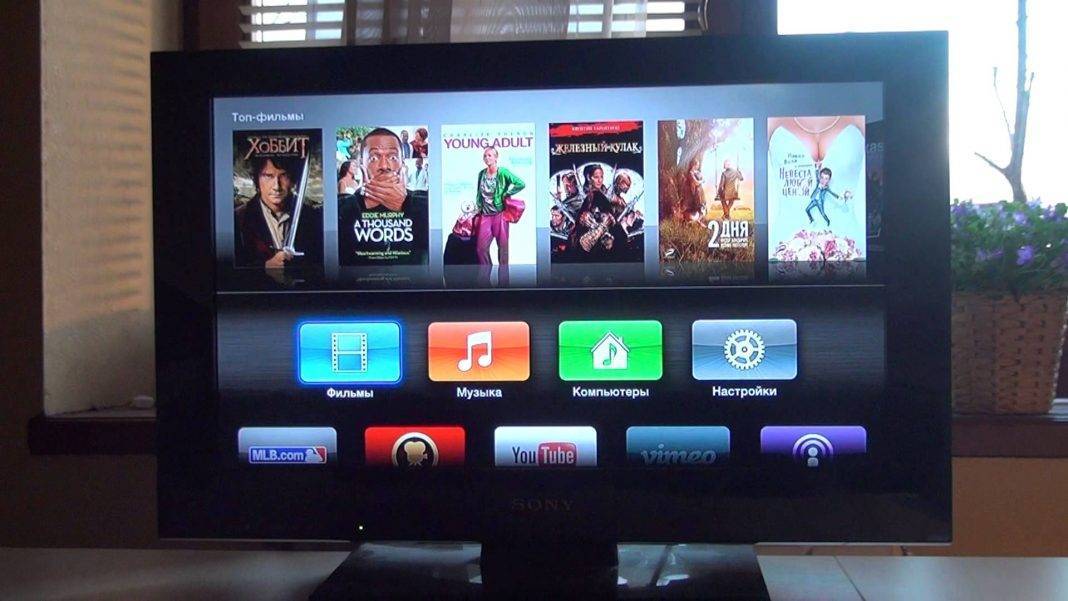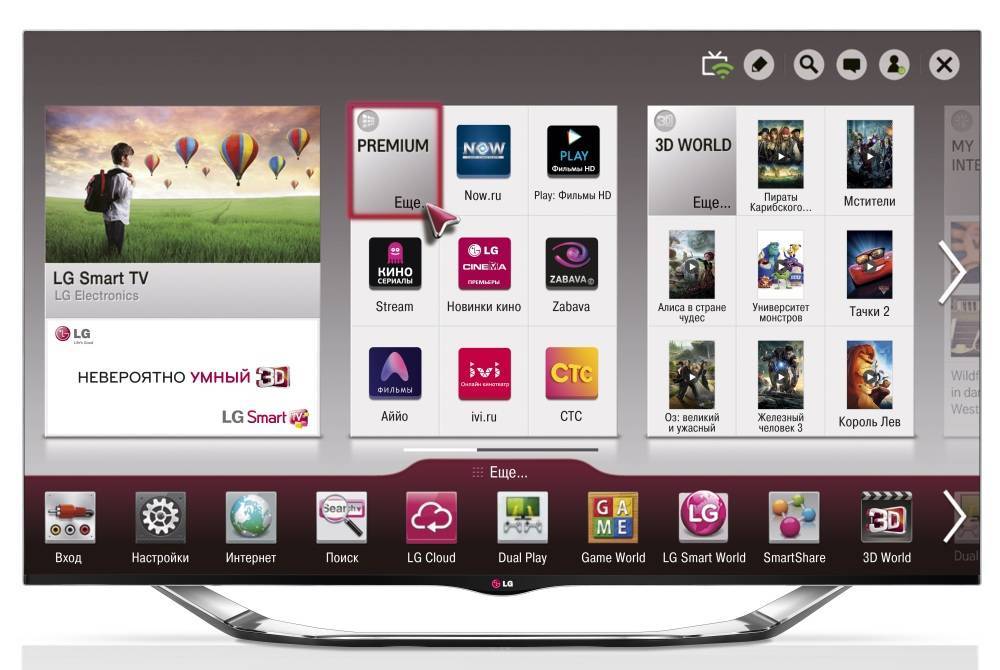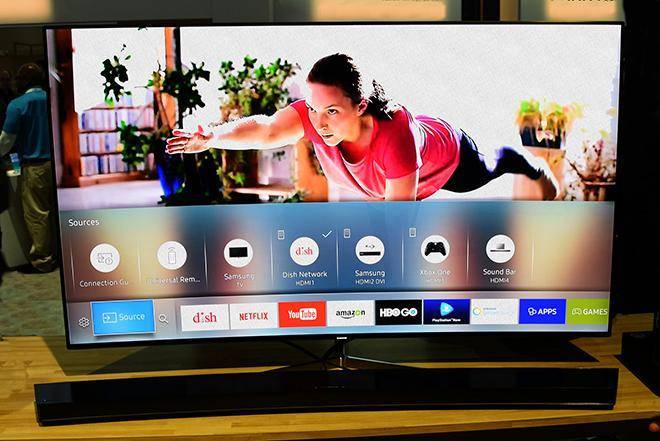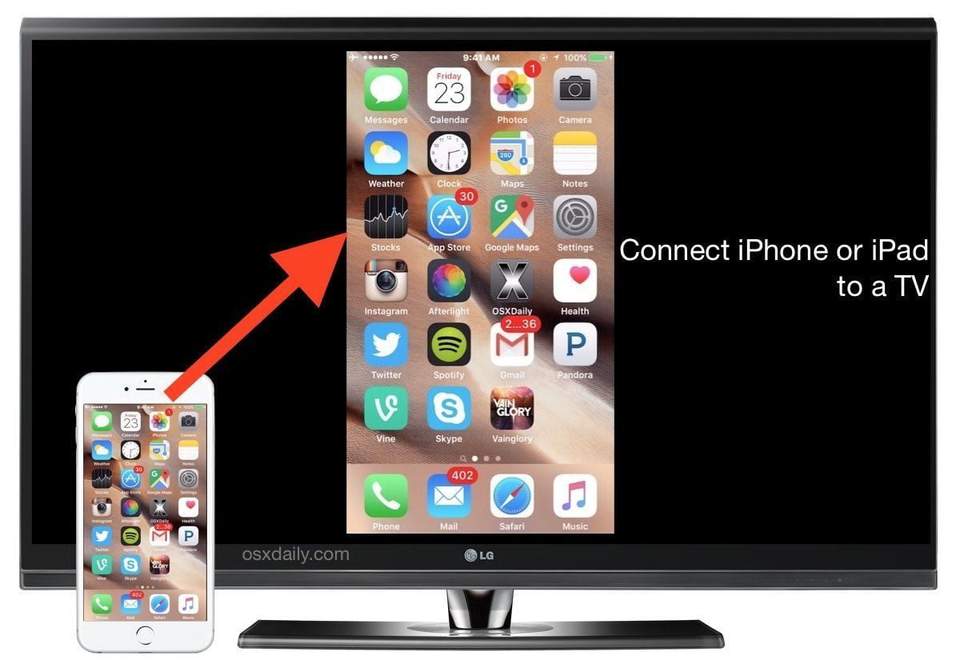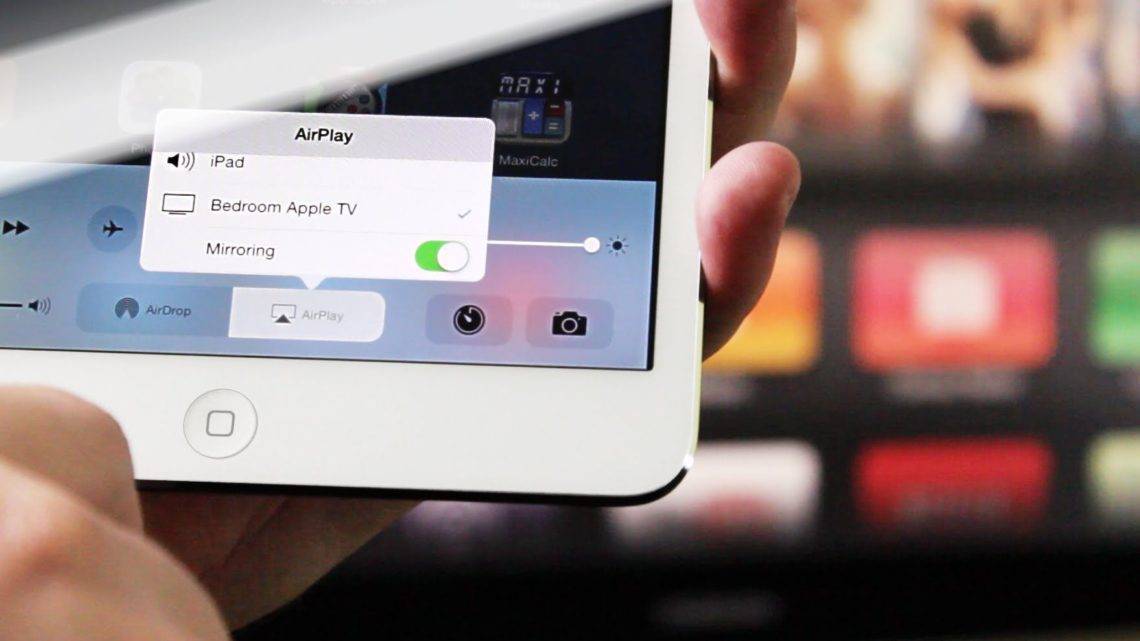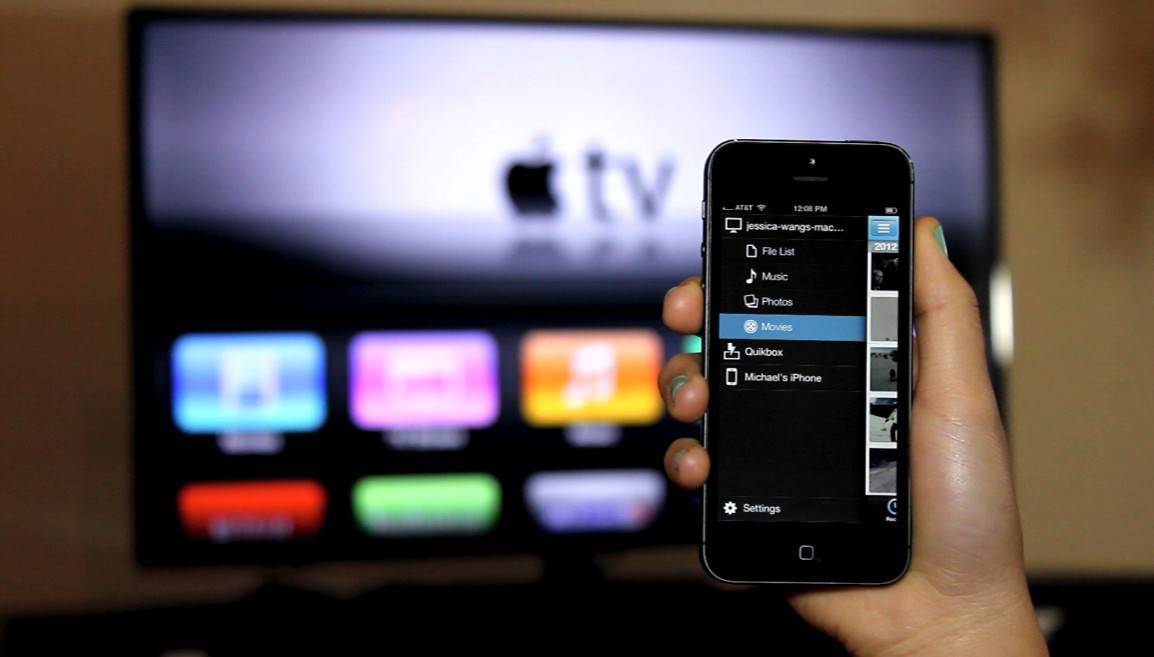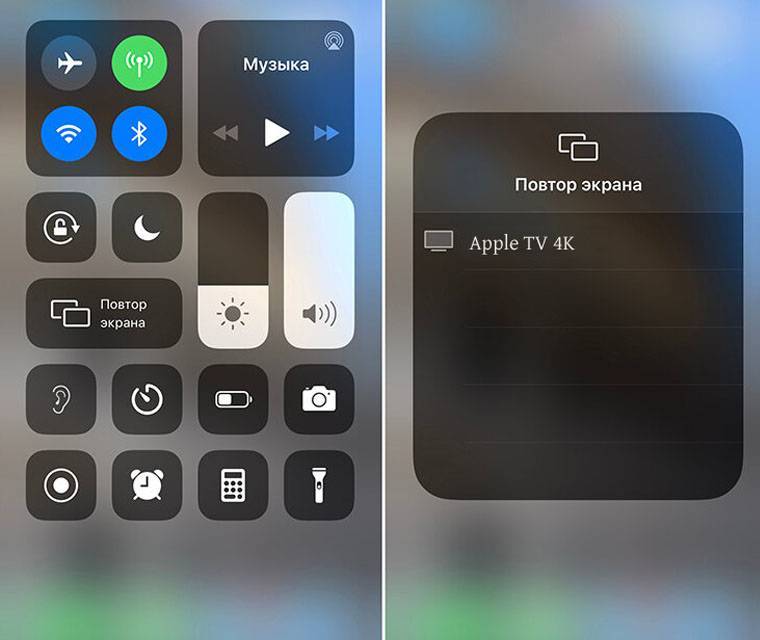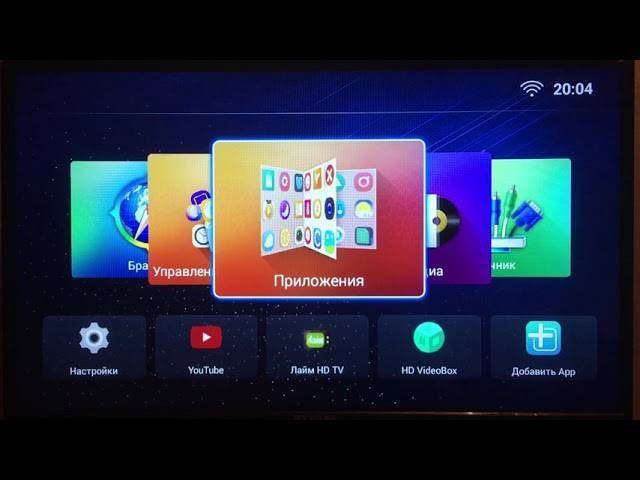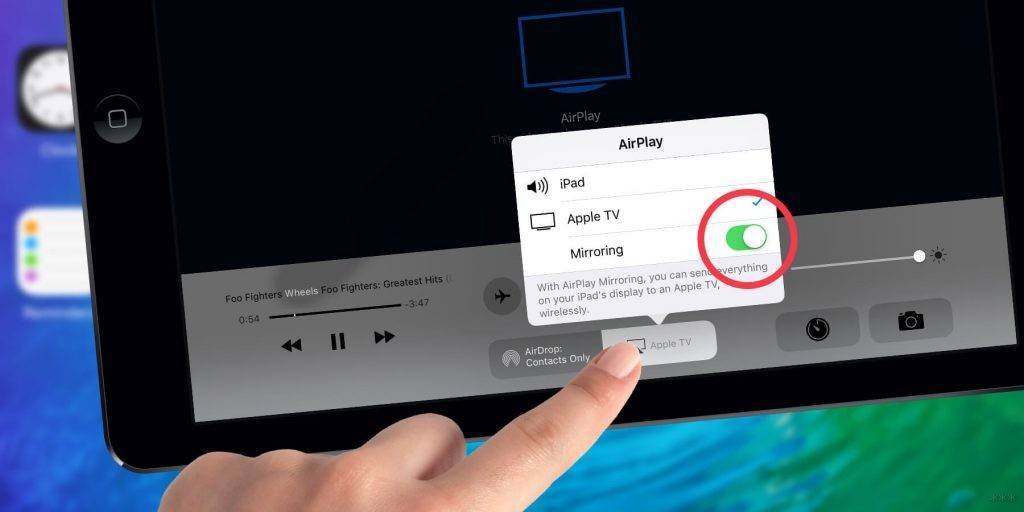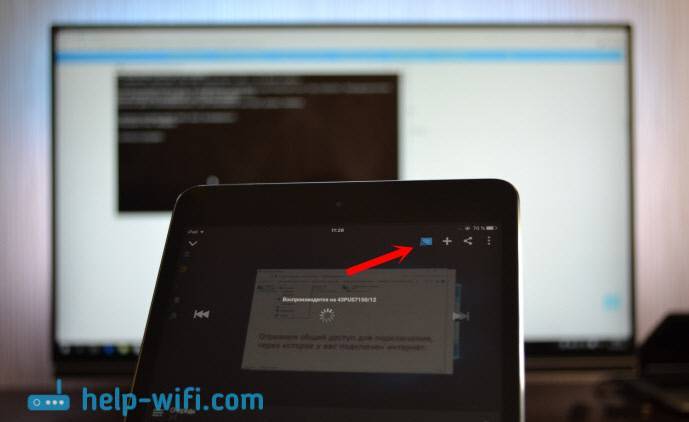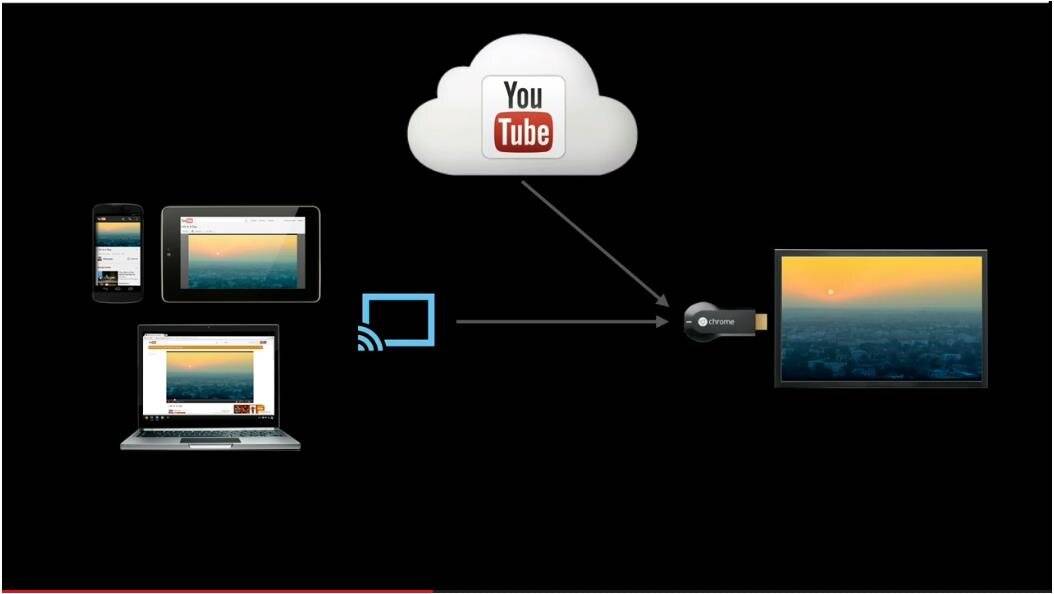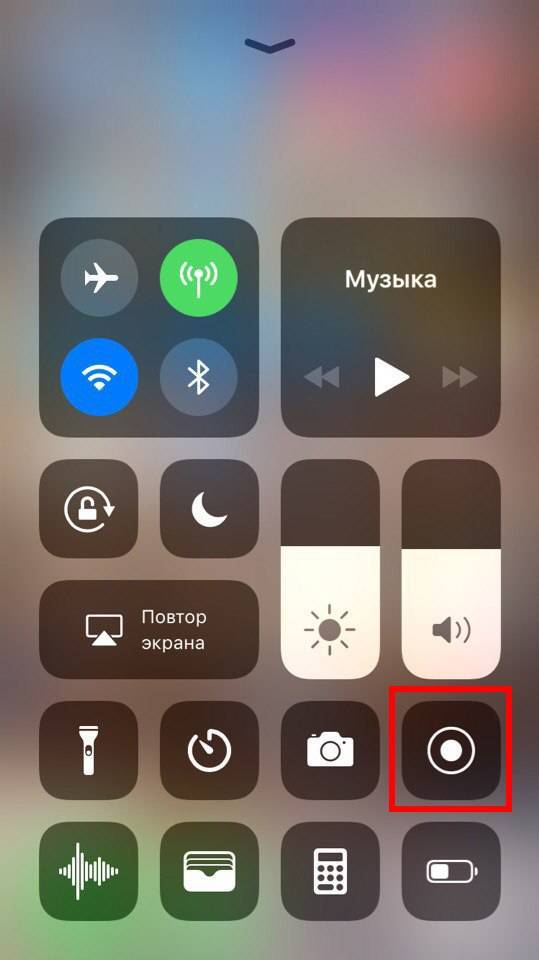Как транслировать с Айфона на телевизор Samsung по AirPlay
Перед тем, как перейти к следующей манипуляции, еще раз убедитесь, что оба устройства подключены к общему wi-fi. Вместо телевизионной приставки можно использовать телевизор, в котором реализована поддержка AirPlay. Следующий:
- Выберите мультимедийные файлы для воспроизведения.
- Если вы хотите просмотреть изображения заранее, используйте параметр
. Когда вы выбрали данные для отображения, нажмите
. - На принимающем телевизоре передача начнется автоматически.
- Чтобы закончить или приостановить дубляж телефона на большом экране, нажмите кнопку
.
Примечание: хотя эта технология является универсальной, некоторые серверные приложения до сих пор ее не поддерживают. Мы рекомендуем проверить совместимость перед загрузкой и установкой.
Как еще можно синхронизировать телефон со Smart TV (Смарт ТВ)?
В качестве альтернативных вариантов подключения можно назвать синхронизацию с использованием дополнительных устройств:
- Apple TV.
- Google Chromecast.
Apple TV – мультимедийный проигрыватель, с помощью которого вывод изображения с дисплея телефона на телекран осуществляется буквально в 2 шага.
Для подключения также понадобятся:
- HDMI-кабель;
- модель iPhone начиная с 4;
- обновление операционной системы телефона и приставки до последней версии iOS.
Если данные условия соблюдены, можно приступать к настройке соединения:
- Включить Apple TV и подключить к нему телевизор через wi-fi или Bluetooth.
- Синхронизовать iPhone с Apple TV, т.е. проверить, чтобы они были подключены к одной сети.
- На айфоне нажать «Пункт управления» и перейти к кнопке «Повтор экрана».
- Из списка устройств вывода выбрать приставку и разрешить сопряжение устройств, введя 4-значный пароль с ТВ-экрана.
- После активации «зазеркаливания» (AirPlay Mirroring) изображение дисплея iPhone начнет транслироваться на экран телевизора.
Различные приложения iPhone также могут передавать изображения, видео и звук на ТВ через приставку Apple. В таких приложениях доступен специальный значок AirPlay.
Chromecast – это адаптер, размером и внешним видом напоминающий флешку, устанавливается в HDMI-разъем. Для слаженной работы необходимо скачать на телефон приложение Google Home. После этого соединение с различными моделями телевизоров настраивается легко и быстро.
Для соединения небходимо:
- Подключить Chromecast к телевизору и адаптеру питания.
- Выбрать на телевизоре в качестве источника сигнала соответствующий HDMI-порт.
- Скачать на смартфон приложение Google Home и провести в нем первичную настройку.
- Запустить поиск устройств Chromecast и установить соединение с телевизором, нажать иконку трансляции.
Кроме Chromecast, подключение возможно через любое другое стороннее устройство потокового вещания на базе стандарта DLNA: Amazon Fire TV, Xbox One, Xbox 360, Roku, а также различные платформы Smart TV.
Таким образом, соединение смартфона фирмы Apple и любого телевизора – не такая уж сложная задача. Достаточно выбрать наиболее приемлемый метод, ориентируясь на возможности обоих устройств, наличие специальных кабелей или приставок.
HDMI или аналоговый кабель
Один из распространённых вариантов, как можно сделать повтор экрана смартфона iPhone у себя на ТВ. Но для этого дополнительно потребуется приобрести некоторое оборудование.
Для начала стоит взглянуть, как можно подключить iPhone к панели типа Смарт ТВ, где предусмотрен разъём HDMI. При наличии такого выхода, чтобы вести изображение с мобильного устройства, дополнительно потребуется приобрести Digital TV Adaptor. Именно он даёт возможность организовать подключение и отобразить картинку на телеприёмнике с мобильного яблочного девайса.

Прибор для подключения Смарт ТВ-Digital TV Adaptor
Соединив оба устройства, картинка выводится безо всяких проблем.
Но если HDMI разъёма нет, переживать не стоит. Есть альтернативный вариант в виде компонентного (аналогового кабеля) от Apple.

Компонентный(аналоговый) кабель от Apple
Здесь принцип несколько иной, но адаптер всё равно нужен. Чтобы вывести видео с iPhone себе на телевизор через аналоговый кабель, потребуется:
- подключить к смартфону адаптер;
- соединиться кабелем с ТВ панелью;
- включить приёмник;
- выбрать соответствующий источник отображаемого сигнала.
Но подобная трансляция с экрана iPhone на телевизор, где нет HDMI, имеет определённый недостаток. Композитный кабель не способен отображать картинку с разрешением Full HD. А потому при трансляции качество будет ниже, нежели на экране мобильного девайса.
Если подключение через HDMI или же через аналоговый кабель не подходит, стоит рассмотреть другие доступные варианты.
Подключить через HDMI
HDMI – мультимедийный интерфейс высокой четкости, передающий цифровые видеоданные и многоканальные аудиосигналы. Достаточно популярный способ для парирования мобильного гаджета с телевизором. Единственный недостаток для Apple – наличие уникальных разъемов Lightning, для которых не разработан кабель HDMI. Но эта проблема решается с фирменным переходником Digital AV Adapter (для модели старше 5s) или Lightning to HDMI «MiraScreen» (для последних версий).
Инструкция для подключения:
- Вставить в разъем телефона переходник.
- Подсоединить второй конец провода в приобретенный адаптер.
- Втыкнуть кабель в подходящее гнездо телевизора.
- Выбрать в настройках ТВ подходящий режим (HDMI), к которому присоединен смартфон.
- Начать воспроизведение.
Зачастую проходит автоматическая синхронизация. Если появляется потребность в ручной установке, то не обеих гаджетах необходимо выбрать HDMI как активный источник сигнала.

Передача изображения с iPhone и iPad на Mac OS
Если у вас компьютер Mac, то для трансляции на него изображения с iPhone вы можете использовать как встроенные средства системы, если вам подойдет кабельное подключение, так и сторонние приложения, если необходимо выполнять подключение по Wi-Fi.
Вывод изображения iOS на Mac в QuickTime Player
Задействовать QuickTime Player для трансляции экрана iPhone на Mac и, при необходимости, записи содержимого, возможно с помощью такого метода:
- Подключите iPhone кабелем к вашему Mac, при появлении запроса о том, нужно ли доверять компьютеру — подтвердите доверие.
- Запустите QuickTime Player в Mac OS (через папку «Программы» или поиск в строке состояния вверху справа). В меню QuickTime Player выберите «Файл» — «Новая видеозапись».
- В открывшемся окне нажмите по стрелке рядом с кнопкой записи и в пункте «Камера» укажите iPhone.
Сразу после этого его экран отразится на рабочем столе Mac OS. При необходимости записи видео есть возможность указать качество записи, источник записи звука.
Программы для того, чтобы показать экран iPhone на Mac OS
Почти все программы, которые были описаны в разделе про Windows, поддерживают также и Mac OS, вы можете использовать 5KPlayer, Mirroring360, ApowerMirror, LonelyScreen и другие утилиты, а процесс не будет отличаться от уже изложенного.
Чтобы не оставлять эту часть обзора пустой, предложу ещё одну отличную программу, которая, к сожалению, бесплатно работает лишь 7 дней и при этом отображает свой знак внизу экрана. Тем не менее, она стоит внимания как одно из лучших решений для передачи изображения с экрана и записи видео.
- Скачать Reflector 3 для Mac OS (есть версия и для Windows) можно с официального сайта https://www.airsquirrels.com/reflector/download
- После запуска программы вы можете ничего не делать, а можете изучить настройки, используя значок в строке состояния.
- На вашем iPhone откройте пункт управления и включите повтор экрана. Выберите устройство с именем вашего компьютера Mac.
- На экране Mac OS появится код, введите его на iPhone.
- Сразу после этого начнется передача изображения с экрана iPhone на экран компьютера или ноутбука Mac.
На этом завершу. В действительности это не все такого рода программы, но я постарался выбрать лучшие из них, в том числе и бесплатные, надеюсь, для ваших задач их окажется достаточно.
Используем Apple TV
Смарт-приставка фирмы Apple позволяет «яблочному» гаджету подключиться к любому телевизору. Выполняет посредническую роль, оснащаясь фирменным протоколом AirPlay, о котором речь шла ранее.
Чтобы пользоваться трио «Айфон-приставка-ТВ» нужно провести ряд действий:
- Приставка присоединяется к телевизору посредством соответствующего интерфейса (через вай-фай или блютуз).
- На iPhone устанавливается и запускается утилита, что управляет работой приставки AirPlay.
- Сопряжение проходит через кнопку «Повтор экрана» в приложении.
- Телефон ищет установленную в доме приставку путем домашнего вай-фай.
- Появляется уведомление AirPlay Mirroring. Активировать найденное устройство путем введения кода, высветившегося на экране ТВ.
Важно помнить, что следующие связные сеансы проходят на автоматическом уровне. Упомянутый проигрыватель взаимодействует с моделями телефонов не старше пятого поколения
Главное условие: наличие скоростного подключения (3G, 4G) и обновленная последняя версия iOS
Упомянутый проигрыватель взаимодействует с моделями телефонов не старше пятого поколения. Главное условие: наличие скоростного подключения (3G, 4G) и обновленная последняя версия iOS.
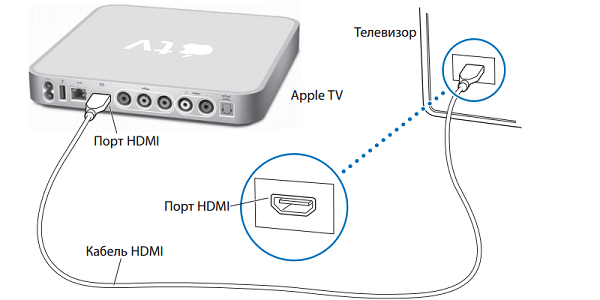
Использование специальных приложений
Для реализации поставленной задачи были разработаны специальные программные инструменты от разных разработчиков. Фактически все они работают по одному и тому же принципу. Тем не менее, имеются некоторые различия.
Samsung Smart View
Данная программа предназначена для трансляции видео с Айфона и других смартфонов на телевизоры практически всего модельного ряда Самсунг Смарт ТВ. При этом нет необходимости использовать какие-либо провода или переходники.
Для трансляции содержимого мобильного устройства без каких-либо временных ограничений, нужно сделать следующие шаги:
- Подключите телефон и телевизор к своей домашней сети Wi-Fi. Для этого перейдите в меню настроек телевизора и откройте раздел «Общие», выберите пункт «Сеть», далее откройте «Настройки сети», выберите «Беспроводной тип подключения» и если требуется, то введите пароль для доступа к сети.
- Скачайте и установите на Айфон приложение Samsung Smart View из официального магазина Apple Store по этой ссылке.
- Запустите и предоставьте доступ к медиа содержимому в памяти мобильного устройства.
- Когда программа найдет ваш Самсунг, его название отобразится в результатах поиска.
- Нажмите на название, а затем на телевизоре дайте свое согласие на сопряжение устройств. В зависимости от модели, для этого требуется просто нажать появившуюся кнопку «Позволить подключение» или ввести 4-значный пароль, который будет отображен на экране.
Video & TV Cast + Samsung TV
- Загрузите программу Video & TV Cast на устройство iOS и телевизор Самсунг Смарт ТВ. Для Айфона используйте ссылку в AppStore, а для телевизора ссылку TV Ap.
- После установки приложения, запустите его на обоих устройствах.
- На Айфоне щелкните значок Cast в правом верхнем углу экрана.
- При нажатии на этот значок появится новое всплывающее окно с IP-адресом. Просто установите этот IP-адрес на телевизоре, используя пульт дистанционного управления.
- Когда устройства будут подключены, найдите фильм, который желаете посмотреть, а затем нажмите кнопку воспроизвести.
Screen Mirror for Samsung
Еще советуем попробовать использовать приложение, которое было разработано специально для подключения Айфона к Самсунг Смарт ТВ. Называется оно «Зеркало (Mirror)». Программа платная и стоит в App Store около 5 долларов.
С помощью этого программного инструмента есть возможность подключить любое устройство под управлением iOS (iPhone или iPad), которое у вас есть, к телевизору. Так вы сможете начать потоковую передачу фильмов, геймплея, изображений и т. д. Но обязательное условие заключается в том, чтобы само устройство было совместимо с этим приложением.
После того, когда вы подключите оба устройства к своей сети Wi-Fi, осуществите следующие действия:
Во-первых, установите программу на iPhone. Можете воспользоваться этой ссылкой.
После этого из «Центра управления» активируйте функцию записи дисплея
Обратите внимание, что она доступна начиная с версии iOS 11. Если этот функционал по тем или иным причинам не отображается в «Центре управления», то попробуйте найти его непосредственно в «Настройках» системы.
Следующим шагом будет открытие программы «Mirror» для поиска телевизора Samsung
Необходимо подождать некоторое время, пока программа закончит поиск.
Если телевизор обнаружен, просто нажмите на него, чтобы начать связывание устройств. На экране ТВ может появиться окошко с вопросом, разрешаете ли вы подключение. Нажмите кнопку «Разрешить» или «Принять».
Теперь, чтобы начать зеркалирование, проведите на телефоне пальцем вверх для запуска «Центра управления».
Нажмите на кнопку «Записи экрана» в течение 5 секунд. Появится окно, где выберите «Mirror Samsung TV».
Через несколько секунд вы увидите все содержимое экрана своего Айфона на экране телевизора. Обращаем ваше внимание на то, что может наблюдаться небольшое отставание.
ALLCAST APP
Еще одна программа, позволяющая подключить Айфон к телевизору Самсунг. Здесь принцип использования практический такой же, как и у выше рассмотренных инструментов. Немного отличается только сам интерфейс.
Вам нужно загрузить и установить ALLCAST APP из AppStore по этой ссылке. Далее после запуска, предоставьте доступ к фото, мультимедиа и файлам вашего телефона. Теперь можете начинать трансляцию своего устройства на экран телевизора, нажав на значок, расположенный в нижней части экрана.
Подключение при помощи HDMI-провода или композитного разъема
На всей продукции Apple установлен фирменный разъем Lightning. Его можно легко синхронизировать с телевизором через HDMI или VGA-порт. Все, что понадобится для подключения – это переходник Apple Lightning Digital AV Adapter и HDMI-кабель или адаптер Lightning-VGA и композитный провод с «тюльпаном» на другом конце.
Использование НDMI кабеля позволяет создать подключение напрямую, что весьма положительно отражается на качестве передачи мультимедиа-контента. Поэтому можно смотреть на большом экране презентации и ролики в HD-качестве с разрешением до 1080p, а также заходить на интернет-сайты и играть в игры.
Процесс соединения достаточно прост: нужно лишь вставить адаптер в смартфон (кстати, он идеально подходит и к планшету той же фирмы), а кабель – в соответствующие разъемы на переходнике и телевизоре. Выбрать с помощью пульта необходимый режим сигнала, и все! Ничего настраивать и скачивать не нужно, потому что сразу же на экране появится нужная картинка. Читай также, причины, по которым компьютер не видит ТВ через кабель HDMI.
Беспроводное подключение через DLNA
Стандарт DLNA (Digital Living Network Alliance) предназначен для передачи контента по локальной сети и поддерживается большинством современных телевизоров. Для трансляции фотографий, видеороликов и музыки с iPhone или iPad на большой экран потребуется установить специальное приложение из App Store, благо, большинство из них (например, iMediaShare или UPNP/DLNA Streamer for TV), распространяются бесплатно.

Алгоритм работы таких программ довольно прост, единственное условие – iPhone (iPad) и телевизор (поддерживающий DLNA) должны быть подключены к одной Wi-Fi сети. Остается выбрать в приложении нужный телевизор, чтобы создать пару, а затем начать транслировать контент на большой экран. При этом само приложение зачастую предлагает пользователю множество различных потоковых сервисов, фильмов и музыки (в большинстве случаев на английском языке), а также возможность передавать контент из приложений Фото, Видео и Музыка.
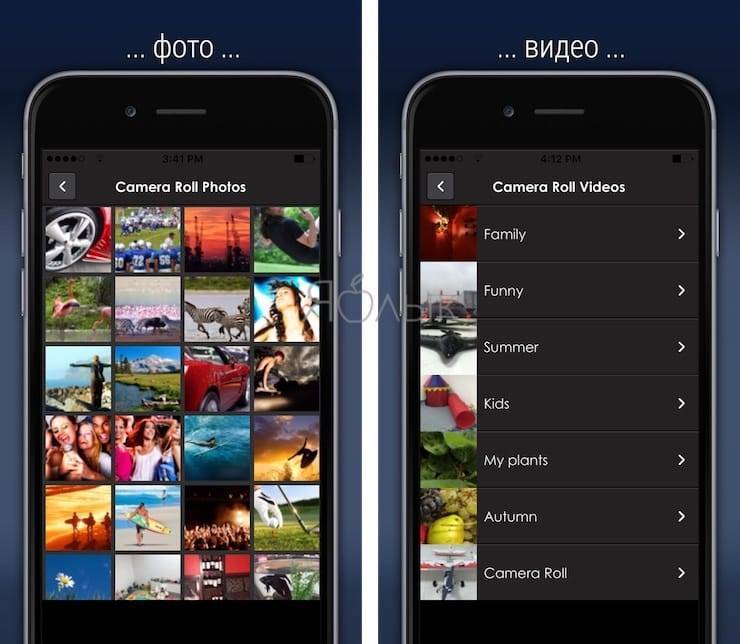

Адаптер подключается к HDMI-разъему телевизора и принимает сигнал со смартфона или планшета по Wi-Fi. Для передачи видео, фото и музыки также необходимо установить на девайс специальное приложение, например, вышеупомянутое iMediaShare.
Далее на телевизоре необходимо выбрать HDMI-разъем, к которому подключено устройство и установить соединение с Wi-Fi.

Преимущество данного метода заключается в том, что подключение не требует дополнительных устройств (за исключением трансмиттера в некоторых случаях) и довольно легко настраивается. Однако при этом подобные программы не умеют напрямую выводить изображение с экрана iPhone (iPad ) на телевизор, а лишь передают контент из определенных приложений iOS и подключенных партнерских сервисов. Кроме того, технология DLNA подразумевает использование ресурсов конечного устройства вывода (то есть телевизора), что может сказаться на скорости работы.
Зачем подключать Айфон к телевизору
Синхронизация телефона и телевизора прокачивает функционал последнего:
- просмотр фото- и видеоматериала в лучшем качестве изображения и звука;
- проведение видеоконференций с большим количеством участников;
- демонстрация фотокарточек и видеоклипов.
Что касается неочевидных преимуществ подобного взаимодействия:
- интернет-серфинг;
- воспроизведение медиа-контента в онлайновом режиме;
- видеосвязь в программах (начиная Скайпом, заканчивая Вайбером);
- организация презентаций на экране.
Указанные плюсы говорят сами за себя. Осталось только разобраться, как подключить Яблоко-технику к имеющемуся ТВ.
Подключение через Wi-Fi
Современные модели телевизоров оснащены Смарт платформой, поэтому они способны без дополнительных девайсов подключаться к интернету как по кабелю, так и через Wi-Fi, который может использоваться для воспроизведения медиаконтента со смартфона на ТВ.
Стоит отметить, что этот способ остается одним из наиболее практичных, поскольку можно обойтись без подключения проводов. Также отпадает необходимость в использовании дополнительных устройств.
Подключение Айфона к телевизору осуществляется следующим образом:
- Есть уже имеется маршрутизатор и Wi-Fi сеть, то просто подключаем смартфон и TV к домашней сети.
- Если домашней Wi-Fi сети нет, то можно воспользоваться функцией Wi-Fi Direct. Она позволяет подключать устройства по Wi-Fi без роутера. Правда, не все модели телевизоров её поддерживают. Активация осуществляется по-разному, в зависимости от модели TV. Зачастую нужно зайти в раздел «Приложения» и активировать режим «Wi-Fi Direct». Телевизор покажет название Wi-Fi сети, к которой нужно подключить ваш iPhone и пароль для подключения.
Когда подготовительная работа проведена, можно подключить Айфон к телевизору:
- На iPhone запускаем приложение для проигрывания медиаконтента на ТВ. Например, можно использовать следующие программы: iMediaShare, Belkin MediaPlay. Загрузить программное обеспечение можно в Apple Store.
- Управлять софтом гораздо проще, нежели может показаться с первого взгляда. Достаточно просто выбрать файл для последующей трансляции на большом экране. Интуитивно понятный интерфейс приложений – залог того, что у вас не возникнет каких-либо трудностей.
В том случае, если у вас не получилось подключить мобильный телефон к ТВ-оборудованию по Wi-Fi, воспользуйтесь устройством Google Chromecast – это компактный адаптер, визуально напоминающий флешку, который необходимо вставить в разъем HDMI. С его помощью можно заметно упростить настройку беспроводного соединения с различными моделями телевизоров.
YouTube
Не все знают, но в этом деле также отлично может помочь приложение видеохостинга YouTube.
Напрямую через YouTube вывести изображение не получится. Но у владельцев яблочных смартфонов в распоряжении есть совершенно бесплатное приложение под названием Flipps, доступное в маркете AppStore.
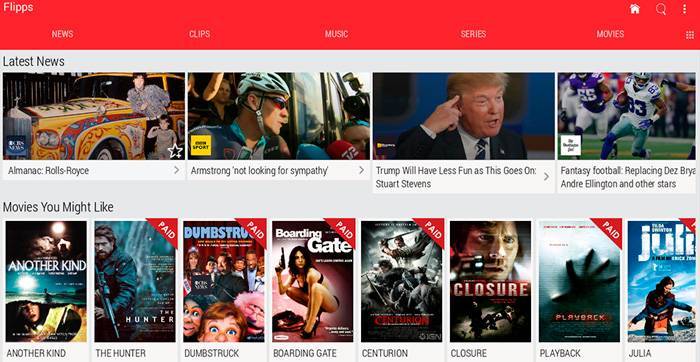
Дальнейшие действия предусматривают выполнение такой инструкции:
- подключите оба устройства к одной беспроводной Wi-Fi сети;
- загрузите и установите приложение;
- зайти в приложение;
- найти канал на видеохостинге;
- запустить понравившееся видео с YouTube;
- тапнуть на экран смартфона в любом месте;
- дождаться, когда изображение передастся на экран телевизора.
Единственный нюанс использования приложения YouTube, а также приложения-посредника Flipps, заключается в том, чтобы воспроизводить видео в качестве выше чем HD не получится. В остальном же очень удобный, простой и эффективный метод. Плюс ко всему ещё и беспроводной.
Apple TV для соединения iPhone с телевизором без проводов
Если у вас много устройств от Apple, и вам необходимо часто транслировать мультимедийный контент с iPhone, iPad, компьютеров MAC и даже Windows, то я советую купить Apple TV и наслаждаться просмотром. Вы сможете буквально в несколько нажатий выводить изображение со смартфона, или планшета, на большой экран телевизора. Просто включив функцию AirPlay.

Трансляция картинки на большой экран, это только одна из функций Apple TV. Есть еще возможность просмотра большого количества разных фильмов, прослушивание радио, музыки, доступ к разным сервисам, играм.
Штука однозначно классная. Я тут подумал, что наверное намного лучше купить обычный телевизор без Smart TV, и к нему взять еще такую приставку. А то все Smart TV, которые есть сейчас на рынке, работают мягко говоря не очень. Пока что, это больше инструмент для маркетинга, чем полезная функция для пользователя.
Описание функции AirPlay на айфоне
Недавно «Эппл» начала выпускать собственные телевизоры. Естественно, такая прогрессивная компания не могла позволить, чтобы их клиенты использовали банальные способы подключения и придумали свой протокол беспроводной связи — AirPlay.
Современные телевизоры могут проецировать изображения с экрана айфона
К сведению! Технология появилась в яблочных гаджетах еще в 2010 г., но актуальной она стала только в последние годы. Поэтому теперь AirPlay можно найти в меню быстрого доступа, начиная с IOS 10.
Уже понятно, что AirPlay — это повтор экрана на айфоне. Функция позволяет владельцам яблочной техники связывать между собой фирменные устройства, будь то связка айфон-телевизор или айпад-макбук. Можно:
- транслировать изображения с одного экрана на другой без задержки;
- передавать мультимедийные файлы без проводов;
- обходиться без фирменной приставки Apple TV;
- работать в связке с другими фирменными сервисами вроде iTunes.
Если на примере, то пользователи могут:
- запускать игры на айфоне и транслировать изображение на большой экран, а, подключив игровой джойстик, телефон становится полноценной консолью;
- смотреть фильмы в высоком разрешении;
- воспроизводить музыку. Особенно приятно, если к телевизору прилагается домашний кинотеатр;
- пользоваться приложениями, например, просматривать фото и видео с айфона или отвечать на звонки в Скайпе, Viber и пр.
Обратите внимание! AirPlay работает в двух режимах — потоковая передача и видеоповтор. В последнем случае происходит обычное дублирование на телевизор всего, что происходит на малом экране
Потоковая передача используется, например, для просмотра фильмов в iTunes в режиме реального времени.
C помощью AirPlay можно управлять аудиосистемами
Также стоит упомянуть, что не все девайсы Apple поддерживают данный функционал. Опция доступна на:
- iPhone 4 S и выше;
- iPad Mini, 2 и выше:
- iPod Touch 5 и выше;
- компьютеры Mac и MacBook (все без исключения);
- Apple TV от второго поколения;
- Airport Extreme.
Важно! Для работы протокола AirPlay подключение к Интернету обоих гаджетов строго обязательно
Как включить AirPlay на айфоне
Теперь о главном, как включить AirPlay на айфоне. Для настройки опции нужно определиться, как она будет использоваться. Чтобы вывести повтор экрана iPhone, нужно:
- Включить Wi-Fi на трансляторе (смартфоне) и приемнике (телевизоре).
- Вызвать панель быстрого доступа (в простонародье «шторку») свайпом вверх.
- Найти «AirPlay».
- Выбрать «Видеоповтор».
- Кликнуть на нужный для подключения айфон.
- Откроется поле для ввода пароля. В этот же момент нужный код должен появиться на экране телевизора.
- Ввести код.
После этого на большом экране должно появиться изображения с портативного девайса. Теперь о том, как с айфона вывести видео на телевизор в режиме потоковой передачи. Инструкция будет несколько отличаться:
- Включить Wi-Fi на приемнике и трансляторе.
- Вызвать «шторку».
- Дальше нужно свайпнуть влево для вызова дополнительного меню.
- В появившемся разделе нужно нажать на «Apple TV».
- Далее выбрать нужный транслятор (айфон). Готово.
Наглядная инструкция по включению AirPlay
Важно! В обоих случаях нужно, чтобы девайсы были подключены к одной и той же Wi-Fi сети. Проще говоря, к одному роутеру
Как отключить Airplay на айфоне
Чтобы выключить функцию, нужно:
- Вызвать «шторку».
- Найти кнопку «AirPlay».
- Тапнуть по ней для деактивации.
Если использовался режим потоковой передачи, значит, после вызова быстрого меню нужно свайпнуть влево и убрать галочку с позиции «Apple TV».
Cпособы подключения Iphone к телевизору
Синхронизация этих устройств для транслирования видео и передачи изображения с использованием кабеля возможна следующими способами.
- Через HDMI-кабель или композитный разъем. В случае отсутствия у TV возможности подключения к беспроводной сети, это самый бюджетный вариант как передать медиаконтент.
- Используя фирменную технологию AirPlay.
- Через дополнительную приставку Apple TV. Благодаря этому устройству даже самый простой современный телевизор без Smart TV можно превратить в мощный мультимедийный центр. Конечно, приобретать такой медиаплеер только с целью транслирования видео с iphone на телевизор не рационально. Если целью пользователя является не только подключение гаджета, но и оснащение своего телевизора другими полезными функциями, стоит задуматься о подобном ТВ-оборудовании. Выбор тут не ограничен только «яблочной» техникой: приставки Смарт ТВ предлагают многие производители.
- Через беспроводное соединения DLNA. Если телевизор обладает функцией подключения через WI-FI, то решить вопрос синхронизации можно без дополнительного оборудования. Достаточно будет установить бесплатное приложение на свой гаджет и подключиться к TV.
- Через устройство Chromecast. Это небольшой цифровой медиаплеер от компании Google. С помощью него можно и Ipad подключить к телевизору.
Беспроводное подключение
В последнее время именно беспроводные способы соединения Айфона с телевизором LG набирают большую популярность. Это связано с тем, что современные ТВ-приемники оснащаются всеми необходимыми интерфейсами, а практически в каждом доме есть Wi-Fi. Впрочем, это не единственный способ беспроводного подключения.
Wi-Fi
Пожалуй, главный метод беспроводного соединения двух устройств. Его преимущество заключается в том, что человек может вывести на большой экран любое меню смартфона, а также запустить игры. При этом не будет задействован ни один провод.
Первое, что нужно сделать в попытках соединить 2 устройства – скачать на ТВ-приемник LG приложение Smart Share. Далее потребуется загрузить на Айфон аналогичную программу, причем не обязательно Smart Share. Пускай это будет Twonky Beam. Следом нужно настроить подключение на iPhone:
- Открыть программу.
- Установить галочку напротив пункта show or hide the visual indicators at the edge of the screen».
- Выбрать нужный тип контента (фото, видео, аудио).
- Указать источник – телевизор.
- Для начала воспроизведения нажать кнопку «Bearning».
После окончания настройки необходимый контент отобразится на экране телевизора марки LG. Для управления потребуется использование самого смартфона. Однако этот факт не вызовет затруднений, так как провода задействованы не будут.
AirPlay
Ранее описанный способ подключения по Wi-Fi имеет заметный недостаток. Программное обеспечение позволяет отображать на телевизоре только определенный вид контента, но не сам экран смартфона. Если человеку требуется именно отображение происходящего на дисплее iPhone, то использование AirPlay станет беспроигрышным вариантом.
Для сопряжения потребуется:
- Подключить оба устройства к одной сети Wi-Fi.
- Зайти в меню управления Айфон и выбрать пункт «Повтор экрана».
- Из предложенного списка нажать на телевизор Smart TV.
- Ввести на телефоне пароль, появившийся на экране ТВ-приемника.
Теперь любое перемещение по экрану смартфона будет отображаться на телевизоре. Если вдруг потребуется отключить трансляцию, достаточно нажать кнопку «Прекратить повтор».
Apple TV
Среди товаров компании Apple, распространенных в России, находится ТВ-приставка Apple TV. Обычно ее используют в тех случаях, когда телевизор не поддерживает технологию Smart TV. Соответственно, если подключить приставку, приемник обретет все свойства Смарт ТВ. Правда стоимость данного оборудования отталкивает многих покупателей.
Для подключения Айфона к телевизору LG таким способ нужно:
- Подключить приставку к сети и ТВ-приемнику.
- Запустить оборудование.
- Соединить оба устройства с одной сетью Wi-Fi.
- На Айфоне дважды кликнуть по кнопке «Домой».
- Выбрать пункт «Управление громкостью и яркостью».
- Среди способов подключения указать «Air Play».
- Активировать функцию соединения.
После выполнения всех требований экран смартфона отобразится на телевизоре. Пользователь сможет запустить видео, игру или просто перемещаться по меню.
Устройство Google Chromecast
Еще один метод подключения, который актуален в ситуации, когда телевизор LG не имеет Wi-Fi модуля и функции Смарт ТВ. Google Chromecast – маленькое устройство, по форме напоминающее флеш-карту. Оно устанавливается в HDMI-разъем ТВ-приемника и предоставляет умные функции.
После покупки оборудования нужно выполнить несколько действий:
- Вставить Хромкаст в разъем HDMI на телевизоре.
- На телефоне открыть программу Google Home, предварительно загрузив ее через App Store.
- Подключить устройства к одной беспроводной сети.
- Открыть приложение на Айфоне и авторизоваться в системе.
- Среди доступных устройств выбрать свой ТВ-приемник LG.
- Кликнуть «Далее» и ввести на телефоне код, появившийся на экране телевизора.
Синхронизация двух устройств позволит выполнять различные действия на большом экране, будь то показ презентации или просмотр фильма и фотографий. Управление полностью осуществляется с iPhone.
Что такое дублирование экрана?
Как следует из этого термина, зеркальное отображение экрана – это метод «зеркального отображения» экрана вашего телефона, планшета или компьютера на большом экране телевизора. Все, что вы видите на своем экране, будет в точности воспроизведено на принимающей стороне, как если бы это было зеркало. Это отличается от скринкастинга двумя способами.
Когда вы транслируете свой экран на другой дисплей, вы можете продолжать использовать свое устройство, не влияя на контент трансляции. Более того, контент не передается с вашего телефона или планшета, а вместо этого загружается и воспроизводится на устройстве, на которое вы транслируете.
Зеркальное отображение экрана отражает ваш экран на целевом дисплее, и все, что вы делаете, также будет отображаться на принимающей стороне.