Подключение к интернету (Ростелеком)
Теперь перейдите на пункт «Интернет» в разделе «Настройка интерфейсов». Чтобы выполнить настройку через utp-кабель, выберите «Ethernet» в пункте «Режим передачи данных» (при xDSL-подключении необходимо нажать на «ATM», а значения VCI и VPI выставить так, как это написано в предоставленном провайдером договоре).
Чтобы настроить сеть для Ростелеком по РРРоЕ, выполните следующие действия:
- запустить «Мастер настройки»;
- теперь необходимо ознакомиться с вступительной частью, кликнуть «Далее», затем отметить галочкой строку «Шлюз» и перейти к следующему этапу;
- при желании для UR 344AN4G можно включить NTP-клиент, разрешить для него обновление, а также выставить часовой пояс. Обычно этот пункт пропускают;
- в списке типов подключения необходимо выбрать РРРоЕ (подходит для Ростелеком, а также ТТК, Дом.ru);
- ввести login, pass (эти данные есть в договоре);
- постоянное подключение;
- dynamic IP-address.
Также важно поставить флажок «Да» напротив строки «Маршрут по умолчанию», после чего сохранить новые настройки. https://www.youtube.com/embed/SwL3cC5gPQg
Как видим, всё выглядит элементарно. Сделав всё верно, вы получите доступ к сети уже после ближайшей перезагрузки.
Как подключить роутер Upvel к компьютеру
Прежде всего нам надо подключить роутер Upvel к компьютеру. Если ранее кабель от интернет провайдера шел напрямую в сетевую карту ПК, теперь он должен вставляться в маршрутизатор. Поэтому вынимаем провод из задней панели компьютера

И вставляем его в разъем на роутере Upvel, который единственный обозначен как «WAN». Главное не перепутать его с портами «LAN», которых несколько и обозначены цифрами. Про отличие WAN от LAN мы написали отдельную большую статью.

Далее берем из комплекта от роутера сетевой кабель и вставляем его в тот разъем на компьютере, откуда был вынут шнур интернета. Другим концом вставляем его в один из портов на маршрутизаторе, обозначенных цифрами. Кроме того, можно подключиться к роутеру Upvel по WiFi — имя сети и ключ от нее также указаны на этикетке.
Теперь можно включить роутер и начать настройку.
Настройка
Настройку UPVEL UR-315BN выполняют с помощью утилиты, идущей на диске из комплекта. Другой вариант – использовать веб-интерфейс, в котором доступны расширенные возможности для гибкой регулировки интернет-соединения так, как это нужно пользователю.
С помощью утилиты
Чтобы настроить роутер с помощью утилиты, нужно вставить в дисковод диск, открыть его и кликнуть по файлу «Autorun.exe». В появившемся окне нажать «Запустить мастер настройки».

Руководство по установке программы и настройке:
- Нажать «Настроить роутер».
- Если маршрутизатор не подключен к ПК и кабелю провайдера, выполнить описанные в окне действия, а затем снова кликнуть «Настроить роутер».
- Кликнуть «Настроить Интернет».
- Указать поставщика услуг. Если его нет в списке, пропустить дальнейшие шаги и перейти к настройке через WEB-интерфейс.
- Заполнить поля, указав данные, полученные от провайдера.
- Подождать, пока программа не завершит выполнение операции, нажать «Далее».
- Кликнуть «Настроить Wi-Fi».
- Ввести имя сети, установить тип шифрования «WPA2-PSK AES» (если произойдет сбой при соединении, изменить на «WPA-PSK с TKIP» для лучшей совместимости), придумать и ввести пароль, нажать «Далее».
После окончания процесса кликнуть «Далее» и закрыть мастер настройки кнопкой «х» в верхней части окна.
Через WEB-интерфейс
Чтобы выполнить гибкую настройку роутера под определенного поставщика услуг, нужно воспользоваться WEB-интерфейсом. Открыть его можно, запустив любой интернет-обозреватель и в адресной строке указав 192.168.10.1.
Появится окно авторизации. Ввести в обеих строках слово «admin» и кликнуть «ОК». Откроется основная страница веб-интерфейса.
Руководство:
- В меню слева нажать «Мастер настройки», затем «Далее».
- Выбрать режим «Шлюз».
- Установить метку напротив «Разрешить обновление NTP-клиента», выбрать часовой пояс, NTP-сервер, нажать «Далее».
- Указать IP-адрес и маску подсети или оставить данные по умолчанию, если данные неизвестны.
- На странице «Настройка интерфейса WAN» выбрать тип подключения к Интернету – DHCP (Динамический IP) как самый популярный, PPPOE для Ростелеком или Дом.Ру, L2TP для Билайна.
- При создании соединения DHCP данные от провайдера вводить не потребуется.
- Для настройки и создания соединения PPPOE провайдер предоставляет имя пользователя и пароль. Ввести эти значения.
- Чтобы создать L2TP или PPTP соединение (первое используют, чтобы подключиться к провайдеру Beeline, второе – для VPN подключения), потребуется указать IP-адрес сервера, логин, пароль.
- Подключение через «Статический IP» потребует ввода IP-адреса, маски подсети, шлюза, DNS.
- После выбора типа подключения можно создать беспроводную сеть. Нужно установить диапазон «2.4 ГГц (B+G+N)», режим «Точка доступа», в поле SSID ввести название Wi-Fi сети.
- Чтобы защитить сеть от доступа со стороны посторонних, выбрать шифрование «WPA (TKIP)», придумать и ввести пароль. Кликнуть «Готово».
Роутер будет перезагружен.
Настройка Wi-Fi
Чтобы настроить Wi-Fi, если этот шаг был пропущен при основной настройке, нужно открыть одноименную вкладку.
В разделе «Основные настройки» можно отключить беспроводную сеть или включить, изменить имя, режим работы (повторитель, точка доступа), включить защиту.
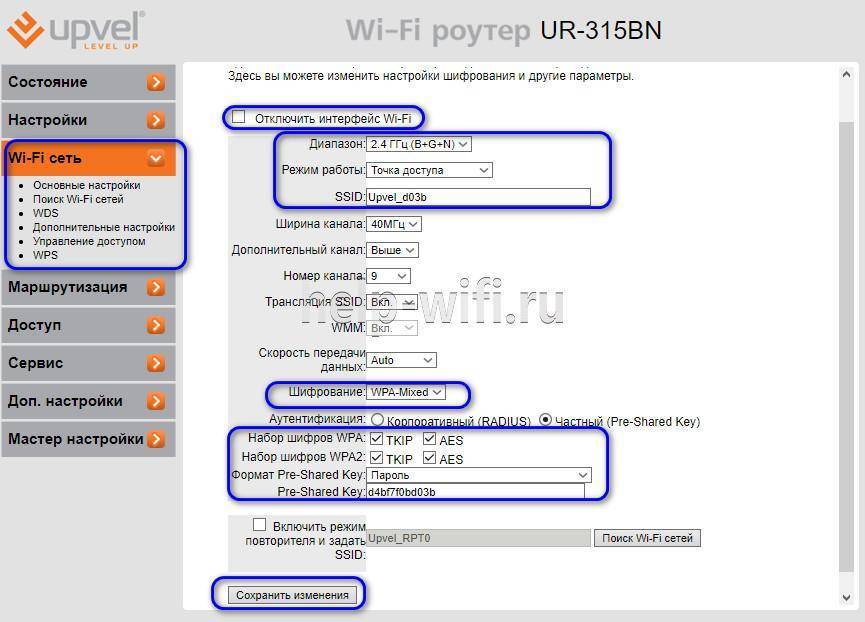
Во вкладке «WPS» можно настроить параметры быстрого подключения к Wi-Fi по этой технологии.
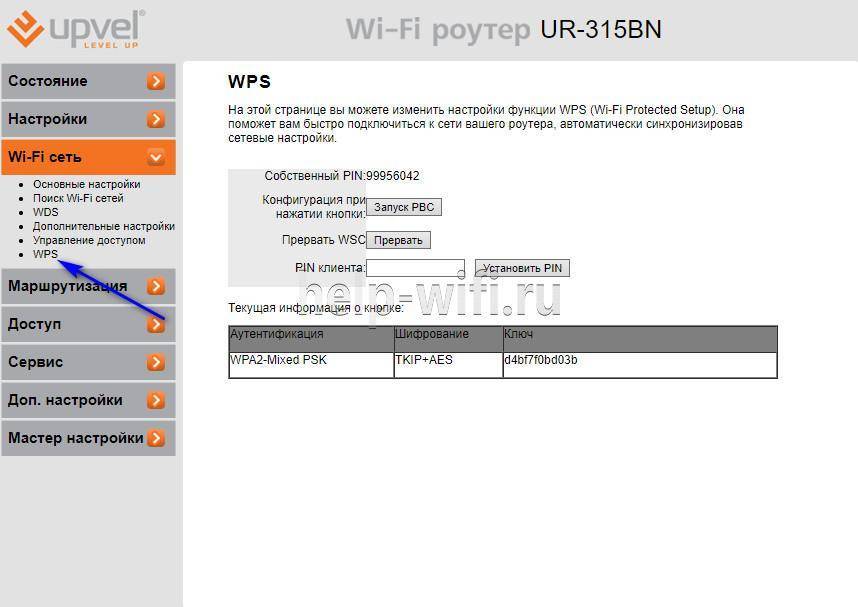
Дополнительные функции
Маршрутизатор Upvel UR-344AN4G оснащен удобной функцией «Родительский контроль», которая позволяет ограничить доступ или полностью отключить интернет.
- Зайдите на вкладку «Управление доступом» и перейдите в раздел «Родительский контроль».
- Выберите тип блокировки: MAC-адрес (полностью закрыть доступ к сети) или URL (запрет конкретных сайтов).
- Укажите параметры блокировки (конкретные дни, время начала, продолжительность).
- Нажмите «Сохранить», чтобы изменения вступили в силу.
Главное изменить код доступа к настройкам роутера и никому его не говорить.
- Зайдите на вкладку «Сервис» и откройте раздел «Пароль администратора».
- Укажите новый код доступа, подтвердите его.
- Нажмите «Сохранить».
Вы также можете сделать резервную копию настроек маршрутизатора, чтобы при необходимости быстро восстановить его конфигурацию. Делается это следующим образом.
- На вкладке «Сервис» откройте раздел «Настройки».
- Нажмите кнопку «Создать резервную копию».
Чтобы вернуть утраченную конфигурацию, зайдите в раздел «Настройки» на вкладке «Сервис», выберите созданный при резервном копировании файл и нажмите «Обновить».
Как Настроить Роутер Upvel — Подключить к Интернету и Установить WiFi Сигнал
Поговорим про то, как настроить роутер Upvel. Маршрутизаторы этого бренда широко представлены в основном среди устройств, которые предоставляют своим клиентам различные отечественные интернет провайдеры — Ростелеком, Билайн, Дом.Ру и т.д. В основном это Upvel UR-315bn и UR-325bn, но данная инструкция по настройке будет универсальна для всех моделей данного производителя сетевого оборудования (UR-515d4g, UR-321bn, UR-825ac, UR-344an4g, UR-326n4g, UR-354an4g и др.) Посмотрим, как подключить маршрутизатор Upvel к интернету, установить связь с компьютером или ноутбуком и настроить беспроводную WiFi сеть.
Подключение роутера
Подключение устройства не должно вызвать проблем даже у пользователей, впервые сталкивающихся с этой процедурой:
- достаем из коробки роутер, сетевой кабель и блок питания;
- подключаем сетевой кабель к одному из LAN-разъемов маршрутизатора и сетевой карте компьютера;
- подключаем устройство к электросети, вставив штекер блока питания в разъем «Power», а сам адаптер в розетку;
- активируем кнопку включения на задней панели, после чего на должны замигать светодиоды.

Закончив физическую часть процесса подключения, переходим к программной составляющей:
- открываем браузер и в строке адреса вводим «192. 168.10.1», нажимаем «Enter»;
- веб-интерфейс запросит ввести имя пользователя и пароль, которыми по умолчанию является слово «admin».
Позже в целях безопасности стандартные данные для входа рекомендуется изменить.
- переходим во вкладку «Сервис» в веб-интерфейсе устройства;
- выбираем «Пароль администратора» и в соответствующих полях вводим и подтверждаем новый пароль;
- нажимаем «Сохранить».

- находим на задней части кнопку «Reset»;
- используя ручку, скрепку или другой тонкий предмет зажимаем кнопку примерно на 10 секунд;
- по истечении этого времени лампочки на передней панели замигают, и произойдет перезагрузка, восстанавливая стандартную конфигурацию.
Сохранение и восстановление настроек роутера
После проведения настройки, рекомендуется сохранить их, чтобы в случае возникновения проблем, можно было их восстановить. Для этого необходимо зайти во вкладку Администрирование – Управление
Для сохранения текущих настроек роутера необходимо нажать кнопку «Сохранить настройки». Файл с настройками будет сохранен в указанное место на жёстком диске
– Для восстановления настроек настроек из файла, необходимо нажать кнопку «Обзор», указать путь к файлу с настройками,затем нажать кнопку «Загрузить настройки». Внимание! Нажатие кнопки «Восстановить настройки» приведет к восстановлению заводских настроек!

Комплект и внешний вид
Данная модель выполнена из белого пластика с логотипом на верхней панели. Хорошо подходит для установки на горизонтальные поверхности, а также снабжена пазами для закрепления на стене в двух положениях. Присутствуют индикаторы, отражающие работу роутера и кнопка выключения Wi-Fi, позволяющая при необходимости отключать беспроводную связь.
Антенна располагается сзади и прикреплена к корпусу, после установки ей необходимо придать нужное положение. Полностью прекратить работу устройства можно с помощью отдельной кнопки питания, вынесенной на заднюю панель маршрутизатора. На дне находится и кнопка сброса, помогающая вернуться к стандартным параметрам.
Фото: внешний вид роутера Upvel UR 344an4g
В комплект входят:
- сплиттер;
- утилита для быстрой настройки;
- адаптер питания;
- кабель для подключения телефонной линии;
- руководство пользователя;
- гарантия.
Фото: комплектация маршрутизатора
Как настроить и прошить роутер UPVEL UR 344AN4G

Воспользовавшись прибором UPVEL UR 344AN4G, вы можете объединить все свои устройства в квартире в общую сеть, а также организовать всем им доступ в интернет.
Это универсальный роутер, который включает в себя маршрутизатор, ADSL-модем, USB-порт для подсоединения 4G/3G модемов, коммутатор и точку доступа.
Интересно, что функционировать эта модель может как по UTP, так и по xDSL технологии.
Маршрутизатор с множеством современных функций
Характеристики:
- поддержка IPv6;
- протоколы HTTP, PPPoE, NAT/NAPT, DDNS, TCP/IP, UPnP;
- 4 LAN-порта;
- DHCP;
- IP-TV;
- в комплект входит сплиттер;
- SPI-брандмауэр обеспечивает безопасность;
- простая программа настройки;
- питание от сети 12В;
- работает при температуре от 0 до 40 градусов;
- излучение CE, FCC.
Веб-интерфейс
Чтобы попасть в меню настроек роутера, важно ввести в строке браузера, которым вы пользуетесь, такие данные: «192.168.0.1». В этом окне впишите admin/admin (стандартные параметры для новых маршрутизаторов)
Этот пароль можно будет затем изменить («Пароль администратора» в разделе «Сервис»).
Подключение к интернету (Ростелеком)
Теперь перейдите на пункт «Интернет» в разделе «Настройка интерфейсов». Чтобы выполнить настройку через utp-кабель, выберите «Ethernet» в пункте «Режим передачи данных» (при xDSL-подключении необходимо нажать на «ATM», а значения VCI и VPI выставить так, как это написано в предоставленном провайдером договоре).
Чтобы настроить сеть для Ростелеком по РРРоЕ, выполните следующие действия:
- запустить «Мастер настройки»;
- теперь необходимо ознакомиться с вступительной частью, кликнуть «Далее», затем отметить галочкой строку «Шлюз» и перейти к следующему этапу;
- при желании для UR 344AN4G можно включить NTP-клиент, разрешить для него обновление, а также выставить часовой пояс. Обычно этот пункт пропускают;
- в списке типов подключения необходимо выбрать РРРоЕ (подходит для Ростелеком, а также ТТК, Дом.ru);
- ввести login, pass (эти данные есть в договоре);
- постоянное подключение;
- dynamic IP-address.
Также важно поставить флажок «Да» напротив строки «Маршрут по умолчанию», после чего сохранить новые настройки. https://www.youtube.com/embed/G8bdw34_YlI
Как видим, всё выглядит элементарно. Сделав всё верно, вы получите доступ к сети уже после ближайшей перезагрузки.
Настройка Wi-Fi
Чтобы сделать маршрутизатор UR 344AN4G точкой доступа, вам также придется немного «покопаться» в настройках. Все манипуляции проводятся в пункте «Wi-Fi» раздела «Настройка интерфейсов».
Итак, сначала нужно выставить галочку «Вкл» напротив пункта «Точка доступа». Помимо этого, сделайте следующее:
- отключите фильтрацию по МАС-адресам и режим WDS;
- TKIP+AES/AES;
- введите название сети в поле SSID (придумать можно любое);
- канал — Russia авто;
- WPA2-PSK;
- в поле «Общий ключ» впишите пароль (любой запоминающийся).
Теперь осталось сохранить изменения — и роутер готов к раздаче интернета другим приборам.
Прошивка UPVEL UR 344AN4G
Достаточно часто для улучшения работы роутеров их микропрограммное обеспечение обновляют. Процесс принято именовать прошивкой. Как же делается прошивка для UR 344AN4G?
Вам нужно загрузить самую свежую прошивку для UPVEL UR 344AN4G с сайта производителя. Формат файла должен быть tclinux.bin. Чтобы прошить прибор, вам понадобится уже знакомый веб-интерфейс. Там выберите пункт «Прошивка» в разделе «Сервис». Всё, что требуется теперь — указать к файлу верный путь, а затем нажать клавишу «Обновить».
Процесс занимает определённое время, не советуем при этом выключать компьютер или отключать UPVEL UR 344AN4G от питания. Такое решение может навредить работе роутера и даже поломать его навсегда. Устройство выполнит перезагрузку в автоматическом режиме сразу после обновления. Это будет свидетельствовать об успешной прошивке. Ваш маршрутизатор UR 344AN4G полностью готов к работе!
Сохранение настроек в файл
В отдельных случаях прибор UPVEL UR 344AN4G из-за скачков напряжения может «откатиться» к первоначальным настройкам. Чтобы избежать повторного ввода всей информации, рекомендуем сохранить данные о вашей конфигурации в файл.
Это делается очень быстро:
- Перейдите в пункт «Настройки» раздела «Сервис» в интерфейсе.
- Нажмите клавишу «Создать резервную копию настроек». Не забудьте вписать удобное место, где она должна храниться.
- Нажмите «Обновить».
Тестирование
Давайте протестируем роутер в работе. Вначале посмотрим, как он справляется с моим «смешным» региональным тарифом в 8 Мбит. Это самый скоростной у нас вариант.

На первом скриншоте скорость при проводном соединении, на втором через Wi-Fi адаптер. Пинг немного замедляется.
Теперь посмотрим уровень сигнала в комнате возле роутера и в соседней комнате, график Upvel1261 (красный) — это сигнал от UR835VCU, второй (синий)– от нашего испытуемого.
Антенна на 5 дБ обеспечивает лучший уровень сигнала, это отметил и мой сосед через дорогу, уровень Wi-Fi сигнала с нового роутера у него стал значительно лучше.

При помощи утилиты iperf измерим скорость между компьютером с проводным соединением и беспроводным. А также между двумя беспроводными клиентами.
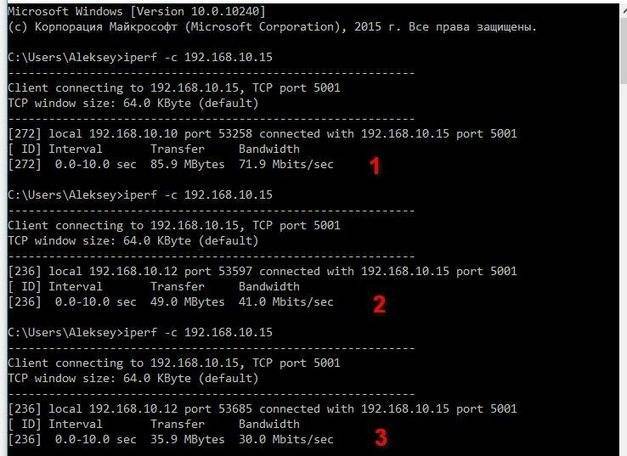
Смотрим скриншот: в первом случае соединение LAN – Wi-Fi, во втором случае оба клиента — беспроводное соединение, третий случай беспроводное соединение, клиенты в соседних комнатах.
Вполне стандартные скоростные характеристики для данного устройства.
За все время тестирования проблем с роутером не наблюдалось, связь с интернет провайдером держится стабильно, уровень сигнала при беспроводном подключении отличный по всему дому. Корпус устройства остается чуть теплый. Единственное замечание – это неверное определение модели роутера в веб-интерфейсе и в утилите быстрой настройки, в результате чего, данная утилита не работала. В результате приобретя роутер, и не сумев его настроить, неискушенный пользователь понесет его обратно в магазин. К чести службы поддержки – они ответили мне сразу, и были удивлены неверным обозначением модели.
Настройка Wi-Fi на роутере
Заходим в пункт Настройки Wi-Fi сети – Базовые настрйки.
- Режим работы Wi-Fi сети – 802.11b/g/n mixed mode
- Ширина полосы пропускания канала – 20/40 – Правильный выбор основного и дополнительного канала может также помочь увеличить скорость соединения. Следует выбирать канал, на котором меньше всего помех от другого оборудования: Wi-Fi – и Bluetooth-устройств, беспроводных акустических систем, телефонов, микроволновых печей и т.д. Выбрать оптимальный канал можно либо при помощи специальных утилит, либо экспериментальным путём. Вы также можете включить Автовыбор в опциях меню выбора основного и дополнительного каналов.
- Имя Wi-Fi сети (SSID) – вводим название беспроводной сети. Значение в этом поле можно не менять.
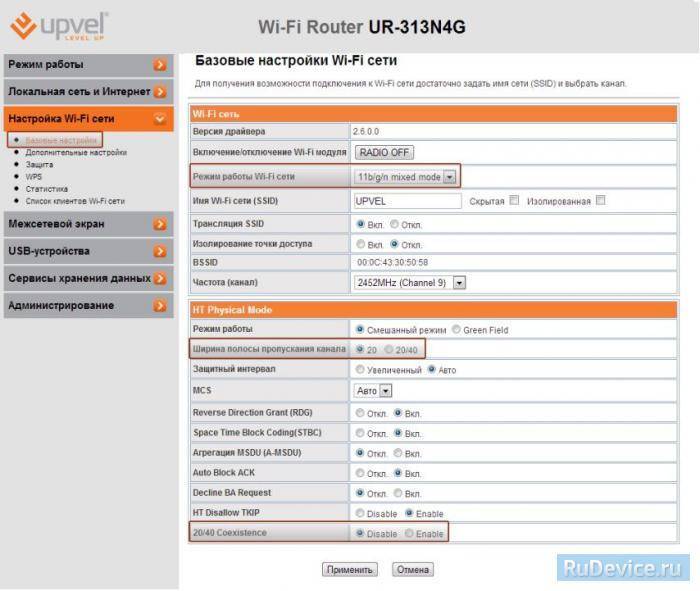
Далее заходим в пункт Настройки Wi-Fi сети – Защита.
- Алгоритм защиты – WPA2-PSK
- Алгоритм шифрования – TKIP/AES
- Пароль – вы должны ввести любой набор цифр, длиной от 8 до 63. Их необходимо запомнить, чтобы Вы могли указать их при подключении к сети.
- Политика доступа – откл.
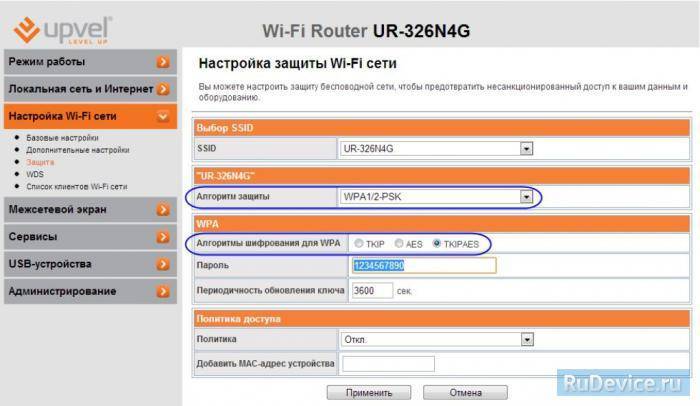
Мастер настройки роутера Upvel
Выполнить первичную настройку роутера Upvel проще всего с помощью пошагового мастера — это оптимальный выбор для новичка. Для запуска выбираем последний пункт в меню навигации. Здесь нам предлагается сделать следующие шаги:
- Выбрать режим работы
- Временную зону
- Настроить интерфейс LAN
- WAN (подключение к Интернету)
- Wireless LAN (параметры WiFi)
- Защиту Wi-Fi-сети

Жмем на кнопку «Далее» и попадаем на страницу выбора режима работы. Данная модель Upvel (UR-325BR) поддерживает три вида:
- Шлюз — это основной режим работы роутера. Именно его сейчас и выбираем
- Мост — режим беспроводного повторителя сигнала
- Беспроводное WAN-подключение — режим клиента для приема wifi и передачи его по кабелю на комьпютер

На следующем шаге нужно активировать синхронизацию времени с интернетом и выбрать из списка свой часовой пояс
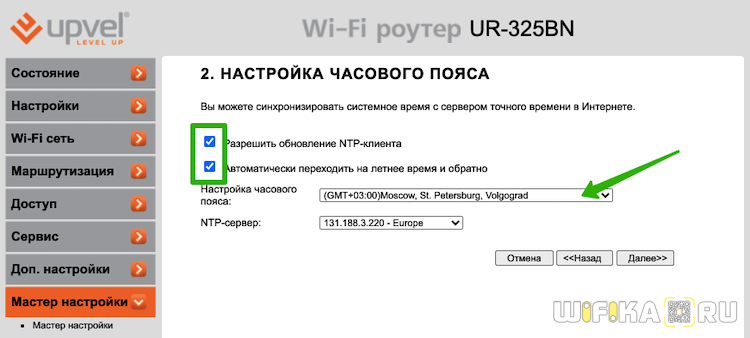
После чего мы можем изменить основной IP адрес роутера Upvel со 192.168.10.1 на какое-то другое значение. Если вы не знаете, что это или этот момент вам не принципиален, то пропускаем
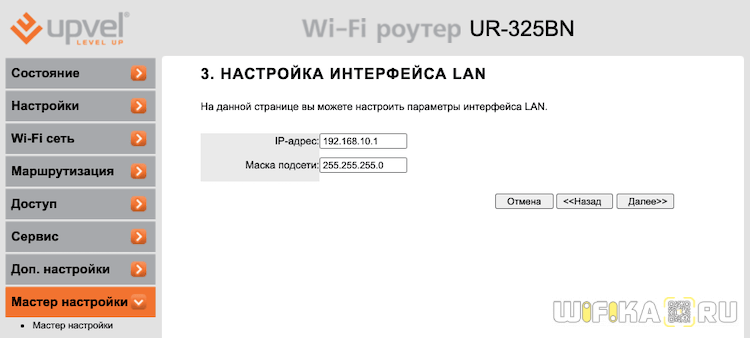
Далее самый важный пункт — настройка подключения маршрутизатора Upvel к интернету. Нам необходимо посмотреть договор на оказание интернет услуг от провайдера и найти там тип установки соединения. Если у вас его нет или вы не можете найти данные для подключения, то свяжитесь со службой технической поддержки и уточните у нее. При неправильном вводе параметров интернет на роутере Upvel работать не будет.
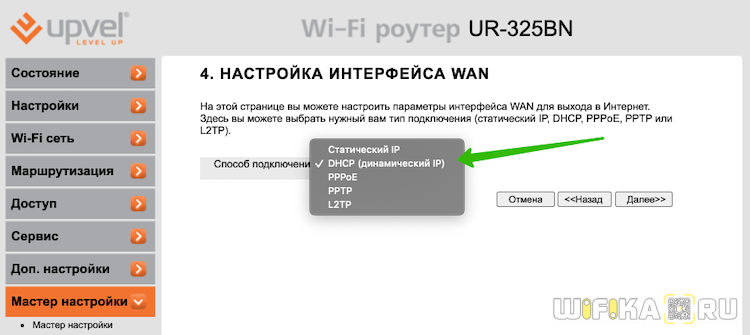
Используется большинством провайдеров и не требует никаких настроек
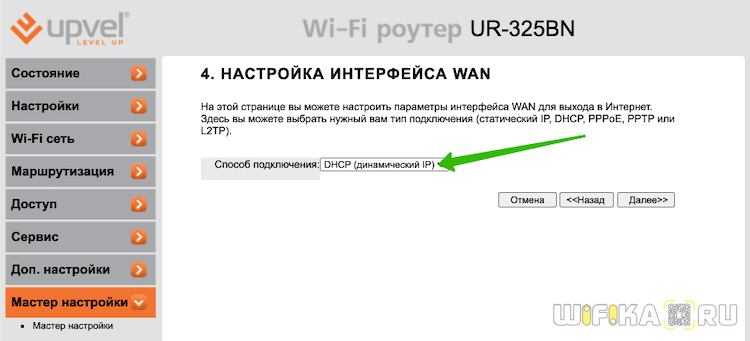
Требует указания конкретного IP адреса, маски и шлюза для подключения
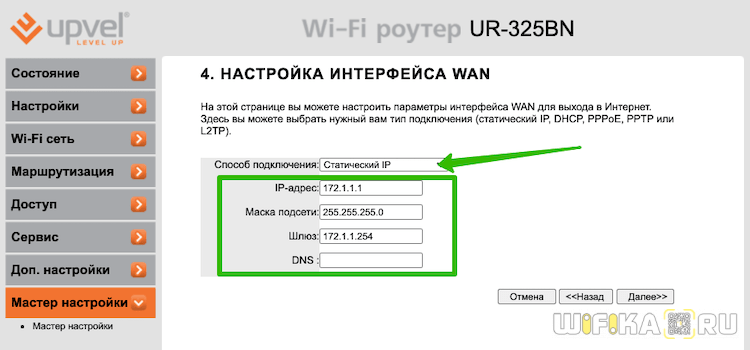
Для PPPoE требуется логин и пароль для соединения с интернетом

PPTP и L2TP (для Билайн)
Здесь нужно будет выбрать Статический или Динамический IP, а также прописать логин, пароль и адрес сервера для подключения
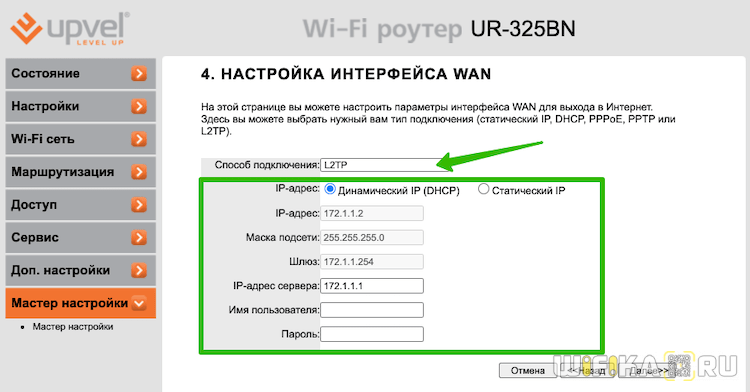
Наконец, переходим к настройке сети WiFi. Здесь нужно придумать название сети, которое будет отображаться на компьютере при выборе сигнала для подключения.
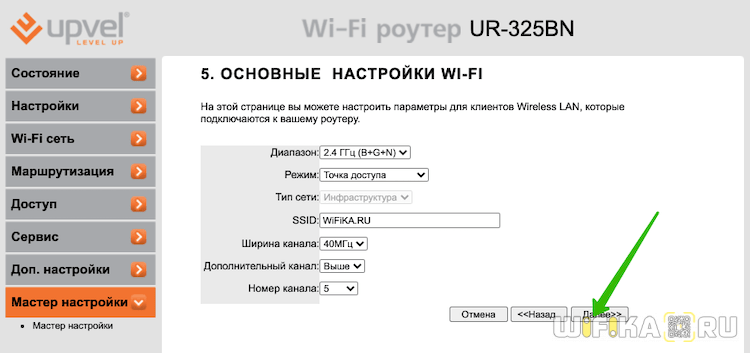
И задать пароль для соединения. Тип шифрования оставляем по умолчанию — WPA2-Mixed
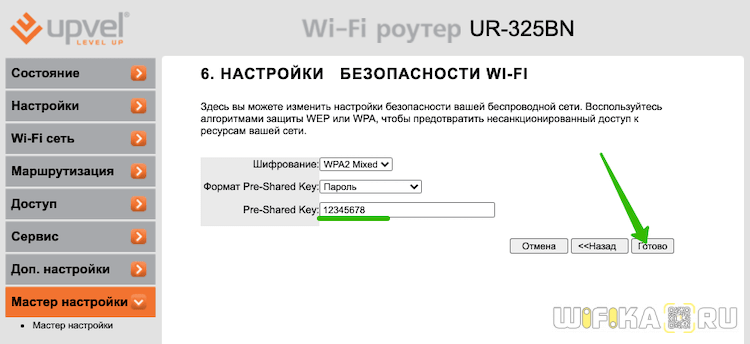
Сохраняем изменения и ждем перезагрузки роутера. Поскольку имя сети было изменено, текущее беспроводное соединение будет разорвано ,если вы производили настройку Upvel по WiFi. Нужно переподключиться к сигналу с новым названием, которое только что задали.

Обновление ПО
Загрузить последнюю версию прошивки можно с сайта производителя – «Upvel.ru».
Процесс будет выглядеть следующим образом:
- заходим на сайт и выбираем формат файла «tclinux.bin» и скачиваем его;
- нажимаем на кнопку «Обзор»;
- указываем директорию, в которой находится загруженный файл и нажимаем «Обновить»;
- дожидаемся перезагрузи роутера;
- заходим в интерфейс, заново введя логин и пароль.
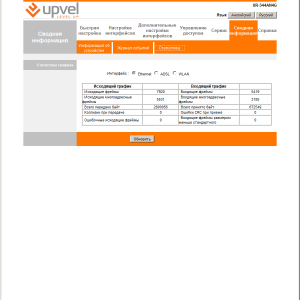
Фото: установка микропрограммы
После обновления можно автоматически сохранить настройки из специального файла:
- нажимаем на соответствующую кнопку;
- указываем папку для хранения файла и выбираем «Сохранить»;
- выбираем формат «romfile», нажимаем «Обзор»;
- прописываем путь к директории, в которой хранится файл настроек, нажимаем «Открыть»;
- кликаем на кнопку «Обновить» в нижней части страницы;
- ждет перезагрузки, когда изменения вступят в силу;
- заново входим в веб-интерфейс.
Как зарегистрироваться в контакте? Все знания, здесь.
Выбираем выносной жесткий диск. Как это сделать, читайте далее.
Маршрутизатор Upvel UR 344an4g подойдет как для небольшого офиса, так и дома. Он привлекателен своей невысокой ценой, простотой использования и установки. Настройка его параметров не должна вызвать особых проблем даже у тех, кто впервые сталкивается с подобным процессом.
источник
Переадресация/проброс портов
Данная функция автоматически перенаправляет запросы определенных сервисов из Интернета на соответствующий хост Вашей локальной сети, находящийся за межсетевым экраном роутера. Использовать данную функцию следует в том случае, если Вы хотите создать в локальной сети за межсетевым экраном роутера какой-либо сервер (например, Web-сервер или почтовый сервер).
Заходим в Межсетевой экран – Межсетевой экран. Перенаправление портов – Вкл Интерфейс – WAN Протокол – выбираете нужный Вам протокол Исходные порты/Порты назначения – диапазон открываемых портов IP-адрес назначения – сетевой адрес устройства, на который будет перенаправляться запрос Обратная петля NAT – Если вы хотите сделать данный хост доступным из локальной сети через внешний IP, включите эту опцию Комментарий – можете не заполнять. Или напишите комментарий, который Вам напомнит, для чего вы открывали данный порт.
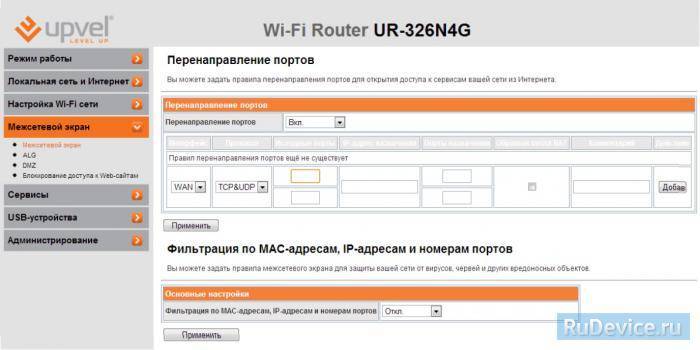
Настройка USB-модема
Чтобы активировать подключение через USB-модем, в меню “Управление USB- модемом” выберите опцию Вкл. Выберите из раскрывающегося списка ISP название вашего провайдера, чтобы ввести необходимые настройки автоматически. Если вашего провайдера нет в списке, выберите опцию Manual и введите необходимые параметры вручную (обратитесь к справочным материалам модема или в техническую поддержку вашего провайдера, чтобы уточнить данные параметры). Примечание: 4G/LTE-модемы YOTA настраиваются на странице “Локальная сеть и Интернет – “. Поставьте соответствующие флажки для возможности ввода AT-команд для Hayes- совместимых модемов и режима отладки. Для сохранения введённых вами настроек нажмите кнопку Применить.

Wi-fi
Приступаем к подключению беспроводного соединения:
- открываем меню и заходим в «Настройка интерфейсов Wi-Fi»;
в поле «Точка доступа» указываем «Включить»;
«Канал» выбираем «Russia Авто»;
«SSID» – придумываем название для нашей сети (может быть любое имя, содержащее латинские буквы и цифры);
«Ипользование WPS» — указываем «Да» или «Нет» в зависимости от того, планируете ли вы использовать данную функцию;
в графе «Шифрование» выделяем «AES» или «TKIP+AES»;
в пунктах «Режим WDS » и «Фильтрация по MAC-адресам» отмечаем «Отключить»;
сохраняем сделанные изменения, нажав на кнопку внизу страницы.







