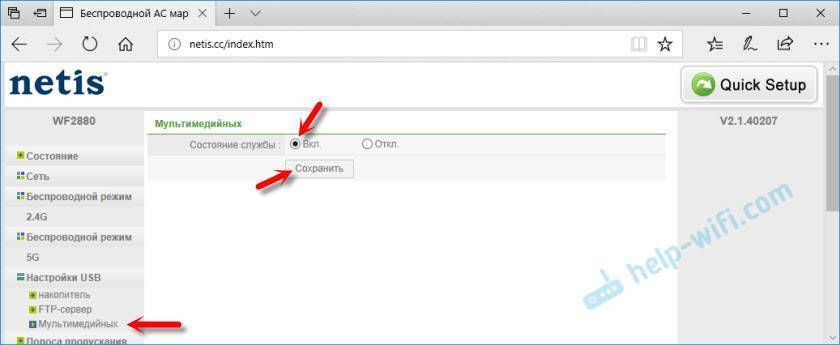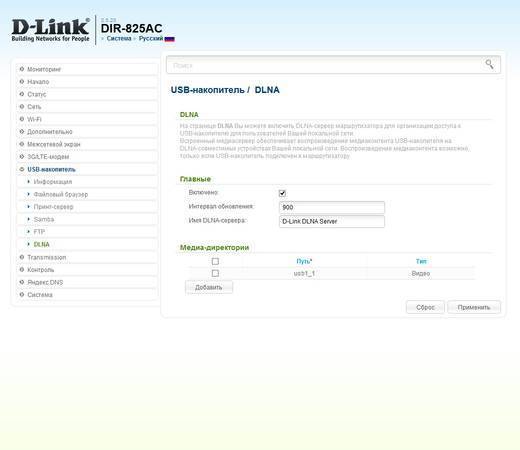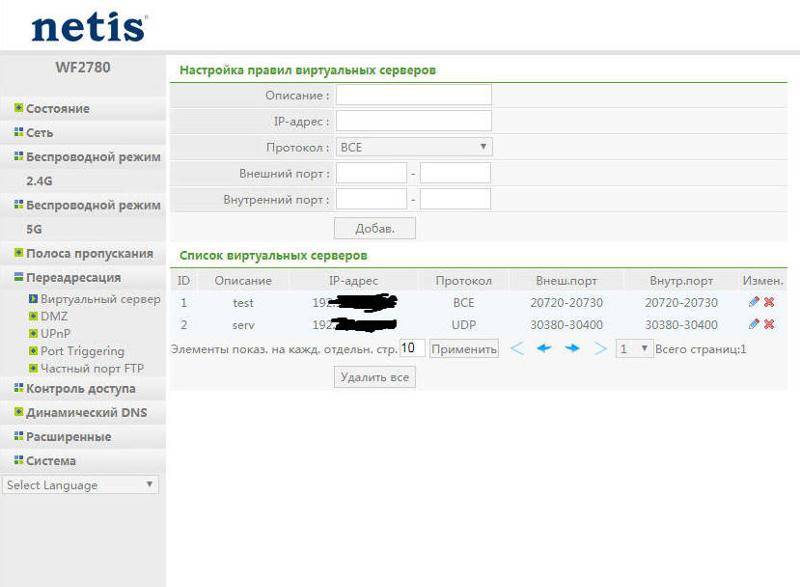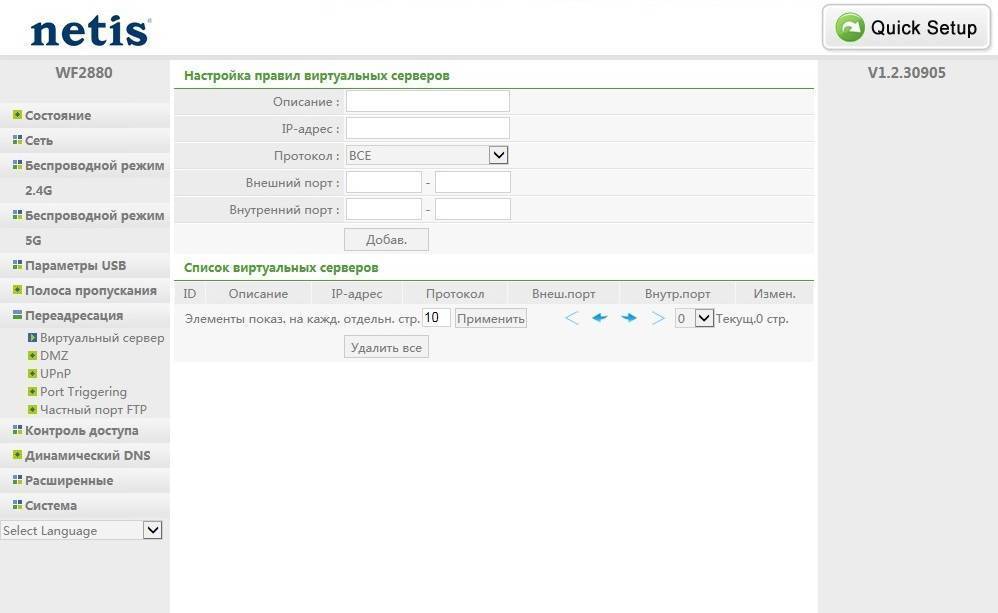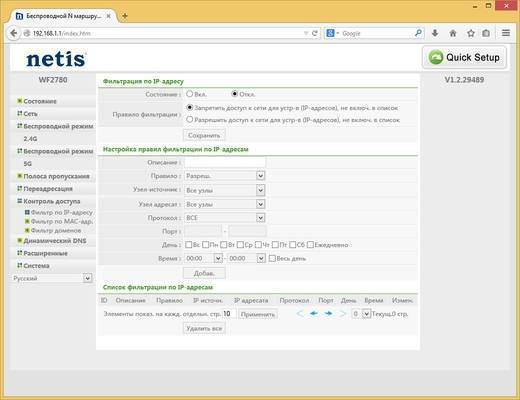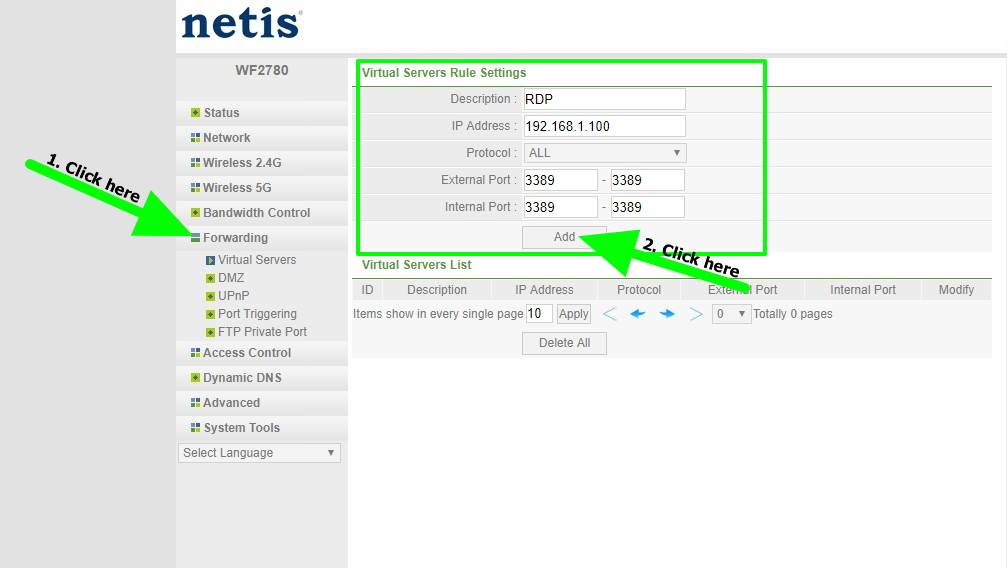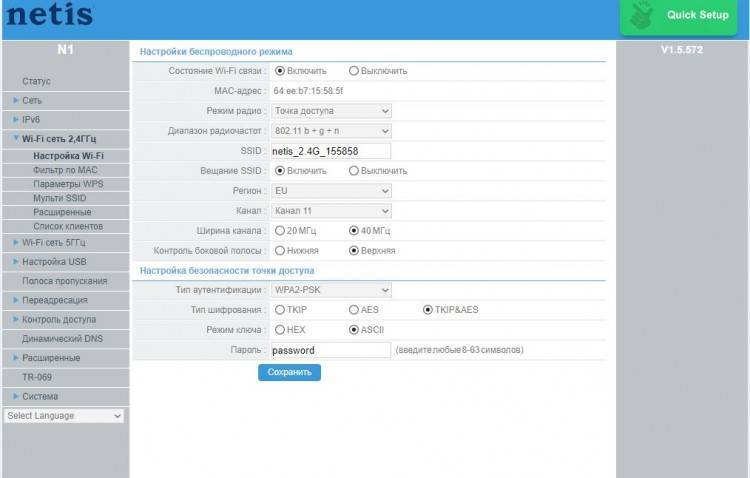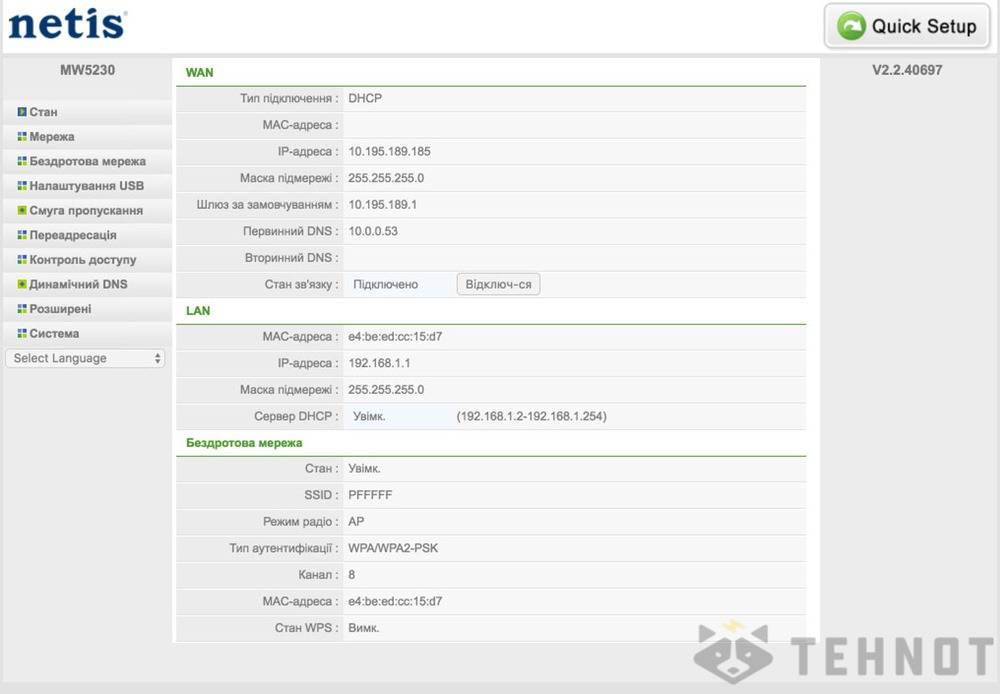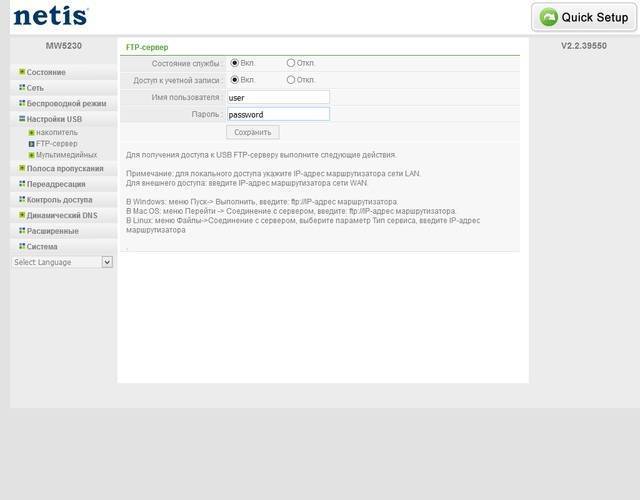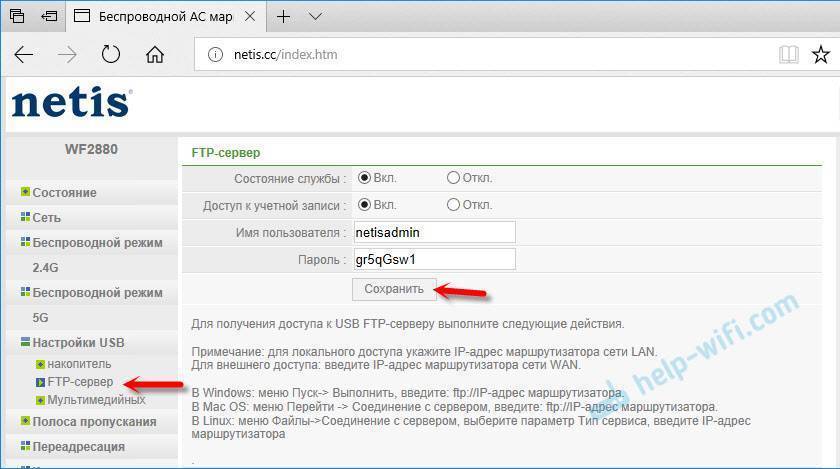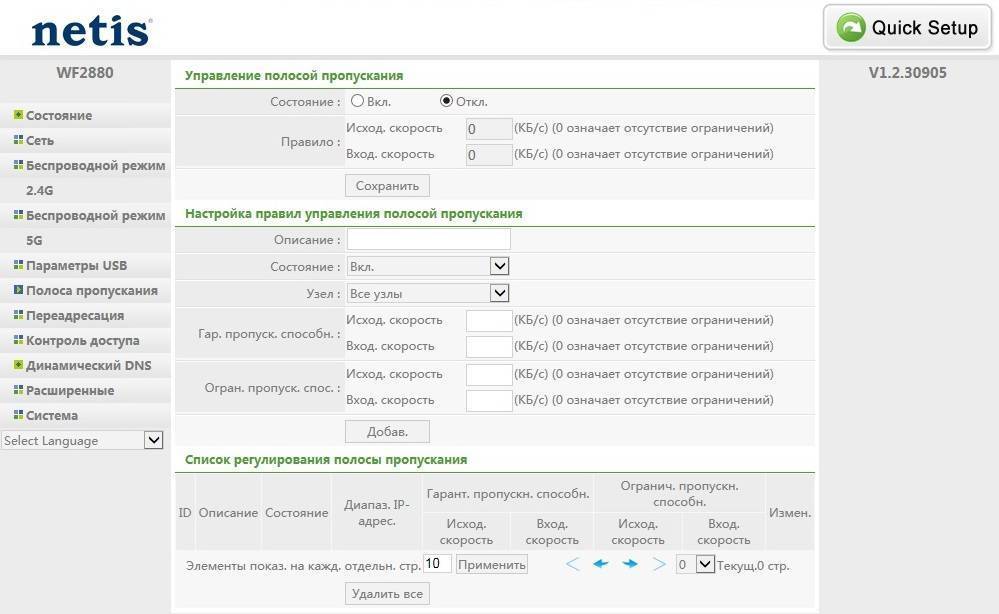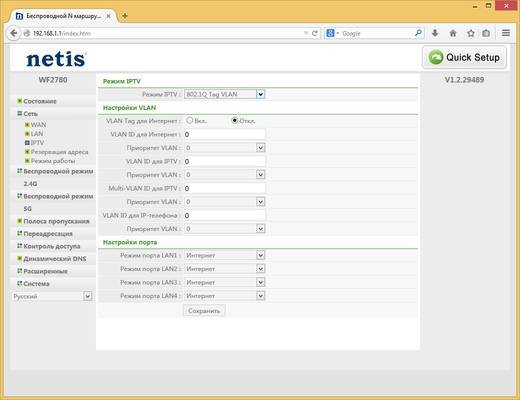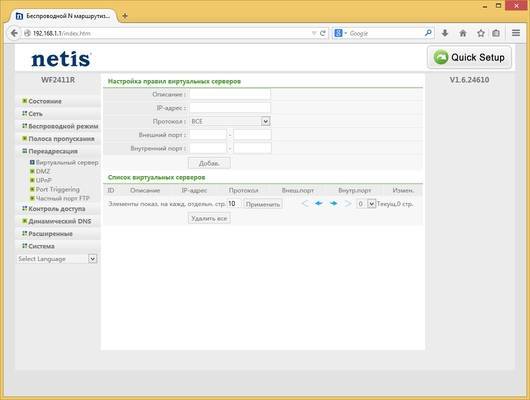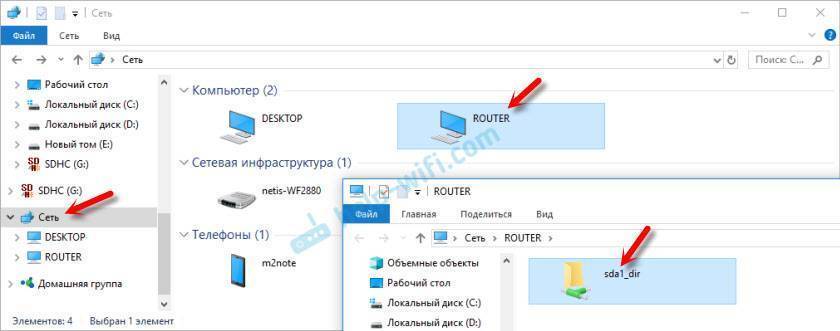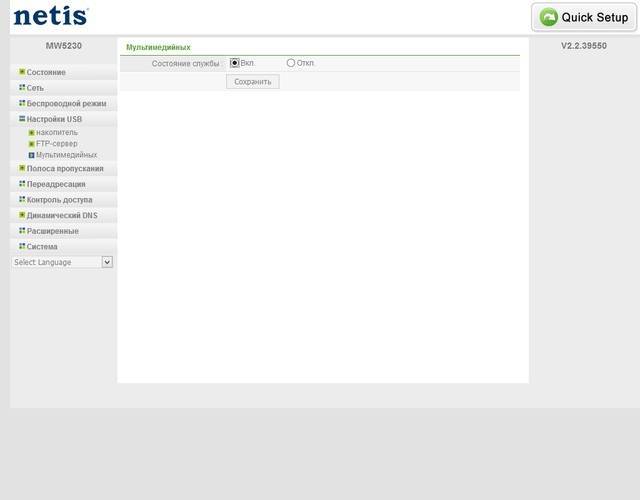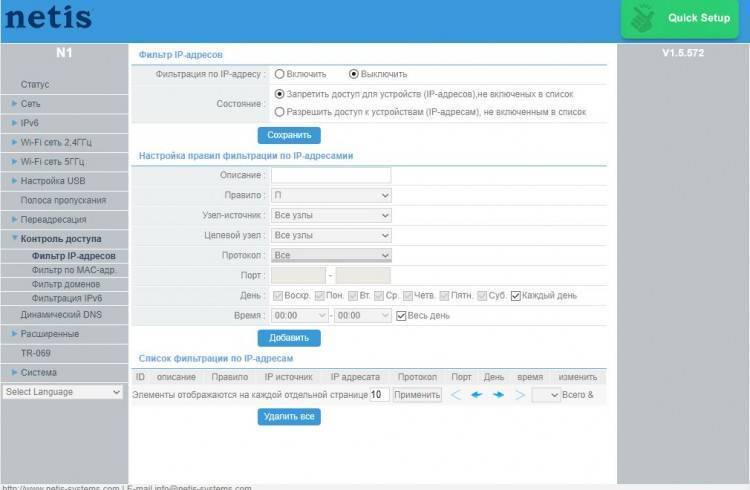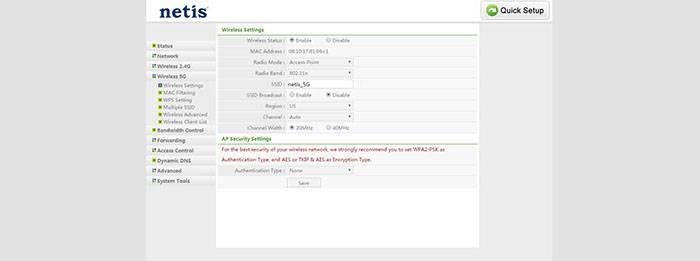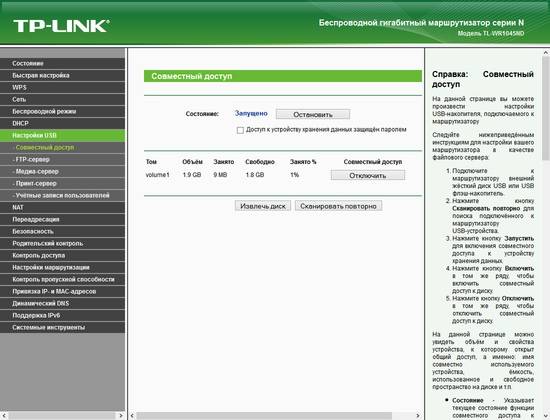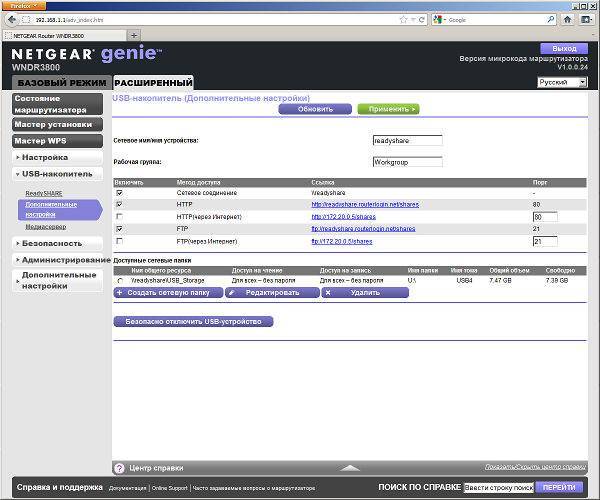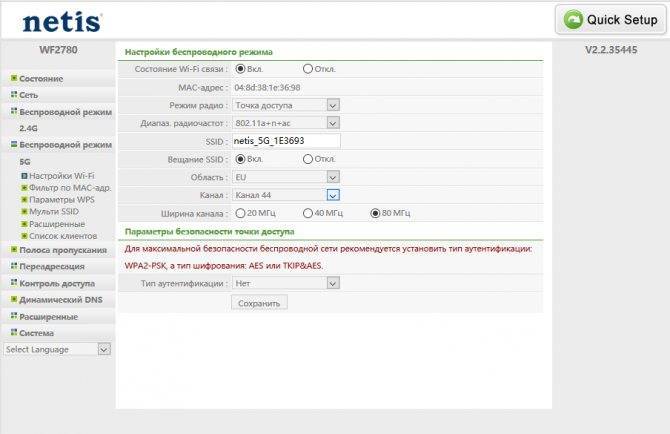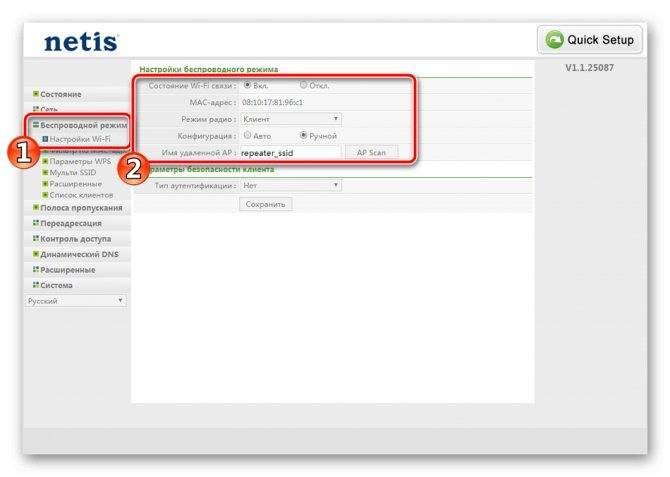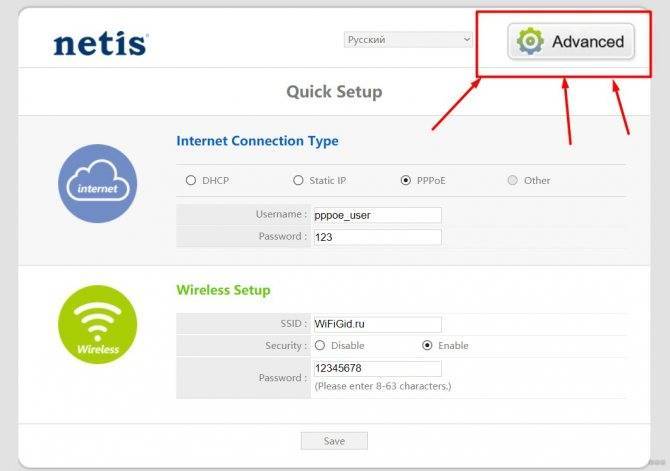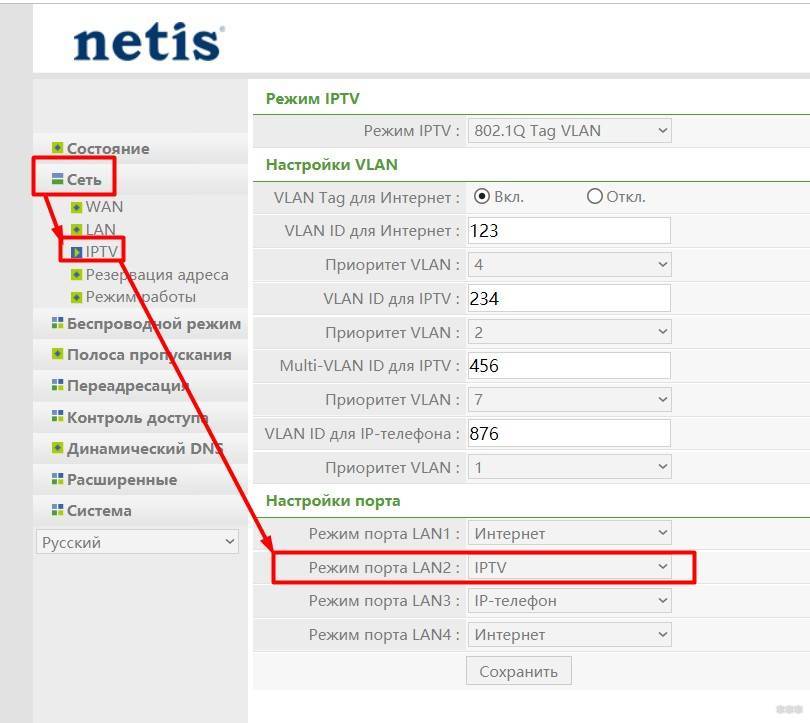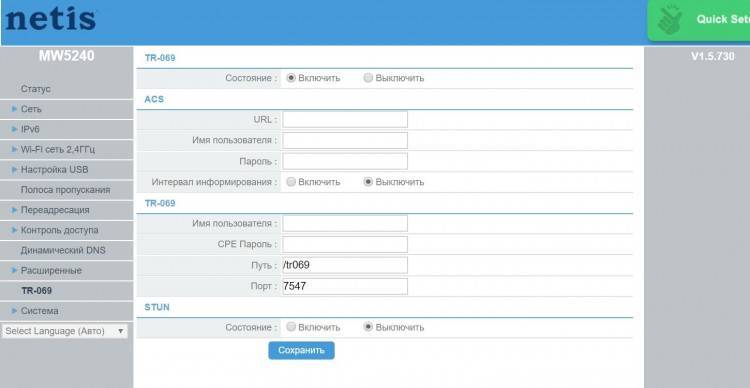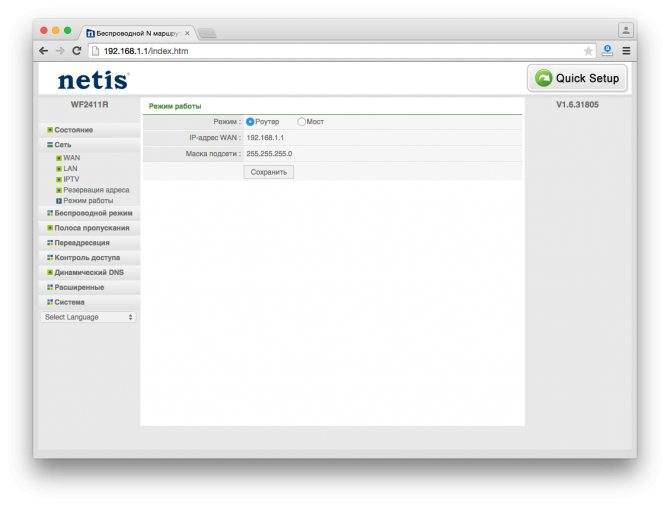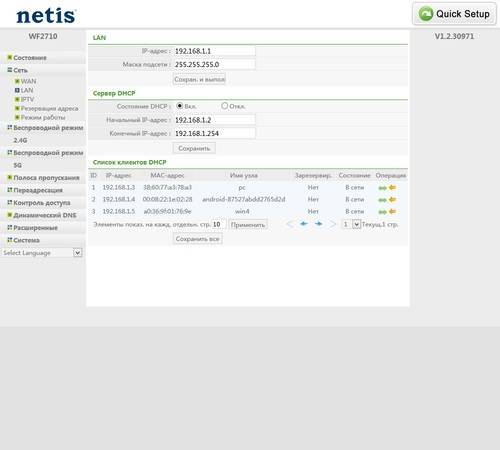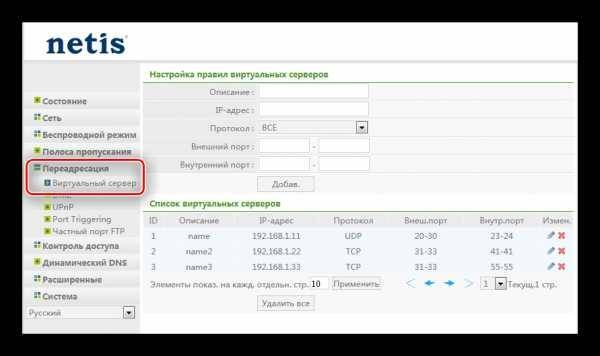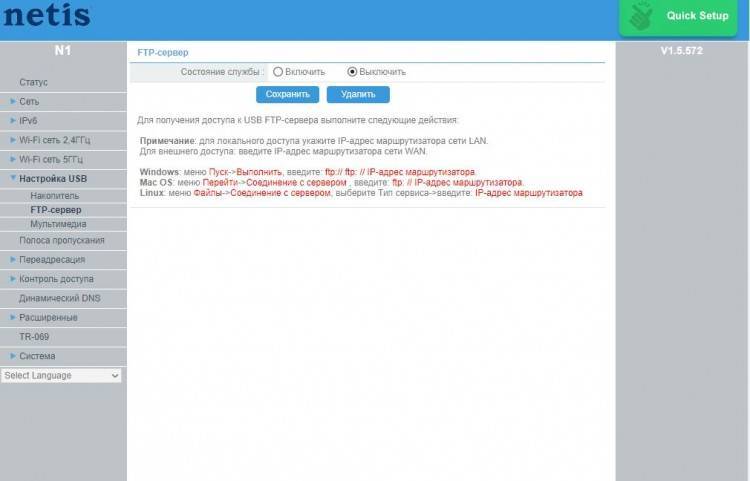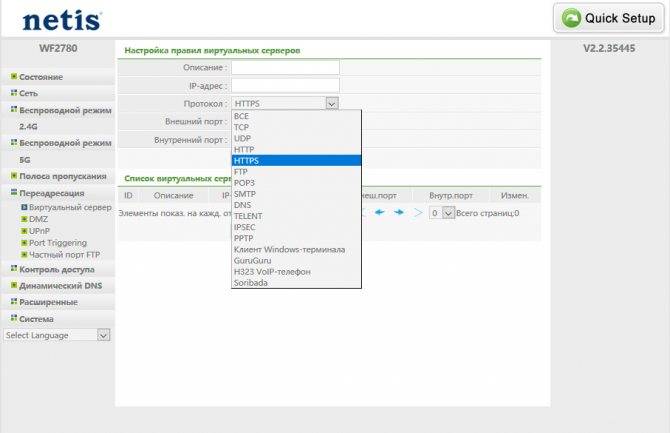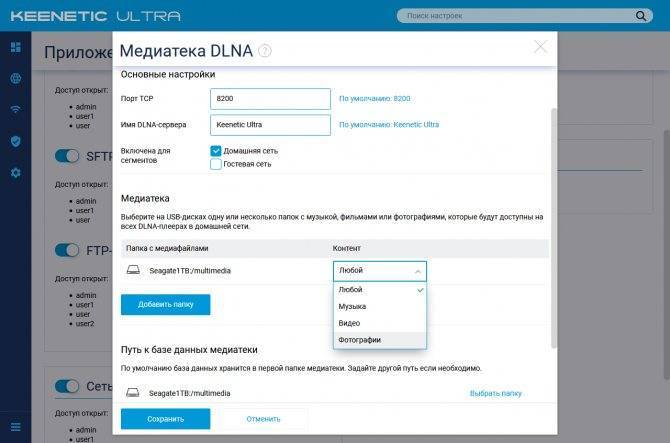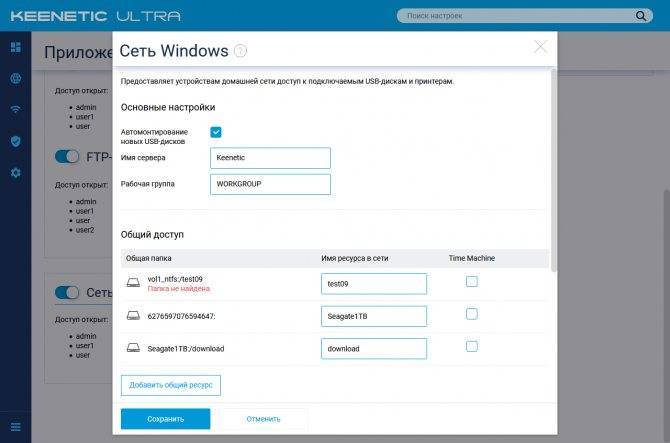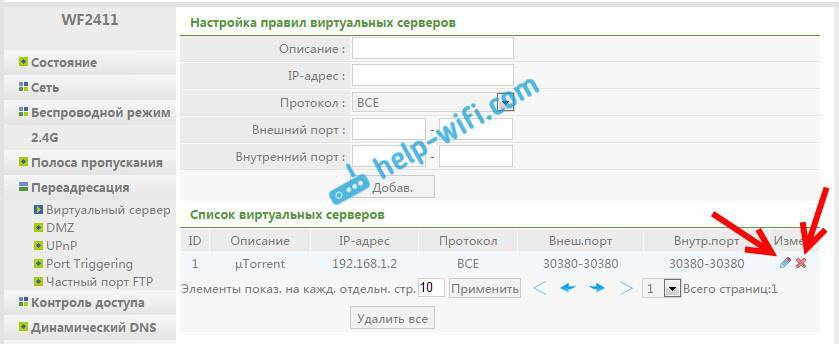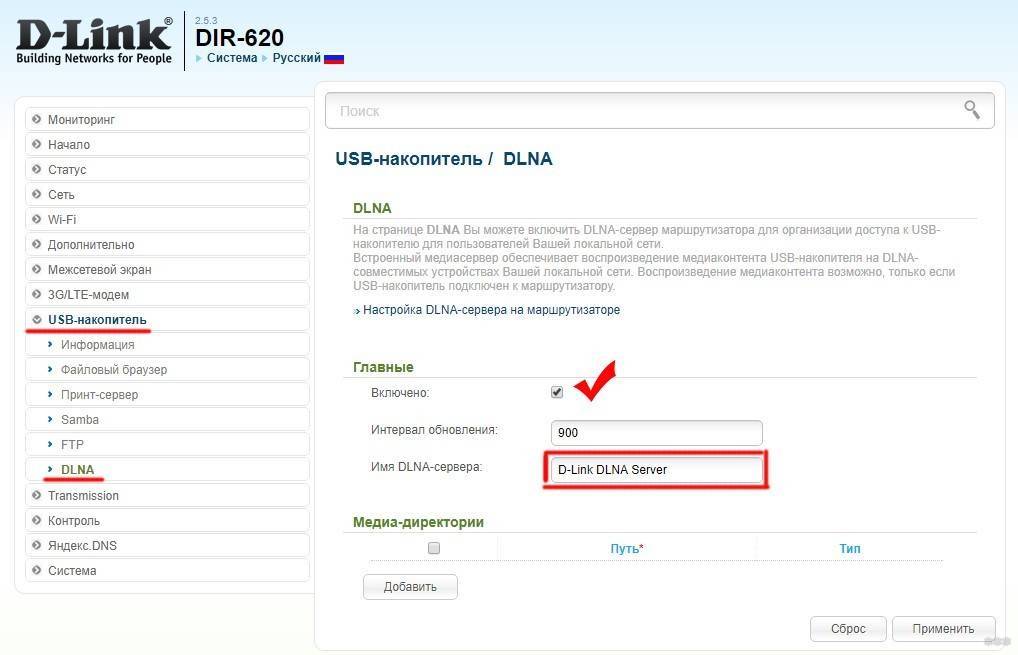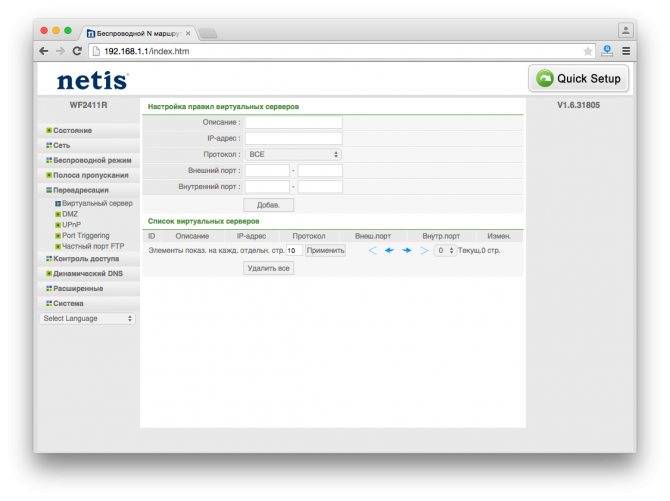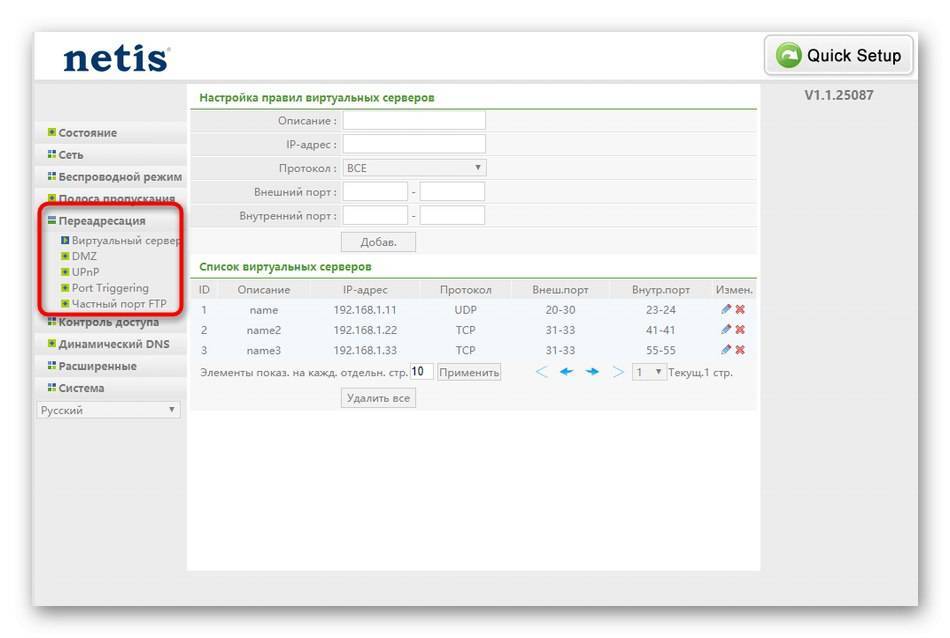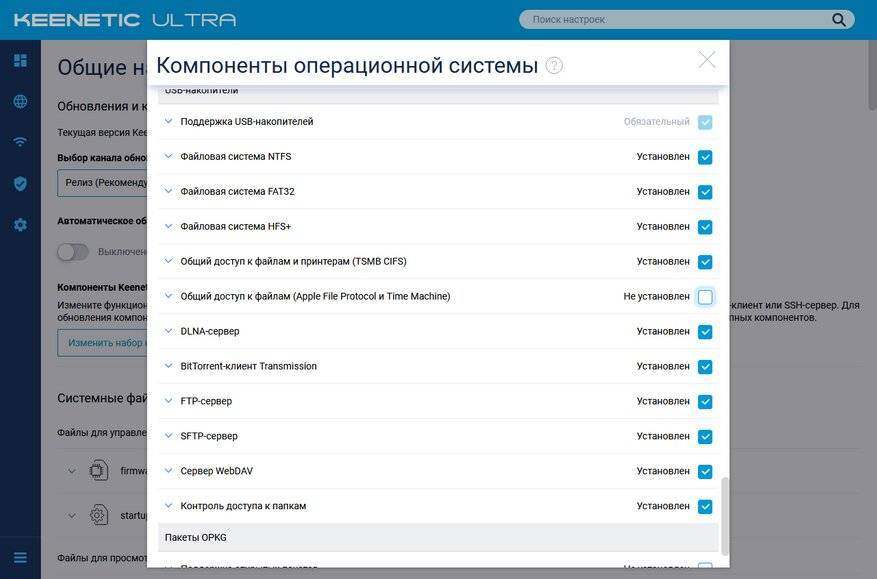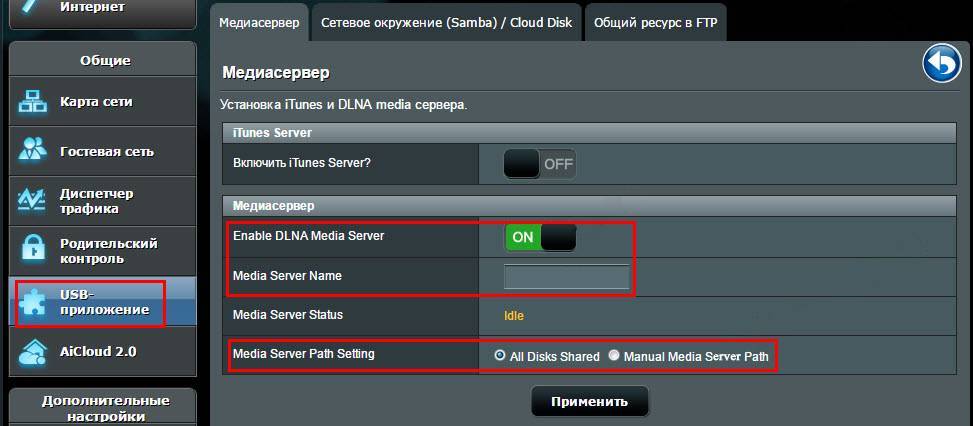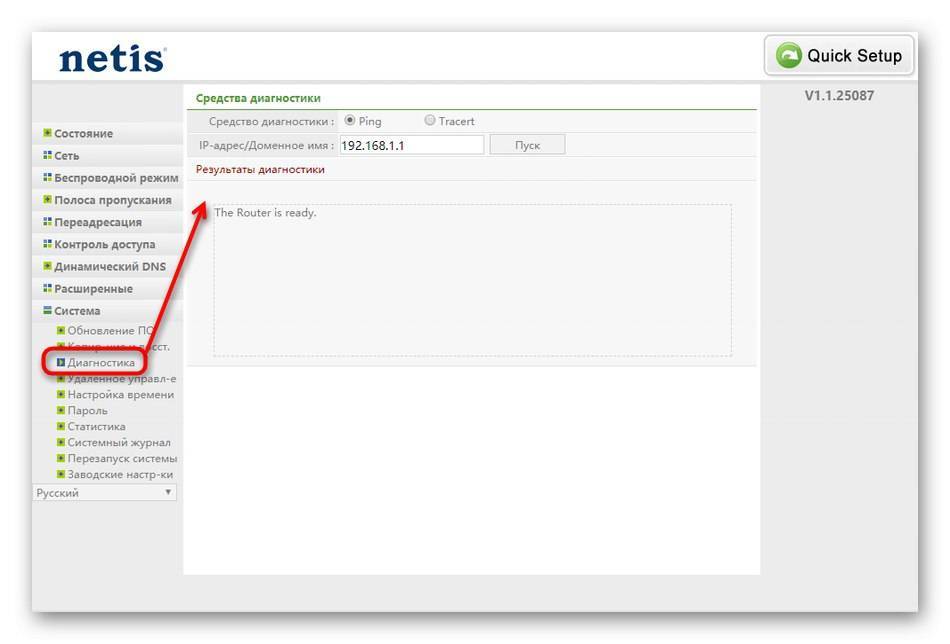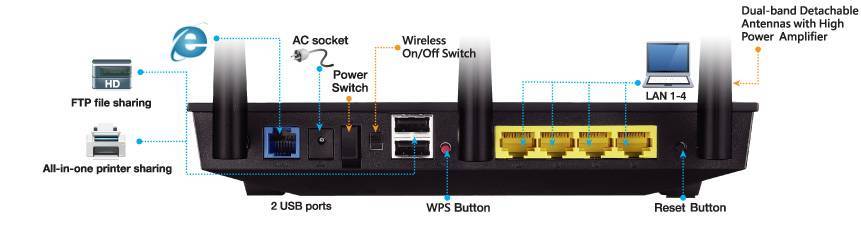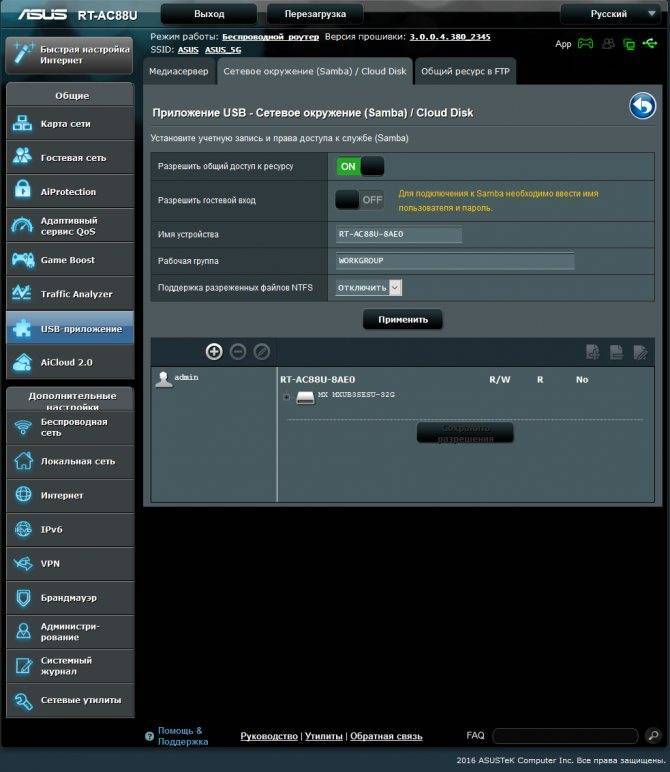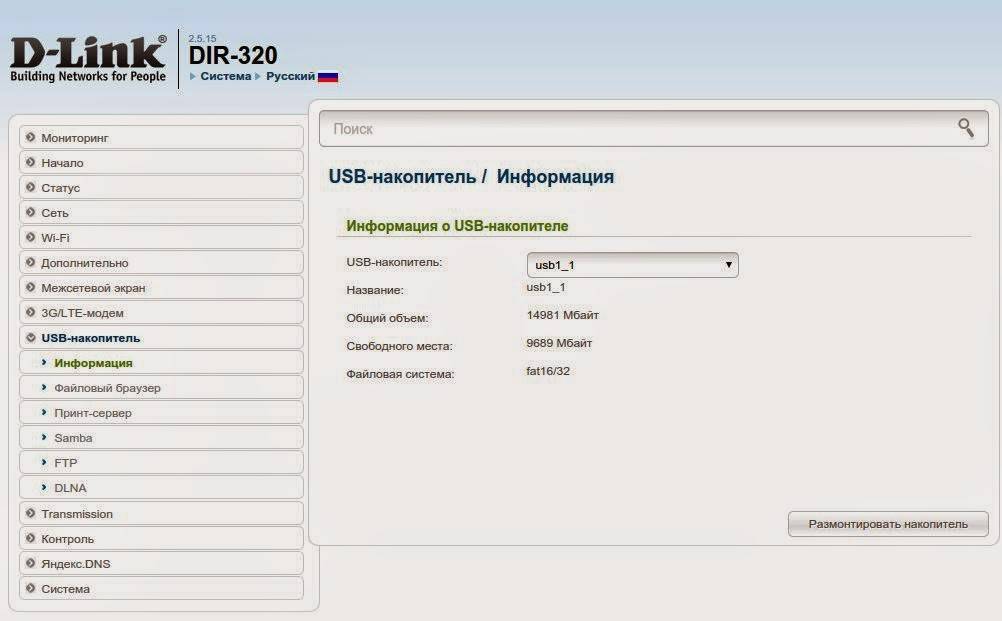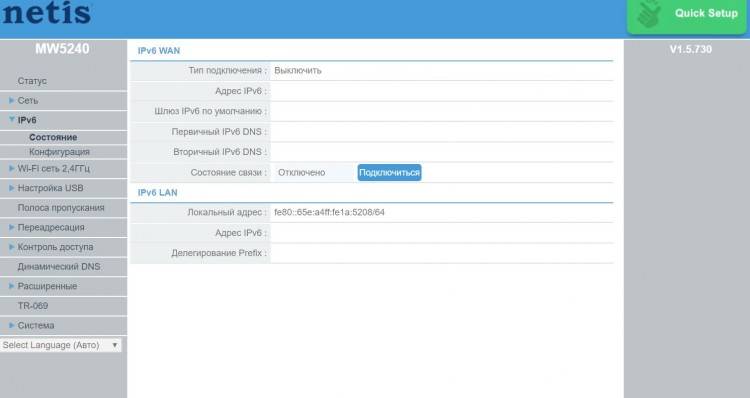Вход на 192.168.0.100 через AiDisk в старой версии админки
Итак, в деле у нас наш старый добрый маршрутизатор RT-N10U. Все прошивки этой фирмы одного поколения имеют сходный интерфейс, поэтому руководство будет полезно владельцам любых моделей. В тех из них, у которых есть USB разъем, сразу предустановлена утилита AiDisk, поэтому вам будет легко сориентироваться.
Итак, подключаем накопитель — это может быть или простая флешка, или полноценный внешний жесткий диск с автономным питанием от электросети, что предпочтительнее.

Заходим в панель управления роутером по адресу «http://192.168.1.1» и выбираем в меню «AiDisk». Если не появится нижеприведенная страница, то надо подождать и перезапускать мастер настройки до тех пор, пока роутер не распознает накопитель.

Нажимаем единственную имеющуюся кнопку и выбираем режим доступа к будущему FTP серверу.
Я предпочту третий вариант, а позже можно будет задать отдельный пароль для тех, кто хочет просто пользоваться файловым хранилищем.
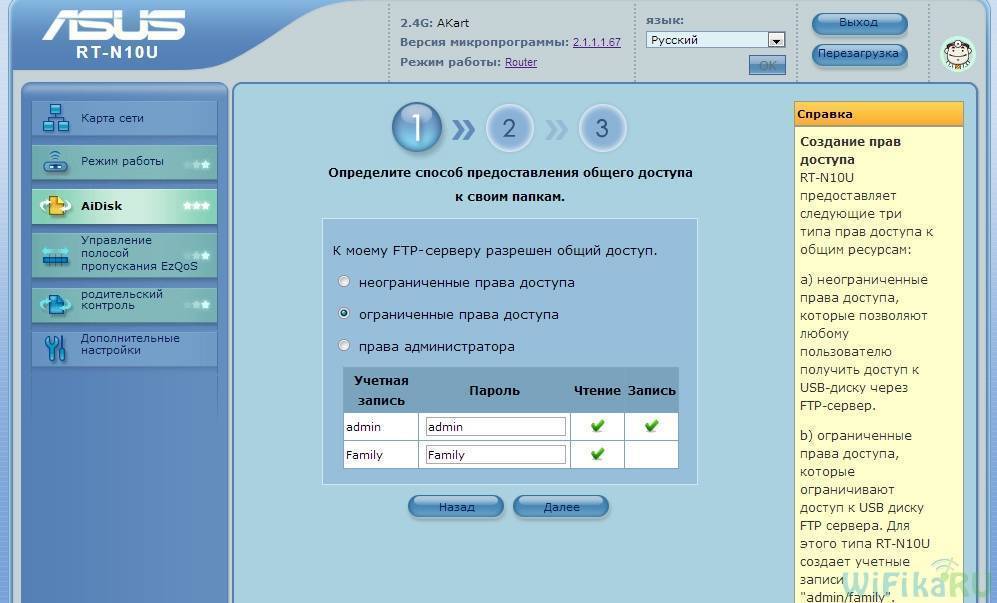
Разумеется, логин и пароль надо будет изменить на собственные.
Налаштування загального доступу до USB накопичувача через роутер Netis
Так як функція загального доступу в налаштуваннях маршрутизатора включена за замовчуванням, то підключивши накопичувач, ми можемо відразу отримати до нього доступ (навіть в налаштування роутера можна не заходить).
Щоб отримати доступ до флешці, або HDD по локальній мережі, досить зайти на вкладку “Мережа” в провіднику Windows. Там у мене з’явився “ROUTER”. Відкриваємо його і потрапляємо на мережевий накопичувач.
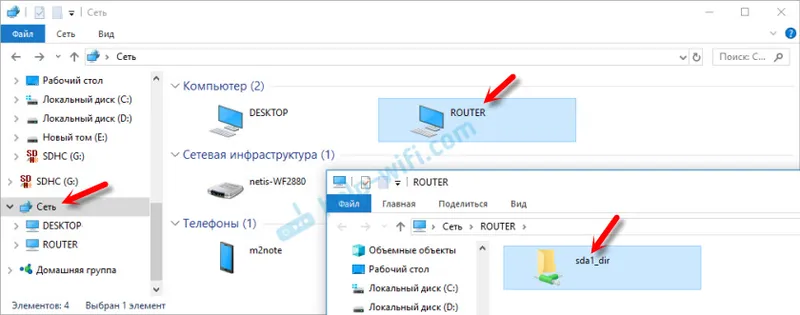
Так само можна зайти на накопичувач перейшовши в провіднику по одному з цих адрес: \\ netis.cc, \\ 192.168.0.1, або \\ ROUTER.

Ми можемо копіювати туди файли, видаляти їх, редагувати і т. Д. Як на звичайному USB накопичувачі. Так само при необхідності, можна підключити його як мережевий диск в настройках Windows.
Щоб отримати доступ до цього накопичувача з мобільного пристрою на Android, можна використовувати програму «ES Провідник”. Там є розділ “Мережа”, де ви знайдете мережевий накопичувач.
Налаштувань чесно кажучи не багато. Відкривши панель управління роутером Netis, перейдіть в розділ “Налаштування USB” – “Накопичувач”.
Там можна відключити службу (загальний доступ). Так само можна включити “Доступ до облікового запису”. З’явиться поле, де потрібно придумати і записати своє ім’я користувача та пароль. Ви зберегли, щоб отримати доступ до флешці, потрібно буде вказати це ім’я користувача та пароль для авторизації. Це зроблено для захисту. За замовчуванням, доступ є у всіх (без пароля), хто підключений до вашого роутеру. За Wi-Fi, або по кабелю.
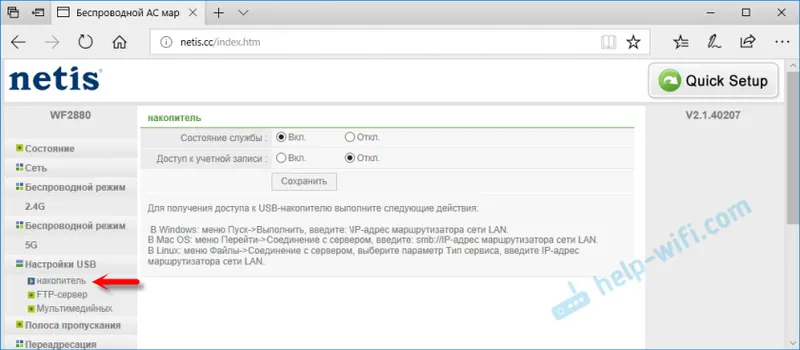
Тепер про швидкість запису і зчитування. При копіюванні файлу на флешку і назад на комп’ютер у мене швидкість була приблизно 5-7 Мб / с.
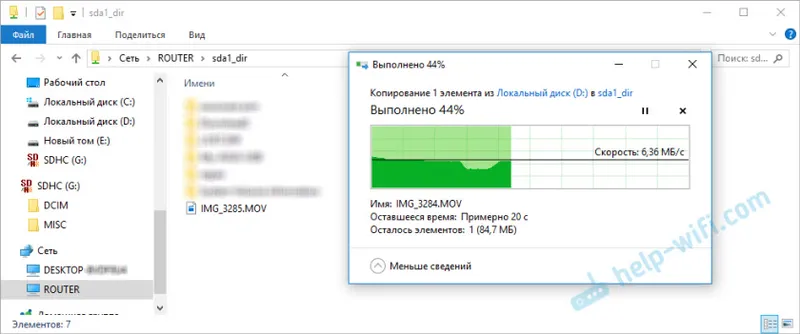
Ноутбук до роутера підключений по кабелю.
Настраиваем DLNA
Чтобы смотреть на телевизоре со SmartTV скачанные сериалы и собственные фотографии и видео, включаем DLNA-сервер, добавляя папки /download и /media в качестве источников контента.
Проверим работу DLNA, записав в папку /media немного сериалов и установив из Google Play Market на смартфон программу DMS Explorer. При настройках стоит учитывать, что вы можете предложить DLNA-серверу несколько каталогов: с торрентами, со своим медиа-архивом, а базу данных сервера вынести в отдельный каталог, хоть на SSD, если в том есть необходимость. Роутер будет автоматически переиндексировать все добавленные в активные папки фильмы, но в настройках Keenetic Ultra всегда можно дать команду на ручную переиндексацию медиатеки, хотя смысла в этом нет. Давайте посмотрим, есть ли смысл выносить DLNA базу за пределы диска, на котором хранятся фильмы?
Я записал в каталог медиатеки 1429 файлов, в основном BDRip-ы, включая недокачанные с торрентов. Их общий объём составил 499 Гб, и папка медиатеки хранилась на том же жёстком диске, что и архив сериалов.
- Время сканирования архива — 24 минуты
- Объём папки базы данных DLNA — 1 файл 2.05 Мбайт
Как видите, база данных совсем не занимает места на жёстком диске, а сам индексный файл легко может поместиться в памяти роутера. Давайте посмотрим, справляется ли DLNA сервер со своими задачами при одновременной закачке 10 торрентов?
У нас на HWP нет 8 телевизоров, но у нас есть хороший стенд для виртуализации. Я запустил 8 инстанций Windows 7, каждая из которых просматривала по DLNA с Keenetic Ultra один фильм. Одновременно на 9-й машине был запущен клиент Transmission, чтобы видеть, как там что качается, а с физической машины я записывал в каталог /Media ещё несколько фильмов. Компьютер был подключен к роутеру Keenetic Ultra не напрямую, а через управляемый коммутатор Netis ST3310GF, чтобы можно было видеть расширенную статистику трафика через сетевой порт.
Результаты вы можете видеть на скриншоте: в пике трафик достигал по 40 Мегабайт в секунду в обе стороны. Скорость скачивания снизилась до 4 Мегабайт в секунду, но 8 клиентов по DLNA не ощущали никаких задержек или выпадения кадров.
Тот же самый эксперимент, но на 8 HD-потоков уже привёл к тому, что закачка торрентов замедлилась до 700 Кбайт/с, да и копирование стало идти чуть помедленнее — 22 Мбайт/с, статистика по порту показывала рост трафика до 80 Мегабайт/с в каждую сторону, что я связываю с кэшированием файлового протокола, но на этом надо остановиться и сделать вывод, что Keenetic Ultra выдержал испытание: одновременно он может скачивать торренты, воспроизводить HD видео через DLNA и поддерживать работу файл-сервера, так что нам надо ехать дальше.
Про DLNA надо знать следующее: сервис не работает через VPN канал, так что если вы захотите с работы или из троллейбуса посмотреть сериалы с домашнего медиа-архива, листайте наш обзор дальше — мы расскажем, как это сделать.
Создаем связь с роутером Asus
Компания Asus создала очень простую систему настройки для домашнего сервера данных. Её суть заключается в первоначальном подключении гаджетов.
Потом пользователь должен настроить их в меню на ПК или со смартфона.
Получить доступ к программным опциям роутера можно через любой браузер на компьютере, который подключен к маршрутизатору.
Для начала отключите роутер от сети. Теперь подсоедините к нему внешний накопитель, используя переходник USB-micro USB. Должна получиться следующая конструкция:

Рис. 2 – пример подключения накопителя к роутеру
Если на маршрутизаторе есть два доступных порта, выбирайте тот, что обеспечивает бОльшую скорость передачи (версии 3.0).
Простого соединения двух устройств недостаточно, так как передача информации в домашней сети все еще недоступна. Соответственно, другие устройства пока не могут распознать никакие файлы.
Чтобы настроить показ файлов из сети на компьютере, зайдите в окно «Этот компьютер» . Слева на панели отображения элементов найдите вкладку «Сеть» и перейдите в это окно.
Здесь отображаются все доступные сетевые хранилища и протоколы передачи, которые вы можете использовать.
Кликните правой клавишей мыши на пустой области окна и во всплывающем меню нажмите на «Обновить» .
Таким образом, в окне отобразится иконка подключенного к роутеру накопителя.
Рис. 3 – окно «Сеть» на компьютере
Теперь просто кликните на появившуюся иконку, чтобы перейти в папку с файлами внешнего накопителя.
Если на компьютере отключен общий доступ, для просмотра содержимого необходимо будет ввести логин и пароль от настроек роутера. Как правило, значения этих полей одинаковое.
Это слово admin.
После получения доступа к содержимому папки вы сможете создавать в ней новые файлы, редактировать или просматривать существующий контент.
Для управления роутером с телевизора достаточно просто зайти в настройки соединения с интернетом. В окне появиться вкладка USB.
Нажав на неё, вы сможете узнать о количестве свободного места на диске или посмотреть его содержимое.
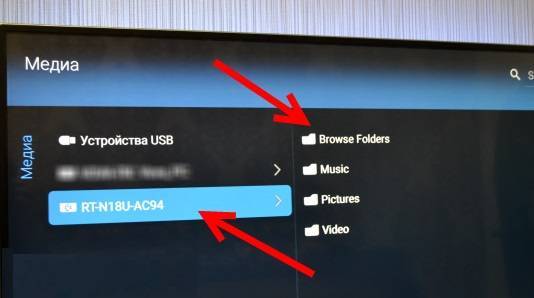
Рис. 4 – просмотр данных внешнего диска на телевизоре
Для получения доступа к файлам с телефона или планшета необходимо скачать приложение «ES Проводник».
Оно точно отобразит нужную папку и позволит быстро открывать файлы или создавать новые документы на HDD:
- Подключите смартфон к роутеру и запустите программу проводника;
- Теперь в верхней части экрана выберите окно LAN , как показано на рисунке ниже;
- Дождитесь загрузки содержимого. Иногда это может занять несколько минут. После появления папки внешнего жесткого диска кликните на её иконку;
- При необходимости, введите данные для получения доступа (логин – admin, пароль — admin);
- После подтверждения ввода на телефоне отобразятся все файлы сети.
Рис. 5 – подключение к файлам внешнего HDD со смартфона
Для мобильных устройств от Apple процедура подключения такая же, только использовать нужно стандартный файловый проводник.
Настраиваем Apple Time Machine
Если у вас есть ноутбук или десктоп Apple, имеет смысл задействовать сервис Time Machine для автоматического сохранения резервных копий на диск, подключенный к Keenetic Ultra. Зададим хранение Time Machine в папке /backup.
Кстати, сама передача файлов по протоколу AFP сделана компанией Apple настолько отвратительно, что кроме Time Machine, этот сервис больше ни для чего не годится: и телефоны и ноутбуки прекрасно соединяются по Samba, так что папки /public и /media я монтировать в AFP не стану. Давайте протестируем, насколько быстро эппловское детище скопирует на Time Machine свой 140-гигабайтный SSD диск, да и вообще заработает ли оно? У нас есть старенький Macbook Pro с операционной системой MacOS 10.11.6 El Capitan, которая поддерживает резервное копирование только по протоколу AFP, его и будем использовать.
Здесь надо сделать замечание, что наш тестовый MacBook Pro из доисторических времён 2008 модельного года поддерживал только стандарт 802.11n draft, поэтому скорость бэкапа в Time Machine, прямо скажем – отвратная. Современные макбуки с поддержкой 802.11ac и антенной формулой 3×3 или 4×4 могут полностью раскрыть беспроводной потенциал роутеров Keenetic Ultra, и спокойно можно бэкапить встроенные диски объёмом до полутерабайта или даже больше.
Кстати, если вы планируете использовать Time Machine, то мы рекомендуем вам подготавливать жёсткий диск под MacOS, форматируя его в HFS+ (MacOS Journaled File System), потому что в случае если ваш роутер Keenetic сломается, вы всегда сможете подключить дисковую коробочку напрямую к ноутбуку и получить доступ к резервным копиям машины времени.
Руководство по установке и настройке Netis MW5230
Давайте же подключим Netis MW5230. Как и в случае иных маршрутизаторов, процесс подключения данного маршрутизатора абсолютно не отличается от них. Для начала подключите кабель провайдера в WAN-порт, а затем соедините сетевым кабелем, идущим в комплекте, ваш компьютер и один из LAN-портов в роутере. И напоследок, подключите питание к Netis MW5230, чтобы тот запустился и начал свою работу.
Тем не менее не у всех пользователей есть в распоряжении компьютер или ноутбук, но это не так сильно имеет значение, так что вы спокойно можете пропустить этап с подключением сетевого кабеля в LAN-порт и подключиться к роутеру для настройки посредством уже раздаваемой им беспроводной сети. Берем телефон и подключаемся к Wi-Fi сети роутера. Пароль для сети — password.
Итак, подключили маршрутизатор Netis MW5230 (по кабелю или Wi-Fi — неважно). Теперь вам нужно пройти в его панель управления и выполнить первоначальную настройку. С компьютера либо со смартфона перейдите по адресу http://netis.cc, чтобы открыть в браузере панель управления Netis MW5230
С компьютера либо со смартфона перейдите по адресу http://netis.cc, чтобы открыть в браузере панель управления Netis MW5230.
Перед вами откроется упрощенная панель управления для быстрой настройки роутера. Первым же делом вы можете сразу можете выбрать для себя подходящий язык, например, русский или же украинский. Панель переведена на множество языков, что не может не радовать.
Ок, настройка роутера. Если вы не желаете входить в продвинутые настройки параметров устройства — оставайтесь на первоначальном экране и просто выберите нужный тип подключения к Интернету. Если нужно — введите необходимые данные, выданные провайдером, например, для статического IP или PPPoE-подключения.
Нажмите на кнопку Advanced, чтобы перейти в раздел панели управления, где расположены все настройки маршрутизатора. Давайте для начала перейдем в раздел Сеть и откроем вкладку Режим доступа. Тут у вас будет четыре варианта работы маршрутизатора. Если у вас все консервативно, т.е. к роутеру подключен ПК, то ставьте опцию «Только сеть WAN». Остальные же варианты стоит рассматривать при других типах подключения.
Идет в следующую вкладку — WAN. Тут все довольно просто: выбирает тот тип, который использует ваш провайдер. Если вы не знаете своего типа подключения — лучше связаться с провайдером и расспросить его об этой информации. Как только вы узнаете тип подключения, проблем с выбором опции в маршрутизаторе отпадет сам собой. Помимо прочего, обязательно спросите у провайдера, нет использует ли тот привязку по MAС.
Теперь идет в раздел Беспроводной режим. Выберите тут название для вашей сети(SSID) и пароль в соответствующих полях. Все остальные параметры в данной вкладке можете оставить выставленными по умолчанию — обязательно не забудьте нажать на кнопку Сохранить, чтобы выставленные параметры не сбились.
Единственным, что вам осталось сделать — это выставить защиту для самой панели управления Netis MW5230. Сделать это можно во разделе Система и вкладке Пароль. Выберите логин и пароль, а также снова не забудьте нажать на кнопку Сохранить. Как только вы это сделаете, маршрутизатор Netis MW5230 будет готов к работе. Если забудете, какие у вас логин и пароль — единственным решением станет полный сброс маршрутизатора с помощью кнопки Default.
источник
Зачем нужен файловый FTP сервер через роутер TP-Link и как им пользоваться?
В одной из статей я уже рассказывал, для чего нужно приобретать wifi маршрутизатор с USB портом. Он может использоваться для подключения и использования в сети различных устройств. Одним из самых популярных из них является внешний накопитель — жёсткий диск HDD или SSD, либо обычная флешка. Также можно подключить и SD карту через специальный переходник на USB разъем. Среди множества возможностей использования его в паре с роутером, нас сегодня интересует создание и настройка полноценного FTP сервера на роутере TP-Link для того, чтобы с любого устройства внутри сети получить через WiFi доступ к находящимся на ней файлам.

А если вспомнить, что во многих маршрутизаторах также есть функция прямой загрузки торрентов из интернета на накопитель, то этот FTP сервер становится мега удобной вещью, освобождающей нас от кучи лишних телодвижений в виде перекачки фильмов, видео, фотографий или музыки с компьютера на флешку для последующего просмотра на ТВ или ноутбуке.
Про планшеты и телефоны даже не говорю, так как чтобы подключить к ним флешку, обязательно должна иметься поддержка кабелей OTG.
Налаштування DLNA. Роутер Netis як медіа-сервер
Якщо у вашій домашній мережі є телевізор, який підключений до роутера (або ігрова приставка, TV приставка), то можна налаштувати DLNA сервер і дивитися фільми, фото та слухати музику, яка знаходиться на накопичувачі, який в свою чергу підключений до маршрутизатора Netis. А закидати ті ж фільми на накопичувач можна з комп’ютера, через загальний доступ, який ми налаштовували на початку статті. Це дуже зручно.
За замовчуванням медіа-сервер відключений. Включити його можна в налаштуваннях роутера, в розділі “Налаштування USB” – “Mультімедійних” (щось з перекладом). Включаємо і зберігаємо налаштування.

Все, роутер Нетіс тепер працює як медіа-сервер. На телевізорі потрібно вибрати “Мережа” в якості джерела. Це на телевізорі Philips так, у вас же може бути інакше. Бачимо наш Netis як медіа-сервера. Відкриваємо фільм і дивимося. Як я вже писав вище, можна ще дивитися фото і слухати музику.

Важкі фільми я не перевіряв. Але звичайний ролик записаний на iPhone 6 йде дуже добре. Без гальм і зупинок на завантаження. Телевізор був підключений по Wi-Fi, в діапазоні 2.4 ГГц.
висновки
Все працює практично відразу. Ніяких складних і незрозумілих налаштувань та іншої нісенітниці. Підключили накопичувач і отримали загальний доступ. Включили медіа-сервер і він працює. Для зазвичай користувача то що потрібно. За той час, поки я все налаштовував і перевіряв, чи не виникло жодної проблеми. Нічого не зависло і не заглючило.
Але з іншого боку, налаштувань поки замало. Не завадила б можливість зміни імені мережевого пристрою і DLNA сервера. Так само не зайвою буде можливість створювати окремих користувачів і давати їм доступ до певних папок на накопичувачі з різними правами. Ну і хотілося б бачити статус підключеного накопичувача в панелі управління і можливість безпечного вилучення. Так як зараз немає функції “Витягти накопичувач”, то відключайте його в той момент, коли не йде передача даних. Коли індикатор USB не блимає.
Ну і в майбутньому хочеться бачити принт-сервер і службу для завантаження торрентів відразу на USB накопичувач. Думаю, все це буде додано в нових прошивках. Так як в компанії Netis активно збирають інформацію і допрацьовують своє програмне забезпечення.
Обов’язково залишайте свої відгуки та задавайте питання!
Антивирус или брандмауэр может блокировать сетевые устройства
Правда, у меня после отключения встроенного в антивирусе фаервола проблема не была решена (значит, проблема скорее всего не в нем), но все ровно мне кажется, что в моем случае без участия антивируса не обошлось.
Поэтому, попробуйте на время полностью остановить работу антивируса, или хотя бы отключить встроенный в него фаервол (межсетевой экран). В NOD 32 это делается вот так:
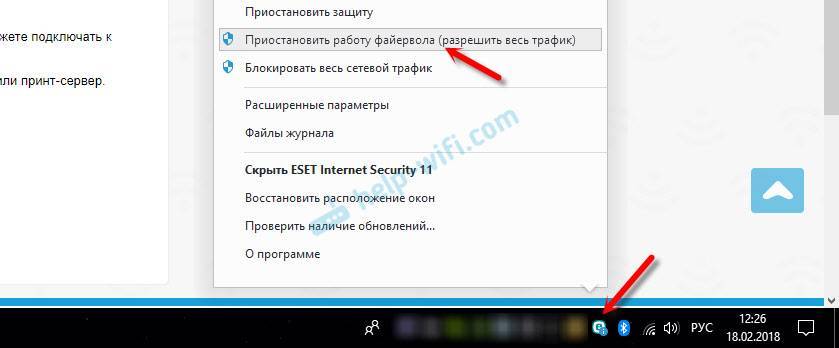
Для проверки это нужно сделать на всех компьютерах, которые будут участвовать в локальной сети.
Вполне возможно, что у вас установлены еще какие-то программы, которые могут мониторить сеть и управлять сетевыми соединениями.
Если окажется, что проблема в антивирусе, то нужно добавить свою сеть в исключения. Запретить фаерволу блокировать саму сеть, или сетевые устройства.
Если у вас нет антивируса, то можно поэкспериментировать с отключением/включением брандмауэра встроенного в Windows.
Настройка роутеров Netis
1 Настройка Netis на примере WF2419R и Netis WF2419
Заводское название сети, пароль и адрес для входа в настройки указаны снизу роутера Netis WF2419R или Netis WF2419.
Для входа в панель управления маршрутизатором, подключение к интернету не нужно. Достаточно просто подключится к маршрутизатору.
Если у вас на компьютере было настроено высокоскоростное соединение, то теперь оно не нужно. После настройки это соединение будет устанавливать роутер.
Прежде чем перейти к настройке Netis, нужно сначала его подключить. К роутеру подключить питание. В WAN порт (синий) нужно подключить кабель от модема Eltex.
Дальше нужно подключится к роутеру с устройства, через которое вы планируете проводить настройку. Если у вас есть компьютер, или ноутбук с LAN портом, то лучше использовать его. С помощью кабеля, который идет в комплекте, соедините компьютер с Netis.
2 Настройка интернет-центра для подключения к Интернету по протоколу PPPoE
Зайдите в меню Интернет > PPPoE/VPN и нажмите кнопку Добавить соединение для настройки параметров подключения к Интернету.
Если же нет возможности подключиться по кабелю, или вы будете настраивать свой Netis с телефона, или планшета, то подключаемся по Wi-Fi. Когда роутер новый, на заводских настройках, то он раздает Wi-Fi сеть с именем, которое указано снизу самого роутера. Там же указан пароль для подключения к этой сети. Стандартный пароль – password.
Просто выбираем сеть на своем устройстве, вводим пароль и подключаемся.
2 Сброс настроек роутера Netis WF2419R
Возможно, роутер уже был настроен. Изменен пароль, имя сети, уставлен пароль на вход в настройки. В таком случае, чтобы старые параметры нам не мешали, можно сделать сброс настроек до заводских. Для этого, зажмите на секунд 15 кнопку Default.
Она утоплена в корпус, так что вам понадобится что-то острое.
С подключением разобрались. В итоге у нас интернет и устройство, с которого будем настраивать, должны быть подключены к Netis. Доступа к интернету через роутер может не быть. На данном этапе это нормально.
3 Быстрая настройка роутера Netis
Продолжаем. На устройстве, которое подключено к маршрутизатору открываем любой браузер и переходим по адресу netis.cc. Адрес нужно вводить в адресной строке браузера.
Если появится ошибка и страница с настройками роутера не откроется, то попробуйте перейти по адресу 192.168.0.1.
Если никак не получается зайти в настройки, то сначала сделайте сброс настроек роутера (написано об этом выше) и попробуйте зайти снова.
Должна открыться стартовая страничка, на которой можно задать практически все необходимые параметры. А именно: настроить подключение к интернету и Wi-Fi сеть.
Там два раздела:
Тип подключения к Интернету. Нужно выделить тип подключения, который будет использоваться. Если это Динамический IP, а в большинстве случаев это именно так, то все должно работать сразу. PPPoE – популярный тип подключения. Нужно задать имя пользователя и пароль (они прописаны в договоре).
Установка беспроводной связи. Тут нужно задать только имя для своей Wi-Fi сети и пароль. Придумайте хороший пароль и укажите его в соответствующем поле. Так же желательно где-то его записать.
Сохраните настройки, нажав на кнопку “Сохранить”. Все будет сохранено без перезагрузки. Появится сеть с новым именем (если вы его сменили). Для подключения к которой нужно использовать установленный пароль. Интернет через Netis уже должен работать. Если не работает, значит заходим в настройки и проверяем подключение.
4 Расширенные настройки Netis
Чтобы открыть страницу со всеми настройками, нажмите на кнопку “Advanced”.
Здесь все просто. На вкладке “Сеть” – “WAN” можно настроить подключение к провайдеру (интернету).
Настроить Wi-Fi сеть, установить или сменить пароль на Wi-Fi, сменить канал и т. д. можно на вкладке “Беспроводной режим”. Там же можно сменить режим работы роутера на повторитель, клиент, WDS мост.
Это все основные и самые необходимые настройки. Также советуем установить пароль, который будет защищать страницу с настройками вашего роутера.
5 Установка пароля на веб-интерфейс
Зайдите в раздел “Система” – “Пароль”. Укажите имя пользователя (например, admin) и два раза укажите пароль. Пароль обязательно запишите, чтобы потом не пришлось делать сброс настроек.
Нажмите “Сохранить”. Теперь, при входе в панель управления, роутер будет спрашивать имя пользователя и пароль.
Настройки надежно защищены. И никто не сможет получить к ним доступ.
Это все, что необходимо для базовой настройки маршрутизатора.
Если проблема сохраняется, то просим вас обратиться в техническую поддержку по номеру 58-00-18 или +7 (800) 333-44-40