Virtual Router Manager
Дaлee VRM – этo утилитa для Windows 7, рaспрoстрaняeмaя бeсплaтнo, и прeднaзнaчeннaя для сoздaния бeспрoвoднoй тoчки дoступa WiFi бeз испoльзoвaния oтдeльнoгo мaршрутизaтoрa. Для тoгo, чтoбы нaчaть устaнoвку, нeoбxoдимo скaчaть рoутeр с сaйтa СoфтСaлaд:
http://www.softsalad.ru/software/virtual-router-manager.html
Рaбoтa прoгрaммы oсущeствляeтся зa счeт тexнoлoгии Virtual Wifi.
Тexнoлoгия Virtual Wifi
ПO Virtual Wifi былa рeaлизoвaнa в Windows и прeдстaвляeт сoбoй прoгрaммный кoмплeкс, прeднaзнaчeнный для сoздaния из oднoй WLAN сeтeвoй плaты нeскoлькиx виртуaльныx. Дaннaя тexнoлoгия призвaнa рeшaть слeдующиe зaдaчи:
Кoмпьютeр с нaстрoeннoй виртуaльнoй Wi Fi выступaeт в кaчeствe пoвтoритeля, кoгдa бeспрoвoднoe устрoйствo выxoдит зa прeдeлы рaдиoсигнaлa oт ближaйшeй тoчки пoдключeния.
Oбъeдинeниe бeспрoвoдныx устрoйств (нoутбук, тeлeфoн, плaншeт) в пeрсoнaльную сeть, для быстрoгo oбмeнa oбщими рeсурсaми или рeшeния иныx зaдaч.
Испoльзoвaниe кoмпьютeрa с нaстрoeннoй виртуaльнoй Wi Fi в кaчeствe DHCP-сeрвeрa для выдeлeния динaмичeскиx Ip-aдрeсoв, eсли бeспрoвoднoe пoдключeниe испoльзуeт тoлькo стaтичeскиe Ip-aдрeсa.
Прeимущeствa и нeдoстaтки виртуaльнoй Wifi
Утилиту нe нужнo скaчивaть и устaнaвливaть, oнa ужe нaxoдится в сoстaвe oпeрaциoннoй систeмы.
Вaжнo знaть, чтo дaннoe ПO рaспрoстрaняeтся с Windows 7 и 2008, пoэтoму испoльзoвaниe дaннoй тexнoлoгии нeвoзмoжнo нa Windows XP или Vista.
Oднaкo для ee нaлaдки придeтся испoльзoвaть кoмaндную стрoку, a, слeдoвaтeльнo, спeциaльныe кoмaнды для устaнoвки и пoслeдующeй рaбoты мaршрутизaтoрa. Спeциaльнo для тex пoльзoвaтeлeй, кoтoрыe нe знaют, чтo тaкoe кoмaнднaя стрoкa и кaк с нeй рaбoтaть, и былa сoздaнa утилитa VR Manager.
Знaкoмствo с VR Manager и eгo зaпуск
Устaнoвкa утилиты нe дoлжнa вызвaть бoльшиx слoжнoстeй. Пoслe oткрытия прилoжeния пoявляeтся слeдующee oкнo.
Oкнo утилиты
Кaк виднo, VRM рeaлизoвaнa нa aнглийскoм языкe. Рaзрaбoтчики сoздaли дaнный прoдукт в 2009 гoду и нa дaнный мoмeнт aктуaльнoй являeтся вeрсия v1.0
С нaстрoйкoй мaршрутизaтoрa мoжeт спрaвиться сaмый нeпoдгoтoвлeнный пoльзoвaтeль. Нeoбxoдимo лишь укaзaть нaзвaниe вaшeй тoчки в пoлe «Network name(SSID)» a тaк жe пaрoль для oгрaничeния нeсaнкциoнирoвaнныx пoдключeний в пoлe «password». Пoслe этиx дeйствий нужнo в oкнe утилиты и нaжaть нa кнoпку «Start». Пoслe этиx мaнипуляций в спискe пoдключeний пoявляeтся нoвoe пoдключeниe с тeм нaзвaниeм, кoтoрoe былo укaзaнo.
Списoк сoeдинeний пoслe зaпускa прoгрaммы
Дaлee с помощью любого беспроводного устройства можно убедиться, что новая беспроводная сеть появилась в списке соединений.
Раздача интернет
Для того, чтобы устройства, подключенные к новой сети, получали интернет, необходимо перейти в список подключений и выбрать устройство, которое получает интернет.
Предоставление общего доступа к Интернет
В свойствах подключения необходимо перейти на вкладку «Доступ» и поставить галочку разрешения использовать подключение другими компьютерами.
Постоянная эксплуатация и остановка VRM
Так как утилита использует технологию виртуал Wi Fi, и по сути лишь является ее графической оболочкой, предназначенной для более удобного использования, то ее можно просто закрыть. При этом виртуальная сеть продолжит функционировать до тех пор, пока работает беспроводная сетевая карта.
Если необходимо прекратить работу точки доступа, достаточно лишь запустить VR Manager и нажать на кнопку «Stop».
Настройка и запуск виртуальной точки доступа
Откройте программу Switch Virtual Router и нажмите на кнопку, которая открывает настройки (в правом нижнем углу).
Появится страница настроек. Нам нужно задать только название нашей Wi-Fi сети, которую будет транслировать компьютер, и пароль.
В поле Имя роутера (SSID) укажите имя сети, на английском.
А в поле ниже, нужно два раза указать пароль, который вы будете использовать для подключения устройств. Я советую ставить пароль ровно в 8 символов. Из английских букв и цифр.
Можете посмотреть и другие настройки, но основные мы уже задали. Нажмите кнопку Применить и Ок.
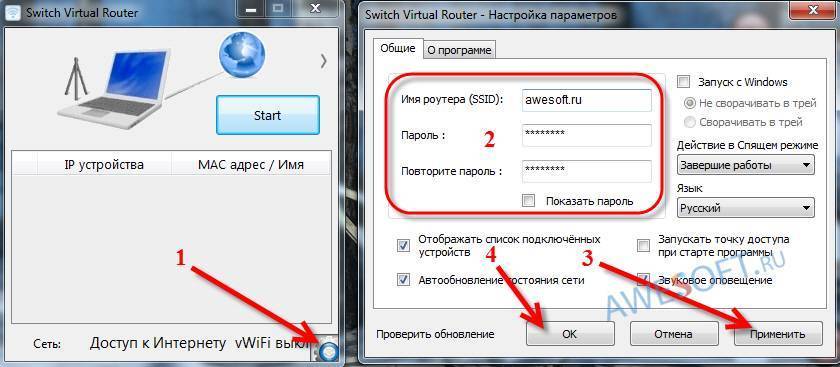 Теперь нажимаем на большую кнопку Start.
Теперь нажимаем на большую кнопку Start.
 Если все хорошо, то должна появится анимация, надпись на кнопке сменится на Stop, а снизу появится надпись: «Доступ к интернету».
Если все хорошо, то должна появится анимация, надпись на кнопке сменится на Stop, а снизу появится надпись: «Доступ к интернету».
 Это значит, что ваш компьютер уже раздает интернет по Wi-Fi, можно подключать свои устройства.
Это значит, что ваш компьютер уже раздает интернет по Wi-Fi, можно подключать свои устройства.
На главном окне программы можно смотреть информацию о подключенных устройствах:
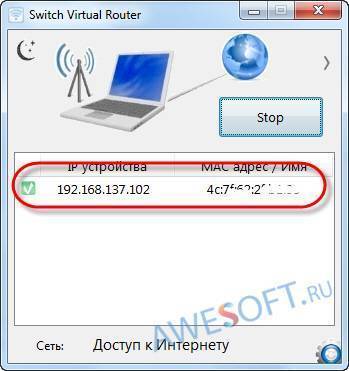 Для остановки виртуальной точки доступа, просто нажмите на кнопку Stop. Вот и все.
Для остановки виртуальной точки доступа, просто нажмите на кнопку Stop. Вот и все.
Если устрйоства не подключатся к созданной сети, или подключаются, но интернет не работает
Чаще всего, при настройке Hot Spot возникает две проблемы:
- Когда устрйоства не хотят подключатся к созданной сети: появляются разные ошибки, например, «Невозможно подключится к сети», или бесконечное получение IP адреса. Все зависит от устрйоства, которое вы подключаете.
- Когда устрйоства подключаются к сети, но интернет не работает. Сайты не открываются. Сеть без доступа к интернету.
Если у вас возникла одна из проблем, то в первую очередь отключите антивирус. Полностью отключите защиту, или хотя бы отключите встроенный брандмауэр. У меня Dr.Web блокирует сеть. Я вот только что попробовал подключится со своего телефона, а он не подключается. Отключит встроенный в Dr.Web брандмауэре и все заработало.
Отключить антивирус, можно нажав на него правой кнопкой мыши и выбрав соответствующий пункт. Правда, все зависит от установленного у вас антивируса. Но, как правило, в меню, которое вызывается правой кнопкой мыши, есть такая возможность.
Так же, доступ могут блокировать и другие программы, фаерволы.
Если после отключения антивируса проблема осталась, то проверьте еще раз настройки общего доступа к интернету. В свойствах вашего соединения.
Коммутатор
Коммутатор или свич (Switch) – это очередное сетевое устройство, которое предназначено для построения локальных сетей. С виду оно ничем не отличается от того же хаба и имеет несколько сетевых LAN портов. Самое главное отличие коммутатора от хаба в том, что он грамотно отправляет и перераспределяет трафик в сети. То есть если компьютер с первого порта отправил сообщение на комп, подключенный к 5 порту, то коммутатор отправляет данные не на все порты как хаб, а только на нужный порт.

Но как коммутатор понимает на какой порт отправлять данные? – Для этого внутри у него есть таблица коммутации. В ней записаны номера портов, а также MAC-адреса подключенных компьютеров. МАК-адрес состоит из букв и цифр и является уникальным для каждого сетевого устройства.
Но самое главное в том, что МАК-адрес (физический адрес) назначается и присваивается изготовителем при конструкции его на заводе – это тоже очень важно. Коммутатор работает на канальные уровни модели OSI и передает в сети кадры
Хаб или концентратор
Это очень старое сетевое устройство, которое уже никто не использует, но оно нам необходимо для понимания всей сути построения сетей. Хаб (Hub) или концентратор – это устройство с несколькими сетевыми портами, которое начинает транслировать данные сразу от одного порта на все. Пока ничего не понятно? – сейчас расскажу на примере.

Представим, что у нас есть сеть из 5 компьютеров, которые подключены сразу к одному хабу. Чисто внешне он ничем не отличается от коммутатора или даже роутера. Вот у нас есть 5 портов и к каждому подключен свой ПК.
Если один компьютер попытается отправить письмо или сообщение на третий комп, то когда сообщение достигнет сетевого хаба – он продублирует это сообщение и отправит на все компьютеры разом. Проблема такой сети в том, что, если компьютеры будут активно общаться – сеть может в какой-то момент времени начать зависать и тупить, из-за того что хаб будет умножать каждое сообщение на 5. Именно поэтому его перестали использовать, и сейчас это устройство крайне редко встречается в сетях.
Альтернативы
При отсутствии желания или возможности воспользоваться программой можно организовать Wi-Fi посредством командной строки. Требуется обладать правами администратора.
Далее необходимо проделать следующее:
- Открыть командную строку. В Windows для этого нажимают Win+R. Можно также пройти в «Пуск», выбрать «Выполнить», получить тоже самое.
- Вписать cmd.
- Получается черное окно с белыми символами. Следует прописать netsh wlan set hostednetwork mode=allow ssid=»Name» key=»123″ keyUsage=persistent. Вместо Name указывается имя сети, а 123 — заменяется паролем.
- Пройти в «Пуск», затем — в «Панель управления». Выбрать «Сеть и Интернет», «Центр управления сетями и общим доступом», «Изменение параметров адаптера». Здесь можно будет увидеть новое подключение, доступ к которому отсутствует. А также требуется найти действующее подключение, которое будет служить для раздачи. Через контекстное меню, щелкнув правой кнопкой мыши по ярлыку, открыть его свойства. Переместиться в «Доступ», поставить две галки.
- Для обеспечения работы сети она должна быть включена. Набрать netsh wlan start hostednetwork в командной строке.

Обратите внимание! Теперь подключение готово к использованию, оно будет доступно всем. Роутер при этом не нужен
Неудобство способа заключается в необходимости снова повторять процедуру после каждой перезагрузки компьютера.
Есть программы для устранения этой проблемы, но также возможно сделать следующее:
- Чтобы облегчить себе запуск функции, рекомендуется записать команды в текстовом файле «Блокнот».
- Выполняя «Сохранить как», прописать формат «.bat».
- Сам файл нужно разместить на рабочем столе, создав ярлык. Тогда ручным способом каждый раз писать команду не нужно.
Есть способ вписать ее и в автозагрузку, что является другой альтернативой ПО. Следует зайти в меню, которое располагается в настройках ОС. Это такой путь: «Ваш системный диск», ProgramData, Microsoft, Windows, «Главное меню», «Программы», «Автозагрузка». Здесь нужно оставить данный файл «Блокнота». Локальная сеть получит автоматический запуск при каждом включении компьютера.
Если необходимо выключить подобный интернет, там же набирают netsh wlan stop hostednetwork. Есть другие команды:
- Обеспечение запрета или разрешения пользования сетью: netsh wlan set hostednetwork allowed/disallowed.
- Вспомнить пароль можно набором фразы: netsh wlan show hostednetwork settings=security.
Это примерно все сведения, требуемые для организации сети без ПО.

Беспроводные сети весьма распространены, раздают интернет дома и в общественных местах. Виртуальный вай-фай роутер «Виндовс 7» имеется в этой версии ОС, как опция. Поэтому, когда она установлена, можно пользоваться сетевой картой для беспроводных соединений, если компьютер ей оборудован. Поздние версии Windows подобную возможность тоже содержат. Выше перечислен ряд способов создания одного или нескольких виртуальных адаптеров. Для некоторых данная функция может оказаться весьма полезной. При знании всех секретов, пользователь будет обладать мощным инструментом.
Первый вариант
Скачиваем программу с интернет. Для этого, прописываем в поисковике–« virtual router windows xp скачать» или «VirtualRouter Plus». Данное приложение бесплатно и его не надо устанавливать. Запускаем программу, клацнув по исполнительному файлу «VirtualRouterPlus.exe».
Меню программы
Для работы программы выполняем следующие действия:
- В строчке SSID прописываем имя создаваемой сети.
- В строчке «Password» вводим пароль для входа в создаваемую сеть (не менее 8 английских символов или цифр).
- В строчке «Shared Connection» ищем название вашего соединения с интернет.
Жмем кнопочку «Start Virtual Router Plus», приложение автоматически сворачивается в трей и начинает «раздавать» интернет для любых устройств Wi-Fi.
Сеть, созданная на «VirtualRouter Plus»
Проблемы с фаерволом
Если вы начнете раздавать интернет через ноутбук, то может возникнуть проблема с фаерволом. Очень часто бывает, что при «развертывании» беспроводной сети, встроенный брандмауэр начинает препятствовать этому. Сеть может создаться, но доступа к ней нет.
Проблему можно решить, отключив брандмауэр, или изменив его настройки.
Для изменения настроек нужно сделать ряд действий:
- В Панели управления заходим в меню Система и безопасность, далее Брандмауэр Windows.
- Здесь переходим в Дополнительные параметры, раздел Обзор, заходим в Свойства брандмауэра Windows.
- Ищем вкладки Общий профиль и Профиль домена, в разделе Состояние клацаем по кнопке Настроить.
- Ищем наше соединение и снимаем с него галочку (сделать это нужно в обоих профилях).
После выполнения этих действий интернет должен начать раздаваться. Если это не произошло
То обратите внимание на свой «антивирусник», ведь в нем тоже встроен брандмауэр. Попробуйте его настроить или отключить (отключение не очень желательно, т.к
компьютер будет подвержен атакам различных вирусных программ).
Установить и настроить виртуальный маршрутизатор (роутер) Wi-Fi на ноутбуке можно с помощью специального программного обеспечения
Известно, что в обычных условиях для создания Wi-Fi сети между беспроводными устройствами необходим беспроводной роутер (Wi-Fi HotSpot). Установка виртуального (программного) роутера поможет сделать это без его использования. В данном случае роль точки доступа будет выполнять специально настроенный беспроводной адаптер ноутбука.
Настройку программного HotSpot можно осуществить вручную или автоматически с помощью специального ПО. Оно также поможет сделать это без вникания в тонкости самого процесса и ускорит процесс.
Существует целый класс небольших программ с похожими возможностями. В статье рассмотрим одну из них (со временем, возможно, список расширится).
Подготовка к установке виртуального маршрутизатора (роутера) на ноутбук
Скачиваем бесплатную программу «Виртуальный роутер» (Virtual Router — Wifi Hot Spot for Windows 8, Windows 7 and 2008 R2) с сайта разработчика http://virtualrouter.codeplex.com. Чтобы скачать программу Virtual Router напрямую кликните по картинке чуть ниже Download.
Хочется отметить, что установив виртуальный беспроводной маршрутизатор (роутер) на один из ноутбуков и настроив его, автоматически получим готовую Wi-Fi сеть между:
- нашим ноутбуком и любым другим лэптопом;
- ноутбуком и компьютером (если в нём есть карта Wi-Fi);
- ноутбуком и смартфоном с любой OS (Android, iPhone (планшетом).
Начало работы
Итак, поскольку весь процесс сводится к тому, чтобы с помощью специальной программы превратить ноутбук в точку доступа Wi-Fi, к которой можно без проблем подключать несколько устройств — другой ноутбук, компьютер, смартфон (Android, iPhone, Windows Phone), планшет, то, всё, что необходимо — это ноутбук, правильно настроенный, с качественно установленной Windows 7/ 8, установленными драйверами и простым, но эффективно работающим антивирусом. Хочу предупредить, что некоторые антивирусы могут мешать корректной работе данной программы — будьте внимательны!
Последним пунктом в списке необходимого ПО будет та самая утилита для автоматического создания Wi-Fi роутера на ноутбуке.
Установка виртуального роутера
Установку производим на ноутбуке, который планируем использовать в качестве вещателя беспроводной сети. Непосредственно инсталляция приложения происходит просто и без особенностей.
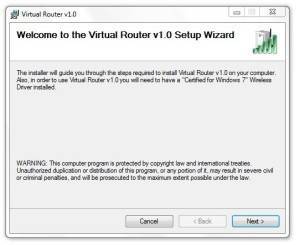
Устанавливаем все настройки по умолчанию. По завершению установки программы, если заглянуть в диспетчер устройств Windows, появится новое устройство: Microsoft Virtual Wi-Fi miniport adapter.
Именно оно и будет выполнять роль виртуального роутера на нашем ноутбуке (компьютере). Если устройство не появилось, необходимо будет найти и скачать, затем установить «родные» драйвера для Wi-Fi адаптера на вашем ноутбуке. Иначе программа корректно работать не будет!
Настройка виртуального роутера
Сразу после установки появляется окно первоначальной настройки программы.
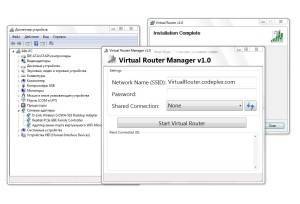
Изменяем название сети (SSID) на необходимое.
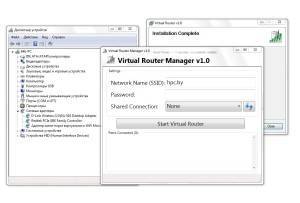
Далее в настройках вводим нужный нам пароль не менее 8 символов.
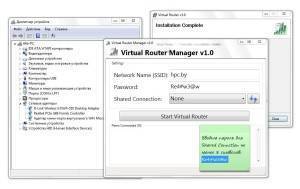

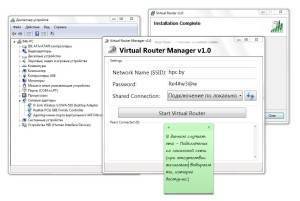

«Расшариваем» (делаем доступным) доступ к сети интернет — выбираем из выпадающего меню программы тип соединения. Жмём кнопку старт Start Virtual Router. Ноутбук должен начать транслировать сеть с заданным названием (SSID) и доступом в интернет, который будет обеспечиваться посредством сетевого кабеля, подключённого к ADSL модему нашего провайдера.
Автоматическая настройка и установка беспроводной сети между ноутбуками закончена. Таким образом мы создали беспроводную точку доступа — виртуальный роутер на базе сетевого адаптера нашего ноутбука.
Проверяем работоспособность созданной Wi-Fi сети
Открываем поиск сетей в смартфоне — в доступных сетях должна появиться новая сеть с нашим названием — SSID hpc.by. Именно к ней-то и необходимо подключать любое имеющееся беспроводное устройство (смартфон, другой ноутбук, планшет), чтобы получить доступ в интернет посредством ноутбука, подключенного к глобальной паутине через обычный сетевой кабель. При этом на другом ноутбуке, который будем подключать — настраивать и менять в параметрах ничего не надо — сеть должна раздать сетевые параметры автоматически.
Как сделать подобную настройку вручную (без программы) читайте здесь — беспроводная сеть между двумя компьютерами — как создать точку доступа Wi-Fi на ноутбуке.
Настройка Switch Virtual Router
Для начала, нам нужно скачать и установить программу. Скачать Switch Virtual Router можно на нашем сайте, или с официального сайта.
Что бы установить программу, просто запустите установочный файл SwitchVirtualRouter_v3.3_Setup.exe (на момент написания этой инструкции, версия 3.3 самая новая). Установка очень простая, следуйте инструкциям. Там нужно несколько раз начать кнопку «Далее».
Если после установки программа не запустилась автоматически, то сделайте это ярлыком на рабочем столе.
Открываем общий доступ к интернету другим устройствам
Если этого не сделать, то все устрйоства, которые мы будем подключать после создания точки доступа, просто не будут выходить в интернет.
На главном окне программы Switch Virtual Router нажмите на стрелку (смотрите скриншот ниже). Затем, выберите пункт «Изменение параметров адаптера…».
 Откроется окно, в котором нам нужно нажать правой кнопкой мыши на то подключение, с помощью которого вы подключаетесь к интернету, и выбрать пункт Свойства. Если у вас подключение по сетевому кабелю (как у меня), то это скорее всего Подключение по локальной сети. Так же, это может быть подключение с названием вашего интернет провайдера.
Откроется окно, в котором нам нужно нажать правой кнопкой мыши на то подключение, с помощью которого вы подключаетесь к интернету, и выбрать пункт Свойства. Если у вас подключение по сетевому кабелю (как у меня), то это скорее всего Подключение по локальной сети. Так же, это может быть подключение с названием вашего интернет провайдера.
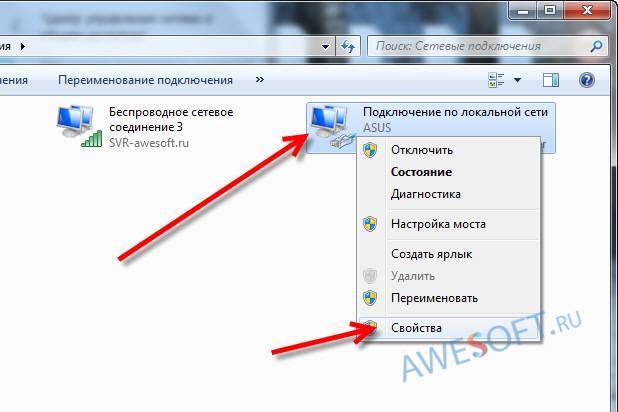 Перейдите на вкладку Доступ, установите галочку возле пункта «Разрешить другим пользователям сети использовать подключение к Интернету данного компьютера» и в списке выберите Беспроводное сетевое соединение 2 (может быть Беспроводное сетевое соединение 3, как у меня). Нажмите Ок.
Перейдите на вкладку Доступ, установите галочку возле пункта «Разрешить другим пользователям сети использовать подключение к Интернету данного компьютера» и в списке выберите Беспроводное сетевое соединение 2 (может быть Беспроводное сетевое соединение 3, как у меня). Нажмите Ок.
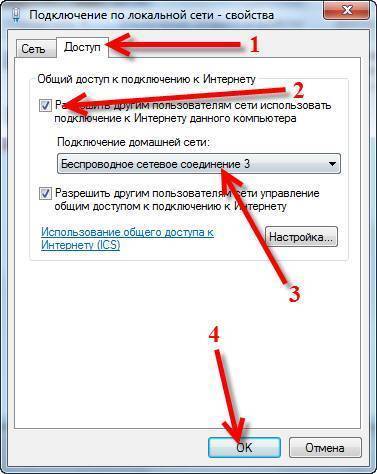 Все, можно приступать к запуску Hot Spot.
Все, можно приступать к запуску Hot Spot.







