Настройка времени
Как установить и изменить время в Windows
Способ 1
Пожалуй, наиболее очевидный и простой способ сделать это (в любой версии Windows) — щелкнуть правой кнопкой мышки (ПКМ) по отображаемому времени в правом нижнем углу экрана, и в появившемся меню выбрать
“Настройка даты и времени”.
Настройка даты и времени (Windows 10)
После снять ползунки с автоматического определения времени и часового пояса и задать их
вручную (особенно это полезно в том случае, если компьютер постоянно не подключен к интернету).
Текущая дата и время – Windows 10
Уточнение времени
Способ 2
Это универсальный способ! Сначала необходимо нажать на сочетание
Win+R (появится окно “Выполнить”) и использовать команду timedate.cpl. См. пример ниже.
timedate.cpl — настройка времени
Должно открыться окно настроек даты и времени – кликните по кнопке
“Изменить…”. После обновите необходимые вам данные…
Изменить дату и время
Способ 3
Если в Windows время изменить не получается (или она еще и не установлена даже) — это можно сделать и через настройки BIOS (UEFI).
Как правило достаточно на основном (на первом) экране UEFI кликнуть по значку времени и установить то значение, которое вам нужно (я обычно раньше всегда ставил на +10 мин., чтобы никуда не опаздывать).
BIOS (UEFI) – изменение времени
Теперь время будет спешить на 10 мин.
Как настроить синхронизацию (или отключить ее вовсе)
И так, для начала нужно использовать сочетание
Win+R, и в окно “Выполнить” ввести команду timedate.cpl, нажать Enter.
Далее проверить свой часовой пояс (и уточнить его, если он установлен некорректно).
Изменить часовой пояс
Далее перейти во вкладку
“Время по Интернету” и открыть окно изменения настроек.
Время по интернету — изменить
Далее установить галочку
“Синхронизировать с сервером времени в Интернете”, указать сервер и нажать OK (разумеется, если синхронизация у вас работает некорректно — лучше тогда снять эту галочку…).
Синхронизация
Есть еще один универсальный способ отключить синхронизацию
Для этого необходимо открыть
службы (сочетание Win+R, и команда services.msc).
Открываем службы – services.msc (универсальный способ)
В списке служб нужно найти
“Службу времени Windows” и открыть ее.
Служба времени Windows
После перевести ее тип запуска в режим
“отключена” и остановить ее работу. После этого синхронизация времени выполняться на ПК не будет!
Остановить!
Как изменить отображение: только часы и минуты, или дни недели с датой
В Windows можно немного по-разному представить отображение времени: с датой, с днями недели и пр. (см. скрин ниже, я спец. сделал 3 разных варианта).
Кстати, рекомендации ниже актуальны для ОС Windows 10…
Как отображать время в трее
Для настройки отображения:
- сначала необходимо нажать Win+R (для вызова “выполнить”), и воспользоваться командой intl.cpl;
intl.cpl – настройка даты, времени (часового пояса)
- далее открыть доп. параметры, и в разделе “Дата” и “Время” поменять формат на тот, который нужен вам (более подробно можете почитать здесь).
Как изменить отображение даты (времени)
Да, кстати, чтобы в Windows 10 отображалось не только время (но и дни недели, дата) — необходимо зайти в параметры ОС (Win+i) и в разделе
“Персонализация / Панель задач” отключить использование маленьких кнопок на панели задач (эта штука на некоторых ноутбуках вкл. автоматически).
Использовать маленькие кнопки панели задач
Что делать, если время сбрасывается (слетает)
Причина 1
Наиболее частая причина сброса времени — это севшая батарейка на материнской плате компьютера (в среднем одна добротная батарейка живет ∼5-7 лет). Что характерно при этом: время слетает после отключения/перезагрузки ПК (в процессе работы — должно быть всё нормально…).
Как выглядит батарейка на мат. плате
Приобрести новую батарейку можно практически в любом компьютерном магазине (и даже заказать в Китае).
Причина 2
Неправильно установленный
часовой пояс. Из-за этого Windows при любых обновлениях устанавливает автоматически некорректное время.
Если авто-режим неправильно определяет ваш пояс — задайте его вручную (для Windows 10: сочетание клавиш
Win+i –> Время и язык –> Дата и время –> Часовой пояс).
Часовой пояс – Windows 10
Еще один вариант: сочетание
Win+R — > команда timedate.cpl
Изменить часовой пояс
Причина 3
Дело также может быть в
некорректной работе синхронизации (например, из-за каких-то системных сбоев ОС, или неправильно-установленного часового пояса, или, например, из-за использования устаревшей версии Windows (от народных “умельцев”)).
Чтобы исправить подобную проблему: уточните часовой пояс и измените сервер для обновления. Если не поможет — отключите синхронизацию и установите время
вручную (как это сделать – см. чуть выше в статье).
Использование сторонних программ для синхронизации времени на Windows 7
Если стандартными инструментами системы не синхронизируется время Windows 7, то можно воспользоваться специальным софтом. Ниже описана процедура использования наиболее популярных у пользователей Windows 7 программ, которые позволяют в режиме онлайн обновлять показания системных часов.
Neutron
Эта небольшая и очень простая программа позволяет быстро синхронизировать часы ПК по интернету.
Для этого нужно:
- Скачать, распаковать и запустить приложение с правами администратора ПК. После запуска утилиты в верхней строке будут отображаться показания часов ПК.
- После чего необходимо нажать в главном окне утилиты кнопку со стрелочками и выбрать подходящий сервер для синхронизации. Для этого нужно нажать окошко напротив пункта «Time server».
- Далее необходимо нажать кнопку «Get Atomic Time», после чего в пустой строке будет показано точное время.
- Потом требуется нажать кнопку «Synchronize» для корректировки часов. После чего утилиту можно закрыть.
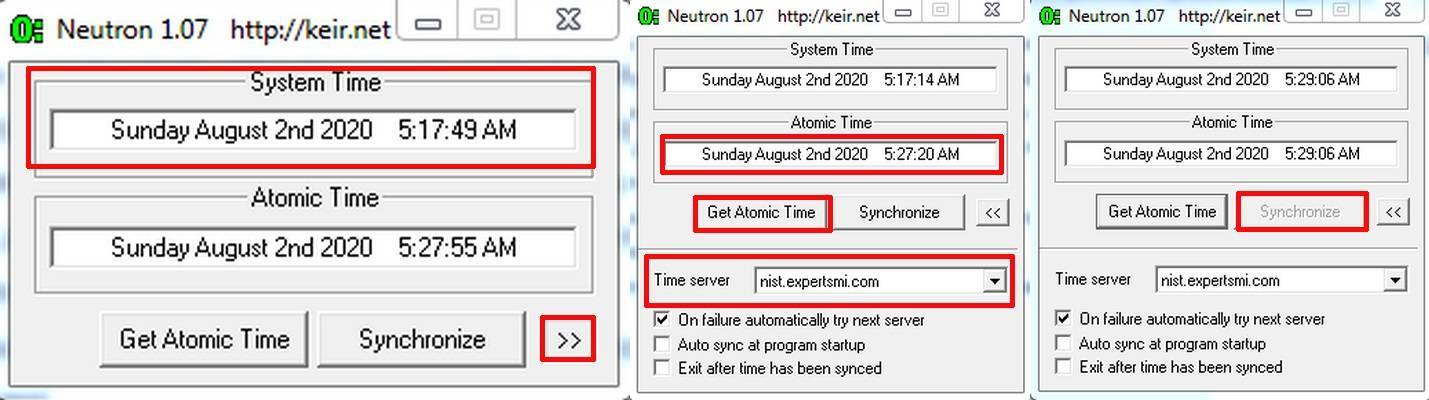
Обновление времени на ПК с помощью небольшой утилиты Neutron
NetTime
Данная утилита не русифицирована, но тоже очень понятная. С ее помощью можно за считанные секунды подкорректировать показания часов на ПК.
Синхронизация времени Windows 7 с помощью этой программы выполняется так:
- Скачивают и устанавливают программу.
- После чего ее запускают и нажимают в ней кнопку «Start», чтобы она подключилась к интернету. По умолчанию в процессе инсталляции утилиты создается ярлычок в меню «Пуск», поэтому для удобства его выносят на рабочий стол. Для этого нажимают последовательно «Пуск» → строчку «Все программы» → папку приложения «NetTime» и правкой кнопкой мышки жмут на ярлычок NetTime, после чего выбирают строчку «Отправить» → «Рабочий стол (создать ярлык)».
- Далее нажимают в программе кнопку «Update Now», после чего будет выполнена синхронизация времени с сервером. При этом в основном окне утилиты напротив домена отобразится на сколько миллисекунд, секунд и минут было подкорректированы часы. Если ответа сервера превысит заданного программистами значения, то он будет автоматически сменен на другой.
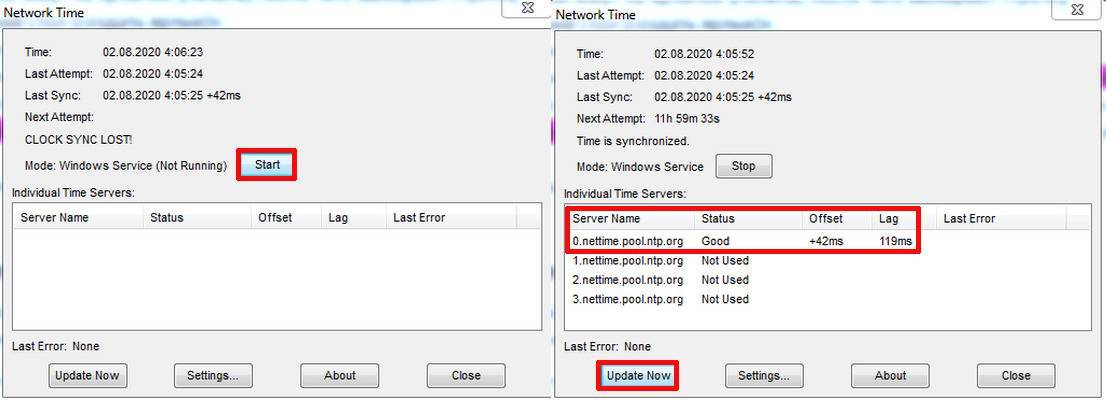
Обновление времени с помощью NetTime
Потом программу сворачивают или закрывают.
Atomic Time Synchronizer
Это приложение позволяет быстро корректировать работу часов ПК с помощью специальных серверов. Совместима со всеми версиями Виндовс.
Пользуются этой программой так:
- Сначала ее скачивают и устанавливают на ПК. Для загрузки нужно выбирать проверенные сайты, потому что можно скачать какие-либо вирусы на устройство.
- После чего запускают программу.
- Потом, если время некорректное, она в автоматическом режиме соединится с интернетом и подкорректирует его. При этом в главном окне приложения в строке «Результат» будет написано «Точное!».
- Далее можно изменить настройки утилиты. Например, сменить сервер для синхронизации или установить период времени, через который утилита будет обновлять показания часов.
- После чего приложение можно свернуть или закрыть. В первом случае оно будет находиться в режиме ожидания.

Интерфейс приложения Atomic Time Synchronizer
Важно! Для корректировки показаний часов с помощью серверов точного времени требуется доступ к интернету, поэтому ПК должен быть к нему подключен. Иначе будут появляться ошибки
Это касается всех рассмотренных выше способов.
Для нормальной работы программ на ПК приходится периодически корректировать системное время, поэтому все пользователи обязаны знать, как это делается. Также им стоит знать, почему это происходит, но это отдельная тема. В этой статье были приведенные самые простые способы синхронизации времени Windows 7 с серверами точного времени по глобальной сети, поэтому начинающие пользователи самостоятельно справятся с этим.
Установка и настройка часового пояса в CentOS
Как уже было показано раньше, чтобы узнать в каком часовом поясе находятся системные часы сервера centos, необходимо воспользоваться командой date. В нашем случае timezone указана как MSK. Это общепризнанное сокращение для часовой зоны Московское время (Moscow Time). Если у вас указан другой часовой пояс, а вы хотите установить московскую временную зону, то вам нужно выполнить следующие процедуры:
Обновить системный список часовых поясов tzdata с помощью yum:
Настраиваем часовой пояс с помощью утилиты timedatectl.
Эта утилита выполняет очень простое действие. Она проставляет символьную ссылку с нужного файла timezone из /usr/share/zoneinfo на файл /etc/localtime. Тот же самый результат вы получите, если сделаете это сами вручную.
Перед этим лучше сделать резервную копию текущей timezone на всякий случай:
Далее найдите в каталоге /usr/share/zoneinfo/ необходимую временную зону. В нашем случае это файл Moscow в папке Europe. Установить символьную ссылку на указанный файл timezone:
Установить символьную ссылку на указанный файл timezone:
Все, часовой пояс успешно изменен. После установки времени и часового пояса можно переходить к настройке синхронизации часов.
Синхронизация времени с помощью chrony, ntpdate
Способов синхронизации времени в centos существует как минимум три:
- ручной с помощью утилиты ntpdate
- автоматический при помощи сервиса ntp или chrony
- автоматический через утилиту из пакета systemd – timesyncd.
Рассмотрим сначала вариант ручной однократной синхронизации при помощи программы ntpdate. Она позволяет разово синхронизировать локальное время с эталонным сервером времени в интернете. Подобных эталонов существует великое множество. Мы для примера воспользуемся одним из них – pool.ntp.org
Запускаем синхронизацию времени:
Если получите ошибку
значит утилита у вас не установлена. Установить ее можно из базового репозитория.
Это актуально только для 7-й версии, в В CentOS 8 ntp и ntpdate убрали из репозиториев. Для синхронизации времени можно использовать только chrony. Ее мы рассмотрим ниже.
Утилита ntpdate провела синхронизацию, в результате которой к моему системному времени было добавлено 0.001664 секунды для приближения к эталонному. Если в результате работы синхронизации вы получаете ошибку: no server suitable for synchronization found то попробуйте в работе утилиты использовать непривилегированный порт. По-умолчанию ntpdate работает по 123 порту. Если он закрыт на фаерволе, то помочь в синхронизации поможет следующий параметр:
Если у вас запуск ntpdate завершается ошибкой – the NTP socket is in use, exiting, значит у вас уже установлена и запущена служба ntpd, которая заняла udp порт, необходимый для работы ntpdate. Установкой и настройкой этой службы мы и займемся далее.
Как я уже сказал, в CentOS 8 служба ntpd и утилита ntpdate стали недоступны в базовых репозиториях. Возможно, их как-то удастся установить из сторонних репозиториев, но большого смысла нет. Можно воспользоваться программой chrony. Ставим ее:
Запускаем и добавляем в автозагрузку.
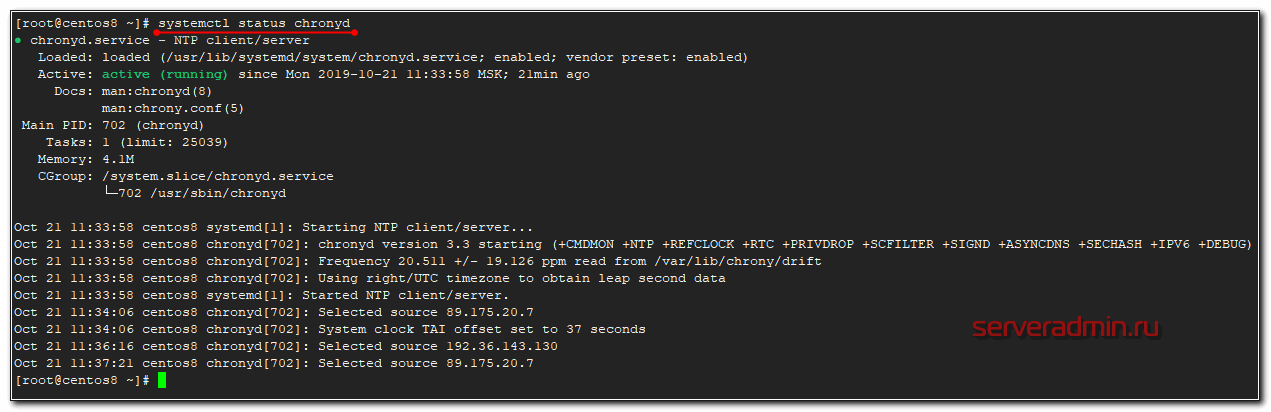
Программа стартовала и уже выполнила синхронизацию с источниками точного времени в интернете. Каких-то особых настроек для получения точного времени больше не надо. Служба будет постоянно работать и выполнять синхронизацию. Проверим это с помощью timedatectl.
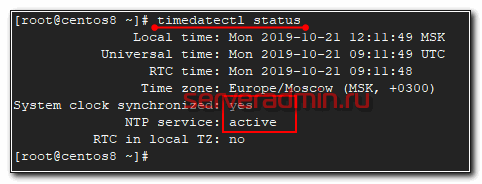
systemd-timesyncd
Отдельно пару слов о службе systemd-timesyncd, которая в системах с systemd выступает в роли простого sntp клиента, в отличие от chrony и ntp, которые в том числе могут работать в качестве сервера времени. В Debian служба присутствует в составе systemd и ей можно пользоваться, что достаточно удобно. Легкий полновесный клиент, который по дефолту есть в составе системы.
Я сначала не мог понять, что с systemd-timesyncd в Centos. Команда вроде есть и работает, но как оказалось, это просто обертка над chrony. Реально команда управляет именно chrony и без него не работает. Без него вы получите ошибку, при попытке активировать компонент timesyncd.
Если вернете chrony в систему, то timedatectl будет запускать именно его. Немного погуглив, я понял в чем тут дело. Red Hat компилирует systemd без компонента systemd-timesyncd, предлагая по дефолту именно chrony.
Необходимость синхронизации
Есть сферы деятельности, в которых не обойтись без синхронизации времени. Точность времени особенно важна, например, для торговли на бирже, где утраченные доли секунды могут привести к серьёзным финансовым убыткам
Важно синхронизировать время в телекоммуникационных сетях, в автоматизированных системах учета, системах управления аэропортами, метро, железнодорожным транспортом. В принципе, любая масштабная электронная автоматизированная система, к которой подключено много устройств, нуждается в высокой точности временных показателей для бесперебойной и безошибочной работы
Как установить Windows 10 на компьютер и на ноутбук.
Чтобы установить виндовс 10, что на ноутбук, что на стационарный компьютер, нужно выполнять абсолютно одни и те же действия, так что инструкция будет одинаковая.
Если все описанное выше вы сделали правильно, то после того как вы вставили диск в дисковод, настроили BIOS, и включили (или перезагрузили компьютер) у вас должно выскочить вот такое окно
Тут выбираете все по стандарту. Ничего сложного нет. Далее выскочит такое окно. Нажимаем Установить
На следующей картинке предлагается ввести ключ. Если у вас его нет, то нужно выбрать — У меня нет ключа продукта.
Если же у вас уже была установлена легальная версия виндовс 10, и вы просто её переустанавливаете по какой-то причине, то привязка ключа выполниться автоматически после установки. После, нужно выбрать версию системы, которую вы хотите установить. Если вы не знаете что выбрать, выбирайте Домашнюю.
Далее добровольно-принудительно соглашаемся с условиями ????
Теперь вам предложется выбрать Тип установки. Нам нужен пункт, «Выборочная: только установка Windows (для опытных пользователей)». Не бойтесь фразы «для опытных пользователей», дальше вы поймете, что сложного там нет абсолютно ничего ????
После откроется окно «Где вы хотите установить Windows?»
И тут есть два варианта:
В первом случае, в окне «Где вы хотите установить Windows?», вам нужно отформатировать все диски, которые там есть, называться они будут примерно так «Диск 0 Раздел 1», «Диск 0 Раздел 2» выглядеть они будут так
Вам нужно выбрать мышкой сначала первый диск, и нажать «Удалить», после этого тоже самое сделать со вторым, и со всеми остальными. После всех этих манипуляций у вас останется только одна строка «Незанятое пространство на диске 0»
Теперь все пространство, которое у вас есть на жестком диске, нужно разделить на две части: системную и для всего остального :). Системный диск должен быть не меньше 20 Гигабайт для нормальной работы системы. Но обычно выбирается больше. Сейчас у меня диск на 1 Терабайт (1024 гигабайта), из них 200 Гб идут на систему и разные программы, а 800 с лишним Гб, на все остальное.
Чтобы разбить пространство на две части, выбираем «Незанятое пространство на диске 0» правой кнопкой мыши и нажимаем на слово Создать. Выбираем где-то 1/5 часть диска, но не меньше 20 Гб. Только помните, что при выборе размера диска все меряется в Мегабайтах, а 1 Гигабайт = 1024 Мегабайтам. Т.е. чтобы разбить диск на две части, так как показано на предыдущем рисунке, нужно выбрать мышкой «Незанятое пространство на диске 0″, после нажать Создать, в появившемся поле выбрать размер — 27545 Мегабайт (это 26,9 Гигабайт), после нажимаете Применить. Второй раз проделываете туже процедуру, выбираете оставшийся размер и нажимаете Применить. Можно распределить практически все пространство. После первого разбития, какую-то часть система оставит для себя. Все остальное пространство вы можете потратить на второй диск.
Вообще вы можете разбить память насколько угодно дисков, но обычно делается всего два. ОДНАКО! Мастера советуют, если ваше Незанятое пространство составляет 100 Гигабайт и меньше, разбивать его не имеет смысла (выше я показал просто пример ???? ). В таком случае вы НИЧЕГО не создаете и не разбиваете, просто выбираете Незанятое пространство и нажимаете Далее.
Во втором случае, вам нужно выбрать мышкой только системный диск, т.е. тот на котором была установлена старая винда и диск, и диск где будет написано Зарезервировано системой (выделены зеленым). И нажать на слово «Форматировать«. Естественно по очереди ????
Как только отформатируете необходимые диски, на тот, где НЕТ фразы Зарезервировано системой, можно устанавливать свежую операционку. Далее инструкция для первого и второго случая совпадают.
После того как вы «разобьете» всю память, нажмите левой кнопкой мыши на диск, который вы делали поменьше (или на диск который вы форматировали, для второго случая), и нажмите на кнопку Далее.
После начнется процесс установки. С компьютером начнут происходить страшные вещи ???? — будет тухнуть экран, он будет перезагружаться и т.п. Это нормальный процесс установки.
Изменить Windows Internet Time Update Интервал
Но что, если вы хотите автоматически синхронизировать свое время с серверами чаще, как, скажем, ежедневно? У вас могут быть причины, по которым вы захотите изменить это на ежедневное или даже ежемесячное! Давайте посмотрим, как вы можете это сделать. Прежде чем мы продолжим, давайте узнаем несколько вещей о том, как работает синхронизация времени в Windows.
Служба времени Windows — W32Time.exe
Многие записи реестра для службы времени Windows совпадают с параметрами групповой политики с тем же именем. Параметры групповой политики соответствуют записям реестра с тем же именем, расположенным в:
Средство обслуживания времени Windows — W32tm.exe
W32tm.exe или средство обслуживания времени Windows можно использовать для настройки параметров службы времени Windows. Он также может быть использован для диагностики проблем со службой времени. W32tm.exe является предпочтительным средством командной строки для настройки, мониторинга или устранения неполадок службы времени Windows. TechNet проливает больше света на это.
Чтобы использовать этот инструмент, вам нужно открыть командную строку с повышенными правами , ввести W32tm /? и нажать Enter, чтобы получить список всех его параметров. При запуске w32tm/resync компьютер сразу же синхронизирует часы. Когда я выполнил эту команду, я получил следующую ошибку: Служба не была запущена . Так что Служба времени Windows должна быть запущена, чтобы это работало.
Использование планировщика задач
Теперь, если бы вам нужно было создать задачу с помощью планировщика задач, чтобы запускать службу времени Windows и эту команду синхронизации ежедневно, как локальную службу с наивысшими привилегиями, вы могли бы заставить свой компьютер Windows синхронизировать системное время каждый раз. день.
Вам нужно будет открыть Планировщик заданий и перейти к «Библиотека планировщика заданий»> «Microsoft»> «Windows»> «Синхронизация времени». Теперь вам нужно нажать на ссылку Создать задачу … , чтобы создать задачу. Этот пост подробно расскажет вам, как планировать задачу с помощью планировщика задач в Windows 10/8/7.
В разделе Действия вам нужно будет выбрать Запустить программу % windir% \ system32 \ sc.exe с аргументами start w32time task_started . Это обеспечит работу службы времени Windows. Затем вы можете установить второе действие Запустить программу % windir% \ system32 \ w32tm.exe с аргументом /resync . Другие настройки вы можете выбрать в соответствии с вашими личными предпочтениями.
Использование редактора реестра
Вы также можете увидеть, работает ли это для вас. Откройте редактор реестра Windows и перейдите к следующему разделу реестра:
Выберите SpecialPollInterval.
Значение по умолчанию для автономных клиентов и серверов составляет 604 800 . 604800 секунд — это 7 дней. Таким образом, вы можете изменить это десятичное значение на 86400, чтобы синхронизировать его каждые 24 часа.
…. или еще раз … есть простой выход!
Этот бесплатный инструмент от DougKnox.com позволяет изменить интервал обновления времени в Интернете с еженедельного на ежедневный или почасовой. Вам придется запустить инструмент от имени администратора.
Этот портативный инструмент работает в Windows XP, Windows Vista, Windows 7 и Windows 8. Не проверено, работает ли он в Windows 10 ..
Читать . Проверьте точность системных часов.
Этот пост поможет вам в случае сбоя синхронизации времени с ошибкой — Служба времени Windows не работает .
Источник
Установка Windows 7
1. Поставьте диск в привод и перезагрузите компьютер. Если Вы все правильно сделали при подготовке, то Вы должны увидеть белую надпись с крапочками. Нужно быстро нажать любую клавишу. Дальше Вы должны увидеть вот такую картину:
2. Дальше мы с Вами видим экран выбора языка, выбираем нужный нам и жмем “Далее”.
3. После этого, видим вот такую картину, на которой нажимаем “Установить”
4. Дальше внимательно читаем лицензионное соглашение, подтверждаем это галочкой и нажимаем “Далее”
5. На следующем этапе нажимаем “Полная установка”
6. Теперь самое интересное. Если у Вас уже стояла операционная система, и Ваш жесткий диск уже разбит то делаем так: Ищем в списке раздел, который нам нужно (нам нужен диск “С”) напротив него должно быть написано “Система”. Названия может отличатся от того, что у меня. У меня например “Диск 0 Раздел 6”, у вас может быть другое. Если Вы точно убедились в своем Выборе, то нажимаем “Настройка диска” и “Форматировать”, подтверждаем, ждем завершения смотрим что бы наш диск был выделен (Остался выбранным) и только после того, как все еще раз проверите нажимайте “Далее”. При форматировании, все данные с выбранного Вами раздела будут удалены!
Если у Вас новый компьютер, то вам нужно будет разбить диск на разделы. В Вашем случае У Вас будет только не размеченная область. Подробно процесс разбивки нового жесткого диска я расписал в статье Как разбить новый жесткий диск при установке Windows 7. Делайте так: Выделите ее (не размеченную область), нажмите “Настройка диска” и “Создать” и водим размер первого раздела. Первый раздел, который Вы создадите, это будет раздел под систему (диск “С”), я совету под этот раздел отвести 50-100 Гб. Остальную не размеченную область нужно разбить еще желательно два раза. Снова берем создать и вводим например 200 Гб, а на то, что останется создаем еще один раздел и у Вас должна получится картина примерно как у меня:
Это интересно: Дефрагментация жесткого диска и как ее сделать
7. После нажатия на кнопку “Далее” в прошлом пункте начнется процесс копирования файлов и установки Windows 7.
8. Теперь переходим собственно к настройке Windows 7. Вводим имя пользователя и нажимаем “Далее”
9. Вводим пароль, или нет, по желанию и нажимаем “Далее”
10. Если у Вас есть ключ, то пишем его, а если нет, то снимаем галочке с “Активировать при подключении к интернету” и жмем “Далее”
11. Дальше выберите, будит ли Ваша Windows 7 обновятся или нет. Это на Ваше усмотрение.
12. Последний этап. Указать часовой пояс, время и дату. Ну и конечно же нажать “Далее” ????
13. Все, я Вас поздравляю! Windows 7 установлена, еще пару красивых картинок и рабочий стол перед Вами.
Выводы
На завершение видео, в котором подробно рассказано, что такое часовые пояса и зачем они нужны:
Одной из функций компьютера являются электронные часы. С помощью этих часов операционная система Windows может получать точные данные о текущем времени и дате. Эти электронные часы работают довольно точно. Даже если вы полностью выключите компьютер и обесточите системный блок, часы не собьются, и при следующем включении будут показывать правильное время.
Для корректной работы компьютера очень важно, чтобы эти часы показывали правильное время, так как информация о времени указывается при создании файлов, используется для шифрования данных, а также используется для выполнения других функций компьютера. Необходимость поменять дату в Windows 7 возникает не часто
Например, такая необходимость может возникнуть после через отключения батарейки на материнской плате. В данной статье мы расскажем о том, ка поменять дату в Windows 7
Необходимость поменять дату в Windows 7 возникает не часто. Например, такая необходимость может возникнуть после через отключения батарейки на материнской плате. В данной статье мы расскажем о том, ка поменять дату в Windows 7.
На самом деле, поменять дату в Windows 7 очень просто. Для этого нажмите левой кнопкой мышки на системные часы, которые находятся в правом нижнем углу вашего экрана.
После этого перед вами появится всплывающее окно с часами и календарем.
Для того чтобы поменять дату в Windows 7 вам необходимо нажать на ссылку «Изменение настроек даты и времени».
После этого перед вами откроется небольшое окно под названием «Дата и время».
Нужно отметить, что окно «Дата и время можно открыть через Панель управления». Для этого нужно открыть Панель управления и перейти в раздел «Часы, язык и регион», а потом в подраздел «Дата и время».
В окне «Дата и время» вам нужно нажать на кнопку «Изменить дату и время».
После этого появится окно под названием «Настройка времени и даты». Здесь можно поменять дату в Windows 7. Для того чтобы это сделать нажмите на заголовок календаря. В нашем случае это «Август 2014».
После нажатия в строке заголовка появится текущий год. Снова нажимаем на заголовок календаря.
После этого вы увидите список годов. Выберите тот, который вы хотите установить.
После этого вам нужно будет выбрать на календаре месяц и дату. Все этих простых манипуляций достаточно для того чтобы поменять дату в Windows 7. Для того чтобы сохранить внесенные изменения закройте все окна нажатием на кнопку «Ok».
Для того чтобы убедиться, что дата поменялась, наведите курсор на системные часы и посмотрите на сплывающее сообщение.
В верхней части всплывающего сообщения вы увидите дату, которая установлена на вашем компьютере.







