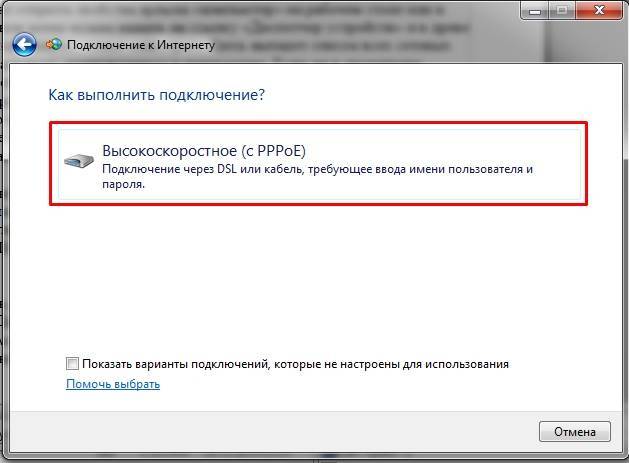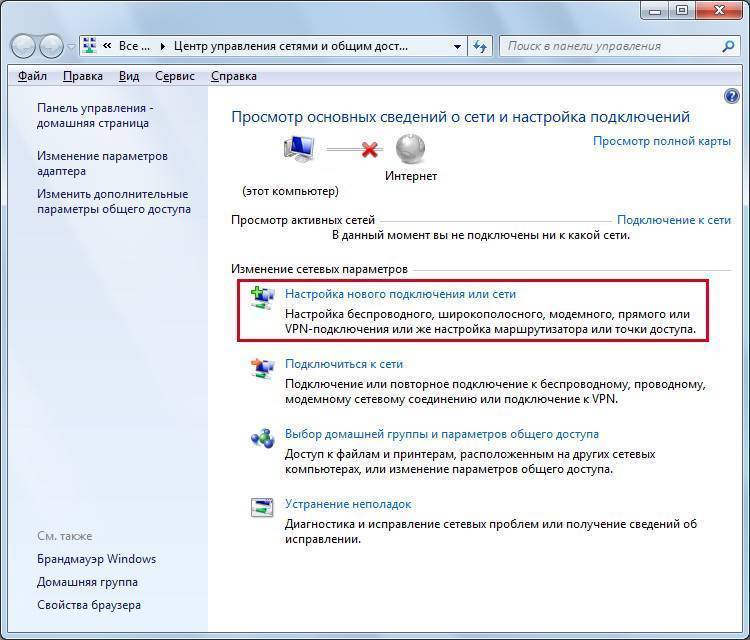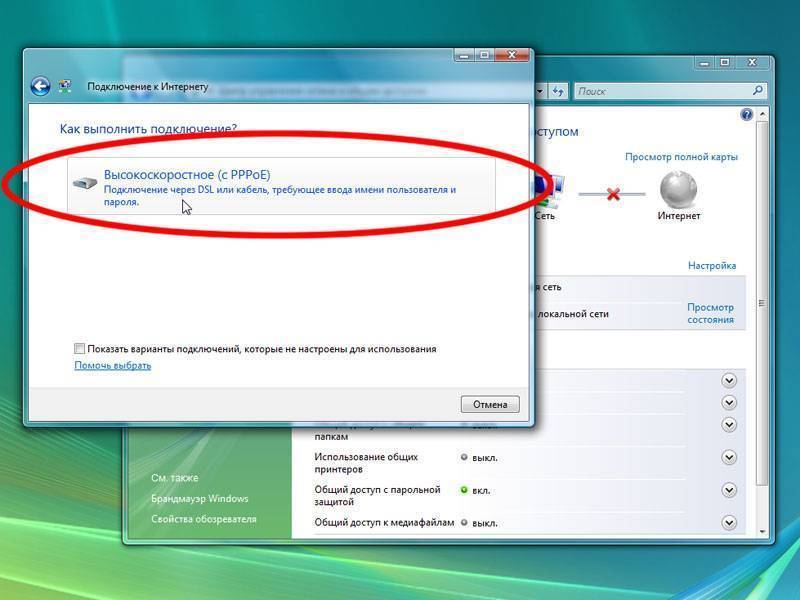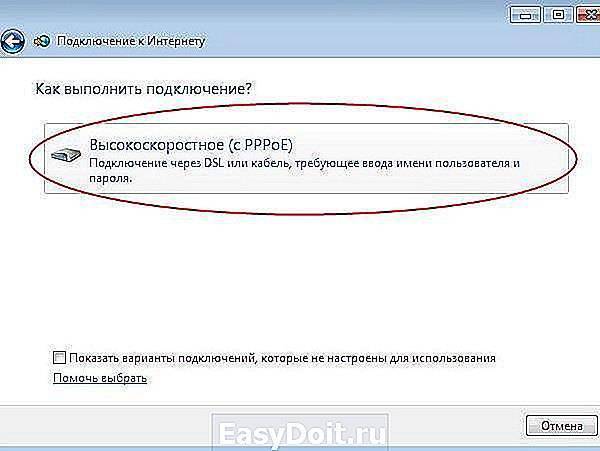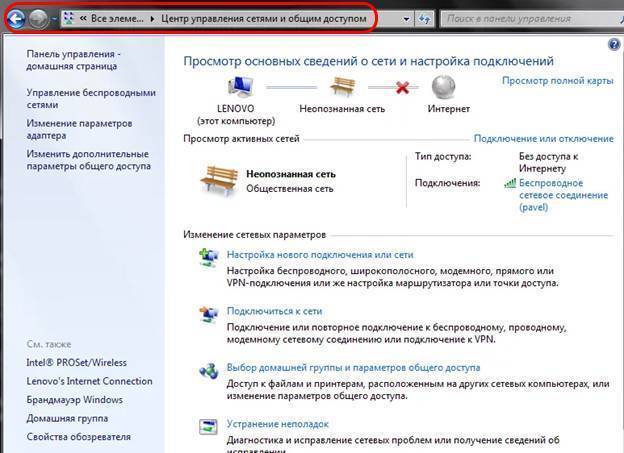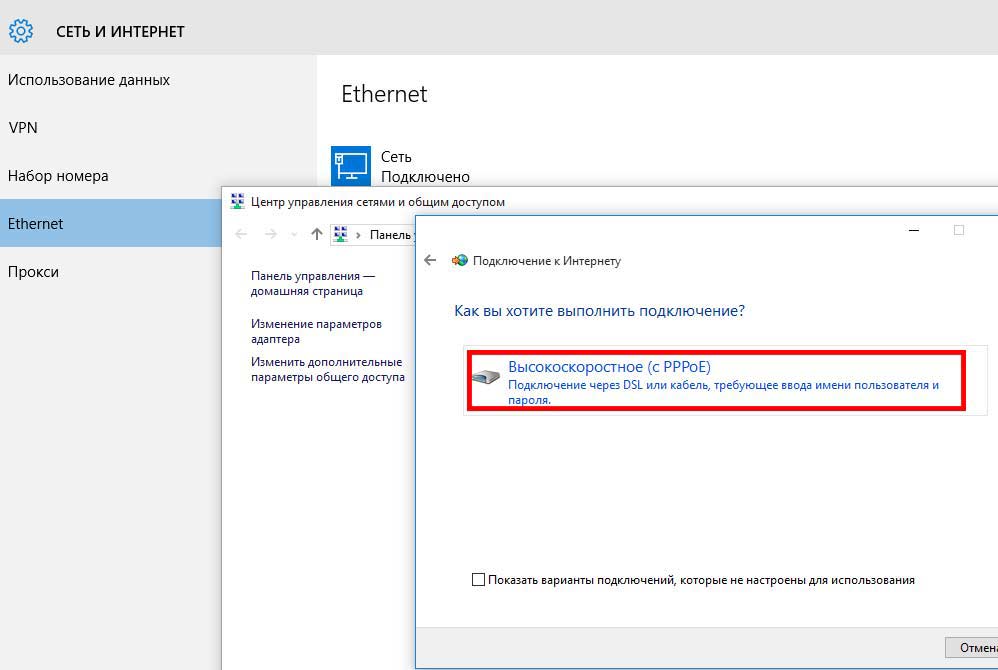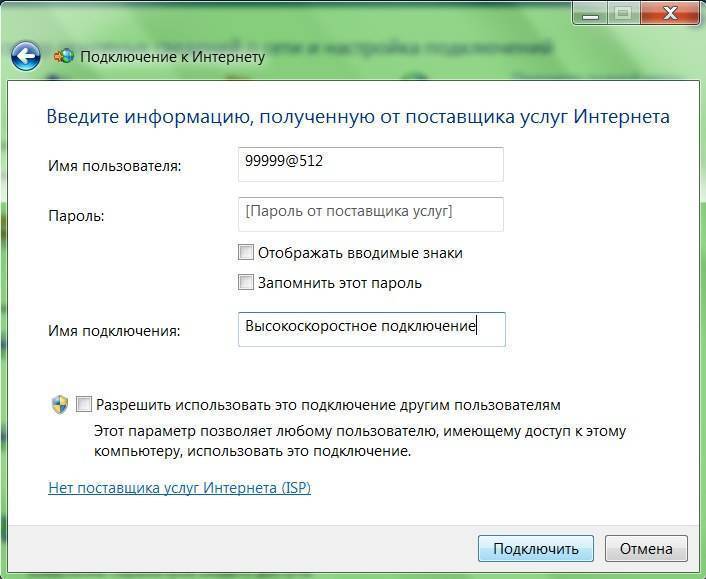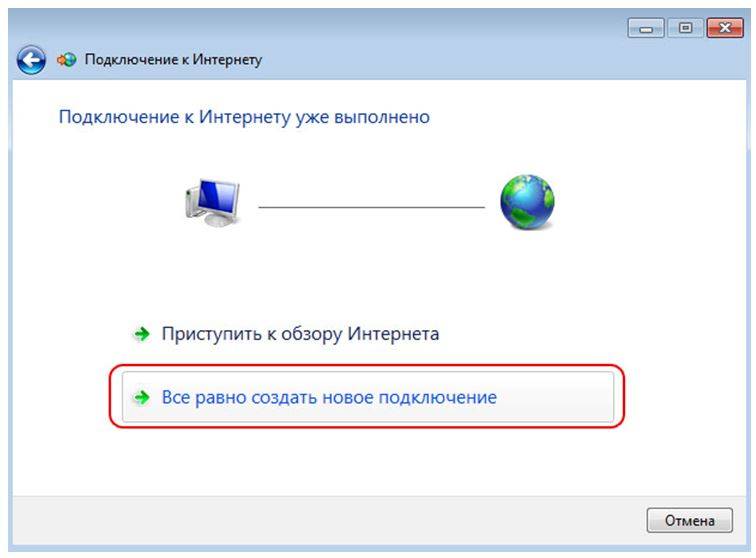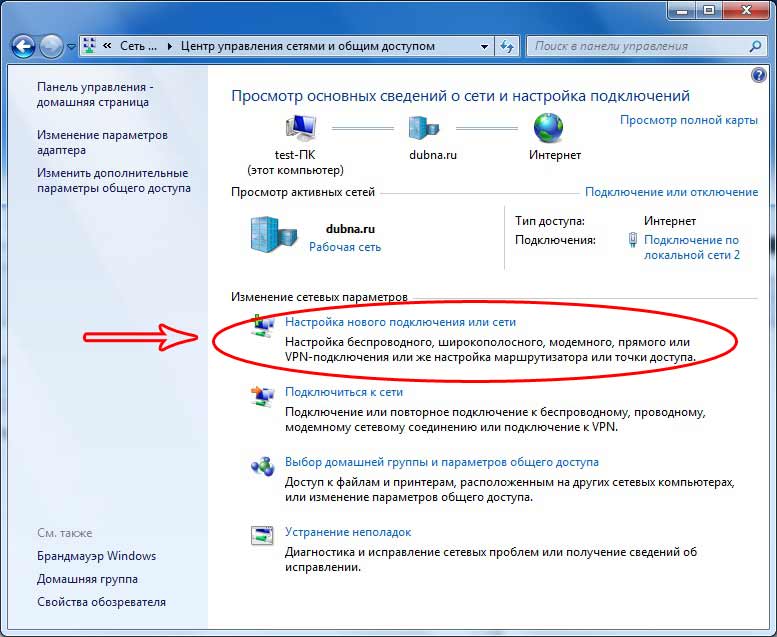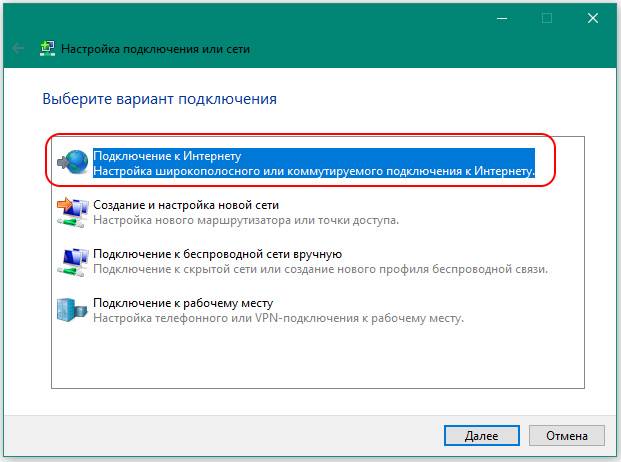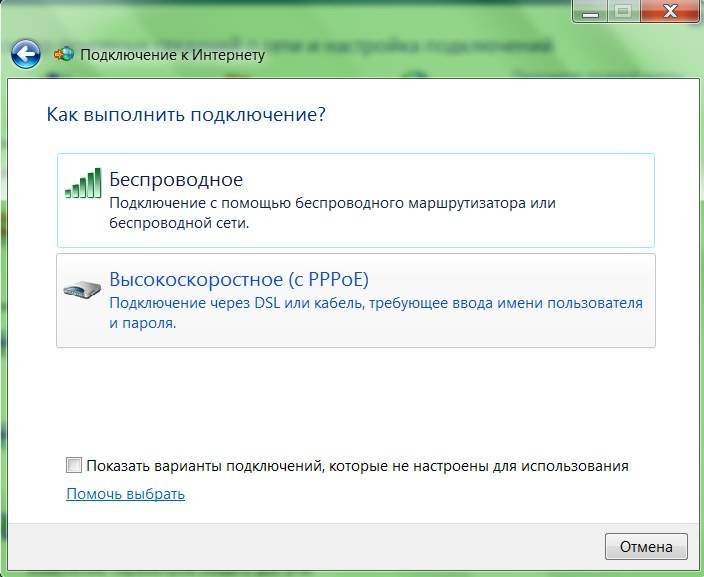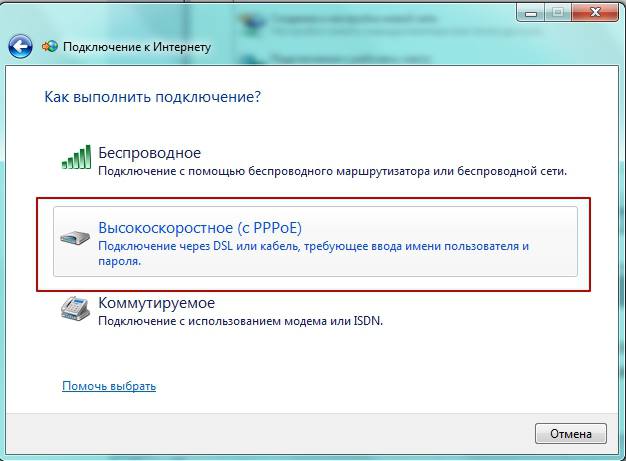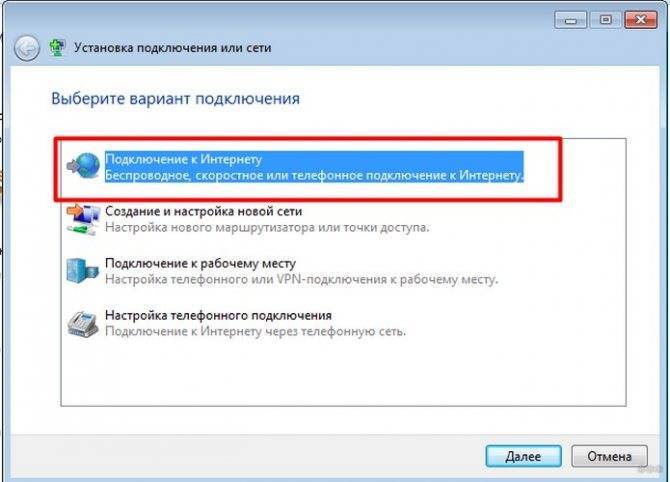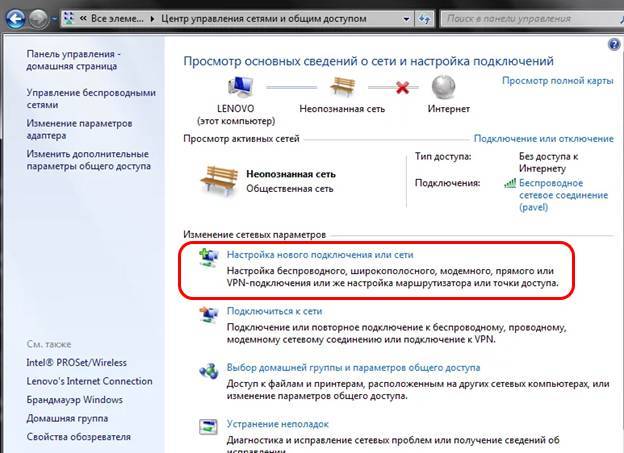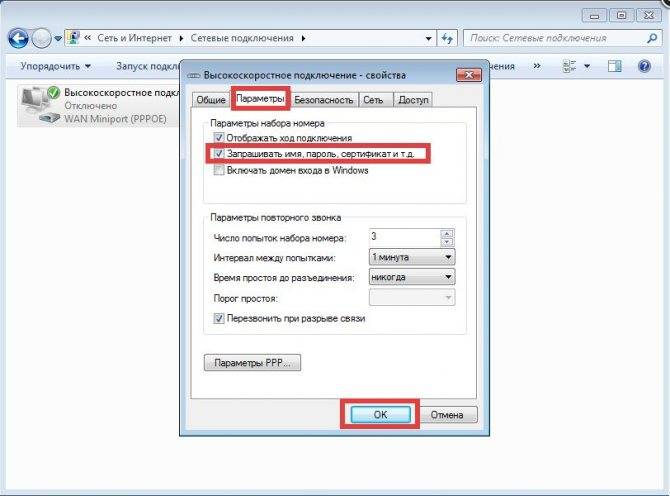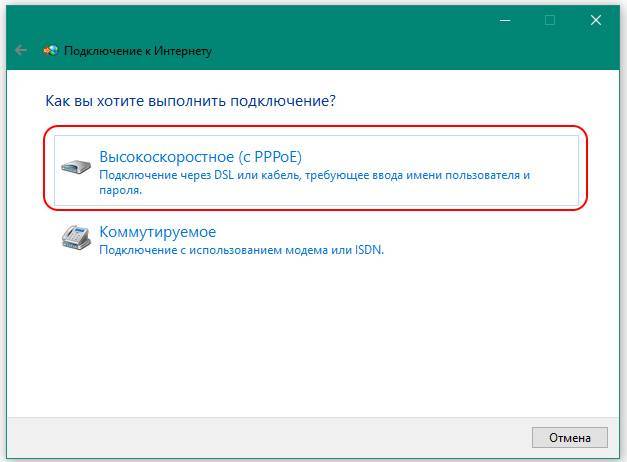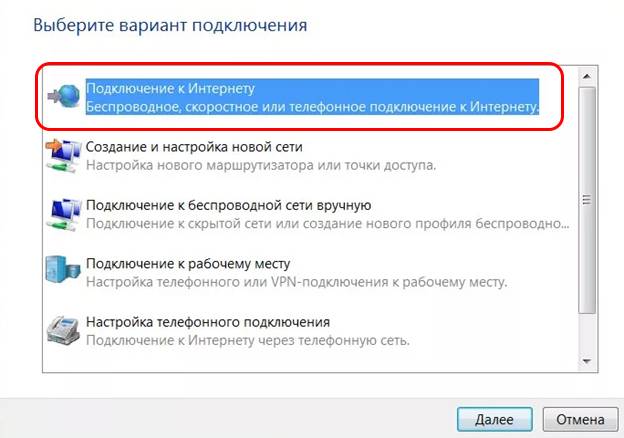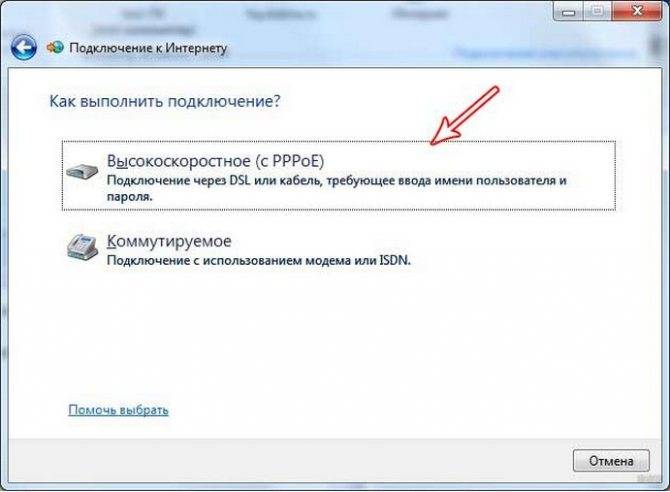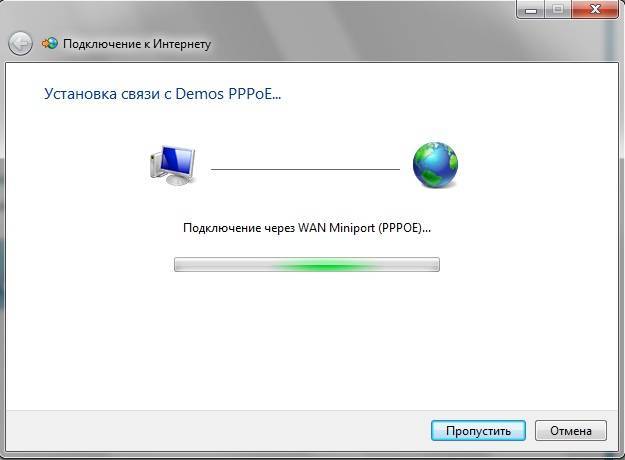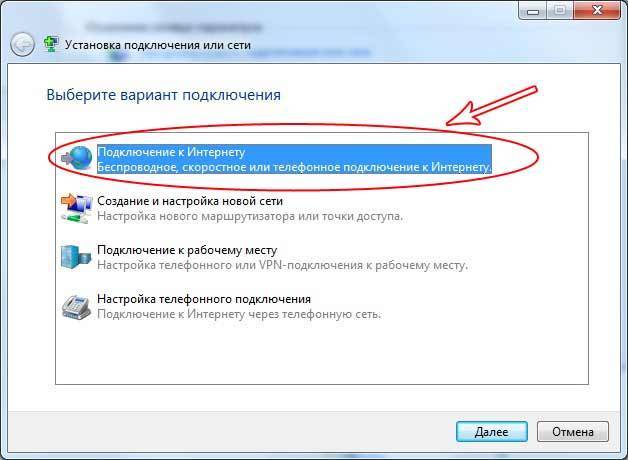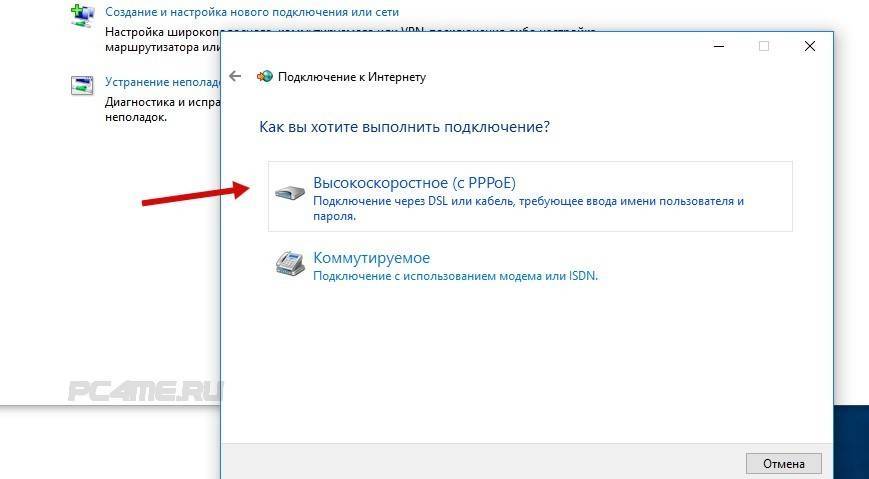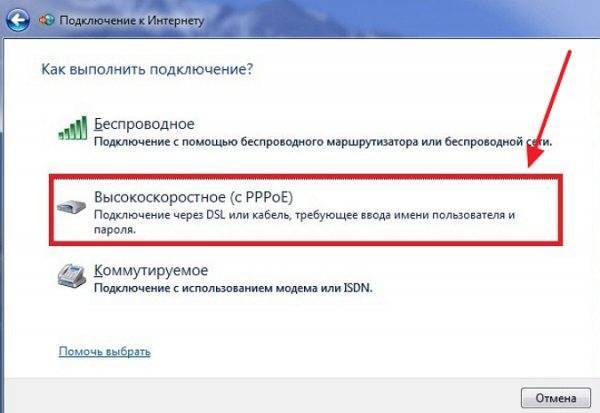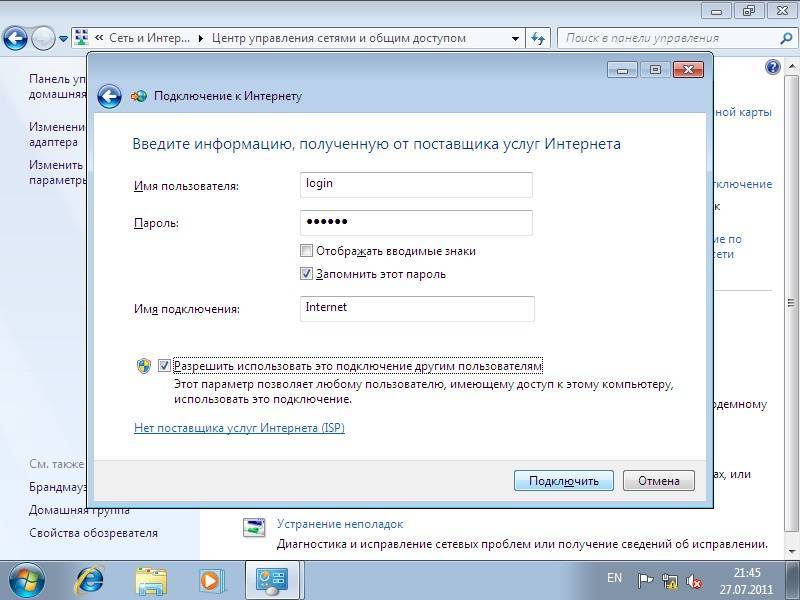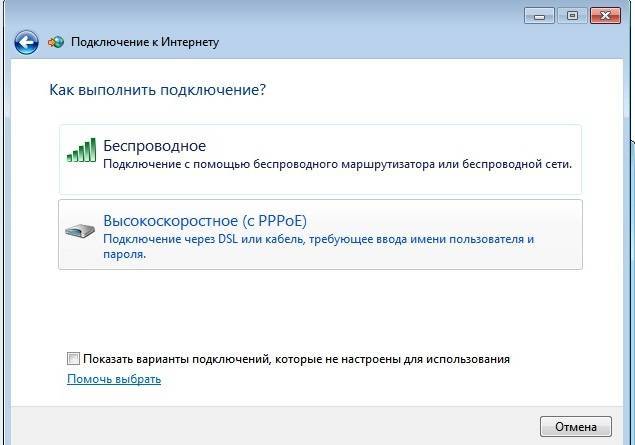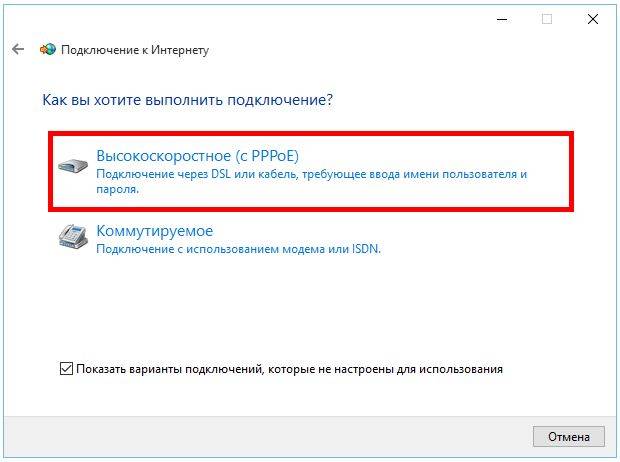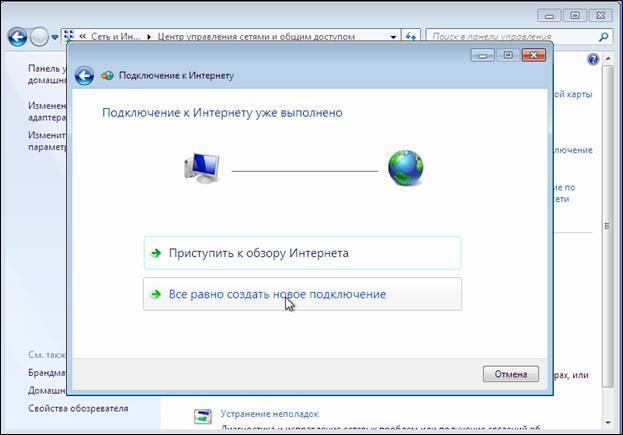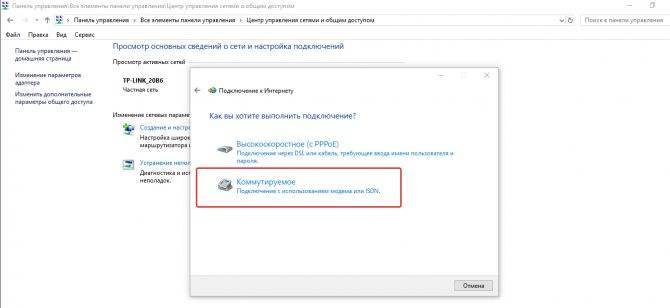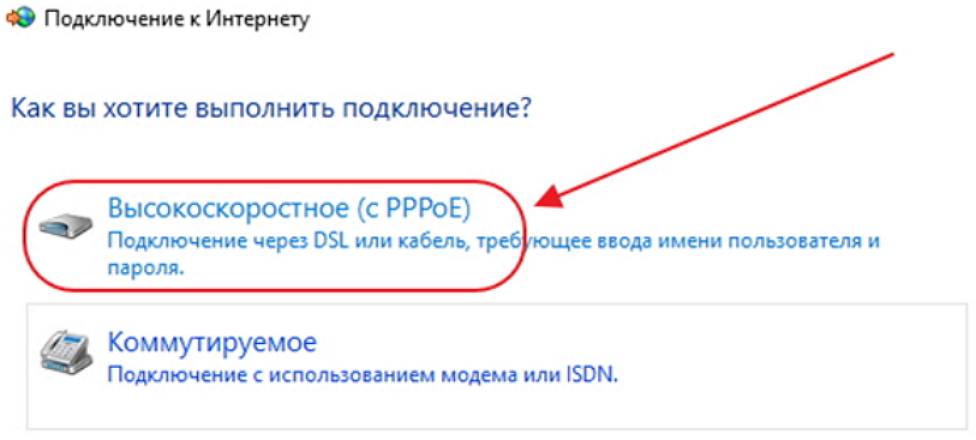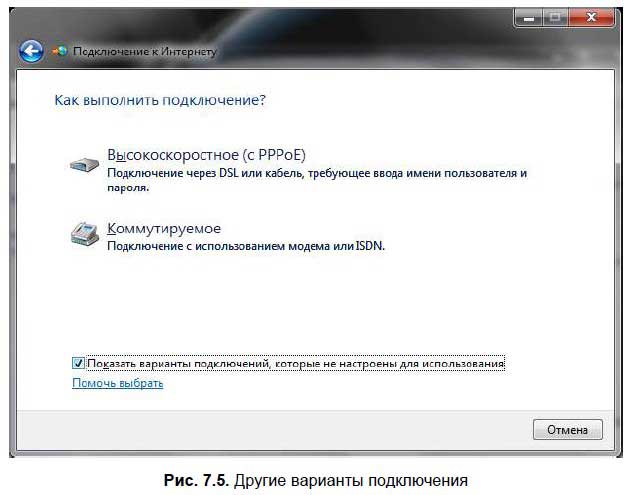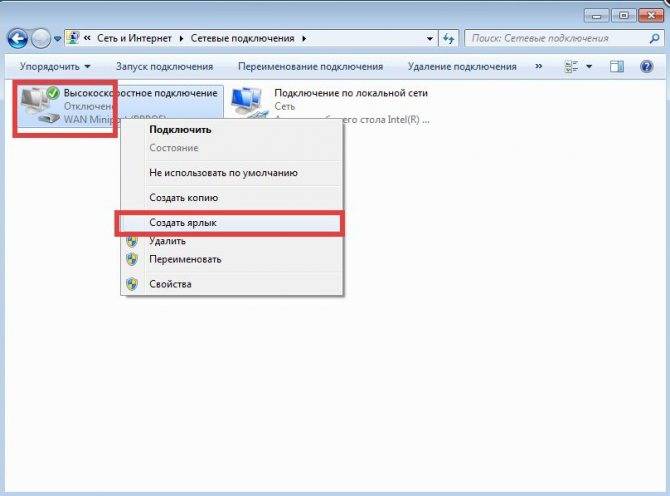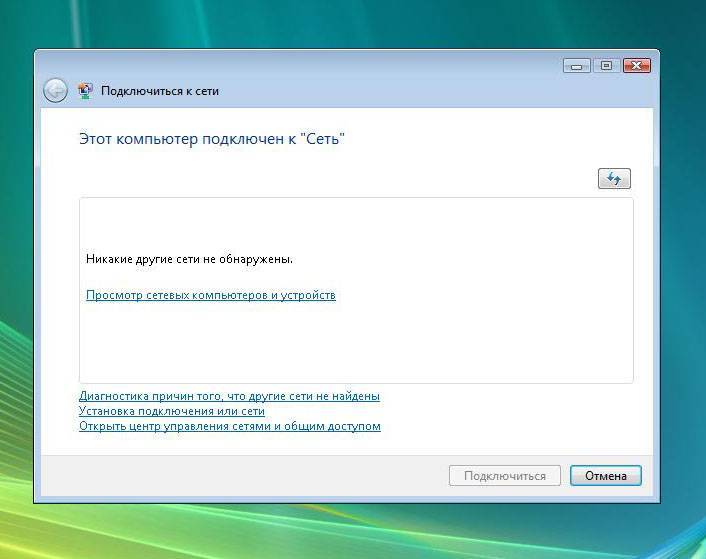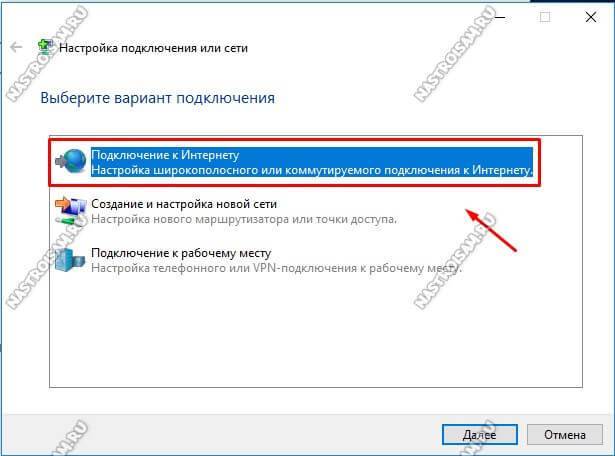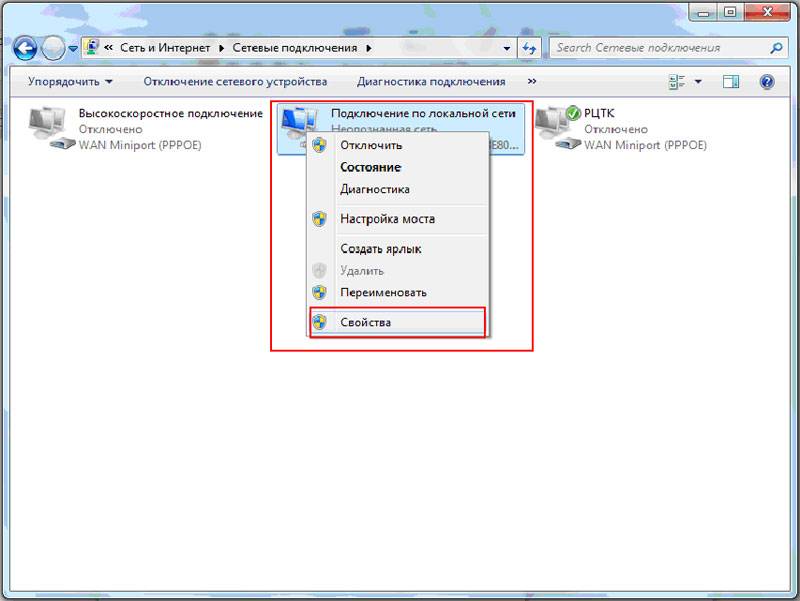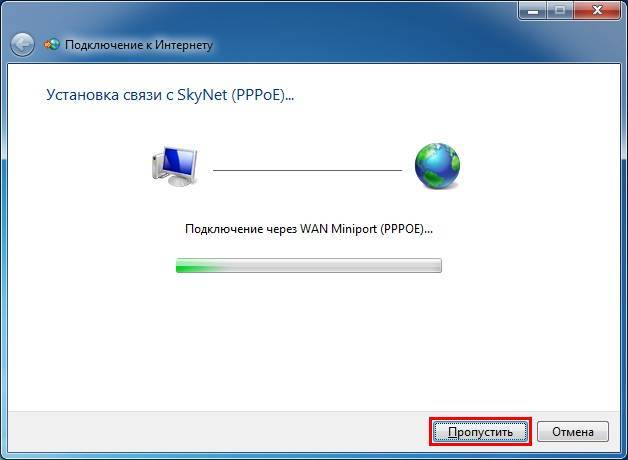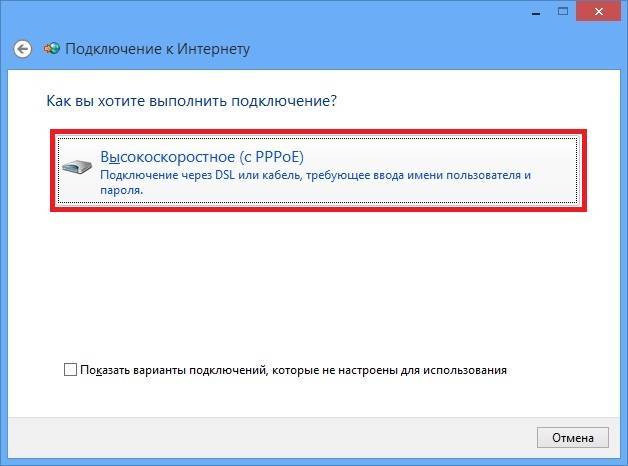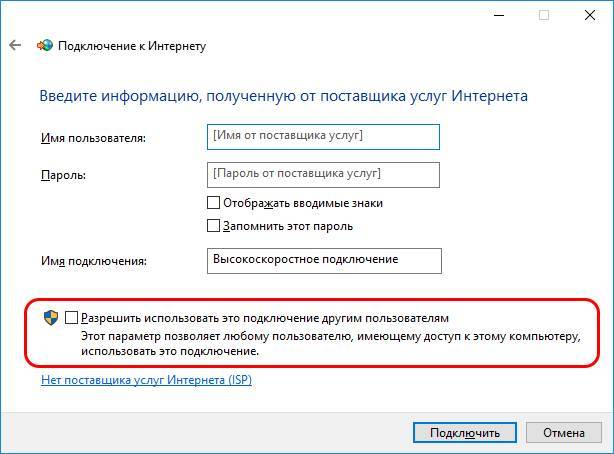Настройка PPPoE на FreeBSD
Во FreeBSD существуют два варианта настройки подключения по протоколу передачи данных PPPoE. В первом случае используется встроенная в ОС утилита ppp, а во втором – mpd. Конфигурационный файл — ppp.conf хранятся в /etc/ppp/. Собственно, в нем и проводятся все изменения. В самом файле изначально указана следующая настройка:
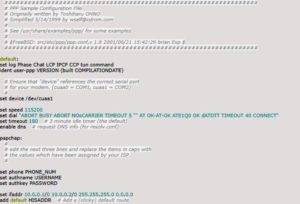
Для настройки PPPoE-подключения необходимо отредактировать его в виде:
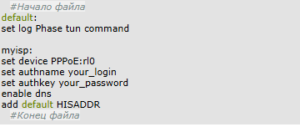
Дадим расшифровку и пояснения к необходимым пользователю параметрам. Команда «Set» означает, что после нее система установит следующие параметры для себя. Директива «log» включает ведение журнала обо всех действиях в файл /var/log/ppp.log, «Phase» разбивает все сообщения в лог-файле на этапы для удобства восприятия. Параметр «tun» обозначает виртуальное устройство, через которое осуществляется подключение. В случае с протоколом PPPoE – это tun, то есть, туннелированние. «Comand» значит, что все поступающие команды сохраняются в журнале.
Параметр «myisp» – это всего лишь наименование подключения, информационная строка. Можно задать произвольное имя. Директива «device» означает физическое устройство, используемое для подключения, в данном случае это сетевая карта rl0. Параметр «PPPoE» обозначает, какой именно протокол используется при подключении.
Пункты «authname» и «authkey» отвечают за имя пользователя и пароль соответственно. Поля «your_login» и «your_password» — всего лишь пустые строки, вместо них необходимо ввести данные, полученные от поставщика услуг интернета.
Команда «enable dns» говорит о том, что данные о серверах DNS следует брать из файла /etc/resolv.conf. А значит, в этот файл следует внести данные, предоставленные пользователю провайдером. Они вносятся в строках «nameserver» по типу:

Параметр «add default» указывает на то, что необходимо использовать для подключения маршрут, установленный в ОС по умолчанию, а «HISSADR» показывает IP-адрес присоединенного сервера.
Предварительная конфигурация на этом завершена. Теперь необходимо запустить вновь созданное соединение:
Чтобы каждый раз при запуске системы не вводить вышеуказанную команду, рекомендуется внести данные в файл автозапуска, расположенный по адресу /etc/rc.conf:
В случае ручного отключения от сети «Интернет», набрать в терминале команду:
А для повторного запуска просто заменить слово «stop» на «start» и нажать клавишу «Enter».
Несовместимость стороннего ПО
В некоторых случаях проблема проявляется не сразу, но через определенное время после установки Windows 7 нет интернета. В таком случае причиной проблем может быть наличие несовместимого программного обеспечения, встроенного в автозапуск системы и запускающегося вместе с запуском OC. Под таких вредителей могут быть замаскированы самые разнообразные приложения: антивирусные утилиты, десктопные виджеты и т.п.
Чтобы избавиться от проблемы раз и навсегда, нужно обратиться к встроенному инструменту автозагрузки и отключить его:
- В меню «Пуск» нужно найти элемент «Поиск» и ввести в открывшейся строке msconfig -> Enter.
- В меню «Конфигурация системы» перейти к вкладке «Общие», поставить точку на пункте «Выборочный запуск», снять галочку с пункта «Загружать элементы автозагрузки» и сохранить настройки, нажав «Применить».

Далее, нужно перейти ко вкладке «Службы», отметить точку на пункте «Не отображать службы Майкрософт», наконец нажать кнопку «Отключить все» -> «Применить» -> после чего загрузить компьютер.
Чтобы найти приложение-вредитель, мешающее стабильному подключению, нужно выключить все ненужные приложения и просто включать их поочерёдно.
Настройка высокоскоростного соединения (PPPoE) в Windows 10
Если у вас интернет провайдер проложил в дом кабель, и предоставил вам логин, пароль, и возможно какие-то другие данные для подключения к интернету, которые нужно задать в настройках компьютера, или Wi-Fi роутера, то вам на Windows 10 нужно настроить Высокоскоростное соединение (PPPoE). Чем мы сейчас и займемся. По сути, это то же самое, что и Ethernet, просто здесь интернет не будет работать до той поры, пока мы не создадим подключения.
Если же вы кабель подключаете напрямую к компьютеру, и у вас есть логин и пароль для подключения к интернету, то нужно создавать соединение.
Открываем Центр управления сетями и общим доступом:
Нажимаем на пункт Создание и настройка нового соединения или сети. Затем, выделяем пункт Подключение к интернету, и нажимаем на кнопку Далее.
В следующем окне выбираем пункт: Высокоскоростное (с PPPoE).
Дальше, задаем имя пользователя и пароль, которые вам должен предоставить интернет-провайдер. Так же, вы можете задать имя для подключения, например: “Высокоскоростное подключение Билайн”. И можно еще установить галочки возле пунктов сохранения пароля, отображения пароля и разрешения на использование этого подключения другим пользователям. Я советую установить галочку возле пункта Запомнить этот пароль.
Нажимаем на кнопку Подключить, и если все правильно подключено, и правильно заданы параметры, то будет создано подключение и установлено соединение с интернетом.
Увидеть это соединение и управлять им, вы можете нажав на значок интернета на панели уведомлений.
Нажав на соединение, откроется меню Набор номера, где вы сможете подключится, удалить, или редактировать настройки соединения.
Подключение к интернету по Wi-Fi
По этой теме, я уже писал подробную статью: как подключится к Wi-Fi на Windows 10. Думаю, с подключением к беспроводной сети проблем возникнуть не должно.
Настраиваем интернет через 3G/4G модем в Windows 10
Осталось только рассмотреть настройку подключения через USB 3G, или 4G модем. На компьютере с Windows 10, настройка такого подключения практически не будет отличаться от настройки 3G интернета на Windows 7 (статья на примере провайдера Интертелеком).
Первым делом, нам нужно подключить модем к компьютеру и установить драйвер на наш модем. Драйвер можно скачать с сайта производителя модема, с сайта интернет провайдера, или просто найти его в интернете. Ищите по имени и модели модема. Так же, драйвер может быть на диске в комплекте с модемом, или на самом модеме. Если драйвера для вашего модема нет под операционную систему Windows 10, то попробуйте найти для Windows 8, или даже Windows 7. Возможно, он подойдет.
После того, как драйвер вы установили, подключите модем к компьютеру, и можно приступать к настройке 3G соединения на Windows 10. Кстати, все практически так же, как при настройке высокоскоростного соединения.
Открываем Центр управления сетями и общим доступом.
Нажимаем на Создание и настройка нового соединения или сети и выбираем Подключение к интернету.
Дальше, выберите тип Коммутируемое.
И задаем параметры, которые предоставляет провайдер: номер, имя пользователя и пароль. Я показал на примере провайдера Интертелеком. Рекомендую поставить галочку возле пункта Запомнить этот пароль. Имя подключения задаете произвольное. Как заполните все поля, нажимайте на кнопку Создать.
Если все ok, то будет создано подключение, и установлено соединение с интернетом.
Если подключится не удалось, то проверьте все параметры и подключение USB модема. Может быть еще, что у вас очень плохое покрытие вашего провайдера. В таких случаях, интернет может не подключатся вообще, или работать очень медленно. Как посмотреть, какой у вас уровень сигнала, и как его увеличить, я писал здесь. В отдельных случаях, если сеть очень плохая, нужно устанавливать антенну для вашего модема.
Запускать созданное подключение, останавливать, удалить, или отредактировать вы можете нажав на значок подключения к интернету и выбрав созданное соединение.
И еще несколько слов
Даю еще ссылку на инструкцию по настройке раздачи интернета с ноутбука на Windows 10. Если у вас кроме компьютера есть другие устройства, которые могут подключится к интернету по Wi-Fi, то вы можете раздать интернет даже без роутера.
Каким способом вы бы не настраивали интернет, вы можете столкнутся с популярной ошибкой “Ограничено”. Когда интернет не работает, а возле статуса соединения желтый восклицательный знак. С этой проблемой мы разбирались в отдельной статье.
Статья получилась большой, но вроде бы не запутанной. Хотелось полностью ответить на поставленный в заголовке вопрос. Надеюсь, вы нашли в этой статье полезную для себя информацию, и подключили свой компьютер с Windows 10 к интернету.
Какое оборудование нужно подключить для работы Вай-Фай?
Перед тем как настроить Интернет Ростелеком на компьютере Windows 7, нужно подсоединить необходимую аппаратуру. Для настройки оптоволоконной Сети нужен модем GPON, который можно купить отдельно или арендовать у компании-провайдера. Особенность таких устройств — совмещение проводного Интернета и WiFi. Модем для DSL Сети подсоединяется к телефонной линии.
Как вариант, можно подключить и настроить Интернет Ростелеком на ПК с Windows 7 с помощью 3G или 4G модема. Это устройство имеет вид накопителя, поддерживающего чип или установку СИМ-карты. Для его работы необходимо поставить специальное ПО на Windows, которое идет в комплекте. А затем настройте работу модема.
Настройка в дистрибутивах Linux
Чтобы подключить через PPPoE протокол ПК с Linux, нужно учитывать, что для внесения любых изменений в ОС потребуются ROOT-права. Их получение отличается в зависимости от дистрибутива.
Обычно для настройки параметров при работе в Linux используется терминал. Он комфортен в обращении и предлагает широкий набор функций, но стоит знать как минимум начальный набор команд.
FreeBSD
Настройка PPPoE в этой ОС выполняется в файле конфигурации ppp.conf, расположенном по пути: /etc/ppp/. Он имеет вид, как на скриншоте ниже.
Чтобы создать соединение, нужно изменить файл в виде:
Default:
Set log Phase tun command
myisp:
set device PPPoE: rl0
set authname your_login
set authkey your_password
enable dns
add default HISADDR
Расшифровка параметров:
- set – установка параметров в системе;
- log – запись событий в журнал;
- phase – разделение записей в лог-файле на этапы для простоты понимания;
- tun – виртуальное устройство, формирующее подключение, в этом случае – «туннелирование»;
- comand – сохранение в журнал входящих запросов;
- myisp – наименование соединения, можно ввести любое слово;
- device – задействованное для подключения физическое устройство;
- PPPoE – указание используемого протокола;
- authname, authkey – имя пользователя и пароль, вместо строк «your_name» и «your_pasword» ввести данные, выданные провайдером;
- enable dns – сведения о серверах DNS получать из файла etc/resolv.conf.
- add default – команда, указывающая, что для соединения должен быть использован указанный в Linux по умолчанию адрес;
- HISSADR – IP-адрес подключенного сервера.
В файл resolv.conf самостоятельно внести данные, выданные провайдером. Они добавляются в строки «nameserver».
После ввода команд запустить соединение запросом: #ppp – ddial myisp. Чтобы вручную не вводить постоянно запрос, открыть файл автозапуска по адресу: /etc/rc.conf и ввести данные:
#echo ‘ppp_enable=”YES”’
#echo ‘ppp_mode=”ddial”’
#echo ‘ppp_profile=”myisp”
Чтобы вручную завершить соединение, а затем заново его запустить, нужно воспользоваться командами «/etc/rc.d/ ppp stop» и «/etc/rc.d/ ppp start» соответственно.
Debian и производные ОС
Руководство для Debian и Ubuntu:
- Запустить терминал, ввести запрос «sudo pppoeconf», где «sudo» – SuperUser do – означает запуск от имени администратора, а «pppoeconf» – переход к корректировке настроек PPPoE.
- Ввести пароль для входа в ОС.
- В окне, предупреждающем о добавлении изменений в файл, подтвердить действие. ОС выполнит поиск сетевых устройств. Выбрать нужное.
- Система выполнит поиск PPPoE. Если соединение не будет установлено, нужно посмотреть, подключен ли к устройству провод.
- В появившемся окне выбрать «Да», чтобы добавить параметры «noauth» и «defaultroute» и удалить параметр «nodetach».
- Появится оповещение о редактировании конфигурации «dsl-provider». Нужно сделать резервную копию, чтобы в случае сбоя иметь возможность восстановить начальную версию, а затем продолжить работу с новой конфигурацией.
- Ввести логин, предоставленный поставщиком услуг.
- Указать пароль.
- Подтвердить добавление адреса сервера в автоматическом режиме.
- Кликнуть «Да» в новом окне.
- Установить соединение, кликнув «Да».
- Проверить соединение, нажав «Да».
Создание подключения завершено.
Основные условия для осуществления высокоскоростного подключения и сопутствующие проблемы
Если возник вопрос как подключить высокоскоростной интернет на компьютере с Windows 7, то главным условием для его успешной реализации является заключение договора с поставщиком услуг связи и наличие соответствующих приборов и устройств.
Высокоскоростное подключение в основном осуществляется посредством применения беспроводного роутера, но если пользователю достаточно соединение с интернетом только одного компьютера, то кабель от провайдера можно подсоединить непосредственно к сетевой карте ПК.
Процедура подключения несложная и возникающие ошибки чаще всего проявляются по причине невнимательности самих пользователей. Например, нередко Windows 7 выдает оповещение: «Ошибка 651», поэтому один из разделов руководства посвящен решению этой проблемы. Наиболее часто с ней сталкиваются абоненты «Дом.ру», «МТС» и «Ростелеком».
 Также почти ежедневно пользователи встречаются со сбоем, который имеет код «691», при этом не имеет значения, с каким оператором связи заключил контракт абонент, с «Билайн», «ТТК» или каким-нибудь другим.
Также почти ежедневно пользователи встречаются со сбоем, который имеет код «691», при этом не имеет значения, с каким оператором связи заключил контракт абонент, с «Билайн», «ТТК» или каким-нибудь другим.
В зависимости от причин неполадок, существуют различные методы их устранения, о которых подробно дано описание в заключение настоящего руководства.
Настройка интернет соединения (PPPoE) на компьютере с Windows 10.
Если в Ethernet порт компьютера напрямую вставлен LAN кабель провайдера и для подключения к Интернету нужно вводить логин и пароль, то следует создать PPPoE соединение. Для настройки нужно пройти в «Пуск» -> «Параметры» -> «Сеть и Интернет» -> «Ethernet» -> «Центр управления сетями и общим доступом». Кликните по пункту «Создание и настройки нового подключения или сети».
Далее нужно выбрать первый пункт, отвечающий за настройку широкополосного или коммутируемого подключения к Интернету и нажать «Далее».
В следующем окне нужно выбрать тип подключения. Поскольку мы настраиваем Интернет на компьютере напрямую с интернет-провайдером (без участия сетевых устройств), то мы выбираем «Высокоскоростное (с PPPoE)», а если бы мы настраивали Интернет, например, через 3G/4G модем, то нам нужно было бы выбрать «Коммутируемое».
В последнем окне введите пароль и логин выданный вам поставщиком услуг и дайте имя создаваемому подключению. Если вы поставите флажок напротив пункта «Разрешить использовать это подключение другим пользователям», то вы откроете доступ в глобальную сеть другим учетным записям, если они у вас конечно же есть.
То есть, если на вашем компьютере, например, для каждого члена семьи создавалась учетная запись, то вы вольны им разрешить или запретить выход в сеть Интернет, через созданное вами подключение.
После заполнения всех полей, нажмите на кнопку «Подключить».
Если связь с интернет-провайдером установлена, и вы ввели правильно логин и пароль, то после короткой проверки введенных данных подключение будет создано.
Как настроить интернет от Ростелеком в среде Windows 10
Чтобы настроить интернет от ростелекома нужно выполнить следующие действия:
- Создать новое подключение. Для этого заходим в центр управления сетями и выбираем соответствующий пункт в блоке изменения сетевых параметров.
- После этого откроется окно, в котором абонент должен будет выбрать вариант подключения к интернету (первый в списке).
- Система уточнит у пользователя стоит ли создавать новое подключение или может нужно настроить существующее. Выбираем создание нового.
- На следующем этапе выбираем высокоскоростное с PPPoE.
- Заключительный шаг: заполняем поля, указывая имя соединения, логин и пароль пользователя (узнаем у провайдера).
- Жмем подключить внизу окна, и, если все введено верно, соединение будет установлено.
Теперь выход в сеть будет возможен после процедуры запуска подключения, которую придется осуществлять вручную. На windows 10 этот процесс можно несколько автоматизировать, настройкой ярлыка. Сначала его нужно создать, выбрав в контекстном меню подключения пункт создать ярлык. После чего поместить этот ярлык в автозагрузку ОС или активировать соответствующую опцию в свойствах ярлыка.
Настройка PPPoE на Debian
Для получения прав администратора необходимо открыть терминал путем нажатия клавиш на клавиатуре «Ctrl+Alt+T». В открывшемся окне прописывается следующая команда:
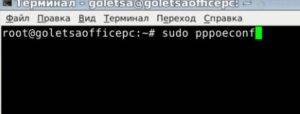
Разберем синтаксис подробнее. Команда «sudo» — это сокращение от слов – SuperUser do. Это и есть права администратора. «Pppoeconf» – это команда для входа в режим конфигурирования протокола PPPoE. После ее ввода система попросит ввести пароль. Необходимо ввести тот, что используется на вход в Debian. После этого откроется следующее диалоговое окно терминала:

Подтвердить, что действительно хотим внести изменения. Затем ОС начнет автоматический поиск всех доступных сетевых устройств, занимающий некоторое время:

По окончании поиска перед пользователем опять появится окно выбора:

Параметр «noauth» позволяет отключить процесс авторизации между сервером и клиентом. Опция «defaultroute» добавляет в таблицу маршрутизации ОС путь, используемый в дальнейшем по умолчанию. Параметр «nodetach» выводит все ошибки, способные возникнуть при пересылке пакетов PPPoE на сервер провайдера, в терминале. Если не требуется каких-либо дополнительных настроек, нужно согласиться с предложением системы.
В следующих двух диалоговых окнах потребуется ввести логин и пароль — идентификационные данные пользователя, предоставленные ему провайдером:


Есть небольшое уточнение. При вводе пароля сам процесс никак не отображается на мониторе, это особенность ОС семейства Linux. Далее опять появится диалоговое окно с выбором пользователя, здесь просто согласиться, нажав на кнопку «да»:

И на предпоследнем шаге система предложит пользователю активировать функцию автоматического подсоединения только что настроенного подключения:

После подтверждения всех внесенных изменений сразу активировать подключение к интернету по протоколу PPPoE:

На этом конфигурирование подсоединения с данной технологией завершено.

Если пользователю необходимо отключить соединение, следует воспользоваться командой в терминале – это «sudo poff dsl-provider», а восстановить подключение – «sudo pon dsl-provider».
Конфигурационные файлы хранятся по пути: /etc/ppp/peers/dsl-provider.
Подключение к интернету с использованием VPN
Во-первых сразу скажу, что под VPN на территории СНГ обычно подразумевается PPTP, хотя на самом деле второе — это подмножество первого. Мало того, даже PPPoE — это тоже один из видов VPN. Но я в дальнейшем буду следовать устоявшейся терминологии и под VPN иметь ввиду PPTP, дабы не запутывать вас, хотя конечно такое обобщение в корне не верно.
На этом странности с VPN не заканчиваются. По непонятной причине VPN подключения к интернету очень популярны среди провайдеров на территории СНГ, хотя в остальном мире они вообще не используются. К счастью, ради пользователей России и её соседей начиная с версии 10.04 в Ubuntu включена по умолчанию поддержка PPTP.
Добавить новое соединение VPN можно на одноимённой вкладке менеджера настройки сети:
Просто нажмите кнопку «Add», появится окно выбора типа VPN, в нём доступен только один пункт — «Point-to-Point Tunneling Protocol (PPTP)». Он-то вам и нужен, так что смело нажимайте кнопку «Create…», после чего вы попадёте в редактор настроек подключения:
Введите свой логин и пароль, а также выставьте необходимые параметры соединения, нажав на кнопку «Advanced…». Узнать о настройках можно у провайдера. Зачастую на его сайте можно найти инструкцию по подключению компьютера с Linux к интернету, в этом случае просто следуйте ей. Если что, обращайтесь в техподдержку провайдера за необходимыми настройками соединения.
Для активирования подключения загляните в пункт «VPN Connections» списка соединений:
Надеюсь, вы разобрались во всём и смогли получить доступ к интернету, если же нет — ничего страшного, вы можете вернуться к этой статье в любой момент. А сейчас пора наконец приступить к установке Ubuntu на ваш компьютер:
Установка
К сожалению, несмотря на полную открытость и бесплатность, некоторые программы оказываются чуть ли не вне закона из-за бредового патентного законодательства США в области ПО. В России на данный момент за бесплатные открытые программы денег с разработчиков и пользователей не требуют, но поскольку Ubuntu — дистрибутив интернациональный, то приходится считаться с законами всех крупных стран.
Тут я вас обманул. Пиктограмма NetworkManager на самом деле находится не в области уведомлений, а на апплете уведомлений. На самом деле обе эти сущности присутствуют в Ubuntu и отличаются друг от друга. Но поскольку я расскажу про апплеты ещё не скоро, да и разница в данном случае абсолютно непринципиальна, то я позволю себе смешать эти понятия.
Virtual Private Network — виртуальная частная сеть.
Point-to-point tunneling protocol — туннельный протокол точка-точка
Связано это в первую очередь с некорректным поведением компании Microsoft, которая всячески смешивала эти понятия в своих продуктах, поскольку в Windows реализована поддержка только собственного и далеко не лучшего VPN протокола Microsoft, коим как раз и является PPTP. Ну а существование других технологий и операционных систем в Microsoft как всегда предпочли не замечать.
То есть на самом деле PPTP.
Вообще говоря, PPTP нужен для чего угодно, но только не для подключения к интернету домашних компьютеров, это достаточно специфическая технология, однако факт остаётся фактом, на территории СНГ его используют даже крупные провайдеры.
Настройка PPPoE подключения на компьютере
Протокол сетевого соединения с интернетом PPPoE применяется при соединении с магистральной сетью по технологии Ethernet или по оптоволоконной линии. Этот способ имеет такие преимущества, как расширенный спектр дополнительных возможностей, сжатие информации при передаче по интернет-каналам, проведение аутентификационных и шифровальных операций с пакетами информации. Подключение требует авторизации в глобальной сети, то есть введения значений логина и пароля, полученных у поставщика интернета. Используется при выполнении прямого подключения к магистральной сети или к оборудованию провайдера.
Создание PPPoE-подключения в Windows XP
Windows XP постепенно выходит из применения и уже не поддерживается корпорацией Microsoft, но для старых и маломощных компьютеров эта операционная система всё ещё является настоящей панацеей для подключения к глобальной сети. Для того чтобы подключиться к интернету в Windows XP необходимо выполнить следующие операции:
- Щёлкнуть левой клавишей манипулятора по кнопке «Пуск».
- В развёрнутом меню щёлкнуть по строке «Панель управления».
- В «Панели управления» щёлкнуть по пиктограмме «Сетевые подключения».
В окне сетевых подключений щёлкнуть по пиктограмме «Мастер новых подключений».
В окне «Мастера новых подключений» щёлкнуть клавишу «Далее».
В последующем окне выбрать переключатель «Установить подключение вручную» и щёлкнуть по клавише «Далее».
В окне выбора типа соединения выставить переключатель «Через высокоскоростное соединение, запрашивающее имя пользователя и пароль» и щёлкнуть клавишу «Далее».
В окне выбора имени поставщика услуги ввести любое имя, например, Интернет.
- На следующем шаге ввести значения логина и пароля, выданные компанией «Ростелеком».
Выставить «галки» во всех трёх боксах и щёлкнуть клавишу «Далее».
- В завершающем окне щёлкнуть клавишу «Готово».
- В сетевых подключениях дважды щёлкнуть по новому соединению.
В раскрывшейся консоли выставить «галку» у строки «Сохранять имя пользователя и пароль», а затем щёлкнуть по клавише «Подключение».
- Соединение с магистральной линией «Ростелекома» установлено.
Создание PPPoE-подключения в Windows 7
Для создания PPPoE-подключения в Windows 7 применяется следующий алгоритм действий:
- Щёлкнуть левой клавишей манипулятора по кнопке «Пуск».
В развёрнутом меню щёлкнуть по строке «Панель управления».
В «Панели управления» щёлкнуть по пиктограмме «Центр управления сетями и общим доступом».
В раскрывшейся консоли щёлкнуть по пиктограмме «Настройка нового подключения или сети».
В консоли «Установка подключения или сети» выделить блок с пиктограммой «Подключение к интернету» и щёлкнуть по клавише «Далее».
В следующей панели щёлкнуть по блоку «Высокоскоростное (с PPPoE)».
В панели ввода информации ввести имя пользователя и пароль, выданные «Ростелекомом», любое имя подключения и щёлкнуть по клавише «Подключить».
- Устанавливается соединение с интернетом.
В завершающей панели щёлкнуть клавишу «Закрыть».
- PPPoE-подключение к интернету установлено.
Создание PPPoE-подключения в Windows 10
Чтобы подключиться к Всемирной паутине, применив протокол PPPoE в Windows 10, необходимо провести ряд последовательных операций:
- Дважды щёлкнуть по пиктограмме «Панель управления» на рабочем столе.
- В «Панели управления» щёлкнуть по пиктограмме «Центр управления сетями и общим доступом».
В развернувшейся апертуре щёлкнуть пиктограмму «Создание и настройка нового подключения или сети».
В консоли «Настройка подключения или сети» выделить строку с пиктограммой «Подключение к интернету» и щёлкнуть по клавише «Далее».
В консоли «Подключение к интернету» щёлкнуть по вкладке «Высокоскоростное (с PPPoE)».
В последующей консоли ввести значения логина и пароля, полученные от поставщика интернета и щёлкнуть по клавише «Подключить».
PPPoE-подключение установлено.