Как найти драйвер для неизвестного Wi-Fi адаптера 802.11n WLAN?
Подключил я свой китайский USB адаптер EDUP к компьютеру с Windows 7, и конечно же увидел сообщение “Программное обеспечении для устройства не было установлено”. 802.11n WLAN – Не удалось найти драйвер. Такое может быть даже в Windows 10. Не всегда десятка автоматически устанавливает программное обеспечение.
Решение проблемы – поиск драйвера по “ИД оборудования”. Сейчас все подробно покажу. Если в комплекте с WLAN приемником был диск, то можете попробовать установить ПО оттуда. Если нет – следуйте инструкции.
Сразу отвечу на популярный вопрос: “как мне скачать драйвер, если интернета на компьютере нет? Адаптер еще не работает, к интернету подключится не могу”. Это понятно, и мне кажется, что здесь без вариантов. Либо подключить компьютер к интернету по кабелю и настроить беспроводной адаптер, либо скачать необходимые драйвера на другом компьютере. Иначе никак.
Заходим в диспетчере устройств. Открыть его можно разными способами. Через поиск, через “Свойства” в “Мой компьютер”, или командой devmgmt.msc, которую нужно ввести в окно “Выполнить”, которое в свою очередь можно открыть нажав сочетание клавиш Win + R.
Там в разделе “Другие устройства” должно быть неизвестное устройство “802.11 n WLAN” с желтым восклицательным знаком. Это наш адаптер. Нужно узнать “ИД оборудования”. Для этого откройте его “Свойства”.
Дальше переходим на вкладку “Сведения”, из списка выбираем “ИД оборудования” и копируем первую строчку. Если будете искать драйвер на другом компьютере, то можно сохранить ее в текстовый документ.
Открываем сайт https://drp.su/ru/catalog
Необходимо вставить скопированную строчку в поле поиска. Так же скорее всего понадобится ее укоротить.
Запускаем поиск нажав на Ентер, или кнопку “Найти”.
Если мы все сделали правильно, и на сайте есть информация об устройстве, драйвер для которого мы ищем, то появится информация о нашем устройстве с возможностью скачать драйвер
Обратите внимание, что можно выбрать версию драйвера и операционную систему Windows, которая установлена на нашем компьютерt (для которого нужен драйвер)
Мой случай: скачал первый драйвер – не удалось установить (скорее всего потому, что он был для Windows 8). Скачал второй – все получилось. Выводы: если с первого раза не получилось, пробуйте скачать другой.
Чтобы скачать драйвер на компьютер, нужно нажать на кнопку “Скачать .zip”.
Сохраняем архива на компьютер. Дальше извлекаем файлы и папки из архива. Для интереса можете открыть папку. Посмотреть что там. Как видите, в моем случае, в корне папки драйвера для Windows 7. И есть еще папка с драйверами для Windows XP.
Если есть файл Setup.exe, то можно попытаться установить драйвер запустив этот файл. Если нет – сейчас покажу что делать.
Устанавливаем драйвер для 802.11n WLAN Adapter с папки
Снова заходим в диспетчер устройств. Нажимаем правой кнопкой мыши на “802.11n WLAN” и выбираем “Обновить драйверы”.
Нажимаем на “Выполнить поиск драйверов на этом компьютере”.
Выбираем папку с драйвером и нажимаем “Далее”.
Если все хорошо, то пойдет процесс установки ПО и появится сообщение, что закончена установка драйвера для устройства 802.11n USB Wireless LAN Card.
В диспетчере устройств появился наш китайский USB Wi-Fi адаптер.
Wi-Fi на моем компьютере сразу заработал. Появилась иконка Wi-Fi сети со списком доступных для подключения беспроводных сетей.
Вот и все, процесс установки и настройки завершен. Очень надеюсь, что у вас все получилось.
Дополнительная информация
Если после подключения адаптера в USB порт компьютера нет вообще никакой реакции (нет сообщения, самого устройства в диспетчере устройств, звукового сигнала), то попробуйте подключить в другой порт. Без удлинителя (если он у вас есть). Так же проверьте сам адаптер на другом компьютере. Может он просто нерабочий.
Часто бывает, что вроде все подлечено, драйвер установлен, но компьютер не видит Wi-Fi сети. И красный крестик возле иконки беспроводной сети. Судя по собственному опыту, проблема в том, что на вашем ПК отключена служба автонастройки WLAN. Нужно ее просто запустить по этой инструкции. Или сам адаптер не может поймать Wi-Fi сети. Возможно, антенна плохо прикручена (если она есть), или нужно поднять его выше. Для этого можете использовать USB удлинитель.
Рекомендую сразу запретить отключение питания беспроводного сетевого адаптера. Так как из-за этого так же может быть много разных проблем. Особенно после выход компьютера из режима сна. Подробнее читайте здесь: настройка электропитания адаптера беспроводной сети.
Жду ваших комментариев с вопросами и советами.
312
Сергей
Настройка Wi-Fi на компьютере (ноутбуке)
Как определить производителя и модель Wi-Fi модуля на ноутбуке?
Если вы ищете драйвер на Wi-Fi, то первым делом я рекомендую вам посмотреть драйвера на сайте производителя ноутбука. У вашего ноутбука есть конкретная модель. Она точно должна быть указана снизу ноутбука. Зайдите на сайт производителя, в поиске по сайту укажите модель ноутбука и посмотрите результаты. Там должна быть страничка вашего устройства с возможность загрузить все драйвера. Возможно, драйвер для WLAN адаптера там будет один (для одного производителя). Скачайте и установите его.
Я об этом писал в следующих статьях:
- Как установить драйвера на Wi-Fi адаптер в Windows 7
- Драйвер на Wi-Fi и LAN для ноутбука Acer
- Как скачать драйвер на Wi-Fi для ноутбука Lenovo
- Как установить драйвер Wi-Fi адаптера на ноутбук ASUS
Если эта информация вам не пригодилась, или не подходит, то смотрите статью дальше.
HWVendorDetection
Иногда нам достаточно узнать производителя Wi-Fi модуля, который установлен в ноутбуке. Сделать это можно с помощью программы HWVendorDetection. Я уже не раз писал о ней в своих статьях. Единственный минус – она не на всех ноутбуках может определить производителя Wireless LAN. Но попробовать можно.
Скачайте HWVendorDetection по этой ссылке и запустите ее. И если вам повезет, то в программе напротив “Wireless LAN” будет указан производитель беспроводного модуля, который установлен в вашем ноутбуке.
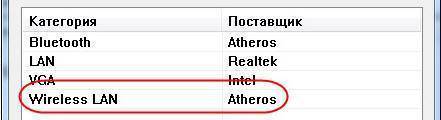
Если этот способ не сработал, то идем дальше.
Определяем по ИД оборудования
В диспетчере устройств (как его открыть, я писал в начале статьи) должна быть вкладка “Другие устройства” и там должен быть наш Wi-Fi модуль. Он может называться по-разному. Но обычно это что-то типа “802.11 n WLAN”, “Сетевой контроллер” (но это может быть и сетевая карта) и т. д. Открываем его свойства.
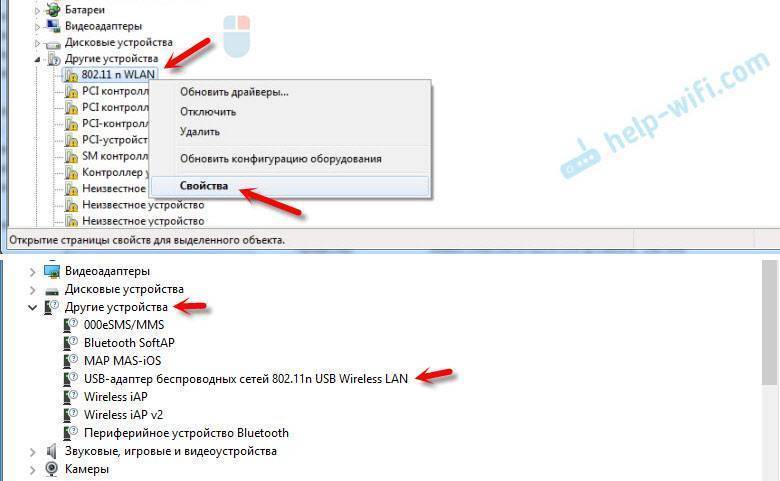
На вкладке “Сведения” в списке нужно выбрать “ИД оборудования” и скопировать первую строчку.
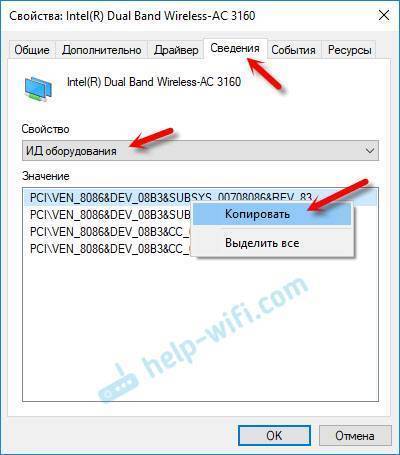
Дальше заходим на сайт https://devid.info/
В строку поиска вставляем скопированный код. Дальше нужно сократить код (удалить кусок с конца). Изначально у меня был “PCI\VEN_8086&DEV_08B3&SUBSYS_00708086&REV_83”. Удаляем код с конца, оставив только “PCI\VEN_8086&DEV_08B3&”. Нажимаем на кнопку поиска.
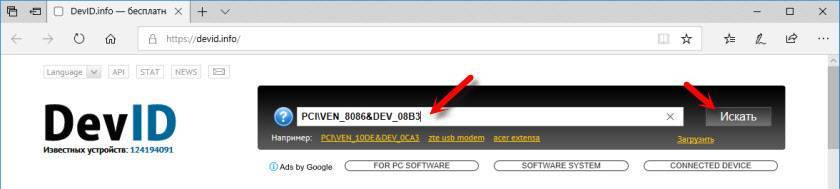
Видим, что сайт определил наш Wi-Fi модуль. Это Intel(R) Dual Band Wireless-AC 3160.
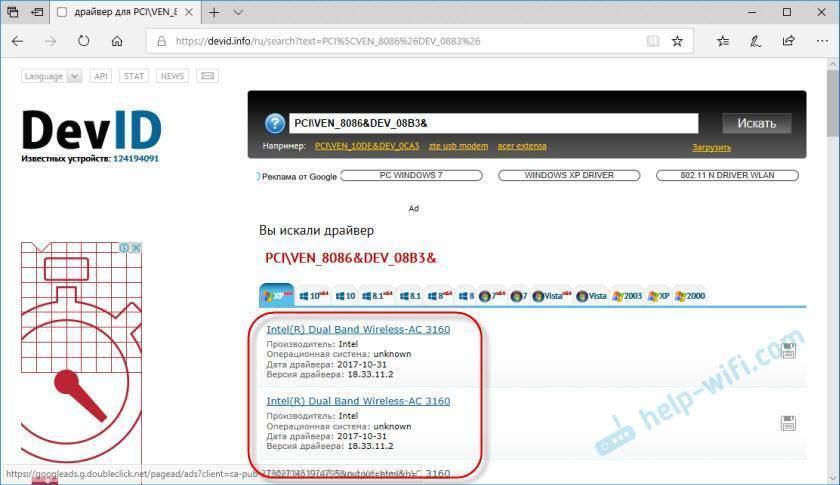
Но лучше скачивать его с сайта производителя ноутбука. Производителя именно Wi-Fi модуля мы уже знаем. В моем случае это Intel.
Другие способы
И еще несколько решений, которые возможно вам как-то помогут:
- Посмотрите информацию, которая указана на наклейках снизу ноутбука. Возможно, производитель там указал модель Wi-Fi адаптера. Ориентируйтесь по WLAN и Wireless.
- В крайнем случае можно разобрать ноутбук и посмотреть всю информацию непосредственно на самом Wi-Fi модуле.Но нет гарантии, что даже на самом модуле будет указана необходимая информация. Например в моем случае, на модуле который был уставлен в ноутбуке, был указан только серийный номер и MAC-адрес.
Если ни одно решение не помогло вам узнать, какой Wi-Fi установлен в ноутбуке, то возможно модуль сломан, или не подключен (его там вообще нет). В таком случае вам может быть интересно, чем заменить встроенный Wi-Fi модуль.
9
Сергей
Разные советы для Windows
Замена Wi-Fi адаптера в ноутбуке
Перед тем как заменить модуль Wi-Fi в ноутбуке, обязательно нужно выключить устройство. Так как адаптер располагается внутри конструкции компьютера, то придется его вскрывать.
После выключения ноут необходимо перевернуть верх дном и открутить заднюю крышку. Затем отыскать необходимый адаптер. Если его получилось беспрепятственно найти, то следующим этапом будет его замена.
Обратите внимание! Все действия должны выполняться аккуратно. Ни в коем случае нельзя дергать провода и детали, так как это может привести к дополнительной поломке
Перед тем как заменять старый адаптер на новый, надо внимательно запомнить его подключение. Выяснить, куда идет черный и белый провод. Если запомнить последовательность не получается, то можно сфотографировать.
Далее требуется выполнить следующие действия:
- Отключить антенны от адаптера.
- Открутить все имеющиеся шурупы.
- Аккуратно извлечь устройство.
После этого останется поставить новый адаптер и осуществить все перечисленные действия, только в обратном порядке. Если все действия будут сделаны правильно, устройство станет работать корректно, подключение будет установлено.
Пользуйтесь только актуальными драйверами
Для того чтобы настроить роутер Zyxel на нормальную скорость соединения, вам следует использовать только актуальные драйвера беспроводного адаптера. Нередко случаются такие ситуации, когда после установки более свежей версии драйвера от производителя достигалось значительное повышение скорости соединения.
Таким образом, мы рассмотрели только наиболее доступные и эффективные способы того, как можно настроить устройства Zyxel на обеспечение более высокой скорости соединения, а также более стабильной работы сети Wi-Fi. Но при этом не стоит забывать о том, что существует еще большое количество других факторов, которые также влияют на работу беспроводных сетей Wi-Fi:
- Другие Wi-Fi устройства, находящихся на небольшом расстоянии.
- Bluetooth-устройства, которые функционируют где-то в зоне покрытия вашей Wi-Fi сети.
- Слишком большие расстояния между использующимися Wi-Fi устройствами.
- Всевозможные препятствия, такие как мебель, стены и потолки, которые постоянно поглощают излучаемый радиосигнал.
- Разнообразная бытовая техника, работающая непосредственно в зоне покрытия вашей сети.
- Устройства, которые работают через стандарт USB 3.0.
Последний пункт может удивить многих пользователей, но это действительно так, устройства с интерфейсом USB 3.0 создают определенные помехи для сети Wi-Fi в диапазоне 2.4 ГГц.
Если вы в итоге настроите все правильно, можете смело рассчитывать на то, что у вас гарантированно поднимется общая скорость работы интернета. Многие пользователи даже не знают об этих возможностях, используя настройки по умолчанию, хотя на самом деле потенциал их подключения позволяет обеспечить гораздо более высокую скорость.
Режим Ad Hoc , также называемый режимом одноранговой сети, позволяет узлам связываться напрямую (точка к точке) без необходимости использовать точку доступа, как показано на следующем рисунке. Нет фиксированной инфраструктуры. Для связи между собой узлы должны находиться в одном диапазоне. Более подробную информацию о сети Ad Hoc вы можете получить на сайте Wikipedia .
Беспроводная сеть Ad Hoc должна состоять по меньшей мере из 2 клиентов. В этой статье в качестве примера мы также берем два компьютера: компьютер A и компьютер B .
Примечание: До начала настройки убедитесь в том, что служба Windows Zero Configuration ( WZC ) запущена. Если вы не знаете, запущена она или нет, нажмите здесь, чтобы проверить настройки.
1. Создайте профиль сети Ad Hoc на компьютере A
Шаг 1: Зайдите на Панель управления -> Сетевые подключения и найдите Беспроводное сетевое соединение. Нажмите правой кнопкой мыши по Беспроводное сетевое соединение и выберите Свойства.
Шаг 2: В закладке Беспроводные сети нажмите кнопку Добавить.
Шаг 3: В закладке Связи окна Свойства беспроводной сети, введите Имя беспроводной сети . В нашем примере имя беспроводной сети adhoctest. Затем внизу окна отметьте галочкой ячейку Это прямое соединение компьютер-компьютер; точки доступа не используются. Затем нажмите OK .
Шаг 4: После выполнения Шага 3, в Предпочитаемые сети должен появиться профиль сети с именем adhoctest . Нажмите OK для сохранения настроек.
2. Настройте вручную IP -адрес на компьютере A
Шаг 5: Нажмите правой кнопкой мыши по Беспроводное сетевое соединение и выберите Свойства.
Шаг 6: В закладке Общие нажмите два раза Протокол Интернета ( TCP / IP ).
Шаг 7: Отметьте Использовать следующий IP -адрес и введите IP -адрес и маску подсети. Затем нажмите OK.
Шаг 8: Нажмите OK в окне Беспроводное сетевое соединение – свойства.
3. Выполните поиск сети Ad Hoc на компьютере B
Шаг 9: Нажмите правой кнопкой по Беспроводное сетевое подключение, выберите Просмотр доступных беспроводных сетей.
Шаг 10: Найдите беспроводную сеть adhoctest (которая была установлена на компьютере A ) в окне поиска. Затем два раза нажмите по ней и нажмите Подключиться в любом случае.
4. Вручную настройте IP -адрес на компьютере B .
Шаги аналогичны проделанным при настройке компьютера A (Шаги 5-8). Нам нужно назначить другой IP -адрес для компьютера B , маска подсети должна быть такой же, как и у компьютера A . В нашем примере это 192.168.1.20/255.255.255.0.
Базовые настройки по построению сети Ad Hoc были завершены. Если мы снова открываем окно поиска сети, то мы видим, что сеть adhoctest подключена.
Если вам нужна дальнейшая помощь, обратитесь к разделу Часто задаваемые вопросы или обратитесь в службу технической поддержки TP – LINK .
Программное включение
Когда перестал работать вайфай и аппаратное его включение не дает положительных результатов, нужно осуществить также и его программное включение, что осуществляется прямо из операционной системы, под управлением которой работает ноутбук.
Чтобы осуществить программное включение WiFi, который перестал работать, на Windows 7, 8 или 10, нужно выполнить такую последовательность действий:
1. На панели уведомлений, что располагается возле часов, выбирается значок статуса сетевых подключений;
2. Из открывшегося списка выбирается пункт «Центр управления сетями и общим доступом» или «Сетевые параметры» зависимо от версии операционной системы;
3. Следующий шаг – «Изменение параметров адаптера».
Среди перечня всех существующих подключений необходимо обратить внимание на цвет значка «Беспроводное сетевое соединение». Если у вас не работает WiFi и беспроводной адаптер отключен, то значок соединения не будет подсвечен
В таком случае на его иконке кликаем правой кнопкой мышки, из открывшегося контекстного меню выбираем пункт «Включить». При этом цвет иконки соединения должен измениться.
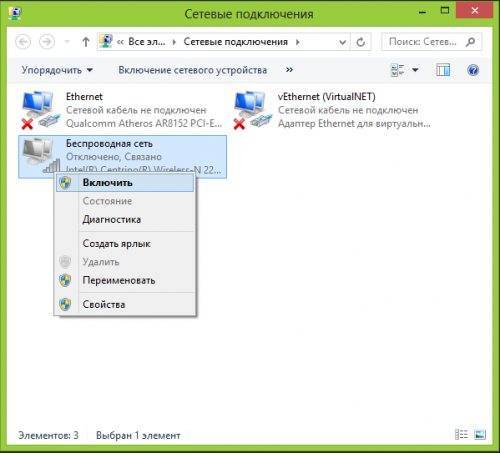
При этом адаптер беспроводной сети включается, остается найти в списке доступных беспроводных сетей нужную и подключиться к ней.
Если же и после таких действий Wi-Fi, который перестал работать, продолжает бездействовать, нужно переходить к следующему методу решения проблемы.
Замена Wi-Fi адаптера в ноутбуке
Перед тем как заменить модуль Wi-Fi в ноутбуке, обязательно нужно выключить устройство. Так как адаптер располагается внутри конструкции компьютера, то придется его вскрывать.
После выключения ноут необходимо перевернуть верх дном и открутить заднюю крышку. Затем отыскать необходимый адаптер. Если его получилось беспрепятственно найти, то следующим этапом будет его замена.
Обратите внимание! Все действия должны выполняться аккуратно. Ни в коем случае нельзя дергать провода и детали, так как это может привести к дополнительной поломке. Перед тем как заменять старый адаптер на новый, надо внимательно запомнить его подключение
Выяснить, куда идет черный и белый провод. Если запомнить последовательность не получается, то можно сфотографировать
Перед тем как заменять старый адаптер на новый, надо внимательно запомнить его подключение. Выяснить, куда идет черный и белый провод. Если запомнить последовательность не получается, то можно сфотографировать.
Далее требуется выполнить следующие действия:
- Отключить антенны от адаптера.
- Открутить все имеющиеся шурупы.
- Аккуратно извлечь устройство.
После этого останется поставить новый адаптер и осуществить все перечисленные действия, только в обратном порядке. Если все действия будут сделаны правильно, устройство станет работать корректно, подключение будет установлено.
Обновим знания об DNS
DNS (аббревиатура от Domain Name System – система доменных имён) – это специализированная компьютерная система, связанная с получением информации о доменах. Когда вы отправляете е-мейл, или входите на вебсайт, DNS приводит буквенное имя вебсайта, набираемое вами в адресной строке браузера, в соответствие с его цифровым IP адресом, так как трафик в интернете осуществляется именно по IP-адресам.
Если настройки DNS у вас ошибочны, то вы будете получать различные ошибки, связанные с DNS. Если автоматическое получение адресов DNS у вас не работает, вы можете вписать их самостоятельно, или воспользоваться вариантами, предлагаемыми Google (Google Public DNS) или другими системами.
Проверяем работу аппаратного Wi-Fi модуля на ноутбуке
Чтобы проверить наличие модуля беспроводной связи в ноутбуке, необходимо:
- Зайти в панель управления.
- В диспетчере устройств перейти в раздел «Сетевые адаптеры». Если в списке устройств есть название Wireless, то в технику встроен модуль соединения WiFi.
Чтобы включить Wi-Fi на некоторых моделях ноутбуков, нужно найти на корпусе устройства ползунок или специальную кнопку.
Такой способ активации распространен преимущественно на старых моделях
Если встроенного переключателя нет, то необходимо обратить внимание на клавиатуру лэптопа. На функциональных клавишах F1-F12 расположены кнопки для быстрого действия
Они позволяют регулировать громкость звука, яркость экрана, активировать режим самолета, а также включать или выключать беспроводной модуль.
Для запуска беспроводного соединения, осмотрите функциональные кнопки. На одной из них должна быть изображена антенна, символизирующая Вай-Фай. На ноутбуках от различных производителей, клавиши могут отличаться. Но в большинстве случаев, кнопка Fn активирует функциональную кнопку при одновременном нажатии. Она располагается внизу клавиатуры.
Рассмотрим наиболее популярные модели для примера:
- Ноутбуки от компании Samsung обычно располагают кнопку для аппаратного включения на F9 или F12. Одну из них нужно зажать одновременно с клавишей Fn.
- Сочетание клавиш Fn и F2 активирует сетевой адаптер на устройствах от Asus.
- На технике Lenovo нужно использовать комбинацию клавиш Fn и F5. Но в некоторых моделях встречаются отдельные аппаратные кнопки для этой функции.
- Ноутбуки HP обычно обладают сенсорной клавишей с изображением антенны. Но также есть возможность активации адаптера посредством сочетания Fn и F12.
- Одновременное зажатие Fn и F3 включает модуль связи без проводов на устройствах Acer и Packard bell.
Также зачастую используется оригинальная комбинация клавиш в некоторых моделях устройств. Об этом подробно написано в инструкции по применению, которая поставляется в комплекте с ним.
Настройка беспроводного модуля на Windows 10
Новая операционная система от компании Microsoft Windows 10 собрала все лучше из предыдущих версий. Подключение к интернету теперь возможно в два клика. Несмотря на то, что интерфейс ОС отличается от других, он доступен для понимания любого пользователя. Кроме того, все драйвера устанавливаются в автоматическом режиме. Не исключение и ПО для сетевой карты и модуля WiFi. Но если с этим возникли проблемы, мы рассмотрим решение ниже.
Перед тем, как включить беспроводную сеть на ноутбуке, работающем на базе операционной системы Windows версии 10, убедитесь, что с настройками все в порядке. Для этого нажмите правой кнопкой мыши на подключение, отображенное на панели уведомлений. В открывшемся меню выберите «Параметры сети и интернет», затем перейдите в пункт с настройками параметров адаптера.
В открывшемся окне отобразится список устройств, которые подключены к ноутбуку. Если один из них под названием «Беспроводной адаптер» неактивен, его необходимо включить. Для этого щелкните по значку ПКМ и в контекстном меню нажмите на пункт «Включить».
Если адаптер не отображается в списке устройств, то причин проблемы может быть несколько:
- Модуль беспроводной технологии Вай-Фай не встроен в устройство.
- Отсутствуют драйвера или они работают некорректно.
В первом случае вы можете докупить стороннее оборудование для доступа в интернет. Кроме того, существуют специальные программы для настройки сетевого подключения и изменения настроек адаптеров. Это актуально в том случае, если стандартные средства Windows не распознают WiFi модуль.
Maxidix WiFi Suite – русскоязычная утилита для включения Вай-Фай на ноутбуке, распространяемая бесплатно. Ею пользуются не только рядовые пользователи, но и профессионалы. Приложение позволяет контролировать доступные подключения. Оно обнаруживает точки доступа и подключается к ним в несколько кликов.
Разработчики встроили в программу специальный алгоритм, позволяющий подключиться к интернету в несколько раз быстрее, чем посредством штатных инструментов. С помощью утилиты возможно подсчитывать потребленный трафик.
Альтернативы
Многие приемники, которые разработаны специально для современных ТВ работают по принципу управления фирменной Веб-OS. Настройка данной операционной системы осуществляется следующим образом:
- Запускается меню, где нужно выбрать знак пользовательского аккаунта. Можно создать новый профиль, выбрав опцию «Регистрация». В этой графе указывается действующий электронный адрес, вводится пароль и отмечается галочка «Оставаться в системе».
- Дополнительные сведения о владельце можно не указывать, поэтому данный пункт можно пропустить. Как только идентификация завершится, на экране появится возможность загрузки приложений и виджетов из фирменного магазина LG Apps.
Прямое подключение (без маршрутизатора) самое неудобное. Чтобы выйти в Глобальную сеть, например, с планшета, смартфона или ноутбука, придется раздавать Wi-Fi с телевизора, а о подключении устройств по LAN вообще можно забыть. В этом случае вай-фай адаптер — лучшее решение.
Вай—фай адаптер для телевизора Smart TV и ТВ-приставки. Функции и выбор USB-модуля по основным параметрам, универсальные марки устройств: Samsung, LG . Какой Wi—Fi—адаптер выбрать для телевизора Smart TV — Samsung, LG и Philips. Сложно представить современное телевидение без доступа к.
Если подключить ipad к телевизору lg через wifi надо и устройство обладает поддержкой LG Smart TV, тогда можно . Вай—фай адаптер для телевизора Smart TV и ТВ-приставки. . Смарт ТВ приставка к телевизору с Wi fi: какую лучше. 0. 15.04.2019. Подключение ноутбука к телевизору через.
Нередко происходит ситуация, когда компьютер или ноутбук заняты, а желание посмотреть тот или иной фильм без рекламы на большом экране велико. Раньше для подобного использовался специальный кабель.
Ответ
Начнем с того, что в вашем телевизоре LG 42LM620T действительно есть Smart TV, и его можно подключить к интернету. Встроенного Wi-Fi модуля в нем нет, но его можно подключить по USB. Так же в телевизоре есть LAN порт. Можно подключить интернет по кабелю.
Насколько мне известно, телевизоры LG (как и телевизоры других производителей) поддерживают только фирменные Wi-Fi адаптеры. Там у них есть адаптер LG AN-WF100 и LG AN-WF500. Может уже появились новые модели. В любом случае, нужно уточнять у поддержки, какой адаптер необходим для вашего телевизора. В характеристиках это не указано.
Что касается китайских Wi-Fi приемников для телевизоров LG. Я очень сомневаюсь, что телевизор распознает и будет работать с не фирменным приемником. Даже если он построен на том же чипе, что и оригинальный.
Вы не дали ссылку на свой приемник, и не прикрепили фото. Это плохо. Но мне кажется, что у вас приемник с LAN портом. Есть такие на в китайских магазинах. Это такой себе мини-репитер, который подключается в USB-порт телевизор (только для питания), затем с помощью кнопки WPS соединяется с домашней Wi-Fi сетью и уже по сетевому кабелю передает интернет на телевизор. Выглядит он примерно вот так:
Схема получается примерно такая, как я описывал в статье как телевизор без Wi-Fi подключить к интернету через Wi-Fi. Только там я в качестве приемника использовал Wi-Fi роутер.
Если у вас такой же приемник как на фото выше, то телевизор его не должен определять. Интернет к телевизору подключается по кабелю от приемника. А приемник к вашей Wi-Fi сети.
Ну а если у вас обычный приемник, который как бы должен работать с телевизором LG, но не работает, то вряд ли там можно что-то сделать. Это не компьютер, драйвера в телевизоре никак не установить.
Современное телевизионное оборудование практически полностью догнало по функциональным возможностям смартфоны. Последние модели оборудованы встроенным модулем для беспроводного подключения к интернету. К тому же, они имеют LAN вход, предназначенный для прямого подсоединения кабеля Ethernet.
Однако как быть, если вы купили «умный» Смарт ТВ, который не оборудован Wi-Fi адаптером, а вы не хотите подключать интернет через кабель. Существуют ли какие-то альтернативные решения? Возможно, удастся подключить дополнительные устройства?
Понятное дело, что если телевизор и роутер расположены в разных комнатах, то тянуть через весь дом витую пару – последний вариант. Кабель нарушит эстетическое восприятие комнат, да и риск случайно повредить шнур увеличивается в разы.
Решение проблемы есть. Можно купить переносной Wi-Fi адаптер, предназначенный именно для телевизионного оборудования. Это простой, доступный, но дорогостоящий способ беспроводного подключения Smart TV к интернету.
Как правильно подобрать замену
Стандартная замена адаптера Wi-Fi в ноутбуках может проводится владельцем самостоятельно. Перед началом процедуры пользователь должен выбрать подходящую деталь — в специальном магазине технике или на веб-ресурсах той же направленности.
Для определения нужного модуля для ноутбука можно провести поиск на сайте производителя аппаратуры или в самом гаджете, через «диспетчер устройств» и «сетевые адаптеры». Система покажет полную информацию, облегчит задачу по выбору новой детали.

Подбор аналога по старой карте
Большинство производителей не указывают модель и марку модуля для определенного ноутбука. Перед проведением замены нужно отыскать эти данные — не все адаптеры совместимы с конкретными ПК.
Выбор оборудования должен учитывать предпочтения владельца ноута, особенности роутера, распиновки и сетевого подключения, предоставляемого поставщиком услуг. Перед приобретением устройства необходимо внимательно читать описание и рекомендации продавцов: в большинстве случаев в сведениях указывается, для каких моделей аппаратов подходит или не может использоваться адаптер.

























































