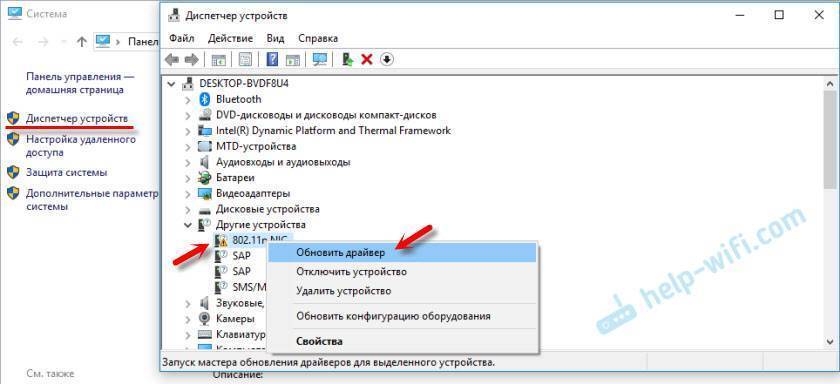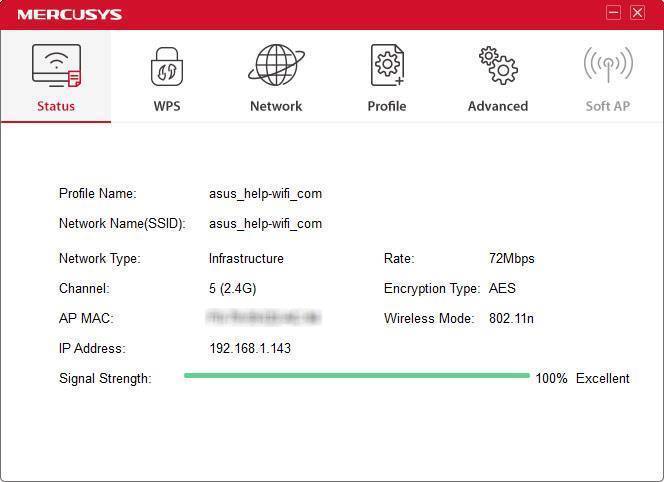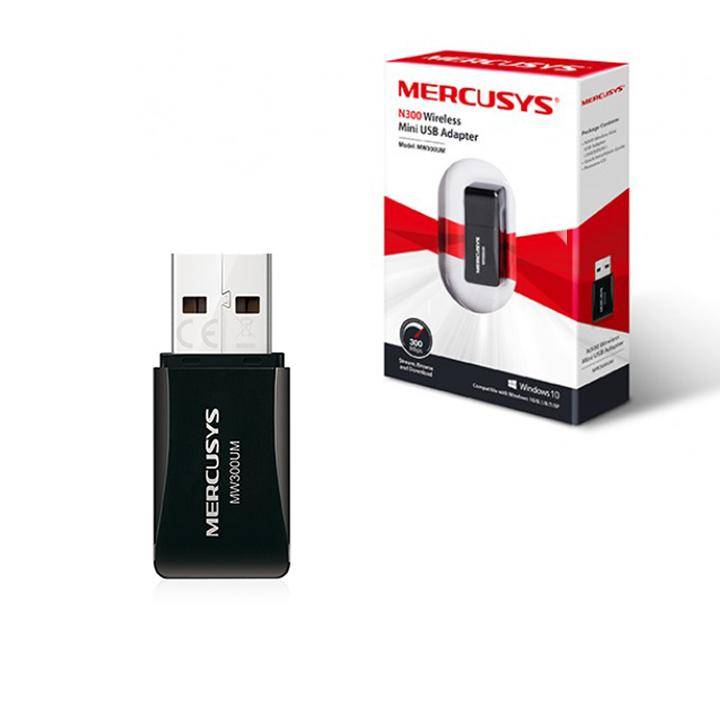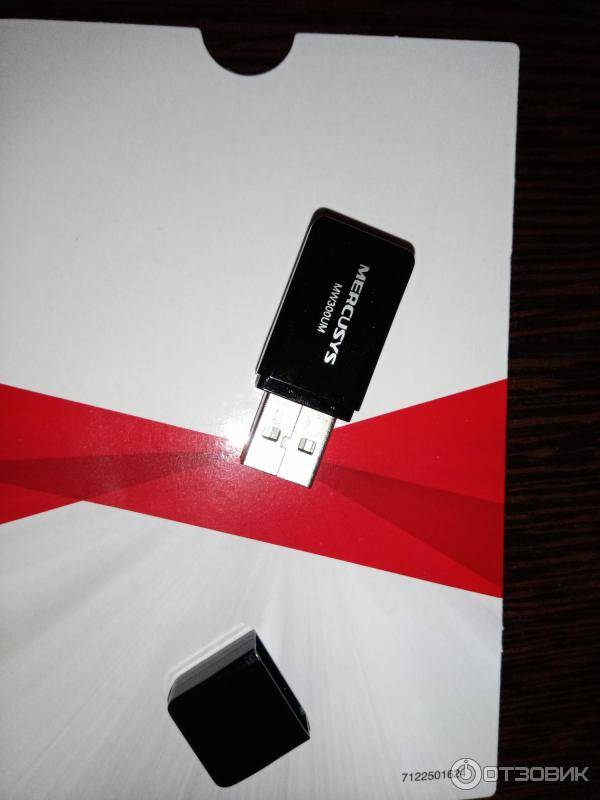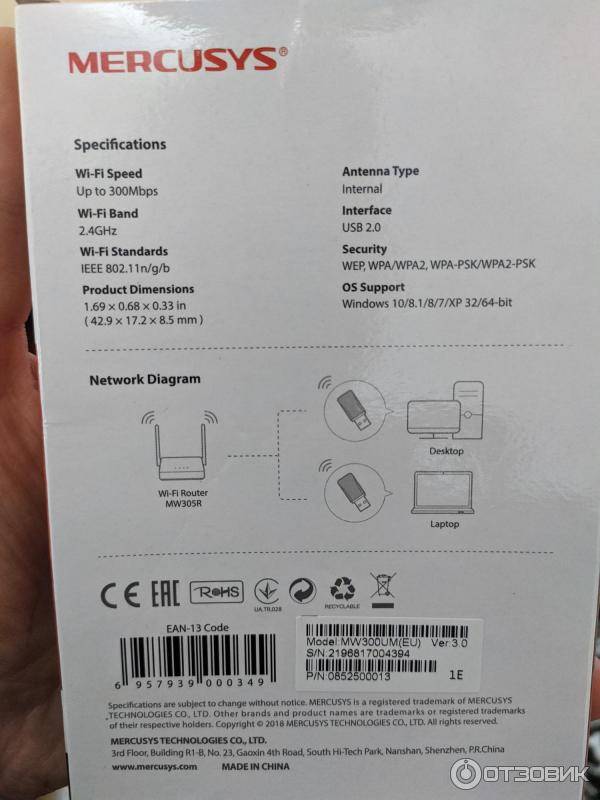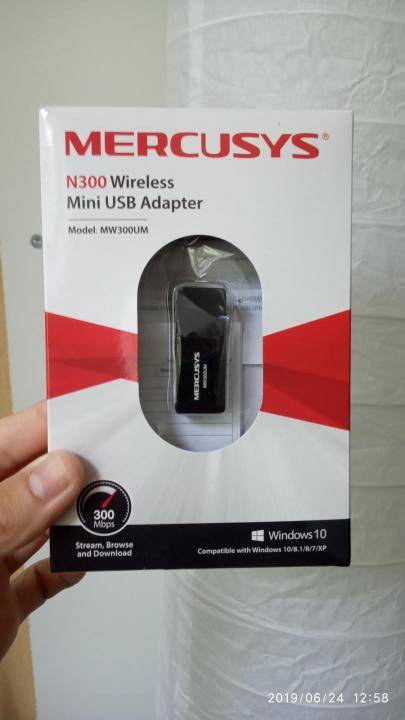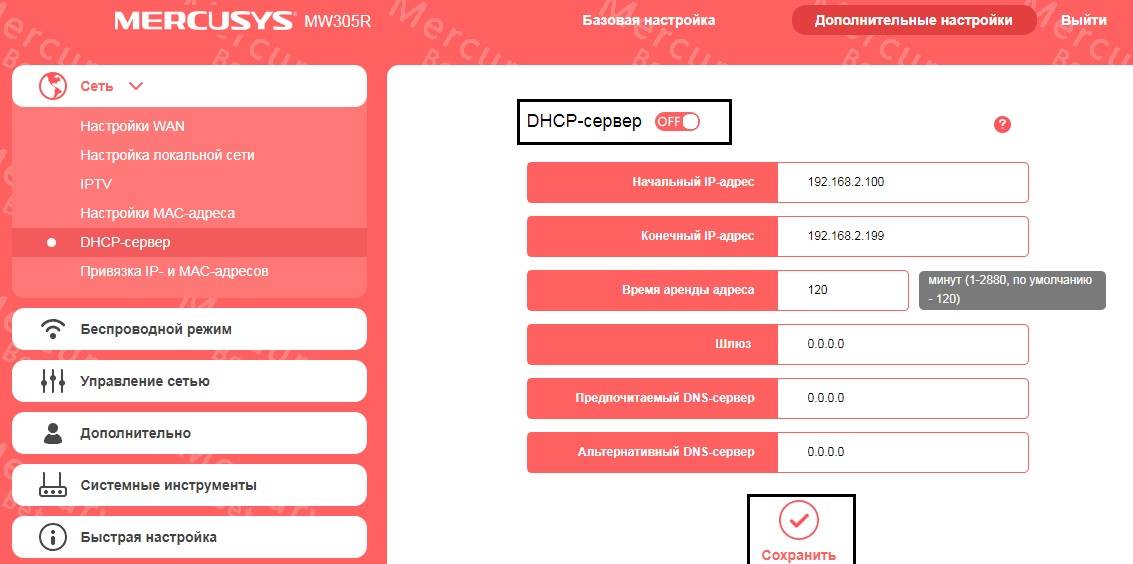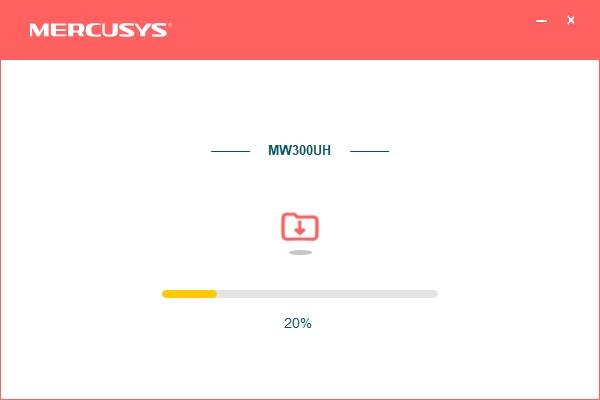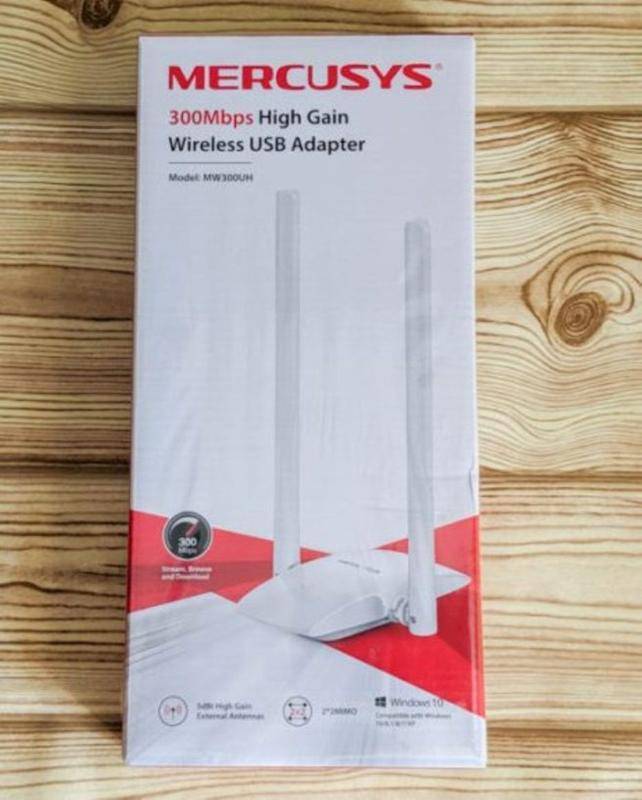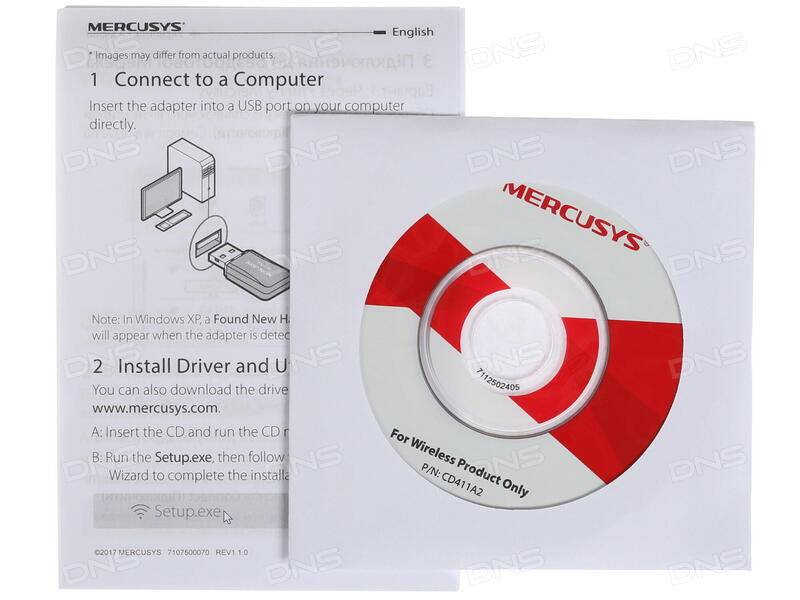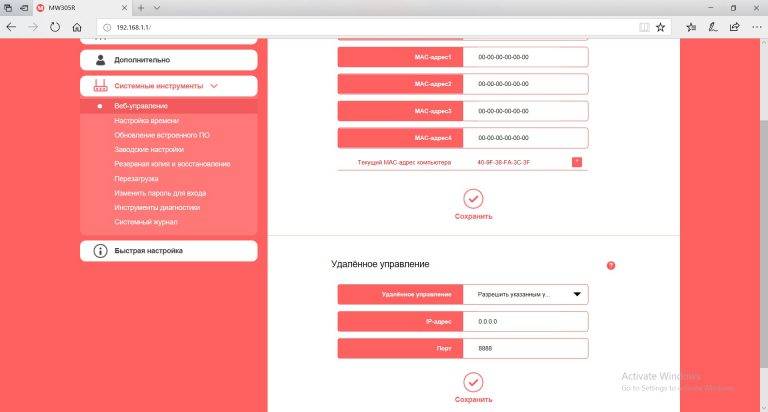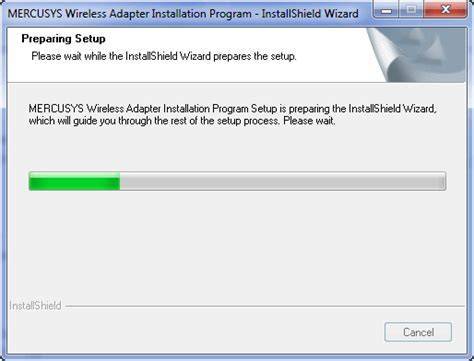Внешний вид и компоновка элементов
Mercusys MW300UH выглядит не совсем стандартно, как для этого класса устройств. Ведь обычно мы представляем себе адаптер, как относительно крупный USB-стик, нередко с дополнительной внешней антенной. А наша моделька совсем не подходит под это описание, поскольку все внутренности спрятаны в более массивный корпус с двумя внешними антеннами.

Антенны разнесены по сторонам и ещё достаточно длинные, приблизительно как в роутерах. Это стоит учитывать перед покупкой устройства, даже несмотря на то, что их положение можно менять.
В качестве материалов используется пластик белого цвета и он оказался весьма приличного качества. Верхняя панель имеет глянцевое исполнение, все остальные детали — матовые.


На глянцевой стороне, понятно, могут оставаться следы и царапины. Однако я бы не сказал, что они сильно заметны. Сборка хорошая — антенны во всевозможных положениях держатся надежно и не болтаются.


Сверху вынесена серебристая надпись Mercusys, а под ней нашлось крохотное отверстие со светодиодом. Световой индикатор зеленого цвета мигает, когда устройство подключено и, собственно, таким образом выполняет свою прямую функцию.


Единственный в Mercusys MW300UH порт, microUSB, — находится сзади и его задача вполне очевидна. С помощью комплектного кабеля адаптер необходимо подключить к USB-порту ПК или ноутбука.

В нижней части есть стикер со служебной (читай — неинтересной) информацией и четыре своеобразные ножки. Но они, увы, лишены каких-нибудь прорезиненных деталей. То есть адаптер может скользить по поверхности, что не очень хорошо. Но с другой стороны, если его куда-нибудь спрятать (что скорее и будет сделано), — это не так уж и критично.

Mercusys MW300UM: драйвер, подключение и настройка
Подключил я MW300UM к своему компьютер с установленной Windows 10. Но почему-то он отказался сразу работать. Обычно, Windows 10 автоматически ставит драйвер на подобные устройства, но не в этот раз. В диспетчере устройств он появился как “другое устройство” – 802.11 NIC.
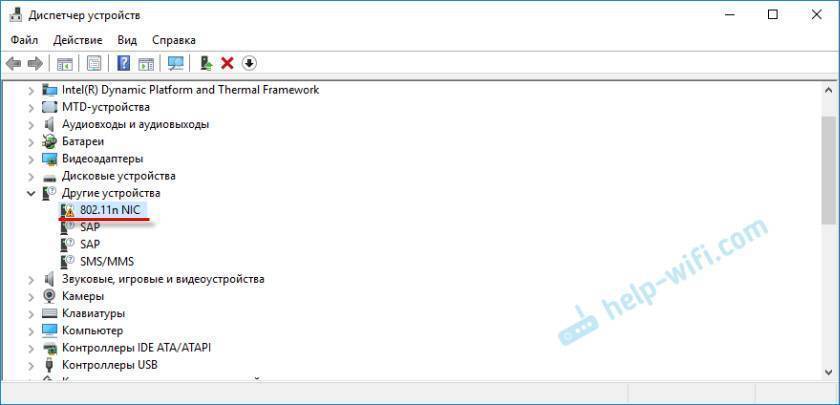
Я устанавливал с диска. Открываем диск, заходим в папку “MW300UM”. Там будет две папки: . В одной драйвера для “Win 10”, а в другой для других версий Windows. Можно просто запустить файл “Setup.exe” и установить драйвер, а можно установить его через диспетчер устройств.
Просто нажимаем на наш “802.11 NIC” и выбираем “Обновить драйвер”.
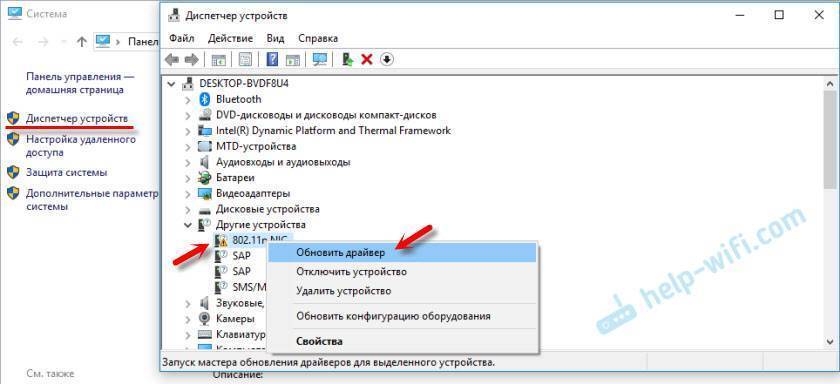
Выбираем пункт “Выполнить поиск драйверов на этом компьютере”, указываем путь к папке с драйверами для нашей версии Windows и нажимаем “Далее”.

Система должна сообщить, что драйвер успешно обновлен.

После этого Mercusys MW300UM появился в диспетчере устройств как “N300 Wireless Mini USB Adapter” и начал работать.
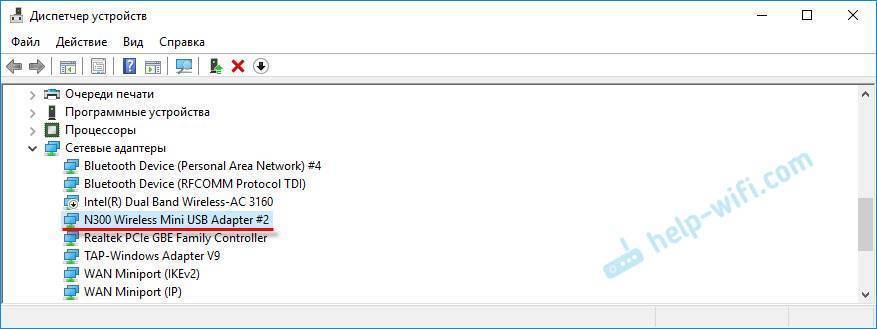
Можно подключаться к Wi-Fi сетям!
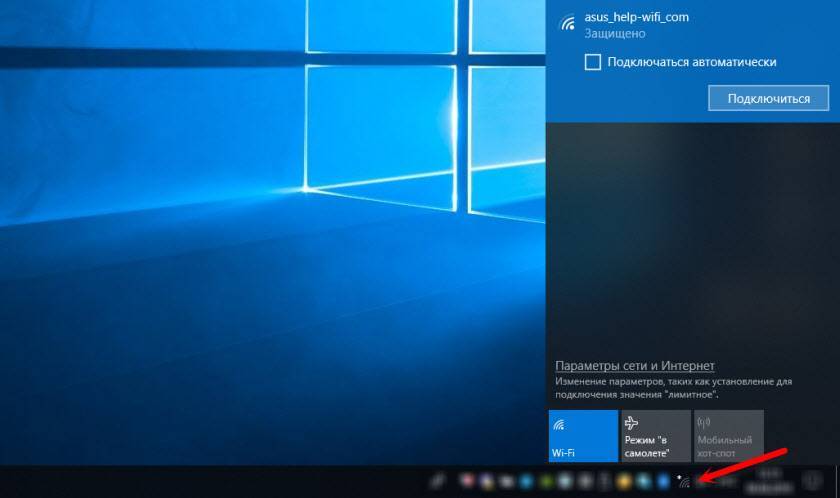
Бывает, что после установки драйвера Wi-Fi адаптера компьютер не видит доступные Wi-Fi сети. Как правило, причина в отключенной службе автонастройки WLAN. Как ее включить, я показывал здесь.
Рекомендую подключатся через настройки Windows (иконка беспроводной сети в трее). Но если хотите, то можете скачать с сайта производителя (ссылку давал выше) и установить утилиту “MERCUSYS Wireless Configuration Utility” для управления адаптером Mercusys MW300UM.
Там можно смотреть статус подключения, подключаться к Wi-Fi сетям, использовать WPS для подключения без пароля и т. д.
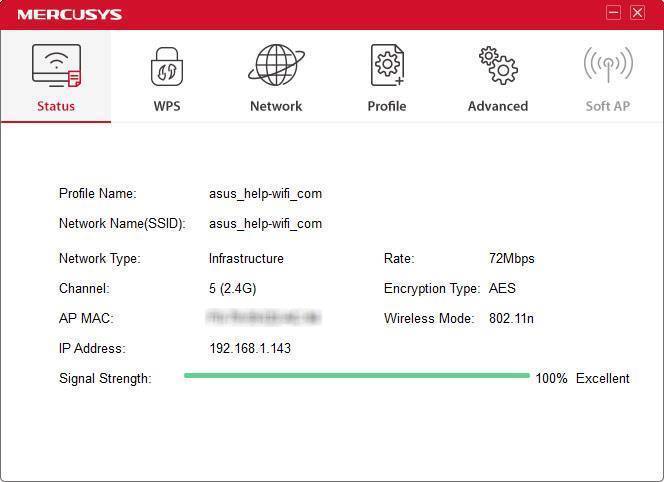
Или запустить Soft AP (точка доступа). Чтобы раздавать интернет по Wi-Fi через адаптер Mercusys MW300UM.

Если вы не хотите использовать утилиту “MERCUSYS Wireless Configuration Utility”, но вам нужно раздать интернет на другие устройства используя этот USB адаптер, то можно все настроить через Мобильный хот-спот (только в Windows 10), или с помощью командной строки. Можете руководствоваться моей инструкцией по настройке точки доступа в Windows 10. А если у вас Windows 7, то пригодится эта статья.
Еще несколько слов о работе MW300UM. На других сайтах выдел отзывы, что этот адаптер во время работы нагревается, начинает глючить и зависает. В итоге его нужно переподключать. Не могу это подтвердить. Я специально включал воспроизведение Full HD видео. Около часа в браузере воспроизводилось видео, но адаптер был просто теплый. Как и должно быть. Подключение стабильное.
Не нужно забывать, что это бюджетный адаптер. Если вы, например, смотрите 4k видео, загружаете несколько торрентов и еще как-то используете подключение, или играете в серьезные онлайн игры, то проблемы со стабильностью работы, скоростью и пингом не исключены. Для таких серьезных задач есть более дорогие и производительные Wi-Fi адаптеры.
55
Сергей
Mercusys
Обзор Mercusys MW300UM
Поставляется адаптер в небольшой коробочке, которую вы можете видеть на фото в начале статьи.
Внутри надежно упакован сам адаптер, инструкции и диск с драйверами для Windows 10, 8, 8.1, 7, XP.

Сам адаптер сделан из черного, немного прозрачного, глянцевого пластика. Царапается сильно. Но это не флешка, вряд ли будете носить его с собой. Подключили и забыли.

Адаптер небольшой, но не Nano. Как, например, TP-Link TL-WN725N. Думаю, с ноутбуком будет удобно использовать.

А к стационарному компьютеру можно подключить его напрямую в USB порт, или использовать USB удлинитель.

Когда адаптер работает, то внутри мигает зеленый индикатор, который показывает активность передачи данных по Wi-Fi.
Настройка Mercusys MW300RE
Есть два способа:
- Настройка с помощью WPS. Необходимо, чтобы на вашем маршрутизаторе была кнопка WPS, и эта функция была включена.
- Настройка через панель управления. Когда мы заходим в настройки MW300RE, выбираем нужную сеть и подключаемся к ней.
1 способ
Процесс настройки с помощью кнопки WPS очень простой. Включаем усилитель в розетку. Активируем функцию WPS на маршрутизаторе (обычно на нем начинает мигать индикатор) и на протяжении двух минут (лучше сразу) нажимаем кнопку WPS на репитере.

Если усилитель подключится к роутеру, то на нем будет постоянно гореть зеленый, или оранжевый индикатор.
2 способ
Включаем Mercusys MW300RE и подключаемся к его открытой Wi-Fi сети с любого устройства (лучше с компьютера).
Дальше открываем браузер и переходим по адресу http://mwlogin.net.
Появится страница, где нужно придумать и установить пароль, который будет защищать настройки усилителя (этот пароль нужно будет вводить каждый раз, когда вы будете заходить в настройки).
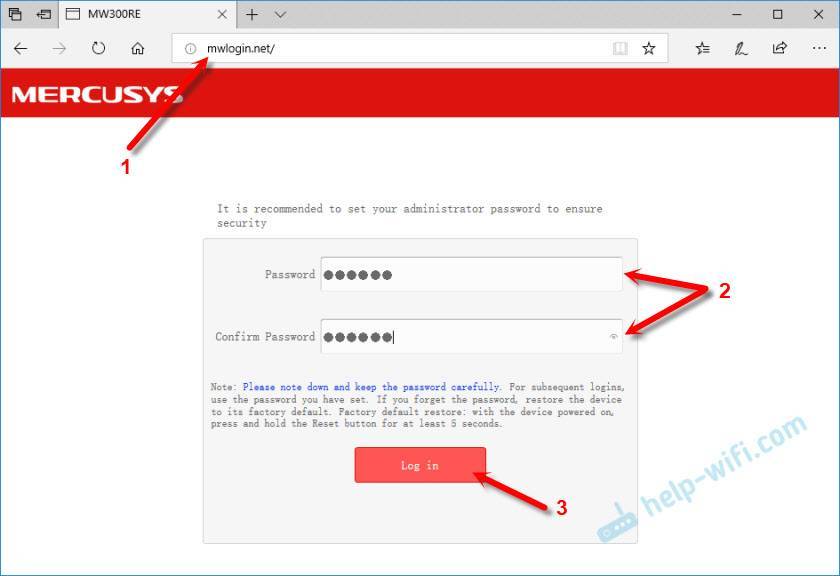
Для запуска настройки нажмите на кнопку «Next».
Дальше нажмите на кнопку «Scan»
Важно! После нажатия на эту кнопку, как будто ничего не происходит. На самом деле роутер начинает искать доступные сети. Просто нажмите один раз и немного подождите
Просто нажмите один раз и немного подождите.
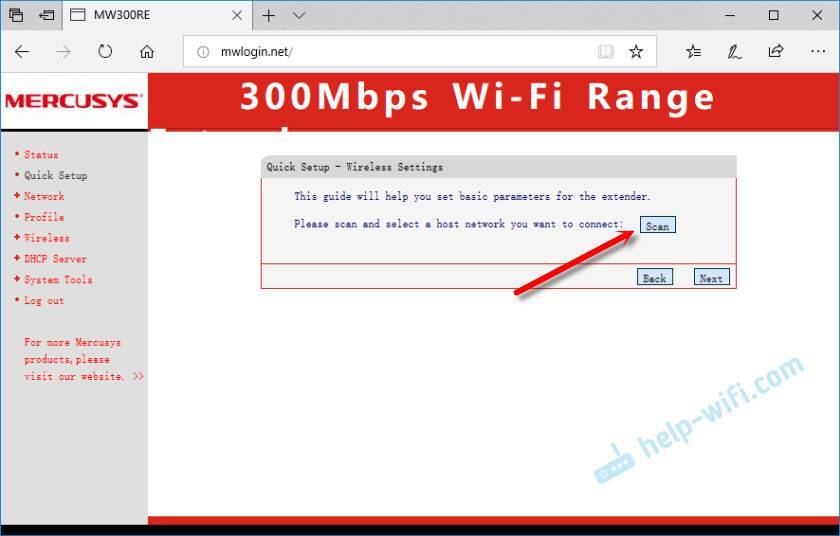
Появится список доступных сетей. Нажмите на «Connect» напротив своей Wi-Fi сети (сигнал которой нужно усилить).
Укажите пароль от сети к которой хотите подключится и нажмите кнопку “Next”.
Перезагружаем репитер нажав на кнопку «Reboot».
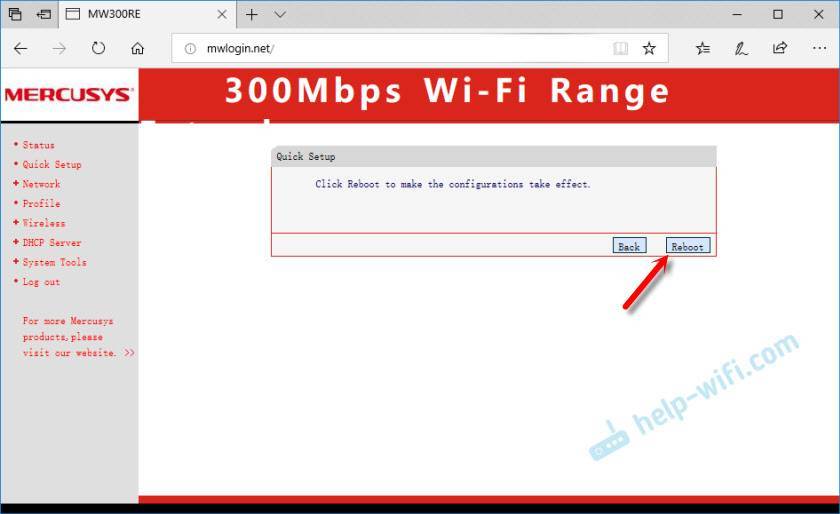
После перезагрузки репитер начнет работать. В списке доступных сетей будет наша сеть, к которой мы подключались. Сигнал будет усилен. Если на MW300RE горит оранжевый индикатор, то это значит, что плохой сигнал от маршрутизатора. Если индикатор зеленый, то все в порядке.
Желательно выбрать оптимальное расположение усилителя. Когда он максимально далеко от маршрутизатора, но индикатор сигнала горит зеленым.
Если вы хотите подключить одновременно несколько репитеров, то вам пригодится эта статья: Два репитера в одной Wi-Fi сети. Как подключить несколько усилителей к одному роутеру?
Дополнительная информация
Возможно, вам понадобиться сделать сброс настроек Mercusys MW300RE. Для этого нажмите кнопку «Reset» и держите пока индикатор не начнет активно мигать.

В итоге индикатор должен гореть красным цветом.
Настройка очень простая. В принципе, как и на других усилителях. Работает MW300RE хорошо и стабильно. Отличный вариант для увеличения радиуса действия домашней Wi-Fi сети. По моему мнению, производителю нужно только немного доработать панель управления, чтобы она визуально выглядела лучше. Ну и я бы добавил в этот усилитель еще LAN-порт, чтобы можно было подключать устройства по кабелю.
11
Сергей
Mercusys
Способы подключить wifi репитер сигнала Mercusys MW300RE?
В этой инструкции подробно рассмотрим, как установить усилитель wifi Mercusys MW300RE. Посмотрим, как подключить репитер к роутеру и настроить повторитель беспроводного сигнала.
Выполнить соединение можно двумя способами, и оба они работают через wifi.
- Во-первых, можно задействовать функцию WPS. Для этого нужно кратковременно нажать на эту кнопку на репитере и аналогичную на роутере, с которого будет ретранслироваться сигнал.
- Однако мне больше по душе вариант с ручным подключением к усилителю по wifi. Люблю держать весь процесс настройки под контролем. Именно его мы и рассмотрим.
Почему не заходит на 192.168.10.1 и не открываются настройки?
Бывает, что при попытке перейти по адресу 192.168.10.1 появляется ошибка, что не удается получить доступ к сайту, или страница не доступна. Настройки не открываются.
Причин может быть очень много. Ниже я перечислю основные и самые популярные причины, из-за которых чаще всего не удается получить доступ к настройкам сетевого устройства.
Важно: все настройки будут восстановлены до заводских значений. Если, например, сейчас интернет через роутер работает, то есть вероятность того, что после сброса настроек он перестанет работать и роутер придется настраивать заново
Если, конечно, получится открыть его веб-интерфейс.
Проверьте, правильно ли вы вводите IP-адрес и в правильном ли месте
Нужно вводить его именно в адресной строке.Можно попробовать сделать это через другой браузер.
Если есть возможность, подключите к роутеру/репитеру другое устройство (подойдет телефон, планшет) и попробуйте открыть страницу с настройками.
Если все еще не можете зайти на 192.168.10.1 – смотрите эту подробную статью с множеством решений: не заходит в настройки роутера на 192.168.0.1 или 192.168.1.1
Не обращайте внимание, что там указаны другие IP-адреса. Просто применяйте решения к IP-адресу своего устройства
Мне кажется, что чаще всего такие проблемы возникают именно с репитерами. По той причине, что это как правило какие-то китайские устройства, у которых даже фирмы-производителя нет. Нет конкретной модели. На нем просто написано WiFi Repeater и все.
2
Сергей
Советы по настройке роутеров (общие)
Оснащение и тестирование Wi-Fi-адаптера Mercusys MW300UH
Максимальная скорость передачи данных, которую способен обеспечить данный адаптер, — до 300 Мбит/с. Но к сожалению, стандарт Wi-Fi здесь IEEE 802.11b/g/n. То есть подключаться к сетям на частоте 5 ГГц с помощью Mercusys MW300UH — не получится, только к 2,4 ГГц. Однако этот факт не является минусом конкретного адаптера, ведь двухдиапазонные модели продаются уже куда дороже, чем $13-15.

Так получилось, что нужды в подобного типа устройстве конкретно я никогда не испытывал, ведь роутер у меня находится прямо возле стационарного ПК и всегда подключен проводным путем к оному. Но да ладно — вот такие результаты получаются вблизи с роутером. Иногда пинг скачет выше, чем обычно, но в основном всё хорошо. Скорость, естественно, получается не такая, как с проводным подключением, но показатели близки к тому. Неплохо, но ожидаемо и вообще без особого смысла в конкретном случае.
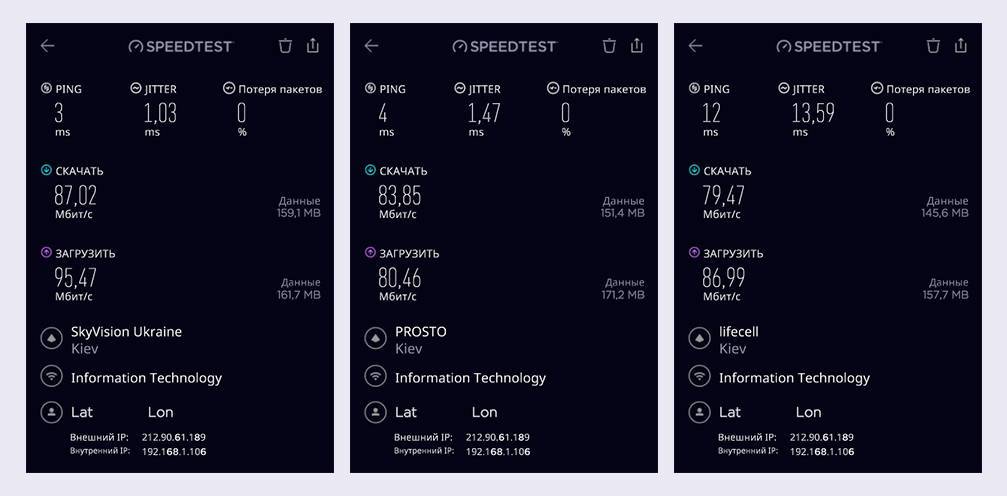
Но у меня оказался недешевый ASUS ZenBook 14 UX433FA, так что раз уж есть такая возможность, то сравним результаты встроенного в него Wi-Fi-модуля и внешнего от Mercusys. И вот здесь, возле роутера, результаты на отдачу отличаются и не в пользу обозреваемого устройства.
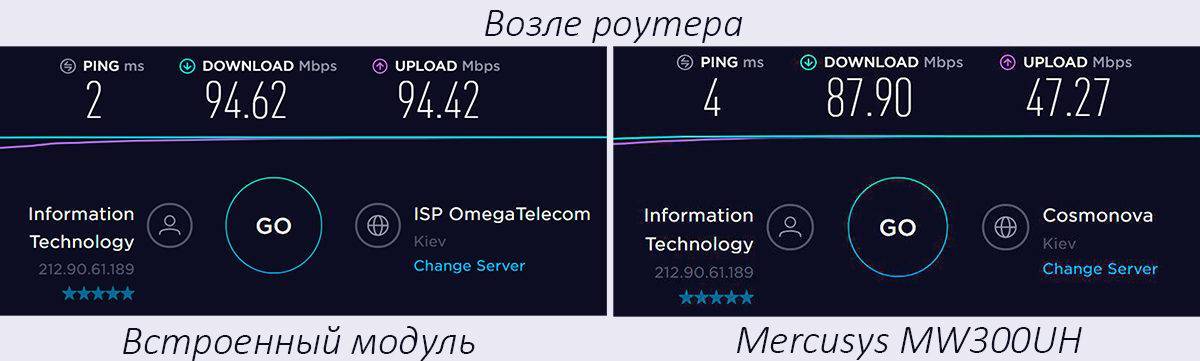
А вот через толстую стену и на расстоянии 5 метров от маршрутизатора — всё уже относительно одинаково. На загрузку и отдачу циферки отличаются так, что где-то выигрывает встроенный в лэптоп модуль, а где-то Mercusys MW300UH.
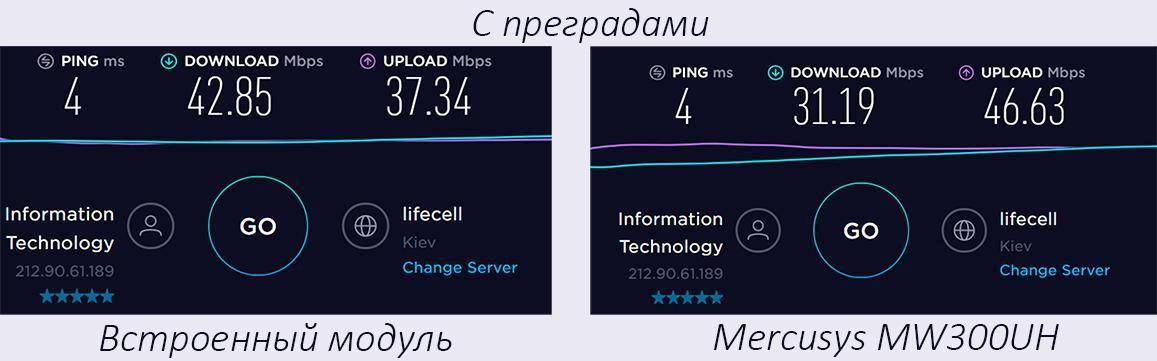
В реальности же нужно учитывать, что всё зависит не только от отдаленности адаптера от роутера, а и от многих других факторов. Кроме того не стоит забывать, что этот адаптер подсоединяется к компьютеру именно кабелем. А это означает, что в случае чего его можно установить и поближе к маршрутизатору.
Подключение Mercusys MW300UH к ПК
Весь процесс подключения Mercusys MW300UH — до неприличия прост, а особенно, если на компьютере к которому придется его подсоединять установлена актуальная версия ОС, вроде «десятки». Всё сводится к тому, что мы просто выбираем свободный USB-порт и подсоединяем к нему адаптер с помощью кабеля и вуаля.
Конечно, при идеальном раскладе — в моем случае Windows 10 сама установила драйвер и спустя минуту я уже смог подключиться к домашнему роутеру. Но если что-то пойдет не по плану или на компьютере установлена старая версий операционки, то в таком случае необходимо установить драйвер вручную.
Это делается двумя методами на ваш выбор — диском из комплекта (если привод в вашем ПК всё ещё есть) или же скачиванием необходимого драйвера с официального сайта Mercusys.
Ручная установка тоже не требует никаких дополнительных навыков — запускаем на выполнение exe-файл, предварительно распаковав архив с ним, или же в случае с диском просто выполняем «Autorun.exe».
Выбираем в первом окне MW300UH, ждем инициализации, начнется поиск адаптера и установка драйвера. В конце концов — вы сможете подключиться к доступным беспроводным сетям самым обычным образом. В общем — всё крайне просто и user-friendly.
1 – 5



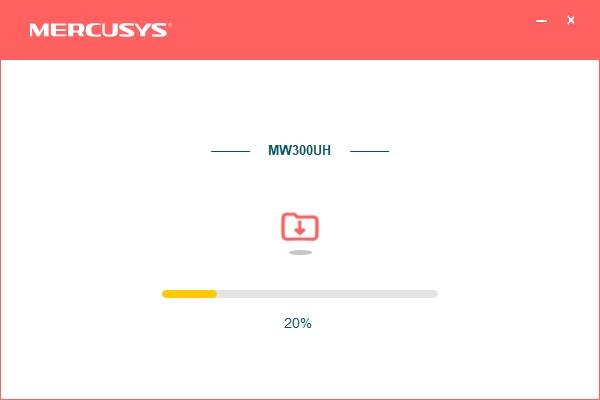
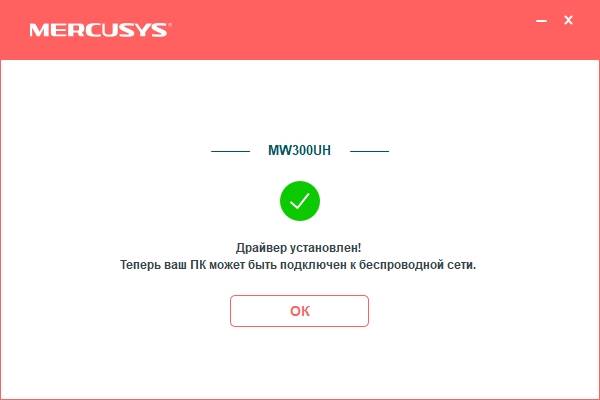
Обзор WiFi адаптера Mercusys MW300UM
Mercusys MW300UM упакован в коробку в фирменных красно-белых цветах с прозрачным блистером, в котором находится сам адаптер. Но не он один. В комплект также входит CD диск, на который записаны драйвера для Windows XP, 7, 8 и 10.

На задней крышке упаковки перечислены основные технические характеристики. Об основных мы уже знаем:
- Подключение через порт USB 2.0
- Поддержка wifi на 2.4 ГГц
- Скорость до 300 мбит/c
Да, 5 ГГц здесь нет — ну а что вы хотели за эти деньги? Адаптер рассчитан для самого базового уровня подключения ПК к сети wifi. Если хотите получить все «блага беспроводной цивилизации», то лучше присмотреть что-то выше классом.

Как любой wifi адаптер без внешних антенн Mercusys MW300UM чем-то напоминает обычную флешку. USB разъем прикрывает съемный колпачок. Корпус выполнен из однородного глянцевого черного пластика.

Отметим, что на нем отсутствуют какие-либо дополнительные кнопки. Например WPS, которая есть на некоторых других моделях. Сделано это, конечно же, для удешевления конструкции. Так что подключить к роутеру простым нажатием кнопки не получится, придется делать это вручную через сетевые настройки Windows или приложение от разработчика.