Windows 7: самостоятельная установка драйвера на Wi-Fi
Не важно, у вас ноутбук, или стационарный ПК с адаптером, нужный драйвер может быть на диске, который идет в комплекте с тем же ноутбуком, или адаптером. Как показывает практика, такого диска с ноутбуком может и не быть, а вот с адаптером, он скорее всего идет в комплекте
С адаптерами Tp-Link – точно есть. Так вот, можно попробовать установить драйвер с этого диска. Просто вставьте диск в привод компьютера, и следуйте инструкциям (как правило, окно с предложением установить программное обеспечение появится автоматически).
Нам нужен драйвер для Wireless адаптера. Поэтому, самый лучший способ, этот ориентироваться по слову “Wireless”, или “WLAN”. Там может быть что-то типа Wireless Network Adapter и тому подобное.
Как скачать правильный драйвер для Wireless адаптера с интернета?
В случае, когда диска нет, или вы не можете с ним разобраться, то нужный драйвер можно скачать с интернета. Возможно, вы не подключены к интернету, Wi-Fi же не работает. Не забывайте о том, что можно подключится по сетевому кабелю. Как через роутер, так и напрямую от провайдера. Или, можно скачать драйвер на другом устройстве (даже на смартфоне, планшете) и скинуть его на компьютер.
Я не могу показать как это сделать для всех производителей ноутбуков (возможно, позже подготовлю такие статьи): Lenovo, HP, Asus, Acer и т. д. Покажу подробно на примере своего ноутбука Asus K56CM. Порядок действий будет для всех одинаковым. Если у вас ПК с USB/PCI адаптером, то вам нужно скачивать драйвер с официального сайта именно производителя адаптера.
Дальше, через поиск на сайте, или через меню, нам нужно найти страницу с моделью нашего ноутбука. Или, найти раздел с загрузкой драйверов. Как правило, это пункт меню “Поддержка”. В моем случае, с ноутбуком Asus, я в поиске на сайте указываю модель Asus K56CM и выбираю ее в результатах поиска.
Перехожу на вкладку Поддержка – Драйверы и утилиты. Из списка выбираю свою операционную систему – Windows 7.
Ищу и открываю вкладку Wireless, и скачиваю драйвер для своего адаптера.
Файл сохраняем на компьютер, лучше на рабочий стол, что бы не потерять его.
Может быть такое, что вы увидите несколько драйверов для разных адаптеров (разные производители). Как в моем случае, есть драйвер для адаптеров “Intel”, и “Atheros Wireless Lan Driver and Application”. Как же узнать, какой адаптер на вашем ноутбуке? Для этого есть небольшая программка HWVendorDetection. Которую вы можете скачать по этой ссылке. Скачайте HWVendorDetection и просто запустите ее. Там будет указан производитель Wireless LAN адаптера.
Процесс установки скачанного драйвера
А дальше все очень просто. Если у вас драйвер в архиве, как в моем случае, то просо откройте архив, и запустите установочный файл. Скорее всего, это файл setup.exe. Просто следуйте инструкциям по установке.
Вот и все, после установки драйвера желательно перезагрузить ноутбук, и можете подключаться к Wi-Fi.
1238
Сергей
Разные советы для Windows
Зачем нужен модуль
Этот модуль похож на флешку. Для того, чтобы использовать, нужно воткнуть его в предназначенный для него разъем. После этого приставка получит доступ к домашней беспроводной сети.
Обратите внимание! Адаптер предназначен для использования вместе с телевизионной приставкой. Необходимо, чтоб между ними была совместимость
Lumax DV0002HD WiFi используют вместе с телевизионной приставкой этого же производителя, что обеспечивает высокую степень совместимости.
Обычно в домашней сети доступ в интернет, предоставляемый провайдером, осуществляется через кабель. Его подключают к маршрутизатору. Обычно имеется 4 гнезда для подключения устройств с помощью сетевых кабелей и доступ посредством беспроводной связи.
Рассматриваемый адаптер дает качественный доступ к Wi-Fi-сети, которую создал роутер. Он, будучи подключен к приставке, позволяет телевизору получать доступ к сигналам, которые передаются через интернет, и открывает больше возможностей, чем было до этого.

Характеристики
| Стандарты безопасности | WEP, TKIP, AES, WPA, WPA2 |
| Частота | 2.4 ГГц |
| Стандарты | 802.11b/g/n |
| Модель чипа | GI Mediatek MT7601 |
| Максимальная скорость | 150 Мбит в секунду |
| Выходная мощность антенны | От 13 до 15 дБм |
И так начнём. Брал я его «по дешёвке». На русские рубли если переводить – выходило 300 за модуль. Не так дорого, если хочешь попробовать превратить свой ПК в приёмник. Поддерживает 2.4 ГГц, больше и не надо. 5 ГГц мне не нужно, тем более максимальная скорость 150 Мбит в секунду – вполне достаточно.
Чип стабильно может раздавать и принимать Wi-Fi сигнал. То есть если у вас провод от провайдера идёт на прямую от ПК, то вы его можете превратить в точку доступа. Правда, я бы не советовал этого делать, так как чип может сгореть на второй неделе такого использования. Мощность антенны максимальное только на стандарте 802.11b и минимальная на 802.11n. Но это для тех, кто будет использовать модельку в крупной квартире.
Подключение и настройка китайского Wi-Fi адаптера 802.11n
Сначала я покажу, как можно обойтись без сложного процесса поиска необходимого драйвера. Возможно, нам повезет, и компьютер подружится с адаптеров без особых танцев с бубном
Рассмотрим на примере адаптера 802.11n от EDUP. Есть у меня такой, так что все проверенно на собственном опыте. Есть еще «easy idea wifi N», но там все идентично с EDUP. Проверял. И так, подключаем адаптер к компьютеру. Можно напрямую подключить в USB порт.

Или через USB удлинитель. С его помощью можно вынести адаптер выше, для лучшего приема. Только не используйте длинный удлинитель, могут быть проблемы.

Конечно, многое зависит от установленной операционной системы на вашем ПК. Повторюсь, что в моем случае оба адаптера сразу заработали в Windows 10. В диспетчере устройств они определяются как 802.11n USB Wireless LAN Card.
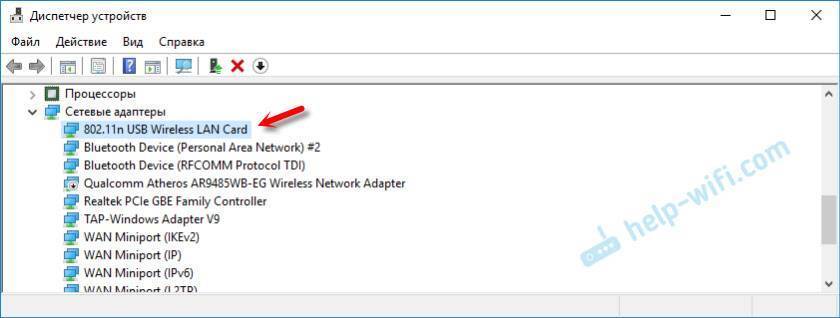
Если компьютер не видит адаптер, точнее не может автоматически установить для него драйвер, то попробуйте установить драйвер с диска, который должен быть в комплекте. У меня с каждым адаптером был диск.
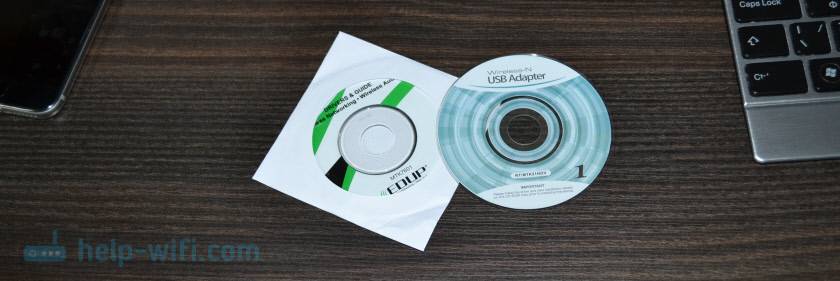
Как правило, на диске есть драйвера для Windows, Mac OS и Linux. Если там есть файл Setup.exe, то достаточно запустить его и следовать инструкциям по установке. А если там просто набор разных файлов в папках, то нужно устанавливать его через диспетчер устройств. Ниже в статье покажу как это сделать.
Если адаптер у вас появился в диспетчере устройств в разделе «Сетевые адаптеры» и компьютер обнаружил доступные Wi-Fi сети, то все готово. Можете подключаться к своей беспроводной сети. Дальше читать не обязательно
О драйверах
Разумеется без драйверов устройство работать не будет. Есть важный момент, чтобы найти правильные драйвера, то есть два пути:
- Просто скачать их с официального сайта. Они должны быть точно/конкретно под вашу модель.
- Искать самостоятельно. Здесь важный момент — дрова лучше искать не по модели устройства, а именно по модели чипа Ralink.
- Использовать софт для поиска и установки дров в автоматическом режиме. Хороший вариант при условии использования правильного софта. Мне лично нравится DevID Agent. Есть минус — могут быть установлены только голые дрова, без фирменной проги для настройки устройства.
Если открыть окно Программы и компоненты (Win + R > команда appwiz.cpl), то можете заметить там ПО Ralink RT2860 Wireless LAN Card:

Где скачать драйвер
Чтобы выполнить настройку адаптера DWA-125/140 в качестве точки доступа, не нужно устанавливать драйвер с диска. Сначала необходимо скачать программу, являющуюся установщиком фирменного ПО, разработанного изготовителем микросхемы. Заметим, что кроме установки одной программы, не потребуется ничего. Заходим на сайт www.ralinktech.com, нажимаем на кнопку «Download Drivers»:
В открывшемся списке находим требуемую строку (как показано на рисунке), скачиваем драйвер.
Мы выбираем строку с надписью «USB (RT2870/ RT2770/ RT307X/ RT2070 RT357X/…)», выполняем клик на ней, а открывшуюся страницу прокручиваем вниз. Там будут три поля: имя, мейл пользователя, цифровая капча (антибот защита). Заполнив все поля, нажимаем кнопку «Submit», и начинается скачивание установщика. Заметим, что файл с программой занимает более 30 Мегабайт.
Настройки и проверка беспроводного подключения
Порядок настройки и проверка работоспособности устройства имеют следующий алгоритм:
- При установке в современный спутниковый ресивер или телевизор достаточно подключить миниатюрное устройство в соответствующий порт. После этого нужно включить адаптер и зайти в панель управления. В настройках устанавливаются те критерии, от которых будет поступать информация. Дополнительно может потребоваться введение кода доступа.
- Если устройство используется в составе персонального компьютера, то последовательность действий отличается лишь тем, что после его подключения к порту необходимо установить/обновить программные компоненты (драйвера). В остальном действия идентичны.
Важно! Для проверки работоспособности достаточно убедиться в наличии интернета
Особенности чипсета
USB wifi адаптер mt7601 оснащен чипом Ralink MT7601
Программные компоненты (утилиты и драйверы) способны поддерживать лишь определенные чипы wifi адаптера, поэтому при выборе устройства это важно учитывать. Если программное обеспечение устройства поддерживает работу данного чипсета, то при сопряжении устройств и активации поиска доступных удаленных точек доступа в меню настроек будут отображены все доступные сети
Если же устройство его не поддерживает, решить проблему сможет лишь покупка другого вай-фай адаптера.
Поддержка устройств для Mediatek mt7601:
- World Vision T62D;
- U2C T2 internet, T2 internet;
- World Vision T59M, T59;
- Tiger T2 IPTV;
- World Vision Premium;
- Eurosky ES-15;
- Galaxy Innovations Slim, Slim+, SlimCombo.

Важно: перед покупкой вай-фай адаптера нужно обязательно убедиться в том, что подключаемое устройство будет поддерживать MT7601
Разбираемся
Ralink Wireless LAN Card — не программа, а устройство Wi-Fi, модуль беспроводной сети. Такой модуль может быть в ноутбуке/ПК. Подключение — USB, шина PCI-E, или может даже распаян на материнской плате.
Если перевести на русский название, то получается:
- Ralink — фирма, которая сделала чипсет. Сегодня эту фирму купила компания MediaTek. Лично у меня был USB Wi-Fi Ralink — ничего плохого сказать не могу, все работало стабильно.
- Wireless — чаще всего данное слово означает именно Wi-Fi, а переводится как беспроводная связь.
- LAN — локальная сеть.
- Card — первое в голову приходит кард-ридер, но на самом деле означает просто карта. Например в слоты PCI-E вставляются устройства, например звуковая карта.. видеокарта.. Еще точнее — туда вставляются карты расширения (имеется ввиду расширение функциональности на аппаратном уровне).
Пример сетевой карты на основе чипа Ralink, которая может быть установленной в некоторых ноутах:

Точка доступа на основе USB-адаптера вай-фай
Знакомая ситуация – в доме был один компьютер, который получал Интернет, но пользователям стало необходимо выходить в глобальную сеть с других устройств. Под словами «другие устройства», как правило, нужно подразумевать смартфон или телефон, оснащенный модулем Wi-Fi.
На смартфоне может использоваться только ICQ и мейл, но все равно будет необходимо наличие беспроводной сети. Мы рассмотрим, как сделать WiFi без роутера, подключив к компьютеру по USB миниатюрную точку доступа. Дальше приводится пример настройки беспроводного адаптера D-Link DWA-125, превращенного в точку доступа.
Прежде всего необходимо заметить, что даже миниатюрное устройство класса «точка доступа» может обеспечивать хорошее качество связи. Желательно, чтобы на корпусе модуля, подключаемого к USB, присутствовал разъем для антенны. Тогда появляются дополнительные возможности:
- Можно использовать кабельный удлинитель Wi-Fi
- Применяя внешнюю антенну с диаграммой направленности более узкой, чем 360 градусов, мы автоматически получаем дополнительное усиление
- Внешняя антенна обладает лучшими характеристиками, чем встроенная
Точка доступа, которая выглядит как USB-флешка, не требует внешнего питания, и в этом заключается еще одно положительное отличие от роутера.
У адаптера DWA-125, рассматриваемого нами, гнездо для антенны отсутствует. Зато, существует неплохая программка, которая позволяет включить и настроить точку доступа на основе данного бюджетного адаптера. Программа, о которой идет речь, работает даже под Windows XP. Инструкция, рассматриваемая далее, актуальна и для адаптеров D-Link DWA-140.
Не нужно думать, что миниатюрная точка доступа не способна догнать роутер по мощности. Порт USB для питания устройств отдает 2,5 Ватт, ну а выходная мощность Wi-Fi-модулей роутеров может достигать только 320 милливатт (иначе будет нарушено законодательство). Но если нужна беспроводная сеть, работающая в режиме «802.11N x 2» или «x 3», лучше задуматься о приобретении роутера. Большинство недорогих адаптеров, подключаемых к USB, работают по одноканальному протоколу «802.11N», обеспечивая теоретическую скорость обмена данными до 150Мбит/с.
Точка доступа на основе USB-адаптера вай-фай
Знакомая ситуация – в доме был один компьютер, который получал Интернет, но пользователям стало необходимо выходить в глобальную сеть с других устройств. Под словами «другие устройства», как правило, нужно подразумевать смартфон или телефон, оснащенный модулем Wi-Fi.
На смартфоне может использоваться только ICQ и мейл, но все равно будет необходимо наличие беспроводной сети. Мы рассмотрим, как сделать WiFi без роутера, подключив к компьютеру по USB миниатюрную точку доступа. Дальше приводится пример настройки беспроводного адаптера D-Link DWA-125, превращенного в точку доступа.
Прежде всего необходимо заметить, что даже миниатюрное устройство класса «точка доступа» может обеспечивать хорошее качество связи. Желательно, чтобы на корпусе модуля, подключаемого к USB, присутствовал разъем для антенны. Тогда появляются дополнительные возможности:
- Можно использовать кабельный удлинитель Wi-Fi
- Применяя внешнюю антенну с диаграммой направленности более узкой, чем 360 градусов, мы автоматически получаем дополнительное усиление
- Внешняя антенна обладает лучшими характеристиками, чем встроенная
Точка доступа, которая выглядит как USB-флешка, не требует внешнего питания, и в этом заключается еще одно положительное отличие от роутера.
У адаптера DWA-125, рассматриваемого нами, гнездо для антенны отсутствует. Зато, существует неплохая программка, которая позволяет включить и настроить точку доступа на основе данного бюджетного адаптера. Программа, о которой идет речь, работает даже под Windows XP. Инструкция, рассматриваемая далее, актуальна и для адаптеров D-Link DWA-140.
Не нужно думать, что миниатюрная точка доступа не способна догнать роутер по мощности. Порт USB для питания устройств отдает 2,5 Ватт, ну а выходная мощность Wi-Fi-модулей роутеров может достигать только 320 милливатт (иначе будет нарушено законодательство). Но если нужна беспроводная сеть, работающая в режиме «802.11N x 2» или «x 3», лучше задуматься о приобретении роутера. Большинство недорогих адаптеров, подключаемых к USB, работают по одноканальному протоколу «802.11N», обеспечивая теоретическую скорость обмена данными до 150Мбит/с.
Драйвер на Wi-Fi адаптер 802.11n, EDUP, Elisona, Kebidu, Chipal и другие китайские адаптеры. Как найти и установить?
Для начала постараюсь пояснить, в чем вообще разница между китайским Wi-Fi адаптером у которого чаще всего нет даже производителя и модели, а называются они обычно «USB Wi-Fi адаптер 150 Мбит/с 802.11N. » (или как-то так) и фирменным адаптером, который можно купить в наших магазинах. Я имею введу адаптеры от ASUS, D-Link, TP-Link, Tenda и других представленных у нас производителей. Понятно, что может быть отличие в качестве, надежности и т. д. Но вот что касается драйверов, которые чаще всего необходимы для нормальной работы Wi-Fi адаптера, то их для фирменных адаптеров найти проще. Так как у популярного производителя есть сайт, откуда можно скачать необходимый драйвер.
А если у нас китайский беспроводной адаптер, у которого нет даже нормального названия, то не совсем понятно, где искать эти драйвера. В моем случае, с адаптерами был диск, на котором есть все необходимые драйвера. Но насколько я понял, такой диск с драйверами есть не всегда, или те драйвера, которые находятся на этом диске, не всегда подходят.

Не спорю, есть китайские производители, техника которых не представлена на нашем рынке, но у них все ровно есть свои сайты, где можно скачать необходимые драйвера. Например, производитель EDUP. У них очень много разных сетевых устройств. На примере адаптера от EDUP мы рассмотрим процесс поиска и установки программного обеспечения.
Есть еще много популярных производителей, например: Elisona, Chipal, Kebidu, Rocketek, COMFAST, Fenvi. Эти устройства вряд ли можно найти на нашем рынке (если мы говорим именно о Wi-Fi приемниках) , но их очень активно заказывают на том же AliExpress. Ну и не все понимают, где взять драйвер для адаптера, который обычно называется «802.11n», или «Мини-ПК WiFi адаптер 150м USB Wi-Fi Беспроводной сетевой карты 802.11n/g/b LAN»
Если у вас на компьютере установлена Windows 10, то проблем с подключением и настройкой такого беспроводного адаптера скорее всего не будет. Я уже проверил. Оба моих адаптера Windows 10 распознала и начала с ними работать без установки драйверов. А вот в Windows 8, Windows 7, и тем более в Windows XP скорее всего придется вручную все устанавливать.
Здесь еще важно понимать, что любой китайский и «не китайский» (хоть и собран там) адаптер работает на каком-то определенном чипе. Это значит, что внутри него установлена железка скорее всего от одного их этих производителей: Ralink, MediaTek, Broadcom, Qualcomm Atheros, Realtek, Intel
В описании самого товара обычно указано, на каком чипсете он работает. И для этого чипсета должен быть драйвер разработанный компанией, которая собственно и производит эти чипсеты. Поэтому, чтобы компьютер увидел наш безымянный адаптер, достаточно найти и подсунуть ему драйвер от чипсета, на котором он построен. Все просто.
Установка и настройка программы Ralink
Скачанную программу надо запустить. Адаптер DWA-125/140 перед этим необходимо подключить к компьютеру. В первом окне программы спрашивают, что именно нужно устанавливать:
Выбираем «Установить драйвер и утилиту», иначе мы ничего не настроим, и нажимаем «Далее». После завершения установки в системном трее добавится новый значок.
Чтобы включить точку доступа, значок в трее Windows как раз и понадобится. Щелкаем по нему правой кнопкой, выбираем следующую надпись: «Переключиться в режим точки доступа AP». Иногда выскакивает предупреждение, не обращайте внимания. Запускаем программу «Ralink Wireless Utility», окно которой должно принять следующий вид:
Заметим, что в данный момент точка доступа уже работает!
Настройка беспроводной сети
В окне приложения выполняем щелчок на круглой кнопке с шестеренкой. В верхнем поле задаем имя сети, жмем кнопку со стрелкой:
После повторного нажатия на стрелку останется выбрать метод шифрования (рекомендуется WPA2-AES) и установить значение пароля.
Иногда получается так, что точка доступа работает, а в Интернет через Wi-Fi попасть нельзя. Чтобы был доступен Интернет, необходимо выполнить следующее:
- Отключить брандмауэр Windows (только само приложение, не службу)
- Проверить, что соединение, отвечающее за Интернет, доступно другим пользователям:
Установка и настройка программы Ralink
Скачанную программу надо запустить. Адаптер DWA-125/140 перед этим необходимо подключить к компьютеру. В первом окне программы спрашивают, что именно нужно устанавливать:
Выбираем «Установить драйвер и утилиту», иначе мы ничего не настроим, и нажимаем «Далее». После завершения установки в системном трее добавится новый значок.
Чтобы включить точку доступа, значок в трее Windows как раз и понадобится. Щелкаем по нему правой кнопкой, выбираем следующую надпись: «Переключиться в режим точки доступа AP». Иногда выскакивает предупреждение, не обращайте внимания. Запускаем программу «Ralink Wireless Utility», окно которой должно принять следующий вид:
Заметим, что в данный момент точка доступа уже работает!
Настройка беспроводной сети
В окне приложения выполняем щелчок на круглой кнопке с шестеренкой. В верхнем поле задаем имя сети, жмем кнопку со стрелкой:
После повторного нажатия на стрелку останется выбрать метод шифрования (рекомендуется WPA2-AES) и установить значение пароля.
Иногда получается так, что точка доступа работает, а в Интернет через Wi-Fi попасть нельзя. Чтобы был доступен Интернет, необходимо выполнить следующее:
- Отключить брандмауэр Windows (только само приложение, не службу)
- Проверить, что соединение, отвечающее за Интернет, доступно другим пользователям:
Настройки и проверка беспроводного подключения
Порядок настройки и проверка работоспособности устройства имеют следующий алгоритм:
- При установке в современный спутниковый ресивер или телевизор достаточно подключить миниатюрное устройство в соответствующий порт. После этого нужно включить адаптер и зайти в панель управления. В настройках устанавливаются те критерии, от которых будет поступать информация. Дополнительно может потребоваться введение кода доступа.
- Если устройство используется в составе персонального компьютера, то последовательность действий отличается лишь тем, что после его подключения к порту необходимо установить/обновить программные компоненты (драйвера). В остальном действия идентичны.
Важно! Для проверки работоспособности достаточно убедиться в наличии интернета
Подключение к ТВ
Пошаговый алгоритм подключения к телевизору выглядит следующим образом:
- Нужно включить телевизор в сеть и подсоединить к нему телевизионную приставку. В USB-разъем подсоединяют адаптер.
- Автоматически произойдет определение только что подключенного устройства.
- С помощью пульта управления нужно зайти в настройки, затем перейти в раздел, посвященный работе с сетью. Адаптер открыл доступ к существующим в этом месте беспроводным сетям.
- Нужно просмотреть список доступных вариантов и выбрать ту, которая была создана домашним роутером. Для входа в нее необходимо воспользоваться известными пользователю логином и паролем.
- Теперь нужно перейти в раздел, относящийся к USB, затем перейти в подраздел «Интернет». Теперь можно увидеть на экране обзор имеющихся возможностей. Здесь будет указано, куда именно можно подключиться для получения видеоконтента.
Теперь можно производить настройку работы телевидения.
Можно воспользоваться для работы не только беспроводной сетью от роутера, но и от другого источника. Например, у некоторых смартфонов есть возможность работать в качестве точки доступа.
Обратите внимание! Для того, чтобы воспользоваться кинозалом Lumax, нет необходимости выполнять сложные действия. Достаточно в разделе, посвященном интернету, действовать в соответствии с предложенными инструкциями

Настройка wifi драйвера ralink
Как создать точку доступа в USB-WiFi
Данная инструкция не работает на новых устройствах, начиная с iOS 5.
Описание : Не для кого не секрет, что важную роль в экономии траффика на iPhone играет WiFi, очень часто возникает ситуация когда есть Анлим на ББ и хочеться его пользовать на iPhone. Для этого нам понадобиться
0,6Кр и данный ФАК. Итак, идем в магазин покупаем WiFi-премник. Втыкаем покупку в ББ и действуем по Инструкция для Windows:
1) Беспроводное сетевое соединение\свойства\вкладка беспроводные соединения 2) Жмем сюда\жмем дабавить\3) Прописываем сетевое имя,проверка подленности и шифрование данных по вашему усмотрению4) Ставим галочку на-этот компьютер имеет прямое соединение компьютер -компьютер;5) Точки доступа не требуется и жмем ок.6) Если интернет подключен чернез лан, то в свойствах подключения по локальной сети выбираем вкладку дополнительно и ставим галочку на «разрешить другим пользователем сети использовать подключение к интернету данного компьютера7) Тут же, на вкладке парамеры брандмауэра ставим галочку на «выключить» и жмем ок.8) Жмем просмотр беспроводных сетей и выбираем ту сеть которую создали.9) На iPhone клацаем вайфай и выбираем нашу сеть.И все,наслаждайтесь безлимитом)))by pasyabest
Инструкция для Mac OS:
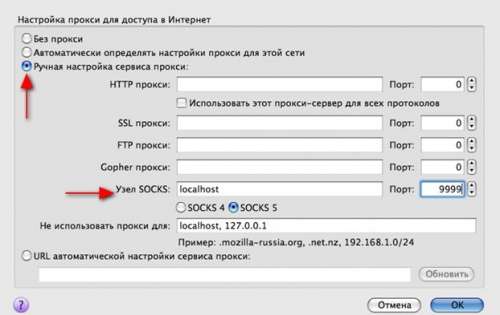
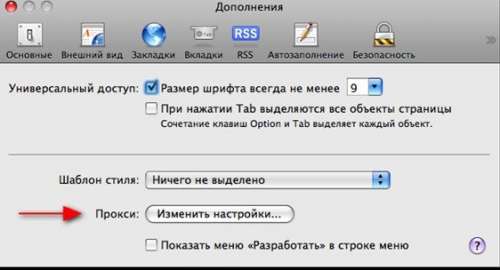
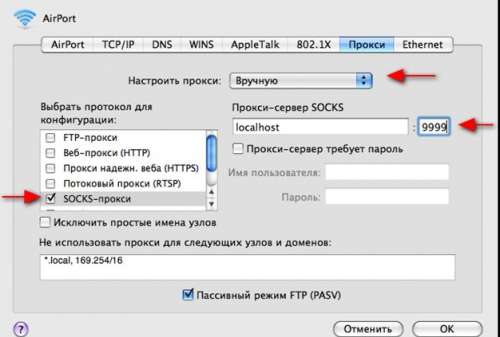
Сообщение отредактировал directorgeneral — 09.03.15, 15:44
Хорошо было бы если каждый б поделился как настраивает свой WFдевайс, вот это был бы фак.
Сообщение отредактировал iJleoH — 08.11.09, 13:05
чо на них настраивать? тип соединения с инетом — адрес сервака для соединения — логин — пароль?
я вообще свой dir-300 на линукс перешил, пошире ассортимент возможностей стал. в частности, позволяет создать вторую (и третью и т.д.) точку доступа с другими хар-ками и паролем. очень удобно создать скрытую только для PSP, потому что она не поддерживает WPA2. ну или от щедрот открытую, для тех, кто поймает.
и кстати, Win7 для общего доступа присваевает адрес 192.168.137.x.
И еще у меня на win7 комп переставал выходить в инет, если я шарил его (инет на VPN) для роутера, воткнутого во вторую сетевуху. решилось все установкой и настройкой Kerio WinRoute, что уже не так просто , как этот фак.
плюс еще сразу поделюсь опытом — на висте и вин 7 нужно отключать защиту подключений в брандмауере.виста: панель управления — брандмауер — разрешить запуск программы или компонента через брандмауер (сбоку будет) — дополнительно — снимаем галки с подключений.вин7: панель управления — брандмауер — дополнительные настройки (сбоку будет) — свойства брандмауера — снимаем галки с подключений на всех вкладках (частные профили, общие и т.д.), где найдете.
Источник
Назначение
Чаще всего его используют в портах USB спутниковых ресиверов. Благодаря адаптеру на них представляется возможным смотреть видео с различных порталов. Дополнительно можно активировать функцию G-Share и с ее помощью раскодировать некоторые каналы, ранее недоступные.

Еще одна сфера использования переходника — телевизоры с активной функцией Smart TV, если встроенный передатчик вышел из строя или попросту отсутствует. В данном случае адаптер играет роль альтернативного средства подключения к сети.
Еще устройство можно подключить к стационарному компьютеру или ноутбуку. Оно будет выполнять задачу беспроводной сетевой карты.

Хитрость с драйвером контроллера
Отметим, что если Вы действительно хотите использовать адаптер Ralink в режиме «точка доступа», придется скачать и установить драйвер, выпущенный фирмой Gigabyte. Скачайте архив, используя ссылку http://lamas.lorenzo.free.fr/gn-wpkg%20v1.5.zip
Затем Вы удалите старый драйвер и установите новый. Кроме этого, для устройства Linksys WMP54G V4 придется сначала отредактировать inf-файлы. В зависимости от версии системы, откройте две директории, например, WINXPAP и WINXPSTA, где будет по одному inf-файлу.
В первом файле параметр «GIGABYTE_WIKG.DeviceDesc» должен получить значение «GIGABYTE.ndi, PCIVEN_1814&DEV_0201&SUBSYS_00321737». А в другом файле установите в строке «Ralink.DeviceDesc» значение «RALINK.ndi, PCIVEN_1814&DEV_0201&SUBSYS_00321737». Кавычки использовать не нужно.
Если устройство действительно является совместимым с софтом Ralink, драйвер будет установлен без проблем. Просто запустите на выполнение файл setup.exe, расположенный в директории Ulility, и следуйте указаниям мастера шаг за шагом. После перезагрузки ПК в трее появится новая иконка, при этом драйвер уже будет установлен в системе. Можете сразу выполнить правый клик на иконке, чтобы задействовать режим «точка доступа»:
По-английски рассматриваемая опция называется «AP Mode», а буквы «AP» означают «Access Point» (точка доступа). Надеемся, данный этап был пройден успешно.
Самое приятное – настройка сети
Как только Вы задействуете пункт «Switch to AP Mode», появится окно конфигурирования Wi-Fi-сети. Здесь все выглядит, как в настоящем роутере:
Интерфейс приложения позволяет выбирать и устанавливать разные параметры передатчика, включая мощность. Можно настроить шифрование, нажав кнопку «Auth. vs. Security», а первым делом Вы зададите имя сети, заполнив строку «SSID». Автоматический выбор номера канала реализован программно, а задействуется он при каждой загрузке операционной системы. Рассмотрим, как использовать все опции, более подробно.
Настройка локальной беспроводной сети
Нас будет интересовать только первая вкладка интерфейса, на которой доступны все параметры Wi-Fi. На других вкладках настраивается доступ по MAC-адресу и прочие опции, которые вначале будут неактуальны. Поэтому не уходите со страницы с надписью «Config»:
Итак, начальная настройка нашего «роутера» выглядит следующим образом:
- Параметр «Wireless Mode» установите в значение «B Only»
- Заполните поле с именем сети
- Если требуется, установите галочку «Hide SSID», что позволит скрыть имя сети
- Установите последнюю галочку на вкладке, нажмите «Apply».
Собственно, осталось только выполнить перезагрузку.
Если все было настроено, как указано выше, через минуту после загрузки ПК пробуйте найти сеть Wi-Fi.
В случае, если она существует, откройте интерфейс управления (нужна вкладка «Config»), снимите галочку «Auto Channel Selection…», нажмите «Apply». Так Вы обезопасите себя от смены номера канала в будущем. Ну а шифрование можно настроить, нажав кнопку «Auth. vs. Security», о чем мы уже говорили. Не пытайтесь подключиться к Wi-Fi-сети на данном этапе – мы еще не включили сервер DHCP.
Расшариваем Интернет, настраиваем DHCP
В последней главе рассматривается настройка соединения, с которого идет Интернет. Откройте свойства этого соединения, перейдите к вкладке «Дополнительно» (Advanced):
Во-первых, требуется разрешить всем абонентам сети пользоваться подключением, для чего Вы устанавливаете первую галочку на вкладке. Затем, надо выбрать, на какой из адаптеров внешняя сеть будет расшарена. Нам нужно подключение по беспроводной сети, организуемое устройством с именем «Ralink RT2500…». Укажите это подключение в ниспадающем списке, расположенном под галочкой.
Осталось только нажать кнопку «Settings» («Параметры»), отвечающую за настройки сервиса ICS. Проверьте, что на появившейся вкладке выставлены все галочки, особенно «DHCP», и нажмите «OK». После применения указанных настроек Вы получите компьютер, являющийся роутером Wi-Fi. Если что-то не работает, проверьте следующие условия:
- Брандмауэр Windows и другие брандмауэры – отключены
- Сервис брандмауэра Windows – включен (по умолчанию это так)
- Соединение с Интернет является работоспособным (иногда может мешать антивирус).
Технические характеристики
Это самая бюджетная модель из линейки данного производителя, поэтому ждать от него чего-то сверхъестественного было бы наивно. Но технические характеристики позволяют стабильно и без проблем работать с беспроводным подключением внутри небольшой квартиры.
Из возможностей данного адаптера следует отметить умение работать не только в стандартной роли клиента, получая сигнал по WiFi на компьютер, но и в роли точки доступа, одновременно принимая и раздавая беспроводной сигнал. Также есть встроенная функция WiFi Direct. Это когда устройства коннектятся между собой по wifi без использования роутера. Купив два таких адаптера и установив на разные ПК, можно наладить между ними связь без настройки традиционной локальной сети.
То есть сразу три в одном — неплохо для бюджетной модели!







