Популярные модели роутеров МТС и их стоимость
Среди стационарных моделей можно представить следующие:
МТС Sercomm S1010
Модель позволяет подключить через интернет цифровое телевидение. Пластиковый корпус белого цвета. Размеры прибора: длина 15,5 см, ширина 3,5 см, высота – 12,4 см. Антенна внутренняя. Скорость соединения доходит до 300 Мбит/с. Устройство оборудовано четырьмя портами.
МТС D-LINK DIR-842
Передовая модель, создающая высокую скорость беспроводного соединения (до 867 Мбит/с). Обладает специальной функцией Multi-user MIMO, которая равномерно распределяет ресурсы сети между несколькими подключенными устройствами. Благодаря технологии Smart Wi-Fi, каждый гаджет присоединится к роутеру с максимальным показателем сигнала. Антенны способны направлять сигнал в сторону подсоединенной техники. Девайс даже позволяет настроить гостевой интернет. Аппарат оснащен четырьмя несъемными внешними антеннами. Весит 285 граммов. Стоимость варьирует от 3 до 4 тысяч рублей.
МТС DIR-822
Устройство оснащено специальной кнопкой, позволяющей временно отключать доступ к беспроводной сети. Защиту от вредоносных сайтов обеспечивает установленный сервис Яндекс. DNS. Маршрутизатор оборудован всеми современными функциями и технологиями: создание гостевой сети, направление сигнала антеннами, интеллектуальное распределение Wi-Fi-клиентов, распределение ресурсов между подключенными аппаратами. Имеет 4 внешние антенны. Масса корпуса составляет 285 граммов. Стоит около 3000 рублей.
ZTE ZXHN H298N
Модель совмещает в себе две вещи: wi-fi роутер и голосовой шлюз. Служит для подключения беспроводной сети и телефона. Устройство оборудовано внутренней антенной. Весит 230 граммов.
Модели мобильных 4G-роутеров представлены ниже:
4G Wi-Fi роутер 874FT
Наиболее популярная модель. Девайс черного цвета с классическим корпусом из пластика. На корпусе располагаются кнопки сброса, питания и активации WPS. Содержит разъемы для подсоединения к компьютеру, для симки и для карточки памяти. Присутствуют индикаторы режима WPS, Wi-Fi. Масса устройства составляет всего 83 грамма, а габариты – 8,6×5,6×1,5 см. Работает в стандартах мобильной связи GSM/UMTS/LTE. К роутеру можно подключить до 10 гаджетов. В режиме передачи данных работает до 8 часов, в режиме ожидания – до 400 часов. Изготовлен в Китае. В салонах продаж компании стоимость составляет 3300 рублей.
4G CPE роутер 8212FT
Классический пластмассовый черный корпус. Устройство весит 275 граммов. Характеризуется следующими размерами: длина 18,6 см, ширина 13,9 см, а высота – 4,6 см. Поддерживает стандарты сотовой связи GSM, UMTS, LTE. К сети можно соединить до 32 гаджетов. Разъем для карты памяти отсутствует. Произведено в Китае. Универсальный интернет-комплект, включающий описанную модель, стоит 4900 рублей.
4G роутер 873FT PB
Характеризуется повышенной емкостью аккумулятора (10400 мАч). За счет этого способен работать непрерывно до 40 часов. К сети Wi-Fi можно соединить до 10 устройств. Можно использовать в качестве портативного аккумулятора для зарядки других гаджетов. Управление девайсом осуществляется с помощью веб-интерфейса. Поддерживает карты памяти объемом до 32 гигабайт. Прибор имеет массу 252,2 грамма и следующие габариты: 12,65×7,0×2,4 см. Цена набора в офисах продаж компании МТС составляет 4500 рублей.
CAT6 LTE Wi-Fi роутер
Симки других операторов не поддерживает. Зарядки аккумулятора хватает для работы в режиме передачи данных до 10 часов, а в режиме ожидания – до 600 часов. Корпус серого цвета весит 70 граммов. Скорость соединения 300 Мбит/с. Радиус действия составляет 100 метров. Может снабдить сетью Wi-Fi до 32 гаджетов. Можно подключить внешнюю антенну. Модель производится в России.
Почему не работает вай-фай роутер МТС
Вай-фай роутер Ростелеком — что это такое и как им пользоваться
У данного обстоятельства есть несколько причин возникновения, причём как программной, так и технической направленности. Далее представлены самые распространённые причины неработоспособности маршрутизаторов 4G MTS, а также методы устранения ошибок.
Что делать, если не работает Wi-Fi роутер МТС
В первую очередь необходимо выявить причину неполадки. Их может быть несколько:
- проблемы с аппаратной частью роутера. Это означает, что устройство перестало работать при подключении сети. Другими словами, router просто «умер» в процессе работы, и на нём перестали гореть LED-индикаторы. В сложившейся ситуации разбирать прибор и самостоятельно ремонтировать его не рекомендуется. Лучше сдать маршрутизатор обратно в магазин, а если гарантия закончилась, то купить новый или же найти специалиста по ремонту подобной техники. Однако покупка нового роутера будет выгоднее, чем ремонт старого с финансовой точки зрения;
- проверить наличие аккумулятора. Для этого нужно снять заднюю крышку и посмотреть, стоит ли там батарея. Если нет, то устройство не получится включить. Возможно, аккумулятор забыли положить в магазине, или он поставляется в комплекте отдельно. Последний вариант предполагает самостоятельную установку батареи;
- поставить аппарат на зарядку. Возможно, router полностью разрядился во время транспортировки, поэтому не включается;
- достать аккумулятор на несколько минут, а затем снова вставить в прибор.

Обратите внимание! Если самостоятельно включить маршрутизатор не удалось, то устройство всё-таки лучше сдать в магазин, т. к. проблема может возникать из-за брака
проблема может возникать из-за брака.
Ошибка подключения к сети
Частая проблема, которая встречается на многих вай-фай маршрутизаторах. При этом устройство может обеспечивать Интернетом компьютер, к которому подключено. Подобная ошибка устраняется следующим образом:
- перезагрузить маршрутизатор и компьютер. Возможно, произошёл единовременный системный сбой, от которого можно легко избавиться путём перезапуска оборудования. Чтобы перезагрузить вай-фай router, необходимо нажать на кнопку «Reset», расположенную на его корпусе, либо выдернуть шнур питания из розетки. Последний способ не рекомендуется использовать, т. к. такая перезагрузка может привести к сбросу прошивки роутера;
- проверить, что проблема не на стороне оператора связи. Возможно, Интернет в данный момент отсутствует из-за обрыва на линии оператора связи. Чтобы отбросить данный вариант, необходимо позвонить в техподдержку МТС и узнать о возможных сбоях;
- произвести настройку параметров беспроводной сети в личном кабинете маршрутизатора MTC 4G. Подробный процесс выполнения поставленной задачи уже был представлен в предыдущих пунктах статьи. После настройки устройство также нужно будет перезапустить;
- проблема на стороне смартфона или другого гаджета. Возможно, телефон, с которого пытаются подключиться к данной точке доступа, имеет неправильные настройки Wi-Fi, которые подлежат изменению.
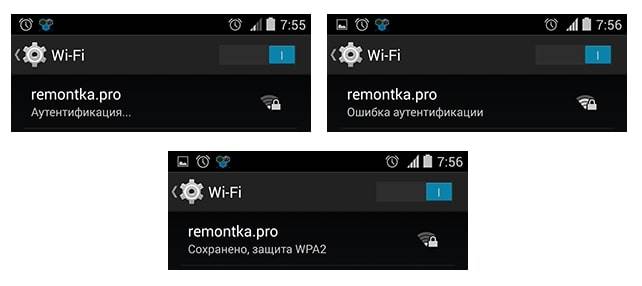
Обратите внимание! Если ни один из вышеуказанных способов не помог избавиться от ошибки подключения к сети, то рекомендуется обратиться за помощью к специалисту. Также можно связаться с оператором связи для индивидуальной консультации по интересующему вопросу
Описание вкладок интерфейса
Веб-интерфейс личного кабинета для сетевого оборудования от «МТС» оператор оформил в традиционном красном цвете, добавив ряд кнопок, а заодно и панель быстрого доступа в верхней части интерактивного меню.
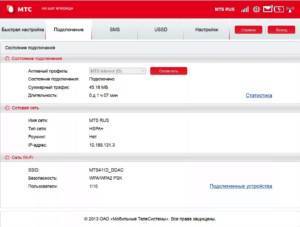
Кнопки и наименование разделов каждого маршрутизатора, роутера или модема зависит от текущей версии оборудования, но в большинстве случаев придется взаимодействовать с пунктами «Быстрая настройка» (там роутеры коннект с 4G встретятся с инструкциями, нацеленными на то, как пользоваться роутером МТС и где искать дополнительные подсказки), «Уведомления» (или SMS) и «Статистика», где отображаются данные о количестве загруженных и переданных мегабайт, потери пакетов, максимальной скорости. В «Настройках» оборудования скрываются пункты, связанные с выбором названия Wi-Fi-сети, паролями и даже номером мобильного телефона.
Настройка Домашнего Интернета МТС
Компания МТС на сегодняшний день является одним из лидеров предоставления услуг по мобильному и Домашнему Интернету
Настройка роутера МТС
Как настроить ваш новый роутер от МТС?
В этой пошаговой инструкции мы расскажем, как сделать это.
1. Подключите роутер и откройте на компьютере (ноутбуке) в Панели Управления «Центр управления сетями и общим доступом».

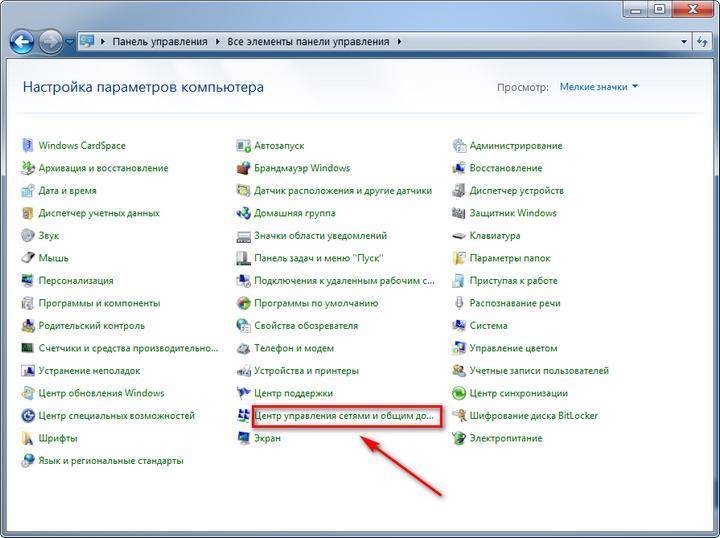
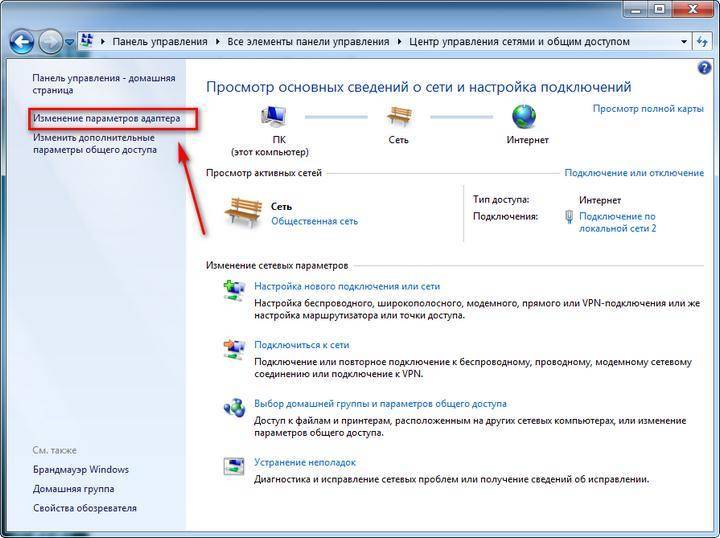


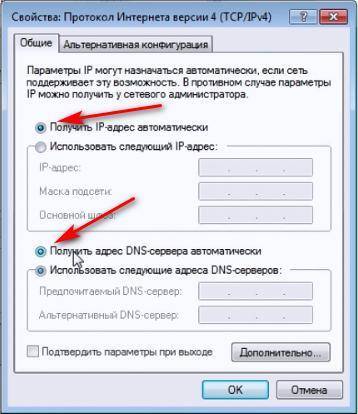
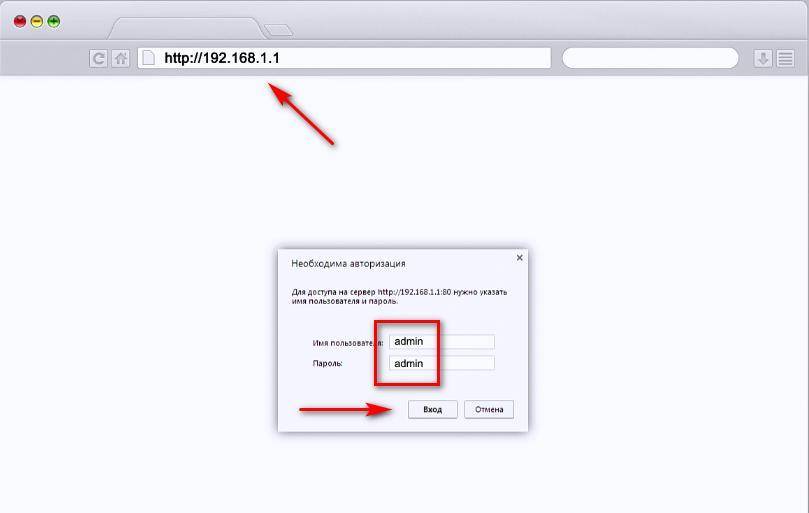
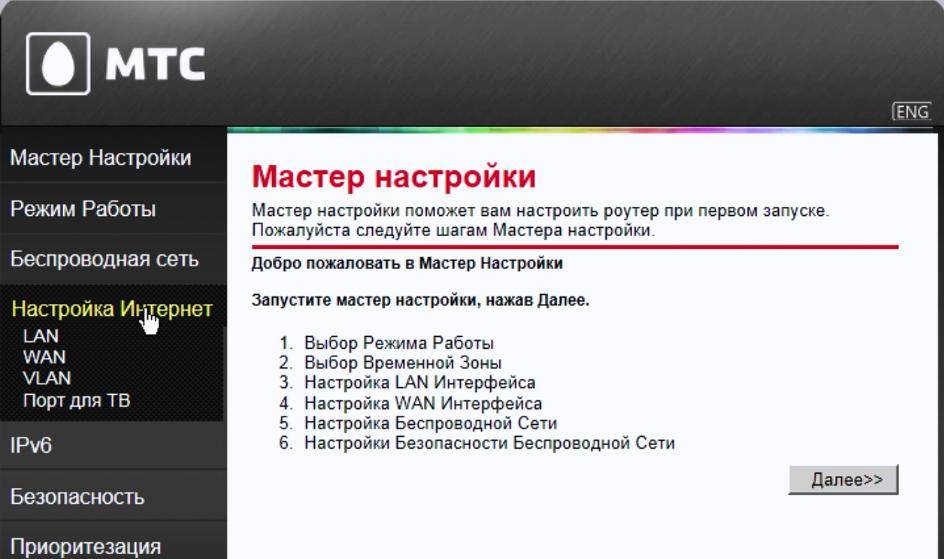
Далее будут описаны различные способы подключения. Вы всегда сможете уточнить ваш способ подключения на сайте МТС в разделе «Домашний Интернет и ТВ — Настройки модемов и роутеров» или по телефону технической поддержки МТС — 8 800-250-08-90.
► При настройке вам понадобятся Логин и Пароль, а также другие параметры настроек, полученные при подключении услуги МТС.
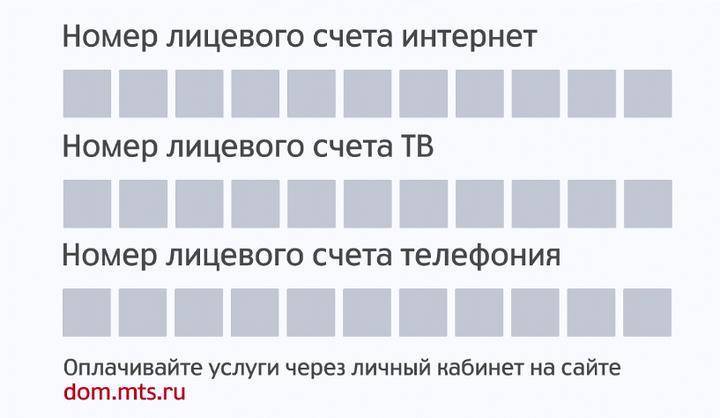

Подключение в режиме IPoE
Рассмотрим подключение в режиме IPoE:
- Выберите тип подключения «DHCP Client»
- Установите основные параметры подключения к сети Интернет в режиме IPoE — имя хоста «MTSRouter» и «Получить DNS автоматически».
- После этого нажмите кнопку «Применить», затем «Перезагрузить сейчас».

Подключение в режиме PPPoE
Рассмотрим подключение в режиме PPPoE:
- Выберите тип подключения «PPPoE»;
- Установите основные параметры к сети Интернет через PPPoE-соединение — имя пользователя (Логин) и пароль для подключения к интернету;
- После этого нажмите кнопку «Применить» и «Перезагрузить сейчас».

Настройка динамического PPtP/l2TP-соединения
Рассмотрим настройку динамического VPN-соединения:
- Выберите тип подключения «PPTP» или «L2TP»;
- Укажите основные параметры для данного типа соединения — имя сервера (ip или vpn сервера), имя пользователя (Логин) и пароль для подключения к интернету;
- Затем нажмите кнопку «Применить» и «Перезагрузить сейчас».

Настройка статического PPTP/l2TP-соединения
Рассмотрим настройку статического VPN-соединения:
- Выберите тип подключения «PPTP» или «L2TP»;
- В поле установка IP-адреса выберите ручную установку, заполните поля — «IP-адрес», «Маска подсети», «Основной шлюз»;
- В поле «Имя сервера» пропишите ip или vpn сервера. Далее пропишите имя пользователя (Логин) и пароль для подключения к Интернету;
- В поле «DNS» укажите адреса, указанные оператором МТС, либо установите автоматическое получение;
- Затем нажмите кнопку «Применить» и «Перезагрузить сейчас».

Подключение через статический IP-адрес
Рассмотрим настройку подключения через статический IP-адрес:
- Выберите тип подключения «Static IP»;
- Укажите основные параметры подключения — IP адрес, Маска подсети, основной шлюз;
- Пропишите адреса DNS серверов в строке DNS;
- После этого нажмите кнопку «Применить» и «Перезагрузить сейчас».

Подключение через протокол 802.1x
Рассмотрим настройку подключения через протокол 802.1x:
- Выберите тип подключения «DHCP Client»;
- Установите основные параметры подключения к сети Интернет, как на скриншоте;
- Далее пропишите имя пользователя (Логин) и пароль для подключения к Интернету;
- После этого нажмите кнопку «Применить» и «Перезагрузить сейчас».
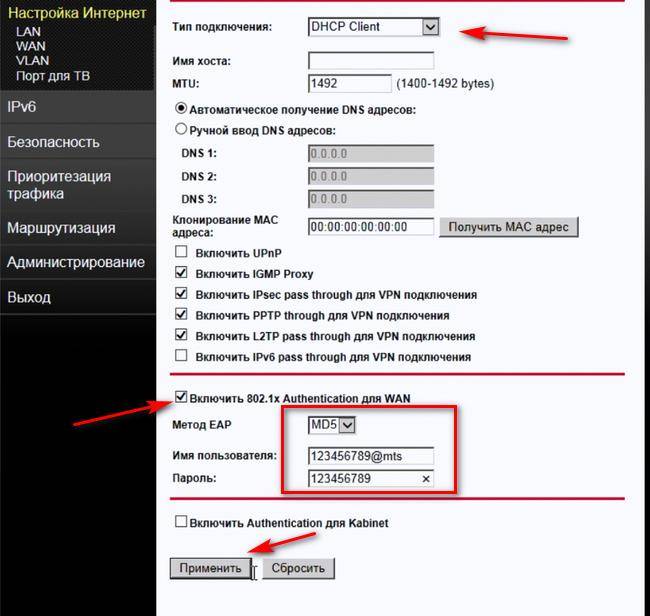
Основные характеристики
В первую очередь стоит обратить внимание на стандартные протоколы беспроводной связи, посредством которых работают современные адаптеры. В этот список входят:
- 802.11a;
- 802.11b;
- 802.11g;
- 802.11n;
- 802.11ac.
Предпочтительными являются два последних пункта, так как они уже в течение долгого времени доказывают свою надежность. 802.11n работает с 2009 года, а 802.11ac с 2014 года. Другие стандарты в списке на сегодняшний день приняты как устаревшие, но все равно используются для наиболее эффективной совместимости с устройствами
Следующий параметр, на который обращают внимание пользователи, это скорость соединения с интернетом. Она зависит от используемого протокола и количества антенн у конкретной модели адаптера
Но стоит учитывать, что в любых технических документах речь идет не только о «чистой» скорости. В процессе работы адаптер тратит время на передачу и прием информации, включая служебные протоколы. Именно поэтому скорость, указанная в документах любого адаптера, в реальности будет примерно вдвое меньше заявленной. Кроме того, влияние на скорость также оказывает количество устройств и физические препятствия в виде стен или бытовых приборов на пути к сигналу. Поэтому адаптер лучше устанавливать там, где пользователь планирует работать за ноутбуком или подключаться к телефону с интернета.
Следующая характеристика на очереди – частота. На сегодняшний день большинство устройств работают в диапазонах 2,4 или 5 ГГц. Соответственно, чем выше частота, тем больше возможных каналов связи. Но при покупке придется учитывать, что устройства с высокой частотой будут стоить несколько дороже стандартных.
Так как каналов для передачи данных на этот раз много, помехи будут обеспечиваться за счет физических препятствий в виде стен и мебели. Если продумать заранее расположение адаптера, проблему можно легко и эффективно решить
Все эти параметры имеют очень важное значение, так как если разные устройства в локальной сети работают на одних и тех же протоколах и в одной и той же частоте, скорость обмена данными между ними будет гораздо выше, чем в обычном случае, а физические потери скорости станут гораздо меньше
Следующий нюанс – интерфейсы для подключения адаптера к устройству. В целом их можно разделить на два основных типа:
- внешние;
- внутренние или встраиваемые, говоря более профессиональным языком.
Внешних интерфейсов существует несколько, самым простым и известным из них является USB-порт. С его помощью обычно подключаются флеш-модемы и накопители. На сегодня используются порты 2.0 и 3.0, последний предпочтительнее, так как он быстрее передает данные. Ethernet (RJ45) или «витая пара» используются сегодня гораздо реже, чем раньше.
Встраиваемых типов подключения тоже несколько, обычно речь идет об интерфейсах, интегрированных в материнскую плату. В качестве примера можно упомянуть такие.
- Интерфейс PCI используется на всех типах материнских плат со стандартным протоколом с 2009 года.
- Интерфейс PCI-E поддерживает четвертый и пятый тип протоколов, в материнской плате вставляется в специальный разъем.
- Mini PCI-E служит для подключения адаптера к материнской плате ноутбука. Стандартная конфигурация для большинства современных моделей, хоть и используется не очень часто.
- Раньше для подключения периферийных устройств к компьютеру или ноутбуку использовался интерфейс PCMCIA. Но сегодня вместо этого, как правило, используются внешние способы подключения.
Следующей важной технической характеристикой является мощность. Естественно, здесь работает правило «чем больше – тем лучше», но делать упор только на мощность не стоит. Помимо этого, влияние на скорость оказывает тип и количество антенн, которые используются устройством
В более бюджетных моделях обычно используется внутренняя антенна, но коэффициент передачи при этом остается очень низким, так что это стандартный, но наименее предпочитаемый вариант
Помимо этого, влияние на скорость оказывает тип и количество антенн, которые используются устройством. В более бюджетных моделях обычно используется внутренняя антенна, но коэффициент передачи при этом остается очень низким, так что это стандартный, но наименее предпочитаемый вариант.
Внешняя антенна в таком контексте более эффективна с точки зрения передачи сигнала, но стоит понимать, что она его не усиливает, а работает в качестве ретранслятора направления. Это смягчает проблему плохой восприимчивости радиоволн и физических помех. Гораздо предпочтительнее использовать внешнюю съемную антенну, которую можно перенести в любое место в квартире и ретранслировать сигнал таким образом.
Если телевизор со Smart TV, то подключаем интернет напрямую через Wi-Fi или кабель
С подключением к интернету через кабель все более менее понятно. Нам нужен обычный сетевой кабель (витая пара), который можно купить, или изготовить своими руками по моей инструкции: как обжать витую пару в RJ-45.
Дальше один конц кабеля мы подключаем к рутеру, или модему, а второй конец в LAN-порт (Network) на телевизоре.
Если ваш роутер настроен и раздает интернет на другие устройства, то на телевизоре интернет должен заработать автоматически. Можете в настройках открыть раздел “Сеть”, или что-то в этом роде и проверить статус подключения. Если автоматически не заработает, то необходимо выбрать в настройках проводное подключение (проводная сеть). Это уже зависит от производителя телевизора и установленной в нем системы Smart TV.
На эту тему я уже написал несколько инструкций:
- Как подключить телевизор LG к интернету через кабель (LAN)?
- Как подключить телевизор Philips к интернету по сетевому кабелю (LAN), через роутер
- Подключение телевизора Samsung Smart TV к интернету по сетевому кабелю
Там все очень подробно показано.
Что делать, если нет роутера/модема, а только кабель от провайдера? Если ваш интернет-провайдер использует тип подключения “Динамический IP” (DHCP), или “Статический IP”, то можно подключить интернет-кабель напрямую к телевизору. Все должно работать. Если подключение через “Статический IP”, то в свойствах подключения на телевизоре нужно вручную прописать адреса, которые предоставляет интернет-провайдер.
Если же подключение с логином и паролем (PPPoE, L2TP, PPTP), то подключить интернет можно только через маршрутизатор. Такое подключение на телевизоре настроить не получится.
Подключение через Wi-Fi
Тоже ничего сложного. Просто бывают телевизоры без Wi-Fi. Когда нет встроенного модуля, но можно подключить внешний USB-адаптер. Не обычный, как к стационарному компьютеру, а фирменный. От того же производителя, что и телевизор.
Вы можете сразу зайти в настройки и попробовать подключить телевизор через Wi-Fi. Там нужно только выбрать свою беспроводную сеть из списка и ввести пароль. На фото ниже телевизор Philips с Android TV.
Если вы там не найдете настроек беспроводной сети, или появится ошибка типа “Для подключения к сети проверьте кабель сети или ключ Wi-Fi”, то это значит, что в вашем телевизоре нет встроенного Wi-Fi приемника. Нужно либо подключать интернет через кабель, либо искать и покупать фирменный USB-адаптер. Который подойдет конкретно для вашей модели. Есть еще один вариант, о котором я писал здесь: как телевизор без Wi-Fi подключить к интернету через Wi-Fi.
Лучше, конечно, найти характеристики своего телевизора на официальном сайте производителя и посмотреть, есть ли в нем Wi-Fi, или поддерживает ли он внешние адаптеры (и какие). Можете следовать инструкциям в начале статьи (где мы смотрели наличие функции Smart TV).
Инструкции по теме:
- Как подключить телевизор LG Smart TV к интернету по Wi-Fi через роутер?
- Как подключить к интернету по Wi-Fi телевизор Philips на Android TV? (для телевизоров Sonу тоже подойдет).
На новых телевизорах LG с webOS к Wi-Fi можно подключится в настройках, в разделе “Сеть”.
На других телевизорах, в том числе на Samsung настройки выглядят примерно так же. Там все на русском, или на украинском – разобраться не сложно.
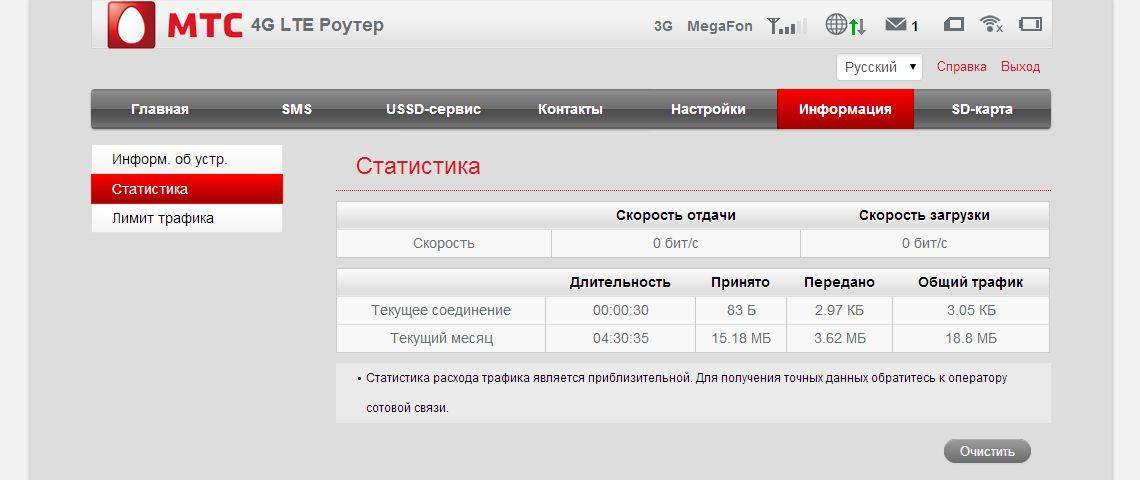
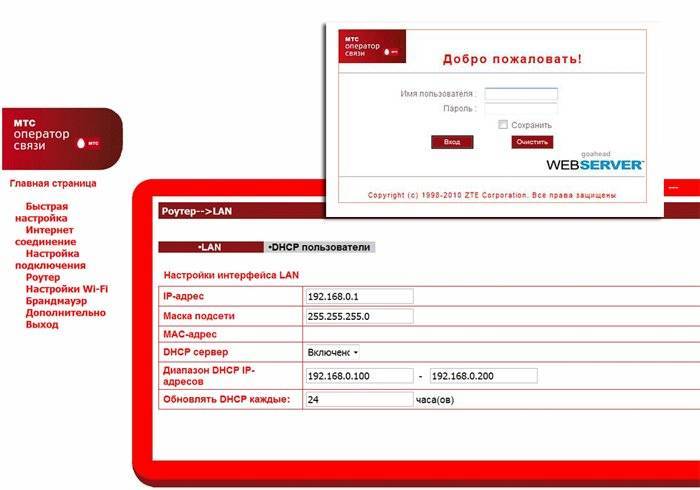

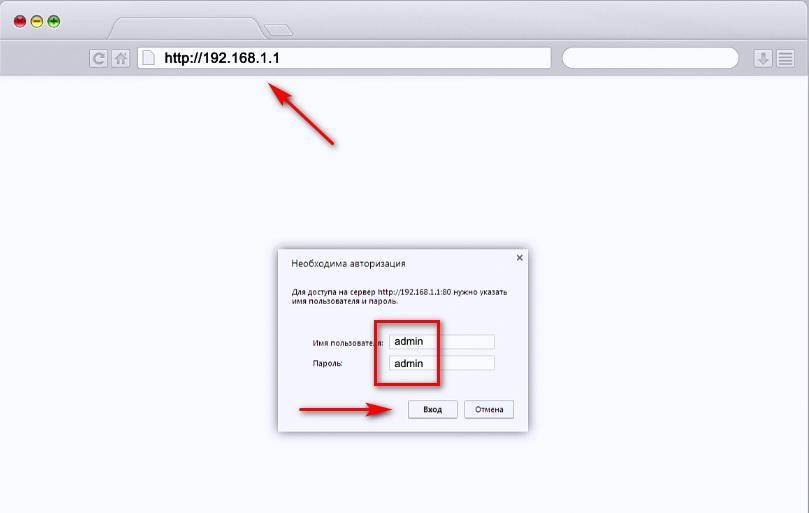
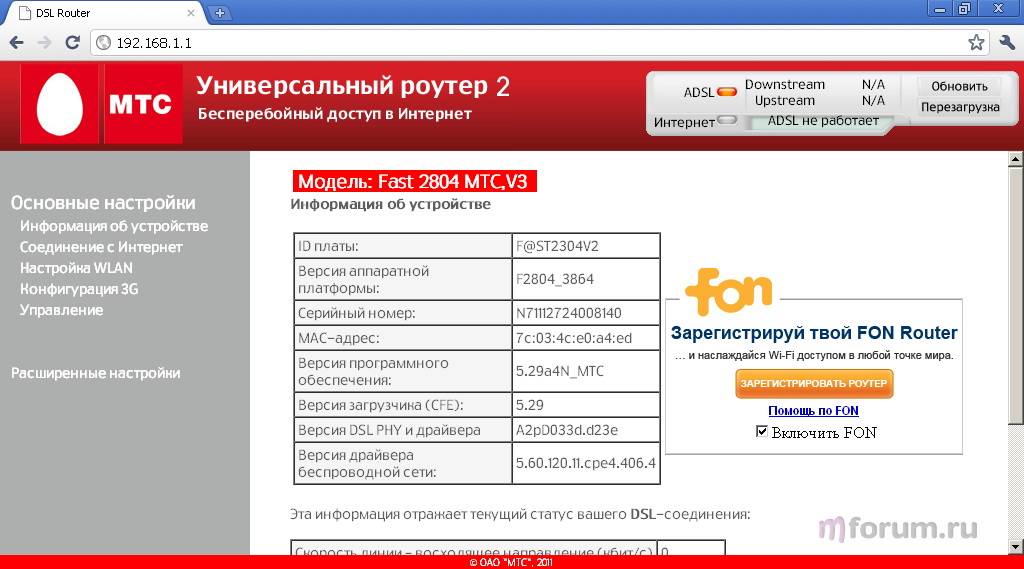

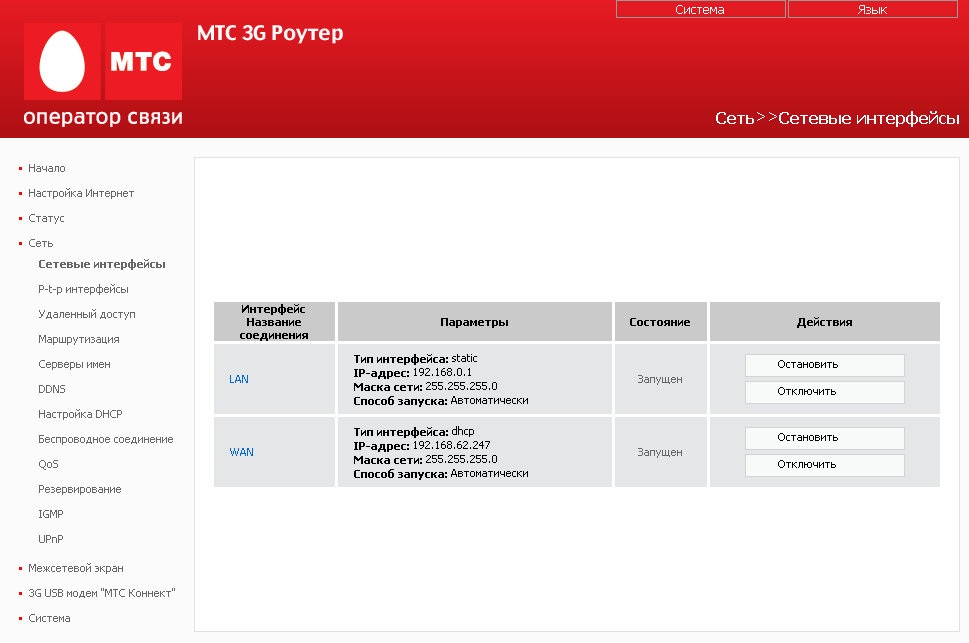
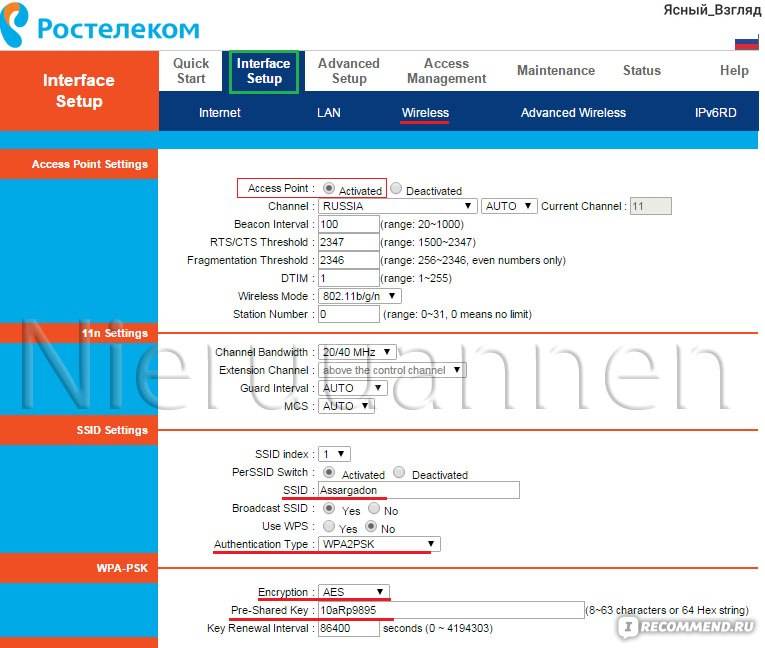
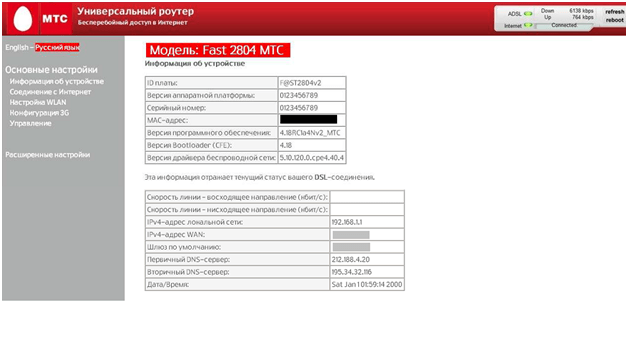

Выводы
Что делать на телевизоре после подключения к интернету? Можно смотреть видео, или другой контент через предустановленные производителем приложения. Устанавливать другие приложения и игры из магазина приложений (у каждой системы Smart TV он свой), или открывать сайты через встроенный в телевизоре браузер. На Android TV он так и называется – “Интернет”.
Разные советы по настройке телевизоров
Используемые технологии МТС
Телекоммуникационный оператор MTS при предоставлении доступа к домашнему интернету придерживается следующих технологий:
- FTTB. Передача информации через оптоволоконные каналы связи, подведенные к каждому дому и предусматривающие скорость соединения до 100 Мбит/сек. В основе FTTB – оптоволоконные кабели, не нуждающиеся в дополнительном оборудовании (подключаются через Ethernet к сетевой плате каждого компьютера) и поддерживающие стабильную связь без помех и разрывов.
- GPON. Широкополосные соединения мультифункционального назначения: по одному кабелю может транслироваться интернет, телефония и телевидение. По сравнению с FTTB технология GPON поддерживает скорость до 1 Гб в секунду, а заодно – обеспечивает еще большую стабильность при меньших энергозатратах. Дополнительное оборудование – необходимо (ONT-модемы, которые предоставляются бесплатно), а кроме того стоит помнить и о географии. GPON представлен на территории Москвы и Пензы. До остальных городов технология еще не добралась.
- ADSL. Устаревший, хотя и до сих пор используемый в некоторых регионах вариант подключения, разрешающий взаимодействовать с сетью на скорости до 20 Мбит/с. ADSL работает через телефонную линию, при этом не занимает связь и разрешает пользоваться и городским телефоном, и интернетом.

Комплект 4G «Универсальный»

Подойдет для использования на работе.
Общее описание
Роутер представляет собой моноблок со световой панелью индикаторов и кнопкой Power (без экрана). Корпус устройства снабжен портами для подключения внешних антенн, USB-принтера, кабеля Ethernet и адаптера питания, поставляемого в комплекте.
Доступ к беспроводному интернету осуществляют 2 способами — через SIM-карту модема и выделенную линию домашнего Wi-Fi. При отсутствии связи одно подключение заменяет другое, что делает устройство универсальным. Поэтому комплект рекомендуют для использования в офисах, конференц-залах и везде, где нужна бесперебойная связь.
Настольный модем можно сопрягать с любым типом устройств — от смартфонов до кассовых аппаратов. Для подключения к ПК или ноутбуку имеется USB-разъем. Остальные девайсы регистрируются в сети при помощи активной точки доступа Wi-Fi. Причем общее число разрешенных гаджетов достигает 32. Скорость соединения распределяется между всеми пользователями, что отражается на качестве связи.
Ввиду этой особенности МТС рекомендует одновременное подключение к Wi-Fi не более 5 девайсов. В этом случае передача данных осуществляется по протоколу 802.11n на максимальной скорости. Ограничение до 150 Мбит/с действует только для мобильного интернета.
При помощи индикаторов моноблока пользователь определяет тип подключения к сети (2G-4G, Ethernet) и уровень сигнала, режим раздачи Wi-Fi, активное соединение к интернет-портам LAN/ WAN.
Параметры устройства
Технические характеристики модема описаны в таблице.
| Тип | Стационарный (настольный) |
| Габариты | 186 x 139 x 46 мм |
| Стандарты связи | GSM/UMS/LTE |
| Интернет | GPRS, EDGE, WCDMA, UMTS, LTE |
| Скорость связи | До 150 Мбит/с |
| Поддержка SIM | 1 шт. |
| Емкость батареи | Без аккумулятора |
| Время автономной работы | Подключается от сети |
| Протокол подключения | 802.11 b/g/n |
| Максимальное число устройств для подключения | 32 |
| Слот памяти SD | Нет |
В комплекте к роутеру поставляют адаптер питания, шнур RJ-45 для подключения антенны, руководство пользователя.
Какие функции предоставляются в тарифе
Модем с мобильным интернетом можно использовать после активации SIM-карты МТС с тарифом «Для ноутбука». Пользователю предоставляют безлимитный трафик со скоростью до 150 Мбит/с. Тариф включает доступ к бесплатному онлайн-кинотеатру и каналам МТС ТВ.
Цена устройства
Базовая стоимость комплекта составляет 4900 руб. Плату по тарифу вносят отдельно и только при использовании мобильного интернета МТС.
Как подключить по USB 4G модем к компьютеру или ноутбуку на Windows (7, 8, 10)?
Для начала разберем самый простой способ подключения ноутбука или компьютера к интернету от МТС через 4G модем. Это такое устройство, напоминающее большую флешку, если кто не понял. Его необходимо вставить в порт USB. После чего в Windows 10 (а также 7 и появится окно программы запуска установщика драйверов и ПО модема.
Нажимаем на «Выполнить AutoRun.Exe»
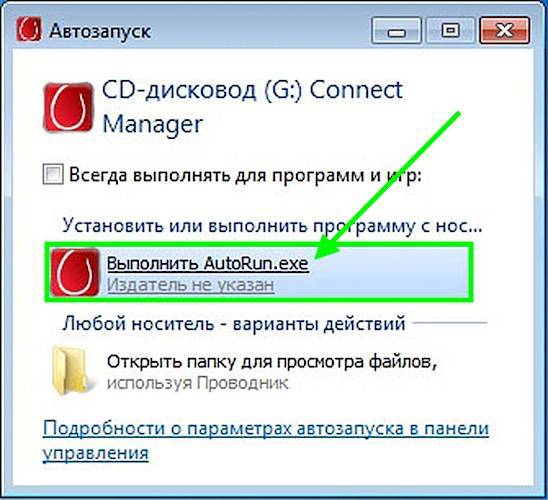
Если данное окошко не выскочило само, то:
- Заходим через проводник в «Компьютер»
- Выбираем диск «CD Connect Manager»
- Нажимаем на AutoRun
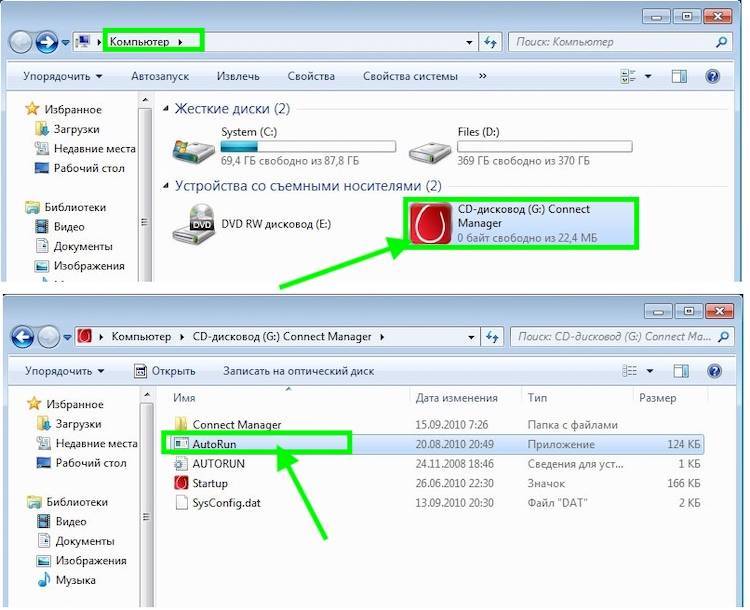
Запустится инсталляция драйверов и специальной утилиты для управления модемом «Коннект Менеджер». После окончания установки на вашем ноутбуке или компьютере автоматически должен появиться 4G интернет. При этом если запустить эту утилиту от МТС, то можно зайти в настройки сети и увидеть, что все данные для подключения по умолчанию вшиты в систему модема:
- Точка доступа — internet.mts.ru
- Логин — mts
- Пароль — mts
- Номер дозвона — *99#
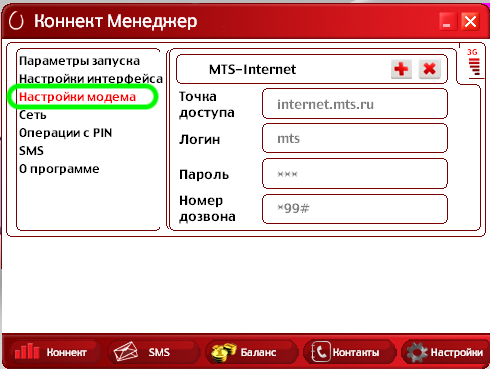
Менять в «Коннект Менеджере» по сути ничего не нужно. Единственное, что бы я рекомендовал сделать, это зайти в меню «Сеть» и активировать режим «Только LTE (4G)» или «Только 3G» в зависимости от того, какая сеть у вас лучше ловит.
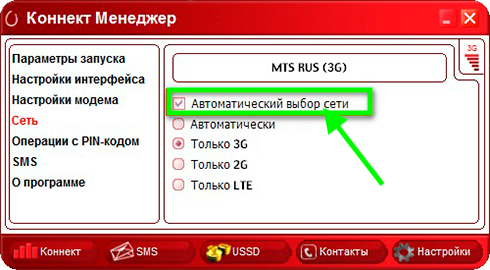
Эту стабилизирует подключение к МТС и скорость мобильного интернета.
Как подключить и настроить роутер QBR-2041WW под FTTB
Для первоначальной конфигурации маршрутизатор рекомендуется подключить к сетевой карте компьютеру через LAN-кабель. IP-адрес роутера Ростелеком QBR-2041WW в локальной сети — 192.168.1.1, логин admin и пароль admin.

После первой авторизации в веб-интерфейсе потребуется обязательная смена используемого по умолчанию пароля на свой собственный:
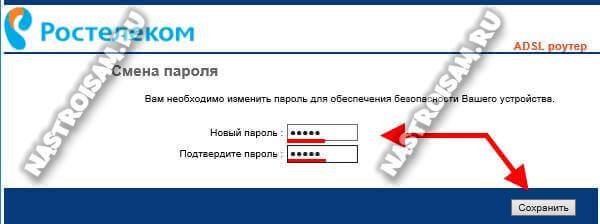
После этого нажимаем на кнопку «Сохранить». Больше под используемым по умолчанию паролем «admin» зайти в веб-интерфейс уже не получится.
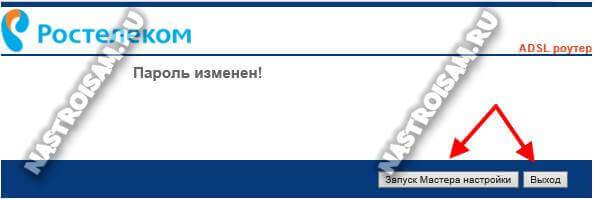
Следующим этапом будет выбор способа настройки девайса. Если у Вас только подключение к Интернет без IPTV, то можно воспользоваться Мастером настройки — он очень простой и понятный, а потому на нём останавливаться не будем. Нажимаем на кнопку «Выход» и попадаем на статусную страницу Веб-интерфейса. Чтобы настроить соединение с Ростелеком — выберите раздел «Настройка интерфейса»->»Интернет»:
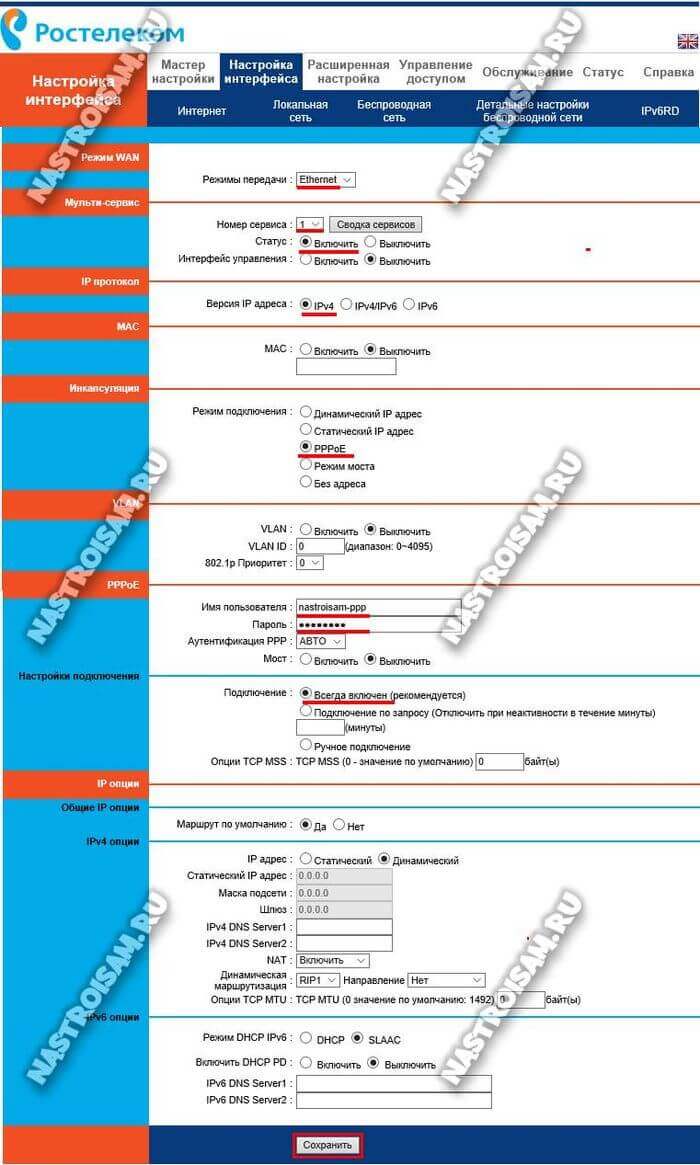
Здесь выставляем следующее:
Режим передачи — Ethernet.
Номер сервиса — 1. Смотрим чтобы у него был выбран статус «Включить».
Версия IP-адреса — IPv4. Если в Вашем филиале уже используется и шестая версия протокола, то оставьте значение «IPv4/IPv6».
В списке «Режим подключения» надо выбрать тот протокол, который используется в Вашем филиале. У Ростелекома это обычно или Динамический IP или PPPoE. В первом случае ничего дополнительно делать не надо, а во втором — надо ниже, в разделе «PPPoE», прописать имя пользователя и пароль на подключение, которые Вам выдали на карточке при заключении договора.
Более ничего не трогаем и нажимаем на кнопку «Сохранить».
Настройка WiFi
Чтобы на QBR-2041WW настроить Вай-Фай, выбираем раздел меню «Настройка Интерфейса» -> «Беспроводная сеть»:
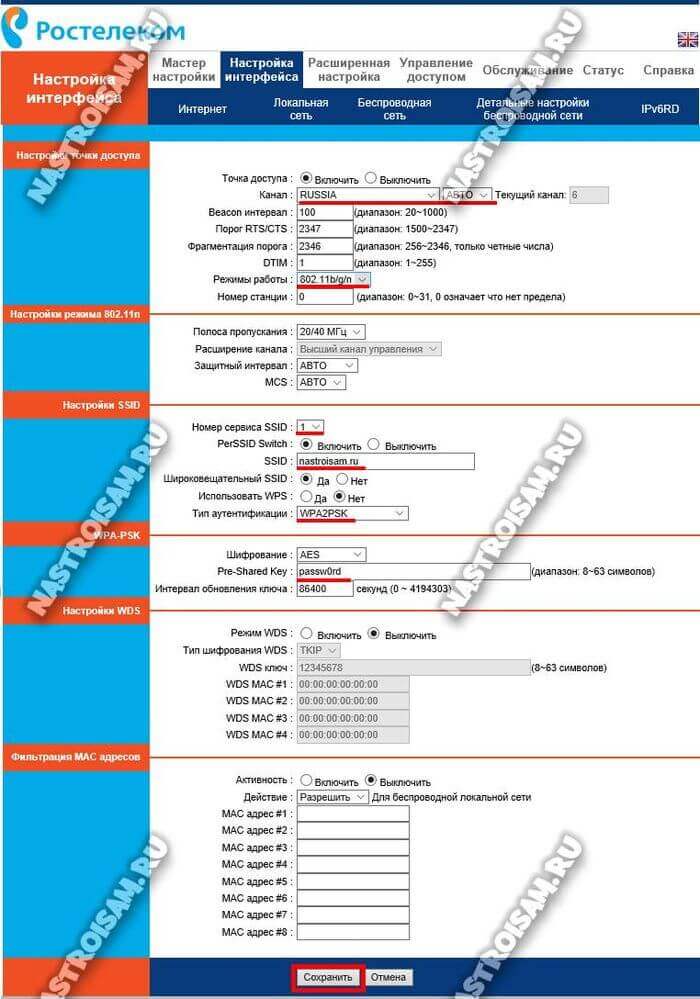
Смотрим чтобы был установлен флажок «Точка доступа» — «Включить».
В списке «Канал» выбираем значения «Russia» и «Авто».
Режим работы модуля обычно лучше оставить универсальным — 802.11b/g/n.
Если же все домашние устройства современные, то можно выбрать вариант — 802.11n.
Далее, в списке «Номер сервиса» выбираем единичку. Ниже, в поле SSID надо придумать и указать название своей сети WiFi на qbr-2041ww.
Тип аутентификации надо использовать WPA2-PSK с шифрованием AES.
В поле «Pre-Shared Key» придумываем и прописываем пароль на Вай-Фай, который будет запрашиваться при подключении клиентов. Его лучше делать не короче 8 знаков, используя цифры и буквы латинского алфавита.
Нажимаем на кнопку «Сохранить».
Примечание: Очень часто Ростелеком «любит» использовать гостевые сети на абонентских устройствах (их можно увидеть в списке доступных сетей). Если Вы не хотите дарить халяву всем подряд, надо в списке «Номер сервиса SSID» выбрать все по очереди кроме первого и отключить. Так же, я бы настоятельно рекомендовал не пользоваться функцией WPS ввиду её слабой устойчивости к взлому.
Настройка цифрового телевидения Ростелеком
В большинстве филиалов провайдера для того, чтобы настроить IPTV на роутере Qtech QBR-2041WW надо создать подключение типа «Прозрачный мост» и соединить с ним один из LAN портов. Этот момент надо заранее выяснить в технической поддержке.
Заодно и поинтересуйтесь — нужно ли дополнительно прописывать идентификатор VLANID (мультикаст-трафик до абонента идёт в тегированном виде).
Без этой информации Вам сложно будет правильно сконфигурировать маршрутизатор.
Затем заходим в раздел «Настройка интерфейса»->»Интернет»:

Выставляем следующие параметры:
Режим передачи — Ethernet.
Номер сервиса — 2.
Статус — «включить» Режим подключения — «режим моста».
Если в вашем филиале для доставки IPTV до абонента используется тегирование трафика, то в разделе VLAN надо поставить флажок «Включить». В поле «VLAN ID» прописать идентификатор виртуальной сети. В списке «Приоритет 802.1p» выбрать значение — 4.

Остаётся только в списке портов поставить галку на том из них, в который будет включаться STB-приставка.
Нажимаем на кнопку «Сохранить». Роутер Ростелеком настроен и готов к работе.
(adsbygoogle = window.adsbygoogle || []).push({}); Как можно подключить телевизор к роутеру
Итак, Вы — счастливый обладатель SMART TV телевизора и хотите подключить его к Интернету. Самый простой, быстрый и удобный способ для этого — сеть Wi-Fi.
Встроенный адаптер беспроводной связи сейчас есть практически во всех подобных телевизорах. Нужно всего лишь активировать его и подцепиться к сети домашнего роутера. Для тех же моделей ТВ, у которых нет модуля Wi-Fi можно заказать USB-адаптер. Но тут есть одна загвоздка — фирменный адаптер от Samsung или LG стоит достаточно дорого. Конечно, можно полазить по форумам и возможно даже пробовать подобрать альтернативный USB «свисток», который будет работать с Вашей моделью. Но так везёт не всегда.
Но даже если не получается подключить телевизор Смарт ТВ к роутеру «по воздуху» — всегда можно сделать это с помощью Ethernet-кабеля. Те, кто не хочет спотыкаться через провода, но не имеет возможности подключения через Вай-Фай — могут воспользоваться PowerLine-адаптерами, позволяющими организовать локальную сеть через электрическую проводку.
На мой взгляд это вообще лучший вариант для того, чтобы подключить ТВ к Интернету. Даже лучше, чем Wi-Fi в первую очередь потому, что это более надёжное соединение, не зависящее от замусоренного радиоэфира диапазона 2,4 GHz. Реально очень удобное решение! Единственный минус — стоимость устройств достаточно высока.
Заключение
Маршрутизатор Sercomm S1010.MTS – качественный полнофункциональный аппарат с возможностью двухдиапазонного транслирования Wi-Fi для подключения устройств внутри локальной сети. Компания МТС недавно стала предлагать это устройство при подключении к глобальной сети своим абонентам по технологии FTTB.
Высокоскоростной WiFi роутер Sercomm S1010 появился у нас только в декабре и является одной из новинок брендированного оборудования Ростелеком зимы 2018. Это высокоскоростной двухдиапазонный маршрутизатор для сетей FTTB в компактном корпусе горизонтального расположения с внутренними антеннами беспроводной связи 2×2 стандарта 802.11abgn. Вообще, до этого с оборудованием компании Sercomm мне не удавалось познакомится ближе, а в Интернет про их продукцию присутствуют разные мнения. C другой стороны, беспроводные маршрутизаторы этой марки всё чаще и чаще появляются у многих крупных операторов связи. И вот теперь эта модель присутствует у каждого из кабельных операторов большой тройки. Вот, например, как выглядит тот же самый роутер S1010 для МТС:
Здесь, как Вы можете заметить, уже используется вертикальный вариант корпуса и минимум индикации. Хотя если взять вариант для Ростелеком, то там вообще значки под диодными индикаторами читаются нормально только под определённым углом, что не совсем удобно, честно говоря.
Вот так выглядит Sercomm S1010.ER для Эр-Телекома, то есть для Дом.ру. Здесь на мой взгляд вообще неудачное исполнение — «дырявый» корпус будет настоящим пылесборником.
Ещё из известных мне вариаций — SmartBox One у Билайн и S1010.NBN у WiFire. Насколько взаимозаменимы у них прошивки — сложно сказать. Возможно если удастся где-то найти прошивку под другого провайдера — попробую установить и расскажу про результат.
Но вернёмся непосредственно к Sercomm S1010 от Ростелеком. Это достаточно мощный роутер, умеющий работать в двух диапазонах Вай-Фай — 2.4 ГГц и 5 ГГц. Построен он на чипе Realtek RTL8197DL c частотой 700MHz, имеет объём оперативной памяти в 64 мегабайта и Флеш-память в 16 мегабайт. На такой же платформе построены роутеры Upvel UR-515D4G, D-Link DIR-815/AC и TOTOLINK A2004NS.
По портам всё стандартно — 1 WAN и 4 LAN. К сожалению, не гигабитные — все по 100 Mbps. Что примечательно, в варианте исполнения S1010 для Ростелеком отсутствует порт USB 2.0, а соответственно и все связанные с ним функции, как то принт-сервер, файловый сервер и возможность подключить 3G/4G-модем.







