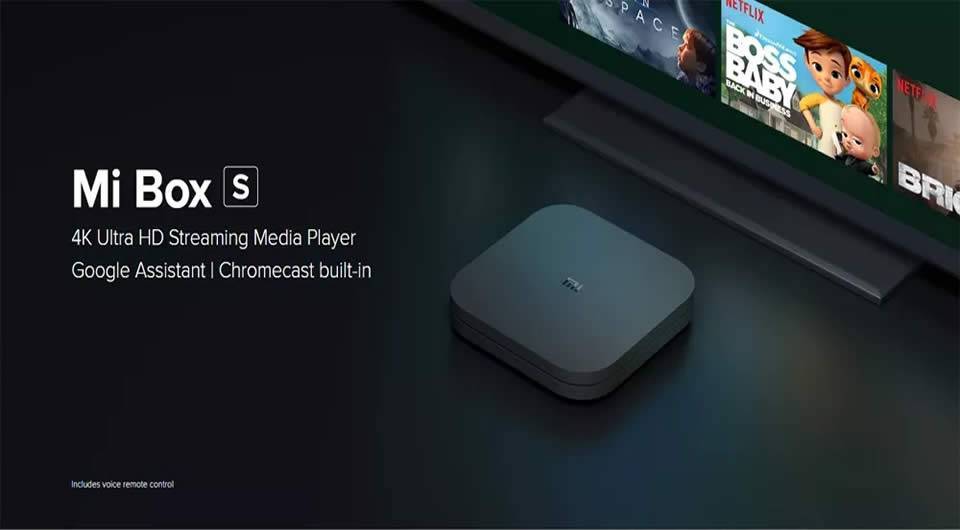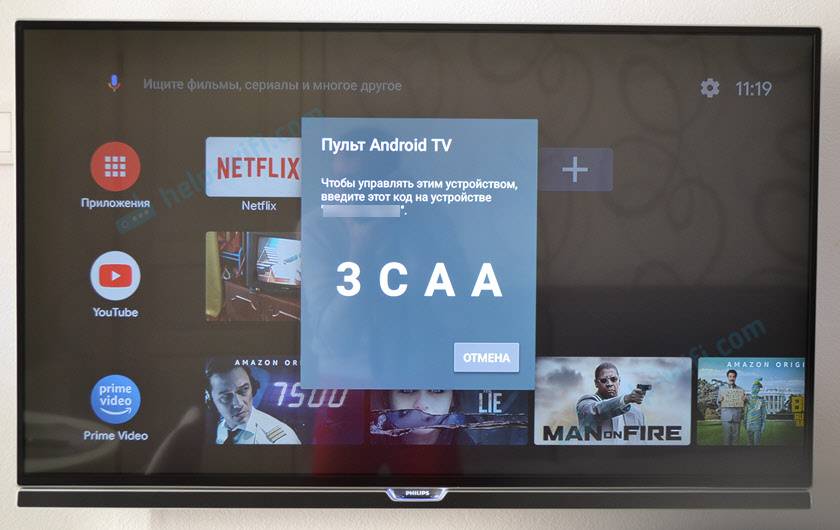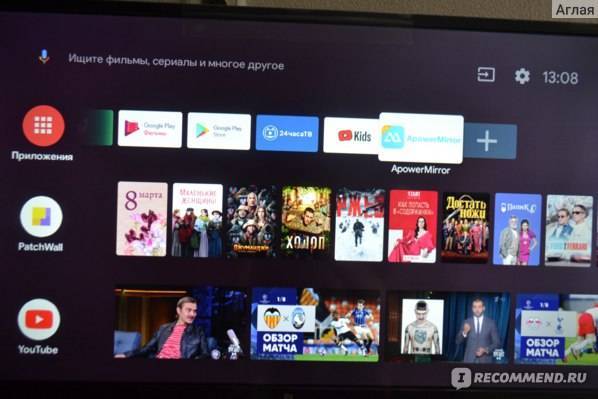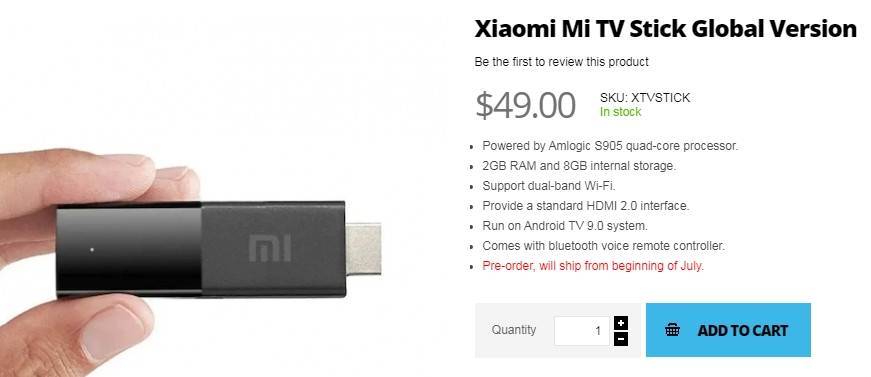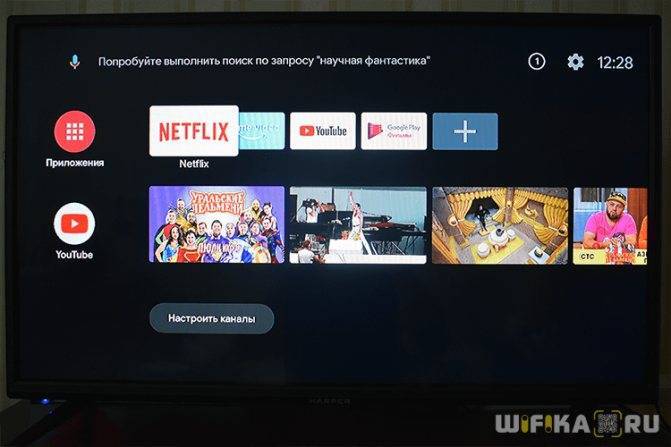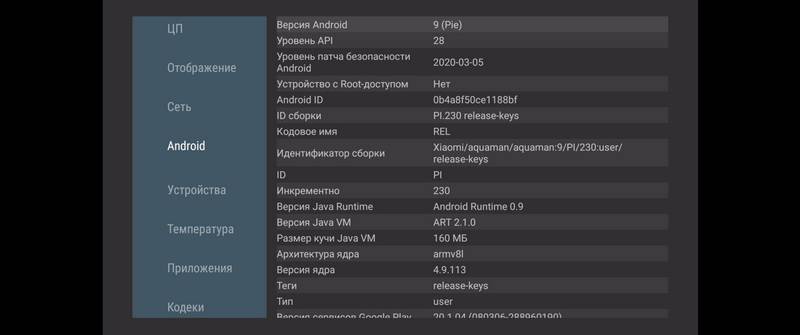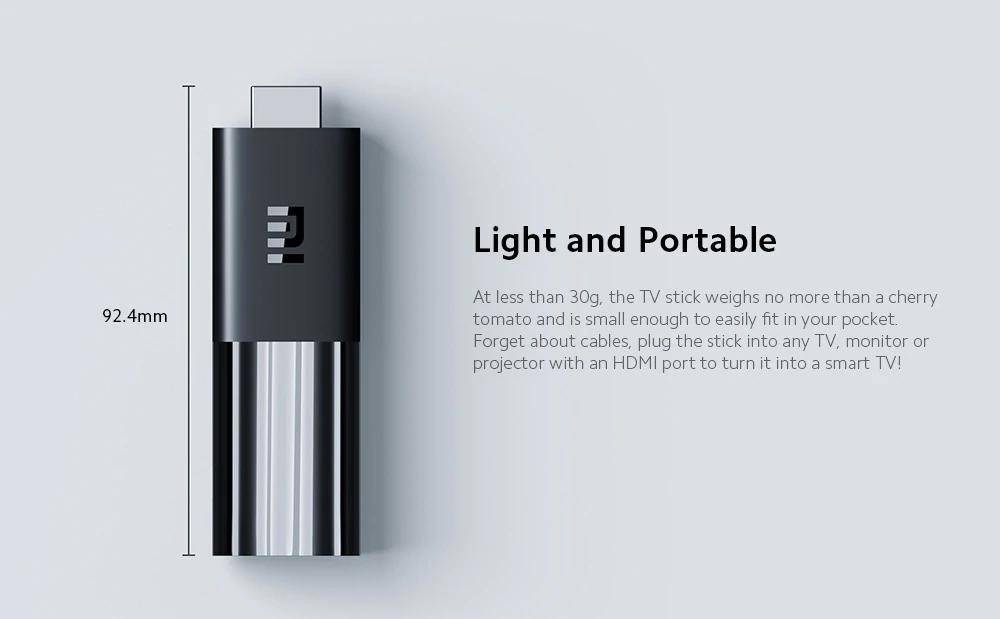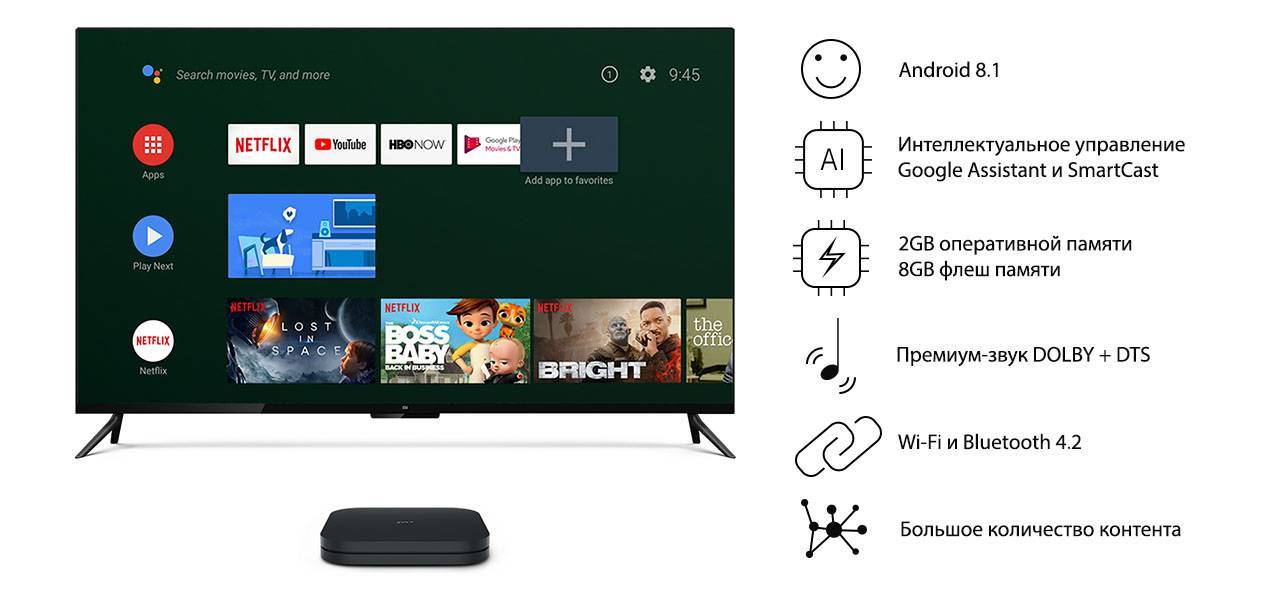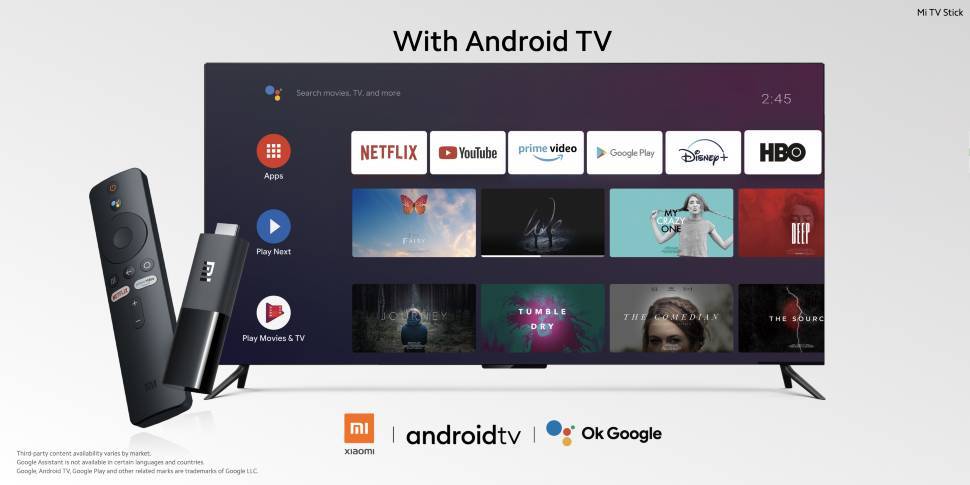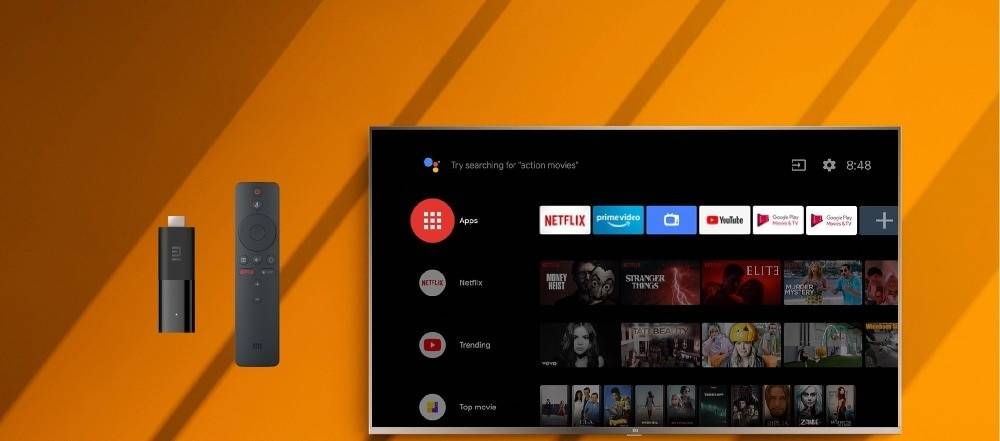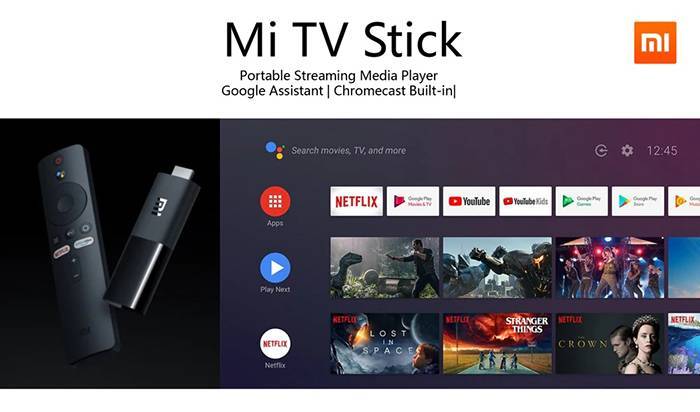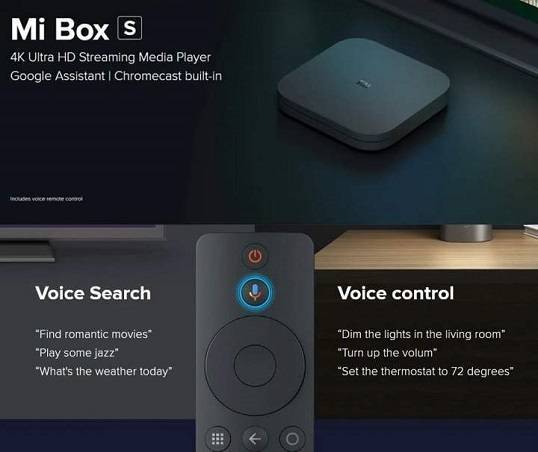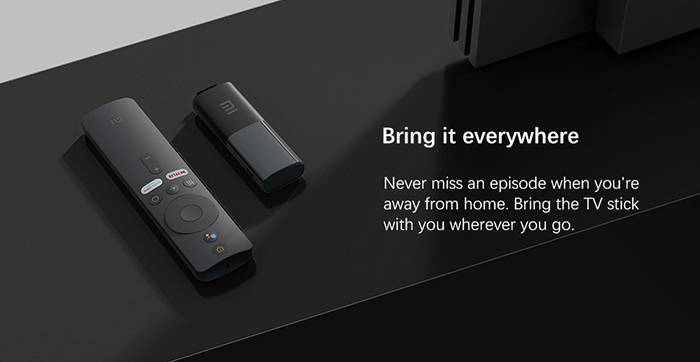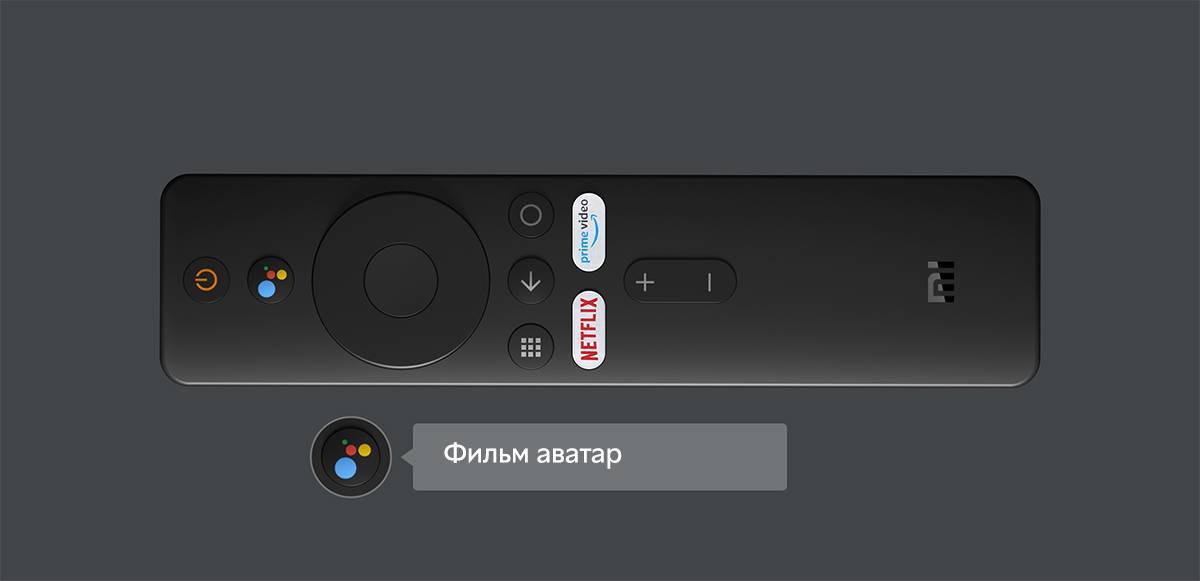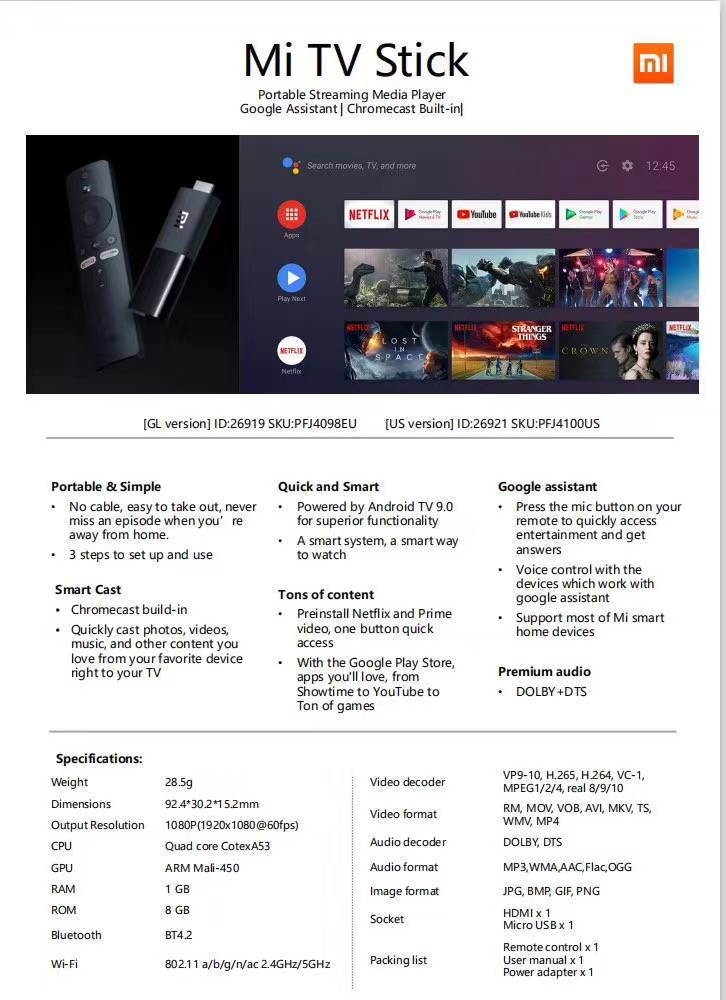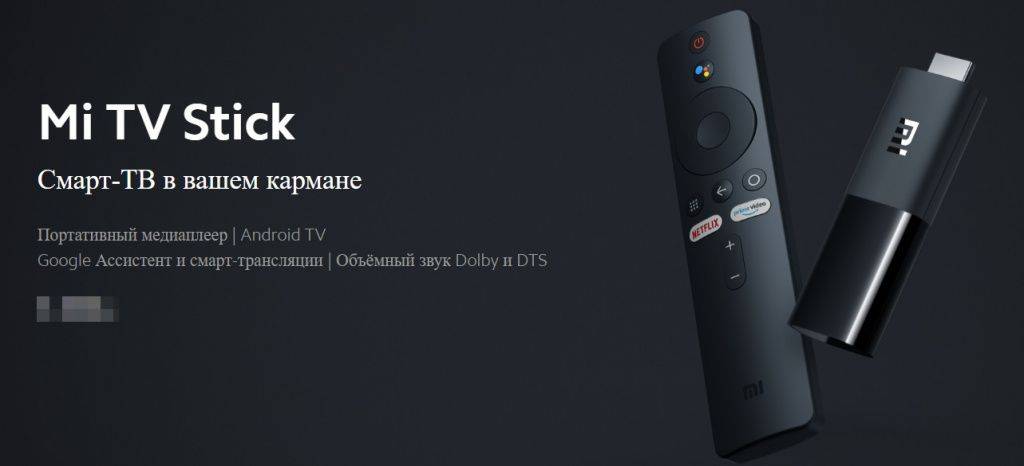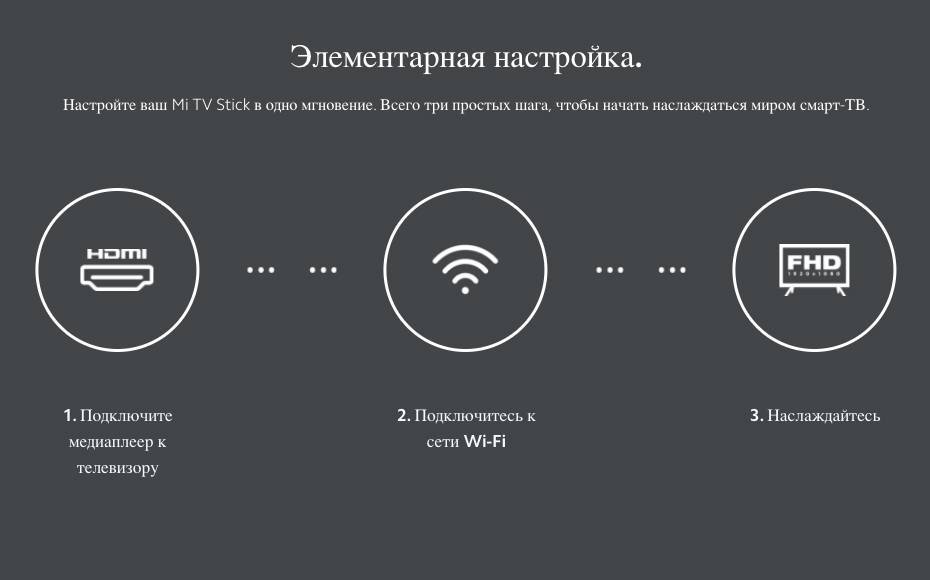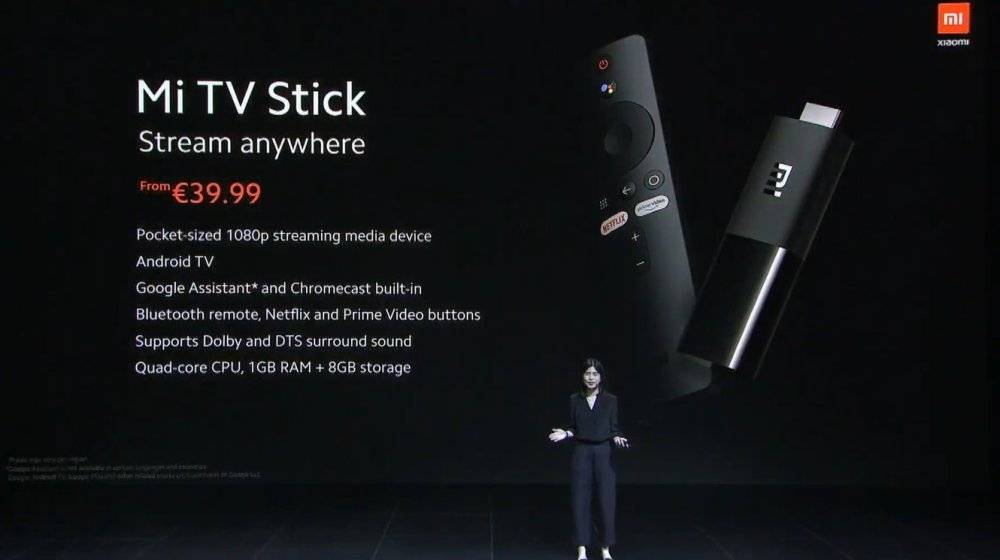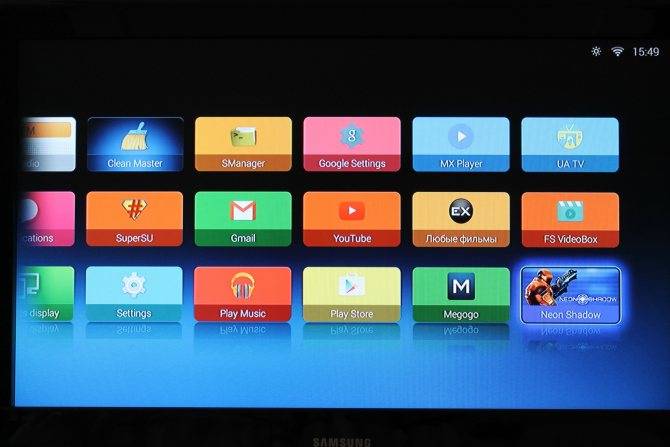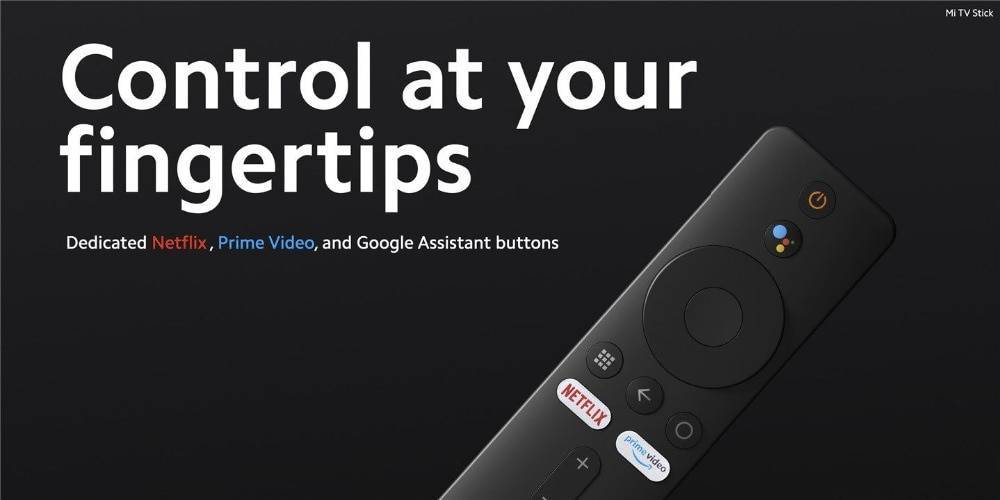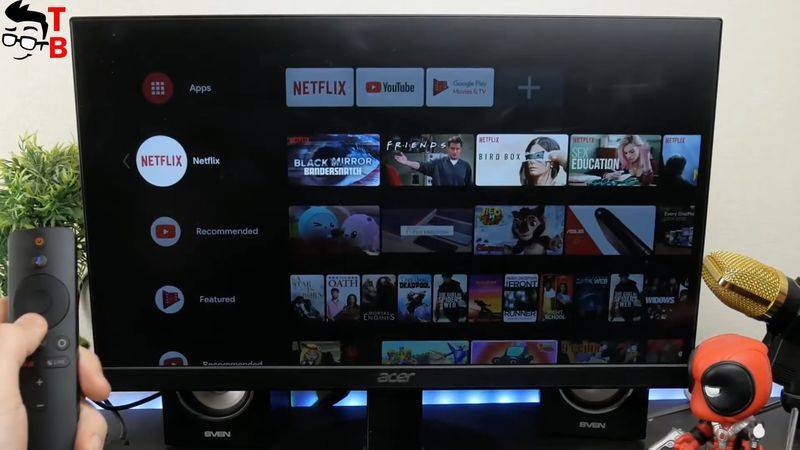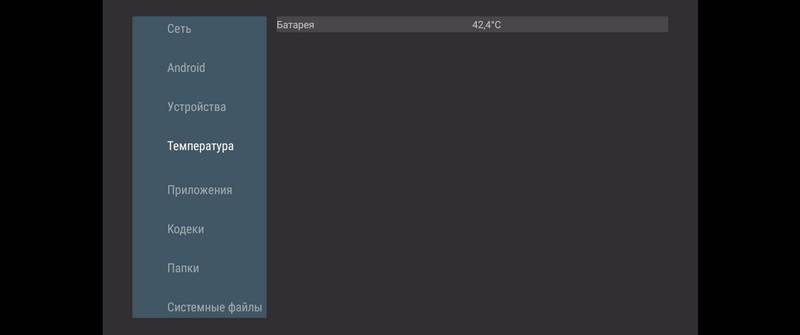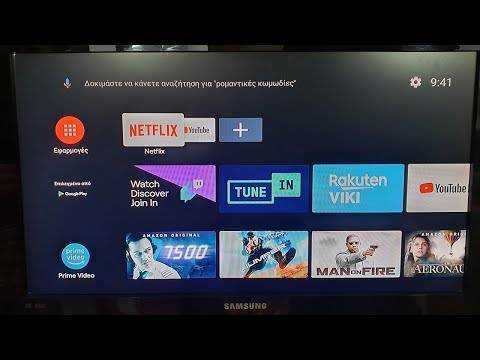Что делать после настройки и как пользоваться Xiaomi Mi Box S?
У меня, например, сразу после настройки появилось сообщение: “Android System Update”. Это значит, что есть новое обновление Android TV для нашей приставки. Нажимаем на “Сведения”, загружаем и устанавливаем обновление.
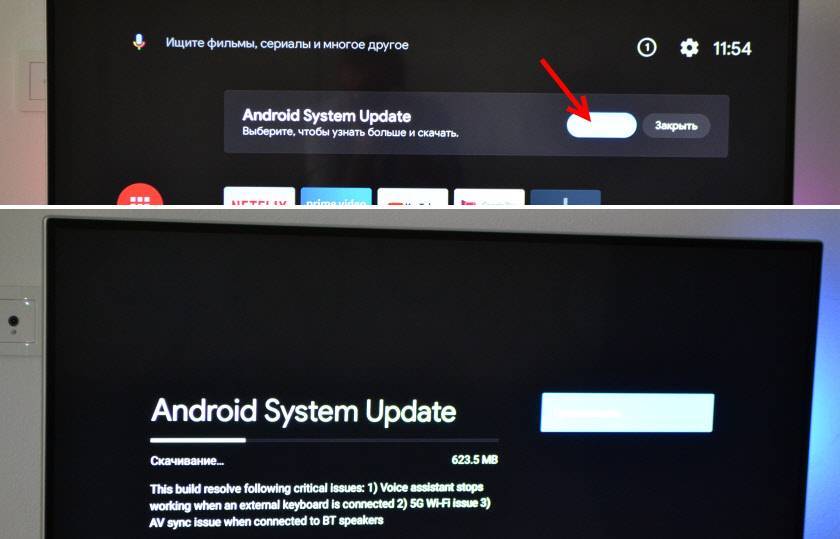
В процессе обновления приставка уйдет в перезагрузку.
Указываем название для Chromecast
Так как приставка поддерживает Chromecast, что позволяет выводить с телефона фото, видео или музыку на телевизор через Mi Box, то в настройках будет висеть сообщение: “Укажите название устройства”.
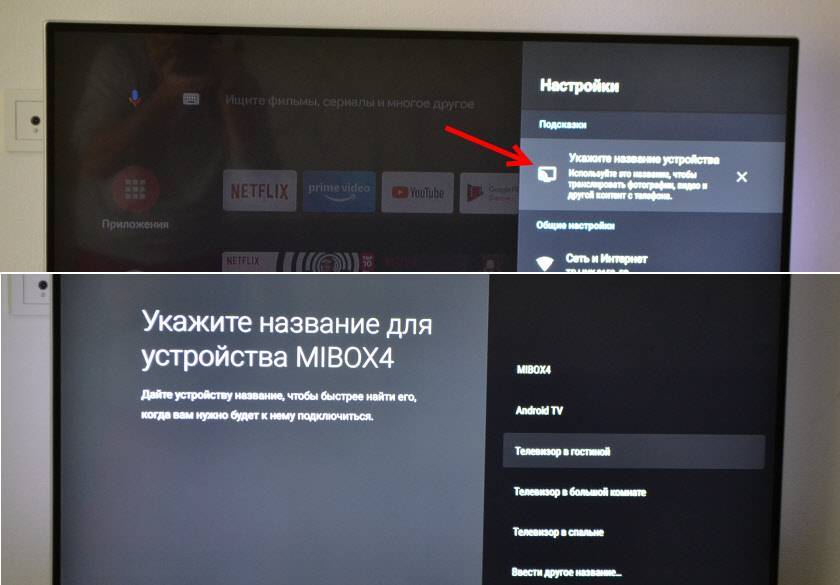
Нужно нажать на него и выбрать одно из предложенных названий, или указать свое. Это название будет отображаться на телефоне, когда вы захотите вывести какой-то контент через Smart TV приставку.
Как смотреть фильмы, сериалы, ТВ каналы?
Очень много разных вариантов. Xiaomi Mi Box 4 именно для этого и была создана. На первом месте, лично для меня – YouTube. Открываем приложение и смотрим что угодно. На YouTube есть даже много фильмов, которые доступны абсолютно бесплатно.
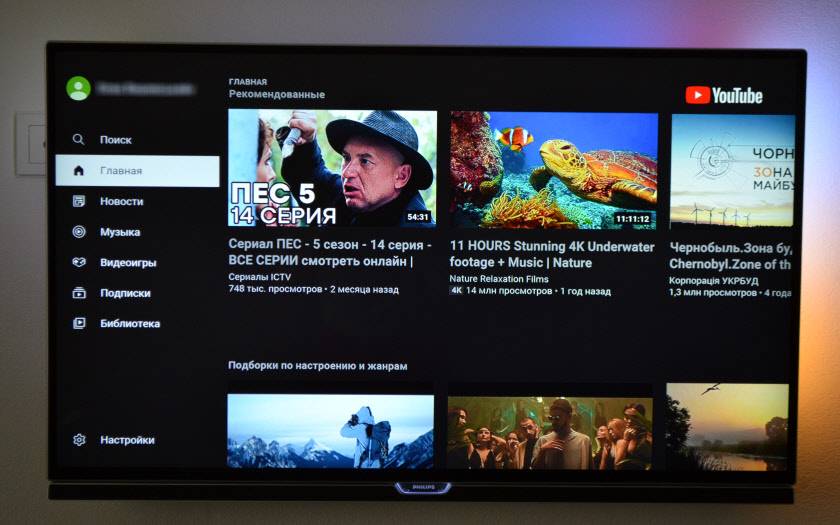
А я себе еще оформил подписку YouTube Premium. Чтобы смотреть YouTube вообще без рекламы на всех своих устройствах.
Вообще, чтобы смотреть фильмы, сериалы и обычные ТВ каналы (через интернет, разумеется), желательно оформлять платную подписку в одном из онлайн-кинотеатров. Чтобы это все работало стабильно и без заморочек. А видео было в хорошем качестве. Да, можно настроить бесплатный доступ, но здесь уже нужно устанавливать разные приложения (не с магазина приложений, а через флешку). Можно даже настроить онлайн просмотр торрентов. Об этом мы еще поговорим в отдельных статьях.
Есть официальная поддержка Netflix, где очень много классных сериалов. А из Google Play можно установить приложение практически любого онлайн-кинотеатра. И за небольшую суму денег в месяц оформить подписку, по которой будут доступны тысячи фильмов, сериалов и ТВ каналы. Самые популярные: MEGOGO, IVI, OKKO, КиноПоиск HD, HD VideoBox, Wink, МТС ТВ и т. д. Их очень много. Нужно просто выбрать подходящий для себя сервис и подходящий пакет.
Так же можно смотреть IPTV, если такую услугу предоставляет ваш интернет-провайдер.
Для прослушивания музыки есть Spotify, Deezer и другие сервисы.
Как устанавливать приложения и игры?
Практически все необходим приложения есть в Google Play.
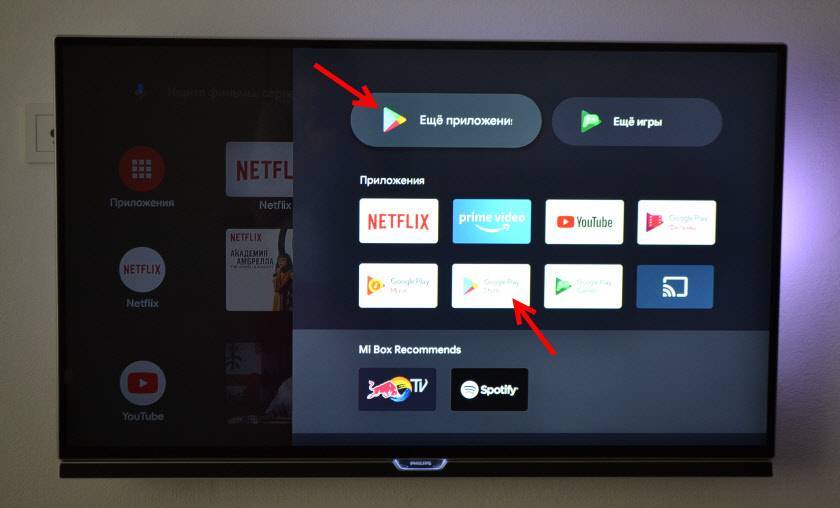
Просто запускаем Google Play, находим необходимое приложение или игру (по категориям, или через поиск) и устанавливаем их.
Так же можно загрузить .apk файл с приложением с интернета, скинуть его на флешку и установить на Сяоми Ми Бокс 4. Так как не все необходимые приложения есть в маркете.
Как настроить каналы (рекомендации на главном экране)?
Разные приложения могут выводить на главный экран свой контент. Например, каике-то рекомендации от Netflix. Тот же YouTube может выводить рекомендованное вам видео, или видео которое в тренде.
Эти ленты рекомендаций можно настроить. Можно отключить их, или изменить. Для этого внизу на главном экране есть кнопка “Настроить каналы”.
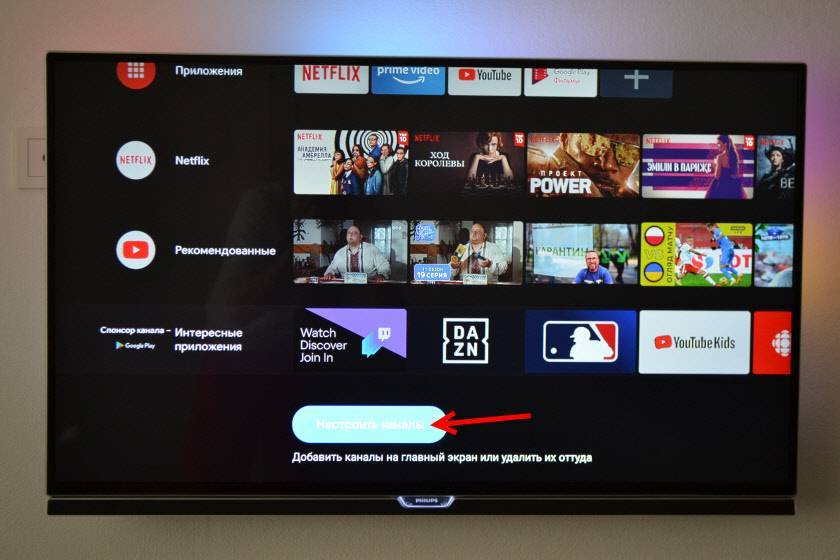
Там можно выключить/отключить необходимые приложения, или настроить отдельные каналы. Настроить “Избранное”.
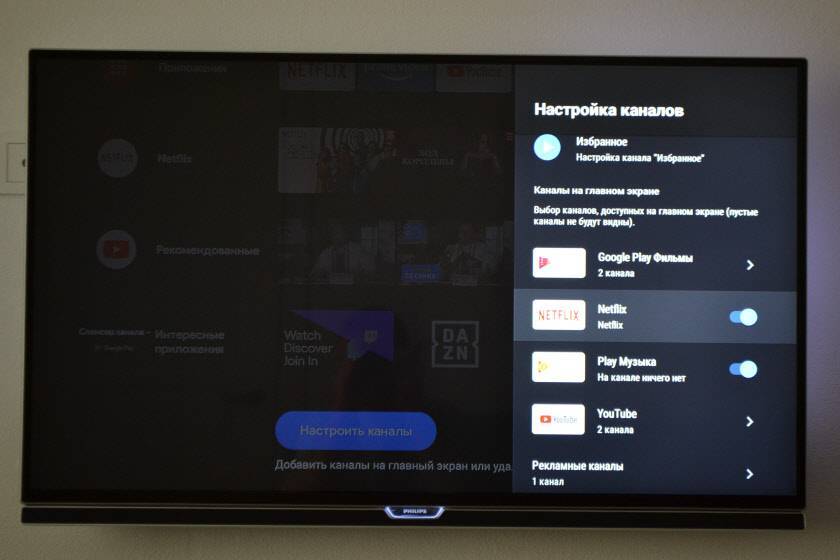
Можно, например, убрать с главного экрана рекомендации от Google Play Фильмы.
Подключаем Bluetooth наушники, колонку или другое устройств к Android TV приставке
Не важно какое устройство вы хотите подключить – алгоритм действий будет одинаковый
- Можно сразу открыть настройки Bluetooth. “Настройки” – “Пульты и аксессуары”.
- Устройство, которое мы хотим подключить к Android TV приставке нужно перевести в режим подключения. Чтобы оно было доступно для поиска. На наушниках, беспроводных колонках, клавиатурах, мышках и других устройствах обычно есть отдельная кнопка со значком Bluetooth, на которую нужно нажать, либо нажать и немного подержать. Но все зависит от конкретного устройства. Возможно, например, на ваших наушниках режим подключения активируется по-другому (кнопкой питания, например). Смотрите инструкцию.В большинстве случаев, когда беспроводные наушники, колонка или другое устройство находится в режиме подключения – на нем активно мигает индикатор.
- В настройках Блютуз на Xiaomi Mi Box S или Mi TV Stick выбираем “Добавить устройство”.Устройство Xiaomi RC, которое будет отображаться в списке подключенных устройств, это пульт дистанционного управления. Его не трогаем.
- Начнется поиск устройств. И если ваше устройство находится в режиме подключения, то оно должно появиться в списке.Выбираем его.
- Подтверждаем подключение.
- Устройство должно подключиться. Оно будет отображаться в списке.
- Наушники будут автоматически подключаться к ТВ приставке после включения. Xiaomi Mi Box S автоматически выводит звук на беспроводные наушники. А при регулировке звука будет отображаться значок Bluetooth.
Как отключить (удалить) Bluetooth устройство?
Просто выберите устройство в настройках на приставке.
И нажмите “Отключить”.
После этого наушники (в моем случае) не будут подключаться автоматически. Чтобы подключить их, нужно заново добавить устройство, как я показывал выше в этой статье.
Можно ли одновременно подключать две пары Bluetooth наушников?
Здесь я могу говорить только конкретно о Xiaomi Mi Box S. На Xiaomi Mi TV Stick, думаю, та же ситуация. Две пары наушников можно подключить. Но работать будут только одни наушники. ТВ приставка не хочет выводить звук одновременно на две пары наушников. Я подключал еще AirPods 2.
Звук воспроизводится на тех наушниках, которые были подключены вторыми. И даже если их отключить, звук не воспроизводится на первых наушниках. Нужно их отключить/подключить, или перезагрузить приставку.
Мой отзыв о Mi TV Stick
Я за несколько дней использования вообще не заметил каких-то серьезных проблем. Раз подвисла при запуске приложения, но сама отвисла Даже не пришлось ее перезагружать. Видео в YouTube, фильмы, сериалы и ТВ каналы в MEGOGO воспроизводит вообще без проблем. Подключение по Wi-Fi (в диапазоне 5 ГГц и при хорошем уровне сигнала) работает быстро и стабильно. Но здесь многое зависит от роутера, настроек роутера, помех и т. д. Пульт ДУ ни разу не отключился (использовал рядом с приставкой). По Блютуз устройства подключаются и отлично работают (подключал наушники).
Подключение и настройка максимально простая. Особенно, если у вас есть аккаунт Google. Пользоваться самой приставкой очень просто. Mi TV Stick, как и любая другая приставка на Android TV это отличное устройство для пожилых людей, или для тех, кто хочет просто включить и пользоваться, а не заморачиваться с какими-то приложениями, настройками и т. д. Но в этом случае скорее всего придется потратиться на оплату подписки в каком-то онлайн-кинотеатре.
Из минусов (на мой взгляд): при активном использовании греется. Есть версия (возможно, они уже распроданы) без HDMI удлинителя и пультом с пластмассовыми кнопки. Читал отзывы, что кнопки на таком пульте громко клацают. 1 ГБ оперативки все таки иногда не хватает. Нет батареек в комплекте, но это такое.
Ответы на вопросы
Нельзя, так как на этой приставке нет USB-порта. microUSB используется для питания. Через специальный OTG переходник-хаб подключить тоже не получится. Вроде как работает только под Linux, но вряд ли это кому-то нужно. OTG на родной прошивке не работает.
Нет. Но если из маркета установить приложение AirSсreen, то iPhone или iPad определяет приставку как AirPlay и можно дублировать экран. Возможно, есть другие приложения, не проверял.
Нет, это невозможно. Просмотр ТВ каналов только через интернет. Эфирные каналы смотреть не получится.
Да, можно. Но только придется передавать его на приставку через облако, так как USB нет и флешку никак не подключить. На Mi TV Stick нужно установить файловый менеджер TV File Commander и зайти в нем в свой аккаунт на Google Диск. С компьютера, или телефона закинуть .apk файл на Google Диск и запустить его на приставке.
Можно. Все будет работать. Только должна быть нормальная скорость и ваш оператор не должен блокировать раздачу интернета.
Можно. Я так подключал.

Только на мониторе должен быть HDMI-вход. Ну и нужно разобраться с выводом звука. Если на мониторе есть встроенные колонки – отлично! Если нет, то звук можно вывести по Блютуз на наушники, колонку, акустическую систему.
Пока что такой возможности нет. Возможно, такое решение появится.
Это можно делать с любого телефона на Android или с iPhone через приложение Android TV Remote Control. Вот подробная инструкция: Как подключить телефон к Xiaomi Mi Box S, Xiaomi Mi TV Stick или другой приставке на Android TV? Управление Smart TV приставкой при помощи смартфона.
Почему не подключается Bluetooth устройство? Ошибка “Не удалось подключиться”
Бывает, что при подключении возле устройства пишет “Не удалось подключиться”.

У меня эта ошибка появилась, когда я в течении нескольких секунд не подтверждал подключение наушников (нужно нажать “Ok”). Но при следующем подключении и быстром подтверждении все подключилось без ошибок.
- Если вы столкнулись с этой проблемой – попробуйте подключить устройство еще раз.
- В том случае, когда появляется запрос PIN-кода, а вы его не знаете (в инструкции к устройству он не указан), попробуйте указать стандартные: 1111, 1234, 0000.
- Так же на устройстве можно сделать сброс настроек. Как правило для этого нужно нажать и секунд 15-20 подержать кнопку активации режима подключения или кнопку выключения.
- Возможно, Android TV приставка не поддерживает то устройство, которое вы пытаетесь подключить.
Если Xiaomi Mi Box S не видит Bluetooth устройство, то скорее всего оно не находится в режиме подключения. Подключено к другому устройству. Такое очень часто бывает при подключении беспроводных наушников. Это относится ко всем Смарт приставкам.
Помехи при воспроизведении звука в приложении YouTube через наушники
Но одно решение все таки сработало. Нужно зайти в настройки приставки, в раздел “Приложения”. Дальше выбрать в списке приложений YouTube. Там нужно “Удалить данные” и “Очистить кэш”.

82
Сергей
Приставки Smart TV
Внешний вид и комплектация
К сожалению, упаковка посылки с АлиЭкспресс была далека от идеальной, и коробка слегка была помята. Упаковка выполнена в современном для Xiaomi стиле — веселенькая оранжевая с картинками. От белого минимализма отказались, что на мой взгляд, зря — раньше их гаджеты в коробке смотрелись более премиально.

Но зато все ее содержимое выполнено по высочайшему стандарту, к которому нас уже приучили девайсы Xiaomi, — лаконично и стильно. Комплект состоит из необходимого для работы с приставкой набора, но при этом весьма не бедного. Кроме самого медиаплеера, блока питания (с европейской вилкой) и пульта управления положили также кабель HDMI, на который некоторые производители скупятся. Продавец де в качестве подарка также положил силиконовый чехол для пульта — вещь очень нужная, так как пакет, в который он был упакован изначально, в качестве защиты явно долго не прослужит.

Сама приставка внешне очень напоминает Apple TV или их же роутер AirPort. Лично мне такая форма нравится значительно больше, чем пухлая «мыльная» приставки Сяоми 3 поколения. На лицевой панели — логотип компании.

По бокам имеются следующие разъемы в количестве одной штуки каждого: USB, HDMI, Аудио и для шнура питания.

К сожалению, только один разъем USB. Что помешало сделать хотя бы два — не знаю. Я привык уже к другим Смарт ТВ приставкам подключать кроме флешки также мышь и клавиатуру. Зачастую при пользовании Android TV эти устройства значительно облегчают ввод необходимых символов. Однако, забегая вперед скажу, что даже при помощт одного пульта пользоваться ей оказалось вполне комфортно. А достигается это за счет двух вещей. Во-первых, удобной экранной клавиатуры, на которой отображаются сразу все символы — кириллица, латиницы, цифры и спецсимволы. Нет необходимости в переключении между всеми этими наборами знаков.
Ваше мнение – WiFi вреден?
Да
24.16%
Нет
75.84%
Проголосовало: 10323

А во вторых, пульт с приставкой Xiaomi соединяется посредством Bluetooth связи, а не ИК порта. А это значительно сокращает количество несрабатываний при нажатии клавиш, так как нет необходимости попадать инфракрасным лучом с пульта на приемник в корпусе медиаплеера. Хотя, от привычки направлять пульт в сторону телека отучиться оказалось не так уж просто

Пульт вообще отдельная тема. В руке лежит просто идеально — в этом наверное мы все-таки должны сказать спасибо компании Apple, которые впервые нашли эту удобную пропорцию. Но Xiaomi тоже поблагодарим за то, что они это с успехом повторили и реализовали намного дешевле. Кнопок на нем минимальное количество, но их более, чем достаточно, для комфортной работы. Если заметили, на нем нет привычных цифр — весь ввод осуществляется при помощи экранной клавиатуры.

Но за счет наличия на борту встроенного блютуз, можно по нему же подключить и другую беспроводную периферию — мышки, клавы и т.д. Единственная претензия — это две кнопки, которые запрограммированы на фиксированные не очень нужные в постоянном обиходе функции. Речь о вызове приложения Netflix и антенного ТВ. Пока не знаю, возможно их можно поменять с помощью какой-нибудь альтернативной прошивки.
Еще одна фишка пульта управления — наличие встроенного микрофона в верхней части корпуса для использования голосового ассистента. Это решает вообще почти все проблемы с вводом информации в поисковые окна в приложениях на Андроид ТВ. Например, можно попросить запустить любое приложение, найти тот или иной фильм или канал.

Что делать, если Xiaomi Mi Box тормозит
Судя по общению на форумах, многие пользователи жалуются на некорректный выход из режима сна, когда Xiaomi Mi Box тормозит. Исправляется эта проблема включением режима CEC — то есть одновременное управление включением и выключением приставки и телевизора с одного пульта. Нажимаем на кнопку питания на пульте от медиаплеера и он по HDMI передает эту же команду на ТВ — очень удобно и про собственно телевизионный пульт можно забыть.
Также, как и любой гаджет с ограниченным количеством оперативки, при одновременном запуске сразу множества приложений Xiaomi Mi Box 4 S может начать немного притормаживать. Лечится это точно так же, как на любом Андроиде — обычной перезагрузкой.
Особенности подключения беспроводной мышки и клавиатуры к Xiaomi Mi Box S
По Bluetooth мышка, клавиатура, аэропульт или другое устройство для управления приставкой подключается точно так же, как и наушники (инструкция выше). Например, если мы подключаем мышку, то нужно перевести ее в режим подключения. На моей мышке это делается нажатием на кнопку “connect”. Дальше запускаем поиск устройств на приставке, выбираем нашу мышку и все готово. Я подключал по Блютуз мышку и клавиатуру. Все работает.

На экране телевизора появится курсор, с помощью которого можно управлять Андроид ТВ приставкой. В том же браузере, который можно установить на Android TV по этой инструкции, с помощью мышки работать намного удобнее.
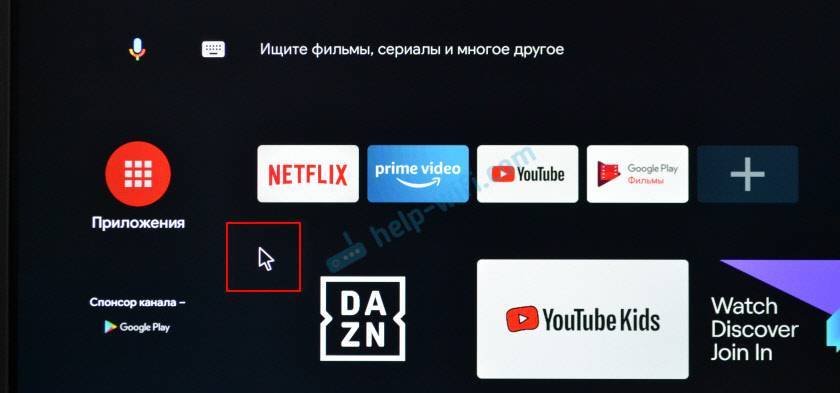
При подключении клавиатуры, для подтверждения в моем случае понадобилось набрать на клавиатуре цифры (которые отображаются на экране телевизора) и нажать Enter.
Туже же мышку, клавиатуру, или аэропульт, который подключается через USB-приемник тоже можно подключить. Просто вставьте приемник в USB-порт на приставке.

Можно даже по кабелю подключить. Все будет работать. Вот только к приставке Xiaomi Mi TV Stick подключить можно только по Bluetooth, так как USB-входа в ней нет.
Отзыв об использовании Xiaomi Mi Smart TV Box (4K)
По работе же самой Smart TV приставки Xiaomi Mi Box S (4) у меня никаких нареканий нет. Поначалу смутило количество оперативной памяти — всего 2 ГБ. Однако на практике при работе с Андроид ТВ их более чем достаточно. Накопителя же объемом 8 ГБ вполне хватает для установки всех необходимых программ. Как оказалось, скачивать видео при наличии огромного количества приложений для онлайн просмотра фильмов и телеканалов совершенно не нужно.
При этом c воспроизведением видео в 4K Smart TV справляется просто на отлично — как с подключенного съемного носителя, так и в режиме реального времени из интернета. Как уже говорил, WiFi на 5 ГГц рулит!
Технические характеристики Xiaomi Mi TV Box S 4K Global International Version
Главной проблемой была заточенность под китайский рынок и отсутствие в этой связи привычных для нас средств работы с Android, в частности предустановленного магазина приложений Google Play Market. Лечить ее пришлось долго и упорно различными прошивками, но в итоге я ее продал и больше не вспоминал.

Однако, с тех пор много изменилось, китайцы выпустили глобальную версию для международного рынка, и это стало ключевым фактором в принятии решения о покупке, когда я наконец сказал себе — «Беру!» И вот приставка Xiaomi Mi TV Box 4 S черного цвета с AliExpress лежит передо мной на столе (покупал здесь). Хотя заказывать из интернета не обязательно — сегодня глобальная версия уже доступна на прилавке любого крупного цифрового магазина, того же DNS.
Начать обзор приставки Xiaomi Mi Box 4 S хочу с ее технических характеристик. Этот Smart TV является одним из самых совершенных на данный момент медиаплееров от данного производителя. Главное, что интересовало лично меня — это поддержка 4К и, что еще важнее, современный стандарт wifi 5 ГГц, при котором видео в высоком разрешении будет нормально работать. Кто-то возможно скажет, что сегодня это еще не очень актуально. Но я им отвечу, что подобного рода приставку стоит покупать с заделом на будущее, чтобы ее хватило минимум на пару-тройку лет. Поэтому брать недешевое устройство нужно именно с прицелом на все современные технологии.
Решение проблем с Xiaomi Mi TV Stick
Для начала проверьте, правильно ли все подключено. USB-порт, в который подключена приставка должен выдавать 1A. Бывает, что USB-порт на телевизоре выдает 0.5A. В таком случае приставка работать не будет. Нужно подключать питание от адаптера, который идет в комплекте. Если на телевизоре несколько USB-портов, то попробуйте в другой подключить. Как правило, возле каждого порта указаны характеристики.
В моем случае такое подключение работает отлично.

Скорее всего из-за канала, на котором работает ваша сеть. Нужно сменить канал в настройках роутера. Более подробно о решении этой проблемы я писал в отдельной статье: Xiaomi Mi Box S или Mi TV Stick не видит Wi-Fi, не подключается, не работает интернет, теряет сеть, отваливается Wi-Fi.
Первым делом подключите питание от адаптера, который был в комплекте (если у вас питание от USB-порта телевизора). Обновите прошивку приставки (в настройках, в разделе “Об устройстве” – “Обновление системы”). Удалите все ненужные приложения.
Если ничего не помогло – сделайте сброс настроек. Сделать это можно в настройках, в разделе “Сброс”. Если и это не помогло – обратитесь в сервисный центр, или в магазин, где покупали медиаплеер.
Буду постепенно дополнять эту статью полезной информацией, решениями и какими-то лайфхаками для Xiaomi Mi TV Stick.
26
Сергей
Приставки Smart TV