Базовая настройка роутера
Прежде чем приступать к изменению конфигурации Вашего WiFi маршрутизатора, сначала стоит собрать все необходимые данные, которые необходимы для настройки соединения с провайдером. Это так называемые “сетевые реквизиты”, которые должны были выдать когда Вы заключали договор с провайдером. А именно – тип подключения и используемый протокол. Если используется PPPoE или VPN по протоколам PPTP или L2TP, то должны быть логин и пароль на соединение.
После того, как необходимы сведения собраны -заходим в настройки роутера. Для этого надо запустить веб-браузер (лучше всего Internet Explorer, Google Chrome или Microsoft Edge) и ввести в адресной строке IP-адрес роутера. Обычно это 192.168.1.1 или 192.168.0.1.
В ответ на это Вы должны получить окно авторизации для ввода логина и пароля на вход. По-умолчанию обычно используется логин admin и пароль admin. Если эти данные не подошли – смотрим инструкцию что делать дальше.
Как настроить подключение к Интернет
Для настройки Интернет-соединения на WiFi-роутере надо зайти в соответствующий раздел веб-интерфейса. Как правило, он называется Internet или WAN. По умолчанию, в большинстве моделей уже есть преднастроенное соединение IPoE типа Динамический IP (DHCP):
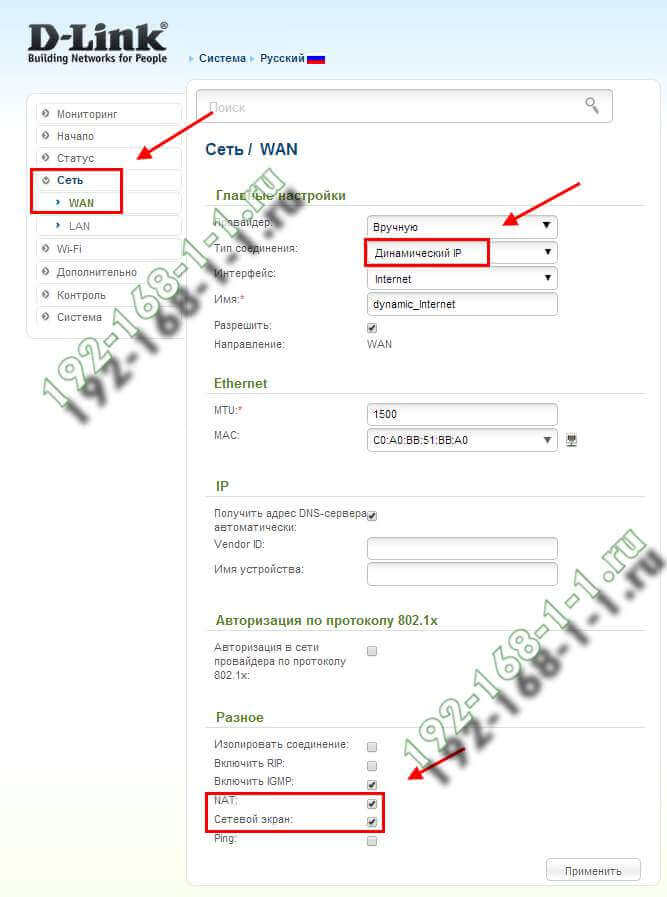
Если у Вашего провайдера используется именно этот тип подключения – считайте, что Вам повезло и можно смело переходить к настройкам Вай-Фай.
Для настройки PPPoE на роутере (например, для Ростелеком или Дом.ру) надо в выбрать этот тип соединения в списке доступных:
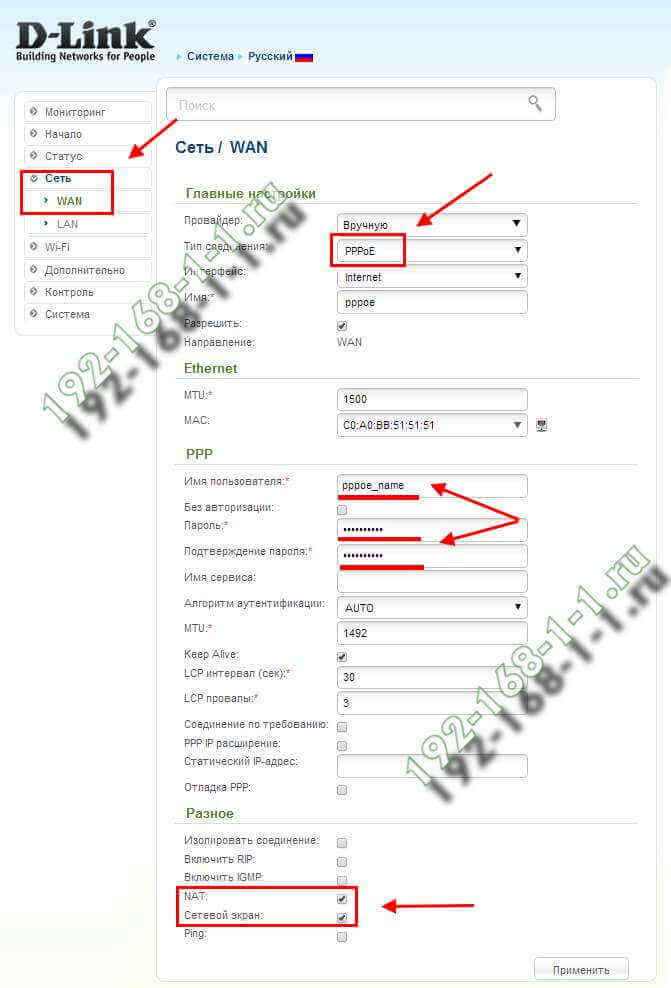
Ниже так же будут поля “Username” и “Password” для ввода соответственно логина и пароля для авторизации в биллинге оператора связи.
VPN-канал, работающий на протоколе PPTP или L2TP (как например, Билайн) подразумевает обычно двойное соединение. Первое – с локальной сетью провайдера и серым IP-адресом. Второе – подключение к Интернет через VPN-сервер. Рассмотрим создание подключения на примере Билайн. Выбираем тип соединения “L2TP+Динамический IP”:
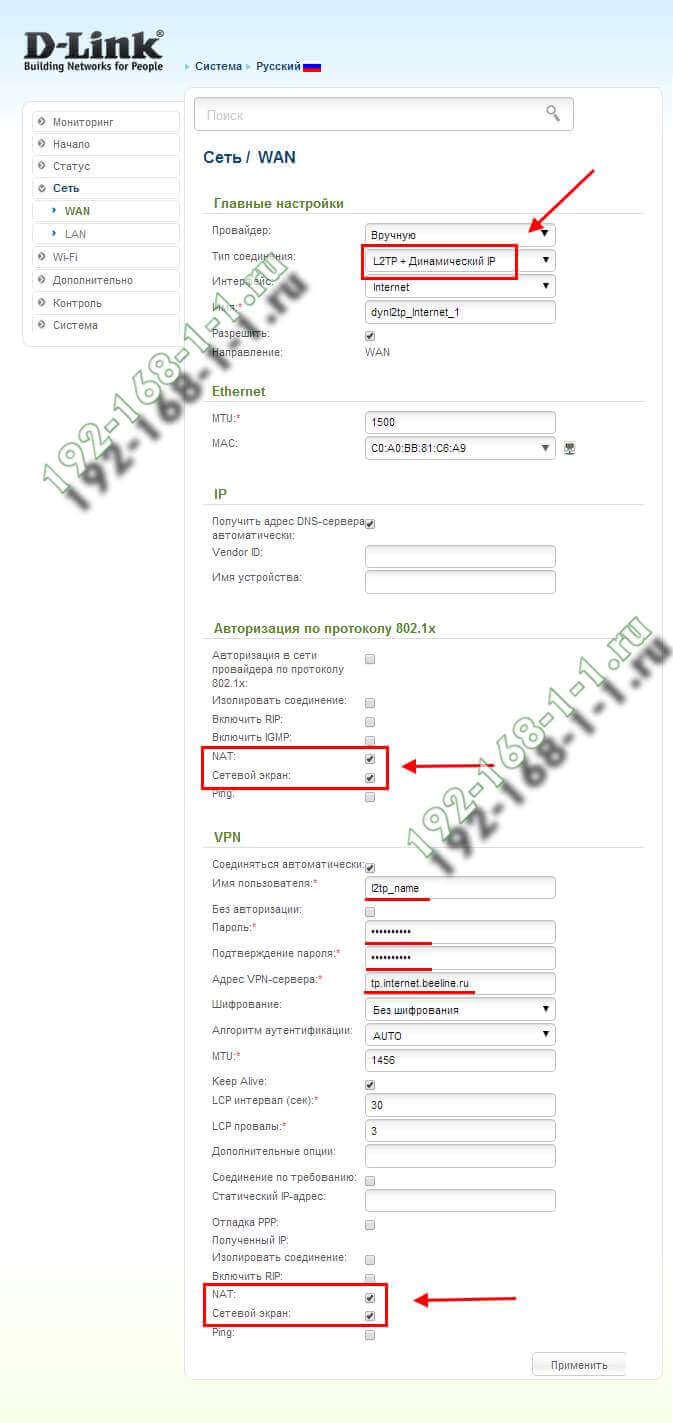
В разделе VPN надо так же прописать логин и пароль на соединение, а так же прописать адрес VPN-сервера. У Билайна сервер tp.internet.beeline.ru.
Примечание: Хочу отметить, что обычно для того, чтобы роутер раздавал интернет на подключенные устройства необходимо чтобы стояла галочка NAT. Для защиты от большинства сетевых атак я настоятельно рекомендую оставлять активным Сетевой экран (Firewall).
Обривается интернет через Wi-Fi: прошивка роутера, и другие советы
Практически всегда, такие неполадки в работе беспроводной сети возникают из-за роутера. Не редко, это связано с прошивкой. Поэтому, настоятельно рекомендую обновить прошивку вашего роутера. У нас на сайте есть инструкции для всех популярных производителей. Вот для примера, инструкция для Tp-Link.
Так же не исключено, что беспроводная сеть может работать нестабильно из-за каких-то технических проблем с роутером. Что-то с самой платой, или адаптером питания. Кстати, именно адаптеры питания очень часто являются причиной таких проблем. Роутер просто не получает нужного питания и появляются обрывы соединения и т. п. Ну и сильные перепады в электросети могут влиять на работу роутера. Если интернет обрывается после того, как вы создаете какую-то нагрузку на роутер (онлайн видео, игры, торренты, подключение новых устройств и т. д.), то этот быват как правило из-за недорогого (не мощного) роутера.
Нужно исключить проблемы на стороне интернет-провайдера. Вполне может быть, что это на его тороне происходит обрыв соединения, и роутер здесь не при чем. Проверить очень просто, достаточно подключить интернет напрямую к компьютеру и проверить его работу.
У многих соединение обрывается в тех комнатах, где очень плохой сигнал Wi-Fi сети. Когда на устройстве остается например только одно деление сигнала сети.
В такой ситуации, нужно увеличить радиус действия вашей Wi-Fi сети. По этой теме у нас есть статья: Как усилить сигнал Wi-Fi сети? Увеличиваем дальность Wi-Fi. Или, установить репитер. После этого, проблемы с обрывом интернета должны исчезнуть.
А если у вас дома устройства находят очень много доступных сетей, которые работают на частоте 2.4 GHz (как скорее всего и ваша сеть), и смена канал, и даже смена роутера не дает результата, и Wi-Fi сеть работает очень нестабильно, то решить эту проблему можно покупкой роутера, который поддерживает работу на частоте 5 GHz. Эта частота практически свободна. Я просто знаю случай, когда в доме было много беспроводных сетей, и Wi-Fi просто невозможно было пользоваться, пока не перешли на частоту 5 GHz.
Если интернет пропадает только на одном ноутбуке
Ну и конечно же не редкость, когда все устройства подключаются и работают с беспроводной сетью без каких-либо проблем и обрывов соединения, а одно устройство все время отключается, теряет соединение и т. д. Не сложно догадаться, что чаще всего это устройство называется ноутбук и работает на Windows.
В таких случаях, обязательно нужно обновлять драйвер беспроводного адаптера. Как это сделать, я писал здесь. Не исключено, что проблема может быть в железе. И появляется она очень часто после разборки ноутбука (чистки от пыли). Почему так? При сборке не редко страдает антенна, которая встроена в ноутбуке. Вот и проблемы в работе с Wi-Fi сетями. Очень часто, после этого интернет работает только возле самого роутера.
Обновление: изменяем свойства Wi-Fi сети
Откройте “Центр управления сетями и общим доступом” и нажмите на свою Wi-Fi сеть. В новом окне нажимаем на кнопку “Свойства беспроводной сети” и ставим галочку возле “Подключаться, даже если сеть не ведет вещание своего имени (SSID)”. Нажимаем Ok.
Если не поможет, и Wi-Fi будет по прежнему отваливаться, то в этом же окне, на вкладке “Безопасность” можно нажать на кнопку “Дополнительные параметры” и поставить галочку возле “Включить для этой сети режим совместимости с Федеральным стандартом обработки информации (FIPS)”.
1194
Сергей
Решение проблем и ошибок
Как изменить беспроводной канал на моем Wi-Fi
Пример. На производительность беспроводного маршрутизатора могут влиять помехи от других ближайших маршрутизаторов. Вы можете изменить беспроводной канал на тот, у которого меньше помех.
Шаг 1. Откройте интернет-браузер (например, Internet Explorer) и введите http: //dlinkrouter.local или http://192.168.0.1 в адресную строку. Нажмите Ввод.
Шаг 2. Введите пароль для учетной записи администратора в поле. Если вы не изменили этот пароль по умолчанию, оставьте поле пустым. Нажмите «Войти».
Шаг 3: Переместите курсор на вкладку «Настройки», а затем нажмите «Беспроводная связь» в раскрывающемся меню.
Шаг 4: Нажмите « Дополнительные настройки» для диапазона, для которого вы хотите изменить беспроводной канал. Выберите канал в раскрывающемся меню « Wi-Fi Channel» . Процесс выбора режима одинаковый для полос 2,4 ГГц и 5 ГГц, однако параметры, доступные для каждого диапазона, различны.
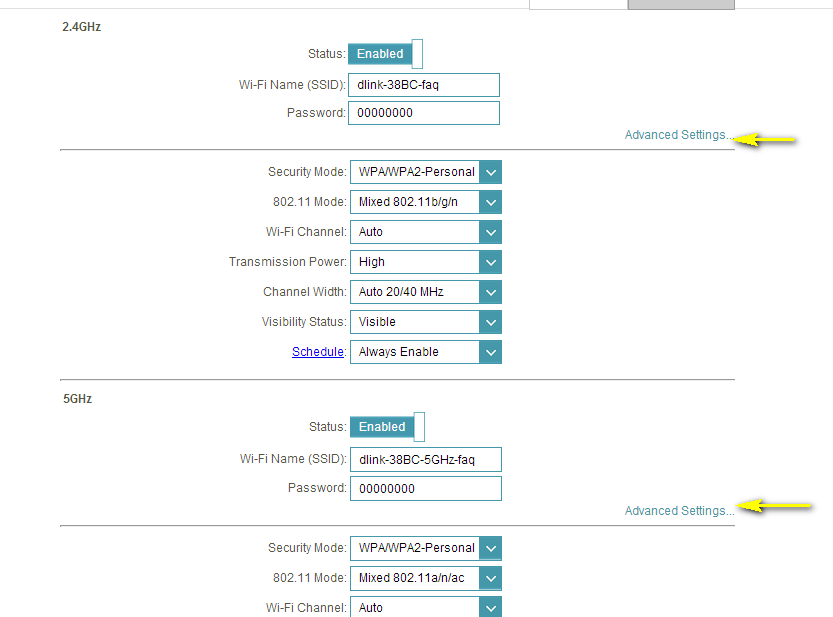 zte пароль
zte пароль
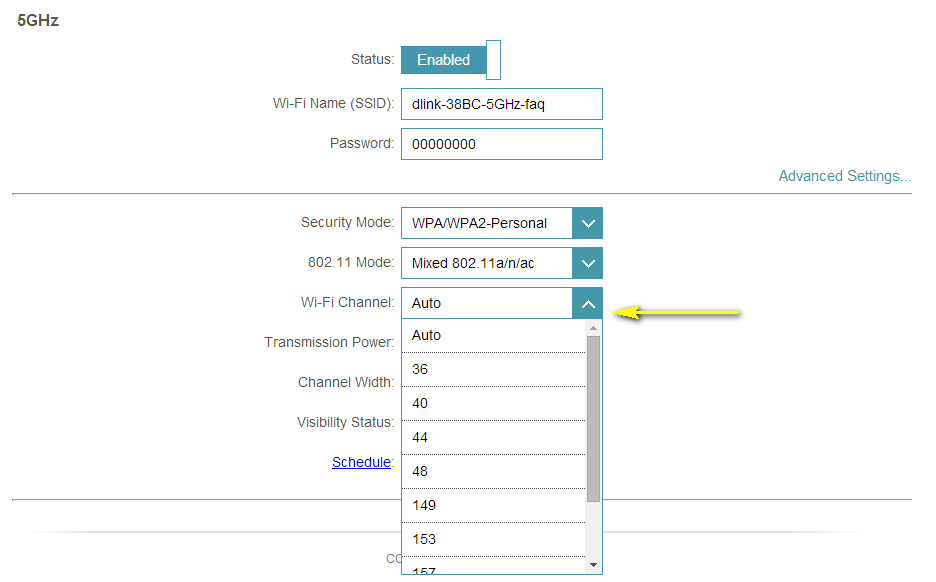
Шаг 5: Нажмите « Сохранить», чтобы сохранить конфигурацию.
Примечание. В большинстве случаев вам нужно только изменить канал на маршрутизаторе. Большинство беспроводных адаптеров автоматически обнаруживают канал, используемый вашей беспроводной сетью.
Быстрая настройка роутера ZTE под Ростелеком
Переходим к непосредственному разбору основной задачи сегодняшнего материала. Первый вид конфигурирования, о котором мы хотим поговорить, заключается в использовании Мастера настройки. Благодаря ему весь процесс осуществляется буквально в несколько кликов и не вызывает проблем даже у начинающих юзеров.
- Находясь на первой же вкладке «Домой» в веб-центре, нажмите по кнопке «Вход в мастер настройки», которая расположилась справа вверху.
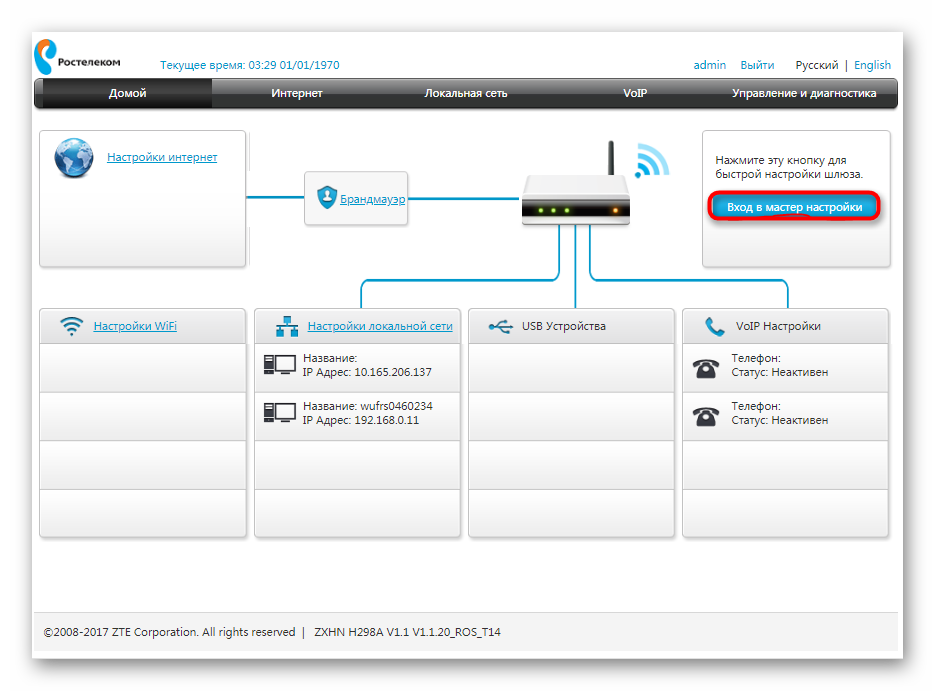
Выберите филиал компании, которая предоставляет услуги по подключению интернета, затем укажите свой город и тарифный план. Часто клиенты Ростелеком приобретают Интернет + ТВ, поэтому мы сейчас и далее мы сосредоточимся именно на этом тарифном плане. Перед нажатием по кнопке «Далее» проверьте правильность введенной информации.
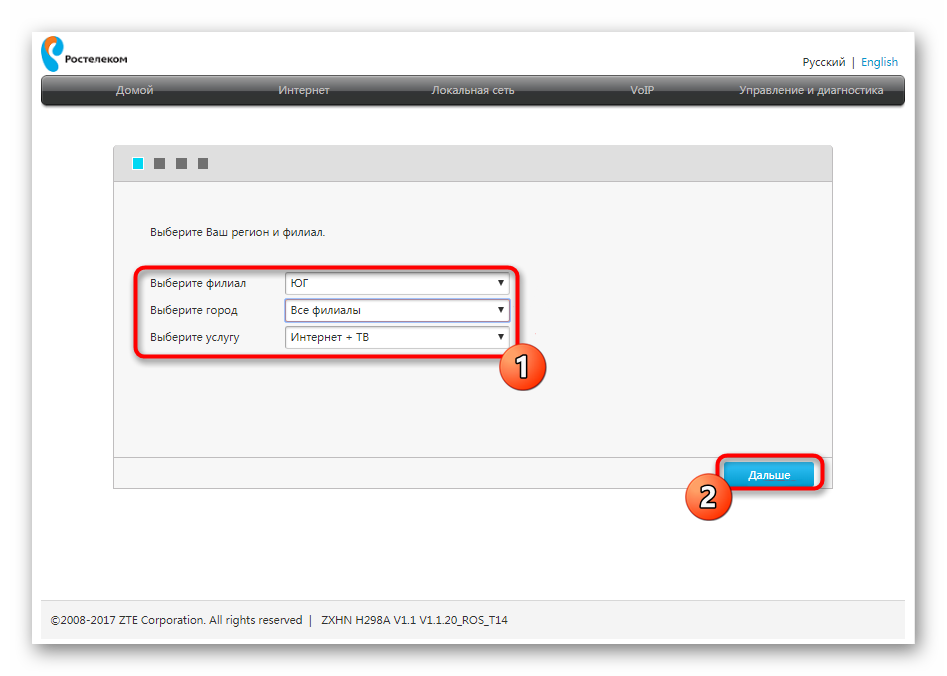
Теперь отобразится форма конфигурирования WAN. Количество и тип отображаемых параметров будет зависеть от того, какой протокол использует выбранный филиал. Чаще всего это именно PPPoE, поэтому нужно ввести только имя пользователя и пароль. Эти сведения должны быть прописаны в договоре с провайдером или официальной инструкции от него. Касается правило и всех остальных протоколов, включая Static IP и DHCP. Настройка всех параметров осуществляется именно по инструкции от поставщика интернет-услуг.
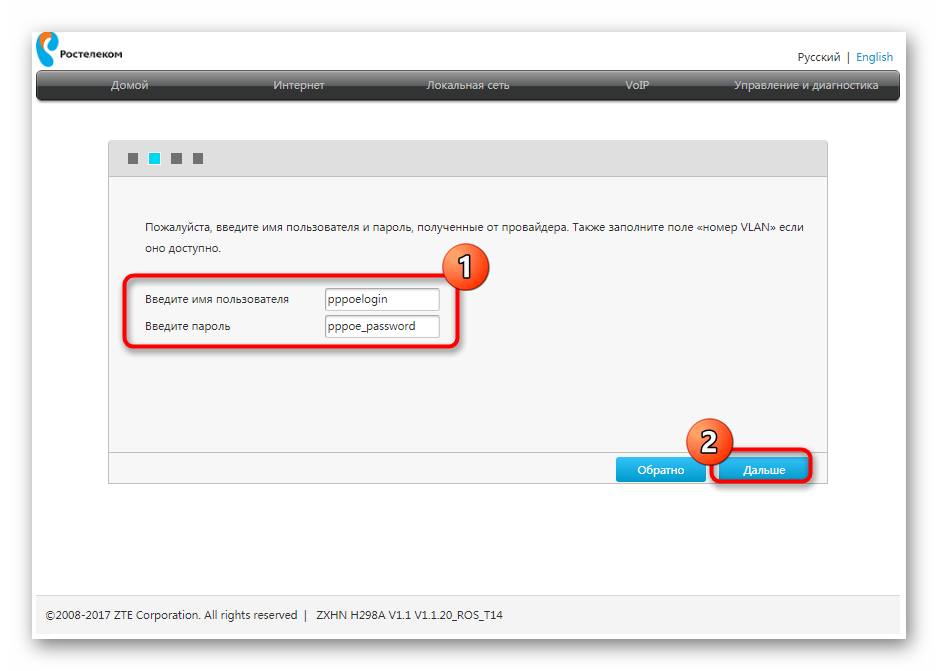
При выборе параметров IPTV сначала указывается порт LAN, к которому будет подключен кабель от телевизора. Отметьте галочкой подходящий пункт, а затем кликните по кнопке «Далее».

Задайте параметры беспроводных точек доступа, если этого не было сделано на этапе первого подключения к веб-интерфейсу. О всех параметрах, присутствующих в этой форме, мы уже говорили ранее, поэтому не будем повторяться о правильности ее заполнения.

Ознакомьтесь с информацией об установленных только что параметрах. Если они вас устраивают, примените изменения.
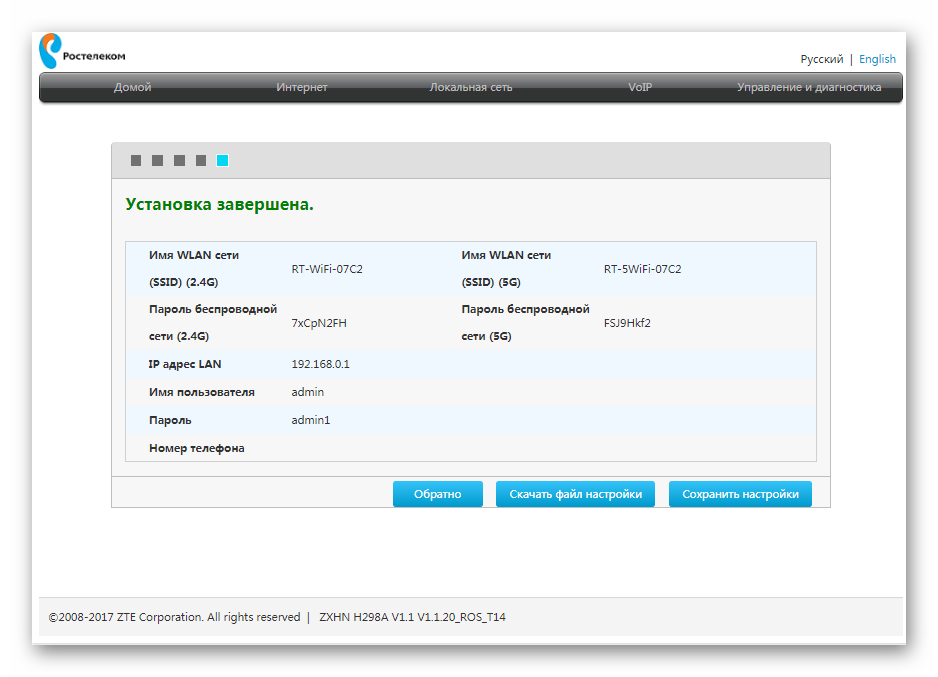
Применение конфигурации займет некоторое время, о чем будет написано в следующем окне Мастера настройки.

Роутер будет автоматически перезагружен, а затем на экране появится сообщение о его готовности к функционированию.
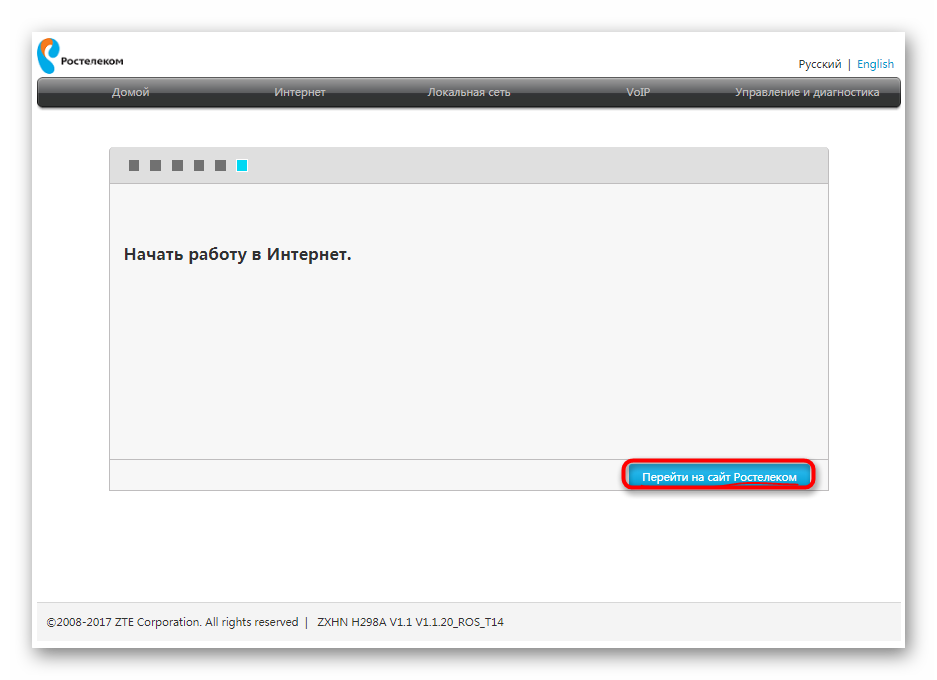
Переходите к взаимодействию с браузером и другими программами, зависящими от интернета только после полного включения устройства. Если доступа к сети так и не будет, но при этом вы уверены в правильности конфигурации, обратитесь на горячую линию поставщика интернет-услуг для решения возникшей проблемы.
Конфигурирование ZTE ZXHN H208N
Для доступа к утилите настройки девайса запустите интернет-обозреватель, перейдите по адресу , и введите слово в обе графы аутентификационных данных. Рассматриваемый модем является достаточно старым и уже не выпускается под этой маркой, однако модель лицензирована в Беларуси под брендом «Промсвязь», поэтому и веб-интерфейс, и метод настройки идентичны указанному устройству. Режим автоматической настройки на рассматриваемом модеме отсутствует, в связи с чем доступен только ручной вариант конфигурации как соединения с интернетом, так и беспроводной сети. Разберем обе возможности поподробней.
Настройка интернета
Данное устройство поддерживает напрямую только PPPoE-соединение, для использования которого необходимо проделать следующие действия:
- Раскройте раздел «Network», пункт «WAN Connection».
Создайте новое подключение: убедитесь, что в списке «Connection name» выбрано «Create WAN Connection», после чего введите желаемое имя в строке «New connection name».
Меню «VPI/VCI» также должно быть установлено в положение «Create», а нужные значения (предоставляются провайдером) следует прописать в одноименной графе под списком.
Тип работы модема установите как «Route» — выберите этот вариант в списке.
Далее в блоке настроек PPP укажите авторизационные данные, полученные от поставщика интернет-услуг – введите их в графы «Login» и «Password».
В свойствах IPv4 поставьте галочку напротив пункта «Enable NAT» и нажимайте «Modify» для применения изменений.
Основная настройка интернета на этом завершена, и можно переходить к конфигурации беспроводной сети.
Настройка WI-Fi
Беспроводная сеть на рассматриваемом роутере настраивается по такому алгоритму:
- В главном меню веб-интерфейса раскройте раздел «Network» и перейдите к пункту «WLAN».
Первым делом выберите подпункт «SSID Settings». Здесь нужно отметить пункт «Enable SSID» и задать имя сети в поле «SSID Name». Убедитесь также, что опция «Hide SSID» неактивна, иначе сторонние устройства не смогут обнаружить созданный вай-фай.
Далее переходите к подпункту «Security». Здесь понадобится выбрать тип защиты и установить пароль. Варианты защиты размещены в выпадающем меню «Authentication Type» — рекомендуем остановиться на «WPA2-PSK».
Пароль для подключения к вай-фаю задается в поле «WPA Passphrase». Минимальное число знаков равно 8, но рекомендуется использовать не меньше 12 разнородных символов из латинского алфавита. Если придумать подходящую комбинацию для вас трудно, можете воспользоваться генератор паролей на нашем сайте. Шифрование оставьте как «AES», после чего нажмите «Submit» для окончания настройки.
Конфигурация Wi-Fi завершена, и можно подключаться к беспроводной сети.
Настройка IPTV
Данные роутеры часто используются для подключения приставок интернет-телевидения и кабельного ТВ. Для обоих типов понадобится создать отдельное подключение – следуйте такому порядку действий:
- Откройте последовательно разделы «Network» — «WAN» — «WAN Connection». Выберите опцию «Create WAN Connection».
Далее потребуется выбрать один из шаблонов – задействуйте «PVC1». Особенности роутера требуют ввода данных VPI/VCI, а также выбора режима работы. Как правило, для IPTV значения VPI/VCI равняются 1/34, а режим работы в любом случае следует установить как «Bridge Connection». Закончив с этим, нажимайте «Create».
Далее понадобится пробросить порт для подключения кабеля или приставки. Переходите к вкладке «Port Mapping» раздела «WAN Connection». По умолчанию открыто основное подключение под именем «PVC0» — внимательно взгляните на отмеченные под ним порты. Скорее всего, один или два разъёма будут неактивны – их мы и пробросим для IPTV.
Выберите в выпадающем перечне созданное ранее соединение «PVC1». Отметьте под ним один из свободных портов и жмите «Submit» для применения параметров.
После данной манипуляции приставку интернет-телевидения или кабель следует подсоединять к выбранному порту – в противном случае IPTV работать не будет.
Заключение
Как видим, настроить модем ZTE ZXHN H208N довольно просто. Несмотря на отсутствие многих дополнительных функций, это решение остаётся надежным и доступным для всех категорий пользователей.
Опишите, что у вас не получилось.
Наши специалисты постараются ответить максимально быстро.
Настройка ZXHN H298A вручную
Ручная настройка роутера ZTE ZXHN H298N имеет следующие особенности:
- Надо открыть любой браузер, установленный на ПК. В адресной строке ввести — 192.168.0.1, и на клавиатуре нажать кнопку Enter. На мониторе отобразится окно приветствие, где первым делом будет предложено установить новый пароль для доступа к веб-интерфейсу. В соответствующие формы дважды вводится новый пароль, для сохранения изменений нужно нажать «ОК».
- На следующей странице будет предложено 2 варианта, как настраивать wifi модем ЗТЕ Медиум. Надо выбрать одну из кнопок «Начать работу мастера» или «Настроить вручную». Нужно нажать кнопку «Настроить вручную».
- Для доступа к панели управления (настройкам) необходимо ввести логин и пароль, который был придуман немного ранее.
- В открывшемся меню надо зайти во вкладку «Интернет» и выбрать раздел «WAN». Здесь удаляют все ненужные подключения IPoE Static, IPoE DHCP, а РРРоЕ нужно обязательно оставить.
- Слева от РРРоЕ будет изображен треугольник синего цвета. В поле имя пользователя и пароль вводят данные, предоставленные провайдером. Как правило, они указаны в договоре. После проверки введенных данных, изменения нужно сохранить, нажав «Подтвердить».
- Следующий шаг — нужно в нижней части экрана с левой стороны кликнуть на «Создать новый элемент». Далее, вводится имя подключения тип моста «мостовое соединение», «включить» VLAN, VLAN ID = 50. Изменения сохранить, кликнув «Подтвердить».
- Слева от мостового подключения IPTV нужно кликнуть на голубой треугольник. Выбрать любой порт, к которому подключена приставка ТВ, нажать кнопку «Подтвердить».
На этом ручная настройка игрового модема завершена.
Дополнительные настройки роутеров
Помимо всех вышеописанных настроек более ничего не требуется для корректной работы сети.
Однако опытным пользователям доступны и такие функции:
- выбор незагруженного канала связи;
- переключение режима роутера, если это возможно;
- создание гостевой сети;
- настройка переадресации и фильтрование URL- и MAC-адресов;
- быстрое подключение домашних устройств через WPS;
- виртуальные частные сети VPN;
- родительский контроль;
- подключение модема и создание точки доступа для телефона и ноутбука.
Таким образом, в статье прояснено, как производится настройка роутера МГТС GPON RV6699, а также – как под стандартным логином и паролем войти в роутер zte f670 от МГТС. Настраивать их так же просто, как и любые другие сетевые аппараты, но вначале нужно будет подключиться к ним с ПК или ноутбука.
Как настроить модем H108N для ADSL-линии?!
У роутера ZTE H108N V 2.5 для локальной сети используется IP-адрес 192.168.1.1, логин — admin, пароль — admin.
После первой авторизации автоматически запуститься «Быстрая настройка».
Первым шагом модем попросит сменить пароль для доступа:
Прописываем новый пароль и нажимаем кнопку «Следующая страница».
Теперь надо выбрать тип подключения. В нашем случае — DSL:
Идём дальше.
На этом этапе нужно указать тип соединения:
В большинстве филиалов ОАО Ростелеком используется PPPoE. (Если в Вашем филиале используется тип «Динамический IP», то выберите Вариант DHCP). Кликаем на «Следующая страница».
В списке «VPI/VCI» выбираем вариант «Создать». Ниже, в поля «VPI» и «VCI» надо ввести параметры Интернет канала. В нашем филиале используется 0/33. Если Вы не знаете какая пара используется у Вас — уточните этот момент в техподдержке.
Тип инкапсуляции — «LLC».
В разделе «Связь с портами» выберите галочками порты, на которых будет Интернет. Так же поставьте галку на «SSID1» — это WiFi-сеть.
Идём далее и попадаем на страницу ввода логина и пароль на подключение к провайдеру:
После ввода данных переходим на следующую страницу и получаем вот такое окно:
Если у Вас только услуга Интернет, то нажимайте на «Отменить».
Я же, для примера, рассмотрю ещё и создание второго соединения под интерактивное телевидение IPTV. Для этого надо нажать на кнопку «Подтвердить»:
Выбираем тип соединения — Bridge (RFC1483/2684) и переходим на следующую страницу:
В списке «VPI/VCI» выбираем пункт «Создать» и указываем параметры канала для ТВ. У нас это — 0/50. Ниже надо поставить галочку на тот порт, в который будет включаться ТВ-приставка.
Переходим далее и снова видим вот такое окно:
Нажимаем «Отменить» и попадаем в окно конфигурации беспроводной сети Вай-Фай:
Проверьте, чтобы стояла галочка «Включение беспроводной сети».
Режим работы оставляем в автоматическом режиме.
В поле «Наименование SSID» надо указать имя сети WiFi — например, «nastroisam».
В поле «Ключевая фраза WPA» надо прописать пароль, который будет запрашиваться при попытках подключения к вашему домашнему Вай-Фаю. В этом качестве подойдёт любая буквенная, цифирная или смешанная последовательность не короче 8 символов.
Идём на следующую страницу.
Остаётся только нажать на кнопку «Завершение».
На этом настройка ADSL модема ZTE H108N под Интернет и телевидение от Ростелеком завершена. Как настроить его под FTTB линию я расскажу позже. Следите за обновлениями на сайте.
Подготовительные действия
Начнем с разбора подготовительных действий, на что следует обратить внимание тем юзерам, которые еще даже не распаковали маршрутизатор. Сначала подберите место, где хотите расположить само устройство
Позаботьтесь о том, чтобы не возникло проблем с прокладкой кабеля от провайдера, а также чтобы зона покрытия Wi-Fi охватывала все требуемые точки. Для этого достаточно будет избегать толстых стен и работающих по близости электрических приборов, излучения которых могут влиять на качество сигнала. Это относится, например, к микроволновке или радионяне. После этого произведите непосредственный процесс подключения, о чем более детально читайте далее.

Подробнее: Подключение роутера к компьютеру
Самый популярный протокол, используемый Ростелекомом, называется PPPoE. Принцип его работы заключается в том, что пользователю выдаются уникальные данные для авторизации, он вводит их в интернет-центре и после этого происходит автоматическое получение пакетов
В этом случае DNS и IP-адрес настраивается автоматически, поэтому важно сделать так, чтобы стандартные параметры операционной системы, отвечающие за получение этих же данных, не конфликтовали с самим роутером. Это реализуется путем перевода параметра в автоматический режим, что делается буквально в несколько кликов
Вход в настройки роутера ZXHN H298A от Ростелеком или МТС
Чтобы начать настройку гигабитного роутера, первым делом нужно провести его подключение к сети и другим устройствам, а после выполнить вход в меню настроек.
Для того чтобы войти в меню, потребуется:
- подключить устройство к интернет-кабелю, электрической сети и компьютеру;
- открыть любой браузер;
- ввести в адресной строке IP-адрес оборудования – 192.168.1.1;
- откроется небольшое меню, в котором необходимо ввести логин и пароль – обычно используются стандартные admin/admin.
Если вход в систему не произошел по причине неправильного логина и пароля, то это означает, что оборудование уже проходило настройку и данные для входа были изменены. Чтобы узнать корректную информацию, стоит обратиться в компанию или отделение провайдера, где покупалось устройство.
Создание интернет-подключения и дополнительные разделы
После того, как все подготовительные мероприятия были выполнены, остается настроить интернет-подключение. Настройка должна производиться непосредственно через веб-интерфейс устройства. Чтобы открыть панель управления, нужно открыть любой браузер, установленный на ПК, и в адресной строке прописать IP-адрес управления маршрутизатором — 192.168.1.1. Он всегда прописан на наклейке, расположенной с обратной стороны корпуса устройства.
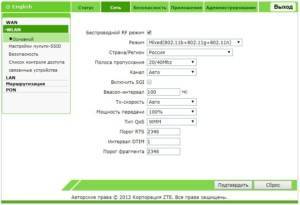
Первое, что откроется, — это окно приветствия, где нужно будет ввести логин и пароль, используемый по умолчанию. После прохождения авторизации на экране отобразится панель управления. Общие принципы у всех устройств аналогичны, как правило, отличия лишь визуальные.
У пользователя есть возможность выбрать 2 варианта создания интернет-подключения: «Быстрая настройка», «Мастер настроек» и «Wizard».
Предварительно нужно обязательно ознакомиться со всей информацией, которую предоставляет провайдер.
Прежде всего, нужно выбрать тип подключения. Используются несколько основных способов подключения: Static IP, Dynamic IP, PPPoE, PDA.
Далее, необходимо внести следующие настройки:
- SSID — название беспроводной сети. Можно задать любое имя, состоящее из латинских букв.
- Канал — можно оставить «Авто», установленное по умолчанию.
- Тип шифрования. Для безопасного использования сети рекомендуется отдавать предпочтение комбинированным способам шифрования сети, например, WPA/WPA2 PSK.
- Ключ беспроводной сети, он же пароль. Специалисты рекомендуют устанавливать ключ доступа, который состоит не менее чем из 8 символов.
Для вступления всех изменений в силу нужно их обязательно сохранить, нажав «Сохранить». Далее, рекомендуется перезагрузить устройство. Напоследок остается лишь убедиться в работоспособности устройства.
Создание интернет-подключения и дополнительные разделы
Прошивка роутера от «Ростелекома»
После того как все подготовительные мероприятия были выполнены, остается настроить интернет-подключение. Настройка должна производиться непосредственно через веб-интерфейс устройства. Чтобы открыть панель управления, нужно открыть любой браузер, установленный на ПК, и в адресной строке прописать IP-адрес управления маршрутизатором. Он всегда прописан на наклейке, расположенной с обратной стороны корпуса устройства.
Первое, что откроется — это окно приветствия, где нужно будет ввести логин и пароль, используемый по умолчанию. После прохождения авторизации на экране отобразится панель управления. Общие принципы у всех устройств аналогичны, как правило, отличия лишь визуальные.
У пользователя есть возможность выбрать 2 варианта создания интернет-подключения: «Быстрая настройка», «Мастер настроек» и «Wizard».
Предварительно нужно обязательно ознакомиться со всей информацией, которую предоставляет провайдер.
Прежде всего, нужно выбрать тип подключения. Используются несколько основных способов подключения: Static IP, Dynamic IP, PPPoE.
Далее, необходимо будет внести следующие настройки:
- SSID — название беспроводной сети. Можно задать любое имя, состоящие из латинских букв.
- Канал — можно оставить «Авто», установленное по умолчанию.
- Тип шифрования. Для безопасного использования сети рекомендуется отдавать предпочтение комбинированным способам шифрования сети, например, WPA/WPA2 PSK.
- Ключ беспроводной сети, он же пароль. Специалисты рекомендуют устанавливать ключ доступа, который состоит не менее чем из 8 символов.
Для вступления всех изменений в силу нужно их обязательно сохранить, нажав «Сохранить». Далее, рекомендуется перезагрузить устройство. Напоследок остается лишь убедиться в работоспособности устройства.
Почему необходимы изменения
Выбирая тот или иной тариф для выхода в интернет через wifi-роутер, пользователь рассчитывает получить за оплаченную абонентскую плату скорость соединения, заявленную оператором. Поначалу она может быть близкой к регламентированному значению, но зачастую через некоторое время она снижается. При этом проблема редко кроется в неисправности wifi-роутера или неполадках со стороны провайдера. Как сам пользователь, так и провайдер могут не знать о существовании дополнительных подключенных устройств. Предоставляемый трафик лишь распределяется на большее количество техники, и скорость каждого соединения существенно уменьшается, но количество подключений не отображается.
Многие пользователи удивляются, как же соседи, по сути абсолютно чужие люди, могут подобрать сложный пароль от маршрутизатора, но на деле это оказывается достаточно просто. Это происходит по следующим причинам:
- После покупки нового wifi-роутера его нужно не просто включить в сеть, а правильно настроить. Неопытные пользователи часто выбирают настройки по умолчанию, чтобы не разбираться в тонкостях сложного процесса. Стандартный пароль в большинстве случаев одинаков для всех роутеров данного производителя, поэтому не составляет труда узнать его через форумы в интернете или онлайн-инструкции к оборудованию.
- Не каждый человек может правильно настроить маршрутизатор, и тем более не каждый знает, как поменять пароль на wifi роутере, поэтому для осуществления этих действий приглашают компьютерного мастера. Специалист по своей халатности, неопытности или по согласованию с пользователями может защитить соединение простым, легко подбираемым паролем. Самыми популярными на сегодняшний день считаются комбинации «123456» и «qwerty».
- Если настраивать интернет-соединение на zte-роутере впопыхах, можно не заметить специальный пункт об установке защитного ключа. В этом случае посторонним не придется даже искать или подбирать комбинацию, будет достаточно пары щелчков мыши, чтобы подключиться к вашей беспроводной сети.







