Нет звука на YouTube
Для просмотра видеоконтента мы используем приложение YouTube. С помощью программы можно создавать закладки, быстро выходить на страницу проекта под своей учетной записью и пр. Что делать, если на YouTube пропал звук:
- Перезагрузка устройства.
- Отключение приложения и сброс настроек.
В настройках смартфона необходимо зайти в список приложений и выбрать Ютуб. В меню программы есть две кнопки “отключить” и “остановить”. Первый вариант полностью останавливает работу приложения и убирает ярлык программы с рабочего стола, второй предполагает полную остановку фоновых процессов и откат всех обновлений до исходного состояния.
Обновление приложения Youtube.
Регулярно выходят новые версии контента. Работа устаревшего приложения может быть нарушена. Для обновления нужно нажать соответствующую кнопку всплывающего меню или найти предложение в PlayMarket – установленные приложения. Пролистать до необходимой программы. Если обновление имеется, то напротив ярлыка будет гореть надпись обновить.
Сброс настроек смартфона.
Совет также может подойти к любому варианту. Через меню устройства необходимо восстановить заводские настройки. Процедура удалит все ранее установленные приложения, фото и файлы, хранящиеся в памяти смартфона.
Отсутствует Звучание на YouTube : основные причины
Итак, в очередной раз, когда просматривали любимый ролик, обнаружили, что отсутствует звук – не беда.
У этой проблемы может быть несколько истоков, начиная от неисправностей в вашем компьютере, заканчивая ошибками на самом сервисе……….

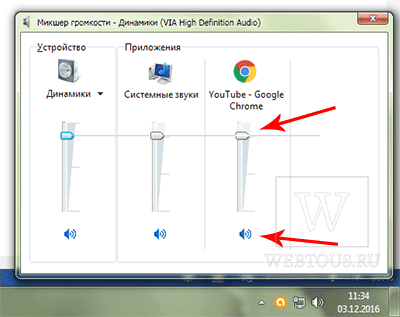
Если проблема сохраняется, то вероятно, причина, почему некоторые видео на YouTube без звука состоит в другом.

Теперь ниже мы рассмотрим другие популярные неполадки, которые могут сопровождаться тем, что не работает звук на YouTube: ⇓⇓⇓
- Отключено звучание
. Вы можете случайно выключить аудио в или на компьютере. В таком случае нет звука на всех роликах. - Несовместимость ПО
. Очень часто нет звука в некоторых видео по той причине, что используется устаревший Flash-плеер или HTML - Браузер
. Также можно обнаружить, что только в некоторых браузерах нет звука (например, в Google Chrome, Firefox или Яндекс).
Внимание!
⇒
Если вы вдруг заметили, что нет звука при скачивании на YouTube, то желательно или формат.
Если музыка исчезла
: решение есть
Хотите снова просматривать любимее ролики, тогда специально для вас мы опубликовали наиболее популярные методы ↓↓↓
Обратите внимание, что некоторые методы могут оказаться эффективными в вашем случае, а другие – не окажут нужного эффекта……
Метод 1. Включаем звук в плеере
Очень часто пользователи, не замечая того, самостоятельно выключают звук. Если вы из числа этих счастливчиков , тогда эта инструкция вам подойдет.
Зайдите на YouTube и запустите любой ролик. Вы могли заметить, что справа от кнопки «Play» находится значок для регулировки громкости.

Если случайно на него кликнуть, то можно увидеть, что он будет перечеркнут, то есть, нет звука на YouTube.
Чтобы активировать аудио достаточно еще один раз кликнуть на эту иконку и вы сможете отрегулировать ползунок громкости.
Метод 2. Устанавливаем
Flash
-плеер
Все чаще наблюдается проблема, что нет звука на YouTube в браузере Chrome. Как оказалось, причина этого явления – .
Для того, чтобы избавить от неполадки мы рекомендуем скачать плагин Disable Youtube HTML5 Player
- скачайте и установите плагин Disable Youtube HTML5 Player;
- перезагрузите браузер;
- зайдите в «Дополнительные инструменты» — «Расширения» и активируйте вышеописанный плагин;
- теперь будет использовать классический Flash-плеер;
- при необходимости вы сможете отключить его.
В некоторых случаях достаточно просто обновить версию Flash-плеера для вашей версии браузера.
→ Также некоторым пользователям помогает простой способ – .
Для этого вы должны проследовать в «Настройки», после чего выполните очистку кэша и историю просмотров.
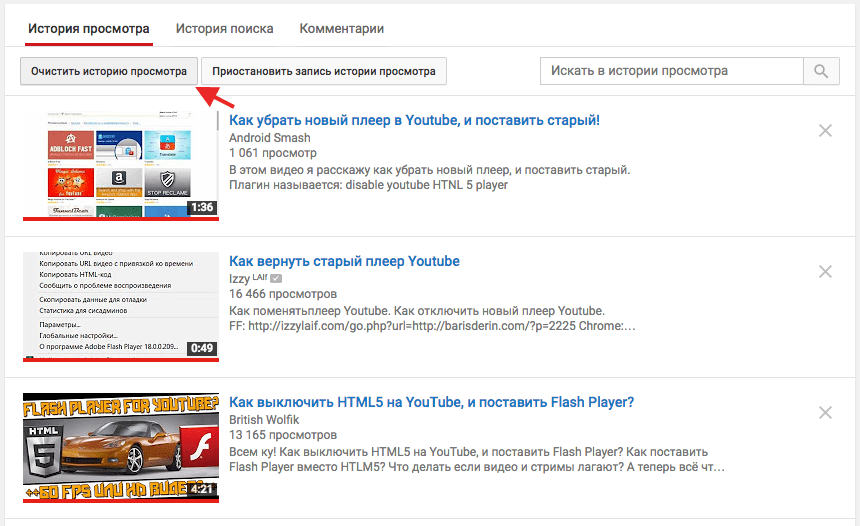
Суть метода заключается в том, что вы удаляете некоторые недавно загруженные файлы.
P.S
— Этот метод также считается простым, поэтому, если вы заметили беззвучие на YouTube в браузерах Firefox и Яндекс, то можно его использовать.
Теперь вы можете перейти к просмотру любимых роликов
Почему на Ютубе пропал звук?
Какая в этом причина?
В вашем ПК, или, в видеохостинге? В этой публикации мы
дадим ответ, н а также, объясним, откуда могут исходить причины.
Итак, в первую очередь, посмотрите на значок звука в
видеоролике. Он располагается прямо под полоской с прокруткой видео.
В некоторых клипах он автоматически выключен. И там стоит крестик.
Вы можете передвинуть значок, отвечающий за громкость. Звук начнет
работать
Также бывает, что вы сами нечаянно отключили все звуки.
Поскольку кнопка постановки ролика на паузу и звуковая иконка находятся
очень близко друг к другу, вы могли нечаянно, по неосторожности задеть
иконку и отключить громкость
Если Ютуб ясно дает понять, что звук должен быть,
но вы ничего не слышите, причина, как правило, кроется
в настройках ПК или браузера. Чтобы понять наверняка,
нужно зайти в Ютуб с другого ресурса, с планшета или
гаджета. Переместитесь на главную хостинга, откройте любое
видео и посмотрите идет ли звучание на нем. Все хорошо слышно?
Значит, причина отсутствия звуков в вашем ПК. Посмотрите на иконку
громкости своего устройства. Откройте значок слева. Выберите пункт
«Микшер». Проверьте, идут ли звуки из ваших динамиков и браузера.
Зеленая полоска, при включении звука, должна пойти вверх. Если такого
не происходит, значит, что-то случилось с драйверами, которые должны
отвечать за этот процесс.

Почему нет звука при просмотре видео на компьютере
Второй вероятной причиной бывает выключенный значок на плеере. Даже при наличии системных звучаний, сам фильм может быть «немым». На интерфейсе плееров иконка звука обозначается динамиком, на котором видно его состояние.
Если дело не в этом, то нажав правой кнопкой мышки на иконку звучания ПК появляется окно микшера. Там отображены все регуляторы устройств для воспроизведения аудио. Если используемого плеера нет в колонке, значит система не взаимодействует с этой программой полностью, и ее необходимо переустановить. Для этого нужно нажать на кнопку «Пуск» и перейти в «Панель управления». Через раздел «Программы» требуется найти и удалить предыдущую версию неработающего приложения. Затем в браузере необходимо написать название этой программы, скачать и установить. Взаимодействие плеера с системой ПК проверяется снова через микшер.
Если операционная система хорошо «видит» установленное приложение, то возможно причина в нехватке кодеков. Кодеки – это частички программы, помогающие ей «расшифровывать» запись. Распространенными файлами для мультимедиа являются:
- DIVX;
- MPEG;
Большинство плееров поддерживают эти форматы по умолчанию. Но если файл создан в ином виде, то приложение может не воспроизвести его совсем, или сделать это не корректно, например, только визуальную часть. Чтобы исправить ситуацию, необходимо в строке браузера ввести название используемого плеера, и добавить слово «кодеки». Из предоставленного результата можно выбрать «скачать» и установить эти дополнения. Кодеки не засоряют оперативную память и не занимают много места, за то арсенал воспроизводимых файлов на ноутбуке значительно возрастает.
Проблемы при онлайн загрузке
Почему нет звука при просмотре видео на компьютере, даже если все предыдущие действия выполнены? Это проявляется при работе с мультимедиа онлайн. Тогда для воспроизведения используется плеер браузера, а из оборудования ПК задействуют только динамики.
Стандартным плеером для работы с файлами мультимедиа в интернете является Adobe Flash. Благодаря интерактивной веб-анимации, программа способна показывать любую векторную графику и подходит для просмотра фильмов и клипов в Сети. Если ее настройки сбились, и она стала работать некорректно, то ее удаление и переустановку выполняют, как и, в случае с обычным плеером.
«Мини-помощники»
Более сложная причина кроется в сбое драйверов. Что это такое? На каждом компьютере есть оборудование (динамики, микрофоны, сетевые адаптеры, экран и т. д.), и операционная система, выполняющая команды. Драйвера – это небольшое программное обеспечение, позволяющее ОС взаимодействовать с аппаратными устройствами.
Эти «мини-помощники» есть у всех ключевых элементов ноутбука. Они устанавливаются сразу на заводе изготовителе. Но со временем может произойти сбой в их работе. Чтобы выяснить каково состояние драйвера аудио нужно пройти по пути:
- правой кнопкой мыши нажать на пуск;
- выбрать «Диспетчер устройств»;
- нажать на «Звуковые и видеоустройства».
В появившихся строчках будут названия установленных драйверов. Если они работают плохо, то система самостоятельно их блокирует. Тогда напротив строки будет стоять желтый треугольник.
Ситуация решается несколькими способами. Первый, нажать мышкой на заблокированный драйвер, чтобы вызвать окно свойств. Во вкладке находим кнопку «Обновить», и система сама произведет поиск и переустановку программы. Но это не всегда эффективно в случае «устаревшей» версии, потому что система просто удалит бракованный файл, и заменит аналогичным.
Вирус
После активного серфинга по Сети и скачивания файлов в ноутбук попадают вирусы, которые кроме выполнения своих главных задач, затрагивают и звуковые функции. Если все вышеприведенные советы выполнены, а звучания нет, то необходимо просканировать все устройства на наличие заражения вредоносным ПО. Для этого должна быть установлена антивирусная программа. Ее следует запустить в режиме «Глубокого поиска», желательно до загрузки Виндовс. Тогда программа сможет найти «вредителя» даже в самых удаленных «уголках». После этого необходимо повторить попытку воспроизведения фильма.
Итак, причины отсутствия звука при просмотре видео бывают разными, от пустяковых до требующих некоторых знаний и времени. Применяя последовательно советы из этой статьи и все будет пучком. Не забываем подписаться на рассылку.
Что можно сделать дальше
Итак, если не работает звук в браузере яндекс можно попробовать поискать причину в:

Перезапустите браузер
Отсутствие звука может быть объяснено сбоем браузера. В таком случае следуем такой простой инструкции:
- закрываем браузер и перезапускаем его;
- открываем видео- или аудио-файл в Интернете;
- включаем громкость (если она не установлена по умолчанию);
- проверяем наличие звука.
Теперь проверяем микшер:
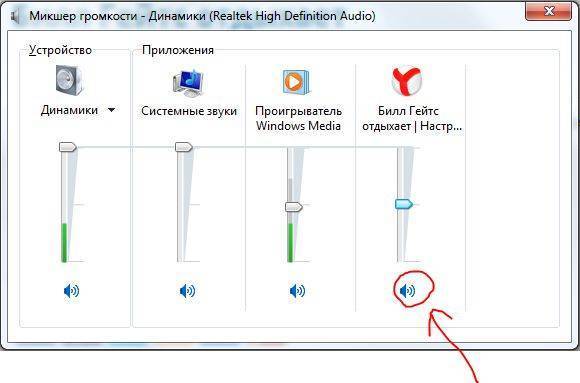
Проверить в другом браузере
Проблема с отсутствием звука повторяется? Тогда проверим конкретное видео с помощью другого браузера:
- открываем интересующий нас файл, с которым наблюдалась проблема;
- из адресной строки копируем ссылку на него;
- открываем любой другой браузер;
- кликаем правой клавишей в строку адреса и из всплывающего меню выбираем «Вставить»;
- нажимаем «Ввод» и попадаем на страницу с контентом;
- запускаем его и проверяем наличие звука – если он работает, то причина проблем скрывается в самом Яндекс браузере, в таком случае поможет его переустановка либо обновление плагина Adobe Flash, о котором пойдет речь далее.
Обновите плагин Adobe Flash
Предыдущие советы не помогли? Тогда попробуем проверить модули Flash. Проблемы с воспроизведением чаще всего связаны именно с их работой.
Возможна такая ситуация, когда установлено сразу несколько модулей, конфликтующих между собой.
Переходим к дополнениям
Adobe Flash Player:
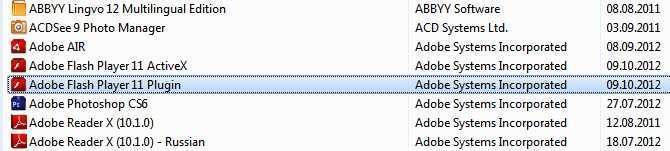
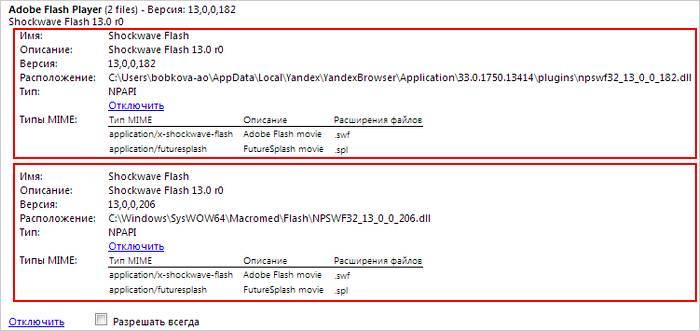
Проблема может крыться также в режиме «Турбо», помогающем ускорить загрузку страниц. Из-за него при медленном соединении некоторые элементы (например, наше видео) могут не работать.
Выключаем его:


Через Табло (стартовую страницу браузера) отключаем также блокировку
flash, которая могла привести к подобным неполадкам:
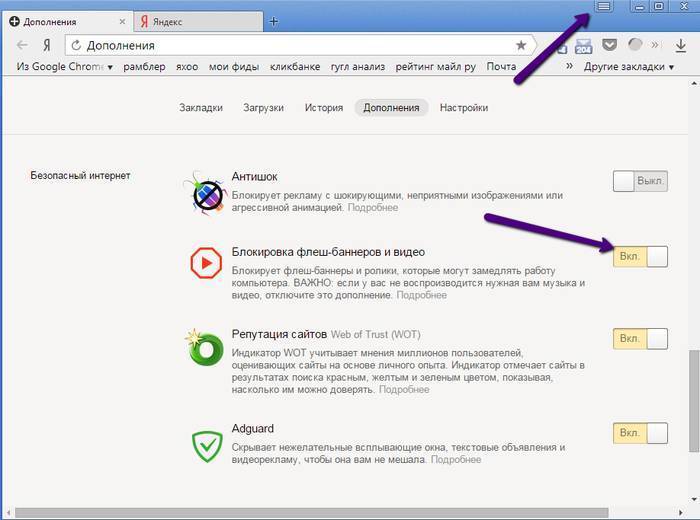
Переустановите звуковой драйвер
В случае, когда все остальные пути восстановления звука не сработали, остается лишь переустановить драйвер звуковой карты.
Сначала нам необходимо узнать ее модель и другую необходимую информацию:

- зная производителя и модель звуковой карты, вводим эти данные в поисковик и скачиваем драйвер с официального сайта производителя;
- переходим в директорию, где сохранен файл, запускаем его и обновляем драйвер;
- перезагружаем ПК и проверяем звук.
Мы разобрали наиболее частые причины того, почему не работает звук в Яндекс браузере. Чаще всего эта проблема имеет программный характер и напрямую связана с неполадками самого браузера, его дополнений или установленных драйверов.
Для многих пользователей YouTube стал настоящим домом и основным местом проведения досуга в глобальной сети……………
Наверняка, вы заходили на него, чтобы просмотреть несколько роликов, а затем пропадали здесь на несколько часов………………………………………………………………….
→ Список популярных проблем можно перечислять долго, но в этой статье мы дадим ответ, почему на YouTube нет звука !
Эта неисправность встречается достаточно часто
, но не спешите паниковать, а лучше – прочитайте нашу статью ↓↓↓
Тормозит звук?
Увы, но даже установка такого рода кодеков стопроцентной гарантии успеха не дает. Дело в том, что подобные программы чрезвычайно «капризные». Специалисты вообще рекомендуют ставить их исключительно на «свежую» систему, так как в противном случае редко удается избежать проблем с несовместимостью и внутренними конфликтами.
Так что же делать, если тормозит звук при просмотре видео? Рекомендуем установить какой-нибудь плеер со встроенным набором кодеков. Такие программы практически не конфликтуют с ядром системы, да и скорость их работы чаще всего на порядок выше, чем у встроенных в ОС программ. Именно это позволяет им обрабатывать даже массивные MKV-контейнеры, не «вешая» систему даже на старых компьютерах.
Особенно хорошо себя зарекомендовали следующие утилиты: VLC, KMPlayer, GOM Player и Daum Player. Настоятельно рекомендуем скачивать их исключительно с официального сайта. Как показывает практика, нет звука при просмотре видео чаще всего именно из-за неподходящих кодеков, так что эти программы в большинстве случаев позволяют успешно разрешить такого рода проблемы.
Аппаратные проблемы
Основные причины неисправности «железа»:
- Выход из строя динамика;
- Поломка наушников;
- Неисправность разъема для гарнитуры.
Чтобы понять, что именно не работает, воспроизведите видео сначала через динамик, а потом через наушники. Так вы определитесь с причиной неисправности. Если звук отсутствует и в динамике, и в гарнитуре, то проблему, как правило, стоит искать в программном обеспечении и настройках громкости.
Заподозрить поломку гнезда для наушников можно, когда звук то появляется, то исчезает. Воспроизведение может сопровождаться шумом, хрипением и другими помехами. Проверьте гарнитуру на другом устройстве. Если она исправна, обращайтесь в сервисный центр за специализированной помощью.
Очень многие пользователи рано или поздно сталкиваются с такой проблемой, что при просмотре видео на Youtube почему-то нет звука. Вроде был раньше, а тут зашел как всегда в браузер, включил ролик, а звук пропал… Что делать – непонятно.
Мы рассмотрим основные причины отсутствия звука и покажем способы устранения неприятности. В 99% случаев один из предложенных способов Вам непременно поможет!
Как скачать музыку с YouTube с помощью расширений для браузера
1. YouTube Video Downloader
Этот плагин недоступен в магазинах расширений и устанавливается с официального сайта. YouTube Video Downloader добавляет кнопку загрузки в плеер YouTube и позволяет скачать аудиодорожку в один клик.
Для установки плагина в ручном режиме нужно открыть меню «Расширения», включить режим разработчика и выбрать вариант установки из файла или в распакованном виде.
В Google Chrome и Vivaldi это делается так:
В Opera процесс немного отличается:
Установить для Chrome, Opera, Vivaldi →
2. Youtube Downloader
Простое и надёжное расширение, которое автоматически открывает страницу загрузки медиафайла после нажатия на кнопку в панели инструментов. Настроек не очень много, зато есть возможность выбрать любой битрейт для MP3-файла.
Youtube Downloader MP3 and Videos HDот Dean Chen
Разработчик: Разработчик
Цена: Бесплатно
Youtube Downloader
Разработчик: download-lagu-mp3
Цена: Бесплатно
3. YouTube mp3
Самое аскетичное расширение, которое тем не менее прекрасно справляется с задачей. У YouTube mp3 нет ни интерфейса, ни каких-либо опций. Для скачивания музыки из видео нужно нажать кнопку на панели инструментов и подтвердить загрузку, ещё раз кликнув Download на открывшейся странице.
YouTube mp3от youtube-mp3-revised
Разработчик: Разработчик
Цена: Бесплатно
Причины возникновения проблемы со звуком на Ютуб
Причины возникновения дисфункции с аудио сопровождением видео могут иметь как аппаратную, так и программную природу, и заключаются примерно в следующем:
- Звук случайно или намеренно отключён самим пользователем или каким-либо софтом;
- Случайный сбой в работе операционной системы;
- Аппаратные проблемы звуковой карты;
- Для звуковой карты отсутствуют необходимые драйвера (или таковые уже устарели);
- Корректному воспроизведению звука препятствует какой-либо софт (различные мультимедийные приложения, расширения браузера и др.);
- Используемый на компьютере флеш-плеер устарел. Читайте, как обновить Adobe Flash Player за 2 минуты.
- Нормальной работе звука препятствует задействованный пользователем видео акселератор;
- В браузере Опера, Хром долгое время не чистили кэш и куки;
- Пользовательский браузер устарел и нуждается в обновлении.
Все существующие способы решения проблемы, когда нет звука в YouTube можно условно поделить на два основных раздела. Способы решения для ПК, и способы решения для мобильных гаджетов (Андроид и iOS). Давайте последовательно разберём способы для каждого из разделов.
Нет звука в браузере

Если возникают проблемы при просмотре онлайн контента, то в первую очередь необходимо попробовать запустить другой видеоролик. Возможно, сам файл поврежден или залит неправильно. Если и в этом случае звук не появился, то нужно обратиться к настройкам браузера и телефона:
- Настройки браузера. В распространенных версиях интернет-обозревателя есть возможность выключить звук. Необходимо зайти в меню браузера и найти необходимый пункт в настройках контента.
- В окне воспроизведения имеется отдельная настройка громкости, которая не зависит от настройки звука в устройстве. Необходимо проверить уровень, установленный в онлайн плеере.
- Звук мультимедиа в телефоне. Это отдельная настройка, которая не зависит от громкости звонка, вызова, сигнала или будильника.
- Разъем для наушников. При подсоединении проводной гарнитуры размыкается контакт, который передает звук на динамик. Необходимо убедиться, что в порт не попал инородный предмет.
Эти советы должны помочь решить проблему.
Проверяем состояние звука в ютубовском видеоплеере
Когда колонки работают штатно, и при просмотре видеороликов или музыкальных клипов вы наслаждаетесь нормальным звуком, рассмотрим ситуацию с видео, создавшим проблемы. Наводим курсор мыши на окошко проигрывателя, ищем кнопки, расположенные в левом нижнем углу – выбираем из них динамик. В случае, если на нем имеется поперечная черта, звук не работает непосредственно в данном видеоролике.
Это могло стать случайностью – вы непреднамеренно нажали кнопку с буквой «m» (язык – английский).
Для исправления ситуации наводим курсор на значок динамика, кликаем, чтобы вернуть ролику звук. Специальным переключателем регулируем показатель громкости.
Как скачать музыку с YouTube с помощью онлайн-сервисов
1. Converto
Чтобы скачать музыку из YouTube-видео, нужно лишь вставить в Converto ссылку на ролик и нажать кнопку «Конвертировать». При желании можно обрезать трек, поправить теги и выбрать имя файла и обложку.
Если дописать conv после www в URL ролика, песня скачается прямо со страницы YouTube.
Перейти →
2. OnlineVideoConverter
Сервис OnlineVideoConverter работает так же просто, но имеет больше настроек. Доступно более пяти аудиоформатов, включая MP3. Есть выбор качества звука и возможность загрузить как весь трек, так и его фрагмент. Для этого можно использовать кнопку Download или QR-код с прямой ссылкой на скачивание.
Перейти →
3. y2mate
Этот конвертер позволяет скачивать музыку из видео двумя способами. Так, вы можете перейти на страницу сервиса и вставить ссылку на видео. Или вообще никуда не ходить и просто дописать к URL нужного ролика символы pp между youtube и .com. Вот так:.
Перейти →
4. YouTubNow
После вставки ссылки на нужное видео сервис YouTubNow практически мгновенно проанализирует его и предложит загрузить в одном из доступных форматов. Среди них привычный MP3 с различным битрейтом, а также M4A и WEBM.
Перейти →
5. Mp3 YouTube
Самый минималистичный конвертер, позволяющий скачать музыку с YouTube буквально в один клик. Всё, что нужно сделать, — это добавить ссылку на видео, подождать пару секунд и нажать кнопку «Загрузить файл». Никаких настроек нет, аудио скачивается в оригинальном качестве.
Перейти →
Неисправность колонок или звуковой карты
Разумеется, в данном случае, у вас будут проблемы со звуком не только на Ютуб, но и на других сайтах, и с видео/музыкой, сохраненными на компьютере.
Начните просмотр ролика и откройте окно микшера громкости. Если зеленая полоска прыгает вверх-вниз, и вы перепробовали все то, что было написано выше, то, вероятнее всего, у вас неисправны колонки или звуковая карта.
В случае с колонками, нужно проверить, чтобы штекер хорошо был вставлен в разъем. Также попробуйте подключить их к другому устройству. Если они не будут работать, пробуйте нести в ремонт, возвращать по гарантии или задумайтесь над покупкой новых.
Если же накрылась звуковая карта – нужно покупать новую. Для владельцев дискретных устройств, все просто – нужно достать ее и заменить. Встроенную звуковую карту вы никак не извлечете, поэтому просто нужно купить дискретную и подключить ее к ноутбуку или компьютеру.
Надеюсь, что у вас нет звука на YouTube из-за какой-нибудь самой простой, из описанных здесь, причины. Но если он так и не появился, то пробуйте решать проблему более сложными способами, и учтите, что в самом видео тоже может быть проблема со звуком.
Нет звука при просмотре видео из интернета
Каждая программа после длительного использования начинает выдавать ошибки, некорректно работать или не выполнять требуемые действия. Аналогичные баги возникают и со звуковым сопровождением.
Исчезновение звука не всегда требует серьезных действий по настройкам компьютера или замены колонок. Иногда задача решается простейшими действиями.
При этом на самом компьютере есть
Вне зависимости от вида используемого браузера (Яндекс, Опера, Гугл Хром), неполадки возникают по одним и тем же причинам. Нестабильная работа программы онлайн возникает под влиянием изменения основных файлов или устаревшего сопутствующего программного обеспечения. В список источников сбоев входит:
- зараженные вирусом приложения;
- сбитые настройки в BIOS;
- старая версия Adobe Flash Player.
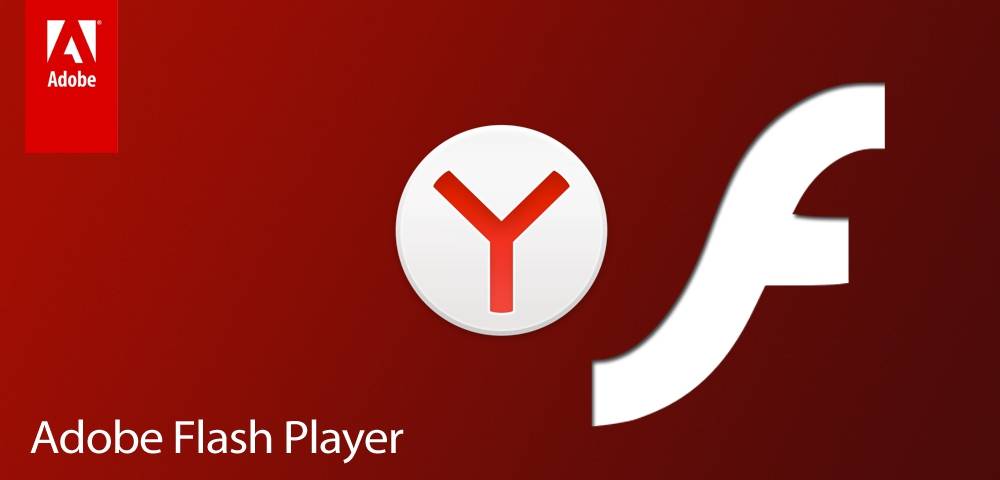
Adobe Flash Player
Проблемы со звуком в Ютубе
Если не работает звук в Ютубе, проблема может быть, как в самом устройстве, так и в видеозаписи. Например, автор забыл добавить аудиодорожку или при редактировании выключил музыку. В первую очередь, нужно перейти к комментариям и прочесть, что пишут другие пользователи. Если проблемы со звуком больше ни у возникали, значит дело в смартфоне или компьютере.
Какие проблемы с YouTube бывают:
- не запускается звук. Зритель меняет громкость, но аудиодорожка не появляется;
- внезапные скачки. От тихого до максимального;
- на компьютере есть звук, но отсутствует в Ютубе;
- на смартфоне не получается изменить громкость.
Основная часть ошибок вызвана программными сбоями или действиями пользователя. Владельцу смартфона или ноутбука нужно проверить все подключенные устройства, отдельно включить музыку для проверки.
Бегунок звука: как отрегулировать
В нижней части плеера расположен значок звука, где можно отрегулировать громкость. Если он находится на нуле, значит аудио не будет воспроизводиться. Нажав по нему, пользователь может включить или отключить музыку. Видеозапись воспроизведена в стандартном режиме, но без аудио, также работают субтитры.
Как отрегулировать на компьютере:
- Зайти в YouTube – выбрать видео.
- Нажать снизу по значку громкости.
- Выбрать нужный процент.
Громкость также зависит от уровня установленного на компьютере. В мобильной версии, чтобы отрегулировать, нужно нажать по клавишам-«качелям», расположенным в боковой части смартфона.
Не работает звук в Ютубе на компьютере
Основные причины, почему звук в Ютубе не работает на компьютере:
- сбой в работе устройств. Подключенные наушники, колонки;
- не выставлено значение для браузера. Встречается на ПК под управлением Windows;
- открыта другая вкладка в веб-обозревателе, где уже работает музыка;
- нужно обновить браузер на новую версию.
Сбой в работе установленных колонок или наушников можно проверить через диспетчер:
- Нажать по поиску – ввести: «Диспетчер устройств».
- Выбрать: «Аудиовыходы» – проверить наличие новых драйверов.
- Ниже: «Звуковые и игровые устройства» – обновить.
Кроме этого, можно отключить через тот же каталог и заново установить колонки, наушники. Но в таком случае, музыка не запускается не только в Ютубе, но и через стандартный проигрыватель.
Настройки браузера в Windows
Случается, что отрегулировать громкость с помощью бегунка не получается, а устройства активны. В операционной системе Windows можно указать другие параметры громкости, воспользовавшись «микшером»:
- Нажать по значку звука в трее правой кнопкой мыши.
- Выбрать: «Открыть микшер громкости» – выбрать свой браузер.
- Изменить положение бегунка.
Далее, нужно перейти в Ютуб и проверить уровень. Следующий вариант, который также поможет уменьшить или увеличить громкость – отключить вкладки со звуком. В последнем обновлении Google Chrome был добавлен раздел, который нужен для просмотра вкладок с музыкой:
- Перейти в веб-обозреватель.
- Нажать сверху по значку с нотой.
- Выключить звук в одной из вкладок.
Или же, закрыть все открытые, которые могут мешать воспроизведению видео в Ютубе. Последний вариант как исправить: либо обновить веб-обозреватель, либо перейти в другой.
Громкость на смартфоне не меняется
Проблема может возникать и на смартфоне. Например, после запуска клипа внезапно пропала музыка.
Причинами могут стать:
- блокировка экрана. Официальная версия YouTube воспроизводит звук в фоновом режиме, если у пользователя подключен «Премиум»;
- нужно изменить положение клавиш;
- сбой в Ютубе. Перезапустить приложение;
- отсутствие свободного пространства на смартфоне.
Одна из причин – пользователю нужно очистить кеш на телефоне. Это временные файлы, которые мешают проигрывать новые записи.
Помимо этого, нужно проверить активность динамика: запустить любую песню из стандартного проигрывателя. Если появились хрипы или трек не слышно – значит динамик нужно почистить или отнести в сервисный центр.
Отключаем браузерные расширения
Их много, и каждое предназначено для улучшения функциональных возможностей. Часть ПО добавлена по умолчанию, остальными занимался пользователь.
СНОСКА !
Зачастую именно расширения становятся проблемным вопросом, из-за которого на YouTube в Яндекс браузере нет звука.
Раскрываем меню для веб-обозревателя, кликнув по значку в виде трех точек – как правило, он располагается сверху. После этого находим пункт «дополнительные инструменты», в котором выбираем раздел «расширения». В зависимости от применяемого браузера пункты могут различаться – выбираем «расширения» либо «дополнения».
Открывается перечень всех загруженных расширений, находящихся в активном или отключенном состоянии (ориентируйтесь по оттенкам ползунков). В первую очередь выключите Rutube, за ним – Adblock либо иное расширение, блокирующее рекламные ролики, передвинув ползунок левее, до появления на нем серого оттенка. Выполните перезагрузку браузера и повторите попытку просмотра видеоролика.
Если вам неизвестно, в чем необходимость тех или иных дополнений, деактивируйте их полностью. Когда звук в видеоролике появится, начинайте поочередно включать расширения, вычисляя проблемное. Остается удалить выявленное приложение либо оставить его в неактивном режиме.







