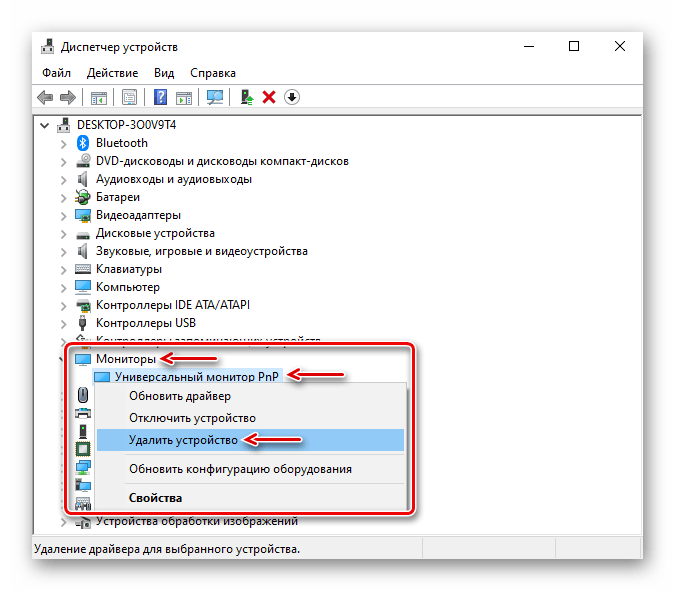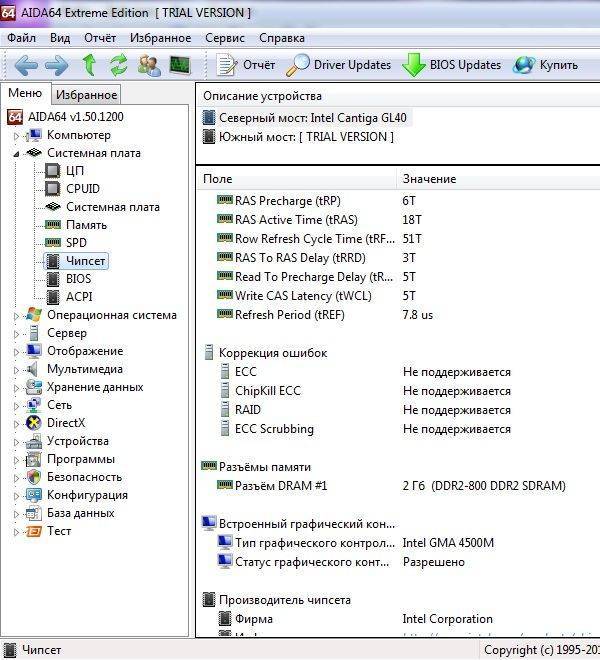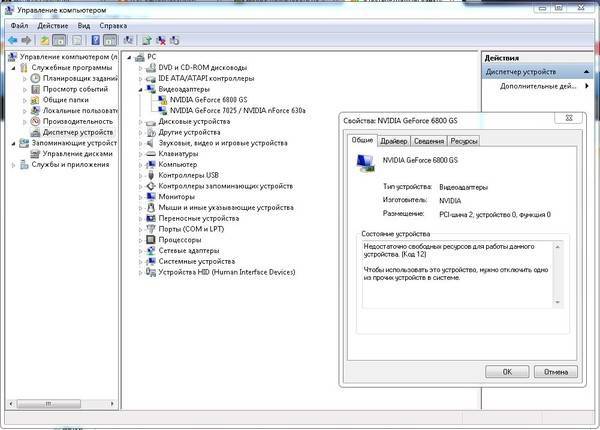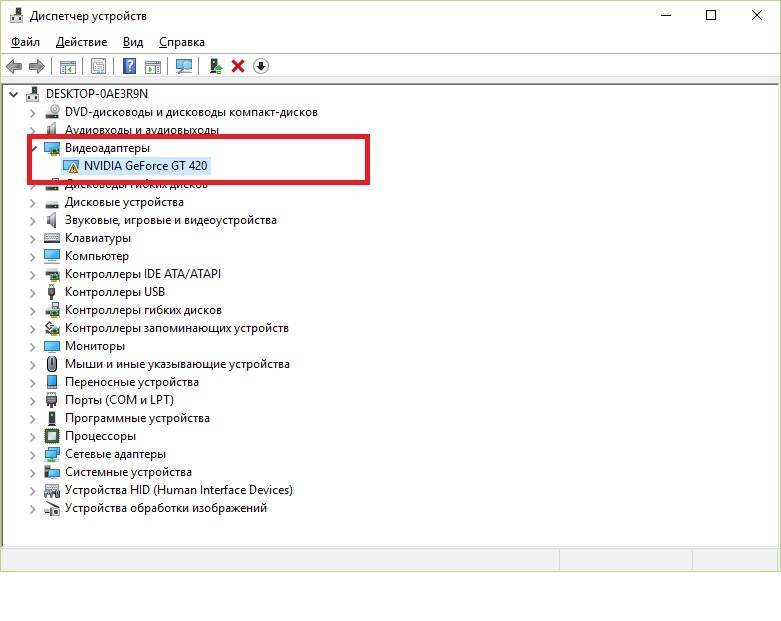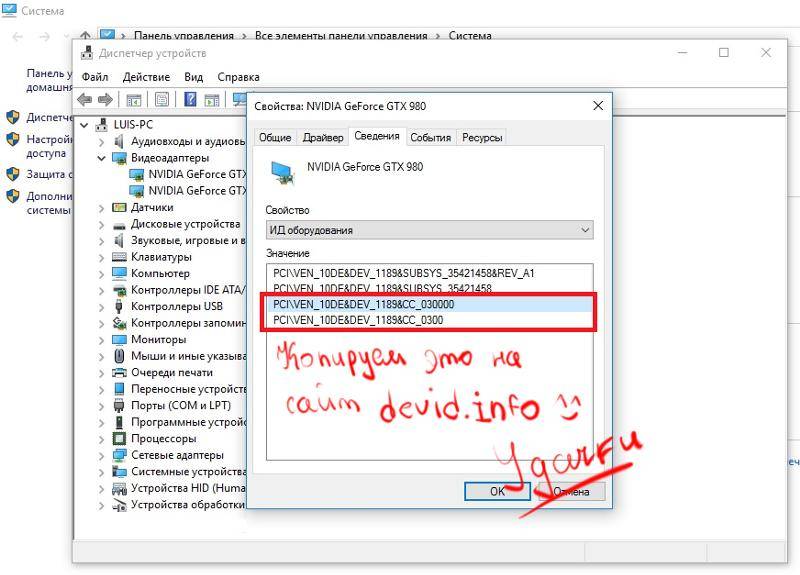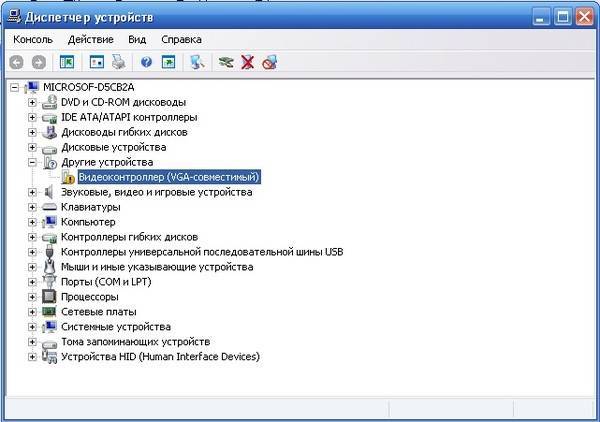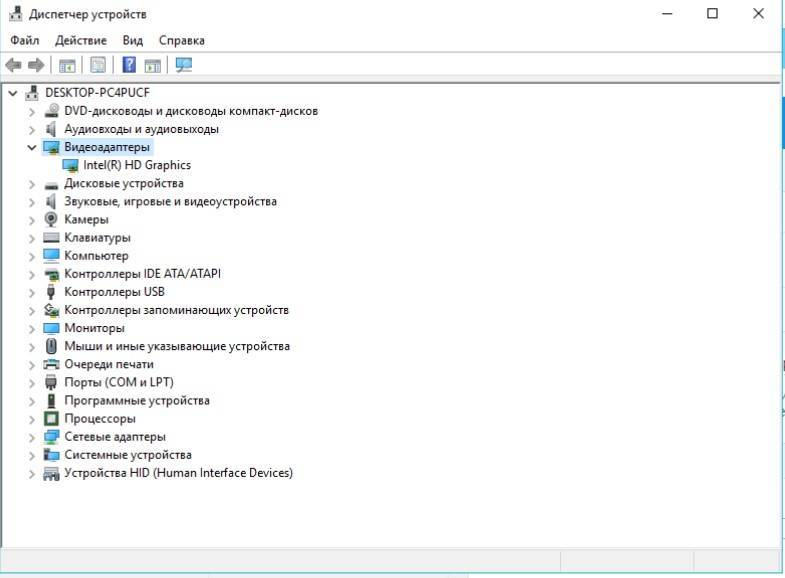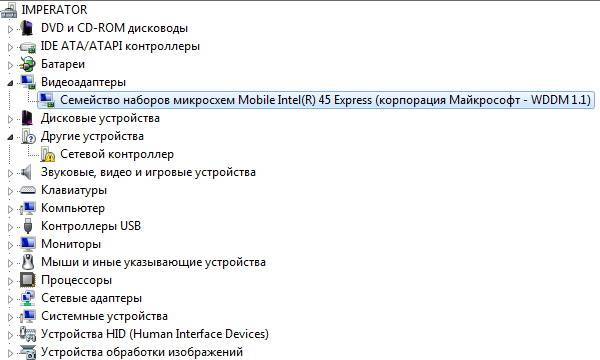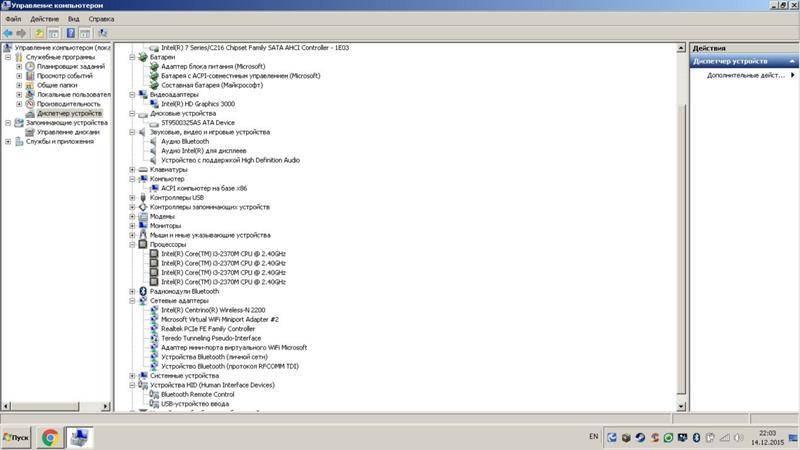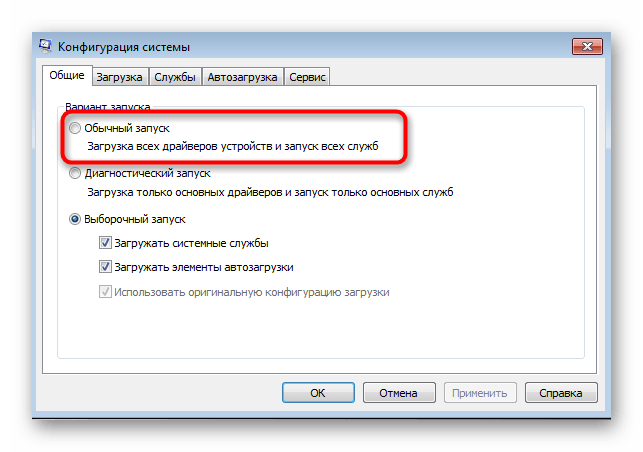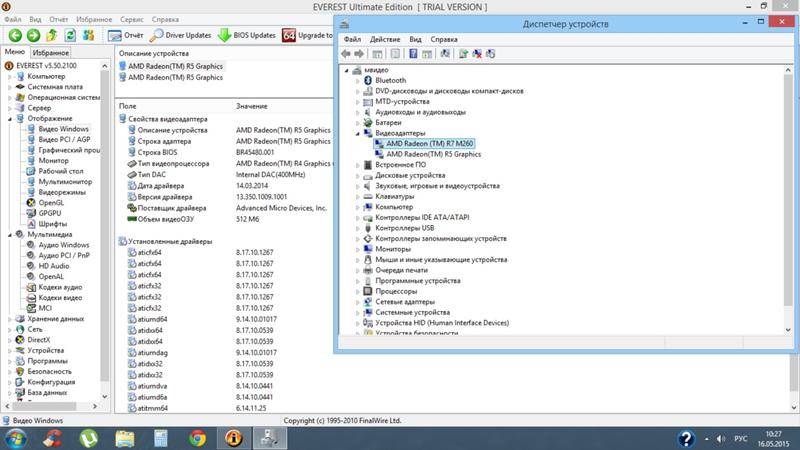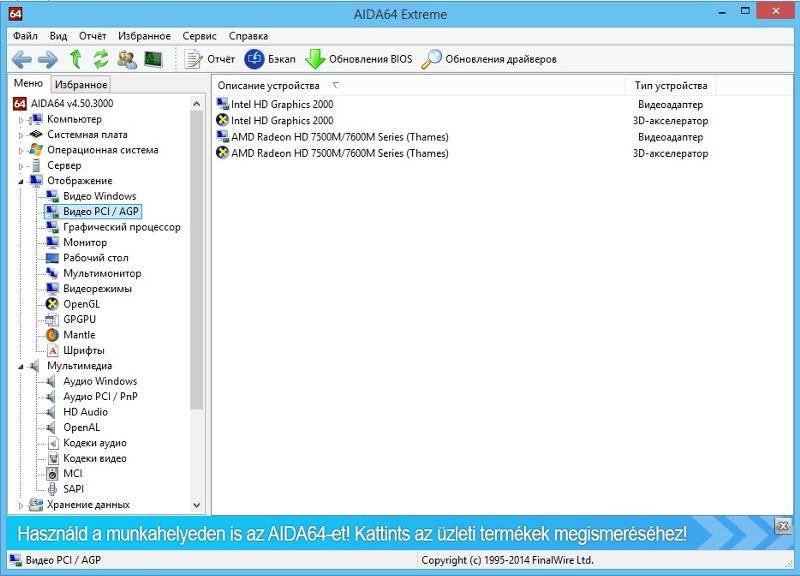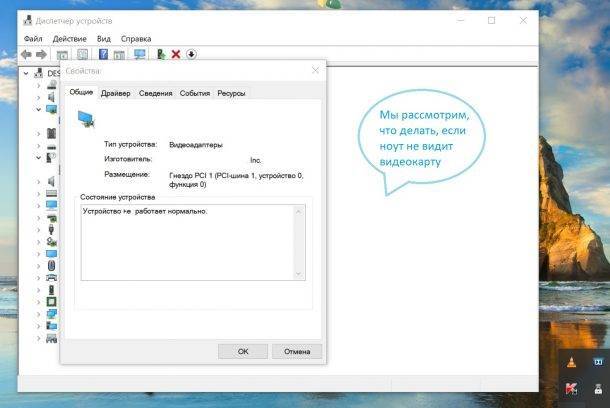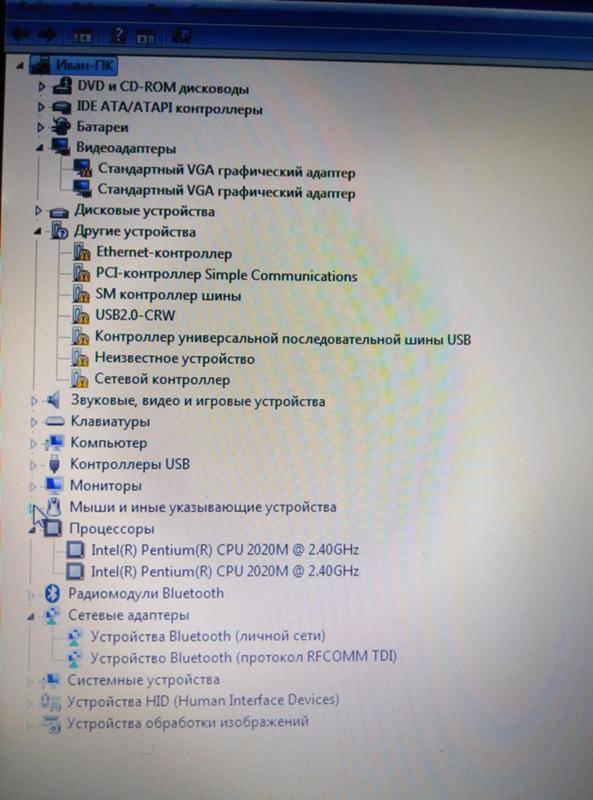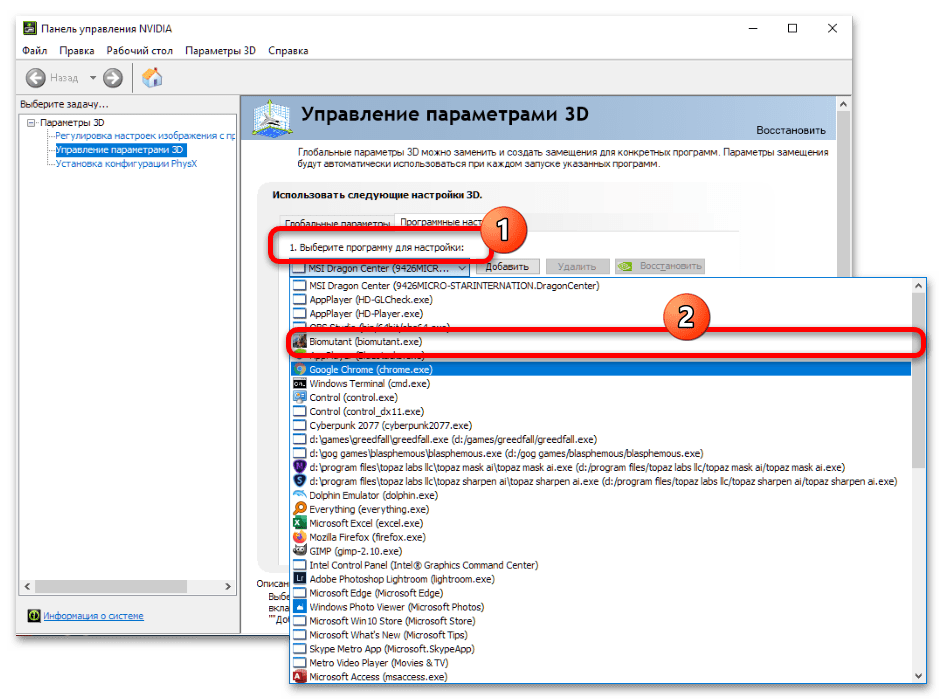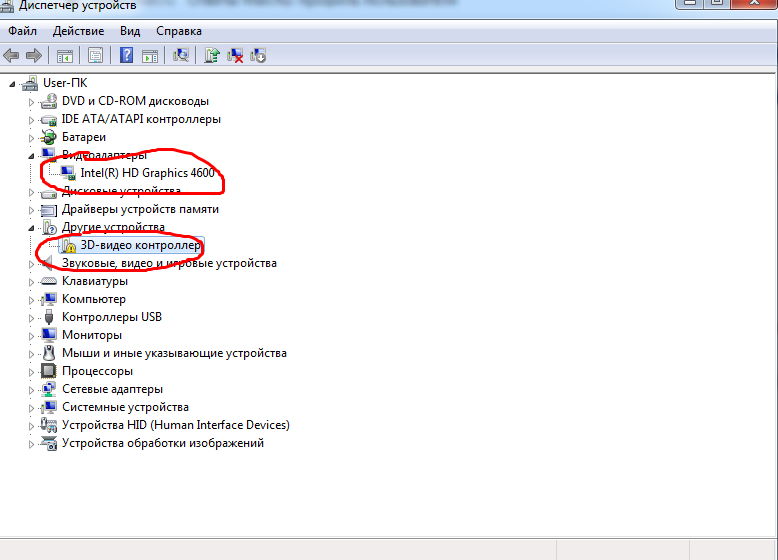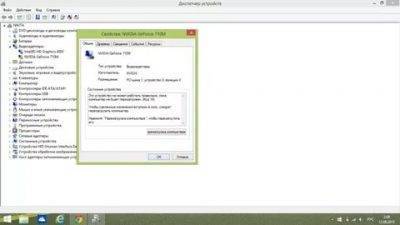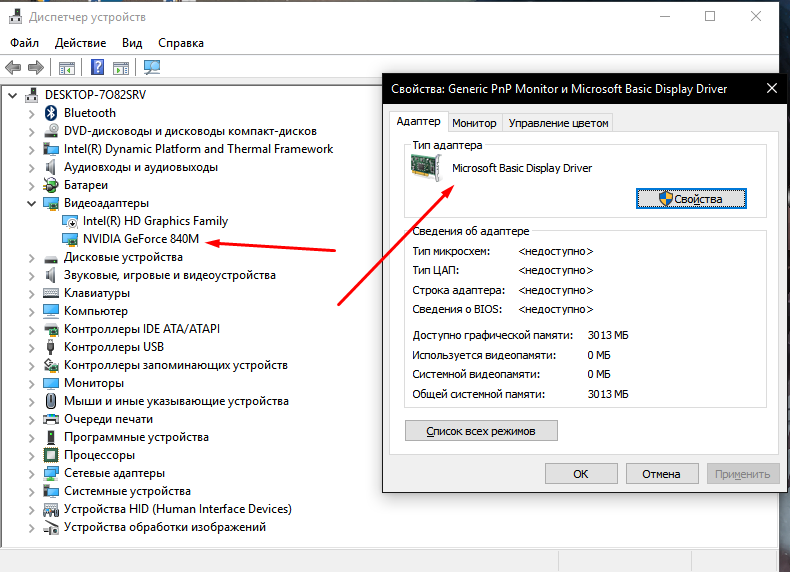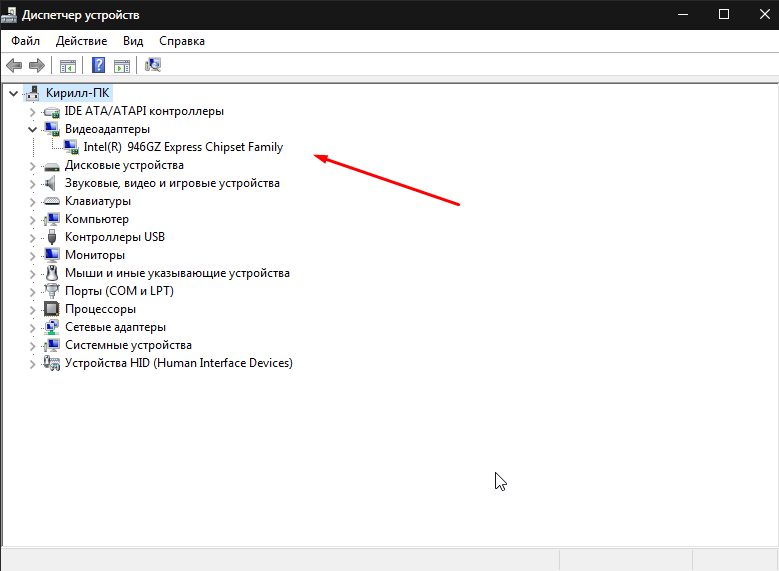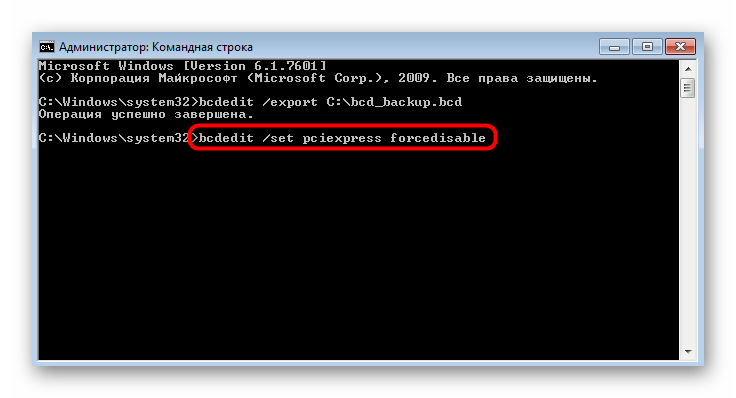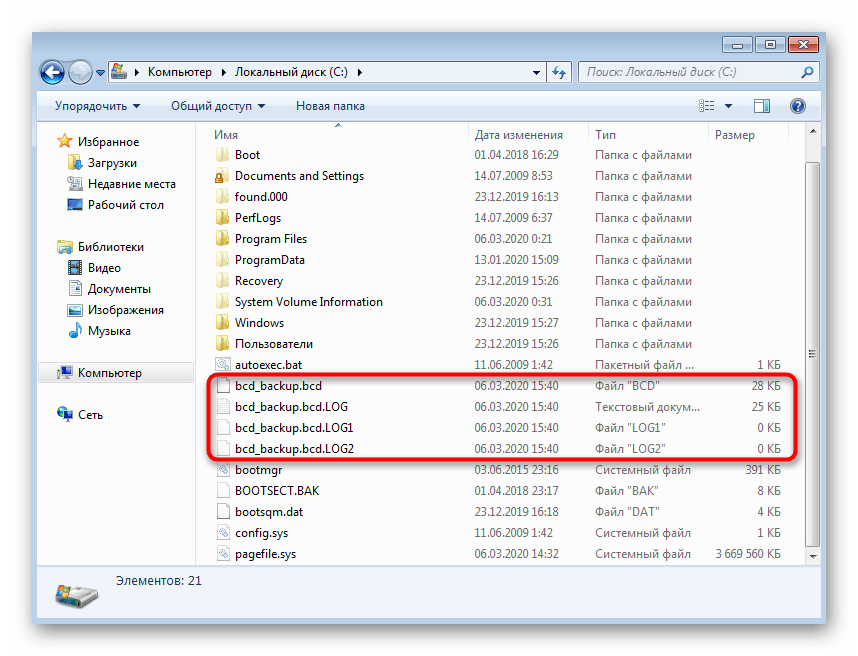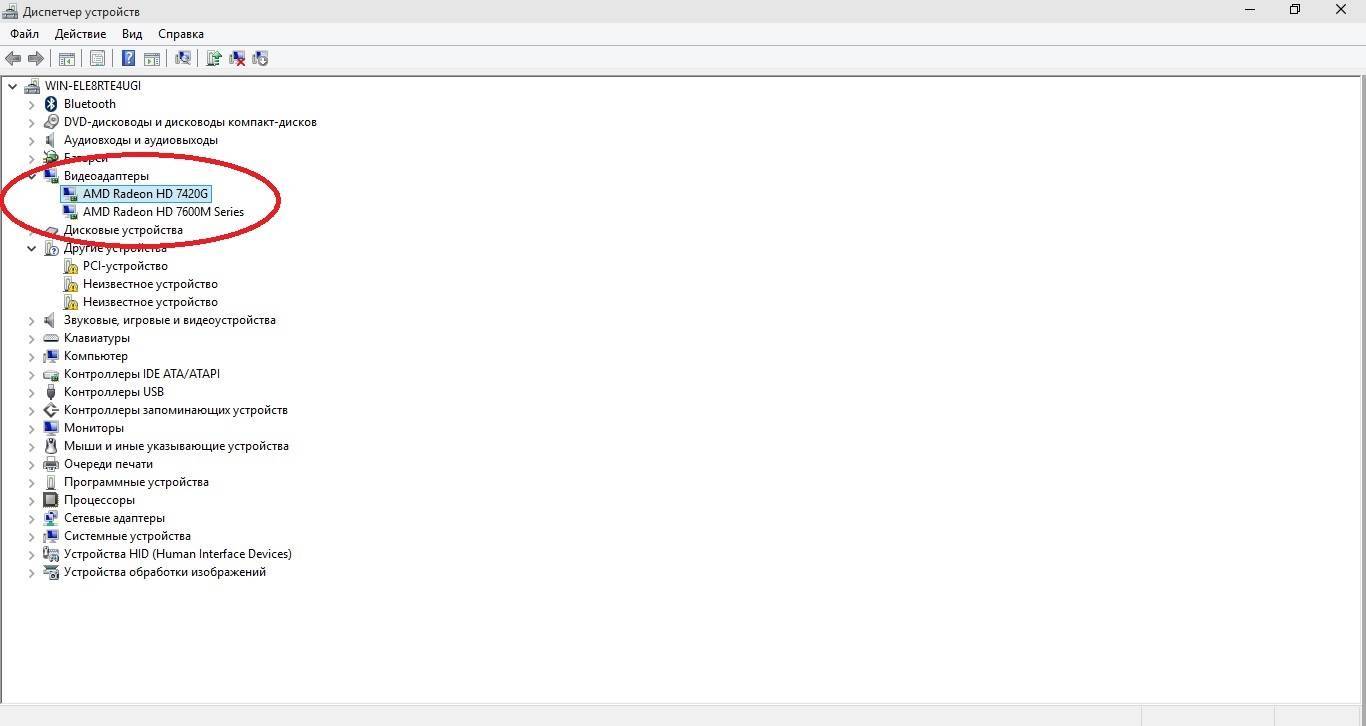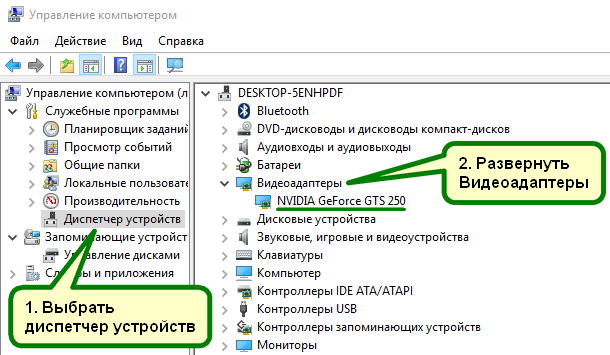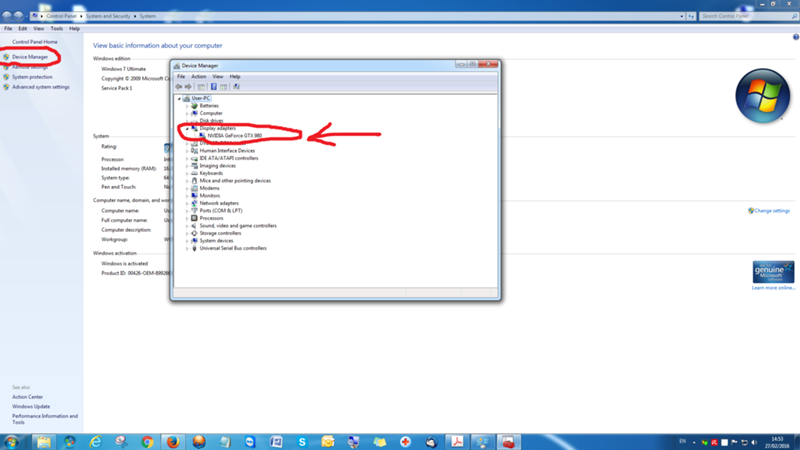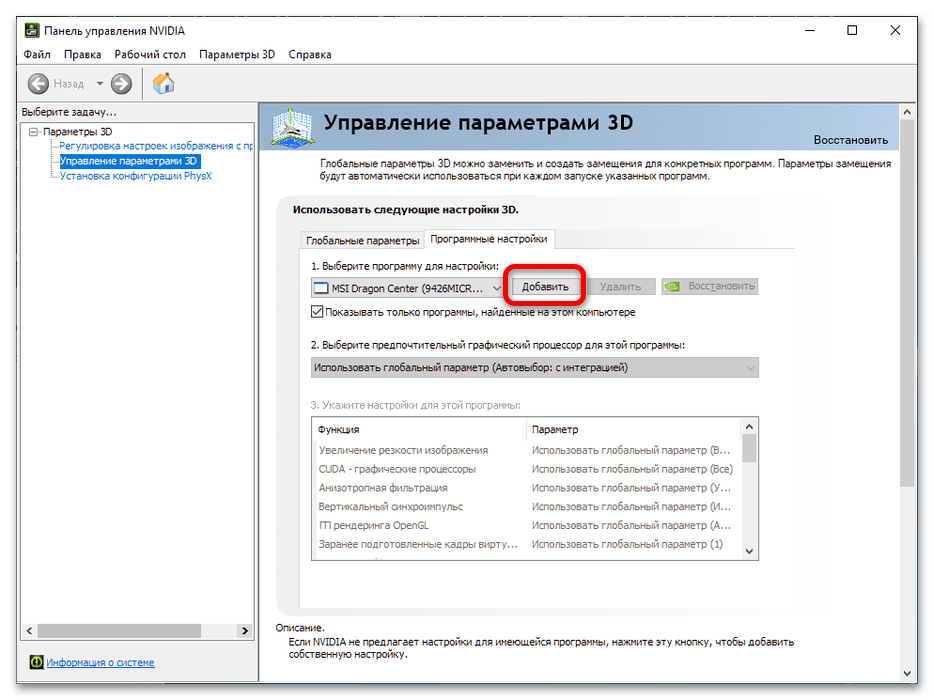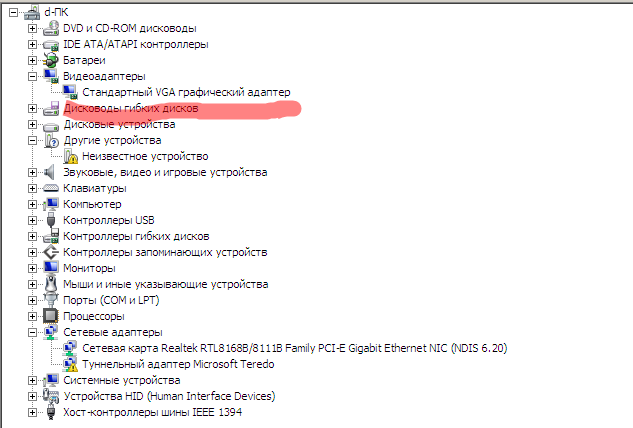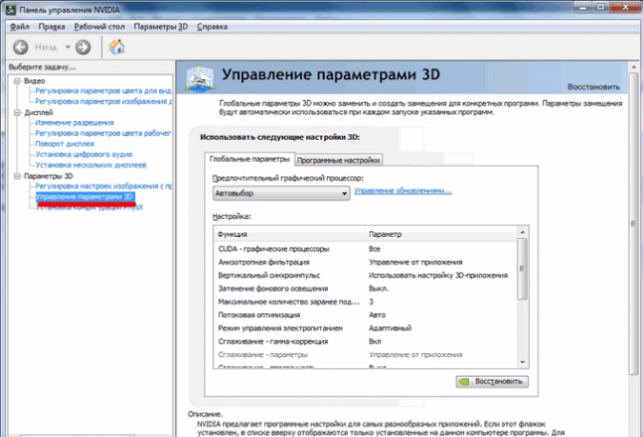Компьютер не видит видеокарту – основные и побочные симптомы «недуга»
Давайте представим себе ситуацию: вы, решив провести полный апгрейд своей техники, купили системный блок с более продвинутой «начинкой» или просто поставили новую видеокарту от Nvidia или AMD. Как определить, что компьютер и операционная система Windows по тем или иным причинам не взаимодействует с видеоадаптером:
- Наиболее заметный и очевидный признак – при включении ПК монитор не отображает картинку, только тёмный экран.
- Изображение на дисплее присутствует, но либо идут помехи, либо видны различного вида полоски и тому подобные отклонения.
- Появляется так называемый «синий экран смерти» с кодом ошибки, характерным для видеокарт.
- Картинка на экране отображается только на низком разрешении. Также такие параметры, как яркость, чёткость и насыщенность цвета, имеют пониженные показатели.
Правильное подключение видеокарты
Проблемы могут возникать из-за неправильного подключения видеокарты. В первую очередь нужно убедиться, что карта плотно сидит в слоте PCI Express, а крепежные болтики надежно закручены. Также проверьте питание. Современные видеокарты требуют серьезного питания и зачастую оснащены двумя-тремя разъемами восемь пин.
Референсные видеокарты NVIDIA имеют новый разъем питания, для которого нужен переходник. Убедитесь, что он исправен. Экономить здесь не стоит: используйте комплектный переходник или качественный аналог.
- Как узнать температуру процессора в Windows 10
- Как увеличить объем видеопамяти встроенной видеокарты за счет ОЗУ, чтобы запускались любые игры
- Как настроить мониторинг MSI Afterburner в играх: узнаем температуру и загрузку процессора и видеокарты
Причины неполадки
Основных причин неисправности всего четыре:
- Проблема переключения чипов. Например, Windows XP плохо работает с видеокартами Nvidia: система не переключается между дискретным и встроенным чипами. Выход из ситуации – ручное переключение через BIOS. Производитель признает, что устранил проблему в более поздних версиях, например, в Vista все работает корректно.
- Устаревшая версия драйвера. Если драйвер не соответствует адаптеру или операционной системе, он дает сбои в работе.
- Некорректная работа операционной системы. Использование пиратской или неправильно установленной операционной системы может привести к подобным неприятностям.
- Неисправность графического адаптера. В результате перегрева или другого физического воздействия на компьютер адаптер выход из строя и его приходится менять.
Установка оригинальных драйверов
Производители ПК заботятся о покупателях и делают все возможное для максимального комфорта. Поэтому вы всегда можете отыскать необходимое программное обеспечение на официальном сайте производителя или на диске, который обычно прилагаются к приобретаемому оборудованию.
Если у вас есть диск с нужным софтом, то вам нужно просто:
- Вставить диск в дисковод;
- Установить ПО на лэптоп;
Однако последнее время крайне редко можно носитель с программным обеспечением, который идет в комплекте с лэптопом. Поэтому если у вас его нет, то следует:
Стоит отметить, что в этом есть целый ряд плюсов:
- ПО оригинальное и абсолютно бесплатное;
- Программы проверены, поэтому вероятность скачать вирус равна нулю;
- На сайте представлены актуальные версии с последними обновлениями;
- Программное обеспечение предусмотрено для всех операционных систем;
Поэтому, если ноутбук не видит видеокарту ati radeon или нвидиа, то вам следует посетить сайт производителя.
Найти страницу достаточно просто при помощи любой из поисковых систем. На самом сайте необходимо:
- Зайти в раздел «Поддержка» или «Сервис»;
- Выбрать нужное устройство или найти его по названию через поисковую строку;
- Выбрать операционную систему;
- Отыскать, скачать и установить ПО;
- Перезапустить компьютер;
В большинстве случаев это решает проблему, когда на ноутбуке hp, asus, msi или любом другом не работает дискретная или интегрированная видеокарта.
Если видеокарта только установлена
Если вы только что приобрели новый графический адаптер, а системой он не определяется, скорее всего, неправильной была установка видеокарты на ваш компьютер. Проверить и устранить неисправность можно так:
- обесточьте полностью компьютер;
- откройте системный блок;
- проверьте, в правильный ли разъем установлена карта, и плотно ли она в нем сидит;
- достаньте видеоадаптер и тщательно потрите контактные площадки стирательной резинкой;
- осмотрите разъем материнской платы – нет ли там мусора, его также протрите ластиком;
- вставьте видеокарту на место.
Если заново вставленная карта все равно не отобразится в ПК, возник конфликт оборудования. Ваша материнская плата может не поддерживать новый видеоадаптер, особенно если она выпущена более 5 лет назад. Решить проблему поможет обновление BIOSа или замена материнки. Если вы подозреваете, что видеокарта может быть неисправной – проверьте ее в другом компьютере.
Неудачное обновление Windows
Бывают случаи, когда после очередного обновления ОС, перестают работать те или иные устройства. Зачастую это связано с ошибками и в таком случае, требуется откатить последние изменения.
Все что нужно это:
- Запустить компьютер или ноутбук в безопасном режиме. Для этого при включении ПК нажимайте кнопку «F8», до тех пор, пока не появится окно с вариантами загрузки. Выберите соответствующий пункт.
- После загрузки системы открываем «Пуск» и в строку поиска вводим фразу «восстан…» и запускаем модуль «Восстановление системы».
- В первом же окне устанавливаем опцию «Выбрать другую точку восстановления» и жмем «Далее».
- Выбираем дату отката (когда система работала стабильно) и жмем «Далее».
- В следующем окошке нажимаем «Готово».
- Отобразится еще одно уведомление, в котором нажимаем «Да».
После перезагрузки ПК, Виндовс запустится в нормальном режиме. Однако если данный способ вам не помог и видеокарта по-прежнему не определяется в диспетчере устройств, то переходим к следующему пункту.
Настраиваем видеокарту в Windows 10
Причина, по которой Windows 10 не видит встроенную видеокарту – отсутствие нужных драйверов. Под новую операционную систему не все производители видеокарт выпустили драйвера, а универсальное обеспечение от компании Майкрософт не всегда подходит под определённую модель устройства. При этом может возникнуть такая ситуация, когда подходящие драйвера просто не устанавливаются или система не находит их на компьютере. В Диспетчере устройств высвечивается базовый видеоадаптер.
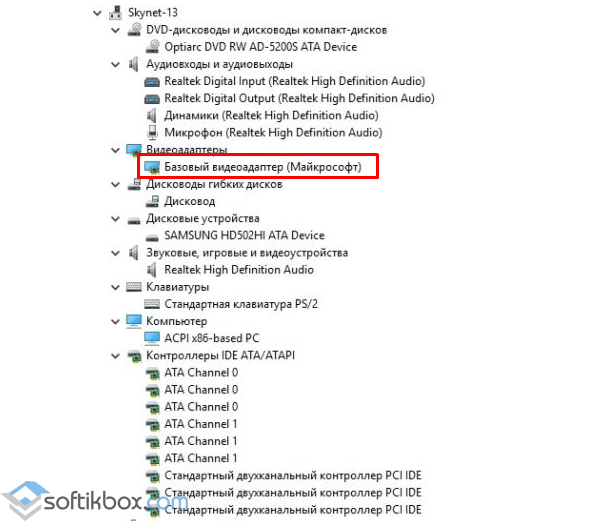
Чтобы решить данную проблему разработчики Windows 10 изначально рекомендуют:
- Установить фреймворки нужной версии до установки драйверов.
- Проверить наличие драйверов чипсета для материнской платы. Зачастую пользователи упускают их при установке ОС или они вовсе не устанавливаются, так как не подходят под модель платы.
- Если у вас встроенная видеокарта или их две, нужно включить в настройках BIOS параметр iGPU. Он зачастую находится в разделе «Advanced», далее «System Configuration» (для каждой модели материнской платы данный путь разный).
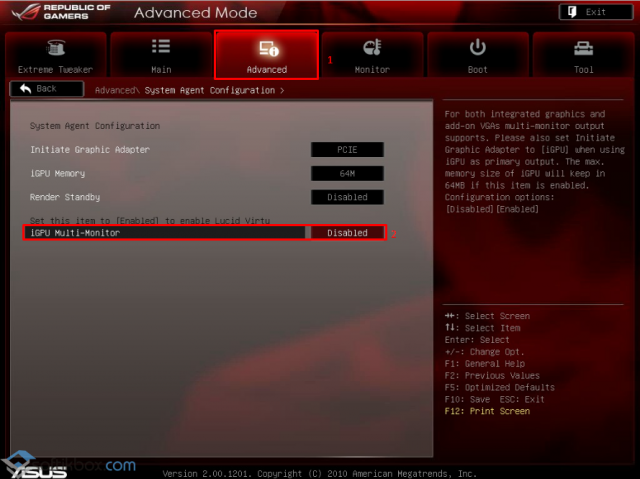
После его активации нужно перезагрузить ПК. После заходим в диспетчер устройств. Здесь появится дополнительное устройство. Теперь можно переустановить драйвера.
Переустановка видеодрайвера для видеокарт Radeon, Geforce должна начинаться с загрузки актуальных драйверов с официального сайта производителя. Если для вашей модели видеокарты нет драйверов под Виндовс 10, загружаем обеспечение для чистой восьмёрки. Они совместимы с Windows 10. После этого отключаем компьютер от сети интернет и выполняем следующие действия.
- Удаляем драйвера через «Панель управления» раздел «Программы и компоненты». После чистки перезагружаем компьютер.
- Надёжным способом удаления ПО является использование специальных утилит. В случае с Geforce это может быть утилита Display Driver Uninstaller. Запускаем программу на своём ПК (рекомендуется в безопасном режиме) и жмём «Удалить и перезагрузить».
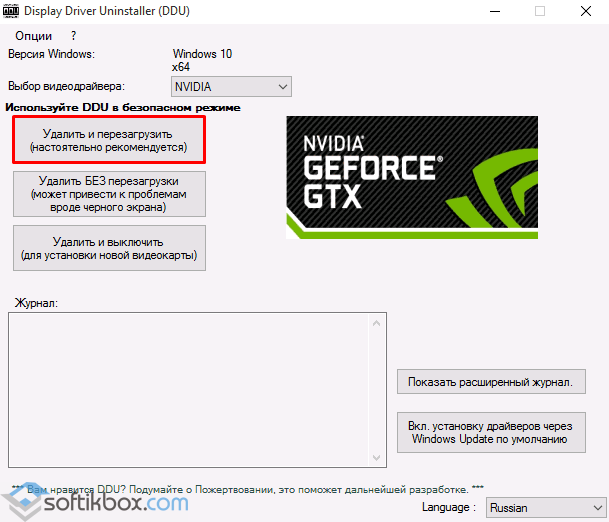
После перезагрузки компьютера стоит запустить программу Geforce для установки драйверов.

Или в диспетчере устройств нажимаем на видеокарту, которая отображается, пусть это даже базовый адаптер и выбираем «Обновить». Выбираем «Поиск на данном компьютере».
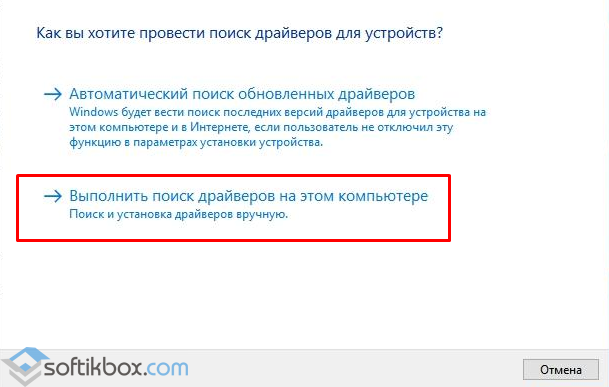
Указав путь к драйверу, ждём окончания установки. После этого нужно перезагрузить компьютер и включить роутер или подключиться к сети по Wi-Fi.
Возможные причины возникновения неисправности
Итак, почему не отображается видеокарта в “Диспетчере устройств”? Возможно, причина в том, что система использует некорректный драйвер для этого устройства. Также такое поведение ОС возможно при отсутствии драйверов для видеокарты. Не исключен и такой вариант: некорректно установлены драйверы чипсета и материнской платы. Но самая страшная причина – выход из строя самого видеоадаптера. Этот компонент компьютера довольно-таки дорогостоящий. Поэтому его выход из строя обычно сопровождается паникой со стороны пользователя. Особенно ощутимо это бьет по владельцам ПК с одной видеокартой.
Немного по-другому обстоят дела у ноутбуков с гибридной графикой (встроенная карта вместе с дискретной). Чаще всего не отображается дискретная видеокарта в “Диспетчере устройств”. С интегрированной все в порядке, так как за нее отвечают драйверы для чипсета. Такая комплектация ноутбука играет положительную роль и в том случае, если дискретный адаптер выйдет из строя по причине аппаратной поломки. Всегда есть возможность запустить ноутбук на встроенной графике. Однако давайте попробуем решить проблему исчезновения видеокарты.
Отсутствуют драйвера на видеокарту
Иногда после переустановки операционный системы ноутбук может перестать видеть видеокарту или любое другое оборудование. Чтобы проверить, действительно ли проблема в драйверах, достаточно в диспетчере устройств посмотреть на нужный узел. Если рядом с названием видеокарты нет восклицательного или вопросительного знака, то, скорее всего, проблема не в драйверах. Тем не менее можно перестраховаться и нажать правую кнопку мыши на видеокарте. В контекстном меню будет надпись обновить драйвера и именно это следует сделать. Ноутбук предложит поискать драйвера на жестком диске и если не найдет, то попросит выйти в интернет.
Что делать, если в диспетчере устройств видеокарта не отображается вообще. Здесь возможно два варианта:
- видеокарта физически отсоединилась;
- не установлены драйвера.
Первый случай возможен, если перед возникновением проблемы проводилась чистка устройства или какой-то ремонт. Проблема устраняется вскрытием корпуса и проверкой всех соединений. Я настоятельно не рекомендую самостоятельно лезть под крышку, если нет опыта подобных работ или ноутбук находится на гарантии.
Решить проблему с отсутствием драйверов можно еще одним способом. Каждый производитель ноутбуков выкладывает на сайте все драйвера устройств для каждой своей модели. Самый простой способ найти нужный – зайти на сайт производителя, войти во вкладку поддержка и выбрать там пункт драйвер. Дальше остается только найти свою модель, выбрать драйвера и установить их.
В некоторых случаях драйвер на видеокарту стоит, но она работает не совсем корректно. В таком случае я рекомендую не обновлять ПО для оборудования, а поставить его с нуля. Для этого старую версию следует удалить, что делается также с помощью диспетчера устройств и контекстного меню на конкретное оборудование.
Важный момент при любых манипуляциях с софтом – это перезагрузка системы. Все изменения в ПО вступают в силу только после того, как система будет перезагружена. Достаточно часто свежий софт не работает до тех пор, пока система не перезагрузилась. Кстати многие пользователи любят игнорировать этот совет даже при условии того, что программа сама сообщает о такой необходимости.
Совет: для переустановки драйверов можно использовать специальные программы, которые сканируют устройства и находят в сети все необходимые. Наиболее популярной в этой области программой является DriverPack Solution. Кстати, по сути, эта утилита уже является базой с драйверами и при отсутствии интернета нужный софт уже, скорее всего, будет в ней самой.
Исчезла видеокарта на компьютере — как исправить
Как же исправить ситуацию, при которой видеокарта не отображается в Диспетчере устройств вашего компьютера? Рекомендую выполнить следующие действия:
- Перегрузите ваш компьютер (если вы не делали этого до того). Если сбой имеет случайную природу – он исчезнет;
- Если у вас стационарный компьютер (desktop), и видеокарта вставлена в соответствующий разъём материнской платы, проверьте плотность подключения видеокарты к соответствующему разъёму материнки;
- Сбросьте БИОС до заводских настроек. Зайдите в БИОС при запуске компьютера, выберите сброс до заводских настроек и подтвердите изменения;
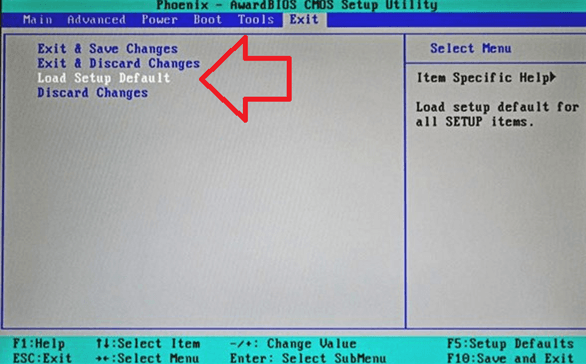
- Если проблема наблюдается у ноутбука – завершите его работу, выньте шнур блока питания из розетки, а затем изымите аккумулятор из корпуса вашего лэптопа. Подождите минуту, затем верните аккумулятор обратно и включите ваш ПК;
- Отобразите скрытые устройства в Диспетчере Задач. Перейдите в Диспетчер задач (нажмите на кнопку «Пуск», в строке поиска введите devmgmt.msc и нажмите ввод), нажмите вверху на «Вид», и выберите опцию «Показать скрытые устройства».
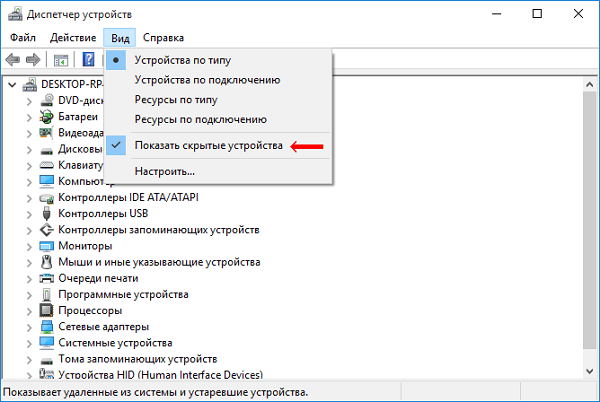
Если пропавшая карта отобразилась – удалите данное устройство, нажав на него правой клавишей мыши и выбрав «Удалить». Затем попробуйте заново установить драйвера к вашей видеокарте (можно использовать для этого специальные программы для установки драйверов уровня DriverEasy или DriverPack Solution).
Попробуйте удалить все драйвера для пропавшей графической карты, а затем установить их с нуля. Для удаления драйверов к графической карте используйте функционал программы DDU (Display Driver Uninstaller – Деинсталлятор драйверов дисплея). Загрузите и установите данную программу, перегрузите свой компьютер в «Безопасном режиме» (Safe mode), запустите DDU.
Затем выберите драйвер к своей пропавшей карте (NVIDIA, ATI и др.), и кликните на опцию «Clean and Restart» (Удалить и Перезагрузить). Программа полностью удалит драйвера к вашей карте, затем система перезагрузится и постарается заново установить драйвера к вашей графической карте (или сделайте это самостоятельно, скачав свежие драйвера к вашей карте с сайта производителя вашей графической карты (или вашего ноутбука)).
Альтернативой к DDU может стать использование другой подобной утилиты – Driver Fusion c подобным функционалом и соответствующей направленности действий;
- Попробуйте откатить систему до точки восстановления, при которой проблем с «исчезновением» видеокарты не наблюдалось. Нажмите на кнопку «Пуск», введите в строке поиска rstrui и нажмите на ввод. Затем выберите нужную точку восстановления и выполните откат системы на стабильный уровень;
- Проверьте систему на наличие вирусов (помогут Dr.Web CureIt!, Malware Anti-Malware и ряд других);
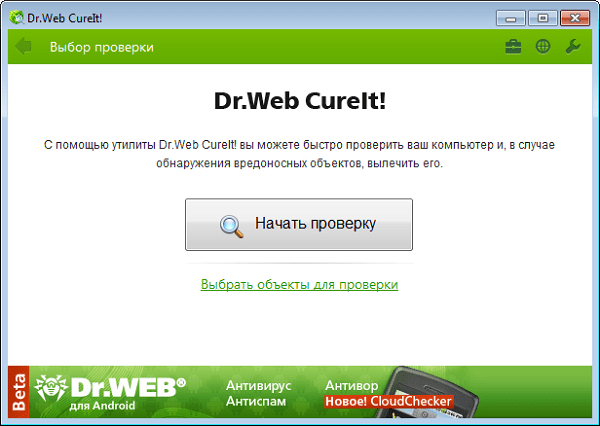
Попробуйте обновить ваш БИОС до самой свежей версии (поищите свежую версию БИОС на сайте производителя материнской платы вашего ПК).
Как это работает
Ноутбук, в котором установлено две видеокарты, может работать в разных схемах. Относительно древние модели не могут переключаться между адаптерами. У них задействовать дискретную видеокарту можно только для вывода изображения на внешний монитор.
Современные ноутбуки работают в гибридном режиме.
- При отсутствии нагрузки, требований от приложений, задействована только интегрированная видеокарта. Она выводит изображение на дисплей ноутбука. Такой режим позволяет экономить энергию и автоматически активируется при питании от батареи.
- Запущенная игра, которая требует ресурсов и производительности, заставляет ноутбук переключаться на использовании дискретной карты. Когда надобность в вычислительной мощности падает, вновь включается интегрированный адаптер.

Из приведенной схемы действий видно, что у графических карт не только должны быть работоспособные и корректные драйвера, но и полное отсутствие аппаратных конфликтов. Кроме этого, операционная система обязана полностью поддерживать быстрое переключение между адаптерами.
Потеря контакта
Несмотря на то, что видеокарта закреплена на материнской плате, она может потерять контакт из-за вибрации или сильных ударов. Устраняется эта проблема путем разборки корпуса. Карту нужно извлечь, осмотреть состояние разъема, обезжирить контакты платы и зачистить их канцелярской резинкой.
Данную работу стоит поручить специалистам. Ноутбук относят в сервис или квалифицированную мастерскую. Однако при наличии некоторых навыков работы с отверткой и аккуратности все можно сделать самостоятельно.

Совет! Перед началом операции рекомендуется посмотреть в интернете, как разбирается та или иная модель ноутбука.
Выбираем источник драйверов
Вроде ничего сложного, но проблемы на этом не иссякают. Даже после обновления дайверов приведенными выше методами и даже через центр обновлений, диспетчер задач или иные подобные Driver Booster программы, видеокарта на некоторых устройствах не работает. Microsoft никак не комментируют эту ситуацию, поэтому пользователи, ставшие жертвой таких неполадок, начали искать решения проблемы совместными силами.
Одним из решений является исправление небольшой ошибки, допущенной владельцами ноутбуков. Они после установки «десятки» пытались заставить работать видеокарту путем инсталляции драйвера с сайта производителя видеоадаптера, но, как показала практика, это далеко не всегда верное решение. Правильным шагом будет загрузка драйвера именно с сайта разработчика/поддержки вашей модели ноутбука, если она не является изрядно устаревшей.
Изменение типа запуска ОС
Проблема, когда графическая карта не определяется даже после переустановки драйверов, бывает связана с неправильно выставленными параметрами запуска Windows 10. На выбор пользователю предлагается три варианта:
- обычный;
- диагностический;
- выборочный.
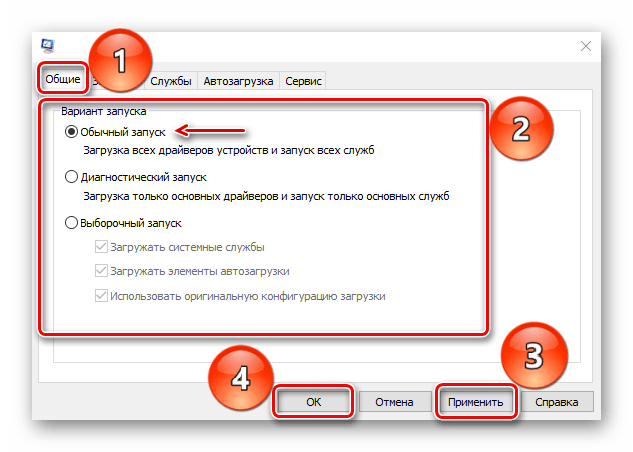
Только первый предполагает вместе с включением компьютера запуск драйверов, включая программное обеспечение графического адаптера. То есть вам необходимо в принудительном порядке выбрать обычный запуск:
- Откройте окно «Выполнить» (для этого воспользуйтесь комбинацией клавиш «Win» + «R»).
- Введите запрос «msconfig».
- Нажмите на кнопку «ОК».
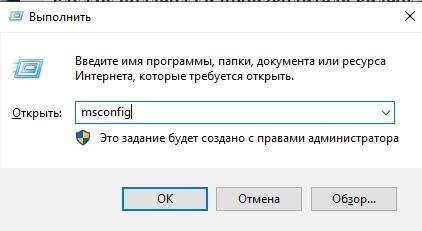
- В открывшемся меню перейдите во вкладку «Общие».
- Установите отметку на пункте «Обычный запуск».
- Нажмите на кнопку «Применить».
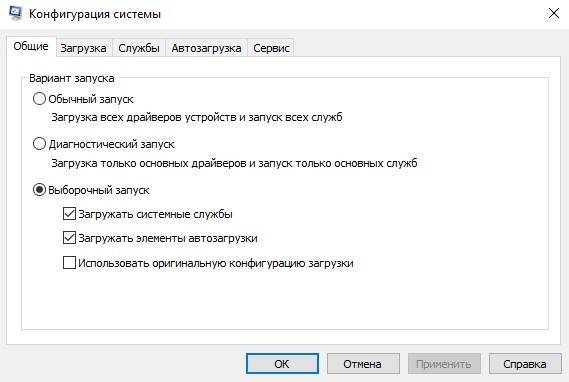
Далее останется перезагрузить компьютер и проверить, помог ли новый тип запуска решить проблему. При неудачном исходе остается лишь порекомендовать обратиться в службу поддержки производителя видеокарты.
Как включить дискретную видеокарту на ноутбуке
Современное устройство — ноутбук — незаменимая вещь для каждого второго. На смену старым громадным компьютерам пришли ультратонкие мощные «машины». С каждым годом производительность гаджетов растет и нуждается в большем объёме энергии.

Чтобы потребление заряда было экономным, рекомендуется устанавливать в ноутбук несколько видеокарт:
— встроенную в материнскую плату с низким потреблением энергии;
— дискретную с более высоким электропотреблением.
Нередко встречается такой факт, что дополнительная видеокарта выступает помощником производительности компьютерного устройства.
Существенным и неприятным нюансом являются сбои, которые возникают при установке графического адаптера. Среди них такие ошибки, как «Используемый дисплей не подключен к ГП NVIDIA».
Особенности подключения дискретной видеокарты
При стабильном функционировании девайса видеокарта запускается в тот момент, когда устройство нуждается в больших ресурсах. Например, игра, ретушь фото, воспроизведение видеоряда. В противоположном случае используется интегрированная графика.
Переход от одного адаптера к другому осуществляется автоматически при использовании ПО ноутбука, однако не исключаются типичные сбои, лаги и ошибки. Такие нюансы могут привести к неисправному функционированию видеокарты, даже в тех случаях, когда она в край необходима.Признаками неполадок графического адаптера:
— торможение и зависание ноутбука;
— появления системного оповещения «Настройки дисплея NVIDIA недоступны»;Причины неполадок:
— отсутствуют драйвера или неправильно установлены;
— отключена функция использования внешней видеокарты в БИОС;
— аварийная приостановка определенной службы.
Действия, которые следует предпринять для решения проблемы:
— проверить запуск службы NVIDIA;
— убедиться, что включена функция использования дискретного адаптера;
— перейти к софтовым решениям;
— проверить работоспособность ПК.
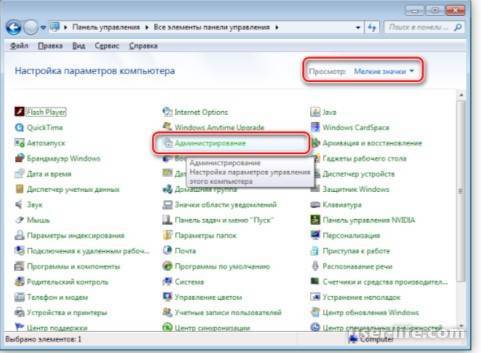
Для того, чтобы убедиться в функционировании службы NVIDIA, следует зайти: «Панель управления» — «Мелкие значки» — «Администрирование» — «Службы» — «NVIDIA Display Container LS». Затем ПКМ выполнить перезапуск и обновление службы. В результате необходимо перезапустить ПК.БИОС

Если первоначально в комплекте ноутбука отсутствовал дискретный видеоадаптер, то вероятно функция в БИОС также отключена. У разных производителей ПК получить доступ к BIOS можно с помощью разных комбинаций клавиш. Чаще всего путь запуска выглядит так: F2 — «Config»/«Advanced».
По исходу может быть две ситуации, где достаточно будет выбрать необходимую видеокарту, либо же следует указать приоритетность.
Неправильно установленные драйвера
Для решения данной проблемы нужно стереть старые дрова и установить другие.
1) Узнать модель ускорителя;
2) Загрузить драйвера с официальных источников;
Владельцы Nvidia переходят на сайт компании, выбирают свой адаптер и выполняют поиск драйверов.
Владельцы AMD выполняют аналогичные действия.
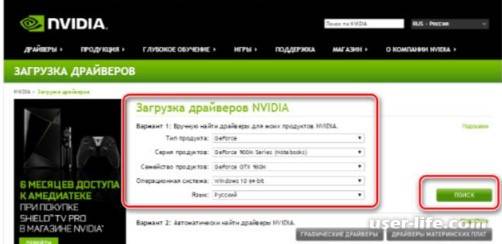
Поиск программного обеспечения проще выполнять с помощью серийного номера или модели ПК. Ввод данных позволит оперативно найти список актуальных драйверов.
Перейти «Панель управления»—«Мелкие значки»— «Диспетчер устройств».
Выбрать раздел «Видеоадаптеры» —ПКМ— «Свойства»— «Драйвер» — «Удалить».
Рекомендуется стирать ПО дискретки через программу Display Driver Uninstaller.
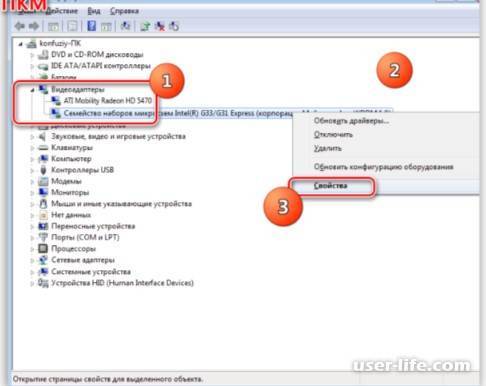
Затем следует перегрузить ПК и установить драйвера. Необходимо придерживаться определенной последовательности. Первыми устанавливаются программы для встроенной видеокарты
Процесс не сложный, важно следовать подсказкам мастера
Следующий этап — установка программного обеспечения для дискретного адаптера. Процесс аналогичен.Переустановка операционной системы на ПК
Если все предложенные способы не дали ожидаемого результата, то следует попробовать переустановить Windows. Затем заново вручную загрузить драйвера не только графического адаптера, а и чипсета.
Настройка BIOS (UEFI)
Очередная попытка устранить неполадки связана с функционалом меню BIOS или UEFI, в зависимости от типа задействованной материнки. Указанный интерфейс обладает функцией переключения видеоадаптеров. Можно воспользоваться ею, чтобы принудительно задействовать недавно установленную графику:
- Перезагрузите компьютер.
- Во время повторного включения зажмите клавишу «Del» или «F2» для запуска BIOS.
- Перейдите в раздел «Дополнительно», а затем – «Конфигурация системного агента».
- В «Параметрах графики» найдите пункт «Основной дисплей» и вместо значения «Auto» выберите нужный видеоадаптер, а точнее его шину (PCI-E).
Сохраните настройки нажатием на клавишу «F10».
Важно. Перед настройкой используемой графики обновите BIOS (UEFI) до актуальной версии
Рассмотренный выше алгоритм актуален для современных версий меню UEFI. В то же время на вашем компьютере может использоваться старый BIOS с англоязычным интерфейсом. Если поиск нужного пункта меню вызовет у вас затруднения, то перейдите в раздел «Advanced BIOS Features». Здесь будет подпункт «Primary Graphic’s Adapter», предлагающий выбрать тип подключения видеоадаптера. По аналогии с инструкцией для UEFI остановите выбор на «PCI-E» или попробуйте другую шину, если при установке карты не был задействован интерфейс PCI Express.
По окончании настройки BIOS необходимо перезагрузить компьютер и установить свежие драйверы видеокарты. Также при отсутствии положительных изменений не лишним будет попробовать предыдущие варианты решения проблемы за исключением проверки аппаратного фактора. Если действия вновь не приведут к желаемому результату – рассмотрите последний способ устранения неполадок.
Не видит дискретную видеокарту NVIDIA
Всем доброго времени суток. Всё отлично работало ещё вчера стояла дискретная видеокарта Nvidia Geforce GT 710m, драйвера были староваты, решил обновить их. Скачал с официального сайта под свою модель драйвера, начал устанавливать — сбой. Прочитал, что нужно удалить все компоненты NVIDIA и сделать чистую установку — не помогло. Удалил папки в программ файлс, удалил все остальные компоненты в «Установка/удаление программ*, использовал софты типа «Driver uninstall», проверил реестр ничего с называние nvidia в uninstall нет. После всех моих махинаций видеокарта пропала из диспетчера устройств, отображается только вшитая видюха от Intel. Я обновил BIOS до последней версии, запускал BIOS с дефолтными настройками — всё четно. Свою видеокарту я nvidia в диспетчере устройств я находил в «другие устройства» как неизвестное устройство. Жал обновить драйвера — писало что виндовс всё проверил и обновил драйвера для видеокартыNvidia Geforce GT 710m — толку нет. Я решил удалить драйвера через диспетчер задач — удалил, теперь видеокарта nvidia вообще никак не отображается. Ставил новые драйвера для чипсета — результата нет. Сейчас когда я захожу в установку драйверов для видюху — пишет ошибку о том что не найдена видюха под данные драйвера. Прошу помощи, заранее всем спасибо. Стоит windows 8 64-bit.
Откатывал bios до старой версии — результата нет. Антивирус удалён. Странно почему он её вообще не видит в диспетчере устройств —
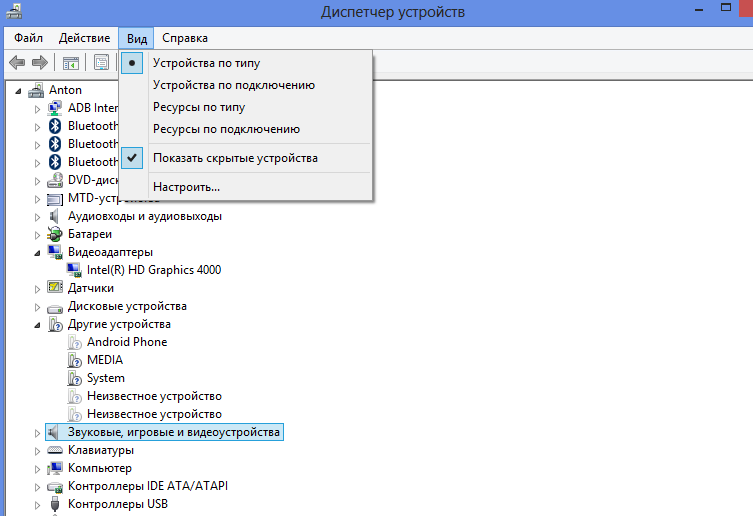
Возможно, получится посмотреть Аппаратные ID этих устройств, а по ним — узнать, что за устройства, найти и скормить драйвер. Так как драйвер есть и при установке он распаковывается в корень диска С, то я бы попробовал обновить драйвер для неизвестного устройства, указав вручную путь в папке С:Nvidia Включил у себя в диспетчере скрытые устройства и увидел старый процессор, для него пишет, что сейчас не подключено. А что у вас для этих неизвестных устройств? Надо разобраться, почему видеокарта (если она одна из них) стала скрытой.
Здорова! Проблема вот в чём. Не видит дискретную видеокарту в диспетчере устройств. НО! Видеокарта исправна, и её видят программы такие как HWiNFO, Nvidia Inspector и т.д. Про скачивание драйверов с офф. сайта ноутбука можете не писать, бесполезно. Ноутбук Toshiba Qosmio X75-A7180. Встроенную видеокарту видит без вопросов, дискретную не хочет. И главное при попытке установить GeForce Expirience (прошрамма, которая сама находит драйвера для подходящей видеокарты и его устанавливает), пишет, что на мою дискретную видеокарту драйверов ВООБЩЕ НЕ СУЩЕСТВУЕТ, хотя в программах видеокарта определяется (Nvidia GTX 770M). Я не знаю ребят что делать и как с этим бороться. В BIOS тоже бесполезно лезть, там про переключение видеокарт ни слова. Только можно задать процессору высокий приоритет. А толку с этого процессора, когда нету драйвера на Nvidia. Перегреется процессор и пиздец. Поэтому очень прошу ВАС, дорогие пользователи, окажите помощь. Очень обидная и неприятная ситуация. Видяха не видна и хоть насри, центр обновления Windows не находит драйвер. Пару дней назад разбирал ноутбук, в надежде на то, что увижу какую-либо поломку и т.д. В итоге увидел, что всё на месте, ничего из своей не выскакивало, поменял термопасту. Когда всё по местам собрал и включил ноутбук, ничерта не поменялось. Умоляю, прошу от всей души, помогите мне
pattonpwnz, в BIOS включено переключение видеокарт? Вы пробовали сбросить настройки BIOS?
Конечно пробывал сбросить настройки, даже пытался обновить BIOS. Но на оффициальном сайте имеются 4 версии BIOS (1.10 1.30 1.40 и 1.50). BIOS v1.50 уже стоял первоначально и обновлений больше нету. Только всё то, что я описал выше.
pattonpwnz, а в Диспетчере устройств есть дискретная видеокарта?
Не, нету. Только встроенная есть. Драйвер на чипсет Intel не устанавливается, устанавливается только Графический драйвер. Дискретную видеокарту видно только в программах (Nvidia Inspector, HWiNFO, CPU-Z)
Когда-то у меня на ноутбуке с дикреткой GF GT650m была такая же проблема, помог откат до пред идущего слепка резервной точки восстановления.
Бери другую видюху)
Не, нету. Только встроенная есть. Драйвер на чипсет Intel не устанавливается, устанавливается только Графический драйвер. Дискретную видеокарту видно только в программах (Nvidia Inspector, HWiNFO, CPU-Z)
Аналогичная проблема. Ноутбук Asus g750jx все работало на win8. Установил win10 и видеокарта gtx770m исчезла! cpu z, драйверпак, аида ее видят а ноутбук нет! Уже переустанавливал кучу дров и разные виндов 7,8,10 ничего не помогает. Видеокарта рабочая. в диспетчере показывает: базовый видеоадаптер(Майкрософт) которого никогда не было. до переустановки был просто gtx 770m
Процесс инсталляции драйверов видеокарт в Windows 10
Сначала обеспечить компьютер, драйверами посетив официальные страницы производителей видеокарт. Потом приступить к удалению уже установленного программного обеспечения устройств.
Как выполнить удаление драйверов?
Требуется не только удалить существующее программное обеспечение, но и потом не позволить операционной системе взять из собственных ресурсов с последующей их установкой. Некорректная установка ПО видеоустройств снижает скорость работы системы в целом и является главной причиной того, почему ОС не видит оборудования.
Существует ручной метод удаления, используя «Панель управления». Для этого надо открыть «Панель управления» и войти в «Программы и компоненты», где найти все, что связано с конкретной моделью видеокарты и удалить их. Потом выполнить перезагрузку ПК. Этот метод довольно не сложный и с ним успешно справятся даже новички.
Но данный способ имеет пару значительных минусов:
- значительные затраты времени и неудобство по одиночке выуживать программы для их удаления;
- при ручном способе остается много файлов и веток программного обеспечения графического оборудования, а также их возможное частичное восстановление после ручного вмешательства.
Рекомендуется для полноценного выполнения задачи использовать специальное приложение «Display Driver Uninstaller». Она является бесплатной и полностью в автоматическом режиме справляется с проблемой.
Решение проблемы с применением «Display Driver Uninstaller»
Установить программу доступно с официальной страницы «Display Driver Uninstaller». В ее инсталляции на ПК нет необходимости, а просто надо кликнуть «Display Driver Uninstaller.exe» и приложение откроется.
Важно! Работать с утилитой целесообразно после загрузки в безопасном режиме Windows 10.«Win»«R»«msconfig»«Загрузка»«Безопасный режим»«Применить»
В основном меню приложения пользователь увидит следующее:
- отметить устройства удаляемого программного обеспечения;
- варианты операций: полное удаление с последующей перезагрузкой системы, тоже без перезагрузки и удаление, и отключение графического устройства.
Рекомендуется остановиться на 1 рекомендации.
Перед началом действий рекомендуется кликнуть на «Options» с целью выполнения настроек.
Установка драйверов
Отключить ПК от глобальной сети. Открыть скаченный файл драйверов видеокарты. Дождавшись полной инсталляции драйверов перезагрузить компьютер. После этого убедиться, что ОС видит необходимое оборудование.
</index>
Что делать, если компьютер на Windows 7 не видит микрофон
Что делать, если Windows 10 не видит сеть
Что делать, если компьютер на Windows 7 не видит колонки
Что делать, если дисковод не видит диски в компьютере на Windows 7Начало›Windows 10›После установки Windows 10 не работает видеокарта
Многие пользователи жалуются на Windows 10, ведь после ее установки на компьютер или ноутбук видеокарта отказывается работать или функционирует в нештатном режиме. Особенно проблема задевает юзеров, которые имеют на своем устройстве слабую интегрированную видеокарту и дискретную. Со второй проблем нет, она работает несмотря ни на что, а первая, увы, часто отказывается принимать драйверы для «десятки». Хотя разработчики видеопроцессоров заявляют, что все устройства обзавелись нормальными драйверами, совместимыми с «десяткой».
Попробуем разобраться в этом вопросе, что сделать будет не совсем легко ввиду отсутствия какой-либо конкретной информации на просторах глобальной сети.
Итак, если все драйверы, по заявлениям разработчиков, отлажены, значит причина кроется в самой Windows 10 или «кривой» сборке, после инсталляции которой видеокарта отказывается нормально работать. И первое, что следует предпринять, это обновить ПО, управляющее ее работой.