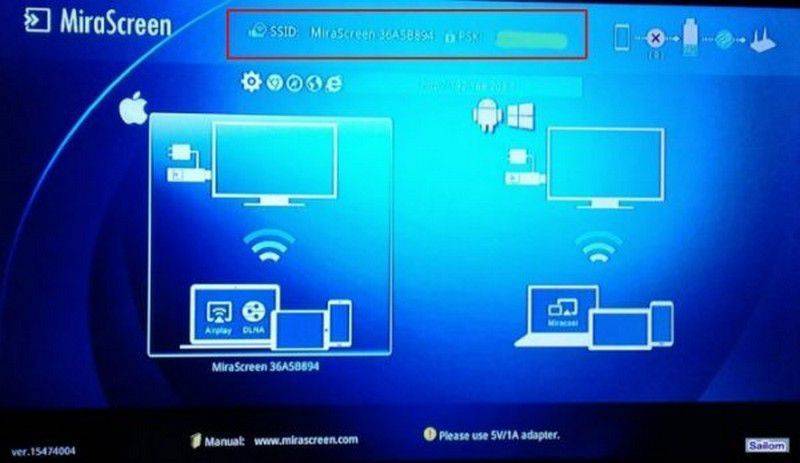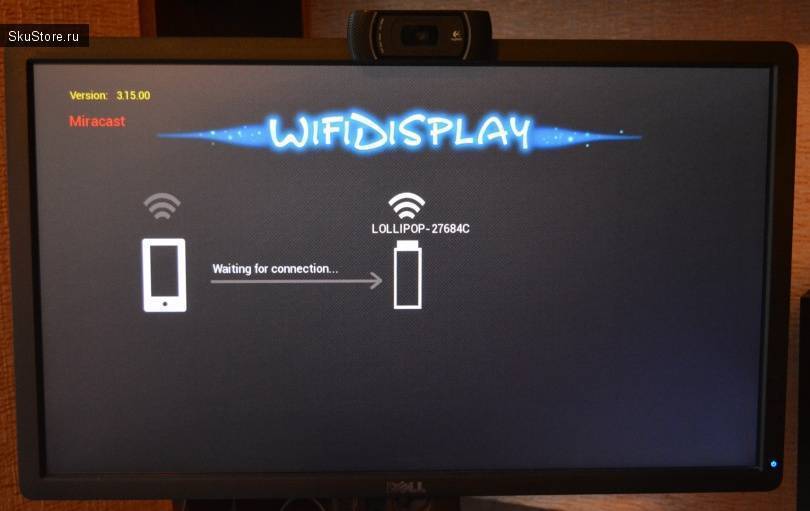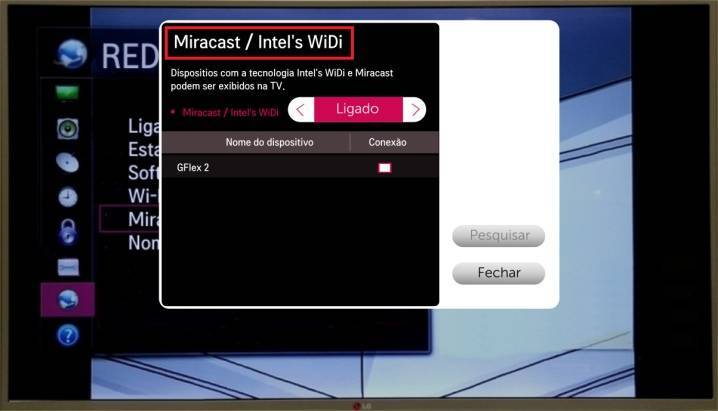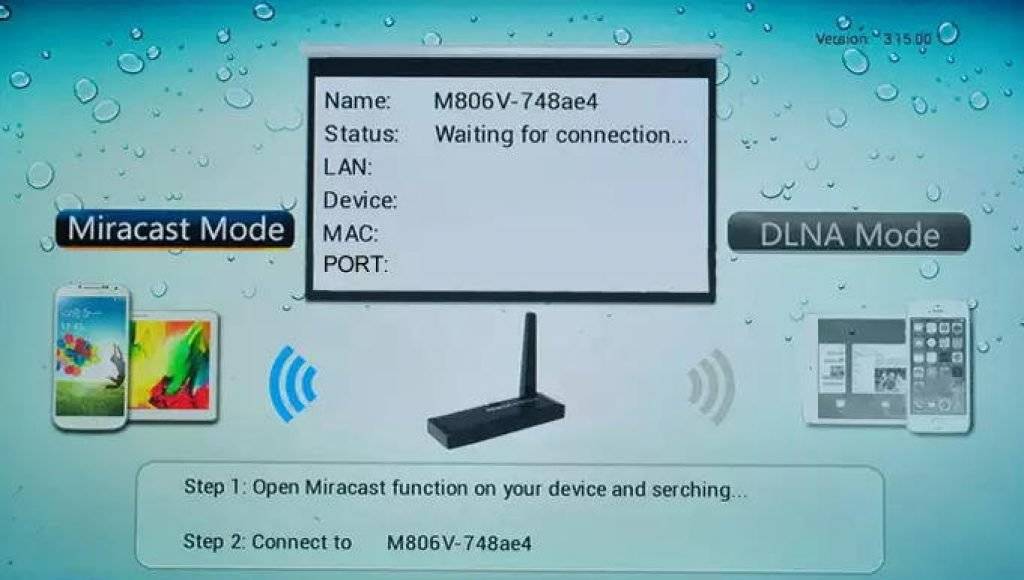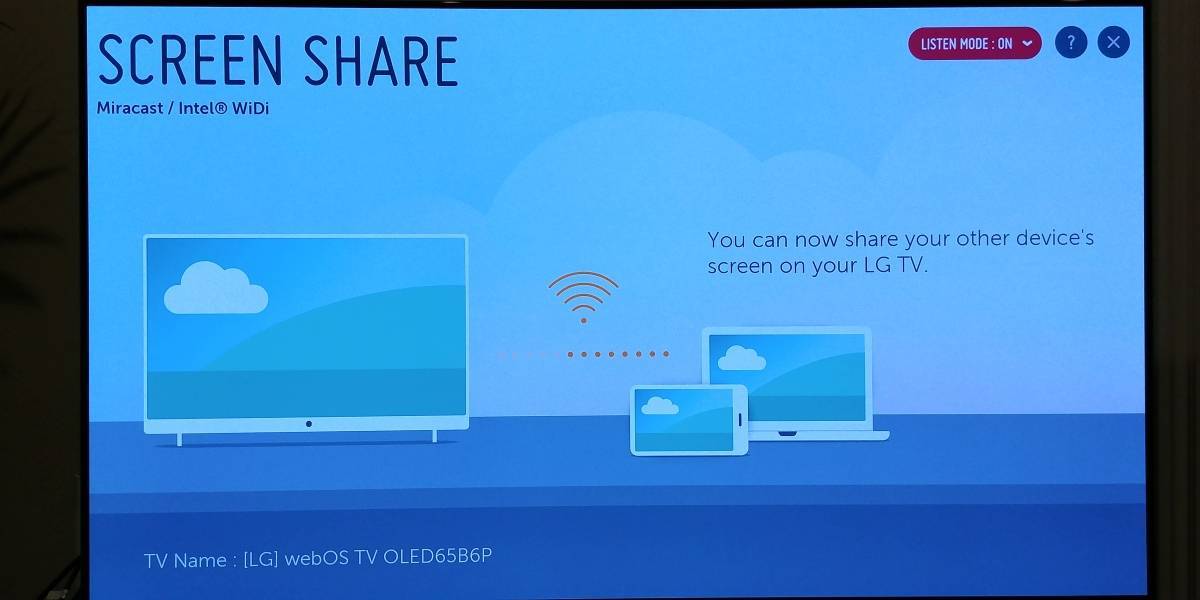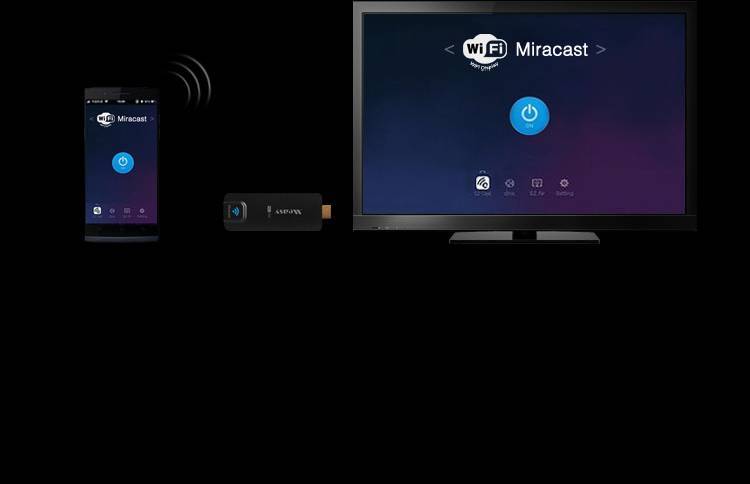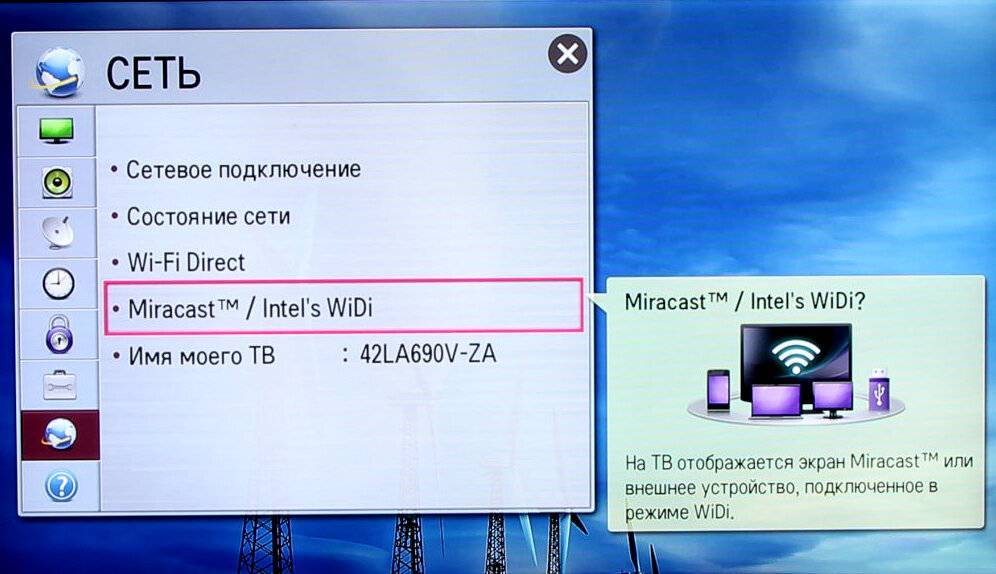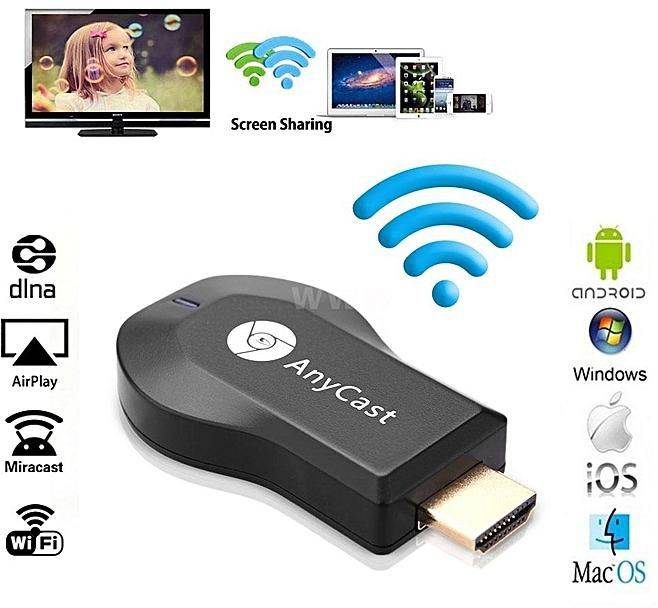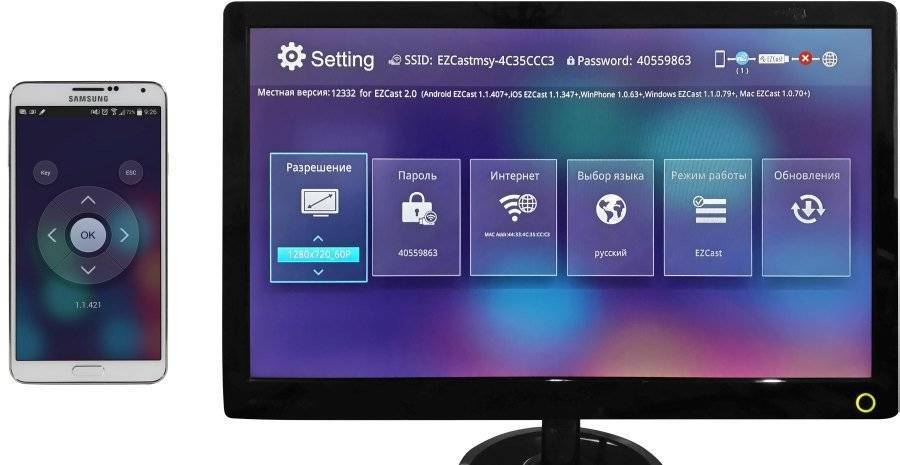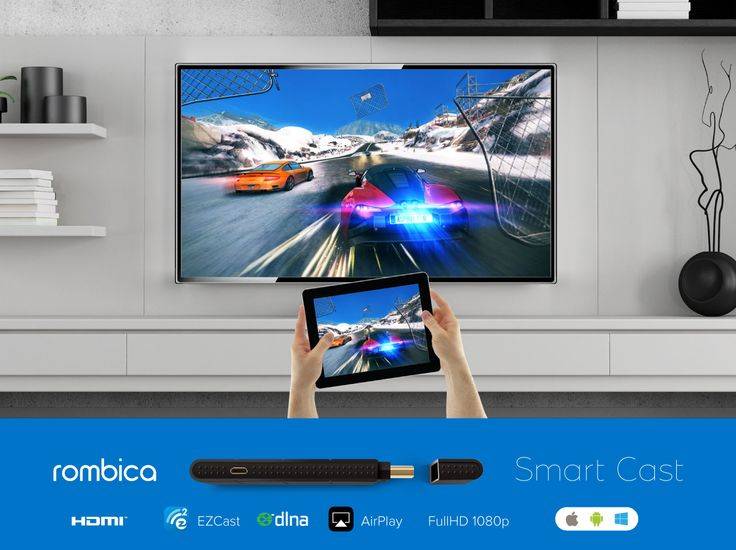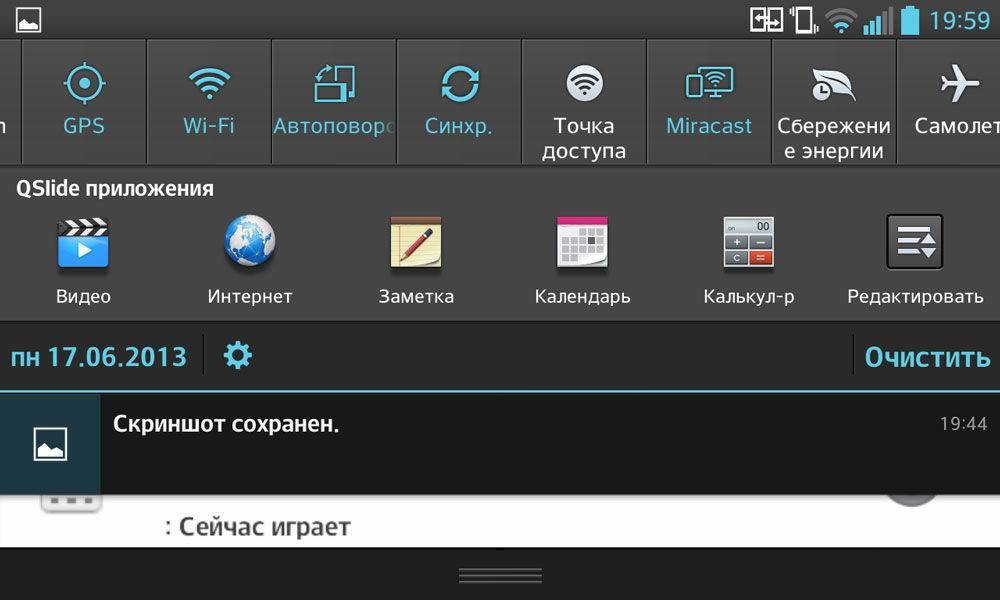Преимущества Miracast
Программное обеспечение на основе описываемой технологии дарит владельцам современной техники массу очевидных преимуществ. Основными из них являются следующие:
- данные передаются по стандарту IEEE11n;
- связываться можно без применения роутера и дополнительного оборудования;
- во время передачи информации все задержки и рассинхронизация сведены к минимуму;
- возможность передачи видео в формате 3D;
- простая настройка и взаимодействие.

Для осуществления передачи данных нужны только 2 устройства, совместимых с технологией Miracast: в телефоне (например) и в телевизоре. Одно устройства играет роль передатчика, а второе – приемника. Существует ряд похожих технологий, но для их реализации необходимо использовать Wi-Fi роутер, что является неудобным для многих пользователей. К примеру, если один человек решил играть в онлайн-игру, а другой – посмотреть фильм, то оба будут наблюдать существенные задержки. Их степень зависит от пропускной способности сети и настроек маршрутизатора.
Схема работы Wi-Fi Certified Miracast позволяет избежать этих неудобств. Чтобы запустить процесс достаточно настроить ПО на ноутбуке или поставить соответствующую галочку в мобильном устройстве. Далее последует активация подходящего режима: просмотр видео файла, копирование происходящего на дисплее устройства-передатчика на экран устройства-приемника и так далее. Они связываются между собой напрямую, также можно формировать собственный защищенный канал, что позволяет избежать подавляющего большинства проблем, связанных с безопасностью. Технология Miracast считается надстройкой над уже существующей Wi-Fi Direct, которая значительно улучшает ее действие.

Передача данных осуществляется с сжатием по стандарту H.264. Это позволяет беспрепятственно транслировать изображение формата Full HD (1980х1080). Также легко передается многоканальный звук 5.1 формата AC3
Важно возможностью технологии является обратная передача изображения с телевизора на экран мобильного устройства. Это очень удобно в случае, когда человек просто отдыхает во время просмотра видео файла на его смартфоне
Преимущества и недостатки технологии
Среди преимуществ Miracast выделим:
- не используются кабели;
- обмен информации происходит по отдельному, защищенному (по протоколу WPA2) каналу связи, поэтому отсутствуют помехи при использовании домашней Wi-Fi сети и интернета на компьютере;
- достаточно высокая скорость передачи видео, которой вполне хватает для компьютерных игр (практически отсутствуют задержки и нет падения FPS);
- поддерживает передачу 3D видео;
- технологию просто подключить и использовать;
- Miracast поддерживают большое количество устройств.
Рассматриваемая технология не поддерживает передачу видео в UltraHD качестве. Наверное, это единственный недостаток.
Мнение эксперта
Адаптер Миракаст — это очередная «примочка», которая предназначена для расширения возможностей той техники, которая таковыми не наделена. В данном случае для передачи видео на ТВ без Смарт технологии, поэтому она будет интересна только тем, кто не желает менять свой старый телевизор на новый с расширенными способностями. Тем более, переходник не так уж и дорого стоит.
С разной оперативной памятью его можно приобрести за 1,5-3,5 тыс. руб. Соответственно, чем больше объем памяти, тем более качественное видео он сможет передавать. Если ее не будет недостаточно, то картинка притормаживает и зависает. Если вы располагаете достаточными средствами, чтобы купить новый телевизор, то в этом устройстве никакого смысла не будет.
Что даст подключение телефона к телевизору
Практически все новые модели смартфонов являются миниатюрными мультимедийными центрами с широким функционалом. Многие устройства способны демонстрировать фильмы в качестве на уровне Ultra HD. Однако, зачастую такие просмотры не всегда удобны на сравнительно небольших экранах. В таких случаях рекомендуется подключить телефон к телевизору, и уже с большого монитора смотреть любимый контент.
После соединения устройств между собой, пользователь получает сразу множество неоспоримых преимуществ:
- Управление со смартфона становится намного удобнее, по сравнению с обычным пультом. Те же названия роликов на Ютубе легче и проще набираются на клавиатуре телефона.
- Все функции умного аппарата переносятся на телевизионный экран, и телевизор фактически превращается в проектор.
- Фото и видео, снятые на телефон, демонстрируются крупным планом и в хорошем качестве.
- Интернет-серфинг остается таким же полноценным, можно пользоваться играми и другими приложениями. Телевизор нередко используется для наглядных демонстраций и презентаций.
Для повышения удобства и комфорта, к телевизионному приемнику допускается подключение клавиатуры или джойстика. С этой целью используется беспроводное соединение Bluetooth.
Поддержка технологии Miracast
Технология Miracast была официально представлена в 2012 году и с этого времени активно распространяется. Сейчас ее поддерживают большинство телевизоров с функцией SmartTV. Также поддержка Miracast была реализована во многих операционных системах.
Например, данная технология поддерживается операционными системами Windows 8.1 и Windows 10, а в Windows 7 ее поддержка может быть реализована через Wi-Fi Direct. В операционной системе Linux поддержка может быть реализована через программу MiracleCast. Мобильные операционные системы также поддерживают Miracast. В частности, такая поддержка есть в Android (начиная с версии 4.2), BlackBerry OS (начиная с версии 10.2.1) и Windows Phone 8.1.
Нужно отметить, что операционные системы iOS и macOS не поддерживают Miracast. Пользователям данных ОС предлагается собственная технология AirPlay.
Особенности технологии
При разработке Miracast специалисты поставили цель максимального упрощения. Такая особенность позволяет владельцам планшета, смартфона или другого мобильного устройства, поддерживаемого представленную технологию, запустить проигрывание музыки, видео или игры со своего гаджета на большом экране телевизора.
Процесс запускается буквально в 1 касание без применения кабеля. Благодаря высокой степени удобства использования и простому интерфейсу, производители мобильных устройств массово встраивают Miracast в свою продукцию. Это касается таких именитых брендов, как Samsung, LG и много других.
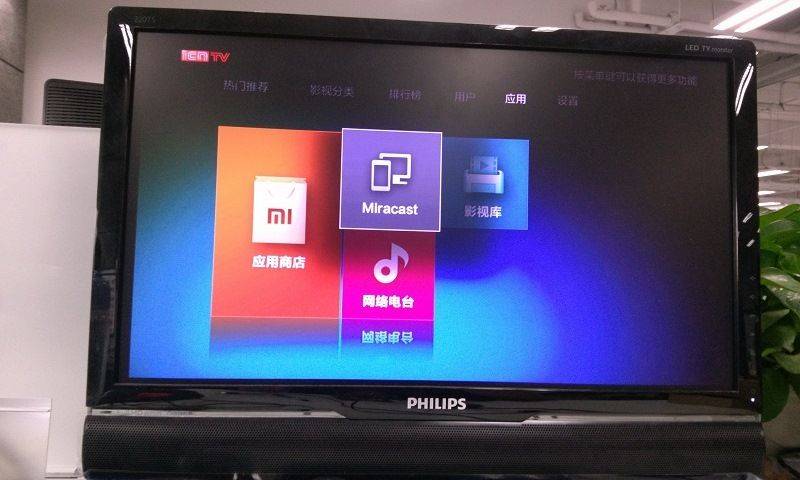
Технология Миракаст, если говорить максимально просто, позволяет продублировать беспроводным способом происходящее на экране мобильного устройства пользователя на телевизионный экран или монитор со значительно большей диагональю. Получается такой же эффект, как и при подключении HDMI кабеля, однако связующим звеном здесь выступает Wi-Fi подключение.
Чем отличается от других технологий?
Существуют и иные схожие технологии: Chromecast, DLNA, AirPlay, WiDi, LAN и другие. Попытаемся понять, какая между ними разница и как выбрать лучшее решение. DLNA предназначается для трансляции фото-, видео- и аудиоматериалов в рамках локальной сети, что формируется по LAN. Отличительной чертой указанной технологии будет то, что здесь отсутствует возможность запуска дублирования экрана. Можно вывести на дисплей лишь конкретный файл.
Технология под названием AirPlay применяется для передачи мультимедийного сигнала беспроводного характера. Но поддержка данной технологии есть лишь у устройств, которые были произведены фирмой Apple. То есть это именно фирменная технология. Для приема изображения и звука здесь и вывода их на телевизор нужен специальный приемник – приставка Apple TV.


Не будет лишним предоставить список некоторых плюсов Miracast перед аналогичными решениями:
- Miracast дает возможность получать стабильную картинку без задержек и рассинхронизаций;
- здесь не требуется роутер Wi-Fi, что позволяет расширить сферы использования этой технологии;
- в основе лежит применение Wi-Fi, что дает возможность не повышать расход аккумулятора устройств;
- здесь присутствует поддержка 3D и DRM-контента;
- изображение, которое передается, защищено от посторонних по технологии WPA2;
- Miracast представляет собой стандарт, который был принят Wi-Fi Alliance;
- передача данных идет с применением беспроводной сети, что имеет стандарт IEEE 802.11n;
- обеспечение простого обнаружения и подключения гаджетов, которые производят передачу и прием изображения.

Screen Share LG как подключить телефон, руководство пользователя
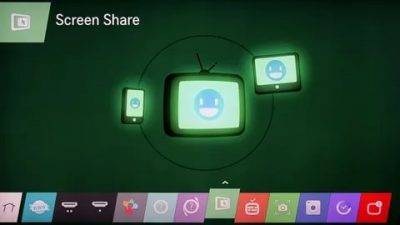
Технология Screen Share позволяет объединять все устройства в доме в одном телевизоре, при этом не потребуется никаких проводов и переходников, так как сигнал будет поступать через Wi-Fi. Учитывая возможности современных мобильных устройств, многие пользователи стали задаваться вопросом – как подключить свой телефон к телевизору, с помощью программы Screen Share LG. Именно на этот вопрос вы получите ответ в этом обзоре.
Данное программное обеспечение уже установлено на всех телевизорах lg smart tv, поэтому остается подключить технику к беспроводной сети, чтобы можно было использовать все ее возможности.
Screen Share от LG, как подключить телефон на ОС Андроид
В каждом мобильном гаджете, работающим на системе андроид, есть магазин приложений Плей Маркет, именно здесь мы будем загружать ПО, для вывода изображения на экран телевизора. Smart Share, именно такой запрос потребуется вбить в строку поиска магазина. Вы увидите десяток приложений на выбор, вам же необходимо то, в котором указан официальный производитель lg. Загрузка и установка ничем не будут отличаться от игр и прочих программ, поэтому не вызовет сложностей и у пользователя.
Если же ваш телевизор по какой-то причине не видит гаджет, вполне возможно, что его оперативная система нуждается в обновлении или переустановке, для того чтобы провести диагностику качественно, обратитесь в сервисный центр LG.
Прежде чем запустить приложение на вашем смартфоне, включите функцию Screen Share на вашем телевизоре. Теперь на телефоне активируйте вай-фай и кликайте по иконке с программой, на экране появится процесс поиска доступных устройств, выберите свой телевизор и нажмите «подключить», процесс подключения будет отображаться на ТВ смартфоне одновременно. Теперь все ваши папки с мультмедиа файлами, которые находятся в памяти гаджета, станут доступны на смарт ТВ.
Без загрузки приложений
Такой метод проще и удобнее, он подразумевает перенос изображения с экрана мобильного устройства, на экран телевизора, при этом Screen Share должен быть запущен только на ТВ.
Практически все современные гаджеты оснащены функцией «беспроводной экран miracast», вы сможете активировать ее в настройках устройства, в разделе «экран». Активировав данную возможность, вы также увидите доступные устройства, среди которых буде и имя смарт ТВ.
На некоторых моделях мобильной электроники такая функция носит название «Play TV» и находится в меню «еще», все зависит от версии андроида и оболочки самой системы.
Помогла ли вам статья?
Не помогла статья?
Вы можете задать вопрос мастерам из нашего сервисного центра, позвонив по телефону или написав свой вопрос на форму обратной связи.
Задать вопрос мастеру
Ваше сообщение отправлено.
Спасибо за обращение.
Возможные проблемы
Следует сказать, что Miracast появился сравнительно недавно, и данная технология постоянно совершенствуется. Тем не менее, иногда у пользователей бывают определенные проблемы и трудности с ее использованием. Рассмотрим некоторые сложности и опишем, как можно эти проблемы решить.
- Miracast не запускается. Тут следует проверить, активирована ли на принимающем устройстве связь. Несмотря на банальность этого решения, оно очень часто позволяет решить проблему.
- Miracast не подключается. Тут требуется произвести перезагрузку ПК и на несколько минут отключить телевизор. Иногда бывает так, что соединение устанавливается не с первой попытки. Также можно попробовать разместить устройства поближе друг к другу. Еще один вариант – обновить драйверы видеокарты и Wi-Fi. В ряде случаев может помочь отключение одной из видеокарт через диспетчер устройств. Последний совет будет актуален только для ноутбуков. Кстати, еще одной причиной может быть то, что устройство просто не поддерживает эту технологию. Тогда нужно докупить специальный адаптер с разъемом HDMI либо использовать кабель.
- Miracast «тормозит». Если изображение передается с некоторой задержкой или, предположим, нет звука либо он прерывистый, то, скорее всего, присутствуют сбои в радиомодулях либо какие-то радиопомехи. Тут можно переустановить драйвера или снизить показатель расстояния между техникой.

Не заходит на 192.168.203.1. Что делать?
Очень частая проблема, когда не заходит в настройки MiraScreen или AnyCast адаптера. Страница по адресу 192.168.203.1 просто не открывается и настройки недоступны. Обычно появляется ошибка “Не удается получить доступ к сайту. Превышено время ожидания ответа от сайта 192.168.203.1”.
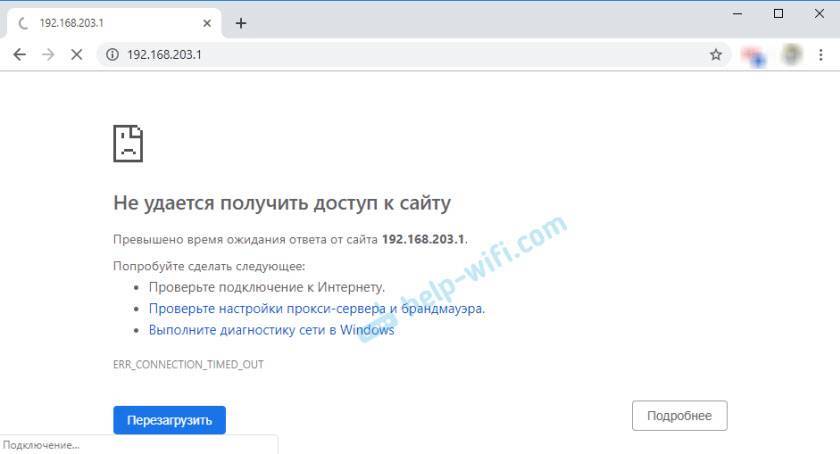
Чаще всего проблема со входом в настройки возникает по двум причинам:
1
Убедитесь, что ваше устройство (ноутбук, телефон, планшет) подключено к Wi-Fi сети MiraScreen. Как выполнить это подключение я подробно показывал в этой статье. Отключите на телефоне мобильный интернет.
2MiraScreen/AnyCast адаптер не раздает Wi-Fi сеть

Изменить режим работы можно кнопкой на самом адаптере (выше в статье я показывал как это сделать). Или в настройках. Но так как в настройки по адресу 192.168.203.1 не заходит, то этот вариант нам не подходит.
Другие решения:
- Попробуйте зайти через адрес 192.168.49.1. На некоторых Miracast адаптерах используется именно этот адрес. В основном в устройствах Rombica Smart Cast.
- Обязательно попробуйте подключиться к адаптеру с другого устройства и зайти в настройки через 192.168.203.1. Или через другой браузер.
- Если на устройстве, в браузере включен VPN – отключите его.
- Когда вы набираете адрес 192.168.203.1 и вместо настроек MiraScreen открывается поисковая система с результатами поиска, то скорее всего вы просто не в той строке вводите адрес. Адрес нужно вводить в адресную строку браузера. Можете набрать адрес полностью: http://192.168.203.1/
- Отключите питание приставки и включите ее заново. Возможно, после перезагрузки настройки откроются.
- Сделайте сброс настроек адаптера. Обычно скинуть настройки можно длительным удержанием (примерно 5-10 секунд) кнопки, которая используется для переключения режимов работы.
251
Сергей
Разные советы по настройке телевизоров
Преимущества и недостатки технологии
Функция Miracast в телевизоре дает пользователю много преимуществ:
- Подключение без использования отдельной сети Wi-Fi.
- Просмотр видео контента в высоком качестве.
- Высокая скорость передачи в формате IEEE 802.11n.
- Возможность организовать внутреннюю сеть, не задействуя роутер.
- Работает без установки дополнительного приложения.
- Возможность передачи видео в формате 3D. Full HD.
- Встроена в большинство современных устройств.
- Простота настройки, понятный интерфейс.
У технологии есть незначительные недостатки:
- не может передавать Ultra HD, так как максимальное разрешение, которое поддерживает стандарт, это 1952 х 1200;
- могут возникнуть проблемы при установлении связи между устройствами;
- для работы необходим кодек H.264.
Возможные проблемы и их решение
Если технология не поддерживается вашим ТВ, то Miracast установить на телевизор всё равно можно. Для этого потребуется небольшое внешнее устройство, которое подключается в HDMI-порт. Миракаст адаптер для телевизора добавляет полноценный беспроводной функционал и не стоит дорого. После подключения в качестве источника сигнала нужно выбрать HDMI-порт, в который подключен адаптер.

Возможны и другие проблемы, когда на смартфоне или ПК Miracast не видит телевизор. Проблема может решиться после обновления драйверов, прошивок, аппаратного сброса ТВ или повторного подключения. Очень часто при первом подключении помогает перезагрузка принимающего и передающего устройств.
Миракаст – крайне полезная технология. На новых устройствах разобраться с ней очень легко. Я рекомендую это сделать: ведь так вы получите целую мультимедийную библиотеку в кармане. В будущем вы сможете подключаться к разным экранам в поездках, в гостях, в офисе и показывать видео и фото прямо на большом экране.
Что делать, если с Miracast возникают проблемы
Причина, из-за которой телевизор отказывается производить соединение – это неисправность модуля либо отсутствие необходимого драйвера. Проблема с драйвером легко решается, если телевизор подключён к интернету, например, через Wi-Fi. Тогда в разделе Miracast необходимо запустить приложение Upgrade. Система сама скачает и установит необходимое ПО, надо будет только следовать предлагаемому алгоритму.
Основные причины, из-за которых невозможно установить соединение:
- отсутствие или несовместимость данной функции у любого из приборов;
- отсутствие необходимого драйвера;
- «старая» ОС, не имеющая соответствующего программного обеспечения;
- неисправность любого из модулей.
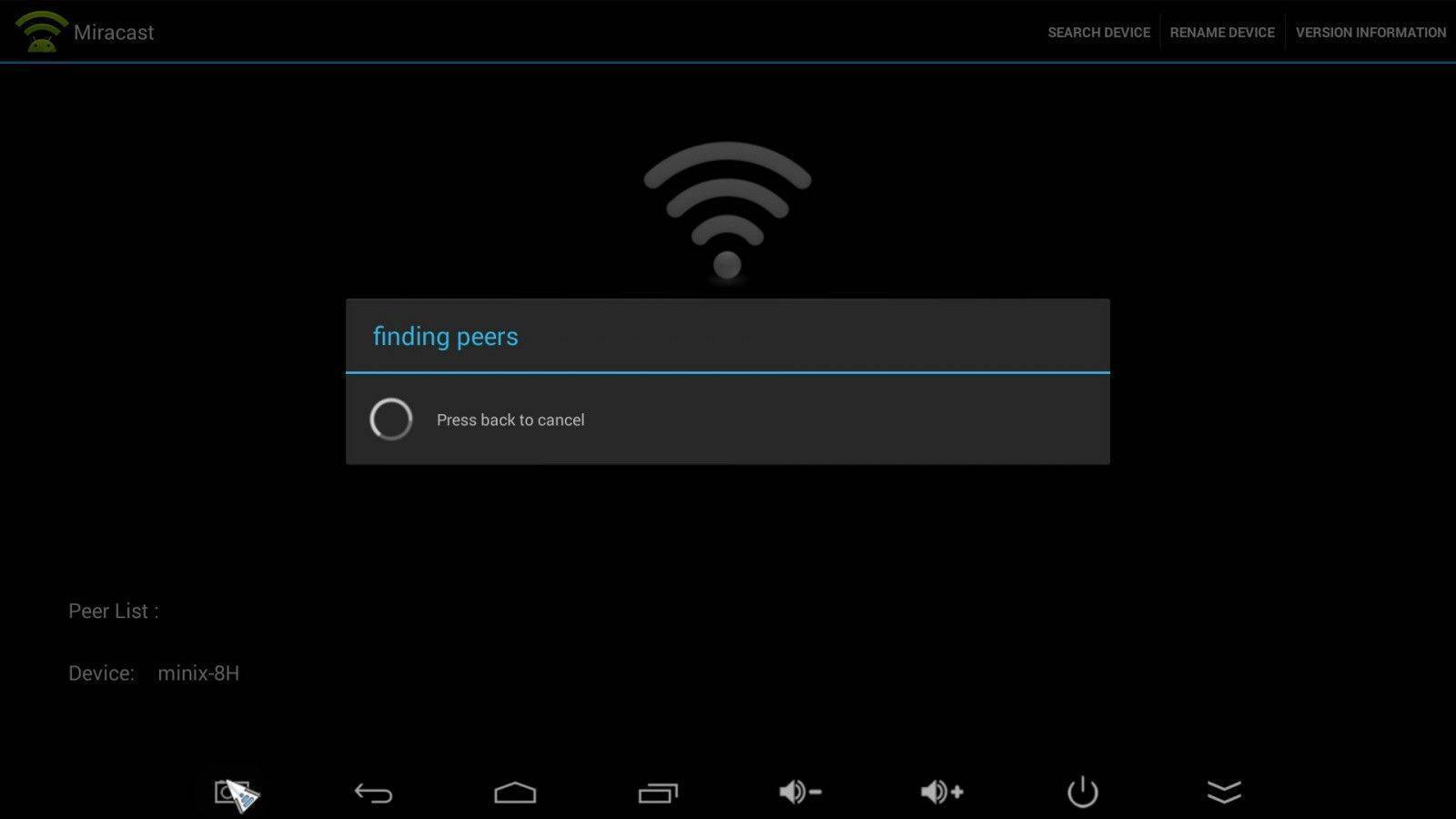
Проблемы при подключении к компьютеру
На компьютере должна быть установлена ОС не ниже версии Windows 8. Непременным условием должно быть наличие Wi-Fi модуля, а также установлен драйвер, который идёт в комплект к ноутбуку или материнской плате со встроенным Wi-Fi. Его можно также скачать, но только непосредственно с сайта производителя.
Отсутствие необходимого драйвера или установка драйвера с других источников может быть причиной того, что ОС выдаст отрицательный ответ. Хотя ПК может поддерживать эту функцию, если обновить драйвер видеокарты программным обеспечением непосредственно с сайта производителя.
Что такое Miracast All About?
В отличие от Chromecast, который является устройством, Miracast является частью функций Wi-Fi на новых гаджетах. Wi-Fi Alliance, всемирный консорциум компаний, согласовал Miracast в качестве стандартного протокола. Этот протокол означает, что любое устройство Miracast будет работать с любым другим гаджетом, поддерживающим Miracast.
Miracast использует Wi-Fi Direct, технологию Wi-Fi, которую вы уже имеете, но не знаете. Wi-Fi Direct позволяет двум устройствам подключаться друг к другу без проводов, без использования маршрутизатора Wi-Fi, что ускоряет передачу данных.
Когда вы думаете о презентации с ноутбуком и телевизором, ваш разум сразу же соединяет их с помощью кабеля HDMI. Но Miracast выходит за рамки этого
, Это отбрасывание кабеля и беспроводное соединение двух экранов.
Зеркальное отображение экрана — это все, что делает Miracast. Если вы воспроизводите видео на своем телефоне и хотите показать его другим на своем телевизоре, то вы можете отразить свой экран с помощью Miracast. Видео будет воспроизводиться на экране телефона и на экране телевизора одновременно.
Настройка Miracast на телевизоре
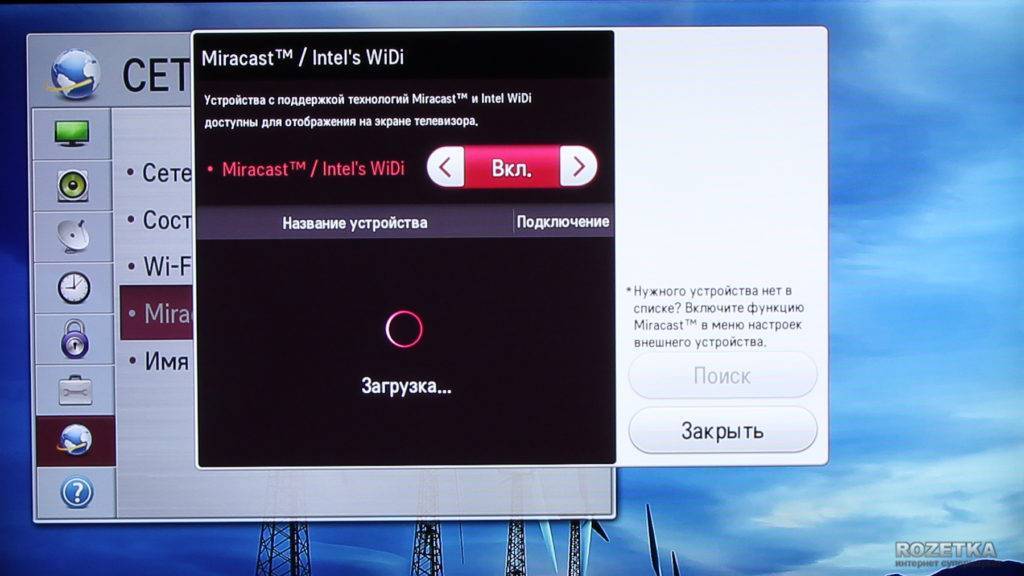
Чтобы включить Miracast на телевизоре, потребуется:
- С помощью расположенной на ПДУ кнопки “Settings” (“Menu”) вызвать окно системных настроек TV-аппарата. Далее будет необходимо зайти в раздел «Сеть», выбрать “Miracast” и щелкнуть по экранной клавише «Включить».
- Установить нужный источник сигнала. Следует открыть список доступных каналов передачи данных и установить параметр «Дублирование». Чтобы вернуть девайс в режим отображения телевидения, в данном меню потребуется щелкнуть по строке “TV”. Необходимо заметить, что точное наименование функции зависит от производителя аппарата.
Также при запуске трансляции в первый раз пользователю будет необходимо ввести на телевизоре одноразовый пароль, который автоматически сгенерируется системой лептопа, планшета или смартфона.
При последующих подключениях устройств друг к другу вводить код не потребуется. Для настройки дублирования не нужно устанавливать какие-либо приложения — все необходимые драйвера вшиты разработчиками в операционные системы девайсов.
Например, чтобы использовать Miracast на смартфоне или планшете от Самсунг, потребуется просто найти телевизор через стандартную утилиту “Screen Mirroring”.
Заключение
Теперь пользователь знает, что такое Miracast в телевизорах от различных производителей. Если TB-аппарат не поддерживает данную технологию, то для сопряжения устройств потребуется специальный адаптер, средняя стоимость которого составляет всего 1 500 рублей.
Как настроить?
Теперь попытаемся разобраться, как осуществляется настройка Miracast. Добавим, что этот процесс крайне прост и заключается в соединении поддерживаемых устройств. На телевизоре требуется включить функцию, которая в различных моделях может называться Miracast, WiDi или «Зеркальное отображение дисплея». Если данная настройка отсутствует вообще, то, скорее всего, она активна по умолчанию.

Если требуется настройка Miracast на Windows 8.1 или 10, то ее можно произвести при помощи комбинации кнопок Win+P. После их нажатия потребуется выбрать пункт под названием «Подключение к беспроводному экрану». Кроме того, можно воспользоваться вкладкой «Устройства» в настройках для добавления нового беспроводного оборудования. Компьютер осуществит поиск, потом можно производить подключение к устройству.
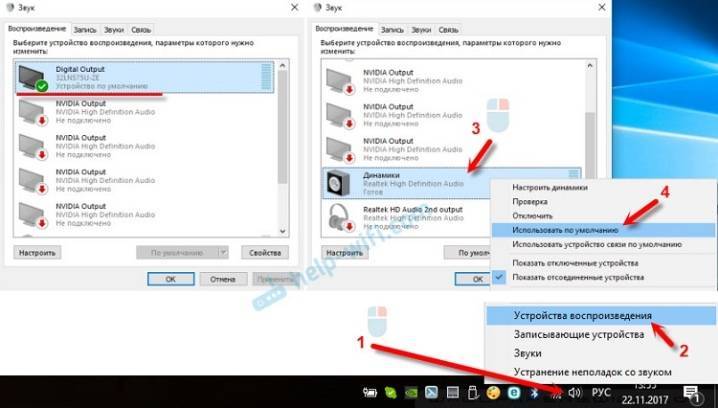
Если речь идет о настройке компьютера или ноутбука под управлением Windows 7, то здесь для настройки Miracast потребуется скачать и установить программу WiDi от Intel. После этого нужно следовать инструкциям, что будут появляться в ее окошке. Обычно нужно просто выбрать экран и нажать на соответствующую клавишу подключения к нему. Но этот метод подойдет для тех моделей ПК и ноутбуков, что соответствуют определенным системным требованиям.
Настроить технологию Miracast на смартфоне очень просто. В настройках требуется найти пункт под названием «Подключения» и выбрать опцию «Зеркальная копия экрана». Она также может иметь другое название. После ее запуска останется только выбрать название телевизора.
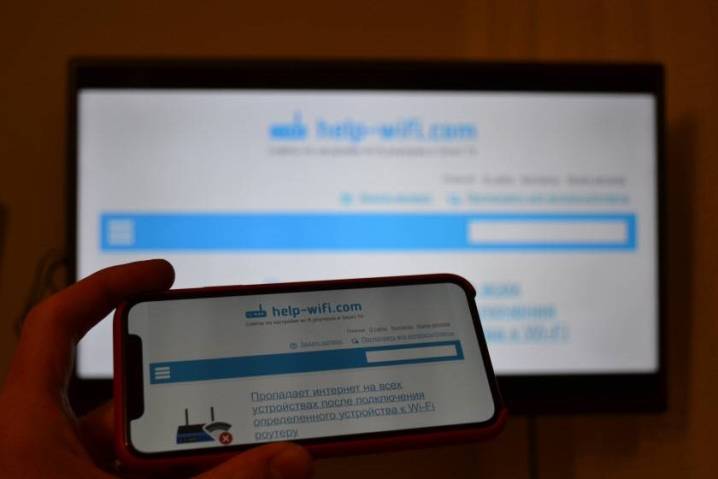
В чем его особенность?
Miracast адаптер представляет собой небольшое по размерам устройство, которое специальным образом преобразует данные, тем самым, позволяя их беспрепятственно передавать сразу на ТВ. Такой способ удобен по многим критериям, поэтому выбирается многочисленными гражданами как основной и регулярный метод соединения с телефоном.

К преимуществам подобного приспособления можно отнести:
- Не потребуется создавать никаких дополнительных физических подключений.
- Приспособление имеет невероятно малые размеры, не более стандартной USB флешки.
- Устройство простое в использовании. Чтобы организовать канал передачи данных, достаточно просто установить ее в один из свободных разъемов на телевизоре. Ваш телефон автоматически найдет сеть и после некоторых манипуляций можно передавать на экран ТВ изображения и другие медиафайлы.
- Электронное изделие обладает высокой надёжностью, поэтому обеспечит стабильность передачи даже в неблагоприятных условиях.
Главная отличительная особенность этой штуковины состоит в том, что с ее помощью можно из простого телевизора, но имеющего разъем HDMI, сделать Smart TV. Соответственно, благодаря ему за меньшие деньги можно получить больше уникальных возможностей, которые делают нашу жизнь проще и комфортнее.
Не работает Miracast и нет пункта “Подключение к беспроводному дисплею”
В более старых версиях Windows 10, когда система “понимала”, что нет поддержки Miracast, то выводилось сообщение “ПК или мобильное устройство не поддерживает Miracast, поэтому беспроводное проецирование с него невозможно”.
В новых версиях, просто нет пункта “Подключение к беспроводному дисплею” в меню “Проецировать”, которое открывается сочетанием клавиш Win + P.

Скорее всего, нет поддержки Miracast на уровне Wi-Fi адаптера. Вот у меня, например, через встроенный в ноутбуке Wi-Fi модуль нет возможности подключится к беспроводному дисплею. Ноутбук, правда, не новый. Где-то 2012-13 года. А после подключения Wi-Fi адаптера TP-Link TL-WN725N V2 все работает.
Чтобы данная функция работала, нужна поддержка на стороне Wi-Fi адаптера и графического адаптера (видеокарты). Как на уровне железа, так и драйвера. Это легко проверить.
Запустите командную строку и выполните команду netsh wlan show driver.
В результатах будет строчка “Поддерживается беспроводной дисплей:” С заводским (старым) Wi-Fi модулем на ноутбуке у меня такой результат:

Как видите, нет поддержки. Графический драйвер поддерживает, а Wi-Fi – нет.
А вот уже результат проверки с другим Wi-Fi адаптером:

И при такой конфигурации все отлично работает.
Что можно сделать:
- Обновить драйвер Wi-Fi адаптера. Маловероятно, но вдруг сработает. Вот инструкция: обновление (установка) драйвера на Wi-Fi в Windows 10.
- Если по результатам проверки проблема только в Wi-Fi, то можно заменить сам Wi-Fi адаптер. Но я заметил, что в характеристиках просто не указывают, есть ли поддержка беспроводного дисплея, или нет. На TP-Link TL-WN725N второй аппаратной версии (V2) все работает. Но я уверен, что есть большое количество других адаптеров с поддержкой Miracast. Нужно искать.
- Возможно, вам будет проще подключить телевизор по HDMI кабелю.
Рассмотрим еще одну проблему.
Не удалось подключиться к беспроводному дисплею
Компьютер находит телевизор, выбираем его, долго идет подключение и появляется ошибка “Не удалось подключиться”. Или компьютер не видит телевизор и он не отображается в списке доступных устройств.
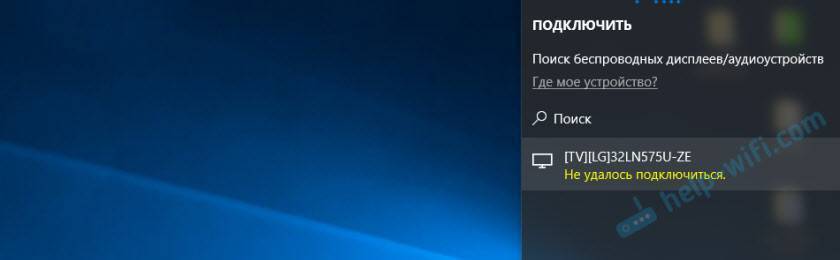
У меня тоже несколько раз появлялась эта ошибка. Сложно сказать, с чем это связано. Обязательно попробуйте установить подключение еще раз.
- Перезагрузите компьютер и отключите на пару минут питание телевизора.
- Возможно, это из-за плохого сигнала. Если есть возможность, сократите расстояние между компьютером и телевизором. Проверьте, активна ли функция Miracast (или что-то в этом роде) на телевизоре.
- Обновите драйвер Wi-Fi адаптера. Ссылку на инструкцию я давал выше.
- Если есть возможность, попробуйте подключиться к другому телевизору, который так же может работать как беспроводной дисплей.
Помогло отключение дискретной видеокарты в диспетчере устройств. Не знаю, насколько это правильное решение, ведь мы по сути отключаем производительный видеоадаптер. Но похоже, это работает. Можете попробовать. Заходим в диспетчер устройств и отключаем дискретную видеокарту, оставив работать интегрированную.
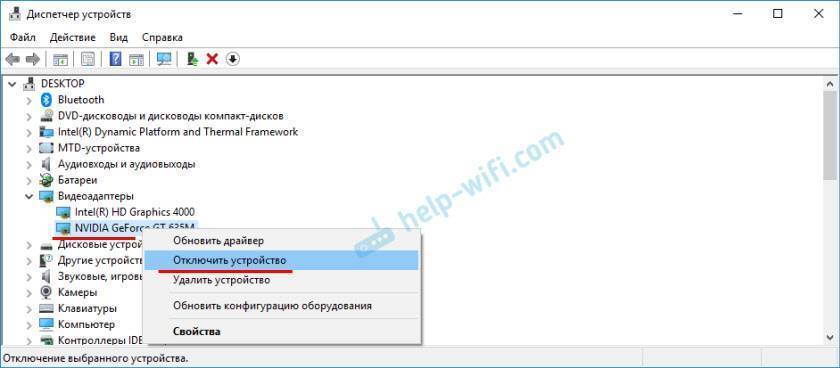
Не забудьте потом включить ее обратно. Когда перестанете использовать беспроводной дисплей, или окажется, что это решение не помогло в вашем случае.
Если не помогло – сделайте наоборот, отключите встроенную видеокарту (обычно это Intel HD Graphics) и оставьте включенной дискретную.
Обновление: отключаем антивирус и брандмауэр
Уже появилось несколько комментариев, что Miracast в Windows 10 начал работать после отключения антивируса или брандмауэра.
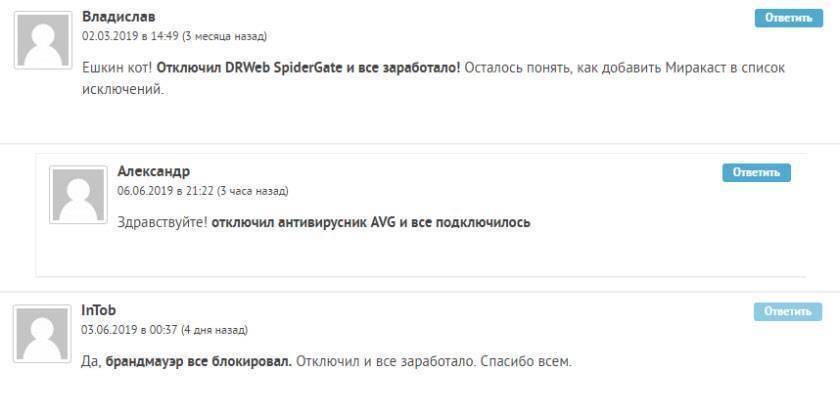
446
Сергей
Разные советы для Windows
Использование Miracast на Android
Несмотря на упомянутую ранее поддержку рассматриваемой функции на многих устройствах, все же встречаются девайсы, лишенные этой возможности. Из-за этого обязательно убедитесь в наличии Miracast на смартфоне, например, ознакомившись с техническими характеристиками на официальном сайте производителя или в стандартной инструкции из комплекта. Можете потратить больше времени и узнать о наличии поддержки прямо во время ознакомления с инструкцией и поиска нужных разделов в настройках Андроид.
Шаг 1: Подготовка внешнего устройства
В нашем случае подразумевается трансляция изображения с телефона на экран компьютера или телевизора посредством Miracast, и потому именно этот шаг идет в первую очередь. Кроме того, для внешних устройств именно он позволяет произвести подключение, в то время как на Android возможность доступна всегда.
Телевизор
Параметры на ТВ с поддержкой Miracast напрямую зависят от модели. В качестве примера мы рассмотрим включение Миракаст на телевизоре LG.
На ТВ с помощью ПДУ перейдите в раздел «Настройки», нажав кнопку «Setting».
- После открытия меню на телевизоре выберите раздел «Сеть».
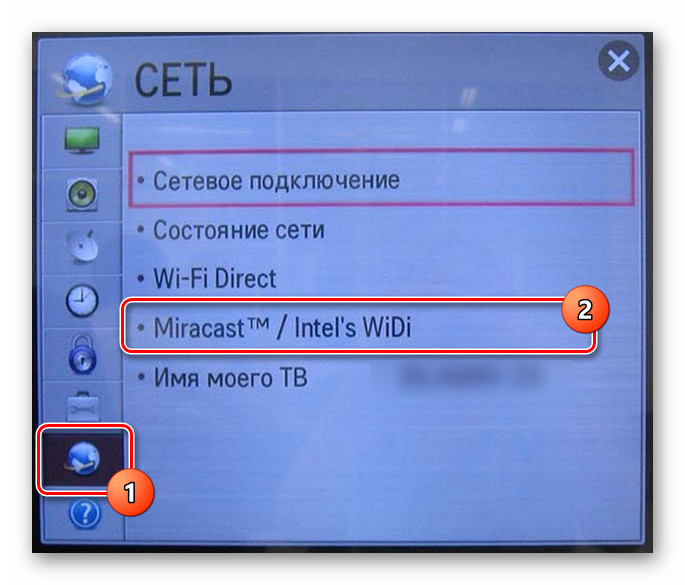
Отсюда необходимо перейти в «Miracast (Intel WiDi)» и активировать функцию.
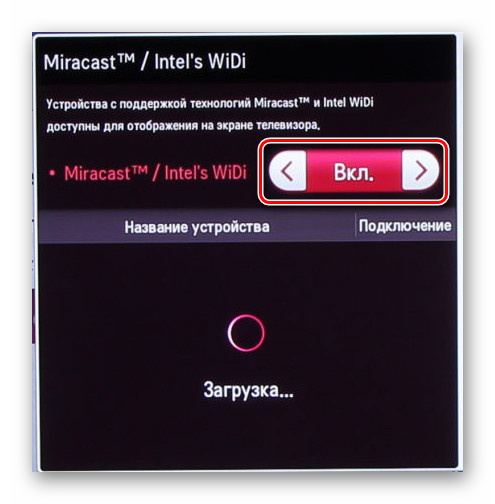
Эти действия аналогичны для многих моделей, но на некоторых ТВ подключение производится через меню выбора сигнала при нажатии кнопки «Source» на ПДУ.
Компьютер
Предварительная настройка Miracast на компьютере заключается в активации функции в режиме, соответствующем порядку передачи сигнала. На примере Виндовс 7 и 10 процедура нами была детально описана в следующих статьях на сайте. Однако учтите, что далеко не каждый компьютер поддерживает передачу информации подобным образом, но технология Miracast доступна в любом случае.
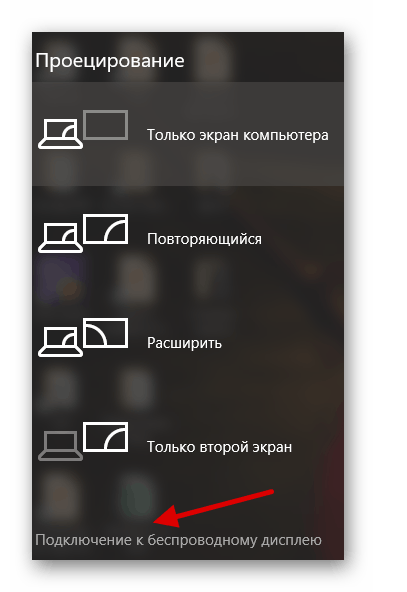
Подробнее: Использование Miracast в Windows 7 и Windows 10
Обратите внимание: для трансляции изображения с телефона на ПК при включении Miracast нужно выбирать вариант «Проецировать на этот компьютер». На телевизоре же направление подключения напрямую определяется устройством, где было выбрано и одобрено соединение
Шаг 2: Создание трансляции Miracast
Несмотря на тему статьи, этот этап занимает меньше всего времени, так как на телефоне нужная функция выведена в отдельный раздел параметров. Как мы уже упоминали, если Миракаст воспользоваться не получится, скорее всего, данный тип передачи информации попросту не поддерживается вашим гаджетом.
- Откройте системное приложение «Настройки» и перейдите к разделу «Экран». Перед этим не забудьте про включение Wi-Fi.
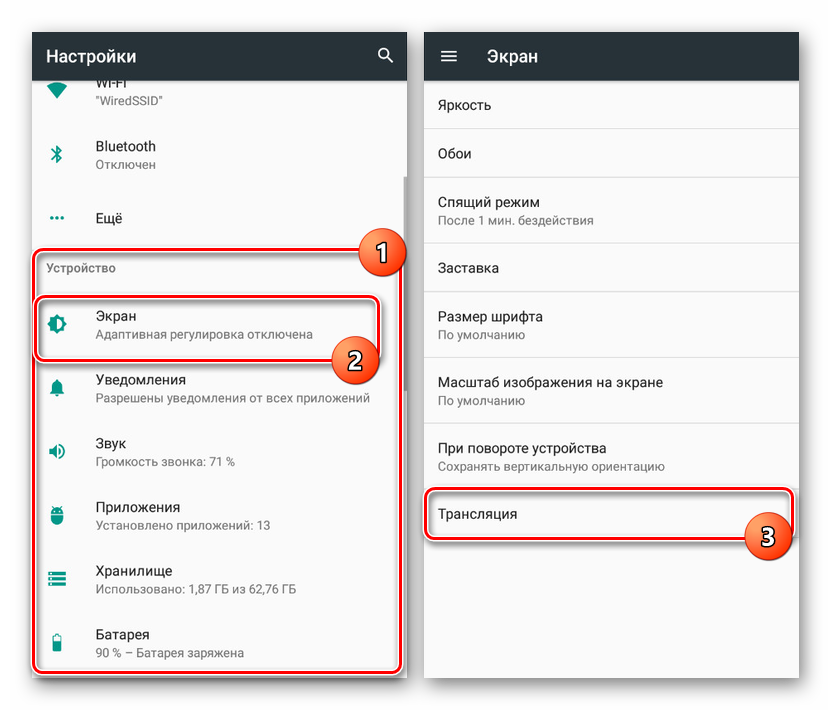
Дальше необходимо нажать по строке «Трансляция» и после перехода дождаться появления устройств в списке. Если девайсы отсутствуют, убедитесь в работоспособности Miracast на телевизоре или компьютере.
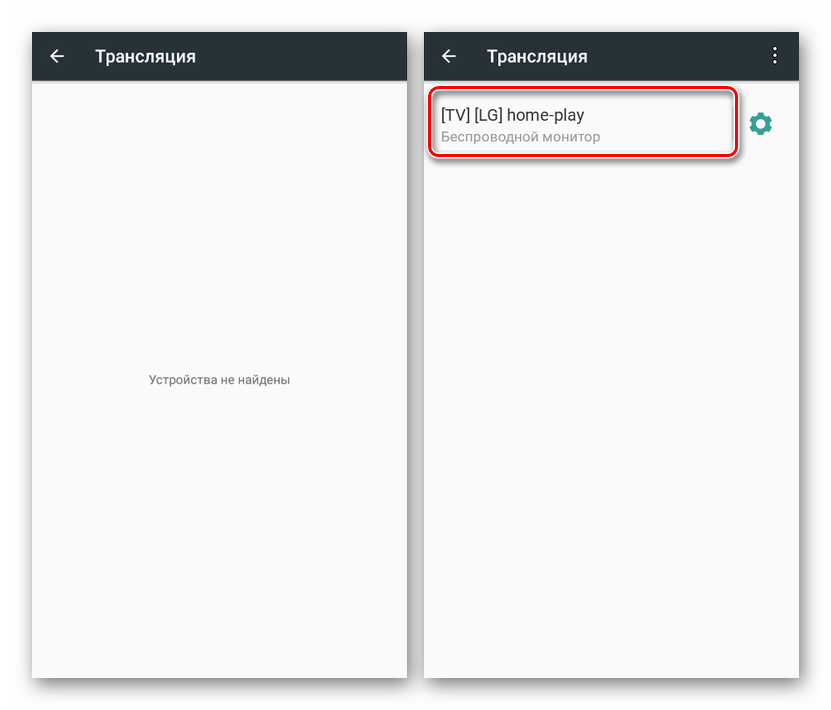
В завершение необходимо выбрать устройство и подключиться к нему. Это действие потребует подтверждения на другой стороне соединения или на смартфоне.
Описанных действий будет достаточно для включения и использования Миракаст как при подключении к ПК, так и к телевизору. При этом на телефоне помимо раздела с настройками экрана можно воспользоваться значком в области уведомлений, открыв и внимательно осмотрев шторку.
Качество и стабильность работы Miracast и AirPlay (через адаптер)
Максимальное разрешение изображения – Full HD (1080p). Пробовал переключаться в режим HD (720p) – то же самое. Возможно, это проблема только конкретно моего экземпляра, или этой модели. Не рекомендую экономить при выборе MiraScreen адаптера. Я покупал практически самый дешевый (за 740 рублей, 300 грн.).
Для дублирования экрана на телевизор его хватает (для какой-то презентации, просмотра фото), но для нормальной работы, простора видео, и тем более игр мой экземпляр не годится. В отзывах на Алиэкспресс народ пишет, что все отлично работает. Не знаю, может я что-то не так настроил. Хотя, что там можно не так настроить? Буду еще тестировать. Проверял уже работу этого адаптера на разных устройствах. Дублировал экран с iPhone и телефона Samsung. Так же настраивал через этот адаптер функцию беспроводной дисплей Miracast на ноутбуке с Windows 10.
Через встроенный Miracast в телевизоре все работает как-то лучше. Но чего еще ожидать от устройства за 10 долларов с таким функционалом. Уверен, что на более дорогих MiraScreen и AnyCast адаптерах все работает более плавно и стабильно. Но в любом случае – это соединение по воздуху. Не будет такого качества и стабильности соединения, как по кабелю. Если говорить о компьютерах, то Miracast не заменит HDMI-кабель. Особенно, если мы говорим о просмотре фильмов и тем более играх. При дублировании экрана с телефона или планшета, так же будет задержка картинки и звука. На каком-то оборудовании меньше, на каком-то больше. Но задержка будет.
А что вы думаете об этих адаптерах? Для каких задач используете (или хотите использовать), и как у вас работает такое соединение для беспроводной передачи изображения?
14
Сергей
Разные советы по настройке телевизоров
Подключение
Если все устройства поддерживают технологию беспроводного подключения Miracast, то можно приступать к настройке. Рассмотрим, как включить Миракаст на Виндовс 10.
Через подключение к беспроводному дисплею
Наиболее простой способ подключения – использовать встроенные возможности ОС. Для подключения нужно:
- на телевизоре или другом устройстве включаем технологию Miracast, как это сделать на телевизоре LG, показано на рисунке;
- на компьютере нажмите одновременно две кнопки Win и Р и в появившемся окне кликните по строке «Подключение к беспроводному дисплею»;
- в списке доступных подключений выберите нужное и запустите процесс синхронизации.
В результате, если выбран режим подключения «Повторяющийся», на экране принимающего устройства появится то же изображение, что и на дисплее компьютера. При подключении опции «Только второй экран» монитор ПК отключится.
Через раздел параметры
Используя раздел «Параметры», можно подключить беспроводной дисплей Windows 10, не используя клавиатуру, только мышкой.
- включите Miracast на принимающем устройстве, как это было описано в предыдущем разделе;
- через значок сети, находящийся в правой нижней части экрана, подключитесь к беспроводной сети телевизора;
- перейдите в меню «Пуск» – «Параметры» и кликните по значку «Устройства»;
- нажмите на значок «+ Добавление устройства»;
- выберите нужное устройство, к которому вы подключены (телевизор).
Изменить режим подключения можно, нажав на иконку уведомлений или нажав одновременно клавиши Win и Р.
Через WiDi
WiDi – это технология компании Intel, она похожа по своим функциональным возможностям, но не идентична Miracast от компании Microsoft.
Чтобы использовать технологию WiDi от компании Intel, нужны:
- процессоры Intel Core второго поколения и выше;
- сетевая карта со встроенной поддержкой технологии WiDi.
Заключение
Вот и все, что можно сказать о технологии Miracast. Конечно, наряду с огромным количеством преимуществ, есть и свои недостатки (в частности, многие специалисты отмечают у WiDi большую стабильность, по сравнению с Miracast), тем не менее ее поддержка заявлена многими именитыми производителями телевизионной, компьютерной и мобильной техники, а простота использования в плане определения устройств и быстрого соединения между ними говорит только в пользу Miracast. Хотелось бы, конечно, иметь еще и возможность работы с разрешением Ultra HD (4k), но, думается, внедрение его поддержки – дело времени.