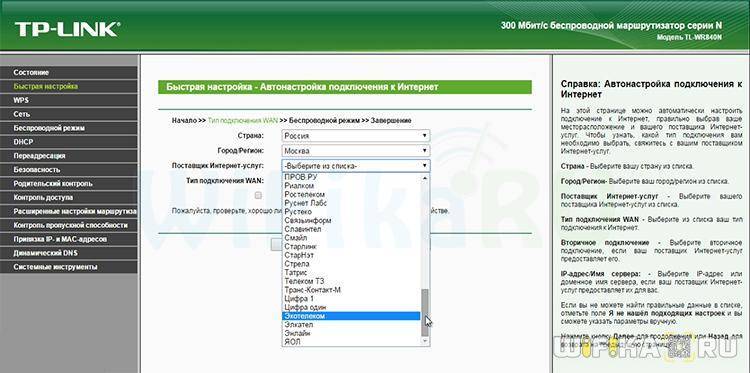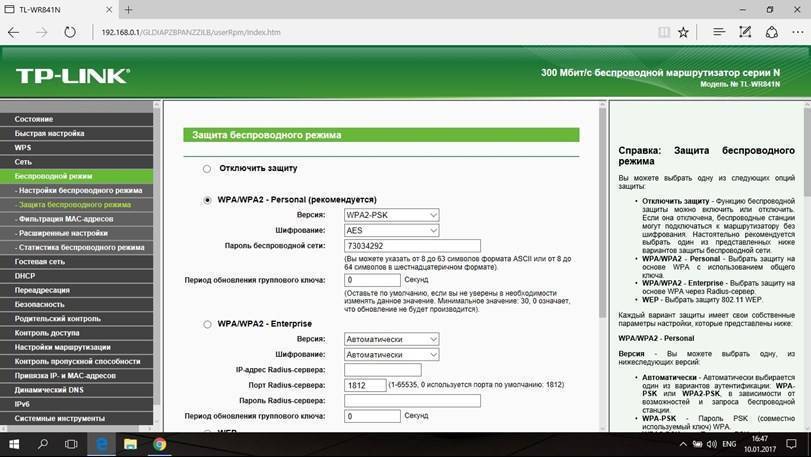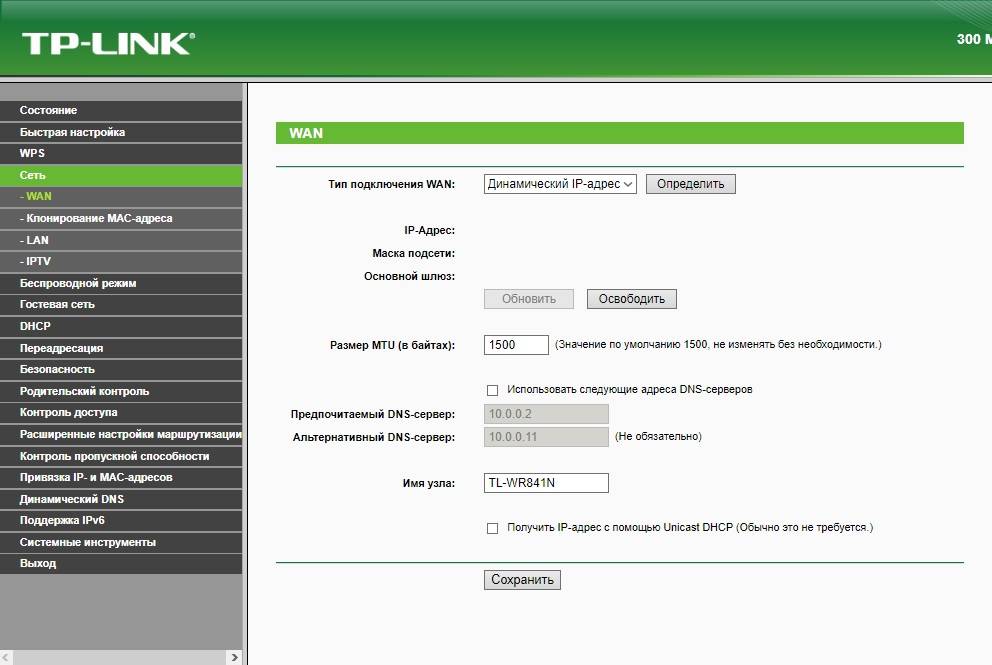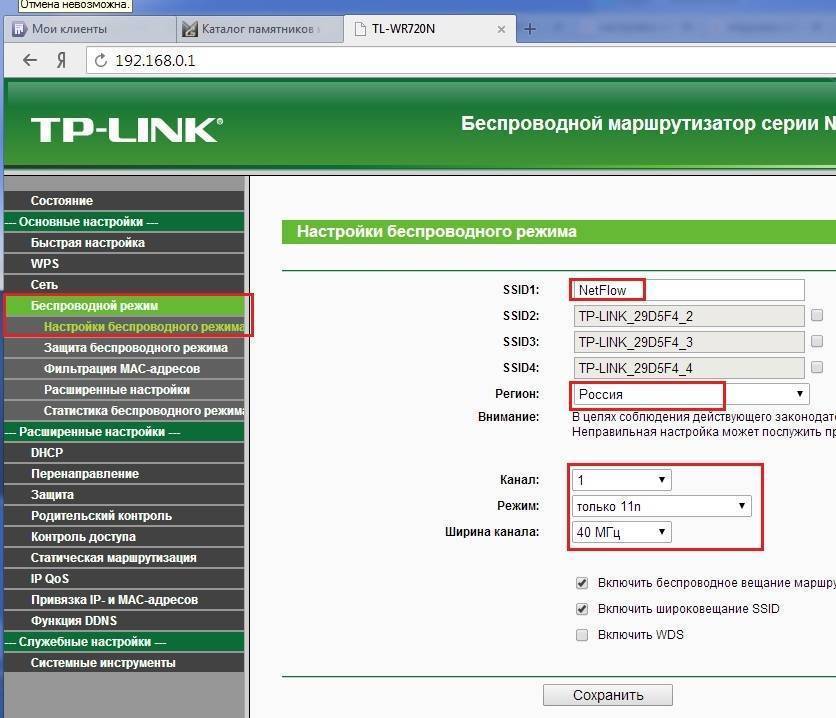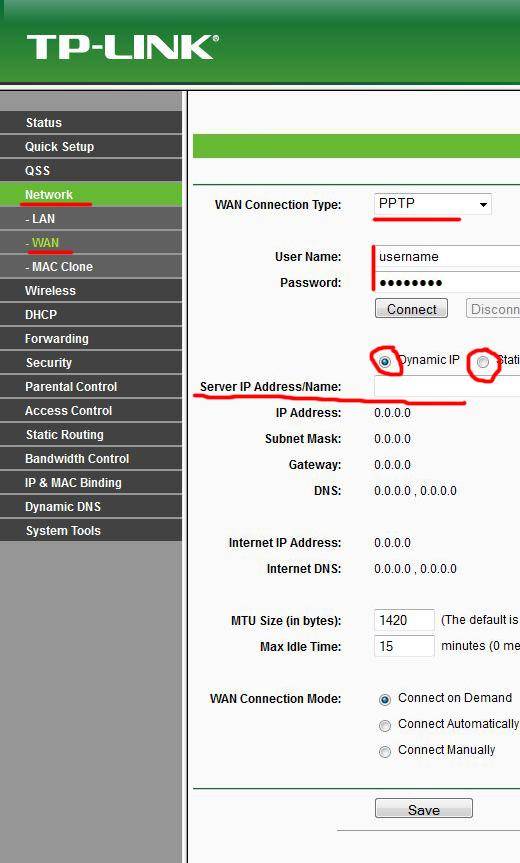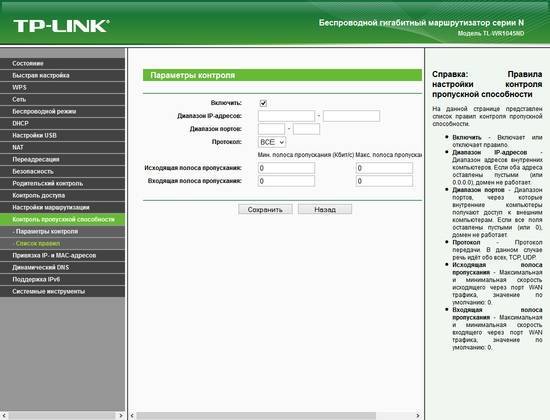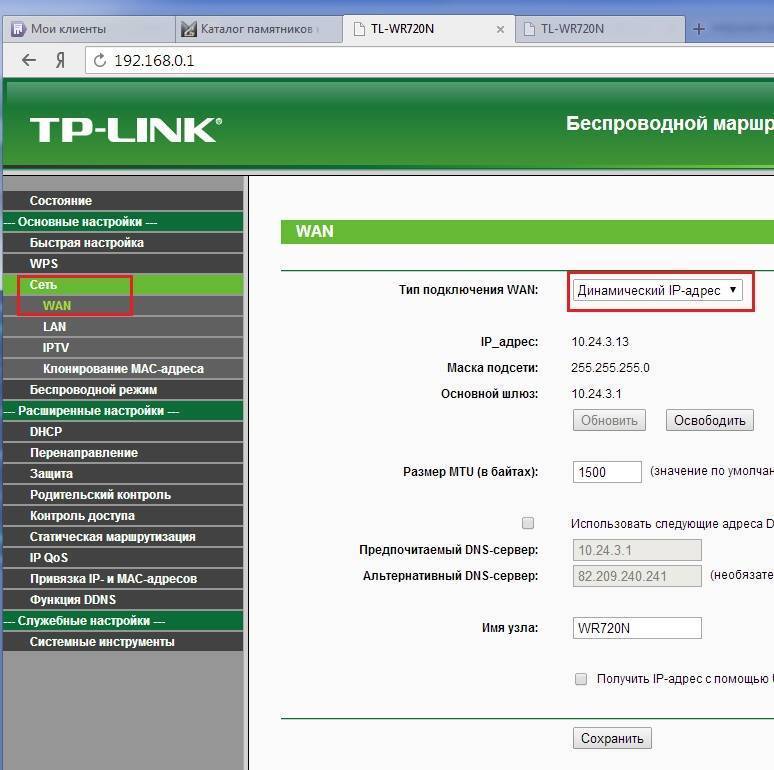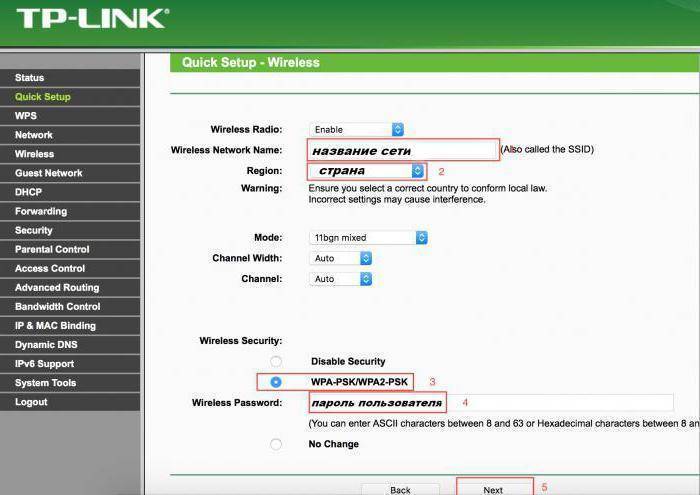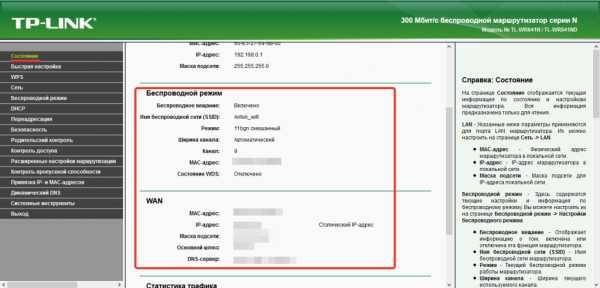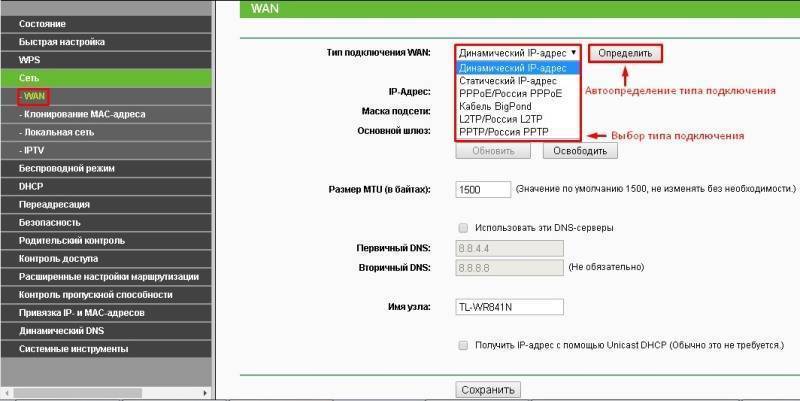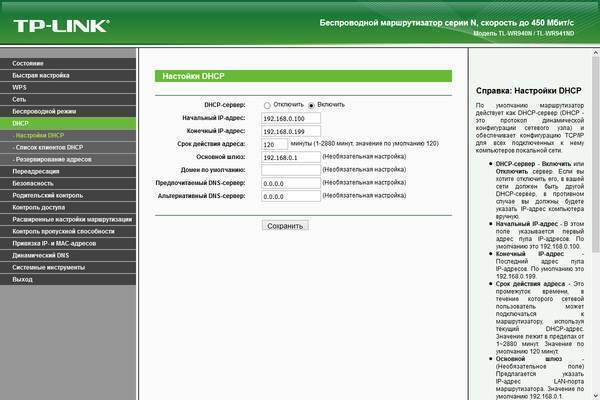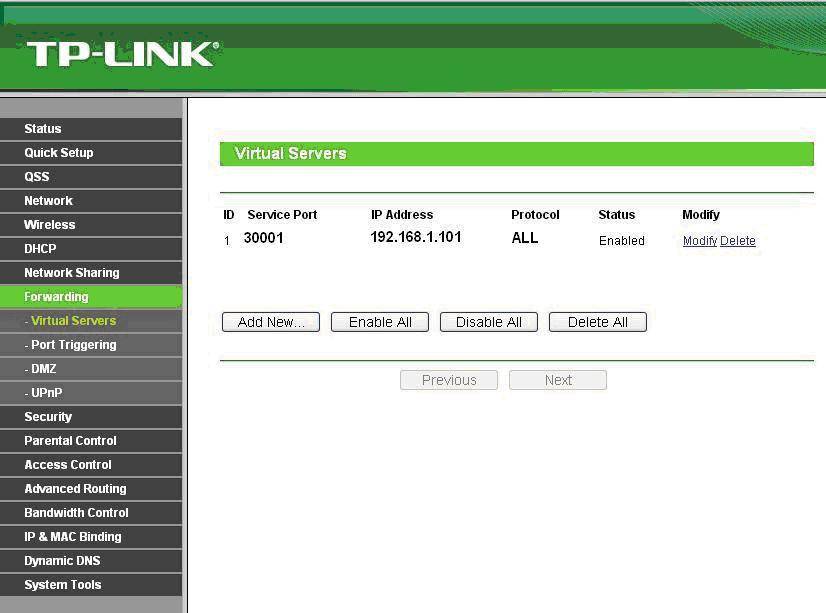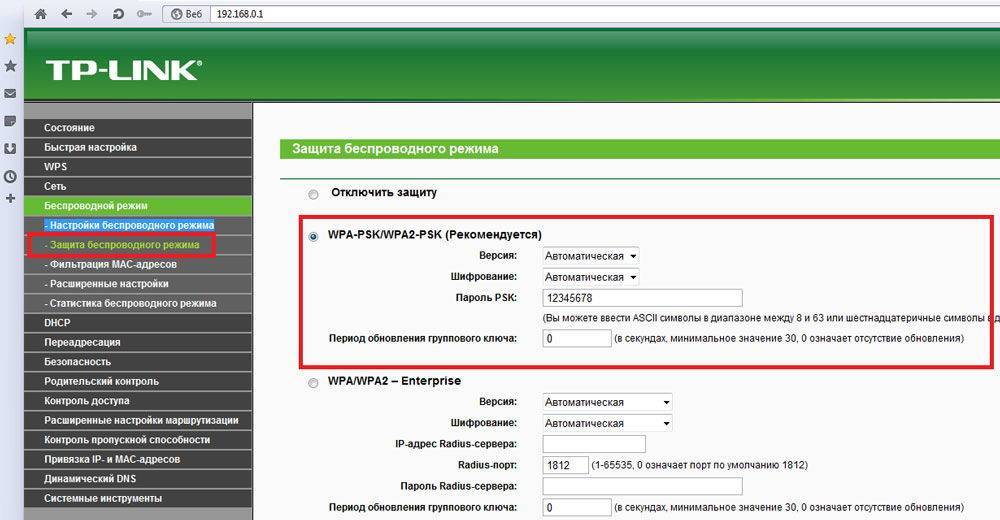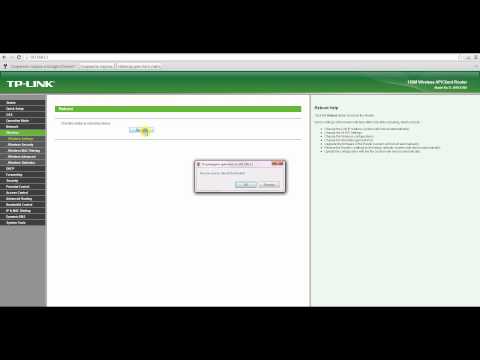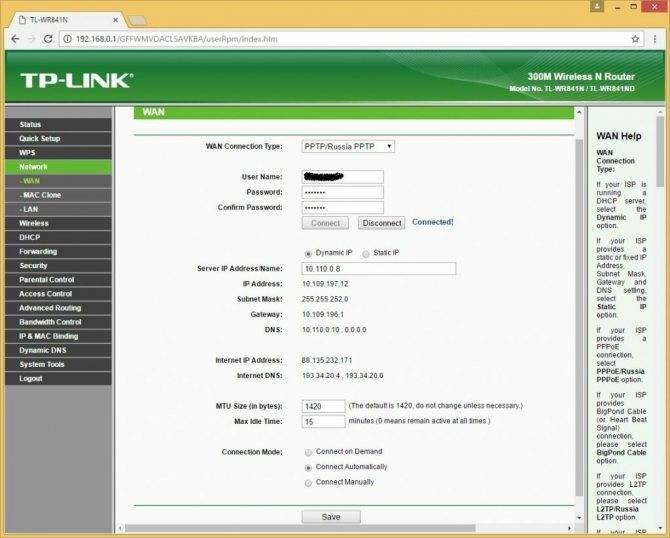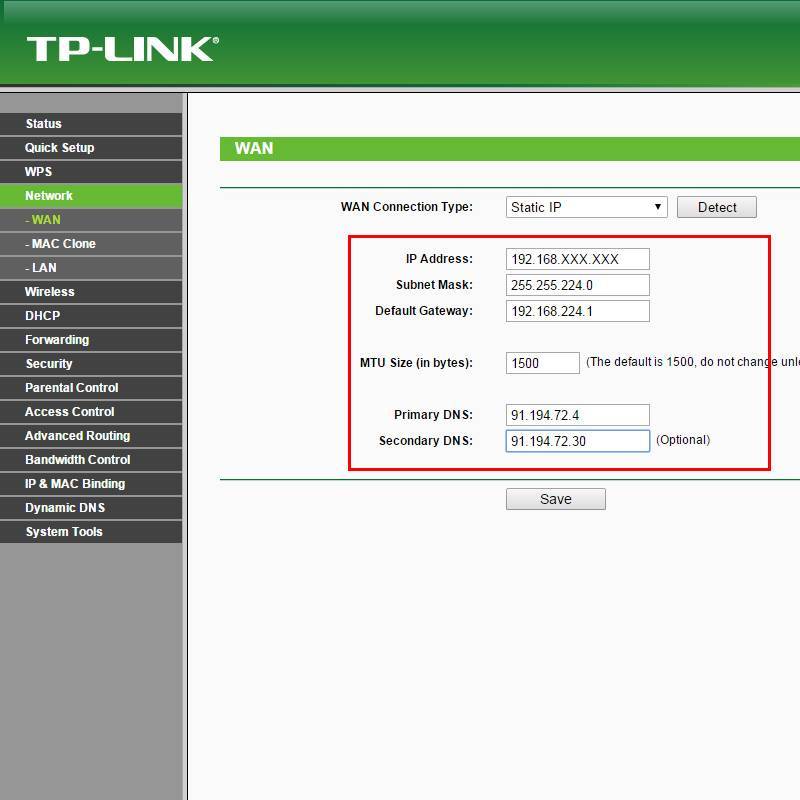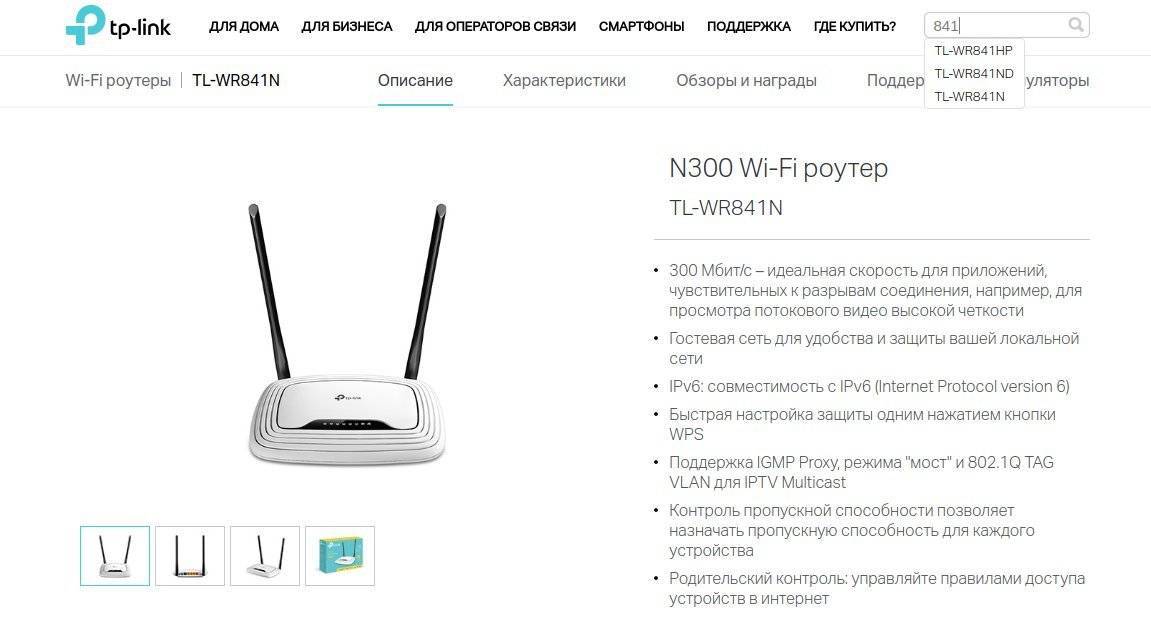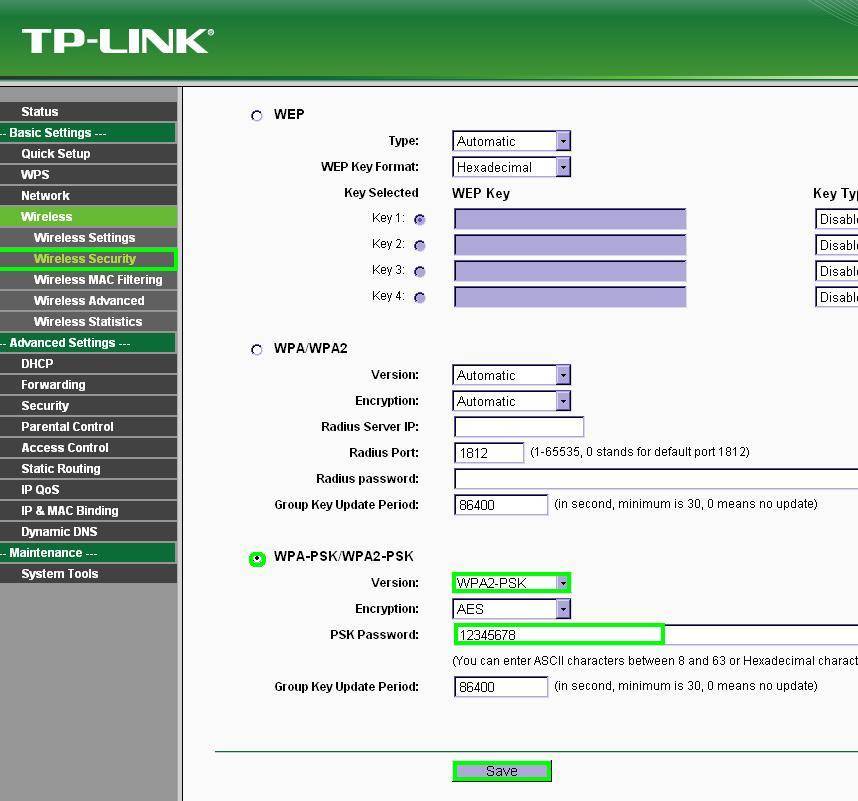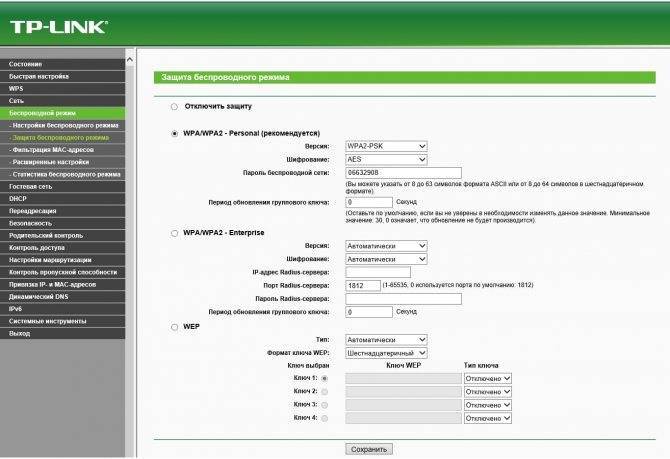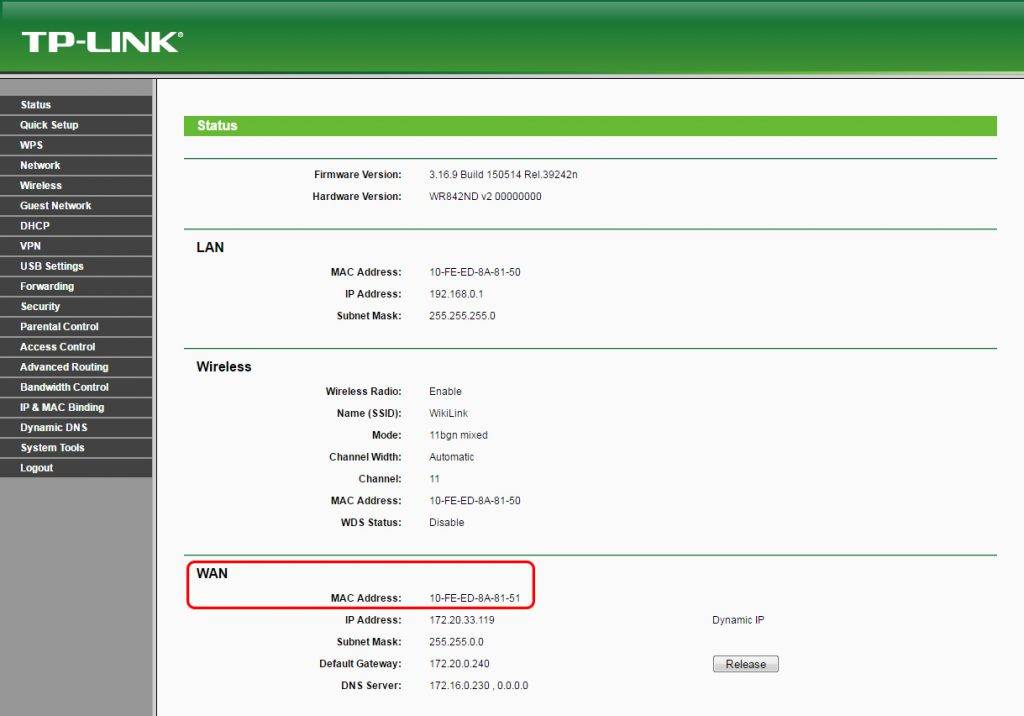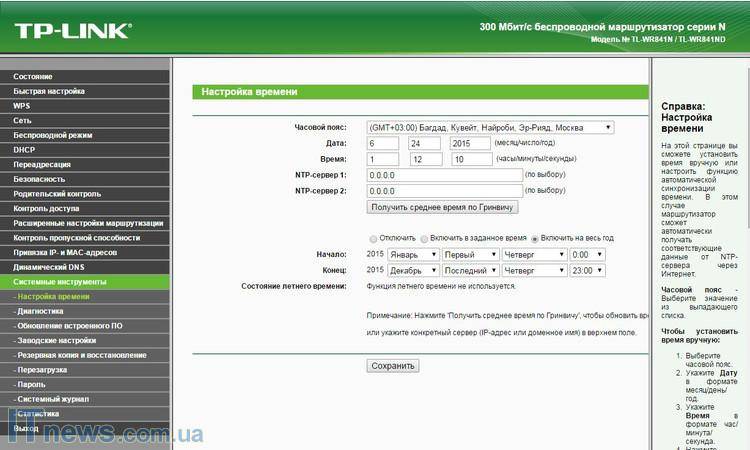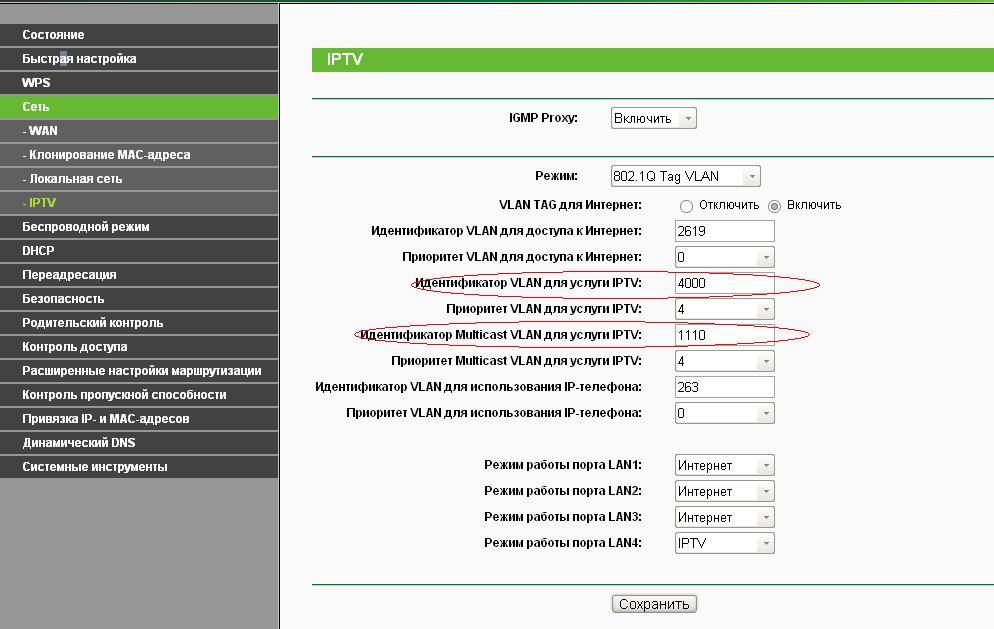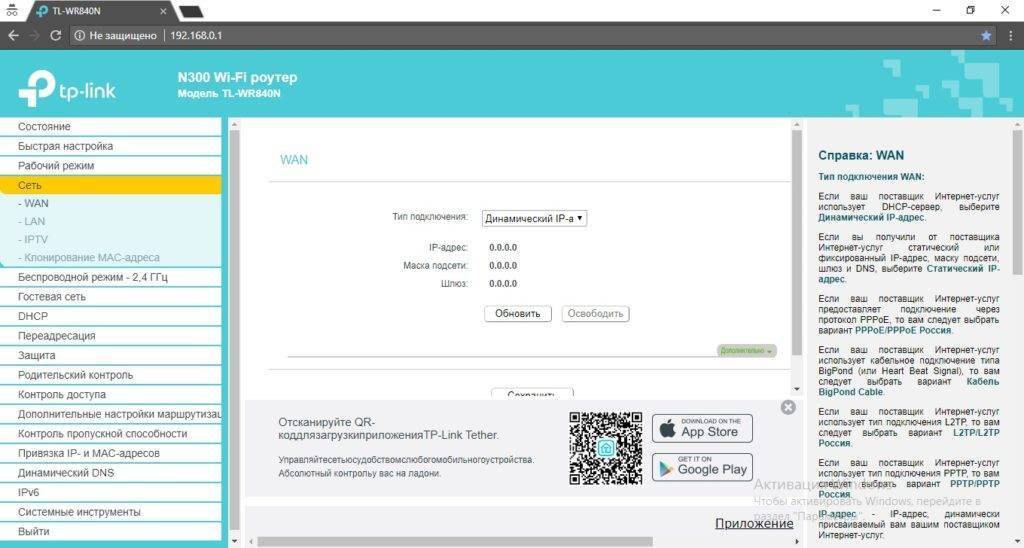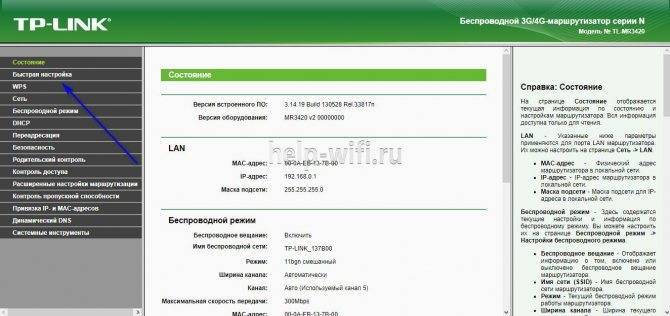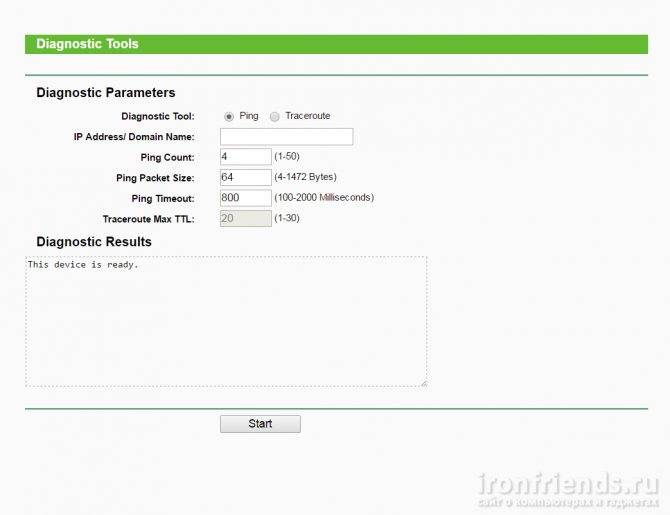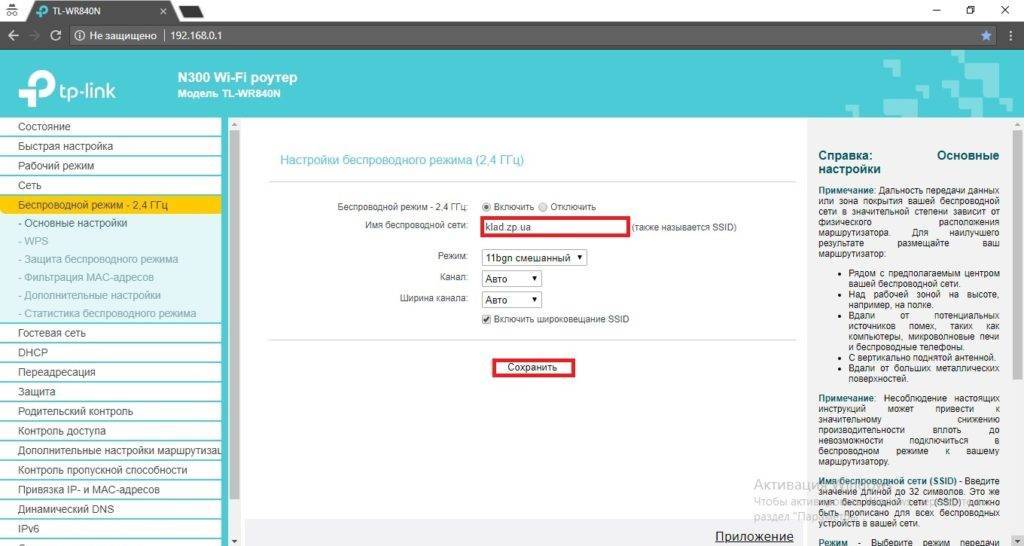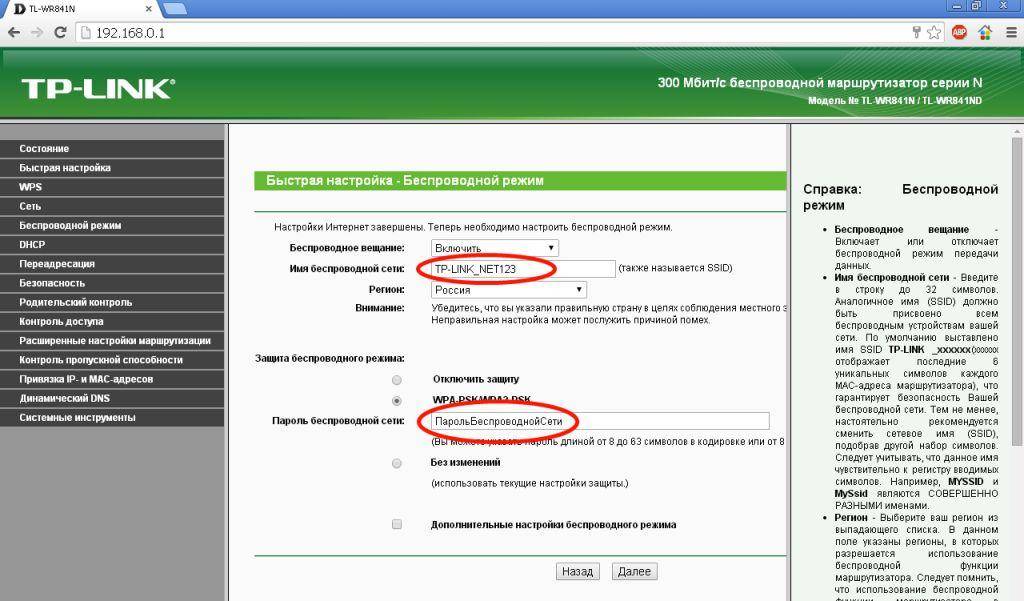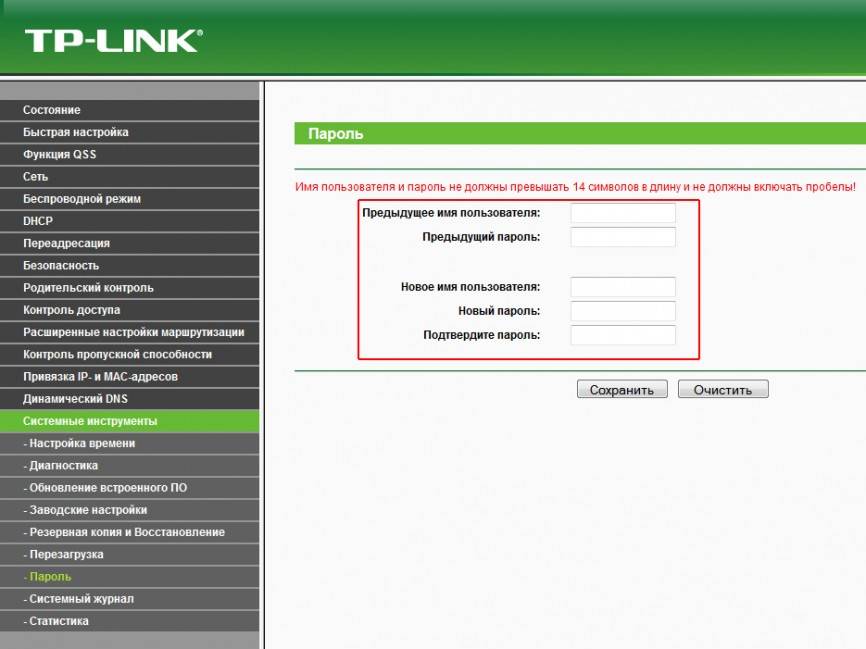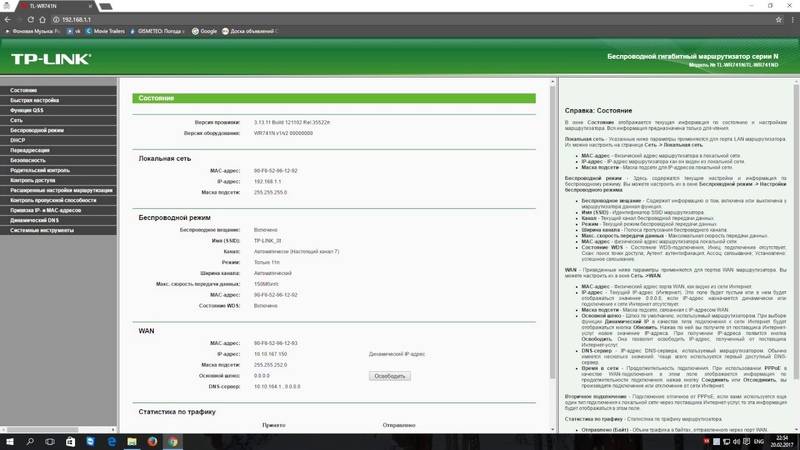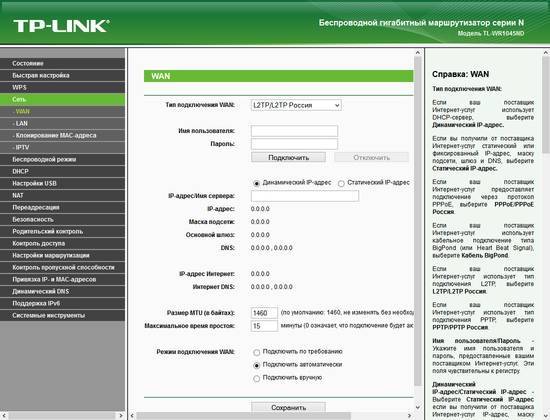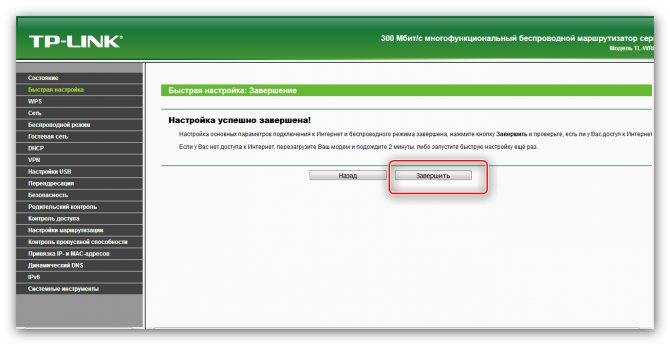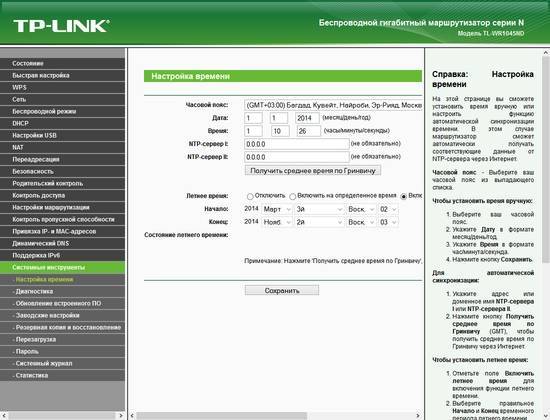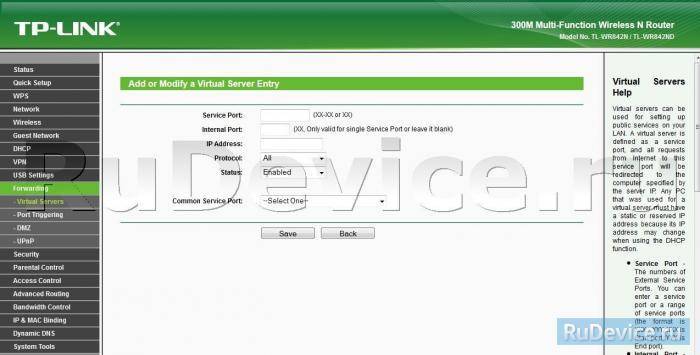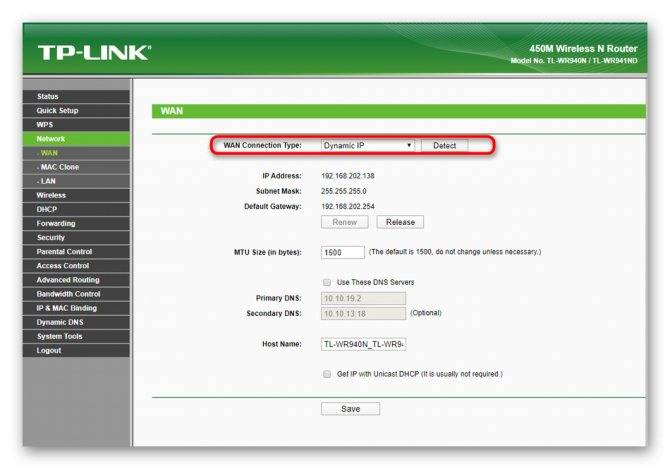Настройка роутера TP-LINK TL WR741ND Киевстар
Для настройки акционных роутеров от Киевстар необходимо:
- зайти в интерфейс устройства (192.168.1.1). Логин и пароль часто меняются провайдерами, которые и предоставляют роутер, например, на киевстар роутерах установлен пароль и логин — kyivstar;
открыть закладку «Сеть» и перейти в раздел «WAN»;
выбрать» Динамический IP-Адрес» и нажать «Сохранить»;
Для настройки безопасности необходимо открыть «Беспроводной режим» и перейти в раздел «Защита беспроводного режима»:
выбрать «WPA/WPA2 – Personal»;
в поле «Версия» выбрать «Автоматическая»;
«Шифрование» — «AES».
Также вы можете изменить стандартный пароль Wi-Fi сети на более сложный, который способен обеспечить более высокую степень защиты.
Быстрая настройка
Быстрая настройка роутера TP-LINK WR741ND позволяет настроить параметры даже пользователям, не имеющим опыта в установке подключения к интернету. Для быстрой настройки необходимо зайти в интерфейс устройства и выбрать меню «Быстрая Настройка». Если вы не знаете тип вашего подключения к интернету, то в процессе установки рекомендуется выбрать пункт «Автоопределение».
Также вам необходимо будет указать ваш логин и пароль, которые предоставлены провайдером. С помощью данной функции программа предложит наиболее подходящие настройки для вашего подключения. После применения всех настроек необходимо выполнить перезагрузку роутера для вступления в силу новых параметров.
Ручная настройка
Для более опытных пользователей рекомендуется ручная настройка, позволяющая изменить все параметры собственноручно.
Для установки параметров VPN подключения необходимо выполнить следующие операции:
- открыть раздел меню «Сеть» и перейти в пункт «WAN».
вполе «WAN Connection Type» установить тип PPTP.
поля User name и Password заполняются в соответствии с данными из договора.
если ваш провайдер предоставляет отдельные настройки IP-адреса, макси подсети, а также шлюза вам необходимо ввести эти значения в соответствующие поля.
после введения всех параметров нажать на кнопку «Сохранить».
Для настройки подключения PPPoE необходимо выполнить:
- открыть раздел меню «Сеть» и перейти в пункт «WAN»;
в поле «WAN Connection Type» установить тип PPPoE;
ввести имя и пароль подключения, установленные вашим провайдером;
выбрать «Подсоединять автоматически»;
нажать «Сохранить».
Для настройки подключения без VPN соединения следует:
- открыть раздел меню «Сеть» и перейти в пункт «WAN»;
в поле «WAN Connection Type» выбрать тип «Динамический IP»;
сохранить и подтвердить перезагрузку устройства.
Также стоит упомянуть тот факт, что некоторые провайдеры применяют фильтрацию по мак-адресу компьютера.
Для решения данной проблемы достаточно выполнить следующее:
- зайти в раздел «Сеть»;
открыть пункт «Клонировать Mac-адрес»;
если интернет был настроен на данном компьютере, то нужно нажать «Клонировать Mac-адрес»;
если же нет, то в таком случае то необходимо прописать вручную адрес, привязанный ранее;
нажать «Сохранить».
Настройка для различных операторов будь то Beeline или MTC отличается лишь предоставляемыми значениями IP-адресов, маски подсети и других параметров. Некоторые операторы указывают данные настройки в договоре.
Определение сетевых настроек Интернет провайдера
Прежде чем подключить роутер, необходимо знать, какие сетевые настройки нужны для подключения к Интернету.
Наиболее распространены следующие виды сетевых настроек:
- Dynamic IP — динамические настройки, выдаются автоматически по DHCP
- Static IP — статические настройки, вводятся вручную
- PPPoE — доступ к Интернет предоставляется по протоколу PPPoE после ввода имени пользователя и пароля
Предполагается, что у вас установлена ОС Windows 7, кабель провайдера подключен к компьютеру и настроен доступ Интернету.
Откройте «Пуск» далее «Панель управления» и выберите «Центр управления сетями и общим доступом».

Перейдите в «Изменение параметров адаптера».
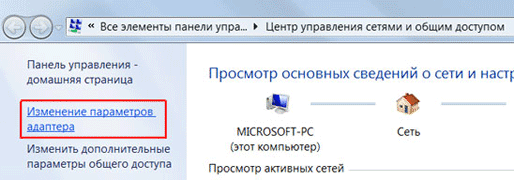
Нажмите правой кнопкой мыши на «Подключение по локальной сети» и выберите «Свойства»

Нажмите на «Протокол Интернета версии 4 (TCP/IPv4)» и кнопку «Свойства».

- Если у вас выбран пункт «Использовать следующий IP-адрес» и есть цифры, то запишите все настройки — это статические настройки провайдера (Static IP). После этого выберите «Получить IP-адрес автоматически» и нажмите кнопку «OК».
- Если у вас выбран пункт «Получить IP-адрес автоматически», то вы получаете сетевые настройки автоматически — это динамические настройки провайдера по DHCP (Dynamic IP).
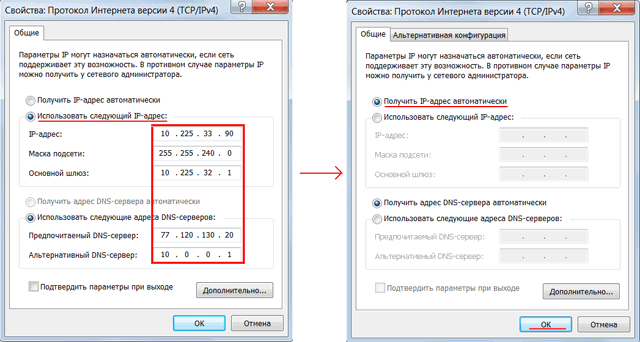
Есть провайдеры, которые блокируют доступ к Интернету по MAC адресу (можно посмотреть в договоре). В этом случае необходимо настроить маршрутизатор так, чтобы он имел такой же MAC адрес, который прописан у провайдера.
Чтобы узнать МАС-адрес сетевой карты, нажимаем «Пуск», в окне «Найти программы и файлы» пишем команду cmd и нажимаем Enter.
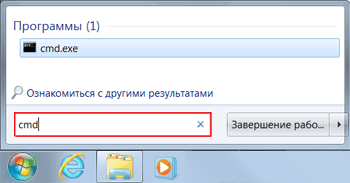
Пишем в консоли команду ipconfig /all и нажимаем Enter.
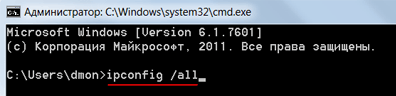
Ищем «Ethernet adapter Подключение по локальной сети…»
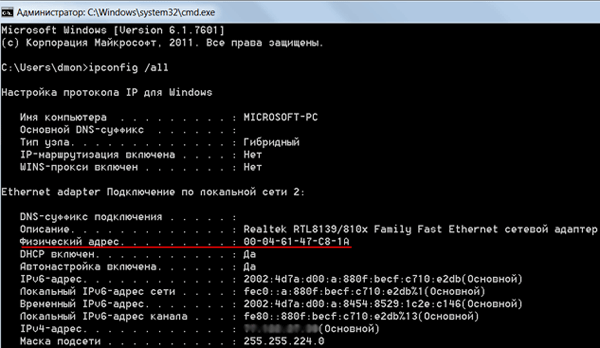
В поле «Физический адрес» указан ваш MAC-адрес сетевой карты. Переписываем его.
Обновление прошивки роутера TP-LINK TL-WR741ND
Апдейт прошивки нужен для оптимальной работы роутера. Если у вас стоит старая, запустите обновление следующим образом:
Переходим по этой , чтобы попасть на официальную страницу производителя с моделью TL-WR741N. Прокручиваем страницу и жмём на ссылку с последней версией прошивки (она будет в самом верху, но смотрим обязательно на дату релиза).
Открываем архив и извлекаем из него файл bin.
Запускаем в разделе System Tools вкладку Firmware Upgrade. Жмём на «Выберите файл».
Выделяем файл bin и кликаем по «Открыть».
Отключаем по возможности от сети «Вай-Фай» все устройства. Нажимаем на Upgrade. Подтверждаем обновление прошивки. Не выключаем ни при каких обстоятельствах роутер — дожидаемся окончания загрузки ПО в оболочку.
Настройка интернета
Так как эта часть вызывает больше всего вопросов, раздел будет писаться в виде пошаговых инструкций на русском языке с детальным указанием всех настроек для Tl Wr841n.
Все параметры, в том числе и настройка IPTV, о которой чуть ниже, находятся в четвертом блоке левого меню.
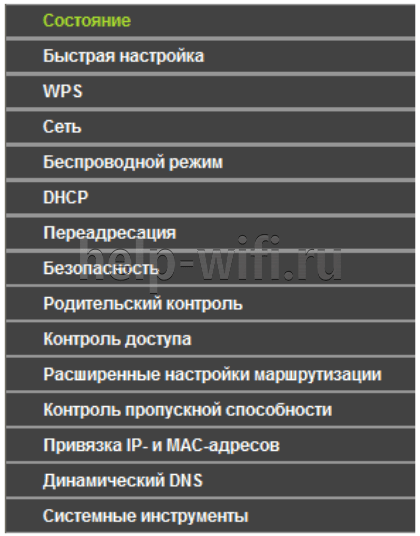
«Сеть»

У беспроводной сети свой блок в меню. Для интернета — страница WAN.
Динамический тип подключения
Если доступ к сети интернет провайдер предлагает посредством динамического подключения (когда он выдаёт все необходимое сам), в строке «Тип подключения WAN» выбирается «Динамический IP-адрес» и страница принимает следующий вид:
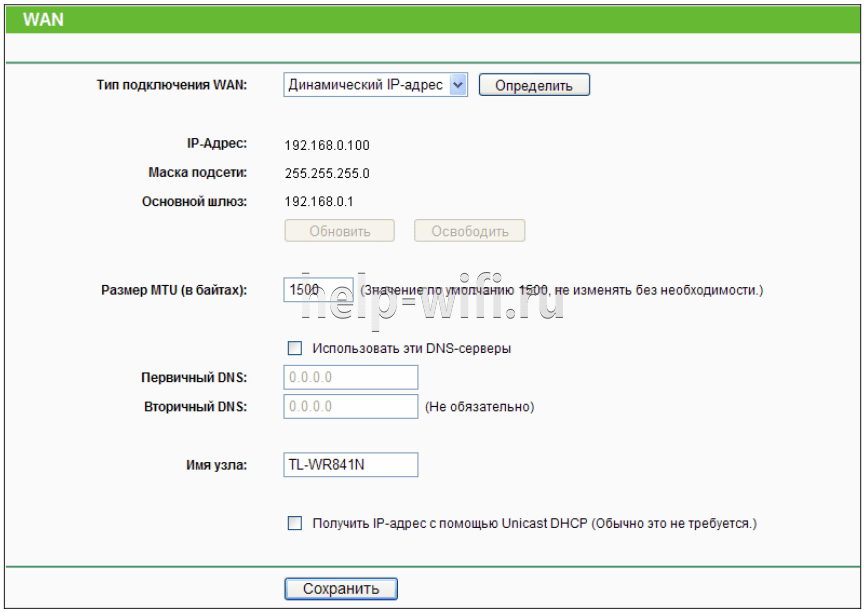
Иногда нужно пару раз нажать «Определить», чтобы подключение заработало. Остаётся нажать кнопку «Сохранить», чтобы все параметры вступили в силу.
Статический
Этот вариант чуть посложнее, потому как все параметры придётся вводить руками. «Тип подключения WAN» — «Статический IP-адрес».
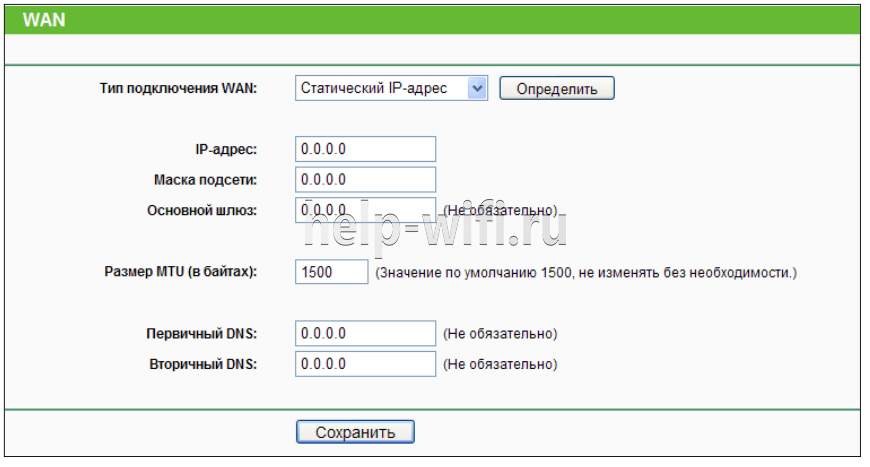
Все данные есть в договоре, и если быть внимательным, проблем не возникает. Интернет поднимается сразу.
PPPоE
Для Ростелеком PPPоE настраивается не сложнее. Для типа подключения выбирается «PPPoE» или «Россия PPPoE» (часто они совмещены).
Стандартно вводится «Имя пользователя» и «Пароль», который повторяется. Их выдаёт поставщик — нужно смотреть договор с ним.
Если есть, устанавливается «Вторичное подключение». Для Ростелекома – «Статический IP».
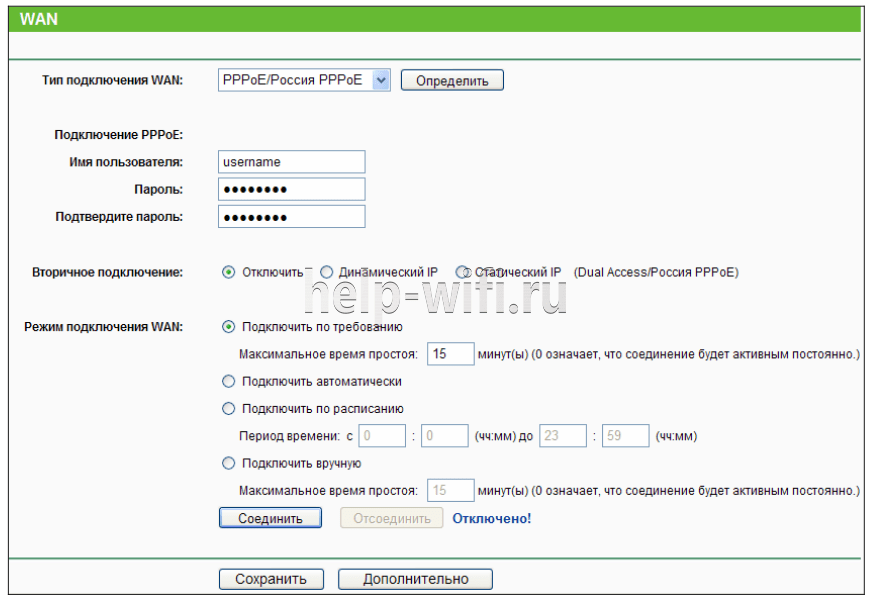
На следующем шаге устанавливается «Режим подключения WAN». Чаще всего пользователи ставят переключатель в положение «Подключить автоматически». Вариантов тут много, выбирают на своё усмотрение.
Другие провайдеры, использующие этот же тип подключения, могут потребовать дополнительные настройки. Если этот так, в договоре будут какие-то обозначения со следующего скрина.
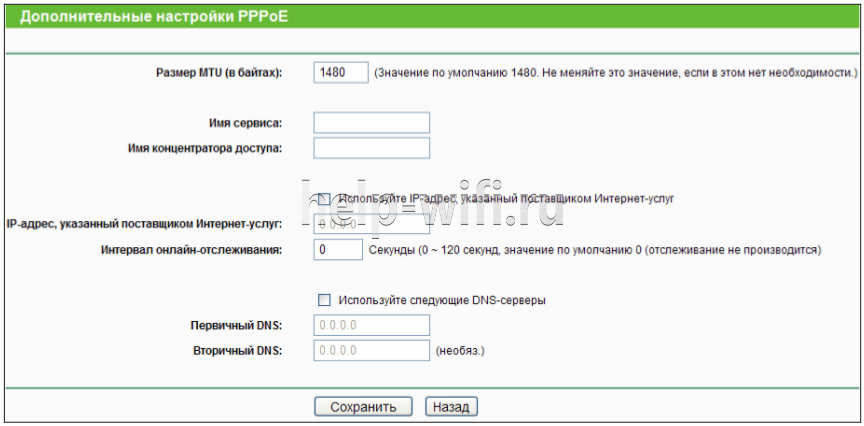
Этот экран открывается нажатием копки «Дополнительно» на странице. Пояснений не будет: надо просто выставить всё, что требует поставщик. Обновление настроек — кнопка «Сохранить».
PPTP
Мобильные операторы предлагают пользователям VPN соединение по протоколам Pptp или L2tp. Для этих соединений характерно указание адреса сервера для соединения в дополнение к имени пользователя и паролю.
Если поставщик предлагает такое соединение, в выпадающем списке «Тип подключения WAN» ставится значение «PPTP/ Россия PPTP».
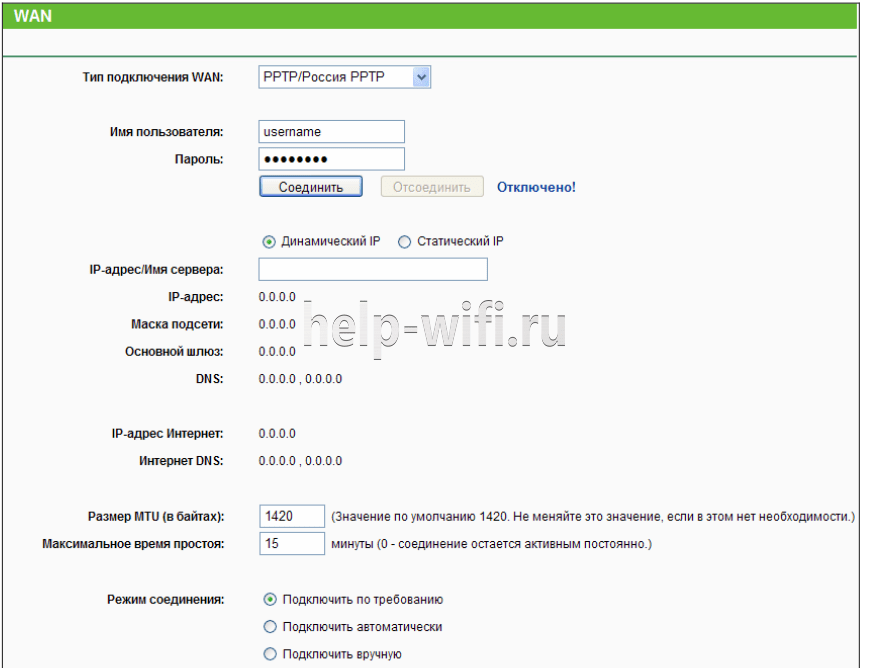
Заполняются поля. Обычно адрес сервера настраивать и не надо, да поставщик и не даёт этих данных. Но если у пользователя уникальный тип подключения, для полностью ручной настройки нужно выставить переключатель в середине страницы в положение «статический IP» и настроить все параметры вручную.
L2TP
Хорошим примером и для предыдущего случая станет настройка L2tp для Билайн на Tp-Link Tl Wr841n. «Тип подключения WAN» — «L2TP/ Россия L2TP».
- «Имя пользователя» — из договора;
- «Пароль» — там же;
- IP-адрес/Имя сервера — tp.internet.beeline.ru
- Подтверждение — кнопка «Сохранить».
Клонирование МАС
Если соединение настроено правильно, а страницы всё равно не грузятся, руководство пользователя рекомендует зайти на страницу «Клонирование MAC-адреса» и сменить адрес маршрутизатора. Честные провайдеры обычно указывают это в бумагах, но некоторые «забывают», и если адрес устройства, ранее связанного с провайдером, изменился, вопрос доступа решается только общением с техподдержкой.
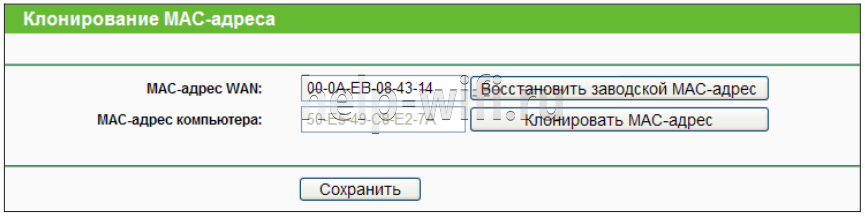
Но зачем кому-то знать, что пользователь купил роутер? На этой странице нажатием одной кнопки можно восстановить (для провайдера) адрес подключённого устройства.
Подключение и настройка роутера TP-Link
Для настройки Wi-Fi роутера Tp-Link нам понадобятся:
- кабель провайдера (Триолан, MaxNet, Vega, Воля, Airbites, или другие без vpn);
- компьютер или ноутбук;
- роутер TP-Link, который будет раздавать Интернет по Wi-Fi на ноутбук, телевзор с Wi-Fi, планшет или смартфон.
Подключим оборудование следующим образом:
- блок питания включаем в разъем роутера «Power»;
- кабель Интернет-провайдера подключим в синий WAN порт роутера;
- компьютер подключим к роутеру с помощью сетевого кабеля в любой желтый LAN порт;
- остальные устройства (ноутбук, планшет, телевизор с Wi-Fi, смартфон) подключим по беспроводной связи Wi-Fi.
Переходим к настройке роутера.
Откройте браузер Internet Explorer и укажите адрес 192.168.1.1
Внимание! В настройках браузера не должен быть указан proxy-сервер
В появившемся окне вводим имя пользователя admin и пароль admin.
Слева в меню выбираем мастер быстрой настройки Quick Setup и нажимаем кнопку Next.
Инструкция по настройке роутера TL-WR741N / TL-WR741ND Интернет + IPTV
Рекомендации.
1. По умолчанию, Логин admin, пароль admin. 2. Курьеры-настройщики должны в настройках изменять пароль на Серийный номер, указанный на коробке (S/N). При перенастройке рекомендуется также использовать в качестве пароля на роутер и wi-fi S/N (серийный номер). 3. Сброс настроек роутера производится путем нажатия и удержания кнопки Reset на задней панели роутера в течении 10 секунд.
Авторизация.
Для того, что бы попасть в веб-интерфейс роутера, необходимо открыть ваш Интернет браузер и в строке адреса набрать http://192.168.0.1, User Name admin , Password – admin (при условии, что роутер имеет заводские настройки, и его IP не менялся).
Смена заводского пароля.
- В целях безопасности рекомендуется сменить заводской пароль.
- По умолчанию: Логин admin, пароль admin.
- В интерфейсе роутера необходимо зайти во вкладку Системные инструменты, и выбрать Пароль.
- В поле Предыдущее имя пользователя введите admin, Предыдущий пароль введите admin.
- В поля Новое имя пользователя, Новый пароль, Подтвердите пароль введите новый логин (можно оставить прежний «аdmin»), а также новый пароль, и повтор пароля.
- Затем нажмите кнопку «Сохранить».
Настройка Wi-Fi на роутере.
В интерфейсе маршрутизатора необходимо выбрать вкладку слева «Беспроводной режим», в открывшемся списке выбираем «Настройки беспроводного режима».
Выставляем параметры следующим образом:
1. Поле «Имя сети»: вводим название беспроводной сети; 2. Регион: Россия; 3. Канал: Авто; 4. Режим: 11bgn смешанный; 5. Ширина канала: Авто; 6. Ставим галки: «Включить беспроводное вещание роутера» и «Включить широковещание SSID». 7. Нажимаем ниже кнопку «Сохранить».
Слева в меню выбираем «Беспроводной режим», далее «Защита беспроводного режима» и выставляем параметры:
1. Устанавливаем точку на WPA-Personal/WPA2-Personal; 2. Версия: WPA2-Personal; 3. Шифрование: Автоматическая; 4. Пароль PSK: здесь необходимо ввести любой набор цифр, длиной от 8 до 63. Их также необходимо запомнить, чтобы Вы могли указать их при подключении к сети. Рекомендуется использовать в качестве ключа серийный номер устройства (указан на коробке, в виде S/N########). 5. Нажимаем ниже кнопку «Сохранить».
Настройка подключения к Интернет.
Настройка PPPoE подключения.
- Слева выбираем меню Сеть, далее WAN;
- Тип WAN соединения: PPPoE / Россия PPPoE;
- В строку «Имя пользователя»: Необходимо ввести Ваш логин из договора;
- В строки «Пароль» и «Подтвердите пароль»: Необходимо ввести Ваш пароль из договора;
- Вторичное подключение: Отключить;
- Режим WAN подключения: Подключить автоматически;
- Нажимаем кнопку «Сохранить».
NAT при автоматическом получении IP адреса (DHCP).
- Слева выбираем меню Сеть, далее WAN;
- Тип WAN соединения: Динамический IP-адрес;
- Убираем галку: Использовать эти DNS-серверы;
- Нажимаем кнопку «Сохранить».
Для того чтобы ваш маршрутизатор получил IP, вам необходимо клонировать MAC адрес устройства, закрепленного за вашим договором. Чтобы его узнать, необходимо обратиться в техническую поддержку по номеру 8 (495) 980 24 00.
Для того, чтобы клонировать MAC адрес, необходимо:
- Открыть вкладку «Клонирование MAC-адреса»;
- Нажать кнопку «Клонировать MAC-адрес»;
- Нажать кнопку «Сохранить».
NAT при статическом IP адресе (без DHCP).
- Слева выбираем меню Сеть, далее WAN;
- Тип WAN соединения: Динамический IP-адрес;
- Заполните поля: IP адрес, маска подсети, основной шлюз, Первичный DNS, Вторичный DNS (эти данные закреплены за вашим договором).
- Нажимаем кнопку «Сохранить».
Для того, чтобы клонировать MAC адрес, необходимо:
- Открыть вкладку «Клонирование MAC-адреса»;
- Нажать кнопку «Клонировать MAC-адрес»;
- Нажать кнопку «Сохранить».
Таблица: технические характеристики модели
| Параметр | Значение |
| Скорость передачи данных | до 150 Мбит/с |
| Стандарты сети «Вай-Фай» | IEEE 802.11b/g/n. |
| Технология ССА (оценка доступности канала, которая позволяет автоматически избегать конфликта каналов при передаче данных) | есть |
| Контроль пропускной способности (назначение ширину канала) по IP-адресу устройства в сети | есть |
| Поддержка шифрования WPA/WPA2 | есть |
| Поддержка IPTV | IGMP Proxy, режиа «мост» и 802.1Q TAG VLAN для IPTV Мulticast |
| Диапазон частот (приём и передача) | 2400–2483,5 МГц |
| Антенна | 5 дБи, съемная всенаправленная антенна |
| Пропуск трафика VPN | PPTP, L2TP, IPSec (ESP Head) |
| Протоколы | Поддержка IPv4 и IPv6 |
| Гостевая сеть | Гостевая сеть на 2,4 ГГц |
| Системные требования | Microsoft Windows 98SE, NT, 2000, XP, Vista или Windows 7, Windows 8/8.1/10 MAC OS, NetWare, UNIX или Linux |
Подготовка маршрутизатора к работе
Для того чтобы TP-LINK TL-WR841N связал все ваши устройства в единую домашнюю сеть и предоставил каждому клиенту доступ в интернет, необходимо произвести ряд подготовительных мероприятий. Роутер должен быть подключён кабелями к сети провайдера и домашним компьютерам, а сетевые карты клиентов — запрограммированы на автоматическое получение адресов. После этого можно будет настроить доступ к интернету и создать беспроводную сеть.
Подключение роутера, подготовка к настройке
Схема подключения маршрутизатора проста: кабель провайдера включается в гнездо Internet, компьютеры локальной сети — в сетевые разъёмы LAN1-LAN4. Смартфоны, планшеты и другие беспроводные устройства подключаются с помощью сети Wi-Fi.

Для создания домашней сети у роутера TP-LINK есть 4 проводных порта и возможность установки неограниченного количества беспроводных соединений
Настройка сетевой карты компьютера для работы с маршрутизатором
В роутере «из коробки» автоматически активирован сервер DHCP — маршрутизатор будет сам выдавать сетевые адреса подключённым компьютерам. Поэтому перед началом настройки роутера нелишним будет убедиться в том, что сетевой адаптер компьютера или ноутбука настроен на автоматическое получение IP-адреса.
Нажмите на кнопку «Пуск» правой клавишей мыши и из меню пользователя выберите пункт «Сетевые подключения».
В окне сетевых подключений выберите нужный адаптер и при помощи правой клавиши мыши откройте его свойства.
Из списка протоколов выберите настройки TCP/IP и откройте их для редактирования.
Настройте автоматическое получение сетевого адреса и адреса серверов DNS, а затем нажмите кнопку ОК.
Вход в настройки роутера, логин и пароль по умолчанию
Веб-интерфейс модема, при помощи которого выполняется большинство его настроек, находится по адресу 192.168.1.1. Имя пользователя — admin, пароль — admin. Поменяйте пароль доступа сразу же после первого включения маршрутизатора. Это обезопасит вашу сеть от постороннего вмешательства.
Откройте веб-интерфейс, введя адрес 192.168.1.1 в интернет-браузере.
Перейдите в раздел System Tools, а из него выберите пункт Password.
На странице изменения данных авторизации последовательно введите текущие логин и пароль, а затем их новые значения. Пароль нужно подтвердить, чтобы избежать случайных ошибок.
- Сохраните изменения кнопкой Save.
Настройка беспроводного моста (WDS) на роутере TP-Link
Перейдите на вкладку Wireless.
Возле Wireless Network Name укажите имя новой беспроводной сети, которую будет раздавать наш новый так называемый «Репитер». А возле Region укажите свой регион.
Напротив Channel советую изменить канал на цифру 6 (а лучше установите 1, что бы каналы не совпадали. Попробуйте так и так) .
Внимание! Если при установке на главном роутере и на роутере “репитере” одинаковых каналов (например 6) интернет не работает, то установите на втором роутере канал 1 (или другой). Попробуйте так и так
Для включения работы в режиме моста (WDS), установите галочку возле Enable WDS Bridging.
Ну и осталось только запустить поиск Wi-Fi роутеров. Для этого нажмите на кнопку “Survey”.
Откроется страница, на которой будет список беспроводных сетей (может быть и только одна сеть) . Выберите сеть (главный роутер) и напротив нее нажмите кнопку “Connect”.
Вы увидите, что поля SSID (to be bridged) и BSSID (to be bridged) будут заполнены. Если на главном роутере установлен пароль на Wi-Fi сеть, то в поле Key type укажите тип шифрования, а в поле Password укажите пароль для доступа к беспроводной сети главного роутера.
Нажмите кнопку “Save” и перезагрузите роутер.
Все должно заработать. На главной странице настроек роутера можете посмотреть статус соединения. Если напротив WDS Status написано Run, то это значит, что роутер подключился к главному роутеру и должен раздавать интернет.
Так же не забудьте на новом роутере (тот который повторитель) настроить защиту беспроводной сети, подробнее читайте в статье Как установить (изменить) пароль для Wi-Fi сети на роутере TP-Link TL-WR841N.
Возможные проблемы при настройке беспроводного моста (WDS)
Если на главной странице настроек роутера в статусе WDS Status длительное время написано Scan…, то это значит, что наш роутер-репитер не может подключиться к главному роутеру.
1.
2. Попробуйте поиграться с изменением каналов. Вкладка Wireless пункт Channel (на обоих роутерах) .
3. Если у Вас в настройках роутера есть пункт Wireless – Wireless Bridge (например TD-W8960N) , то на обоих роутера нужно выставить такие настройки:
Только при настройке главного роутера, нужно указать MAC-адрес вторичного роутера. А при настройке вторичного, указать MAC-адрес главного. MAC- адрес роутера можно посмотреть снизу устройства.
4. На всякий случай проверьте, не включена ли на главном роутере фильтрация по MAC адресам.
Если после настройки, роутеры соединяться, но интернет не работает, то попробуйте отключить DHCP. Зайдите в настройки роутера на вкладку DHCP и измените значение на Disable. Сохраните настройки и перезагрузите устройство.
Послесловие
Возможно немного запутанная статья получилась, но я старался разложить все по полочкам. На самом деле, настройка беспроводного моста на роутере не сложная.
Скажу честно, у меня в качестве главного роутера был телефон HTC, он имеет возможность работать как роутер. Так вот мой TP-Link TL-MR3220, который я настраивал как «Репитер» подключался к телефону по Wi-Fi и раздавал беспроводную сеть дальше. И все отлично работало. Но это не очень важный момент, так как настройки не отличаются.
Просто я хотел убедится, что все работает, да и не очень хорошо писать непроверенную информацию.
Источник
Настройка Wi-Fi
Wi-Fi и беспроводная сеть настраиваются в 5 блоке левого меню.
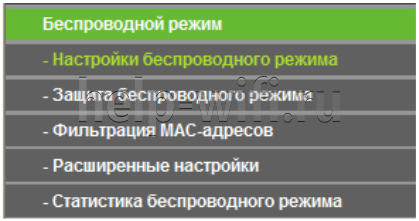
Для первоначального запуска сетки достаточно первых двух страниц.
На первой надо установить:
- “Имя сети” — под этим именем роутер будет фигурировать в поиске домашних устройств. Тут же отмечается, что оно не должно превышать 32 символа (но и не должно быть слишком коротким — 6-10 символов).
- «Регион» — для стран постсоветского блока подходит «Россия».
- «Режим» — есть смысл устанавливать, если все устройства пользователя приблизительно одного года выпуска. Если нет, ставят, как на картинке.
- «Канал» — поскольку девайс имеет только один диапазон работы, пусть выбирает канал и его ширину (выше) автоматически.
- «Максимальная скорость передачи (Тх)» — устанавливается стандартом, но её можно и ограничить дополнительно.
- «Включить беспроводное вещание» — положение этого переключателя меняется тумблером на корпусе маршрутизатора. Это возможность отключить или включить сеть.
- «Включить широковещание SSID» — рекомендуется включать. Полезно, если не все устройства могут найти сеть при первоначальном подключении.
- «Включить WDS» — функция будет рассмотрена в следующем разделе. По умолчанию выключена.
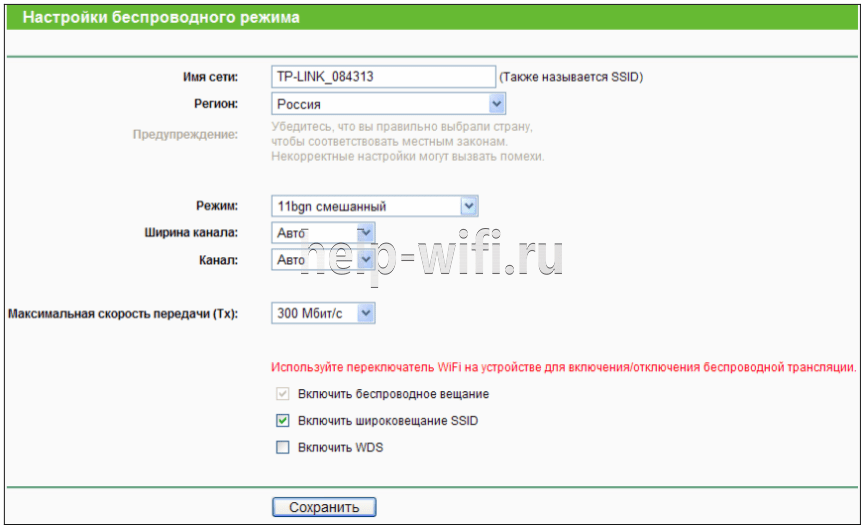
Здесь интересно, что один из четырёх блоков — отключить защиту (в самом верху).
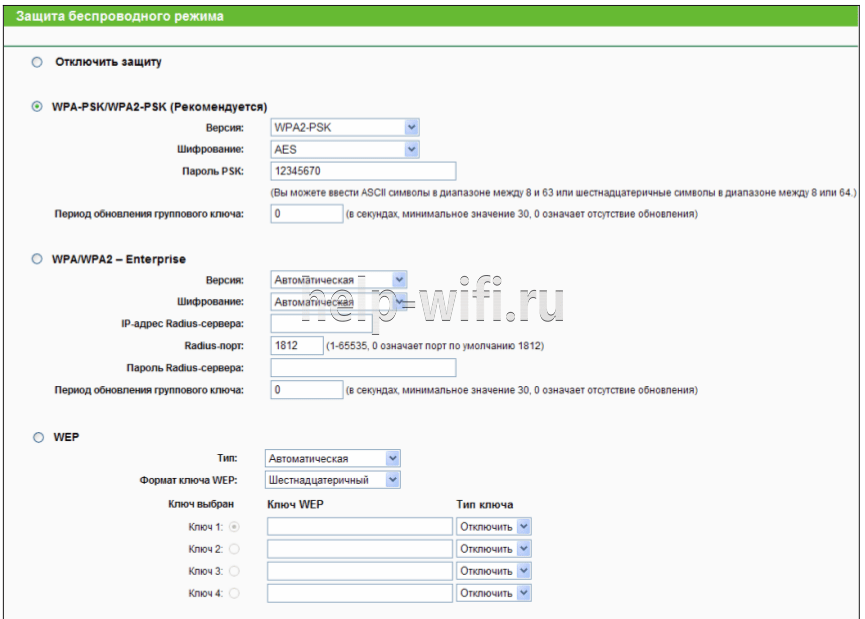
Параметры можно выставить по картинке.
«Пароль PSK» — пароль от WIFI сети, его нужно будет вводить при первом подключении к сети маршрутизатора.
«Период обновления группового ключа» — поставить ноль, чтобы роутер не пытался самостоятельно менять пароли. Этим снижают нагрузку на его процессор и домашнюю сеть.