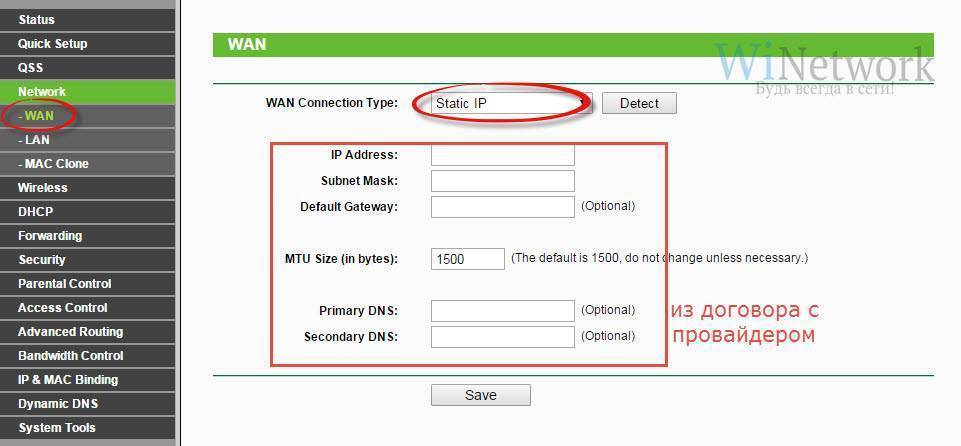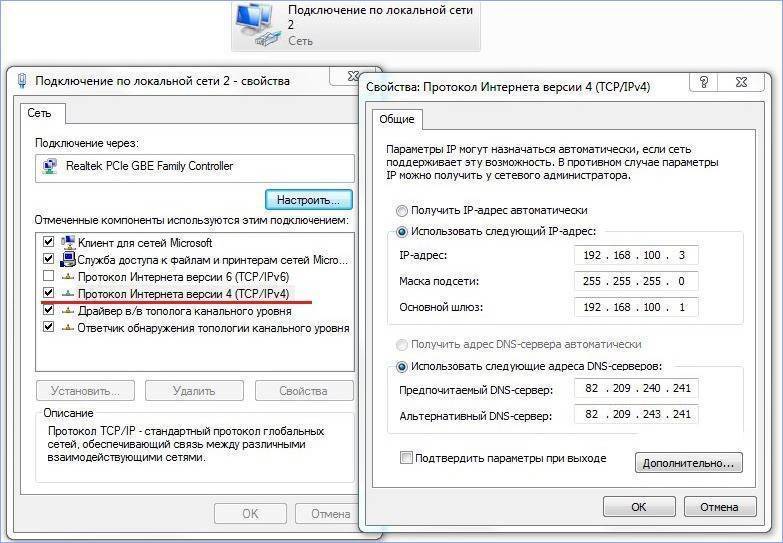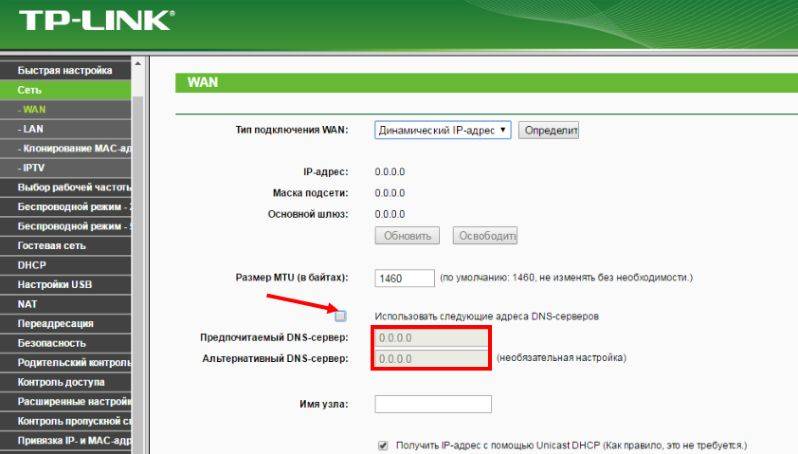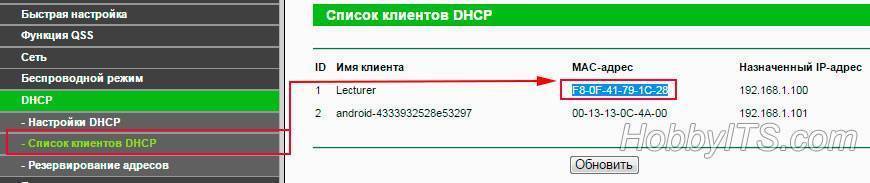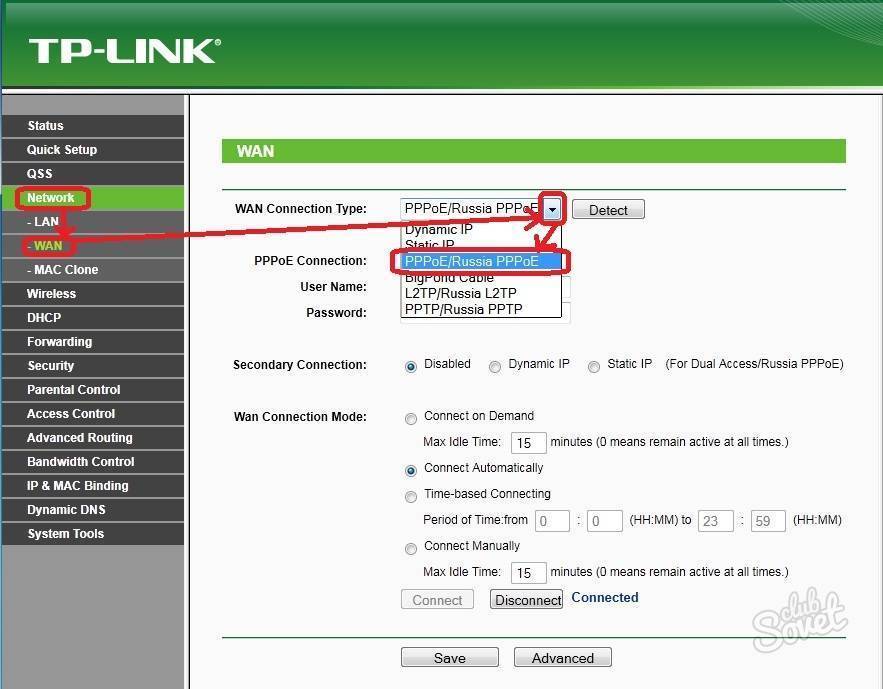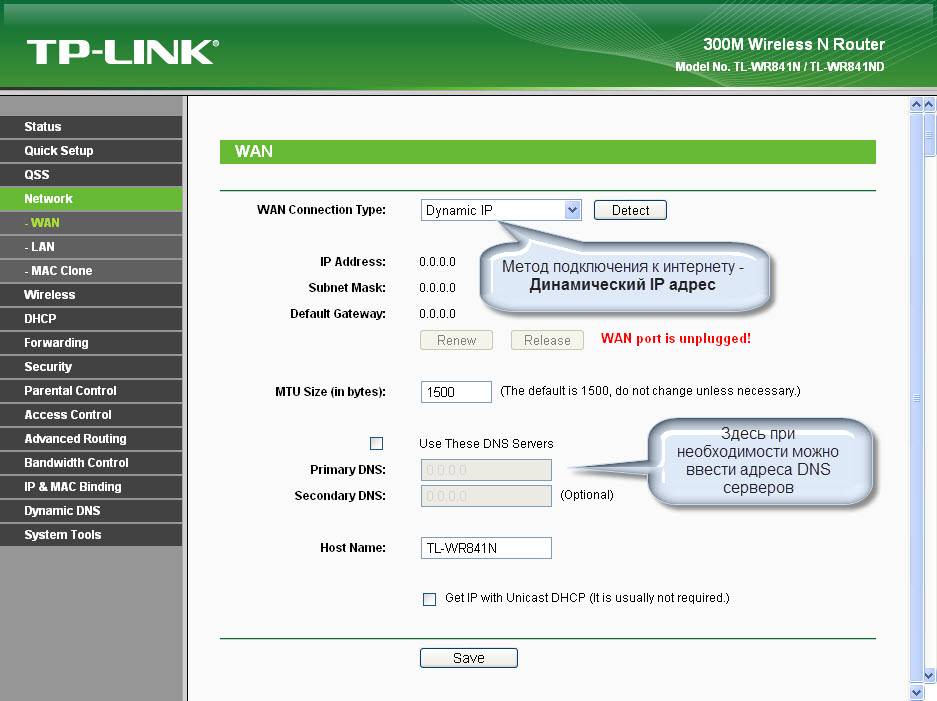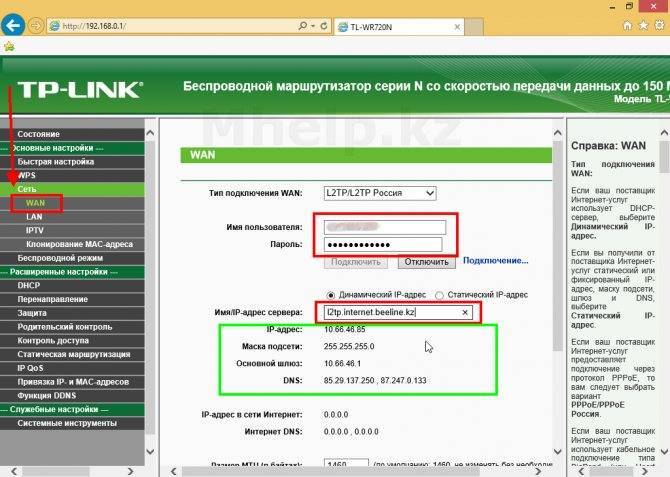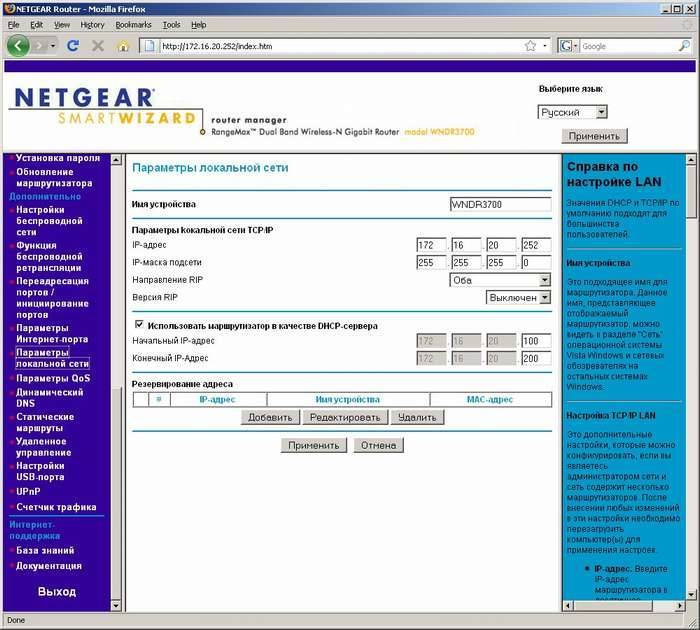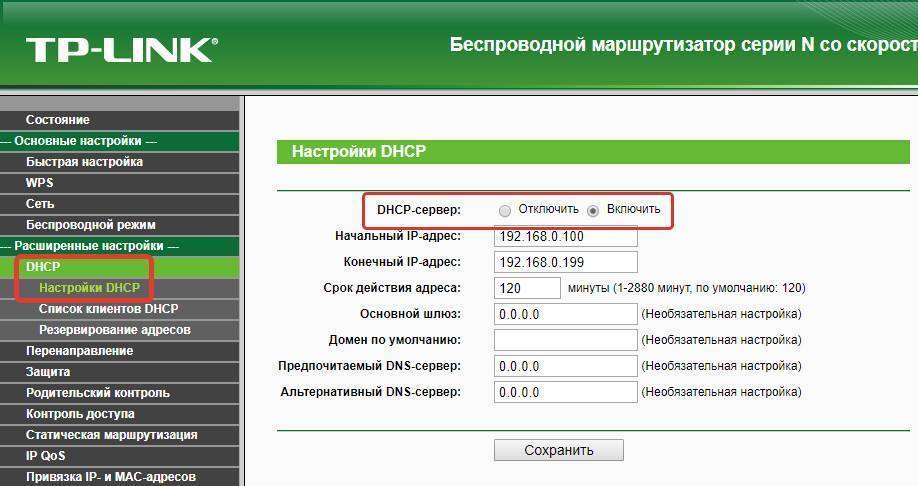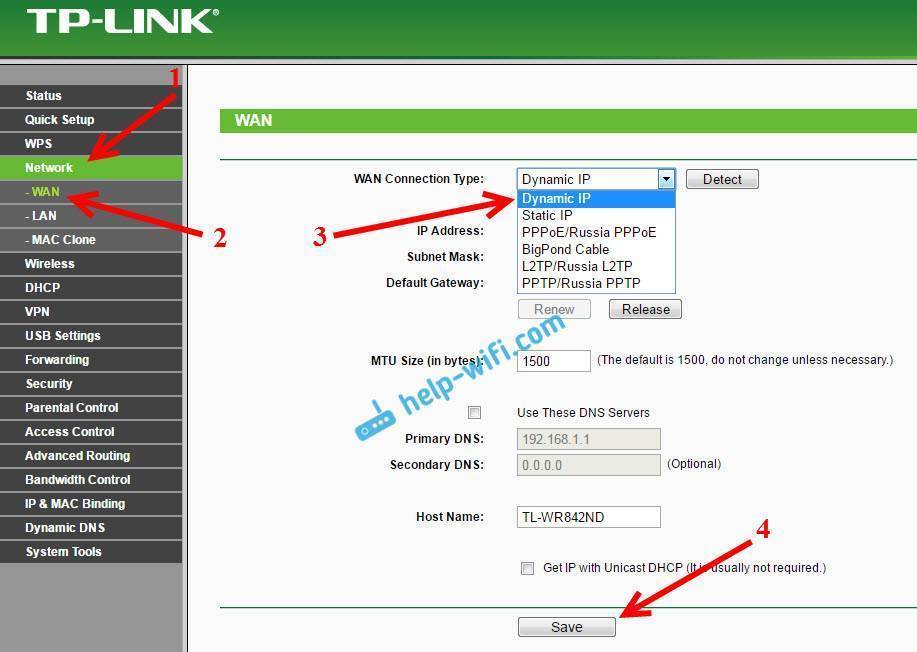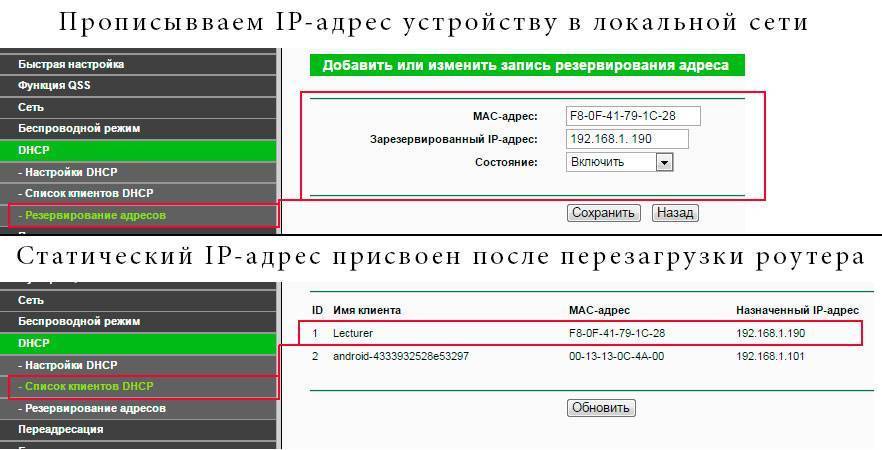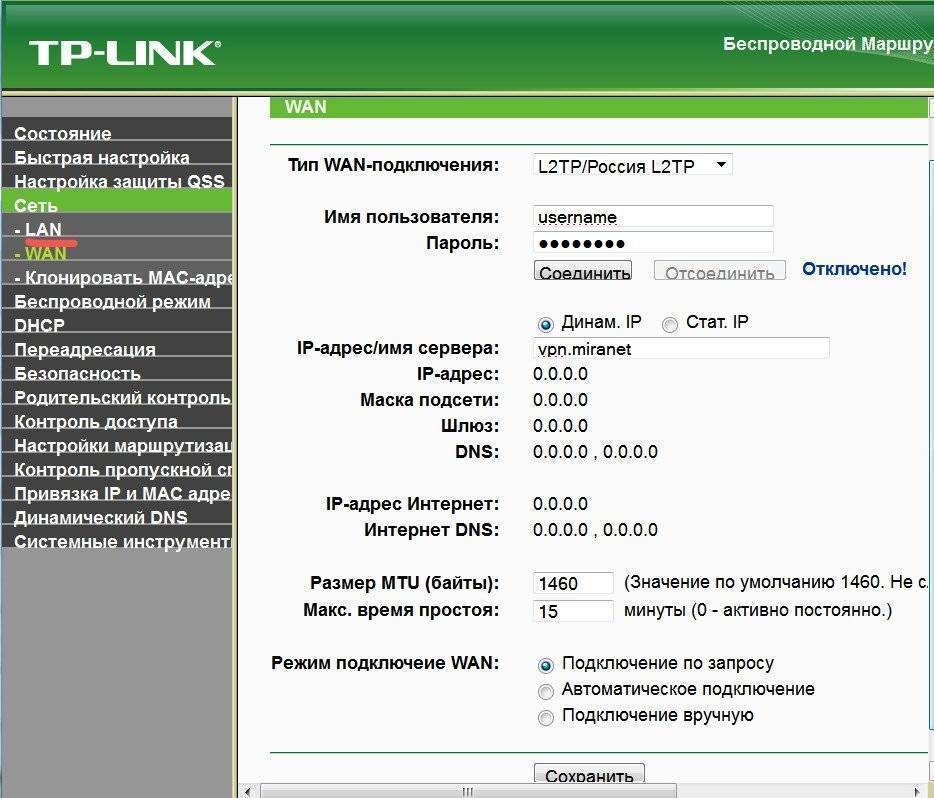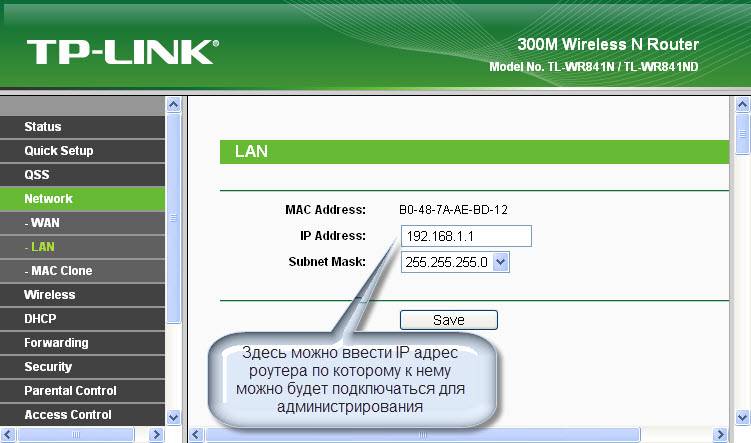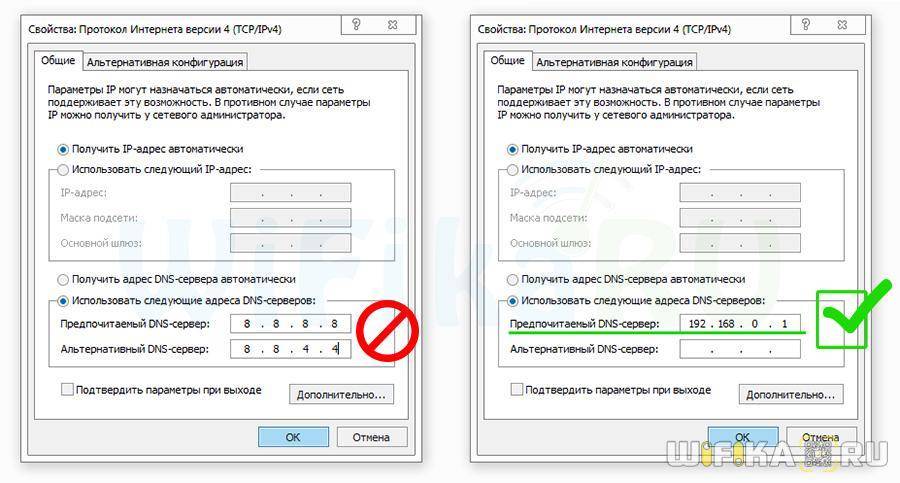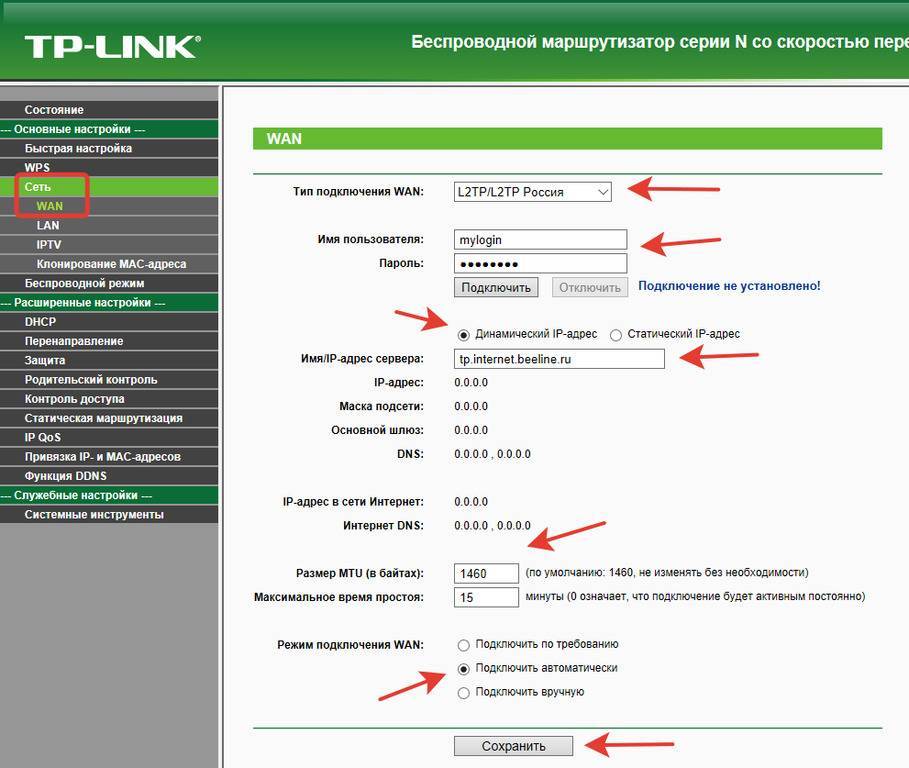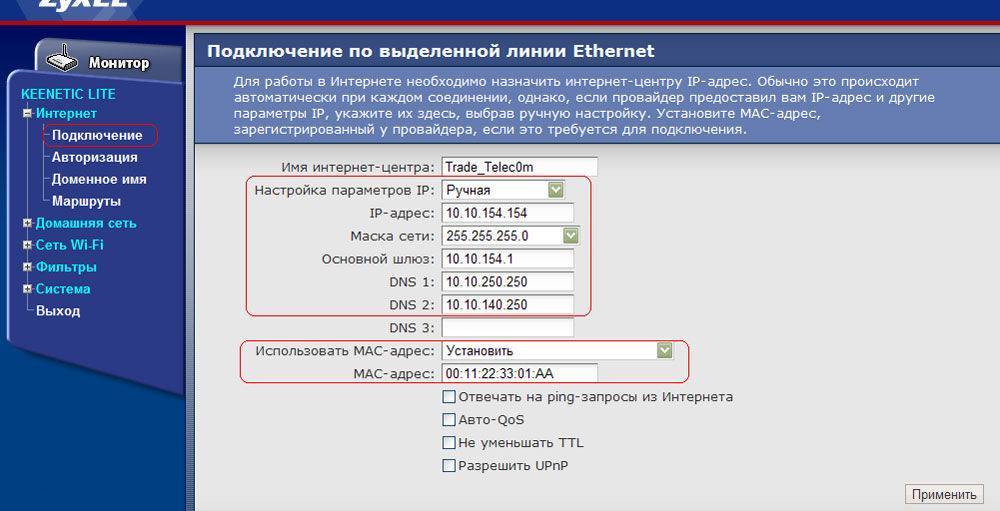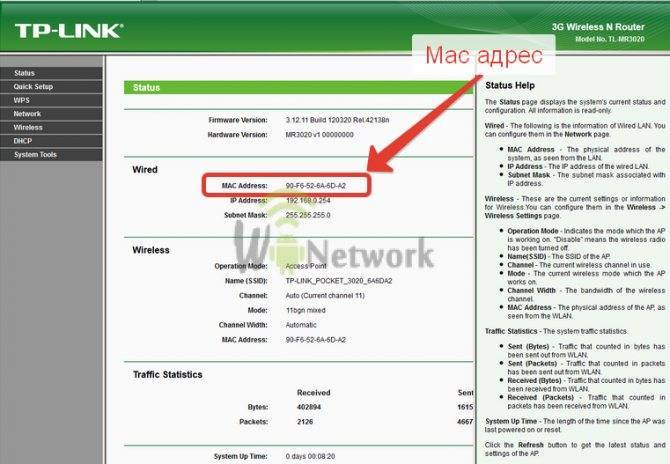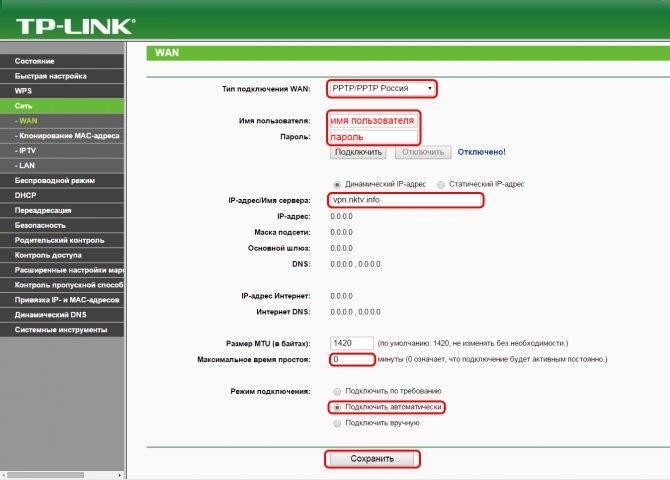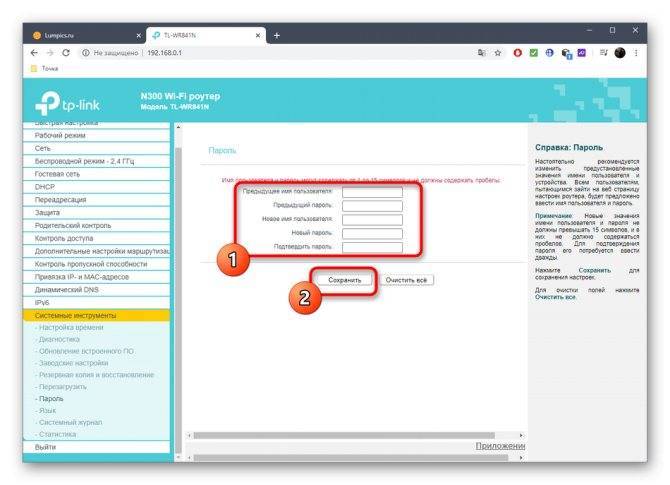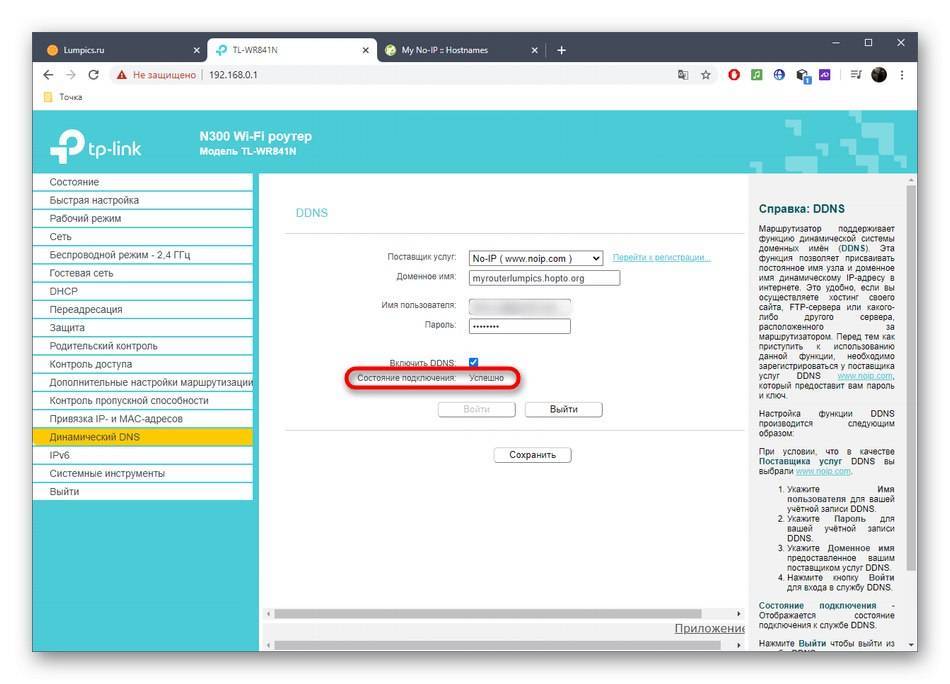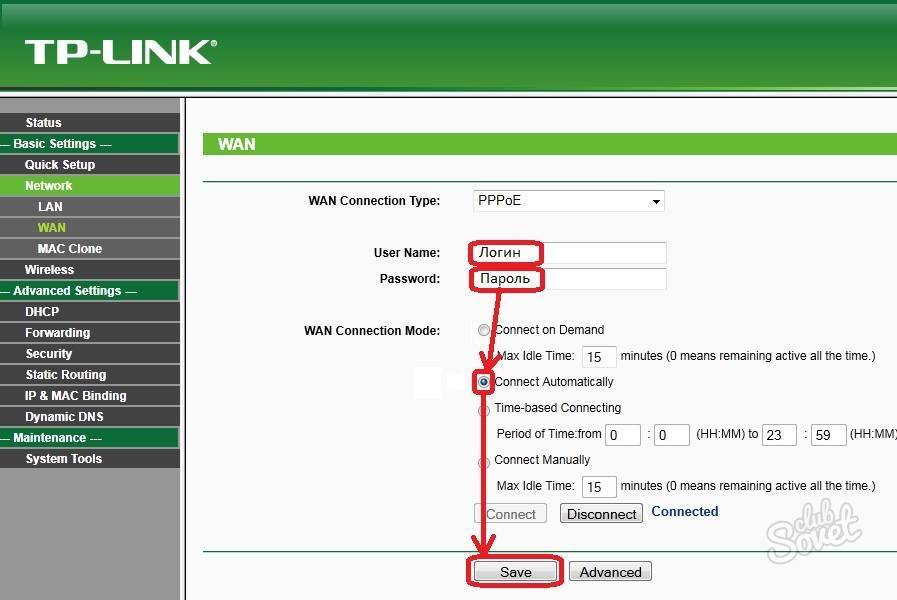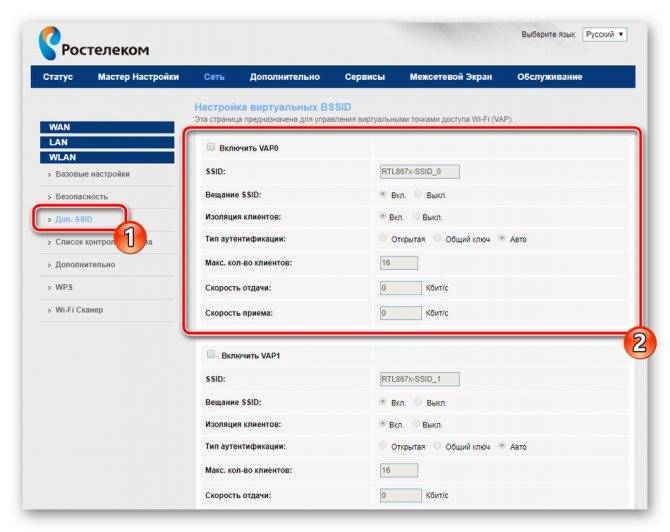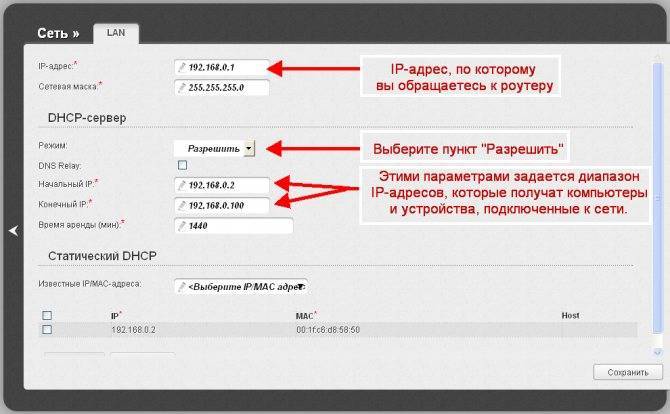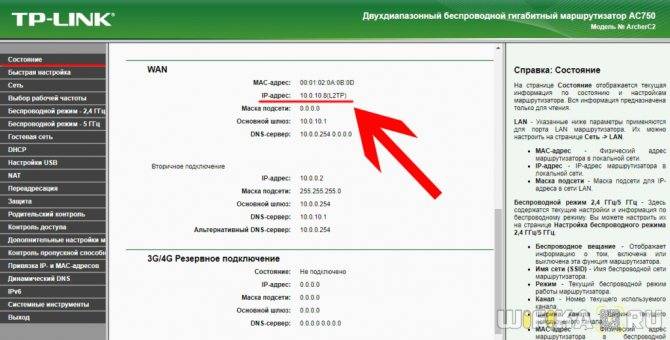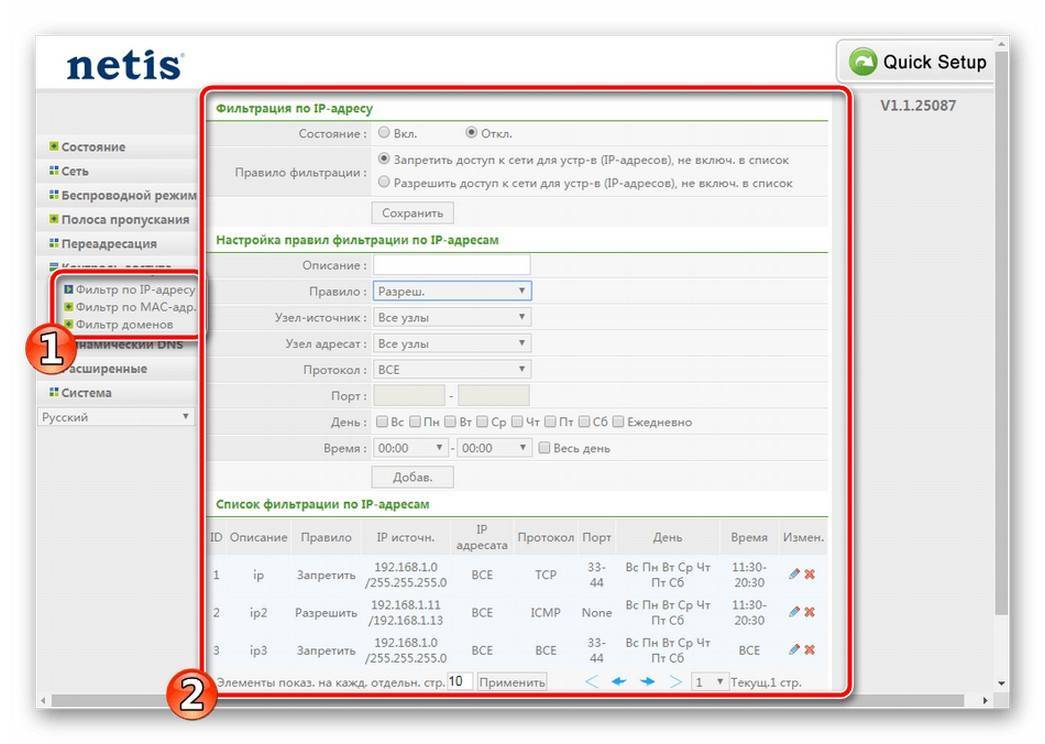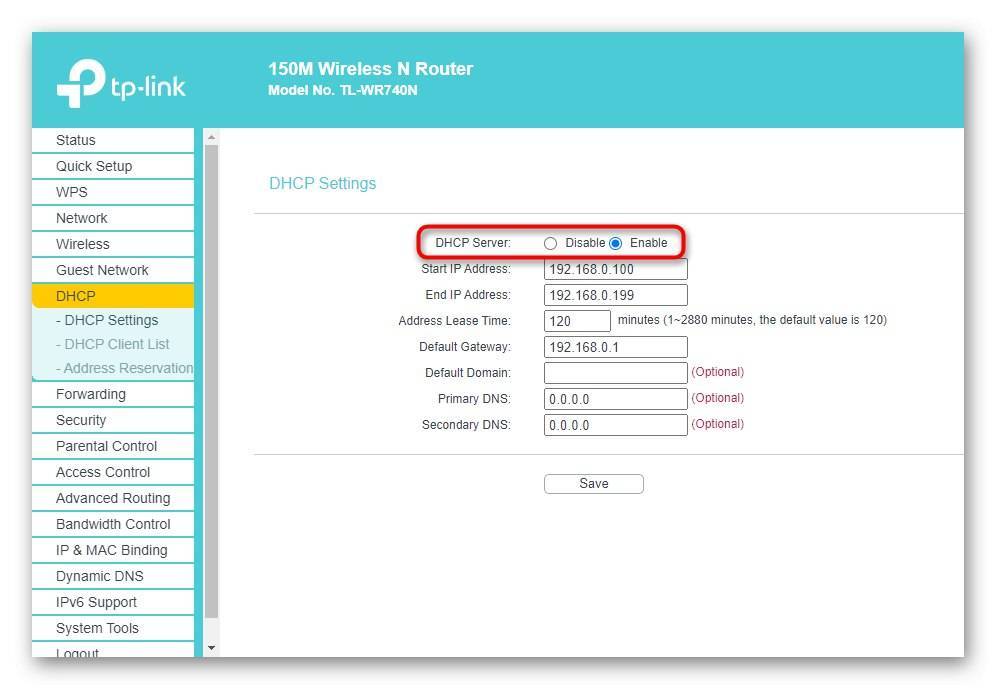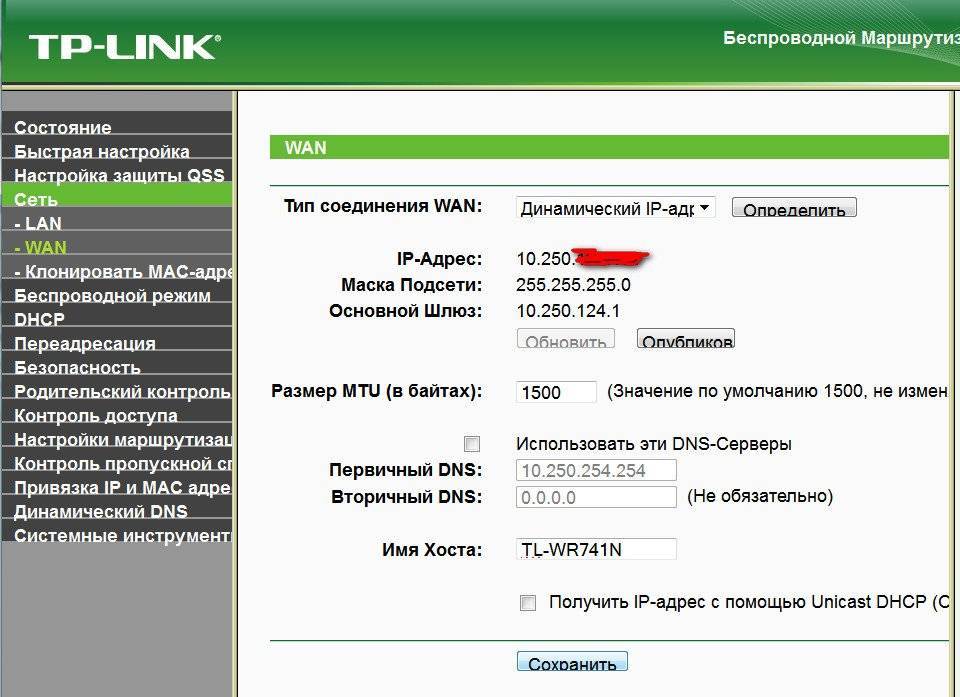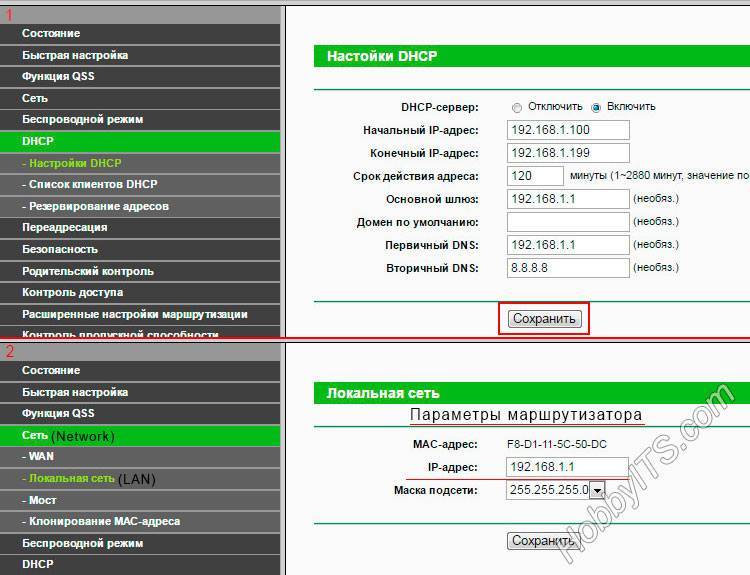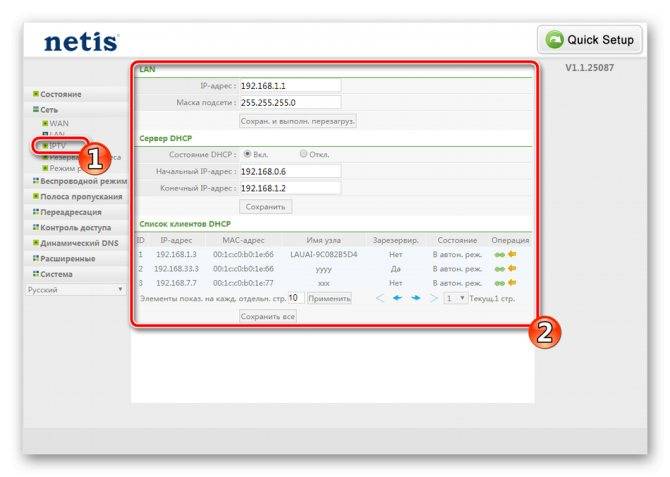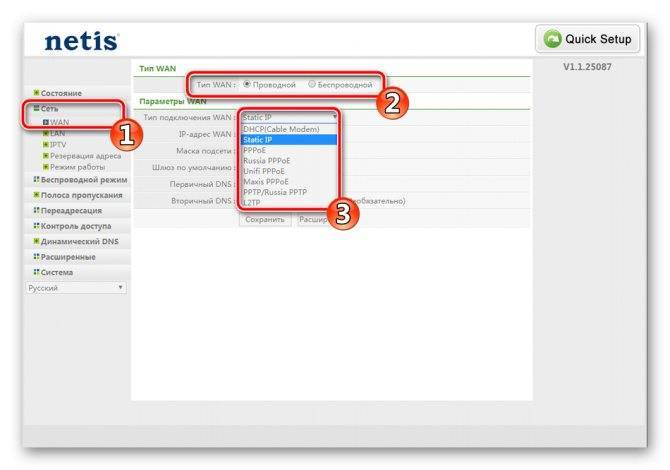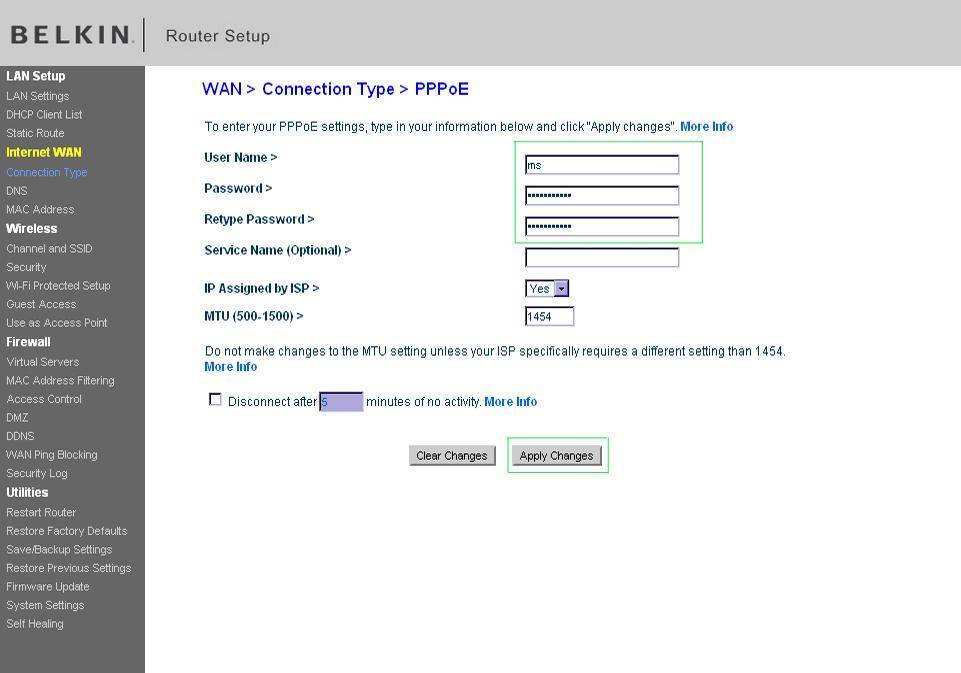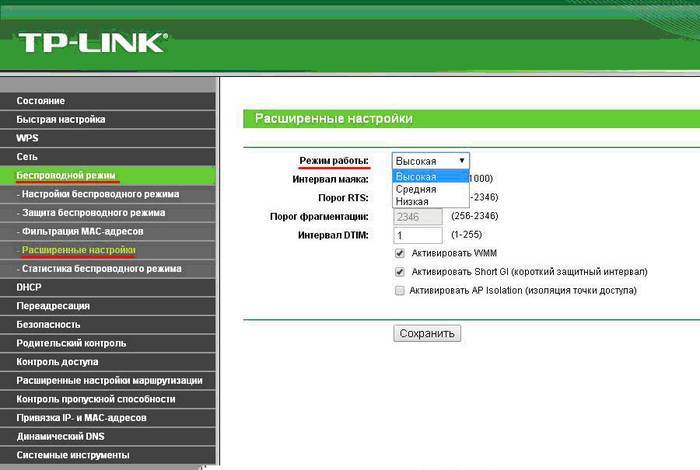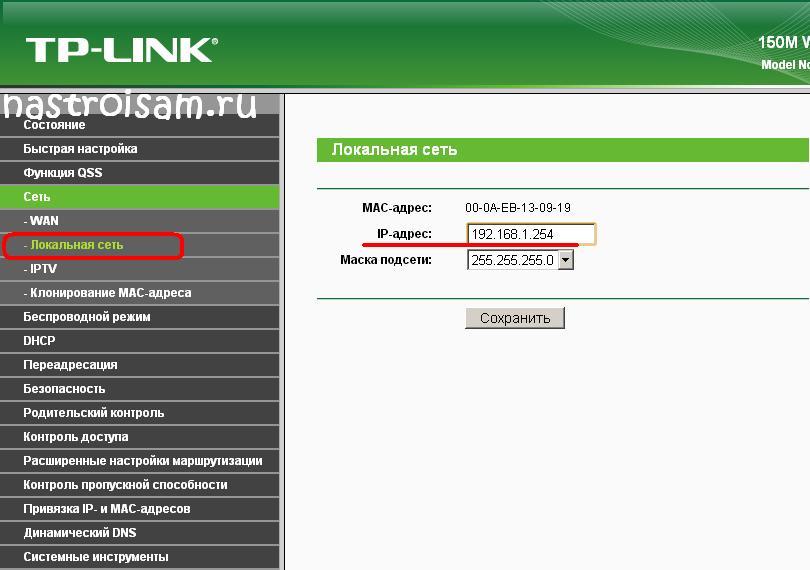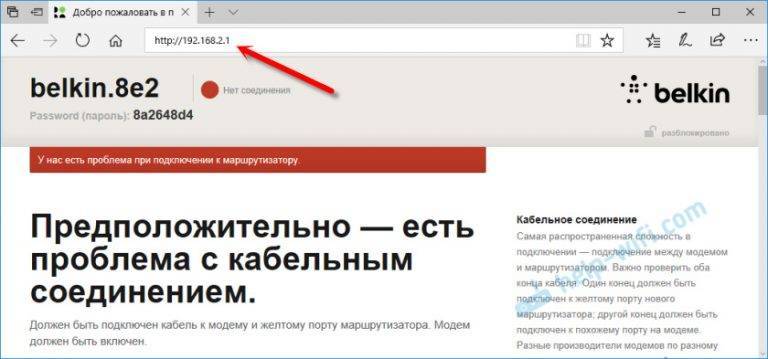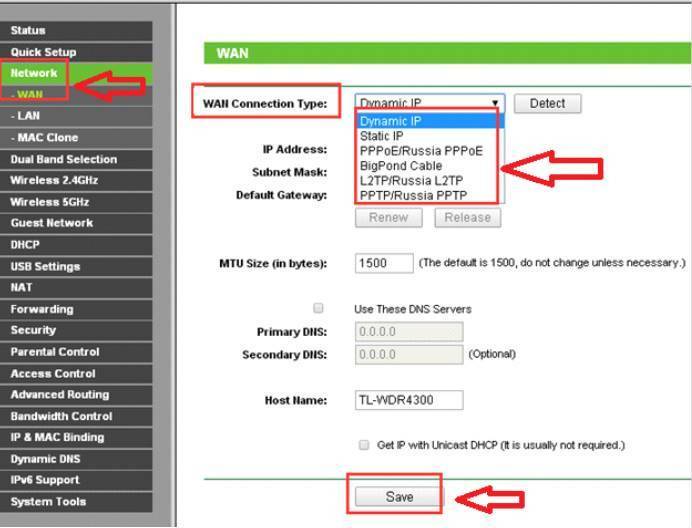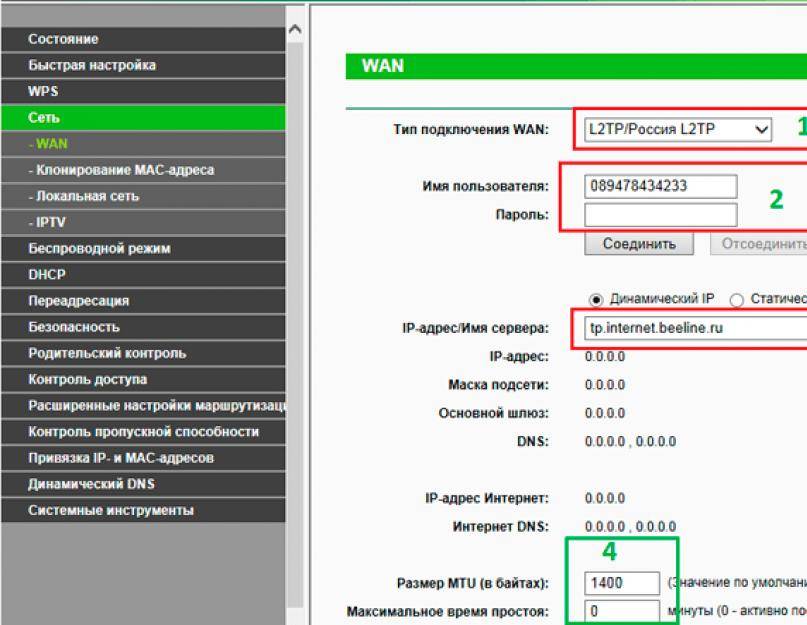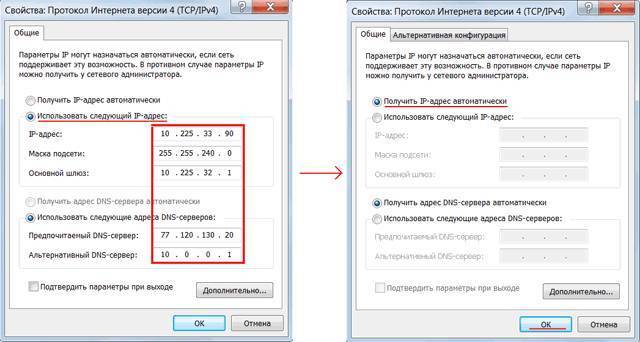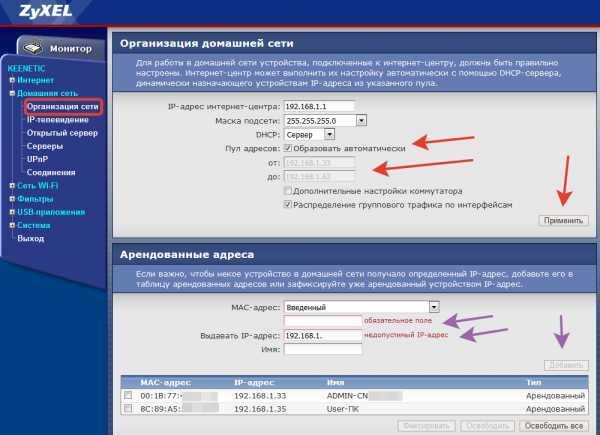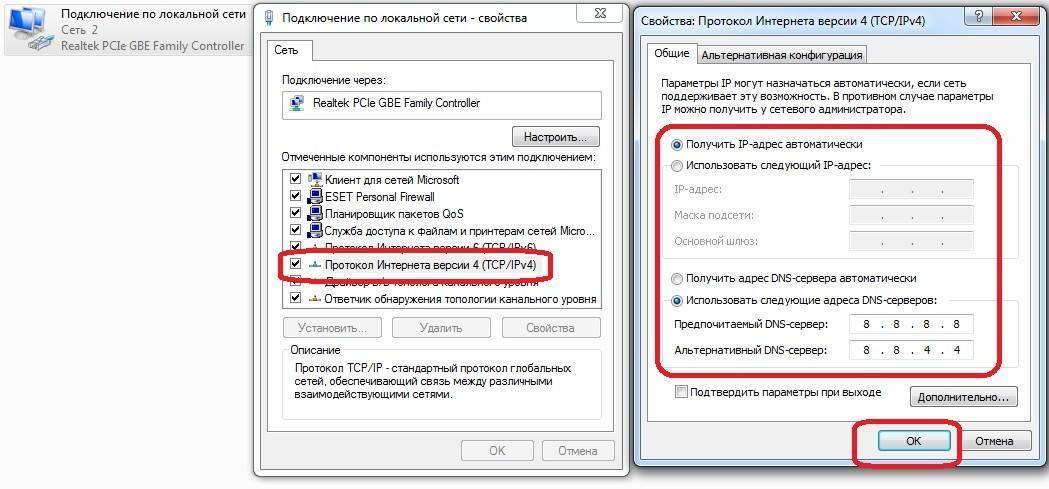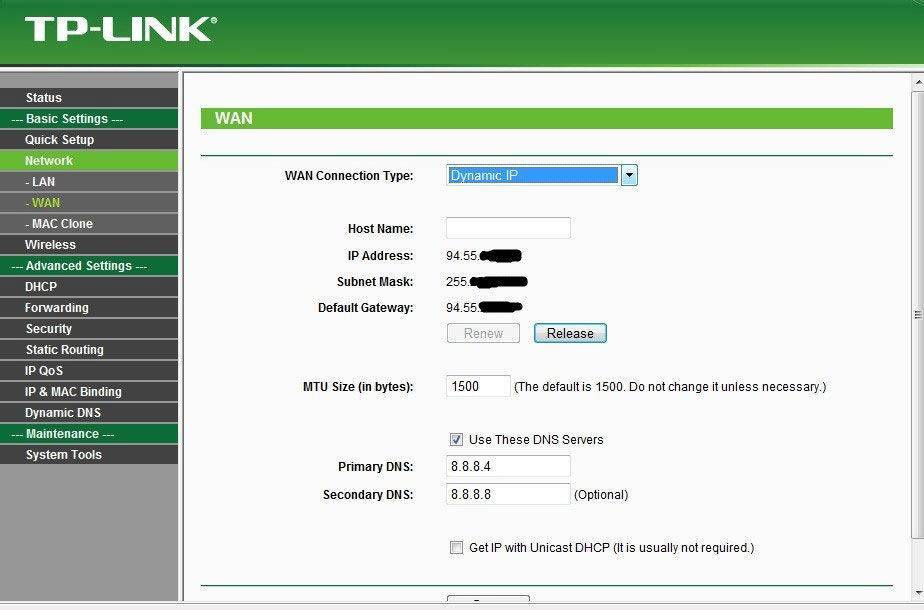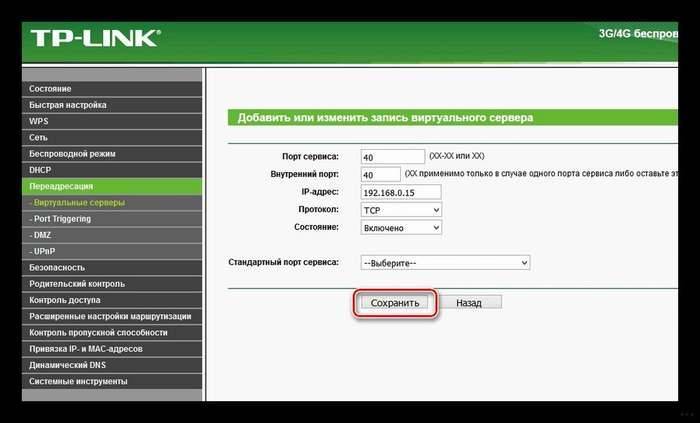Доступ к настройкам роутера TP-Link через интернет (по IP или DDNS)
Чтобы понять, как все это работает и быстро все настроить, нужно сначала выяснить, какой IP-адрес выдает роутеру ваш интернет-провайдер. Белый, или серый. Статический, или динамический. И если проблема с динамическим IP-адресом решается настройкой DDNS, то когда провайдер выдает серый WAN IP-адрес – удаленный доступ никак не настроить.
Дальше действуем в зависимости от полученных результатов:
Откройте настройки роутера TP-Link и перейдите в раздел “Защита” – “Удалённое управление”. Нам нужно разрешить удаленный доступ к маршрутизатору.
Порт не меняем, а в поле “IP-адрес удалённого управления” нужно прописать внешний IP-адрес устройства, для которого будет разрешен удаленный доступ к настройкам роутера. Или разрешить доступ для всех устройств.
- 0.0.0.0 – удаленный доступ к маршрутизатору запрещен.
- 255.255.255.255 – общий доступ доступен для всех устройств (с разными адресами).
- Какой-то конкретный IP-адрес. Пример: на работе наш компьютер (с которого мы будем удаленно управлять роутером) имеет статический внешний IP-адрес (например 158.12.63.89). Мы прописываем этот адрес в поле “IP-адрес удалённого управления” и в дальнейшем удаленный доступ к маршрутизатору будет доступен только для устройств с IP-адресом 158.12.63.89.
Если вы не знаете постоянный IP-адрес устройства, с которого будете удаленно управлять роутером (или он постоянно меняется), или вы будете заходить с разных устройств, то пропишите 255.255.255.255.
Не забудьте сохранить настройки кнопкой “Сохранить”.
На роутерах с новой панелью управления (которая голубая), нужно зайти в раздел “Системные инструменты” – “Администрирование”. Там кроме IP-адреса (с которого можно зайти на роутер через интернет) можно так же прописать MAC-адрес конкретного устройства. Так же обязательно нужно поставить галочку возле “Включить” и сохранить настройки.Пустое поле “IP/MAC-адрес” означает, что доступ будет открыт для всех устройств.
Важно! Мы открыли доступ к нашему роутеру из интернета. Чтобы защитить его панель управления, обязательно установите надежный пароль, который будет защищать настройки роутера
Так же рекомендую установить другое имя пользователя (не использовать заводское admin). Это можно сделать в разделе “Системные инструменты” – “Пароль”. Или “Системные инструменты” – “Администрирование” (вкладка “Управление учетной записью”) на новых прошивках.
Больше информации в статье: как на роутере поменять пароль с admin на другой.
Чтобы открыть настройки роутера TP-Link через интернет с любого устройства, достаточно узнать свой WAN IP-адрес (который провайдер выдал этому роутеру). Его можно посмотреть на главной странице веб-интерфейса роутера, на сайте 2ip.ru и т. д.
Нужно перейти по этому адресу в любом брузере и с любого устройства, которое подключено к интернету (при условии, что в настройках удаленного доступа вы разрешили доступ для вех адресов). Если не сработает, то наберите этот адрес через http:// и в конце добавьте порт (80, если вы не меняли) через двоеточие. Получится примерно так http://188.69.89.45:80
Нужно указать логин и пароль администратора роутера. После чего мы получим доступ к веб-интерфейсу.
Напомню, что если роутер получает от провайдера динамический IP-адрес (то есть, за вашим договором (или адресом вашего дома, квартиры) у провайдера не закреплен постоянный IP-адрес), то он может меняться. Соответственно, после смены IP-адреса доступа к роутеру по старому адресу уже не будет. Это можно решить настройкой функции “Динамический DNS”.
После настройки вы получите постоянный интернет адрес, который можно использовать для входа в настройки маршрутизатора через интернет. Так же этот адрес можно использовать для удаленного доступа к FTP-серверу.
IP-адрес Wi-Fi роутера можно узнать несколькими способами. Команда ipconfig и специальные утилиты в помощь пользователю Windows
Проще и быстрее всего его можно узнать с помощью запуска ipconfig из командной строки Windows, а получить дополнительные возможности есть у специальных утилит сторонних разработчиков.
Для чего может понадобиться IP-адрес Wi-Fi модема (роутера)?
- Необходимо зайти на модем и изменить его параметры: сменить пароль доступа, протокол шифрования, настроить Wi-Fi. Но определить адрес модема сложно или не возможно.
У каждого устройства есть адрес по умолчанию, который установлен производителем. Его лучше не менять, если в этом нет необходимости. Например: в целях безопасности.
- IP-адрес по умолчанию был изменён ранее при настройке — надо узнать его нынешний адрес.
Распространённые IP адреса по умолчанию
Большинство сетевых маршрутизаторов (Wi-Fi роутеров, ADSL модемов) имеют по умолчанию IP -адреса:
- 192.168.1.1;
- 192.168.0.1;
- 192.168.100.1.
«Не могу зайти на страницу управления модемом», «Не могу зайти в панель управления роутером», «Не открывается страница роутера» и т.д. — всё это проблемы поиска нужного IP-адреса роутера.
Сложности могут возникнуть и при настройке маршрутизатора от ByFly «Промсвязь» M200A, и при настройке Huawei HG532e Wi-Fi ADSL2+ роутера.
Как узнать IP-адрес с помощью ipconfig из набора инструментов Windows
При выполнении команды отобразятся IP-адреса (IPv4, IPv6) используемых адаптеров нашего ноутбука, маска подсети и основной шлюз.
Последовательность действий
- Вызываем интерпретатор командной строки: на компьютере нажимаем ( WIN — это Windows значок на клавиатуре)
- В появившемся окошке набираем команду
- В полученном списке ищем — это и есть IP адрес роутера
Всё просто! Но функционал и возможности ipconfig весьма ограничены. Поэтому если нужен расширенный функционал необходимо использовать специализированное ПО.
Поиск IP-адресов в локальной сети с помощью специального программного обеспечения
Если надо найти IP-адреса всех устройств в сети (всех роутеров, компьютеров, смартфонов), лучше воспользоваться IP-сканером.
Работа с такими программами вызывает чувство подглядывания в замочную скважину: можно узнать массу интересного о соседях по сети, а имея доступ к роутеру можно банить неугодных по MAC, повышать скорость работы в Интернет для избранных).
Перечень возможностей IP-сканеров (по сравнению с ipconfig)
- Просмотр MAC (физических) адресов всех устройств в сети;
- Обзор всех подключенных к беспроводной точке доступа Wi-Fi устройств, в том числе и тех, которых быть не должно;
- …и некоторые другие функции
Как узнать IP-адрес роутера с помощью IP-сканера MyLanViewer
Скачиваем и устанавливаем программу MyLanViewer (http://www.mylanviewer.com/network-ip-scanner.html). Программа платная после 15 дней использования, но для решения наших задач хватит и одного.
Программа на английском языке, но все необходимые меню очень просты — разберётся даже ребёнок. Во время запуска программа автоматически распознает сеть, быстро получит все параметры.
- тип устройства (Router, Computer);
- его MAC и IP-адрес устройства.
Дополнительная информация при клике на плюсик
- Events (события);
- MAC адрес;
- NIC vendor (производитель);
- Last IPv4 Address (последний IP);
- Last Host Name by IPv4 (имя хоста, компьютера);
- Last IPv6 Address (тот же IP только в IPv6);
- Last Host Name by IPv6 (-//-);
- Last Time Found (найден в сети в последний раз);
- First Time Found (найден впервые в сети);
- OnLine: YES ( статус — ОНЛАЙН. Т.е. устройство подключено и находится в данной сети)
На последнем скриншоте программы видим NIC vendor: Apple, который уже отключен от сети (не активен — экономит свою батарею) и все причитающиеся ему параметры на момент последнего подключения.
Существует быстрая возможность перейти в меню настройки сетевого роутера. Открываем программу MyLanViewer — Tools — Open Router Control Panel. Далее имя пользователя и пароль, по-умолчанию это чаще всего admin и admin. Всё.
Описанными способами можно узнать IP-адрес любого роутера или точки доступа любого производителя, в том числе если адрес модема был изменён по какой-либо причине.
Комплектация роутера
Если же все-таки решили приобрести данный девайс, например, на Ebay, то роутер придет вам в качественно картонной коробке с глянцевым покрытием в темных тонах.
На лицевой стороне коробки во весь рост изображен маршрутизатор, название фирмы и модель. Сразу бросается в глаза не типичность изображенного роутера – он оборудован достаточно немаленьким информационным дисплеем.
Внутри мы обнаружим следующую заводскую комплектацию:
- Маршрутизатор Belkin N-1 Vision;
- Импульсный блок питания на 12 вольт/1 ампер;
- Документация с вложенным компакт-диском с программным обеспечением;
- Сетевой шнур патч корд.
Стандартный комплект со всем необходимым. Антенны у маршрутизатора несъемные.
Что делать, если роутер недоступен по http://192.168.1.1
1. Проверка настроек TCP/IP на роутере.
На Вашей сетевой карте могут быть прописаны IP-адреса из другой подсети, отличающейся от используемой роутером. Чтобы это исключить — проверяем настройки TCP/IP. Для этого надо попасть в Центр управления сетями и общим доступом. Как это сделать смотрите в спойлере.
| Spoiler Inside | ВыборПоказать> |
|---|---|
Выбираем сетевое подключение, через которое подключен роутер и кликаем на нем правой кнопкой мыши.
В открывшемся меню выбираем пункт «Свойства».
В окне свойств подключения по локальной сети выбираем компонента Протокол Интернета версии 4 (TCP/IP v4) и кликаем на нем дважды. Откроется ещё одно окно, в котором надо поставить галки Получить IP автоматически и Получить адреса DNS-серверов автоматически. Нажимаем ОК и закрываем окно.
Пробуем зайти в настройки роутера.
Если не получается — смотрим: присвоился ли сетевой карте IP-адрес или нет. Для этого на сетевом подключении кликаем правой кнопкой мыши и выбираем пункт «Состояние»:
В открывшемся окне состояния сетевого подключения нажимаем кнопку «Сведения». В окне «Сведения о сетевом подключении» смотрим в поле Адрес IPv4, шлюз по умолчанию и адреса DNS.
Если поля пустые, либо IP-адрес из сети 169.254.Х.Х — это значит, что на роутере скорее всего не включен DHCP-сервер и IP-адрес надо прописывать вручную. Для этого опять идем в «Свойства подключения по локальной сети» >>> «Протокол Интернета версии 4» и прописываем IP-адрес из подсети 192.168.1.1:
Нажимаем кнопку OK.
Пробуем снова сделать вход в личный кабинет роутера через веб-браузер
2. Сайт роутера недоступен из за настроек Прокси-сервера.
Если Ваш компьютер, до подключения к роутеру, работал в локальной сети, то возможно у него, в настройках браузера прописан прокси-сервер. Для браузеров Internet Explorer, Google Chrome или Яндекс.браузер настройки прокси прописываются в системной консоли «Панель Управления» >>> «Свойства» обозревателя. Открываем вкладку Подключения:
Нажимаем кнопку настройка сети и снимаем галку «Использовать Прокси-сервер», если она установлена. нажимаем «ОК».
Пробуем зайти в личный кабинет WiFi роутера.
3. Браузер или IP роутер заблокированы брандмауэром
Бывает и такое, хотя редко. Сначала пробуем зайти на роутер с любого другого браузера. Если не получается — пробуем на время останавливать работу системы безопасности и отключаем брандмауэр Windows. Как это сделать? В панели управления выбираем раздел «Система и безопасность» >>> «Брандмауэр Windows».
В меню справа ищем пункт «Включение и отключение брандмауэра Windows» и кликаем по нему:
Полностью отключаем брандмауэр и нажимаем кнопку ОК.
Снова пробуем войти в настройки роутера через браузер.
Если после всех этих манипуляций зайти в настройки роутера по IP-адресу у Вас не получается — возможен вариант, что у Вас просто-напросто заглючил Ваш Wi-Fi роутер. Тут уже остается только одно — сбрасывать его настройки с помощью кнопки «ресет».
Кнопку надо при работающем роутере зажать чем-то острым на 10 секунд, после чего отпустить. Дождаться перезапуска маршрутизатора и после этого снова проверять доступ на сайт роутера. К сожалению, после этих манипуляций Вам придется настраивать заново подключение к Интернету и WiFi.
Начальная настройка роутера Belkin
Belkin, как и большинство поставщиков потребительских маршрутизаторов, использует веб-интерфейс для включения конфигурации. Теперь мы вошли в систему, нам нужно настроить тип сети, безопасный пароль, проверить обновления прошивки, проверить брандмауэр и настроить WiFi.
Настройте тип сети
- Выберите тип подключения в Интернете WAN в левом меню.
- Выберите Dynamic в качестве типа подключения, если вы используете кабель или PPPoE, если у вас есть модем DSL.
- Выберите Далее.
- Затем маршрутизатору требуется информация о вашем интернет-провайдере. Клиенты кабельных сетей нажмите здесь, клиенты DSL — нажмите здесь. Введите информацию и выберите Применить изменения.
Установите пароль
Для маршрутизаторов Belkin пароль по умолчанию отсутствует, поэтому нам нужно его настроить.
- Выберите «Системные настройки» в разделе «Утилиты» в левом меню.
- Оставьте текущий пароль пустым и дважды добавьте новый пароль в соответствующие поля.
- Выберите Применить изменения или Сохранить.
Вы можете изменить время ожидания входа в систему, если хотите, но для выполнения большинства действий достаточно 10-минутного времени по умолчанию.
Проверьте наличие обновлений прошивки
Производители регулярно выпускают обновленную прошивку для своих продуктов, чтобы исправить уязвимости, добавить функции и привести в порядок код. Давайте проверим наличие обновлений сейчас.
- Выберите «Системные настройки» в разделе «Утилиты» в левом меню.
- Выберите Обновление прошивки и проверьте прошивку на следующей странице.
- Следуйте указаниям мастера, если была найдена более новая версия прошивки, и выберите «Обновить».
Вы можете обновить прошивку вручную, но это немного сложнее. Проверьте эту страницу на веб-сайте Belkin для получения инструкций.
Настройка WiFi на роутере Belkin
Наша последняя задача начальной настройки — заставить работать WiFi.
- Выберите Channel и SSID в разделе Wireless в левом меню.
- Выберите канал, дайте ему имя сети и безопасный пароль. Сделайте то же самое для 2,4 ГГц и 5 ГГц или используйте разные пароли, до вас.
- Выберите WPA-PSK, WPA2-PSK или WPA-PSK + WPA-PSK2 в качестве типа безопасности.
- Добавьте безопасный пароль в Pre-shared key (PSK).
- Выберите Сохранить, когда закончите.
- Выберите Wi-Fi Protected Setup для обоих каналов, выключите и сохраните.
Ваша WiFi сеть должна теперь работать. Любое устройство, которое вы хотите подключить с помощью WiFi, потребует пароль, который вы ввели в Шаге 4.
Вот и все для входа в Belkin и начальной настройки. Хорошей практикой является изменение диапазона IP-адресов локальной сети, отключение удаленного управления и настройка любых правил брандмауэра, которые вы можете использовать
Обращайте внимание на это в другом уроке
источник
Начальная настройка роутера Belkin
Belkin, как и большинство поставщиков потребительских маршрутизаторов, использует веб-интерфейс для включения конфигурации. Теперь мы вошли в систему, нам нужно настроить тип сети, безопасный пароль, проверить обновления прошивки, проверить брандмауэр и настроить WiFi.
Настройте тип сети
- Выберите тип подключения в Интернете WAN в левом меню.
- Выберите Dynamic в качестве типа подключения, если вы используете кабель или PPPoE, если у вас есть модем DSL.
- Выберите Далее.
- Затем маршрутизатору требуется информация о вашем интернет-провайдере. Клиенты кабельных сетей нажмите здесь, клиенты DSL — нажмите здесь. Введите информацию и выберите Применить изменения.
Установите пароль
Для маршрутизаторов Belkin пароль по умолчанию отсутствует, поэтому нам нужно его настроить.
- Выберите «Системные настройки» в разделе «Утилиты» в левом меню.
- Оставьте текущий пароль пустым и дважды добавьте новый пароль в соответствующие поля.
- Выберите Применить изменения или Сохранить.
Вы можете изменить время ожидания входа в систему, если хотите, но для выполнения большинства действий достаточно 10-минутного времени по умолчанию.
Проверьте наличие обновлений прошивки
Производители регулярно выпускают обновленную прошивку для своих продуктов, чтобы исправить уязвимости, добавить функции и привести в порядок код. Давайте проверим наличие обновлений сейчас.
- Выберите «Системные настройки» в разделе «Утилиты» в левом меню.
- Выберите Обновление прошивки и проверьте прошивку на следующей странице.
- Следуйте указаниям мастера, если была найдена более новая версия прошивки, и выберите «Обновить».
Вы можете обновить прошивку вручную, но это немного сложнее. Проверьте эту страницу на веб-сайте Belkin для получения инструкций.
Настройка WiFi на роутере Belkin
Наша последняя задача начальной настройки — заставить работать WiFi.
- Выберите Channel и SSID в разделе Wireless в левом меню.
- Выберите канал, дайте ему имя сети и безопасный пароль. Сделайте то же самое для 2,4 ГГц и 5 ГГц или используйте разные пароли, до вас.
- Выберите WPA-PSK, WPA2-PSK или WPA-PSK + WPA-PSK2 в качестве типа безопасности.
- Добавьте безопасный пароль в Pre-shared key (PSK).
- Выберите Сохранить, когда закончите.
- Выберите Wi-Fi Protected Setup для обоих каналов, выключите и сохраните.
Ваша WiFi сеть должна теперь работать. Любое устройство, которое вы хотите подключить с помощью WiFi, потребует пароль, который вы ввели в Шаге 4.
Вот и все для входа в Belkin и начальной настройки. Хорошей практикой является изменение диапазона IP-адресов локальной сети, отключение удаленного управления и настройка любых правил брандмауэра, которые вы можете использовать
Обращайте внимание на это в другом уроке
источник
Распаковка вашего роутера Belkin
Ваш маршрутизатор Belkin, скорее всего, будет поставляться с сетевым адаптером, кабелем Ethernet, инструкцией по эксплуатации и самим маршрутизатором. Выньте все из коробки и удалите любую упаковку.
Базовая конфигурация домашней сети позволит разместить маршрутизатор между вашим модемом ISP и любыми компьютерами, коммутаторами или концентраторами. Маршрутизатор действует как шлюз в Интернет, и весь трафик должен проходить через него.
- Выключите модем провайдера.
- Подключите модем к входу на маршрутизаторе с помощью кабеля Ethernet. Это может быть кабель, который ранее шел от модема к компьютеру или коммутатору. Часто помечается как LAN или Ethernet на модеме и WAN на маршрутизаторе.
- С помощью другого кабеля Ethernet подключите порт LAN (или Ethernet) на маршрутизаторе Belkin к компьютеру или коммутатору.
- Включите модем вашего провайдера.
- Подключите сетевой адаптер к маршрутизатору, подключите его и включите его.
Некоторые маршрутизаторы Belkin имеют аппаратные переключатели. Если у вас не включается питание, найдите выключатель питания и переключите его. Теперь оно должно прийти в себя. Модем ISP обнаружит маршрутизатор, и они должны настроить себя для первого использования.