IP-адрес для входа в панель управления роутера
Чтобы зайти в панель управления сетевым оборудованием, необходимо узнать его IP-адрес, который прописан на наклейке, находящейся с обратной стороны корпуса маршрутизатора. Там будет зафиксирован непосредственно адрес маршрутизатора, который прописан в виде цифр (IP-адрес) или хостнейм. Также, помимо адреса роутера, там фиксируется полезная информация, которая может пригодиться пользователю на любом этапе эксплуатации устройства: логин и пароль, установленные по умолчанию, для входа в веб-оболочку роутера, его модель, аппаратная версия, заводское название беспроводной сети и пароль для аутентификации в ней.
Какой адрес по умолчанию для D-Link? Адрес вай-фай роутера выглядит как на картинке ниже.

Какой IP-адрес изображен на корпусе роутеров D-Link
Какой адрес по умолчанию для TP-Link? На сетевом оборудовании от компании TP-Link IP-адрес немного отличается.

Хостнейм на маршрутизаторах TP-Link
Какой адрес по умолчанию для Asus? На корпусах сетевого оборудования от Asus может быть прописан IP-адрес или хостнейм, они оба позволяют беспрепятственно авторизоваться в веб-оболочке для настройки оборудования.
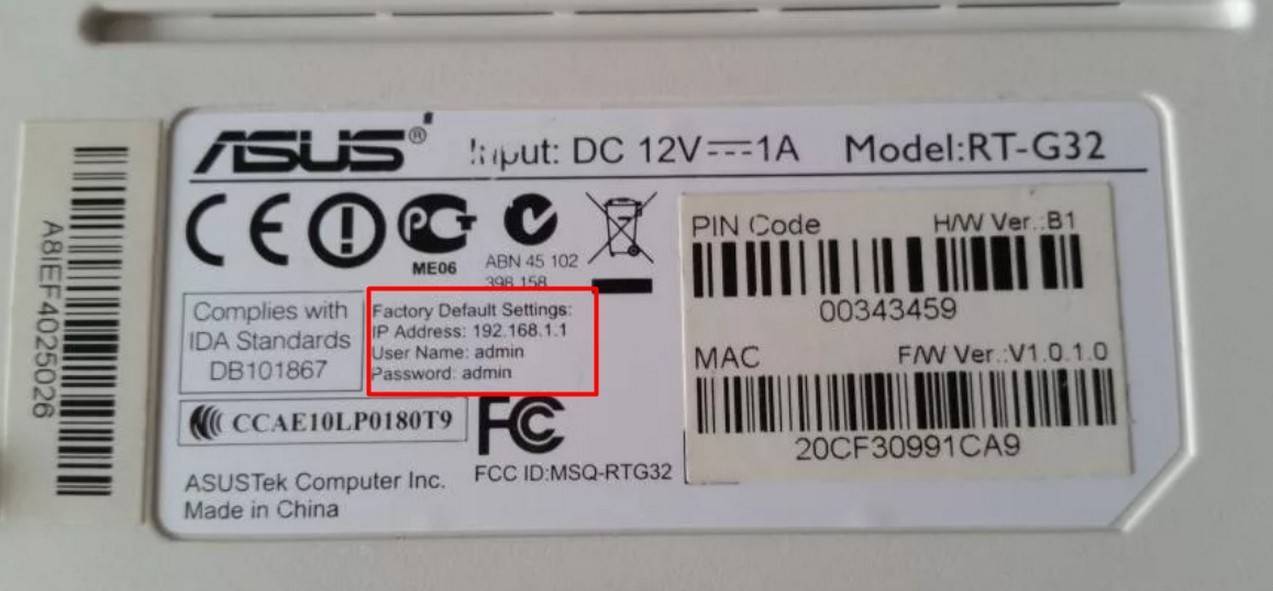
IP-адрес или хостнейм, изображенный на корпусе роутера Asus
Какой адрес по умолчанию для ZyXel? Оборудование этой торговой марки стремительно набирает популярность в странах СНГ. Обусловлено это высоким качеством сборки, функциональностью и приемлемой стоимостью. Чтобы авторизоваться в панели управления, достаточно посмотреть на обратной стороне корпуса маршрутизатора, какой IP-адрес или хостнейм там прописан.

Данные для авторизации в панели управления роутеров Zyxel Keenetic
Обратите внимание! Даже если на корпусе сетевого оборудования указан хостнейм, можно воспользоваться универсальным IP-адресом 192.168.0.1 или 192.168.1.1. Если наклейка на корпусе маршрутизатора отсутствует или испорчена, то ознакомиться с требуемыми параметрами можно в прилагаемой инструкции по эксплуатации или в Интернете
Если наклейка на корпусе маршрутизатора отсутствует или испорчена, то ознакомиться с требуемыми параметрами можно в прилагаемой инструкции по эксплуатации или в Интернете.
Как узнать IP-адрес компьютера
Краткий ликбез: если ваш ПК подключен к Интернету не напрямую, а через домашний роутер или локальную сеть провайдера, то у него будет два IP-адреса: внутренний (локальный) и внешний.
 В большинстве случаев сеть построена именно таким образом, поэтому наша инструкция в первую очередь будет рассчитана на пользователей с таким типом подключения.
В большинстве случаев сеть построена именно таким образом, поэтому наша инструкция в первую очередь будет рассчитана на пользователей с таким типом подключения.
Как узнать локальный IP-адрес компьютера
Узнать внутренний IP-адрес компьютера или ноутбука в локальной сети (например, домашней) можно несколькими способами, однако, мы рассмотрим лишь два из них: наиболее простые и технически правильные.
Способ 1: через командную строку
Чтобы узнать IP-адрес компьютера под управлением Windows (не важно, Windows 7, Vista или может быть Windows 10) через командную строку, воспользуйтесь простым алгоритмом действий:
- Откройте командную строку одним из способов (например, через меню Пуск).
- Введите команду и выполните ее, нажав клавишу Enter. Команда отобразит информацию обо всех сетевых подключениях вашего устройства.

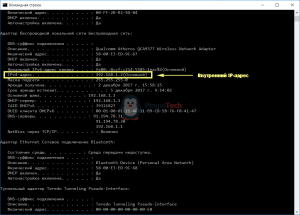
Мой компьютер подключен к маршрутизатору через беспроводное Wi-Fi-соединение, поэтому искомый локальный сетевой адрес (отмечен на скриншоте выше) будет расположен в блоке «Адаптер беспроводной локальной сети». Все просто, правда?
Способ 2: через свойства подключения
Данный способ не требует использования командной строки, однако, в то же время не является полностью универсальным, так как графический интерфейс Windows хоть и незначительно, но отличается в различных версиях системы.
Порядок действий:
- Кликните по иконке своего сетевого подключения левой кнопкой мыши. В появившемся окне отыщите название своего подключения (если вы используете Wi-Fi) и нажмите на «Свойства» под ним.

- В нижней части открывшегося окна отыщите раздел «Свойства». Искомый IP-адрес компьютера будет среди прочей информации о подключении.
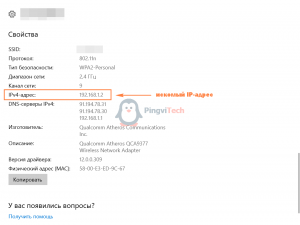
Как узнать внешний IP-адрес компьютера
Определить внешний IP-адрес еще проще, чем внутренний. Для этого нужно зайти на один из специализированных сервисов, например, 2IP.ru.
Перейдя на сайт, вы увидите свой внешний IP-адрес, информацию о провайдере и другие данные.
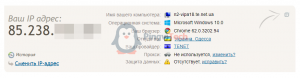
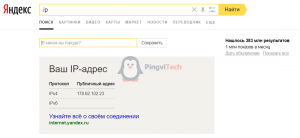
Редко используемые настройки
Прочие беспроводные разделы панели управления ТП-Линк требуются лишь в особых случаях – например, для подключения к ВПН, поэтому пробежимся по ним вкратце.
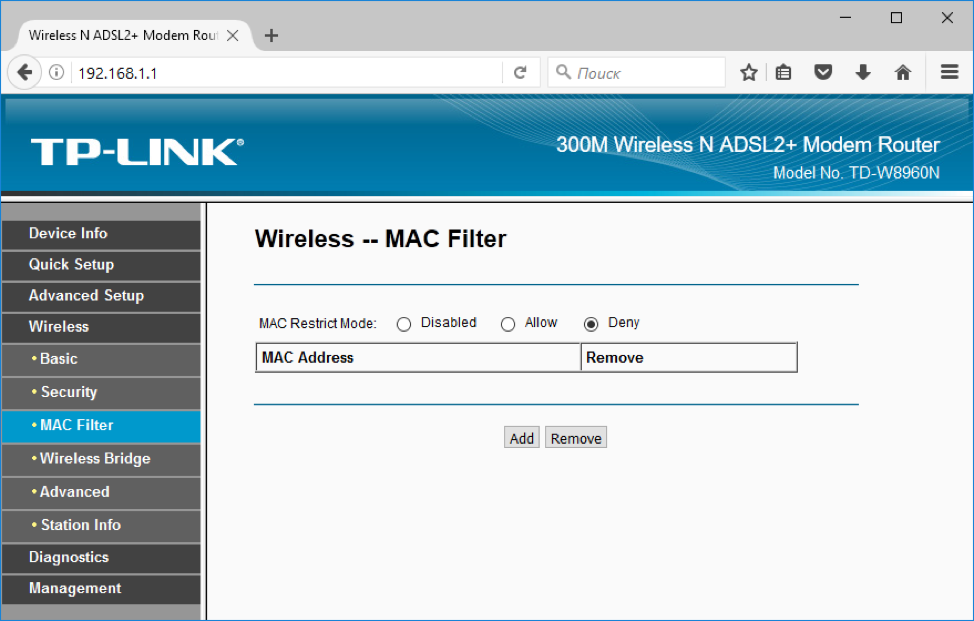 Фильтрация по MAC-адресу
Фильтрация по MAC-адресу
MAC Filter – фильтрация по адресу MAC. Позволяет подключаться к сети исключительно настроенным вручную устройствам, да и то после ввода пароля. Никаких чужаков. Не рекомендуется ни для домашнего использования, ни для небольшого офиса, где все свои.
Настройка VPN на роутере: возможна не на всех моделях. Это более продвинутая функция.
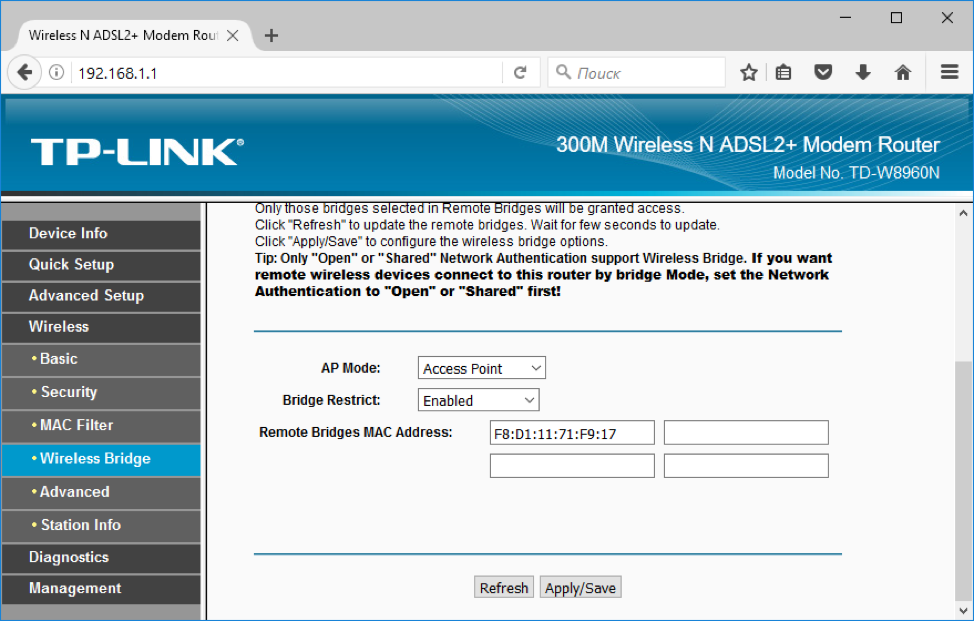
Wireless Bridge (WDS): возможность использовать Вай-Фай роутер как «репитер» – повторитель уже имеющегося сигнала Wi-Fi. Применяется для «удлинения» радиуса действия другого работающего и настроенного роутера. В других случаях нужно использовать уже настроенный режим AP (Access Point – режим точки доступа).
Определить IP-адрес роутера на Андроиде
Адрес маршрутизатора в локальной сети можно определить и с помощью мобильного устройства, если под рукой нет компьютера. Для смартфонов на Android инструкция следующая:
- Открываем параметры, находим подменю «Сеть и интернет».
- Активируем вайфай. В списке доступных точек доступа находим свою сеть и подключаемся (вводя пароль или с помощью WPS). Под сетью должна появиться подпись «Подключено».
- Нажимаем по активному подключению. Откроются сведения об используемом протоколе защиты, MAC-адресе, IP-адресе и скорости соединения. В строке «IP-адрес» вы можете узнать свой IP, а в строке «Шлюз» указан адрес роутера в локальной сети.
Стандартный способ
Самый простой метод, как узнать IP роутера, заключается в том, что нам нужно просто взять устройство в руки и посмотреть на этикетку, наклеенную внизу на корпусе. Каждый производитель оснащает свои устройства специальными наклейками, на которых прописан IP роутера, имя пользователя и ключ доступа к панели управления. Обычно адрес маршрутизатора указывается в виде номера, но иногда производители приводят ссылку. Если написать ее в адресной строке веб-обозревателя, можно быстро попасть в панель управления роутера. Посмотреть router ip address на этикетке может каждый пользователь. Таким образом можно узнавать адрес любой модели: Zyxel Keenetic, Mikrotik, TP Link, Asus и других. Интернет-провайдеры, Ростелеком, Билайн, МГТС, Yota также указывают IP маршрутизатора на наклейке.
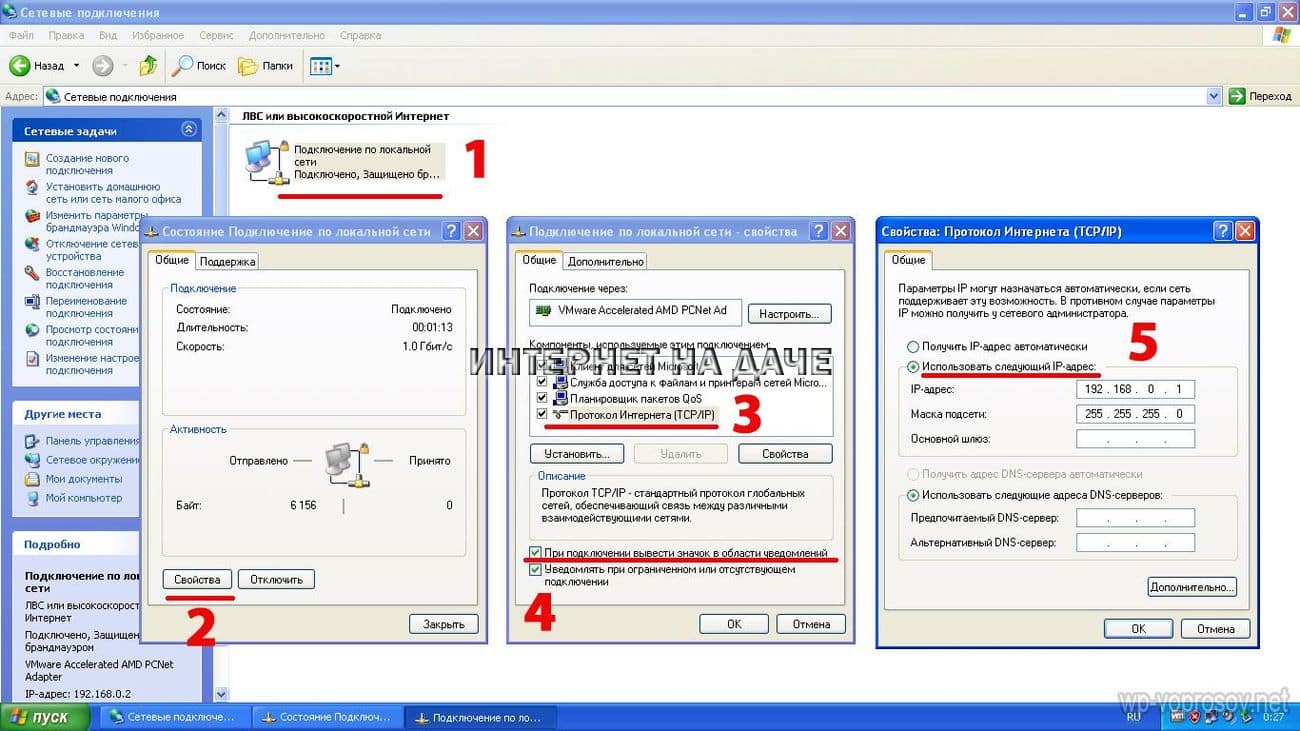
Настройка IPTV
Настройка IPTV производится в следующем порядке:
- Перейдите в пункт меню «Дополнительно», раздел «VLAN» и открыть профиль «LAN».
- В открывшемся окне требуется снять галочку с порта, на который планируется подключить телевизор. Можно отметить несколько портов, если имеется несколько TV приставок.
- После того как вы нажмете «Сохранить», вы вернетесь к первоначальному окну «Дополнительно/VLAN», здесь нужно нажать кнопку «Добавить» в правом нижнем углу.
- В результате загрузится окно, в котором необходимо ввести следующие данные: имя, тип (прозрачный), VLAN ID (значение этого параметра необходимо узнать у провайдера), тегированный порт (выбираем WAN) и ставим галочку в строке «Нетегированный порт».
В результате в окне «Дополнительно/VLAN» должен появиться новый профиль.
Быстрая настройка
Настроить роутер D-Link можно двумя способами: с помощью Click`n`Connect (быстрая настройка) или вручную. Для начала рассмотрим мастер быстрой настройки.
Чтобы запустить мастер Click`n`Connect нужно:
- В левом меню выбрать строку «Начало», а потом «Click`n`Connect».
- Если маршрутизатор поддерживает работу с 3G/4G USB модемами, то в следующем окне необходимо выбрать страну и название провайдера. Если вы используете проводное соединение, то ничего не требуется менять, в строке «Провайдер» должно стоять значение «Вручную».
- После нажатия кнопки «Далее» откроется новое окно, в котором нужно выбрать протокол соединения. Эту информацию, как и всю остальную, касающуюся подключения к интернету, можно узнать в договоре с провайдером.
- В зависимости от того, какой тип соединения вы выбрали, в следующем окне необходимо ввести параметры подключения. Например, если вы выбрали PPPoE, потребуется ввести имя пользователя и пароль, которые назначит вам провайдер.
- После этого нужно проверить все параметры настраиваемого подключения, и если все нормально, нажать кнопку «Применить».
- Будет проведена проверка соединения. Адрес проверочного сайта можно изменить вручную.
- Некоторые модели маршрутизаторов D-Link могут работать с приложением DNS от компании Yandex. Этот сервис поможет вам избежать хакерских атак.
- Начинается настройка Wi-Fi D-Link. В новом окне необходимо выбрать строку «Точка доступа» и нажать «Далее».
- Теперь потребуется ввести имя беспроводной сети, вы можете придумать любое.
- Появится окно, в котором необходимо выбрать режим подключения (рекомендуется выбрать «Защищенная сеть»), и в следующей строке ввести ключ безопасности (пароль), после чего можно нажать кнопку «Далее».
- Если ваша точка доступа поддерживает два диапазона Wi-Fi – 2,4 и 5 ГГц – то в следующих двух диалоговых окнах вам нужно будет ввести те же сведения, что и для сети 2,4 ГГц, то есть SSID и пароль.
- В следующем окне поставьте отметку возле пункта «Не настраивать гостевую сеть».
- Теперь нужно проверить сделанные настройки и нажать кнопку «Применить».
- И в последнем окне быстрых настроек нужно выбрать IPTV порт, к которому вы планируете подключить ТВ-приставку. Если вы не будете использовать IPTV, нажмите «Пропустить».
На этом быстрая настройка с помощью функции «Click’n’Connect» закончена.
Как узнать IP-адрес камеры
На заводе изготовителя всем без исключения камерам видеонаблюдения присваивается сетевой адрес по умолчанию. IP-адреса и данные для входа в меню настроек популярных марок IP-камер приведены ниже в таблице.
| Производитель | IP-адрес по умолчанию | Логин по умолчанию | Пароль по умолчанию |
|---|---|---|---|
| Aircam | 192.168.1.20 | ubnt | ubnt |
| Beward | 192.168.0.99 | admin | admin |
| Dahua | 192.168.1.108 | admin | admin |
| MATRIXtech | 192.168.1.120 | admin | 1111 |
| Microdigital | 10.20.30.40 | root | root |
| Novicam | 192.168.0.88 | admin | — |
| Polyvision | 192.168.1.10 | admin | — |
| Space Technology | 192.168.0.100 | admin | 12345 |
| Hikvision | 192.0.0.64 | admin | 12345 |
| IPEYE | 192.168.0.123 | admin | 123456 |
Также узнать IP-адрес камеры поможет специализированное программное обеспечение, которое поставляется в комплекте с устройством, а также сторонние утилиты, например, Angry IP Scanner (доступна для Windows, Linux и macOS).
Поиск IP-адресов в локальной сети с помощью специального программного обеспечения
IP-сканеры — важные помощники в нахождении сведений об основном шлюзе устройства. Они предоставляют больше данных, нежели инструменты виндовс.
Перечень возможностей IP-сканеров (по сравнению с ipconfig)
Утилиты бывают платными и бесплатными. Их главные свойства:
- Позволяют не только находить сетевые устройства, но и предоставлять сведения о их производителе, МАС-адресе.
- Выводят на экран доступные файлы.
- Определение номеров открытых портов сети.
- С помощью стороннего софта сканер отобразит список соседских устройств, к которым можно подсоединить роутер.
- Управление другими ноутбуками через систему Виндовс.
- Возможность настроить Мастера сканирования с необходимыми параметрами.
- Имеют опции ping и tracert до прибора.
- Дополнительно — мониторинг локального трафика вай-фай.
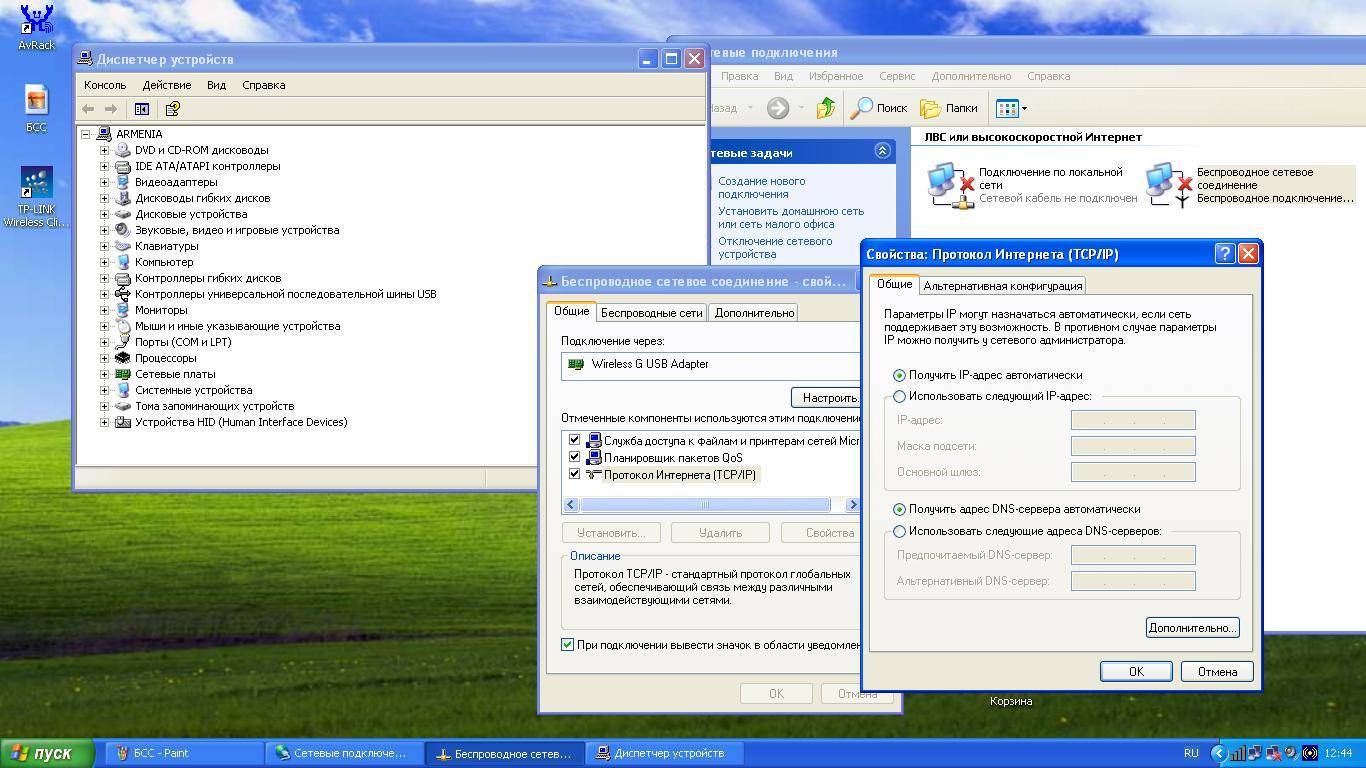
Определить адрес своего аппарата можно через специальную программку
Как узнать IP-адрес роутера Wi-Fi с помощью IP-сканера MyLanViewer
Мощный сканер MyLanViewer подходит для всех версий ОС Виндовс и обладает большим функционалом:
- Поиск необходимого ip Wi-Fi.
- Сканирование диапазона адресов, в том числе других приборов: показывает их MAC-адреса и папки.
- Открытие или закрытие доступа к файлам на устройствах.
- Формирование базы операций, регуляция выполнения команд на компе дистанционно. Wake on LAN-менеджер.
- TCP/UDP-мессенджер.
- Мониторинг всех подсоединенных к модему аппаратов. Оповещение при новых подключениях — защита от непрошенных соседей.
- Просмотр сетевых настроек ПК.
Как пользоваться сканером, чтобы обнаружить адрес Wi-Fi:
- Скачать программу — http://www.mylanviewer.com/network-ip-scanner.html.
- Запустить, открыть меню.
- Перейти к Командам, далее — Сканер.
- Нажать на значок Быстрое сканирование.
- Подробные сведения находятся в ветке дерева компьютера: время ответа, версию системы, сетевые адреса и прочее.
- В верхнюю строчку можно вписать конкретный числовой диапазон, чтобы узнать только о тех устройствах, что соответствуют данным адресами.
- В разделе Папки и Сессии содержатся сведения о файлах, просматриваемых другими клиентами интернета.
С телефона Android
К сожалению, не всегда есть под рукой ноутбук или ПК чтобы определить ай пи адрес. Тогда на помощь может прийти смартфон.
- Заходим в настройки.
- В раздел «Сеть и интернет».

- Включаем Wi-Fi. Теперь нажимаем сюда же для просмотра доступных подключений. Если роутер новый и подключения нет, то надо включить WPS. Идём к роутеру и на задней части ищем эту кнопку. На роутерах Zyxel она располагается на верхней крышке и обозначена значком волны или ключика. После этого телефон должен поймать сеть.

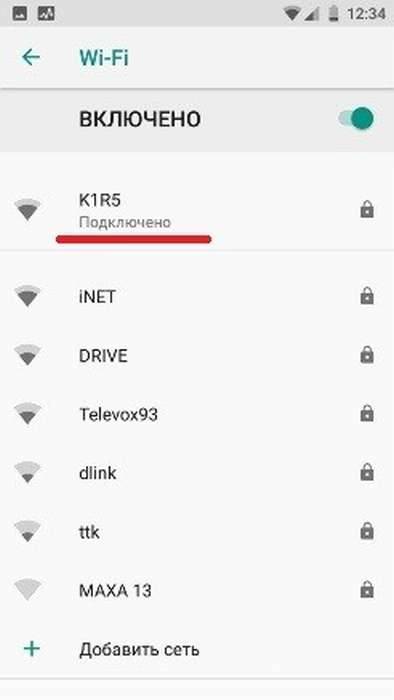
- Выбираем нашу сеть. Если будет требоваться пароль, то посмотрите заводской на этикетке. Если пароля нет, то опять нажмите на WPS кнопку для доступа.
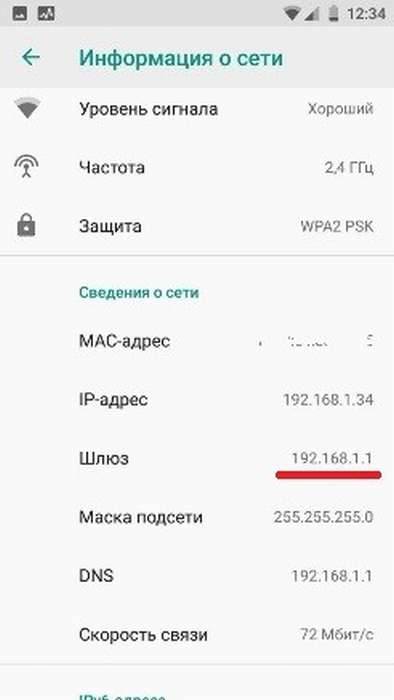
- В поле «Шлюз» вы увидите адрес.
Залезть с планшета по вай-фай
Открываем Wi-Fi на Android/iOS. Затем ищем сеть и подключаемся к ней. Когда модем Wi-Fi уже сбросили до заводских настроек, сеть называется, как модель роутера. Если сети устройства не видно — она не работает. Чтобы запустить ее, жмем WPS или Wi-Fi на маршрутизаторе. Затем снова выполняем предыдущие действия для подключения сети на мобильном телефоне. Теперь сеть должна появиться. Имя и пароль вписываем те же, что указаны снизу на девайсе. Затем необходимо открыть браузер и набрать IP адрес своего router. Параметры конфигурации девайса возможно также изменять через специальные мобильные приложения.
Ошибка при загрузке веб-интерфейса
Популярная проблема при входе в веб-интерфейс роутера: долгая загрузка страницы после ввода «данных для входа по умолчанию» в адресную строку интернет-браузера. Чаще всего это происходит из-за несовместимости вводимого значения с моделью маршрутизатора. Чтобы решить возникшую проблему, достаточно поменять значение для входа в систему.
Неверно указан IP-адрес
Если пользователь ввел все стандартные данные для маршрутизаторов TP-Link, а настройки Wi-Fi-роутера так и не загрузились, то, скорее всего, проблема в неверном IP-адресе соединения.
Чтобы исправить эту ошибку, следует:
- На ПК запустить команду «Выполнить», нажав одновременно на клавиатуре клавиши Win + R.
- В появившемся окне ввести значение «cmd» и нажать на Enter.
- В открывшемся окне выполнить команду «ipconfig».
Значение в строке «Основной шлюз» является данными, необходимыми для входа в настройки маршрутизатора.
В случае, когда уточнение шлюза не помогло войти в настройки оборудования, следует проверить подключение персонального компьютера к Wi-Fi-роутеру, а также просмотреть устройство или LAN-кабель на наличие физических повреждений.
Неверно указан пароль
Если при входе в веб-интерфейс система сообщает о неправильном логине или пароле, то, прежде всего, необходимо проверить раскладку клавиатуры. Часто пользователи вводят символы кириллицы, даже не замечая этого.
Если вы уверены в правильности введенных параметров для входа, значит кто-то изменил имя учетной записи или пароль. Эти значения можно вернуть к первоначальному состоянию (admin–admin), сбросив настройки маршрутизатора при помощи кнопки Reset, которая находится на корпусе устройства.
Первый способ как узнать адрес роутера в сети.
Самый простой способ узнать адрес роутера в сети — это перевернуть его и посмотреть на наклейку. На ней, как правило, указан серийный номер, MAC-адрес и IP-адрес роутера. Вот пример такой наклейки на ADSL-роутере D-Link:

А вот наклейка с адресом роутера у TP-Link:

Обратите внимание, что на наклейке можно так же узнать MAC-адрес роутера. Он, как правило, так и подписан — MAC-address или MAC ID.
Теперь запускаем веб-браузер (лучше всего Internet Explorer или Chrome) и пробуем зайти в настройки роутера
Проблема может в том случае, если подсеть локальной сети маршрутизатора изменили при первоначальной настройке. Как в этом случае узнать адрес роутера — смотрите ниже.
С помощью программ
Существует множество специальных утилит, благодаря которым пользователь может узнать локальный адрес IP-роутера. Одним из более простых и эффективных вариантов является программа NetAdapter Repair All In One.
Главной задачей данного софта является устранение системных ошибок и диагностика сетевого оборудования. Кроме того, утилита отображает подробную информацию о типах подключения и параметрах беспроводных приборов. Отыскать сетевой адрес с помощью данной утилиты можно следующим образом:
- Установить и включить программное обеспечение.
- В правой части экрана отыскать пункт «Default Gateway».
- Напротив названия строки будет отображаться адрес маршрутизатора.
Если проблема в сетевом интерфейсе
Сетевой интерфейс может быть отключен и на стороне оборудования, и на стороне станции. Если проблема с роутером, пробуем переподключить кабель в другой разъем. В каждой модели количество портов может быть разным. Может быть вообще один разъем или целых четыре. Отключение сетевого интерфейса может быть напрямую связано с ПК. Пробуем отключить на время антивирусные программы и брандмауэр. Программы могут блокировать различного рода соединения, воспринимая их как потенциальную опасность. Если проблема возникла в драйверах, это можно легко проверить. Заходим в Диспетчер устройств, выбираем соответствующий раздел с сетевым оборудованием. Проверяем наличие или отсутствие красных крестиков и желтых восклицательных знаков. Если все драйверы исправны и работаю правильно, таких значков не будет.
Итог
Способов по определению IP маршрутизатора в домашней сети множество, большинство из них очень просты. Они подойдут для всех устройств, используемых сегодня: D-Link, TP-Link, Asus, Keenetic и т. д. При желании IP большинства из этих устройств можно настраивать самому.
Читайте далее:
Как узнать на ноутбуке пароль от ВайФая?
Как узнать на телефоне ключ безопасности сети — на Android и iPhone (5 способов)
Как узнать свой номер на Ростелекоме при помощи 7 способов
Как узнать пароль от WiFi на всех версиях Windows и iOS?
Как узнать PPPoE логин и пароль от интернета — 4 способа (пошаговая инструкция)
Пойдет
Хорошо
Супер







