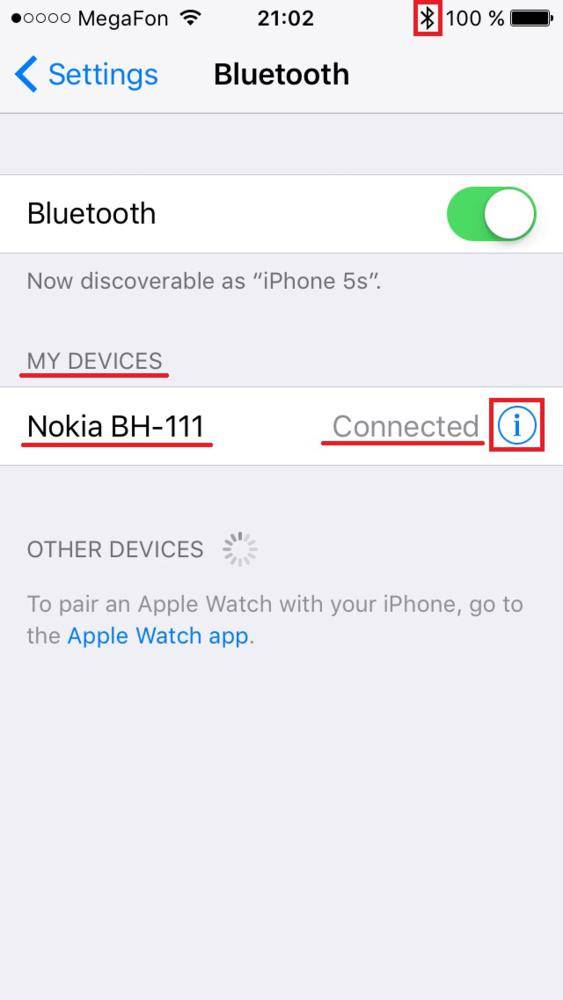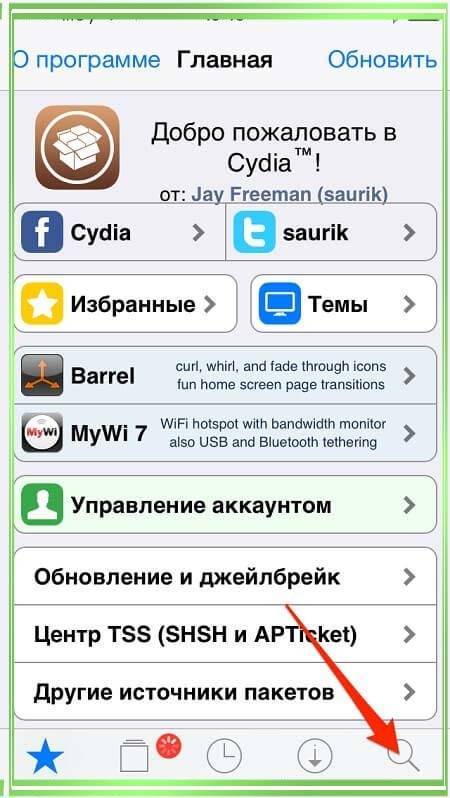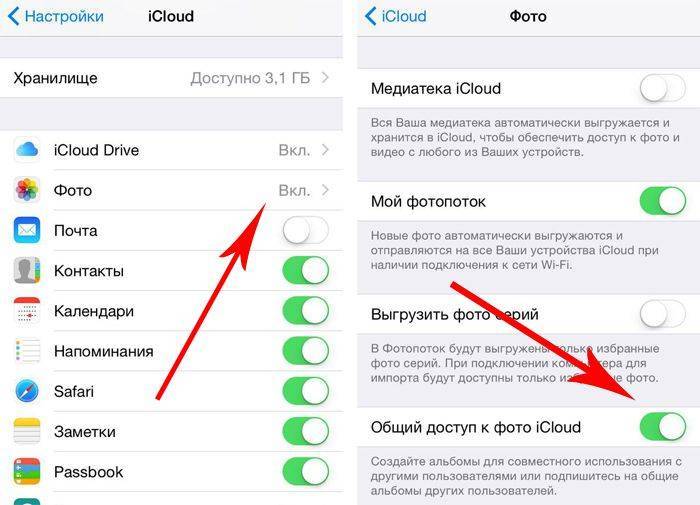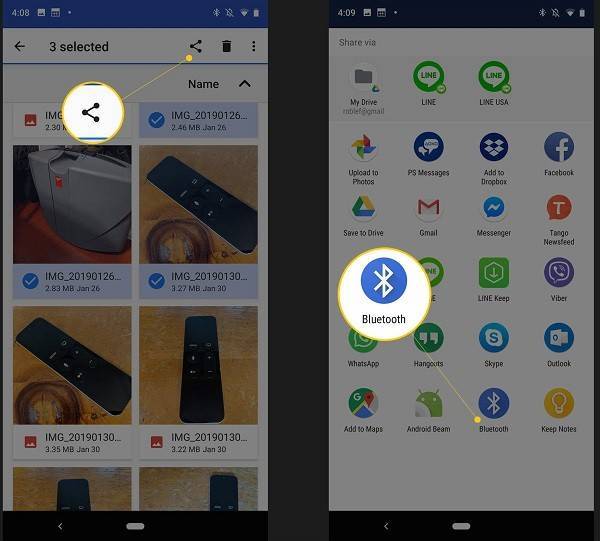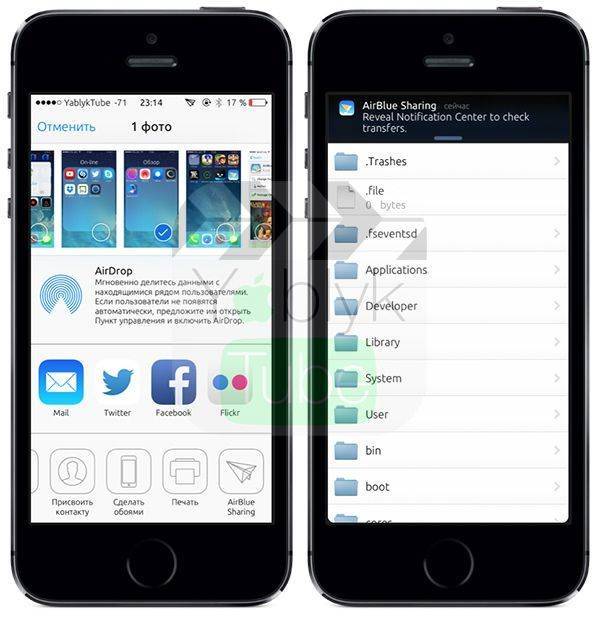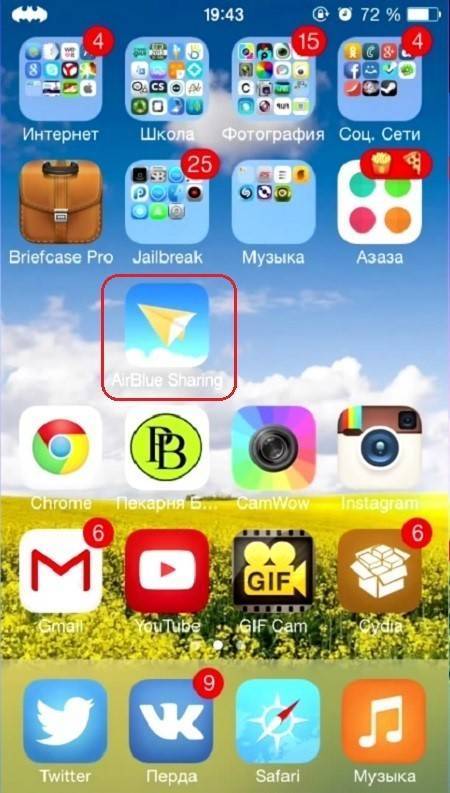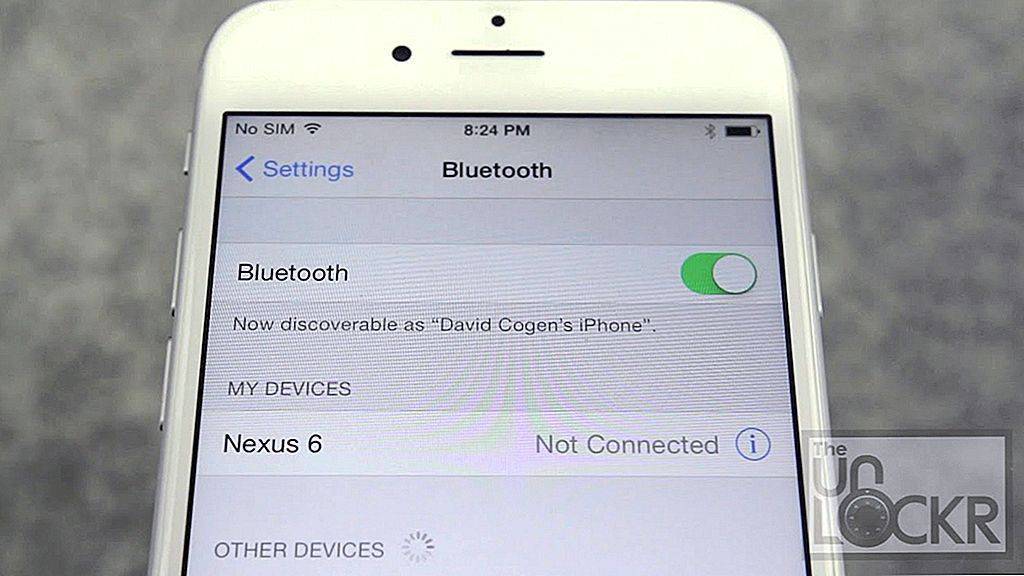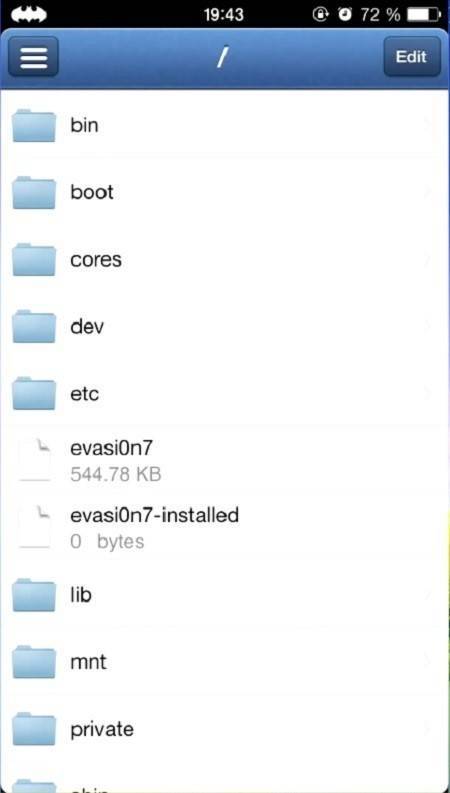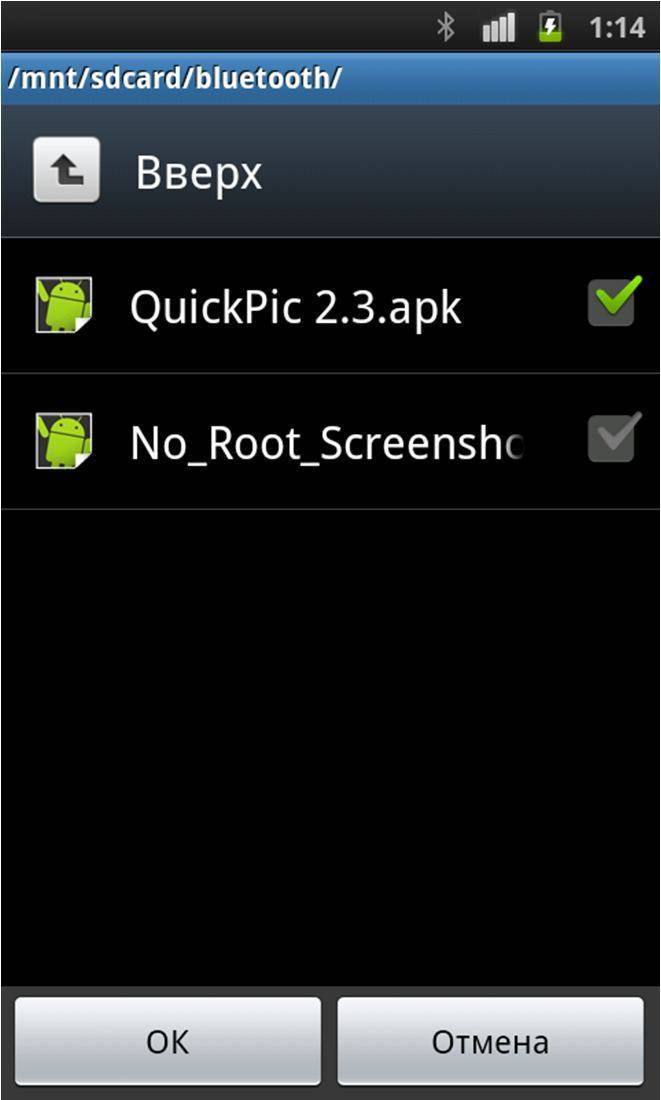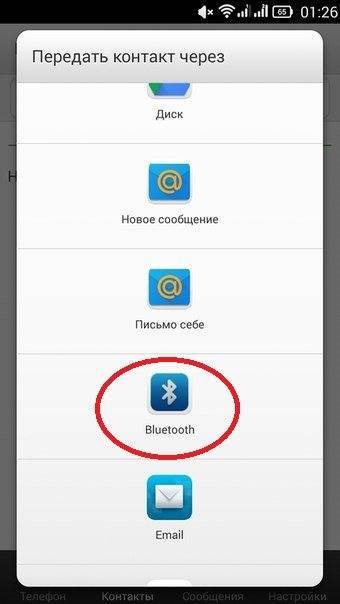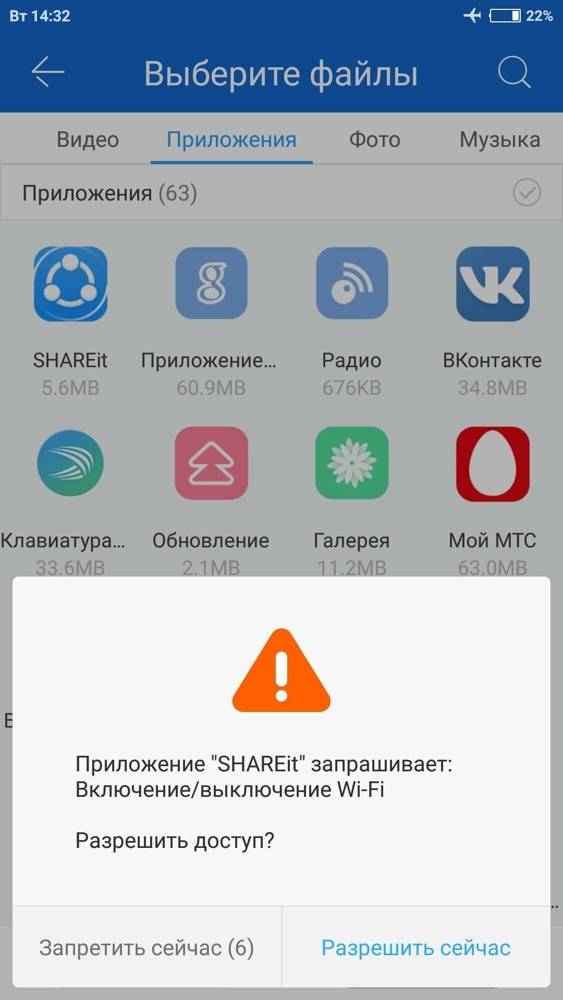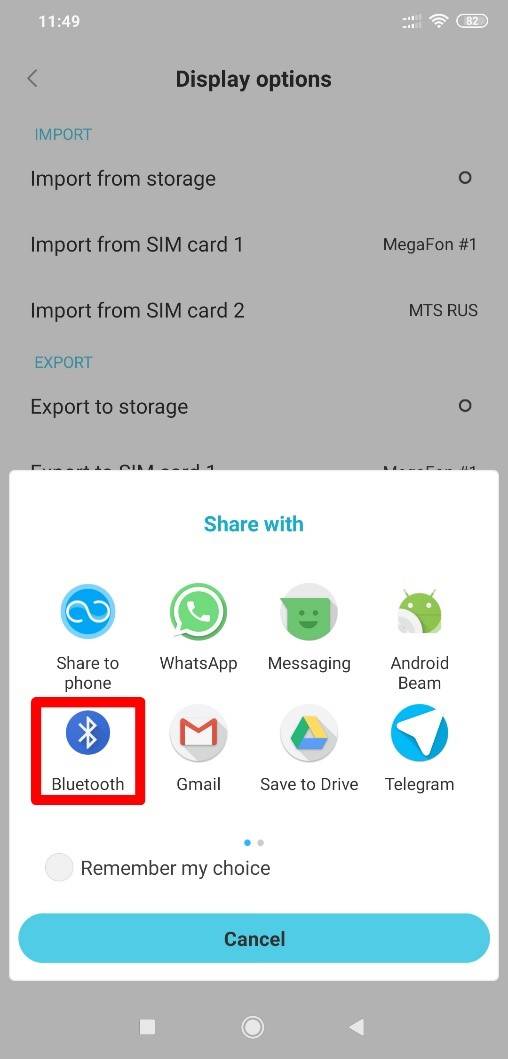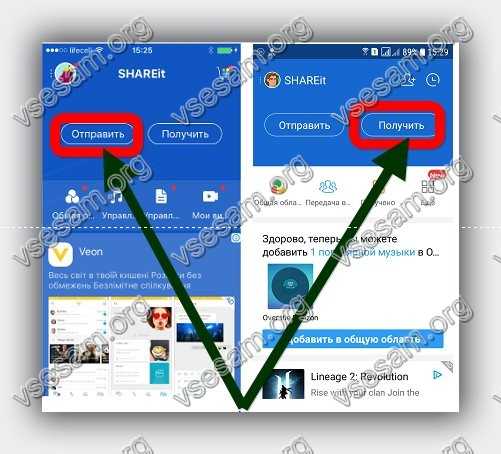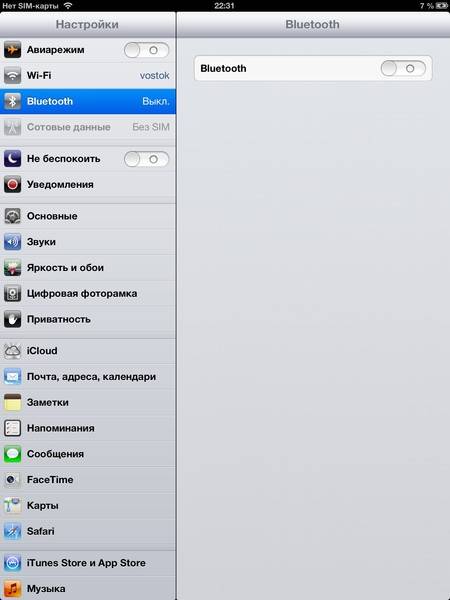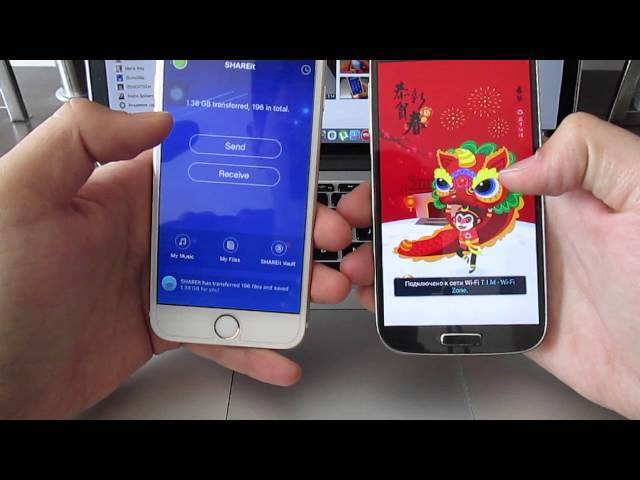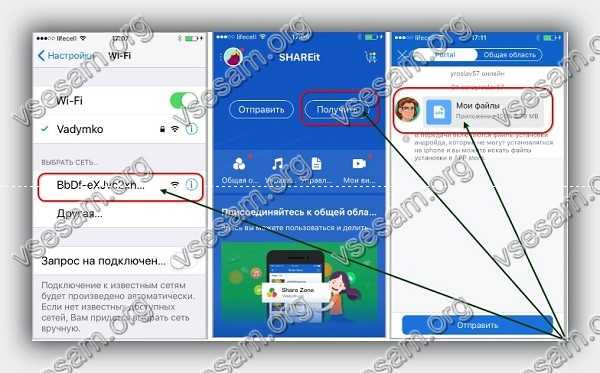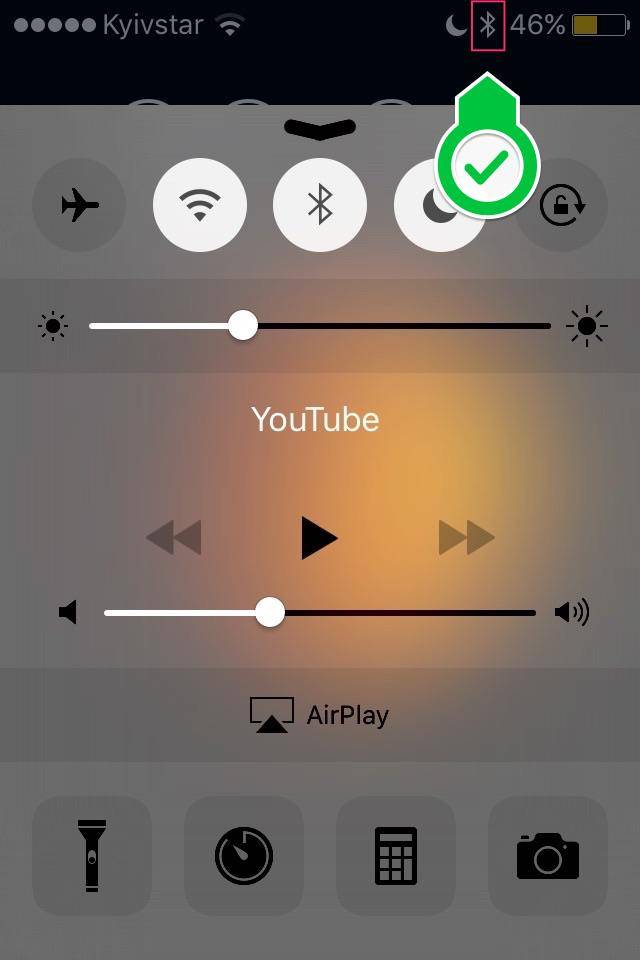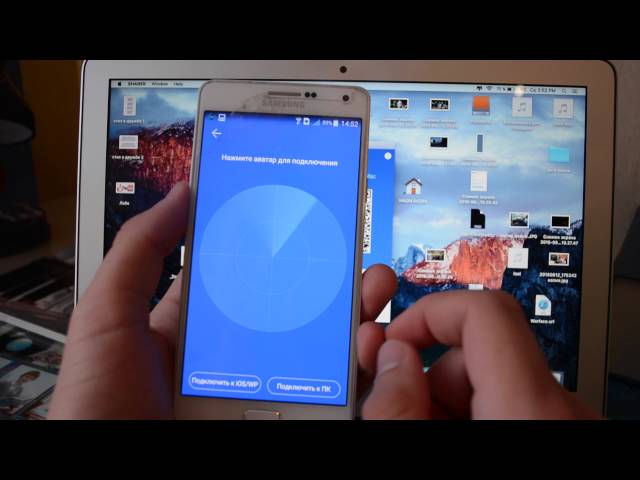Передача фото между iPhone через мессенджеры
Удачный вариант пересылать фото через популярные соцсети и мессенджеры: Viber, WhatsApp, Facebook, ВК. Все сервисы являются кроссплатформенными, предоставляют каждому пользователю практически неограниченное пространство для хранения личных альбомов.
Единственное требование для мессенджеров – приложения должны быть установлены на обоих iOS-устройствах.
Чтобы перекинуть фото с Айфона на Айфон через соцсети необходимо скачать приложение соцсети из AppStore на гаджет, зарегистрировать аккаунт. Практически во всех соцсетях на главной странице можно найти вкладку «Фото» или «Фотографии». Процесс сохранения снимков интуитивно простой.
После установки запустить приложение, авторизоваться.
- На главной странице найти раздел «Фото».
- Находим значок с плюсиком «Добавить».
- Добавляем снимки из галереи гаджета.
- Затем можно подписать альбом, открыть или закрыть доступ.
Чтоб получить к созданному в соцсети альбому на втором iPhone, авторизуемся в этом же аккаунте соцсети. Заходим в свой профиль, открываем альбом, просматриваем изображения или сохраняем на гаджет.
Как еще можно передать фото с Айфона
Существует очень эффективная программа, которая позволяет передавать фотографии через блютуз, не устанавливая джейлбрейк. Главной особенностью Image Transfer Plus считается простота и быстрая передача данных. Во многом она схожа с утилитой Celeste 2, однако в том случае придется устанавливать jailbreak.
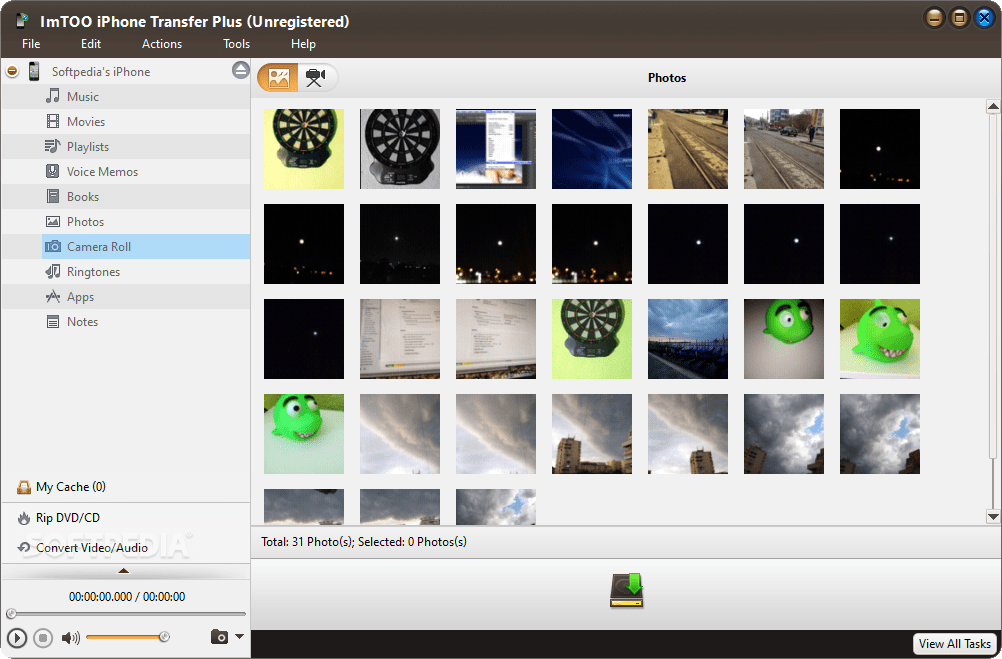
Если указанный выше вариант не устраивает, можно обратить внимание на менеджер Instashare. Передача информации происходит аналогичным образом, только утилита подходит не только для телефонов, но и для компьютеров
Как осуществляется передача информации через описываемый менеджер:
- Открыть Isntashare на обоих смартфонах и дождаться загрузки. Далее появится три раздела. Один из них предназначен для отображения принятых файлов, второй – выступает в качестве показа фотографий и видеороликов, а третий – для настройки менеджера.
- Пользователю потребуется выбрать файл из первого или второго раздела, после чего указать нужный телефон и осуществить передачу объекта. Это происходит с помощью обычного перетаскивания.
- Чтобы сделать процесс передачи проще, рекомендуется гаджеты доверенными. Это происходит благодаря установке специального защитного кода между двумя устройствами. В дальнейшем данную процедуру производить не придется.
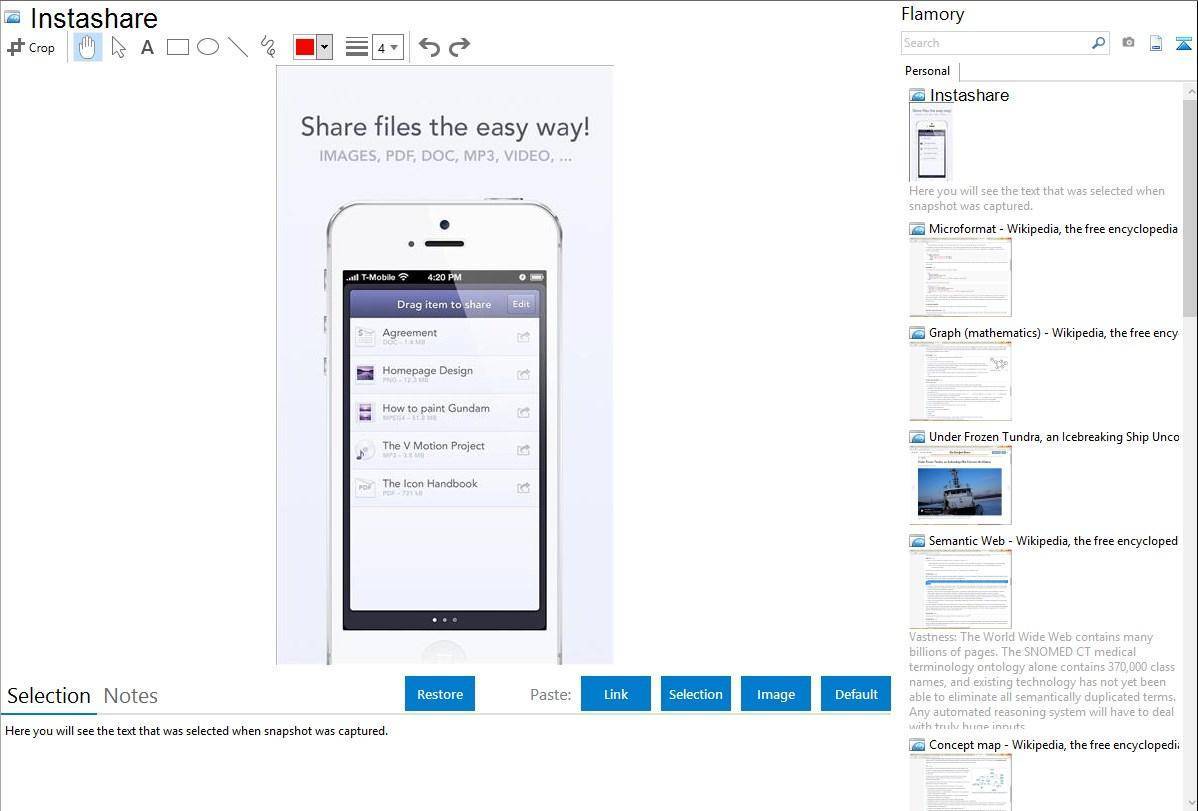
Еще один полезный инструмент – передача файлов в тот момент, когда приложение находится в свернутом состоянии. Если instashare был случайно деактивирован во время отсылки объекта, следует его снова запустить и передача продолжится.
Однако, несмотря на все плюсы, приложение имеет существенный недостаток. Проблема в том, что оно довольно редко обновляется, что влияет на стабильность работы.
Различие систем и решение проблемы
Две платформы, конкурирующие между собой, не перестают вести борьбу на рынке. Они имеют свои плюсы и минусы, между ними происходят постоянные споры, и, так как системы абсолютно разные, возникает проблема при обмене данными. Несмотря на то, что iOS считается более успешной в плане наличия инновационных фичей, передача данных с использованием функции Bluetooth у нее отсутствует. Разработчики объясняют это соображениями безопасности.
Отправка с iOS
В приложении Cydia пользователь может отыскать множество твиков, но для этого нужен Jailbreak . Рассмотрим утилиту, которая поможет нам совершить обмен. Ее название Airblue sharing, она доступна для обеих платформ. Утилита очень простая и удобна в использовании. Ее можно использовать, например, для передачи фотографий из iPhone на Android через Bluetooth.
- Перейдите в магазин приложений под названием Cydia.
Как отключить устройство от Bluetooth
Отключение от Bluetooth Айфона нужно производить так:
Шаг 1. Зайдите в раздел настроек «Bluetooth».
Шаг 2. Нажмите на иконку с литерой «i» напротив названия подключённого устройства.
Шаг 3. Кликните на кнопку «Disconnect» («Отключить»).
Соединение будет разорвано.
Если вы больше не собираетесь пользоваться девайсом, с которым на Айфоне установлено сопряжение, можно удалить пару. Для этого:
Шаг 1. Нажмите кнопку «Forget This Device» («Забыть это устройство»), которая располагается ниже «Disconnect».
Шаг 2. Подтвердите, что желаете разорвать сопряжение – в появившемся меню кликните на «Forget Device» («Забыть устройство»).
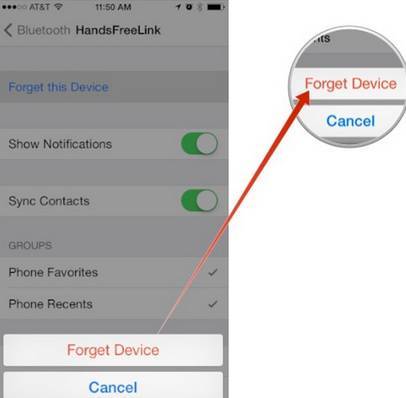
Когда вы вернётесь на предыдущий экран iPhone, то увидите, что в блоке «Мои устройства» название отключенного девайса больше не фигурирует.
Как перенести фото с iPhone на iPhone через iCloud
Не менее простой вариант перекинуть фото с Айфона на Айфон через встроенный сервис iCloud. Все, что для этого понадобиться – два гаджета iOS и стабильная сеть.
- Вначале необходимо настроить синхронизацию с хранилищем iCloud. Заходим в настройки гаджета. Вверху нажимаем на свою учетную запись.
- Нажимаем пункт «iCloud».
- Выбираем вкладку «Фото». Чтобы запустить загрузку изображений в облако из медиатеки, активируем раздел «Медиатека iCloud». Чтобы все снимки сразу переправлялись на все устройства владельца, используемые под одним Apple ID, подключите «Выгрузка в Мой фотопоток».
- В завершение снимки, загруженные в iCloud, могут быть открыты не только для владельца, но и для других владельцев iOS-гаджетов. Для этого в разделе «Общий доступ к фото iCloud» переведите ползунок в активное положение.
- На нижней панели нажимаем значок с облаком «Общие», открываем пункт «Фото», далее кликаем «Открыть общий доступ». Вписываем название для нового альбома, перекидываем в него.
- В открывшейся форме остается добавить контакты, которые получат доступ к альбому. Просто кликаем по иконке с плюсом, выбираем необходимых пользователей из телефонной книги (принимается также e-mail).
После этих действий на все указанные контакты будут разосланы пригласительные для просмотра. Получателям останется открыть приглашение и подсоединиться к фотопотоку.
Как скопировать почту
Скопировать почту не составит труда, так как практически все почтовые носители доступны как и для операционной системы Айфона, так и для ОС Андроида. Достаточно зайти в Плей Маркет и скачать нужный почтовый сервис.
Например, если взять Gmail почту, то все данные будут синхронизированы. Достаточно только снова войти в свой аккаунт. Все письма отправленные и полученные останутся на устройстве невредимыми.

Вячеслав
Несколько лет работал в салонах сотовой связи двух крупных операторов. Хорошо разбираюсь в тарифах и вижу все подводные камни. Люблю гаджеты, особенно на Android.
Задать вопрос
Вопрос эксперту
Можно ли перекинуть файлы с телефона на другой при помощи обычного USB – кабеля?
Да. Это возможно и практикуется многими пользователями из года в год. К счастью, технологии достигли новой вершины. Существуют различные приложения и побочные способы передачи данных. Способ с передачей по кабелю крайне неудобен и не подойдет под некоторые операционные системы компьютера.
Какой способ удобнее всего?
В топе способов переноса все также остается перекидывание данных при помощи различных посторонних приложений. Все это потому, что они позволяют перекидывать сразу все файлы, когда, например, одна только синхронизация контактов может перекинуть только некоторую информацию.
Какие облачные хранилища лучше всего использовать?
Лучше всего использовать либо облачное хранилище от Гугл, либо от Яндекса. Эти два хранилища доступны на обоих операционных системах, удобны в использовании и редко теряют какие-либо файлы.
4.6 / 5 ( 29 голосов )
Кабелем через Android File Transfer
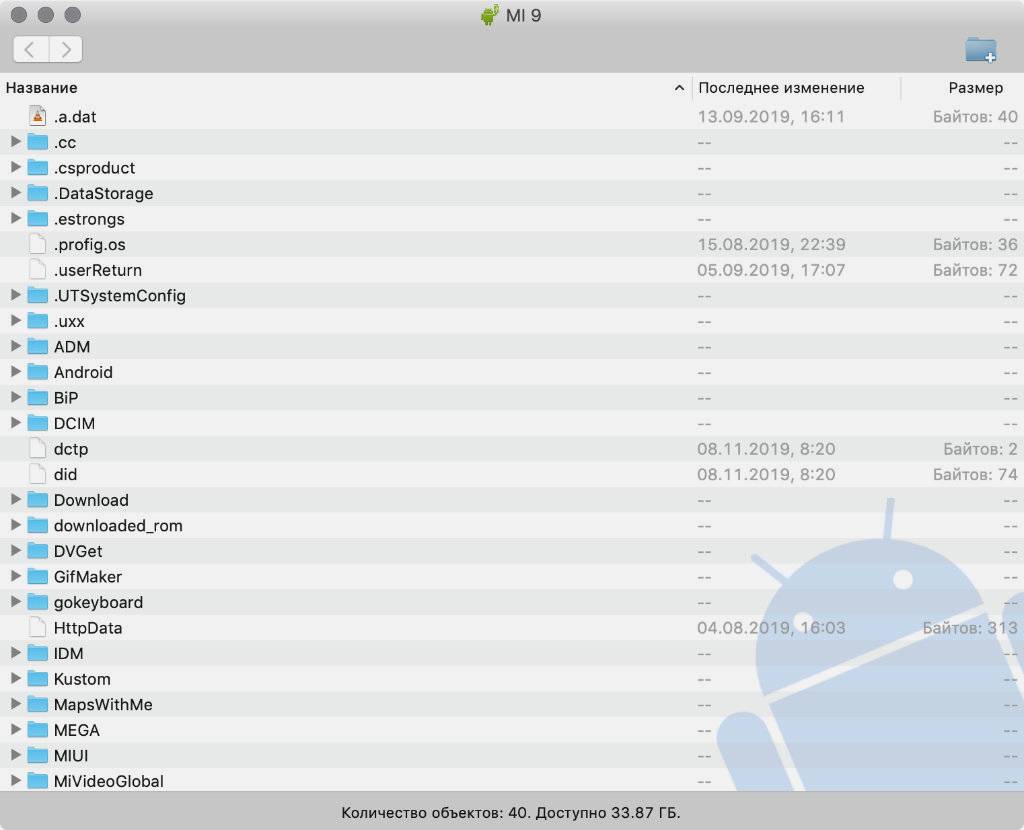 Android File Transfer — один в один Finder
Android File Transfer — один в один Finder
- Как работает: через кабель — в идеале USB-С на USB-C
- Какие направления: с Android на Mac, с Mac на Android
Передавать файлы с Android на Mac и с Mac на Android можно через кабель. Это нужно в том случае, когда на первое место выходит не удобство соединения, а скорость передачи информации: фото, видео, емкие файлы.
Я работаю на MacBook Air 2019 года, который заряжается кабелем USB-С на USB-C. У большинства новых смартфонов на Android такое же подключение, поэтому можно использовать комплектный кабель. Но я чаще подключался коротким «шнурком» с Type-С на двух концах из комплекта поставки зарядной банки ZMI 10.
Без дополнительного софта Mac не видит Android, подключенный в режиме внешнего хранилища. Для этого понадобится специальное универсальное приложение Android File Transfer. Оно запускается, как только вы вставляете кабель в Mac и смартфон.
Программа похожа на отдельное окно Finder и поддерживает macOS 10.7 и выше. Она не всегда работает на 100% корректно, но со своими обязанностями чаще всего справляется.
Скачать Android File Transfer на Mac (бесплатно)
Программа переноса данных с Айфона на Андроид
Пользователи мобильных устройств Samsung Galaxy имеют возможность переносить информацию с мобильных устройств на основе Андроид, а также с iPhone. Это дает возможность сохранить большое количество информации, если остальные методы оказываются сложными или недоступными. Пошаговое руководство по работе с приложением следующее:
Нужно перейти в настройки системы «Облако и учетные записи».
Выбрать раздел Smart Switch.
Определиться с методом переноса информации, к примеру, по Wi-Fi или через USB-кабель
Второй способ обеспечивает более высокую скорость работы, что особенно важно при больших объемах.
Нажать на клавишу получения и выбрать из списка «iPhone/iPad».
Если используется импорт из iCloud по Wi-Fi, потребуется вводить данные для авторизации в учетной записи, может потребоваться код для дополнительной аутентификации.
При использовании кабеля USB его следует включить и на Айфоне сделать разрешение доступа.
Из открытого перечня подобрать ту информацию, которая должна будет переноситься из одного смартфона в другой. Если используется кабель, то переносить можно все возможные данные, в том числе аккаунты Google, приложения, которые могут одновременно работать на разных операционных системах
Выбрав нужное тапнуть по клавише «Передать».
Подождать импорта информации с телефона на телефон.
Данное приложение помогает быстро и легко перенести нужные данные с разных операционных систем, причем возможности для импорта очень широкие.
Как перенести фото с Айфона на Андроид

Еще одним популярным вопросом пользователей меняющих iPhone на Андроид — как перенести фотографии? Было бы жалко, если бы их нельзя было перенести, правильно? Вы, конечно можете по старинке перенести фотографии в ручную … как пещерный человек. Или вы можете просто воспользоваться одним из облачных сервисов для хранения фотографий.
Вы можете воспользоваться любым, Яндекс Диском или Облаком Mail, но я предпочитаю использовать Google Фото. Этот сервис позволяет хранить у себя неограниченное количество фотографий и синхронизировать их между устройствами Андроид и iOS.
- Скачайте на iPhone приложение Google Фото.
- Во время настройки, приложение спросит, хотите ли вы автоматически загружать фотографии в облако. Согласитесь.
- Ваши фотографии зразу начнут загружаться. Это можете быть большой объем фото, поэтому обязательно подключитесь к Wi-Fi.
- Когда все фотографии загрузятся в Google Фото, возьмите телефон Андроид и скачайте приложение Google Фото из Play Маркета.
- После настройки, вы обнаружите, что все фотографии уже в смартфоне.
Конечно, вы можете перенести фото вручную с помощью ПК.
- Подключите iPhone к компьютеру через USB-кабеля. Подключите телефон- Андроид.
- На компьютере с Windows откройте «Мой компьютер».
- В проводнике должно появиться два новых диска или устройств в разделе «Портативные устройства». Одно из них будет хранилище iPhone (может называться Apple iPhone или iPhone+модель, или что-то подобное), а второе Андроид. Если вы их не видите, попробуйте установить драйвера для телефонов.
- Откройте в новом окне хранилище iPhone (правая кнопка мыши «Открыть в новом окне»).
- Также, откройте в новом окне хранилище Андроид.
- В окне хранилища iPhone найдите папку с названием «DCIM«. Внутри этой папке вы найдет все свои фотографии с iPhone.
- Просто выбери фотографии, которые нужно перенести. Затем перетащите их из папки iPhone в папку с фотографиями Андроид.
Особенности отправки приложений на разные устройства
Рассмотрим разные операционные системы.
На гаджеты под ОС Андроид

Если установка программы будет запрещена, необходимо разрешить это из сторонних источников. Путь: «Приложения» — «Настройки» — программа, из которой вы откроете файл установки, например, проводник — «Неизвестные источники» — «Разрешить установку приложений из неизвестных источников».

Для более старых версий Android: «Настройки» — «Безопасность» — поставить галочку напротив «Неизвестные источники» — подтверждаете выбор. После установки нужного приложения можно вернуть прежние настройки.
На компьютер
Чтобы иметь возможность перекидывать приложения по Блютузу на ПК, нужен рабочий Bluetooth адаптер. Если есть возможность раздать с компьютера Wi-Fi, подойдет ShareMe, поскольку там соединение происходит через протокол Wi-Fi (интернет для этого не нужен). В ноутбуках Блютуз обычно встроен, за исключением старых моделей.
Перенос Контактов
Для переноса контактов необходимо сделать вход в свой iCloud и разрешить синхронизацию, для этого:
- Открываем настройки
- Далее «iСloud» — (войти в учетную запись) — и активируем раздел «Contacts».
Извлекаем все контакты с облака. Чтобы это сделать, открываем на ПК www.icloud.com, авторизируемся в своей учетной записи и в разделе контактов, выбираем те, которые вам нужны.
- Открываем на ПК раздел с шестеренкой.
- Идем в раздел «Export vCard» и ждем завершения загрузки VCF-файла со всеми номерами телефонов.
- Открываем страницу www.google.com/contacts и в левом меню идем в раздел «Импорт контактов»
- Включаем скачанный файл со списком всех контактов.
- Последний шаг, включить синхронизацию контактов на вашем Android смартфоне.
Если нет возможности подключится к ПК, этот метод вам подойдет!
Делаем все действия описанные выше и пересылаем полученный файл на свою почту.
- Скачиваем файл на свой смартфон
- Открываем загруженный документ
- Ваши контакты автоматически добавятся на новое устройство
Перенос контактов через ITunes
Устанавливаем iTunes на свой ПК и проверяем наличие этих настроек.
Далее выполняем алгоритм действий:
- Подключаем через шнур iРhone к ПК
- Открываем программу на ПК
- Переходим в раздел «Сведения» или по-другому «Информация»
- Ставим галку на пункте «Синхронизация контактов»
- Выбираем «Google Contacts»
- Авторизируемся через учетную запись Google и жмем «Ок»
Вся телефонная книга отправится в сервис iTunes
Перенос контактов при помощи Google
Алгоритм действий, которые нужно выполнить на вашем «яблоке»
Идем в раздел настроек, после чего в пункт «Почта»
- Добавляем учетную запись Google
- Вводим необходимую информацию
- Выбираем тот тип данных для синхронизации, который вам нужен
Алгоритм действий на Android
1.В настройках ищем пункт «Аккаунты и синхронизация»2.Включаем автоматическую синхронизацию и добавляем Google-аккаунт 3.Вводим данные от аккаунта те же, которые вы вводили на IOS4.Выбираем нужные разделы для синхронизации
Осталось подождать завершения процедуры переноса и проверить записную книжку.
Получение контактов через Outlook
Идем в настройки данного сервиса и выбираем раздел «Почта». Добавляем учетную запись Outlook. Выбираем необходимую для переноса информацию и запускаем процедуру. Далее переходим в настройки Android смартфона и делаем те же действия. Вводим данные от Outlook, идентичные введенным на IOS. Ожидаем конца переноса и проверяем свои контакты.
CardDAV-Sync
1.Качаем с Play-Market приложение CardDAV.2.Открываем утилиту и в выпадающем списке нас интересует CardDAV3.В строку сервиса вводим значение: p02-contacts.icloud.com. 4.В строку «Имя пользователя и пароль», пишем данные от Apple ID.5.Жмем на «Дальше»6.Вводим рандомное имя учетной записи.7.Активируем раздел «Синхронизировать только с сервера на телефон».8.Завершаем процедуру соответствующей кнопкой. 9.Процесс переноса запущен
My Contacts Backup
Устанавливаем приложение из официального магазина от Apple.
- Открываем утилиту на «яблоке»
- Даем согласие на доступ к номерам
- Жмем на раздел «Backup»
- Ждем завершения процедуры
- Выбираем «Email» и отправляем документ в формате VCF на свою почту.
- Авторизируемся в своем почтовом ящике на Android. Открываем отправленный с «яблока» — файл.
- Контакты автоматически синхронизировались с вашим смартфоном.
Яндекс переезд
Создаем аккаунт на Yandex или делаем вход в существующий. Скачиваем программу на два телефона. Открываем приложение на iPhone и вводим данные от ID «яблока». Перед вами откроется код из 3 цифр, который нужно запомнить.
Открываем утилиту на смартфоне-получателе. Заходим в «Настройки» и в раздел «Переезд с телефона на телефон». Пишем код, который вы запомнили и запускаем процесс переноса. Ждем и проверяем свои контакты. Подробная инструкция
Перенос музыки
Способ 1. С использованием Google Play Music
- Установите на компьютер «Google Music Manager».
- Авторизуйтесь и укажите, что музыка хранится в iTunes.
- Дождитесь окончания загрузки, после чего слушайте композиции на Android или ПК.
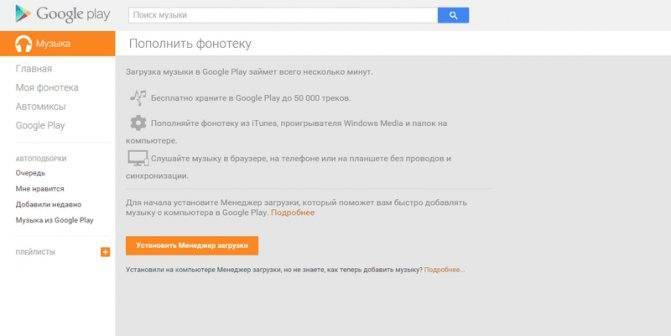
Способ 2. С использованием менеджера iTools
- Скачайте приложение iTools.
- Подключите iPhone и подождите, пока программа определит устройство.
- Откройте вкладку «Музыка», далее раздел с музыкой на устройстве.
- Отметьте композиции и нажмите на кнопку «Экспорт».
- В появившемся окне, укажите конечную папку для сохранения файлов.
Важно! Для определения устройств Apple, необходимо установить на компьютер iTunes
Как перенести фотографии с Андроида на Айфон через ПК
Еще один несложный способ переноса фотографий с одной системы на другую. К компьютеру может подсоединиться любой телефон, поэтому он будет служить в роли накопителя. Пошаговая инструкция для переноса файлов:
- Понадобится доступ в интернет для установки приложения iTunes. Оно необходимо для переноса фотографий с компьютера (или ноутбука) на iPhone. Установка производится через набор названия приложения в веб-обозревателе. Скачивание желательно осуществлять с официального сайта. Программное обеспечение мало чем отличается от обычных программ, нужно запустить файл и следовать инструкциям;
- Пользователь вынимает USB-кабель из зарядного блока телефона с операционной системой Android. Конец кабеля вставляется в гнездо гаджета, вторая часть провода будет установлена в системный блок компьютера. Появится окно на панели уведомлений, информирующее о соединении с новым устройством. Потребуется кликнуть по папке «Мой компьютер», а затем скопировать фотки с устройства.
- Для удобства можно создать отдельную папку на Рабочем столе компьютера. Туда пользователь будет перетаскивать файлы с телефона, удерживая их мышкой. В качестве альтернативы фото можно выделить, нажать правую кнопку мышки, выбрать команду «Копировать»;
- После этого нужно синхронизировать iPhone с ПК посредством кабеля. Второй телефон безопасно извлекают. Запускают программу iTunes, подтверждают соединение устройств. Пользователь открывает приложение на компьютере или ноутбуке посредством двойного клика по ярлыку программы. В новом окне выбирают пункт «Фото», выделяя нужные картинки и снимки, выбирая папку, откуда будет производиться копирование;
- После этого будет выполнен перенос в то место, которое укажет пользователь. Для осуществления операции нужно нажать на клавишу «Синхронизировать» в нижнем правом углу.
Как передать видео с Айфона на Андроид
Некоторые способы подойдут не только для передачи изображений, но и видеофайлов.
У владельца телефонов есть возможность передать файлы посредством Телеграм:
- Следует зайти в свой профиль.
- Нажать на значок «Три полоски» в левом верхнем углу.
- Затем пользователь выбирает пункт «Избранное», открывая личный чат. Загруженные изображения хранятся бессрочно.
- При выборе значка скрепки в нижнем правом углу пользователь может загрузить любой файл.
- После выполнения действий нужно открыть чат «Избранное» на Андроиде, чтобы загрузить материалы.
- Ему нужно нажать на картинку, а затем кликнуть по значку трех точек в правом верхнем углу.
- Там пользователь нажимает на команду «Сохранить в галерею».
- Появится отдельный альбом, в котором хранятся скачанные материалы с Телеграма.
Способы, как передать любое приложение по блютузу, с андроида на андроид
Если у вас на смартфоне приложение или игра уже установлены, тогда отправить его можно будет, только при помощи сторонней программы. Какими утилитами проще и быстрее это сделать читайте ниже.
Важно! Перед тем как передавать файлы обязательно нужно включить на смартфоне функцию «Неизвестные источники». После её активации, гаджет сможет принимать файлы с разных источников
Зайдите в «Настройки», «Безопасность». Далее установите галочку «Неизвестные источники».

Вариант No 1: Передача файлов с помощью ES Проводника
Утилита ES-Проводник пользуется большим спросом, часто на девайсах она стоит по умолчанию, поэтому скачивать ничего не нужно. Ну, а если у вас такой нет, тогда большого труда не составит скачать и установить её, чтобы перекидывать с Android на Android любые приложения.
Первое, что необходимо сделать, это скачать ES Проводник с Google play и запустить.
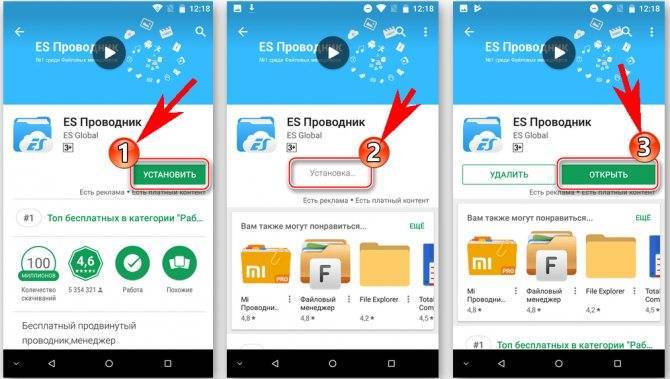
- На главной странице жмем «APPs».
- Появиться список всех доступных приложений. Нажмите на то которое хотите передать и подержите 3 секунды.
- В самом низу клацните «Отправить».

- Выберите с помощью чего отправлять «Bluetooth». Если Блютуз на вашем телефоне отключен, тогда у вас высветится запрос на активацию его, выберите «Да».
- Появится список устройств, на которые вы можете сбросить. Выберите необходимое вам устройство.
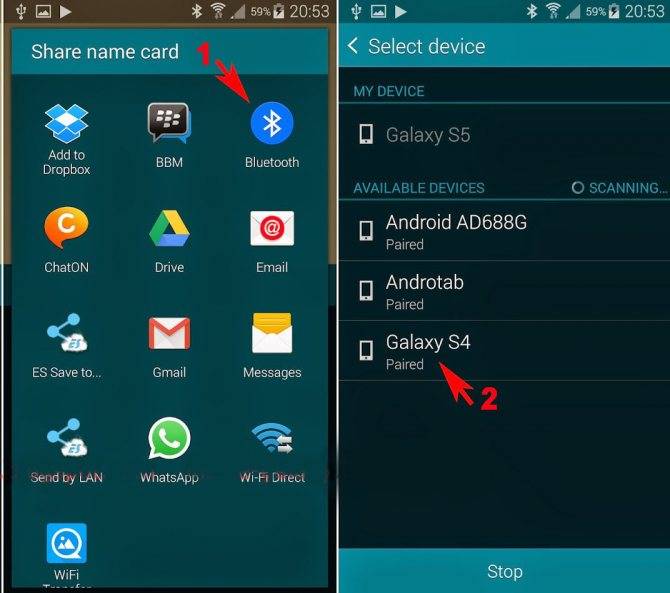
Готово, мы показали вам, как можно передать приложение с помощью Bluetooth на Android. Значительно быстрее отправить файл по вай фай. Читайте, как подключить Wi-Fi на ноутбуке или ПК Windows 7, 10.
Вариант No 2: Пробуем отправить приложение с помощью Bluetooth File Transfer
С данной утилитой проблем возникнуть не должно. Она легкая в использовании.
- Скачиваем с Play market, устанавливаем, запускаем.
- В главном меню отметьте галочкой раздел «Apk».
- Выскочит окошко, в котором необходимо выделить файлы, игры, программы которые хотите передать.
- Кликаем на кнопке «Share».
- Выбираем способ отправки «Bluetooth».
- Теперь на втором устройстве, нужно подтвердить получение файла.
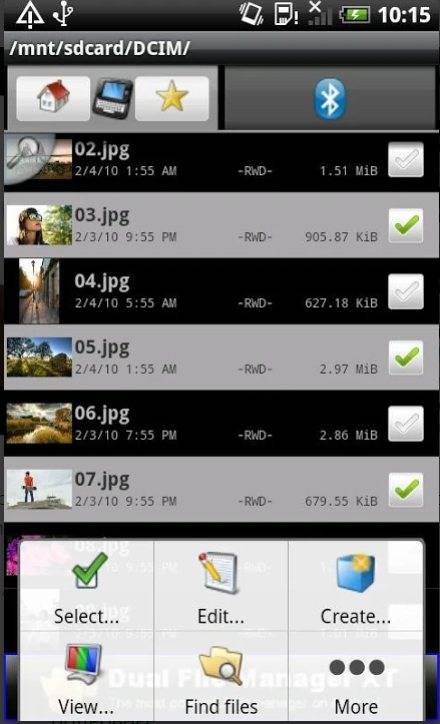
Также вам понадобится дополнительная программа для создания APK файлов. К примеру можно использовать Clean Master, или любую подобную, подобную этой. Вот и все, благодаря Bluetooth File Transfer вы выполните быстро передачу через беспроводной Bluetooth.
Вообще существует много подобных утилит, которые настраиваются практически так же, вот некоторые из них:
- APK Extractor – бесплатная программа, легкая в использовании.
- Airblue Sharing – подойдет не только для Андроид но и для iOS.
Перенос фотографий по Wi-Fi
Безусловно, Bluetooth очень удобная технология, однако скорость ее работы оставляет желать большего. Что если фотографий насчитывается на пару гигабайт? С большими объемами информации ей не справится, как не старайся, скорость выше не станет.
Если вы планируете перекидывать фото в больших объемах, то в данном случае лучше всего воспользоваться Wi-Fi. Есть замечательное приложение, которое позволяет легко передавать фотографии с помощью этой технологии. Это WiFi File Transfer.
Developer:
Price:
Free
Видео-инструкция по работе с WiFi File Transfer представлена на этом видео:
Копирование музыки на Iphone
Меломанам особенно важен этот раздел. Если ваша музыка находится на iTunes, просто скопируйте файлы с компьютера на ваш смартфон при помощи любого проводника.
Также можно воспользоваться плеером от Google. А именно Google Play Music. Вы можете загрузить туда свои треки с сервиса iTunes, после чего можно прослушивать свою библиотеку на смартфоне, ПК и браузере.
Чтобы реализовать это, устанавливаем Google Play Music на ПК и выбираем место, где находятся ваши треки (iTunes)
Сервис дает лимит одному пользователю на загрузку 50 000 треков, чего хватит с головой!
Если вам не подходит способ прослушивания треков при помощи интернета, но скачивать каждый трек в отдельности — та еще проблема. Тут помогут сторонние ПО. Такие приложения не совсем бесплатные. Использовать можно iSyncr или DoubleTwist (существует и компьютерная версия последней программы, интерфейс напоминает iTunes)
Через ПК
Следующий подход — использование компьютера для воплощения задумки в жизнь. Не самый удобный, но позволяющий обмениваться крупными документами метод. Сводится он к следующим действиям:
- Подключить к компьютеру при помощи USB-кабеля первый телефон.
- Найти на мобильном устройстве нужный документ и перенести его на ПК.
- Отключить первый смартфон. Подключить через провод второй телефон.
- Загрузить на устройство документ. Для этого нужно перетащить его в специально отведенное место на мобильном телефоне с компьютера.
- Отключить гаджет.
Подобное решение подходит не всем. К счастью, сегодня можно воспользоваться универсальным беспроводным способом передачи документов!
Как сделать перенос фотографий и видео с айфона на андроид
Перенести фотографии с одной платформы на другую можно описанными выше способами (через ПК, «Гугл» или «Яндекс.Диск»). Но есть варианты, как это сделать максимально удобно, если дело касается только фотографий — Google Фото. К слову через этот сервис можно выполнить и обратный перенос на iOS.
Инструкция следующая:
- Завести гугл-аккаунт.
- Скачать «Google Фото» на айфон.
- При первом открытии приложение предложит автоматическую загрузку изображений с телефона в облако. Подтвердить запрос. Фотографии сразу начнут загружаться на облачный сервер (при подключенном Wi-Fi).
- Следом остается загрузить аналогичное приложение из Play Market на андроид-телефон и либо хранить старые снимки в облаке, чтобы сэкономить объем памяти, либо загрузить все файлы на гаджет.
Приложение «Гугл Фото» эффективно в том плане, что предназначено конкретно для работы с изображениями, поэтому оно отличается более быстрой загрузкой и удобным интерфейсом в сравнении с теми же дисками-хранилищами.

Для использования Google Фото достаточно завести аккаунт в Gmail


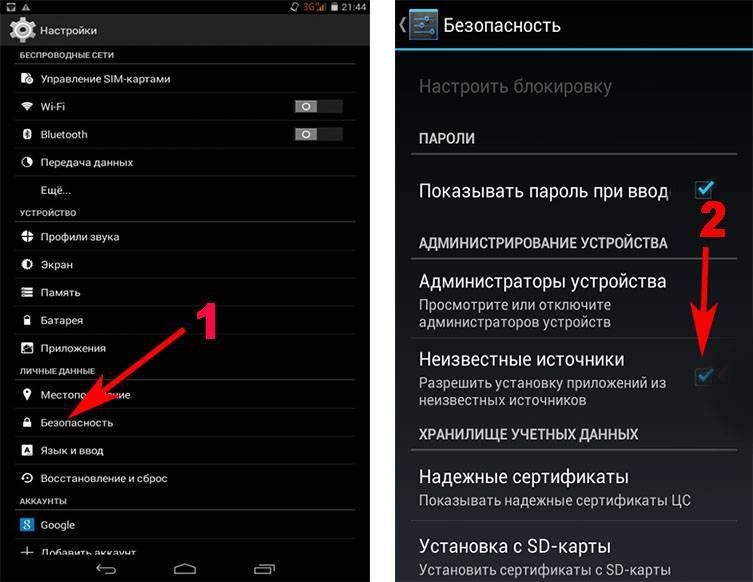
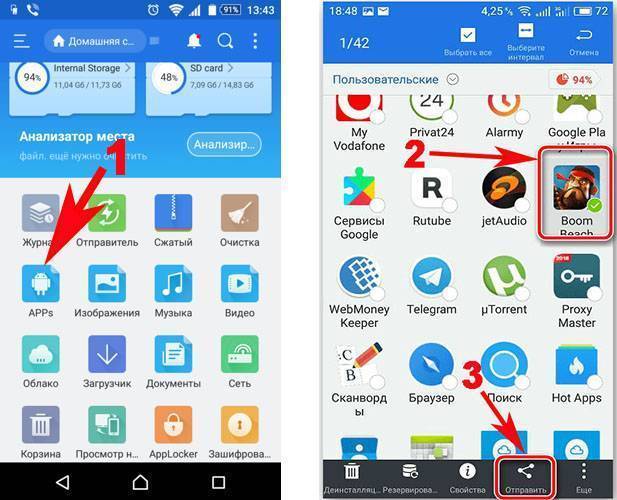
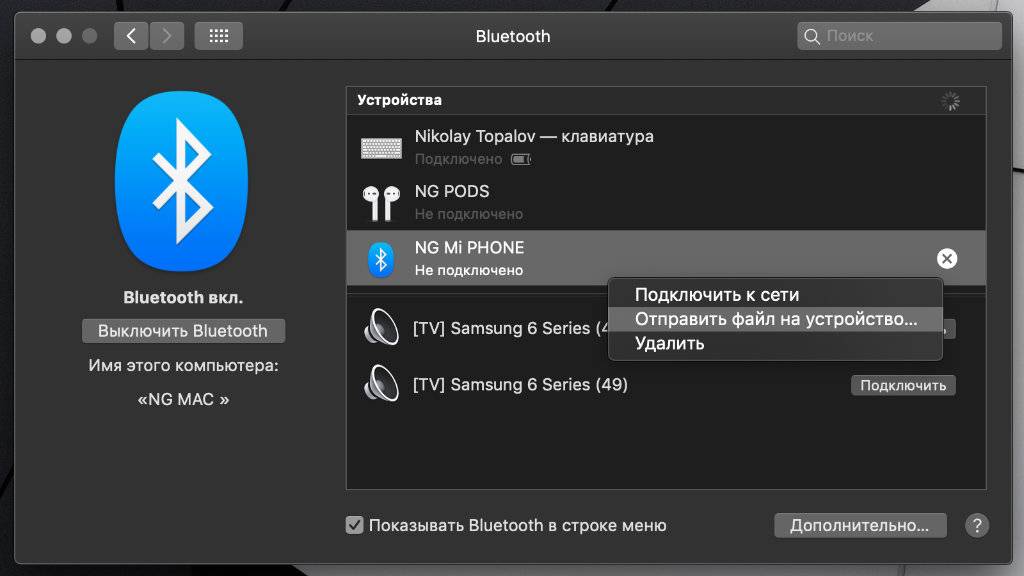
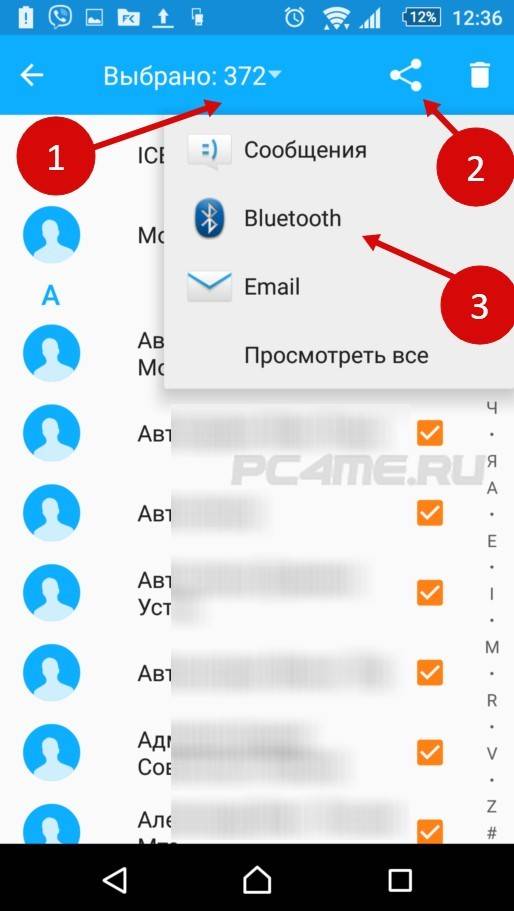
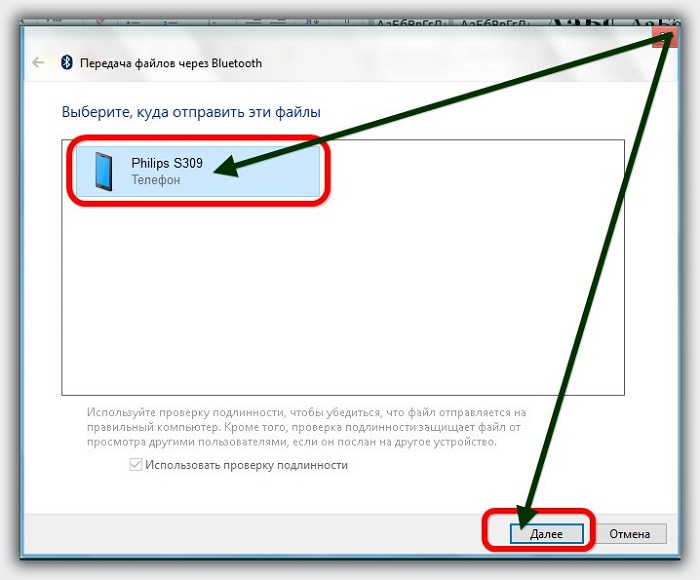
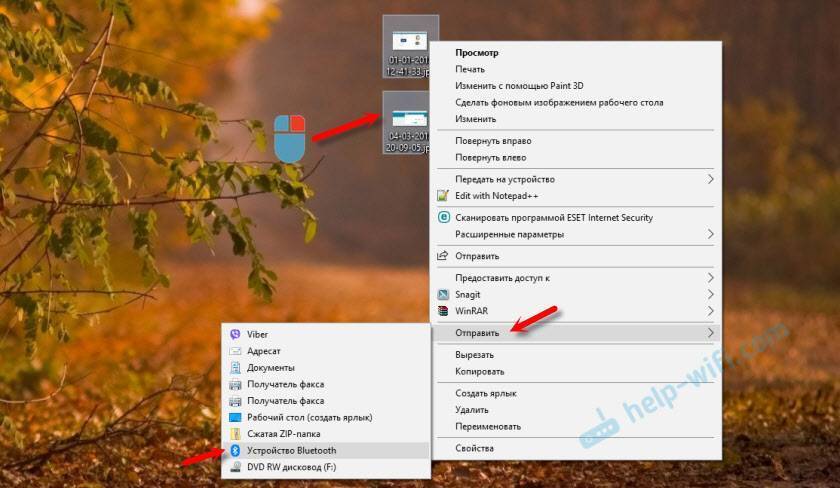

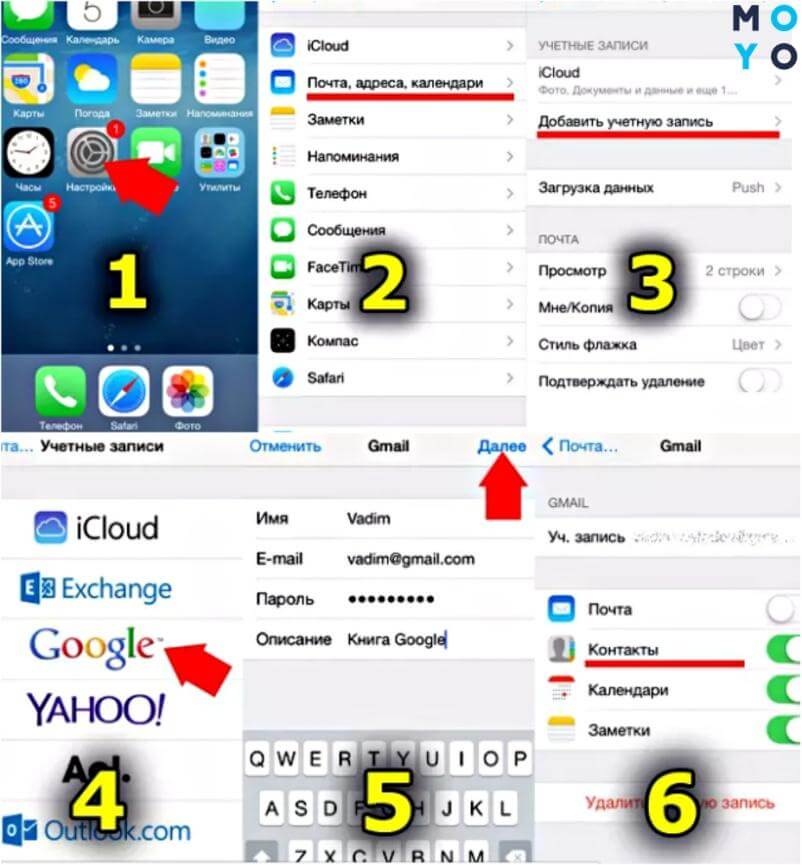
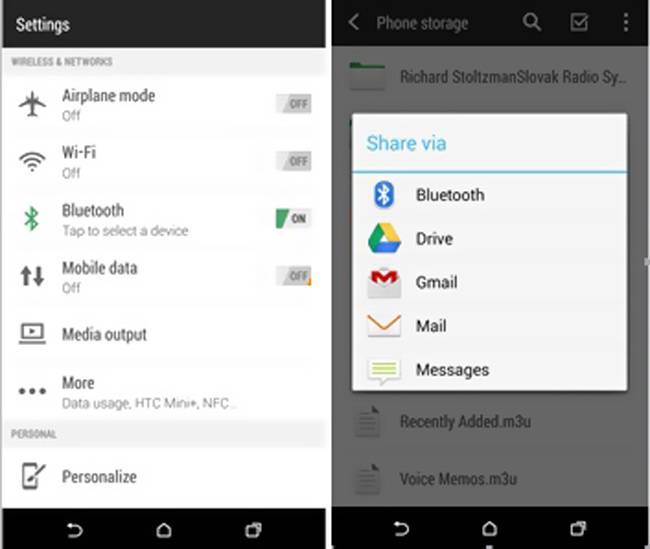
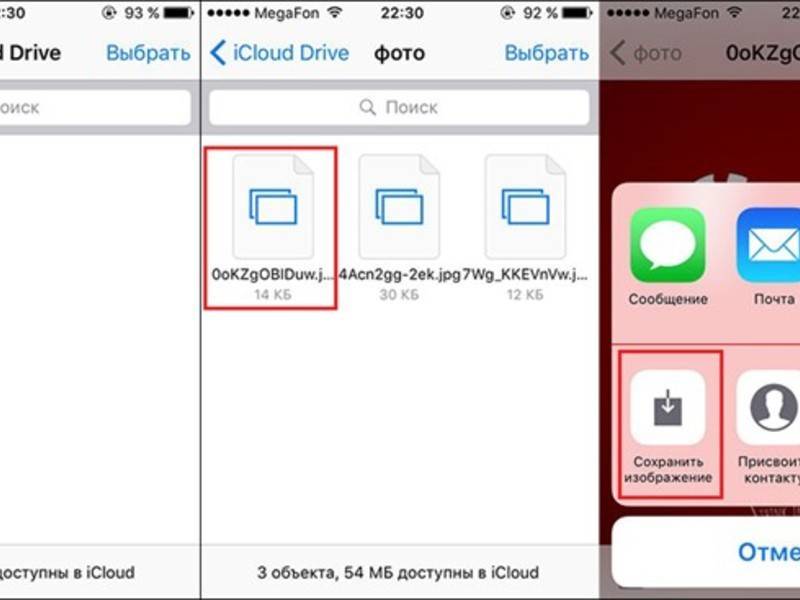
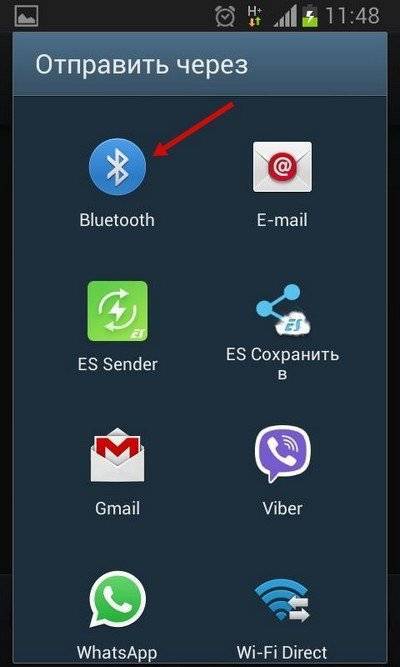
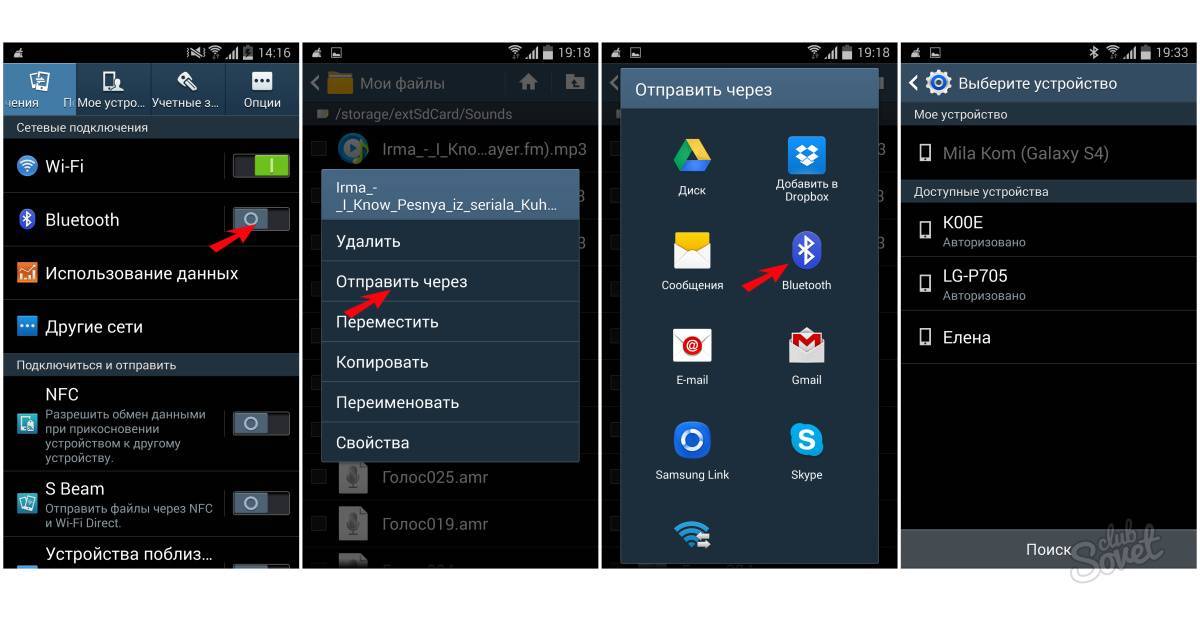
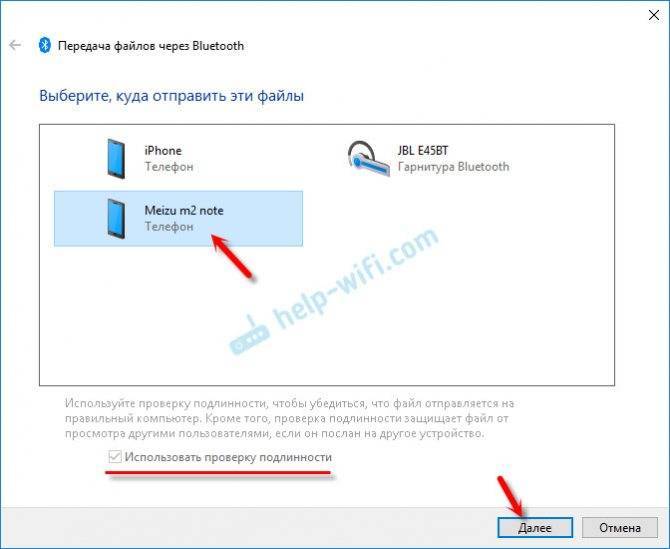
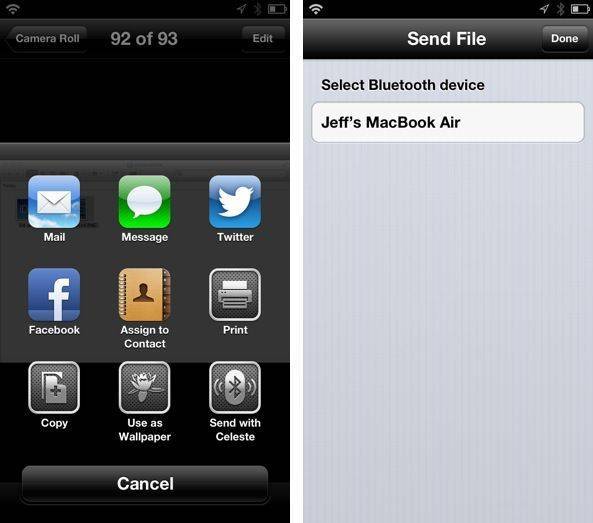
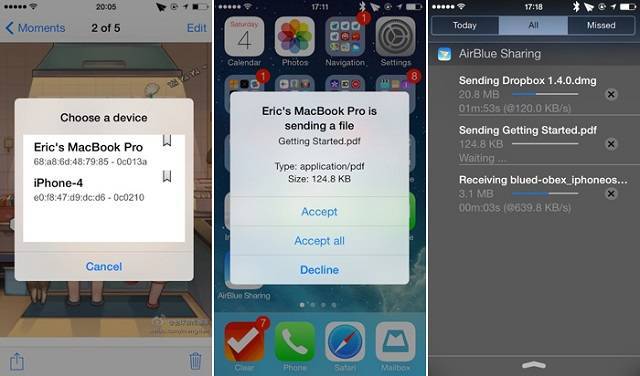
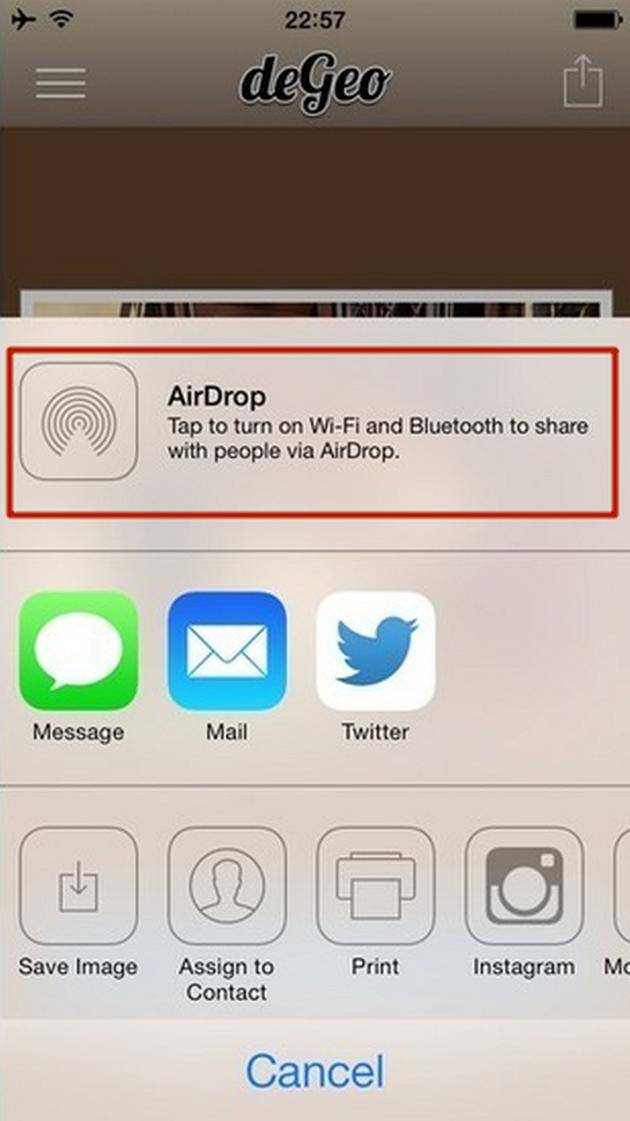
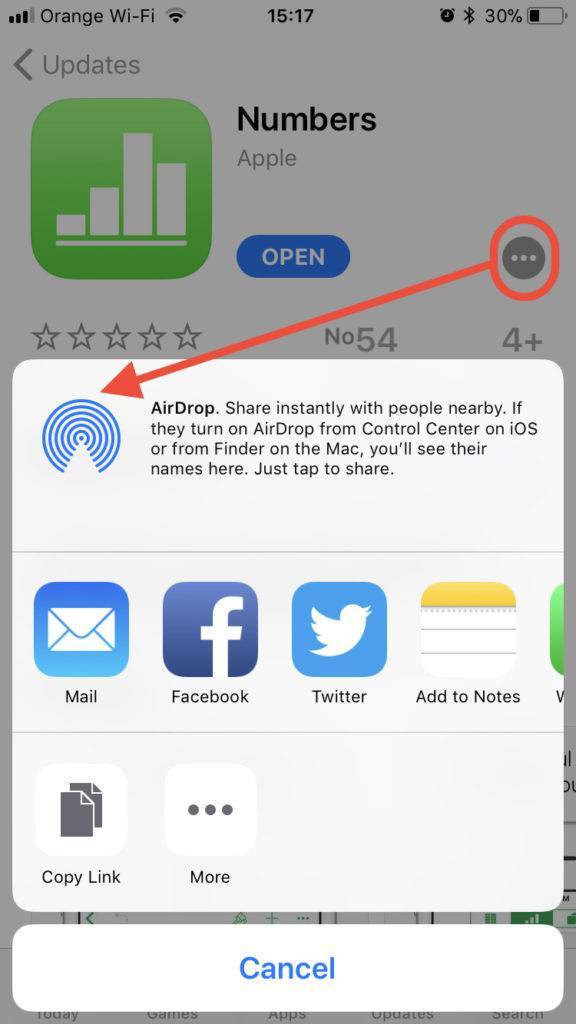
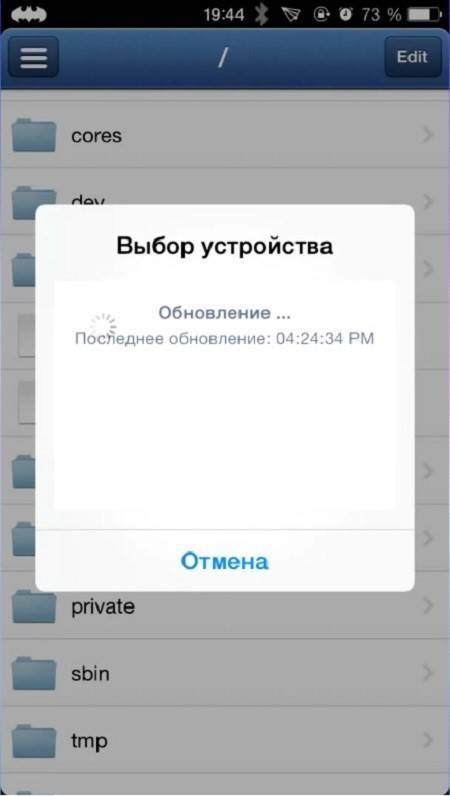
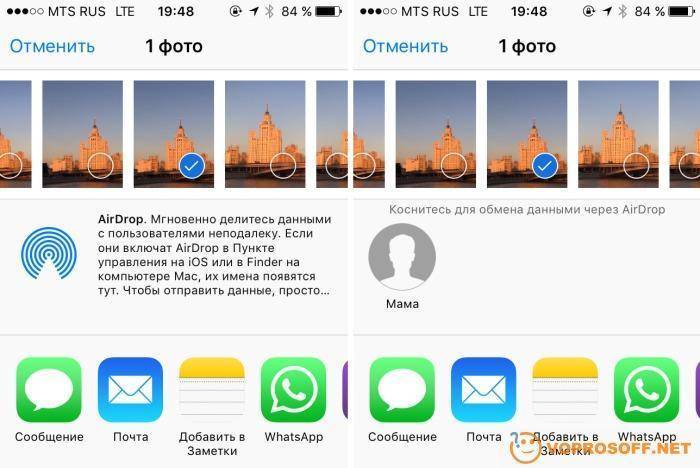
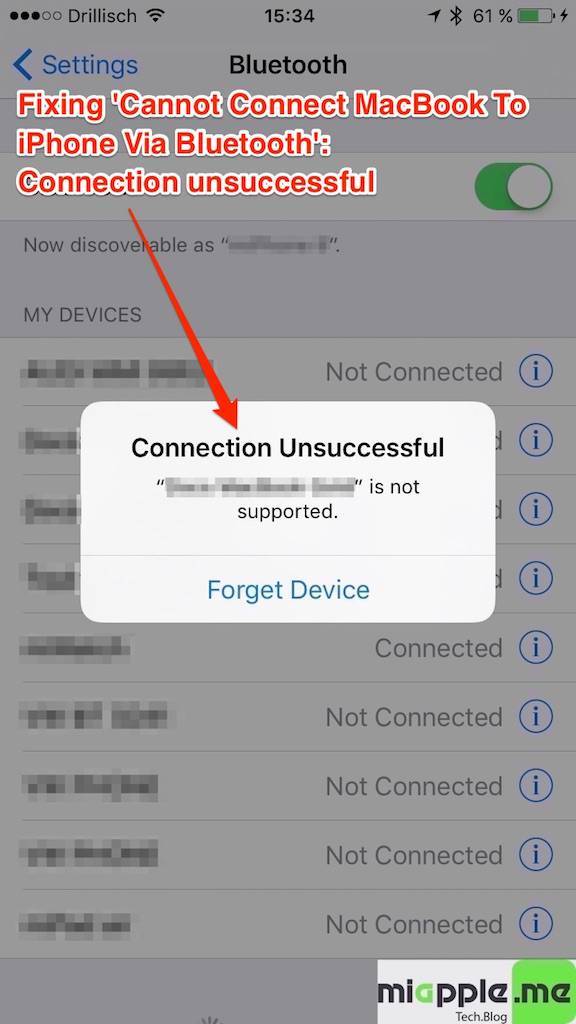
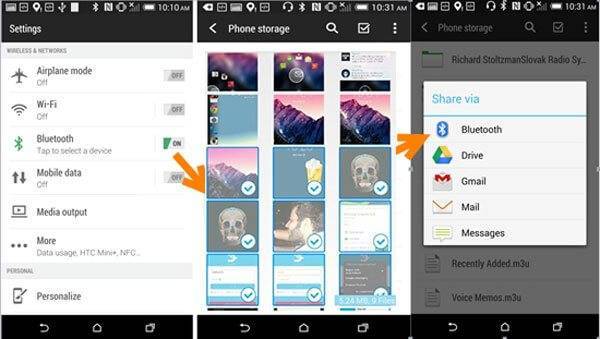
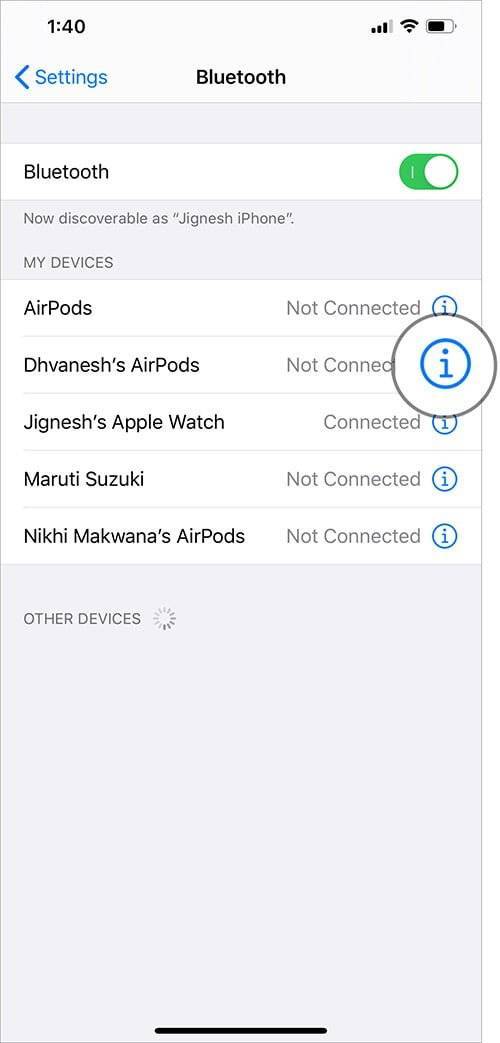
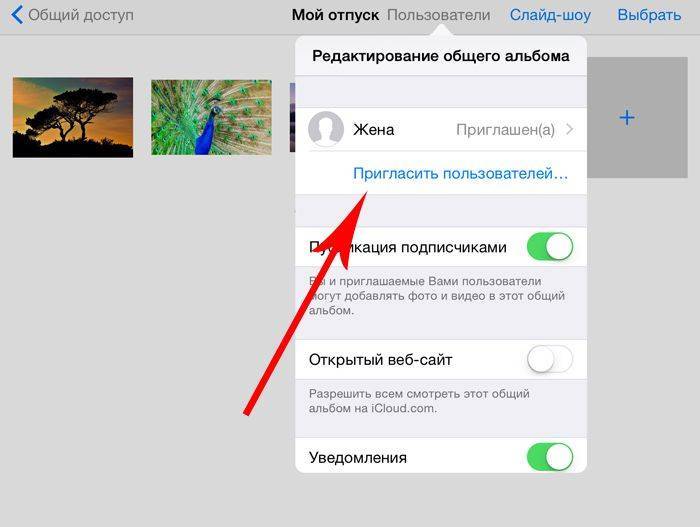
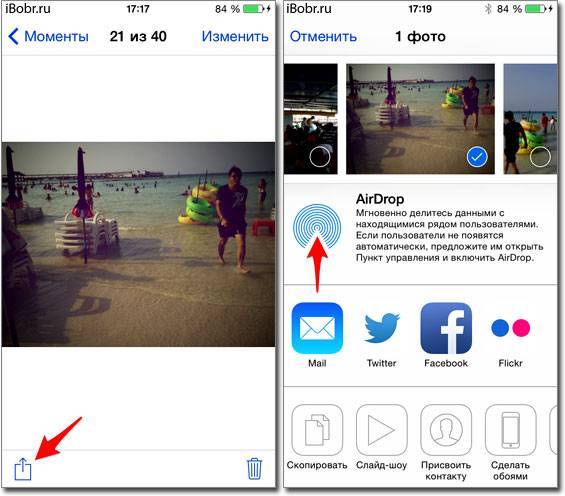
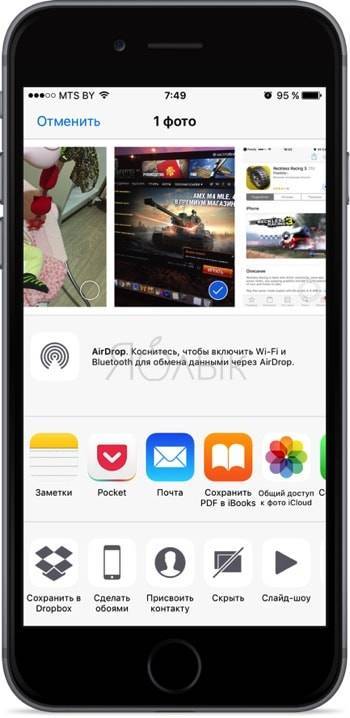
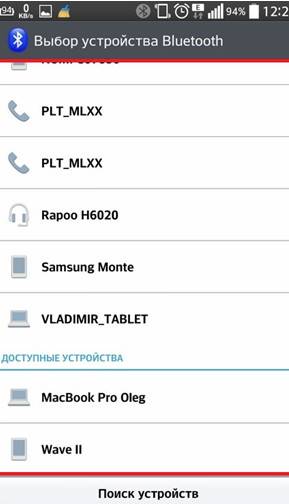
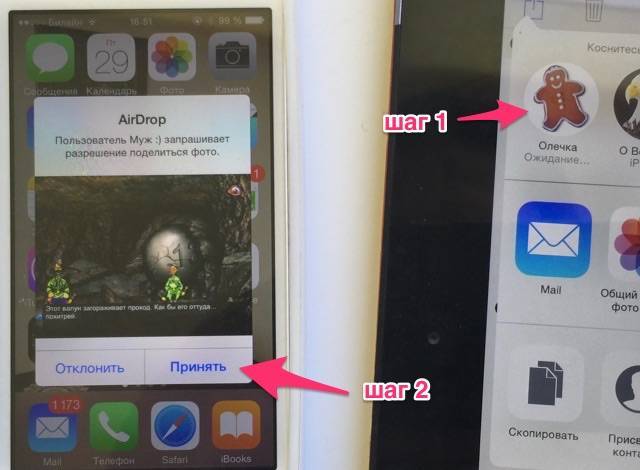
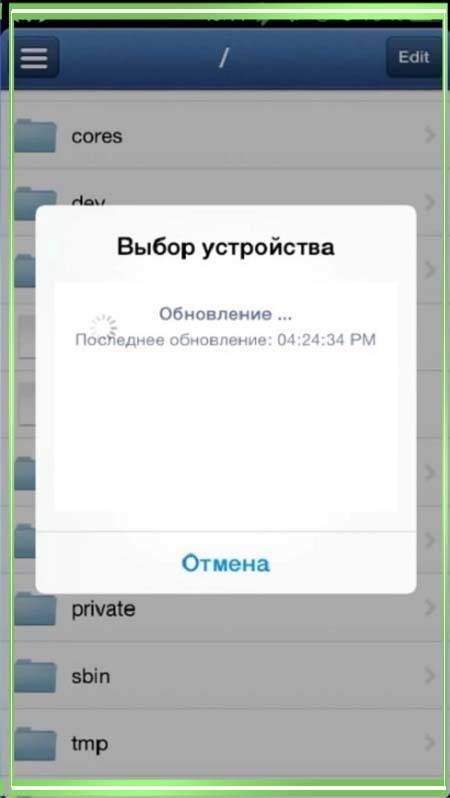
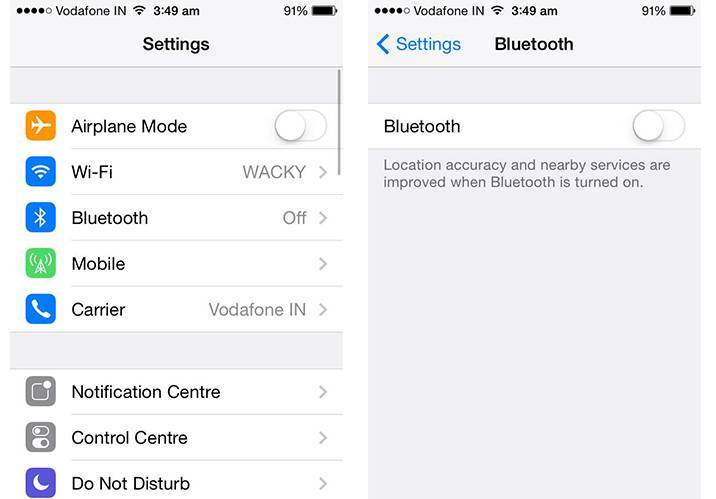
![Как фото с телефона перекинуть на компьютер? [через шнур от зарядки, блютуз, wifi]](https://all-sfp.ru/wp-content/uploads/7/4/f/74f10523752eab6a82ae35ed3e7e6fef.jpeg)