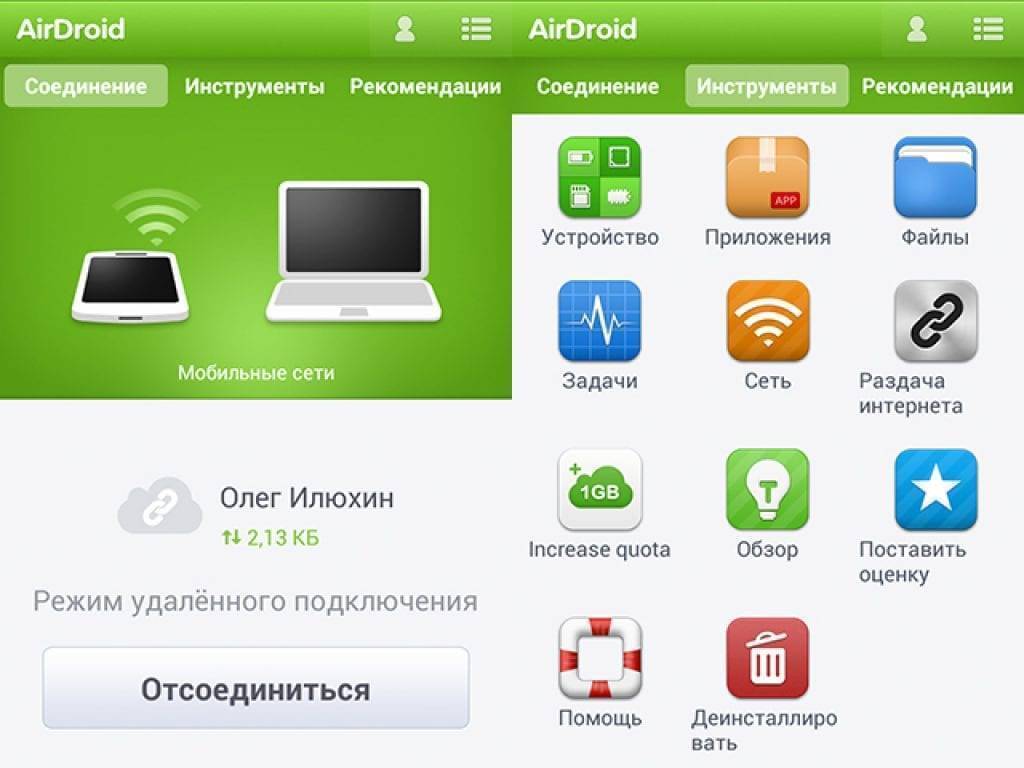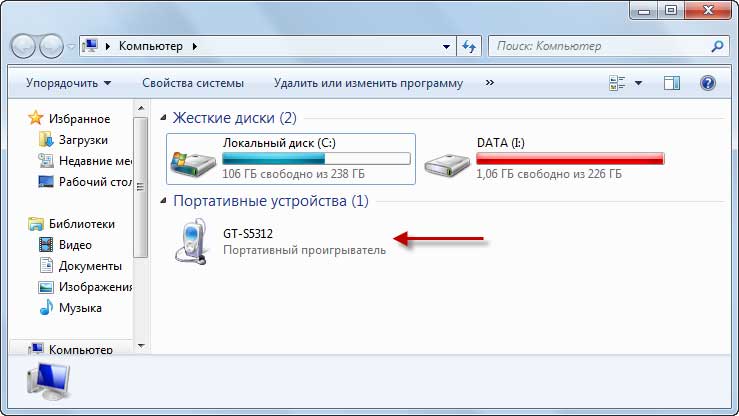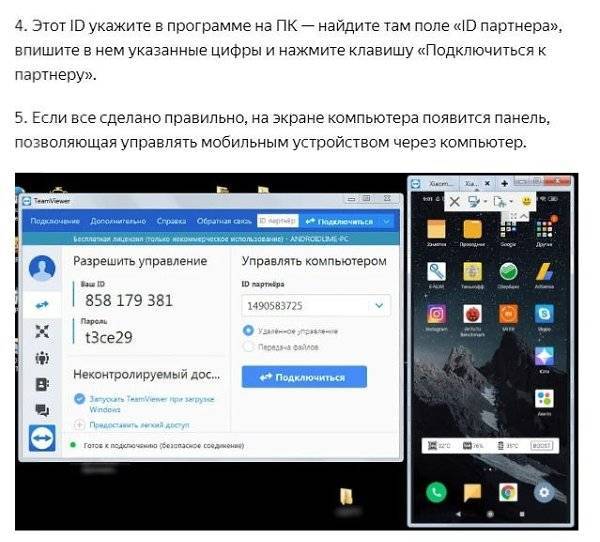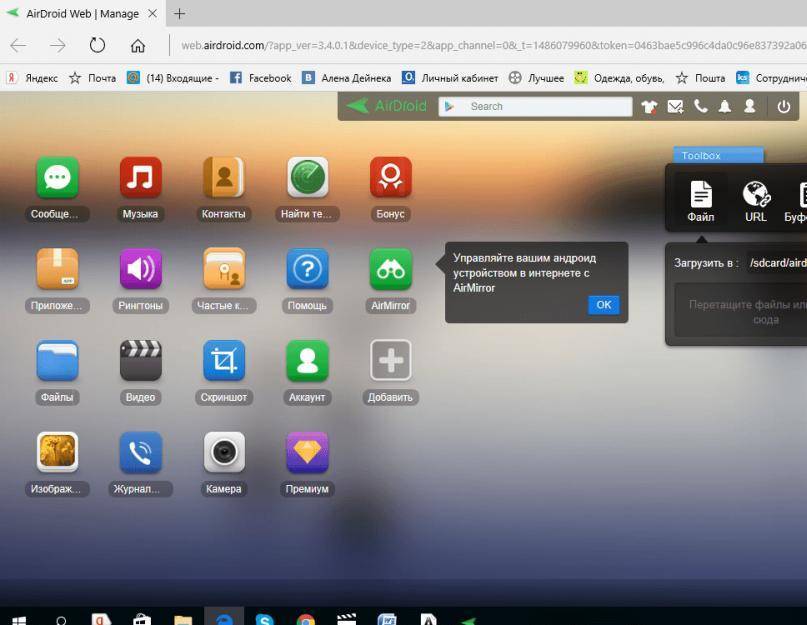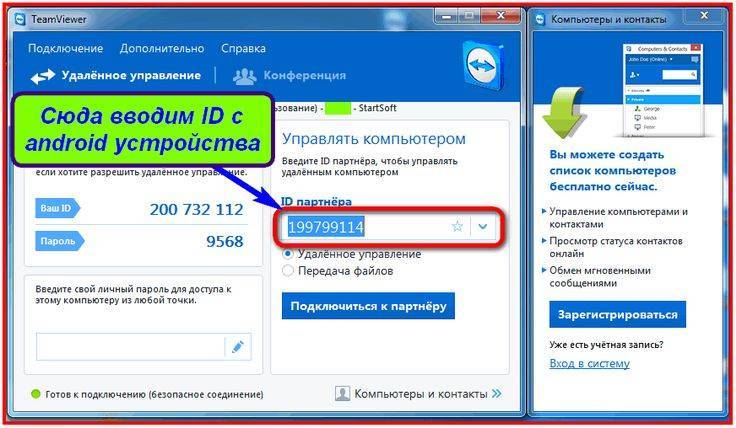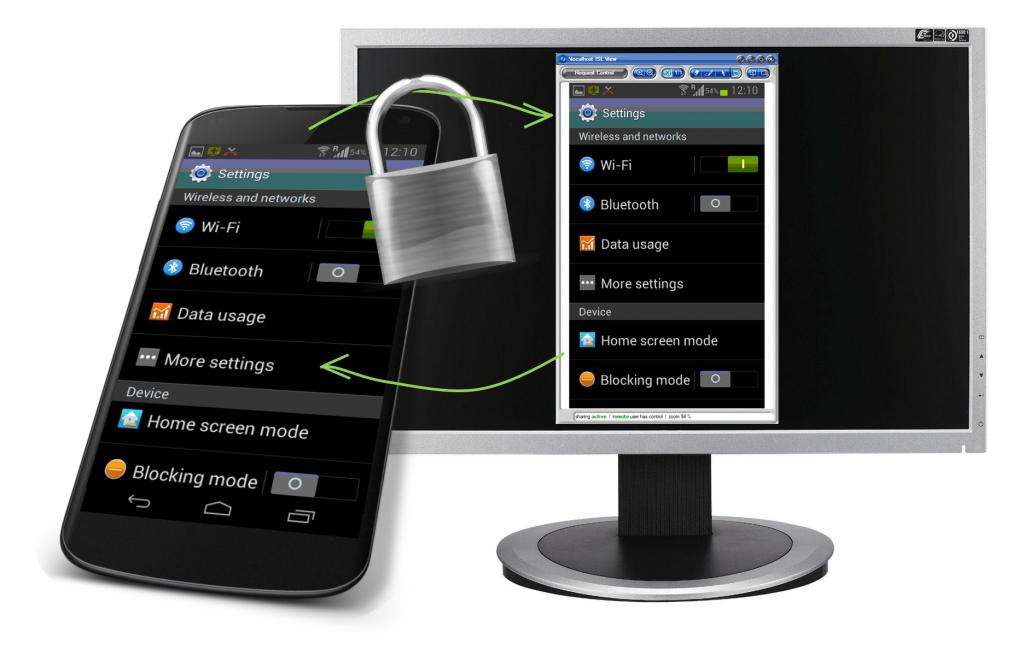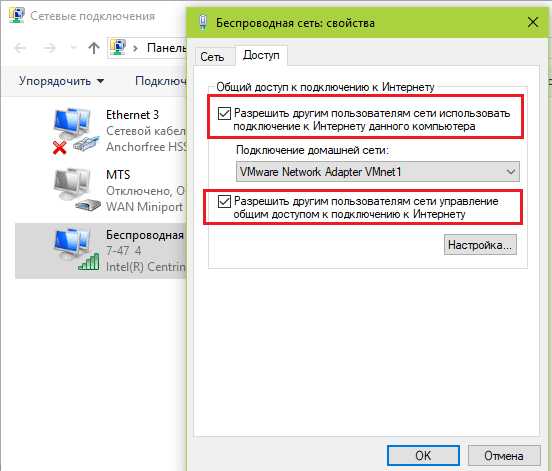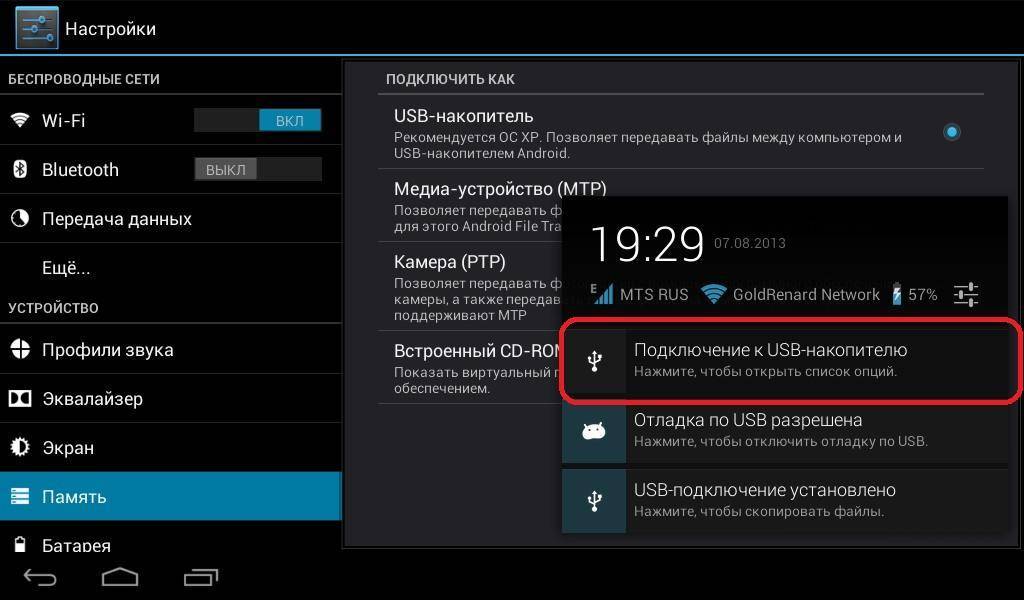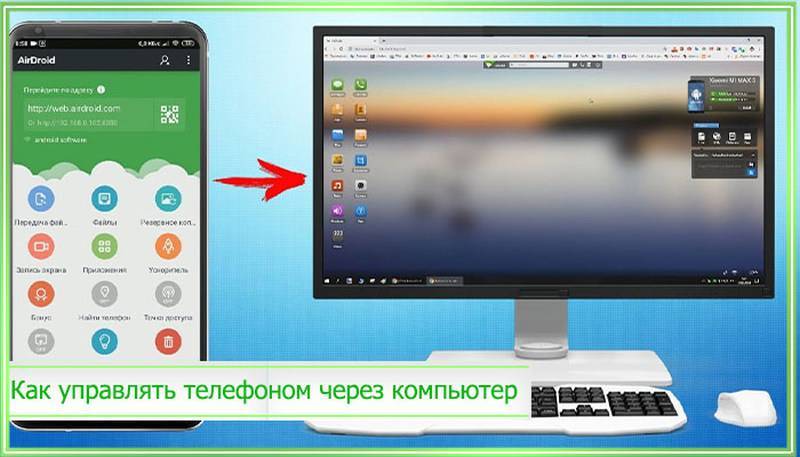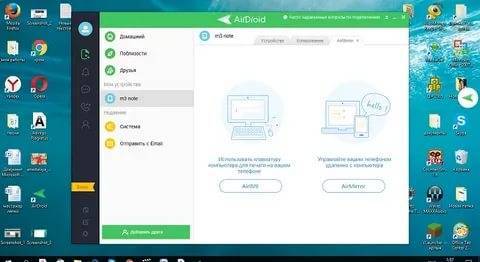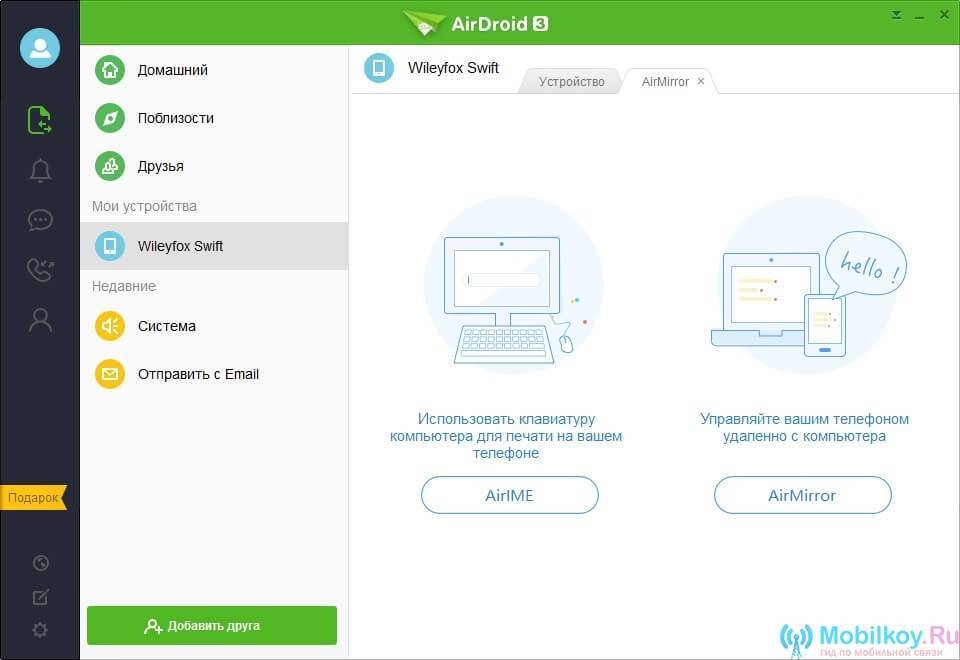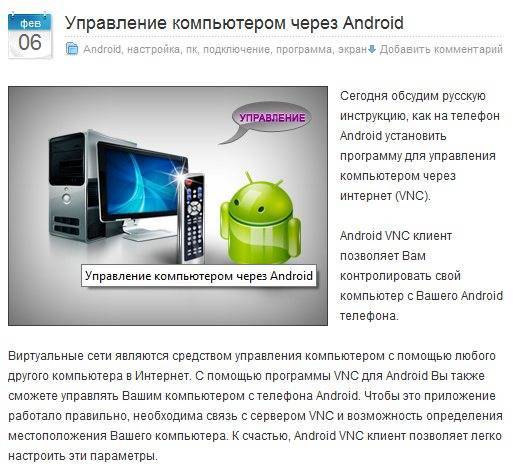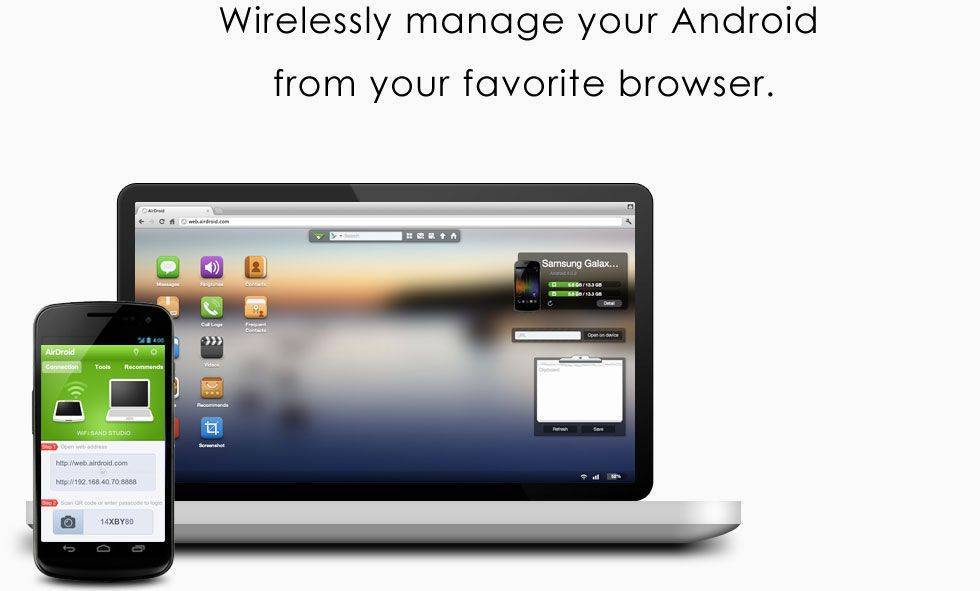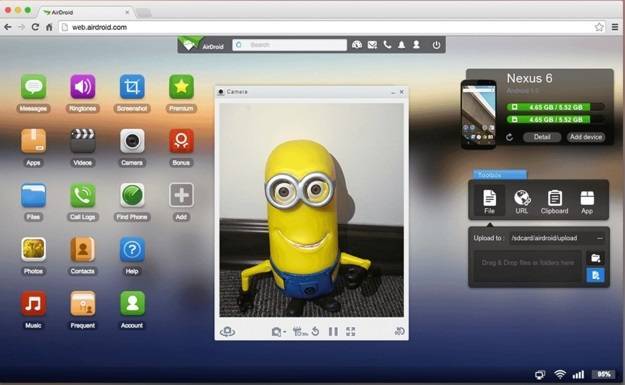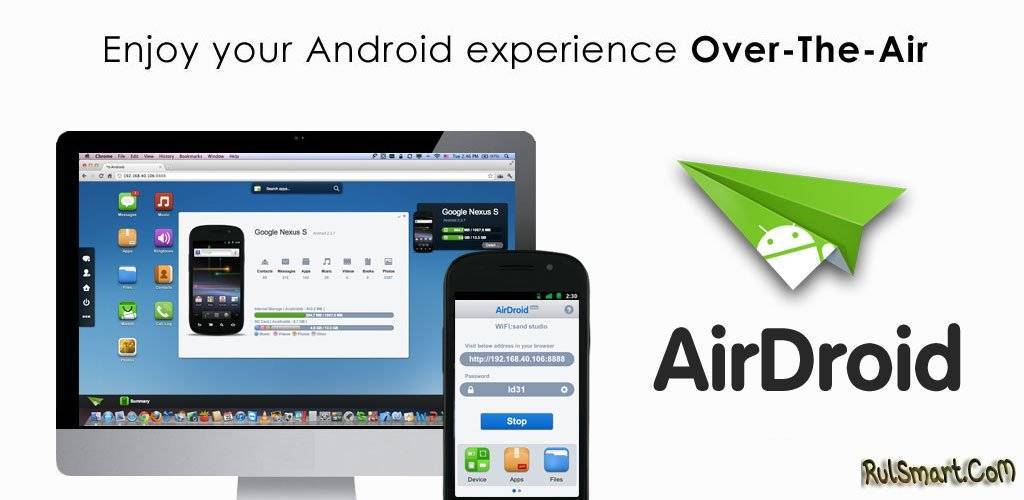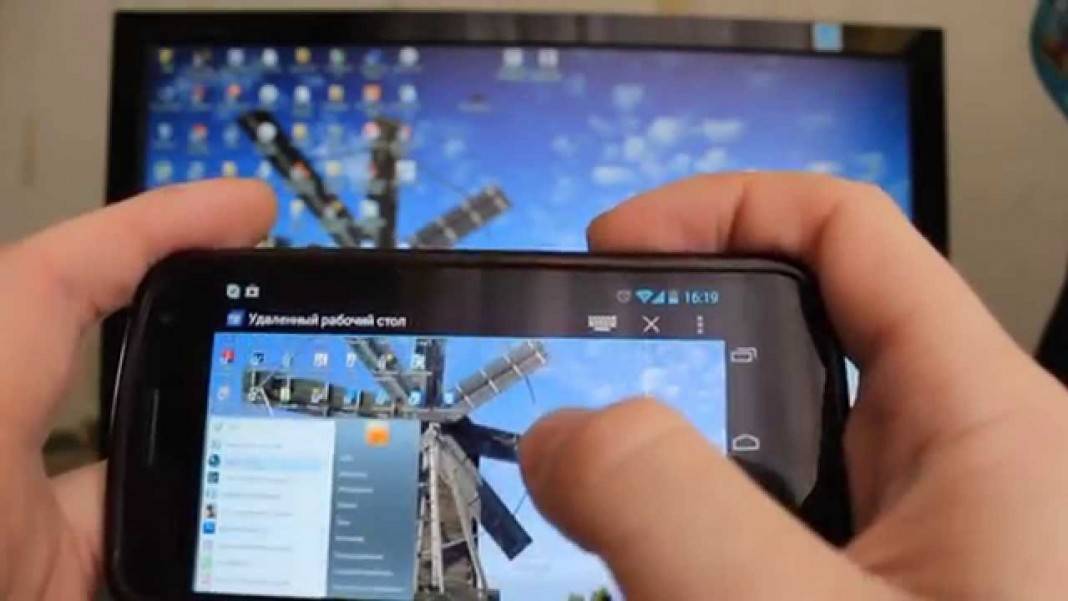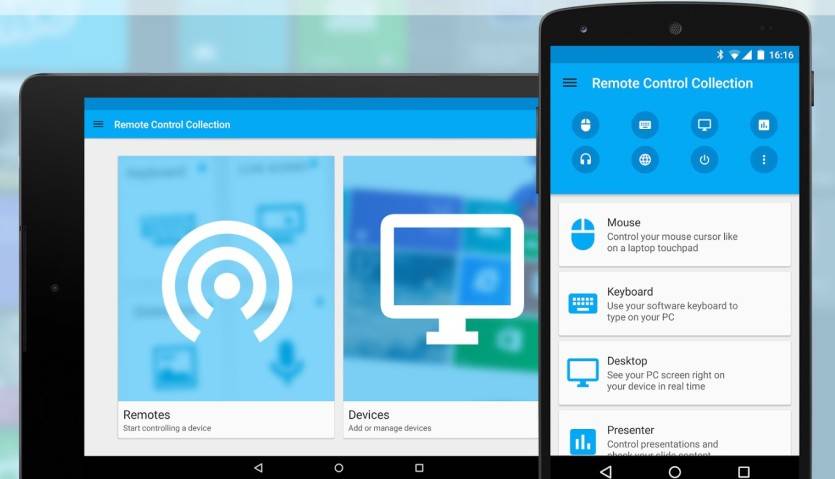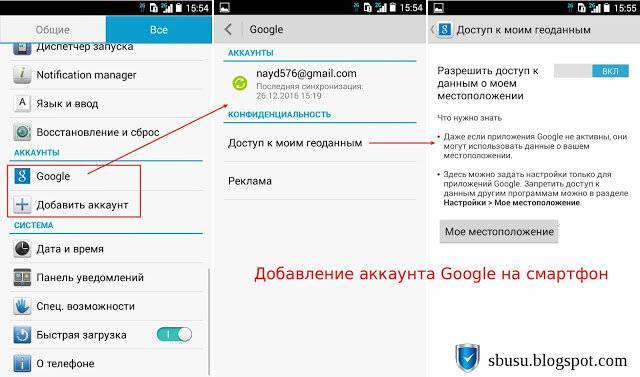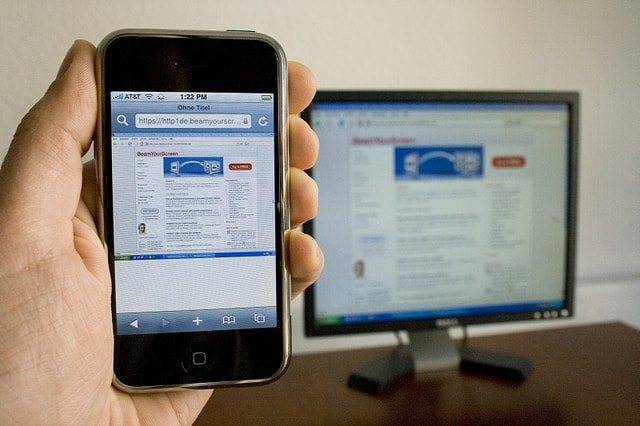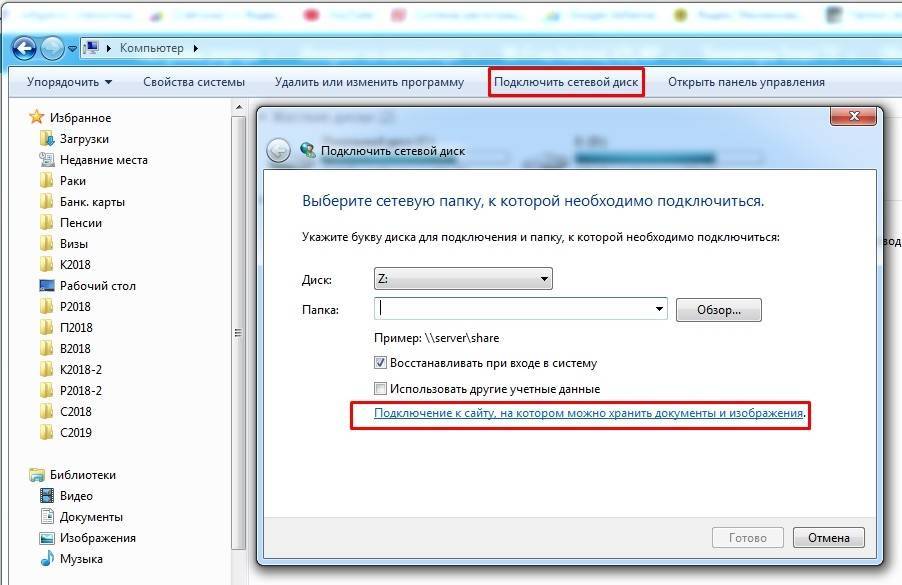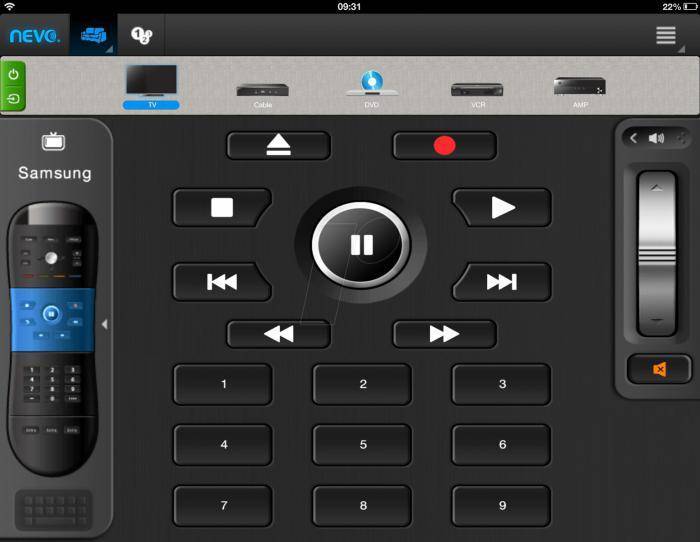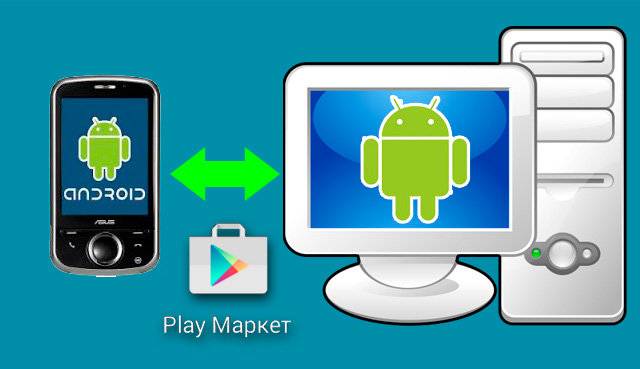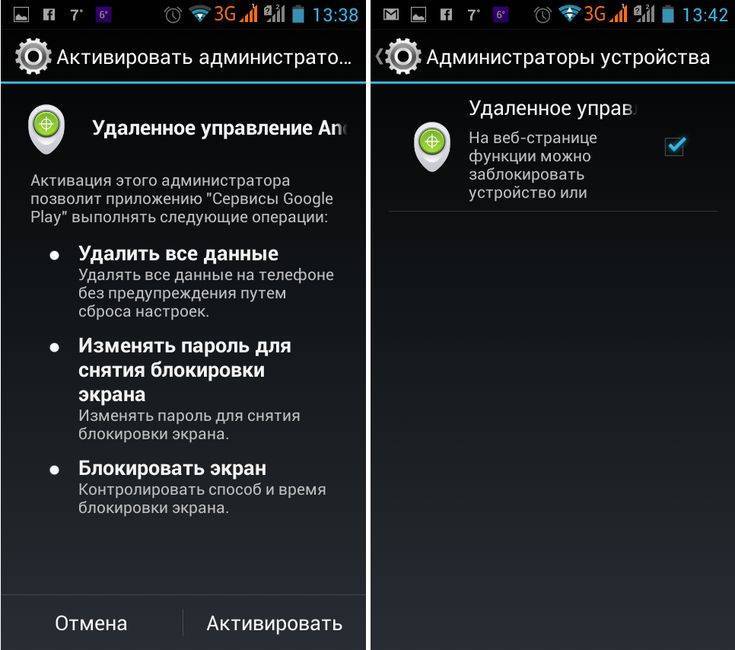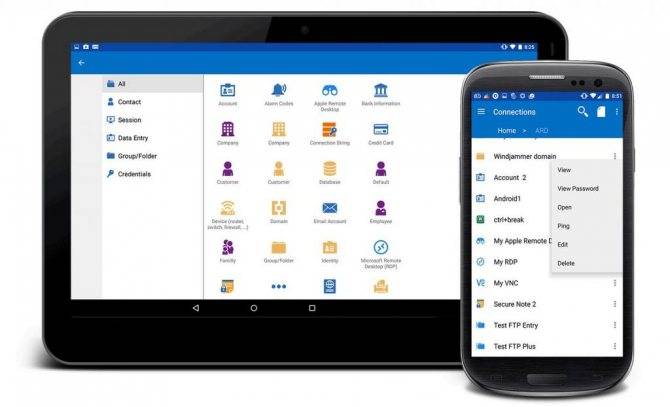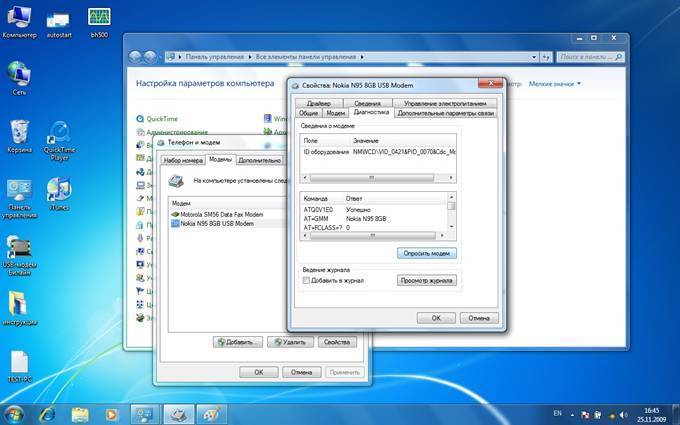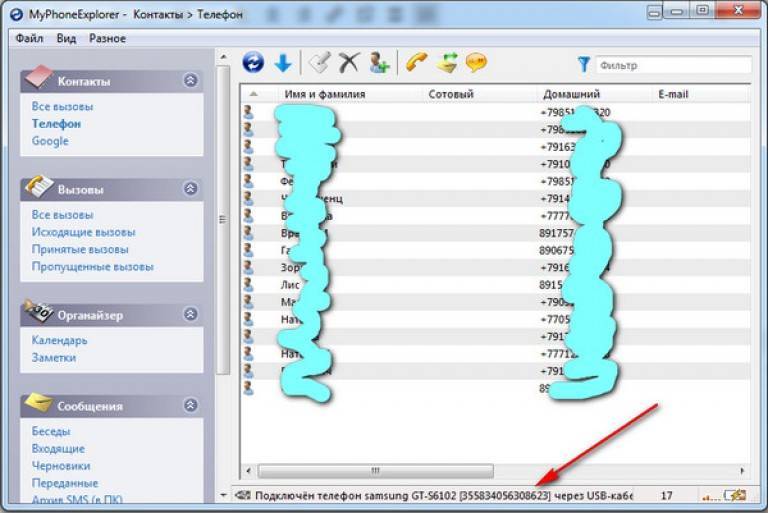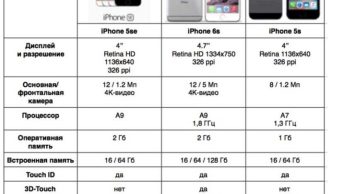Как подключить удаленное управление Андроидом
Управление компьютером дистанционно осуществляется посредством нескольких приложений с разным функционалом. Подключение может различаться: через аккаунт в Гугле или QR-код, регистрацию на сайте производителя, предоставлении данных о девайсах. Для того чтобы удаленно управлять смартфоном, получить доступ к его информации, необходимо установить приложение и выполнить ряд команд в меню настройки, которые синхронизируют работу гаджета и ПК.
Удаленный доступ гугл
Перед тем, как начать удаленное управление Android, надо уточнить версию ОС Android на гаджете: есть ли возможность поддержки этой опции? Если в настройках такой функции нет, надо воспользоваться функцией обновления системы до последней версии. После этого найти пункт «Удаленное управление» (Настройки, Безопасность, Администраторы устройства), поставить галочку напротив.
Удаленный доступ к телефону Андроид будет работать только при подключении девайса к сети интернет (Wi-Fi или мобильная сеть). В компьютере необходимо зайти на сайт, чтобы подтвердить пароль от аккаунта Google. Появится доступ к следующим функциям:
- определение местоположения устройства;
- звонок, который сработает, даже если гаджет выключен;
- отключить телефон, блокировать и удалить данные при краже или утере.
Сторонние программы и ПО
Гугл выпустил собственное приложение для дистанционного управления гаджетами на базе Android, но существует еще несколько эффективных программ, выпущенных сторонними компаниями:
- TeamViewer QuickSupport – бесплатная программа, дающая возможность управлять планшетом и смартфоном с ПК и наоборот;
- AirDroid – бесплатное приложение с функцией трансляции экрана смартфона на монитор ПК, есть управление данными, но отсутствует прямой запуск приложений;
- MobileGo – может работать с данными, приложениями, быстрое копирование данных на ПК;
- Airmore – подключается через QR-код, просмотр данных, фото, управление контактами, написание СМС
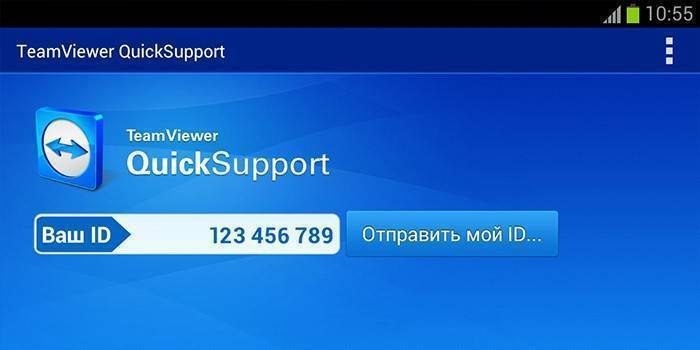
С Android устройства
Есть приложения Android, которые осуществляют обратную связь, дают возможность работать на ПК с мобильного устройства на базе Андроид:
- Splashtop2 Remote Desktop – работает при создании учетной записи в сервисе, управление рабочим столом ПК системы Windows через систему касаний экрана;
- TeamViewer – многофункциональное приложение, дающее доступ к ПК, работе с его данными и картой памяти, блокировку, подключение не только к собственному, но и сторонним ПК;
- PocketCloud Remote Desktop – удобная навигация, несколько режимов подключения, в бесплатной версии подключается только один ПК.
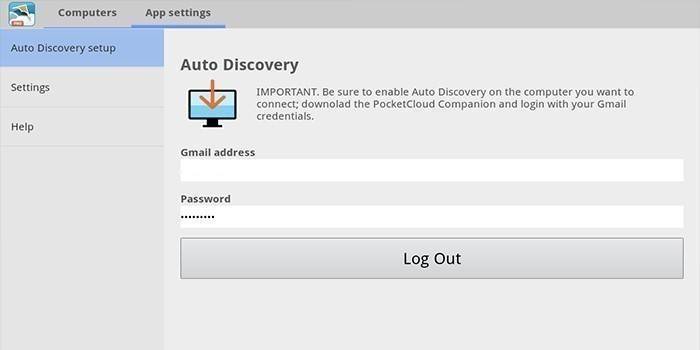
Подключение через встроенные сервисы
В системе приложения Android предусмотрены встроенные сервисы для управления Android с компьютера. Сервисы Google являются эффективным средством для удаленной работы с мобильными девайсами. Определение местонахождения гаджета, звонок (даже на выключенный телефон), блокировка данных при краже или утере, полная перезагрузка системы Android, отключение телефона при необходимости.
Для подключения необходимо:
- Зайти в раздел «Приложения», затем «Настройки Google».
- Выбрать пункт «Безопасность».
- Поставить галочку напротив подпункта «Удаленный поиск устройства».
- Включить геолокацию (в настройках зайти в раздел «Личные», включить определение местонахождения).
- На компьютере зайти на сайт Google.
- Ввести пароль от гугл-аккаунта.
Удалённое управление компьютером с телефона при помощи программы «TeamViewer»
Гугл аккаунт удаленное управление телефоном Андроид
Итак, мы наглядно узнали, при помощи каких инструментов можно управлять телефоном с компьютера, теперь же попытаемся сделать обратное – управлять компьютером с телефона.
Программа «TeamViewer» в своей категории известна на столько же, на сколько ICQ («аська») – в своей. С её помощью мы и получим доступ к компьютеру с телефона под управлением «Android». Устанавливать её нужно и на компьютере, и в телефоне, а затем входить в неё с обоих устройств.
Использовать программу достаточно просто, это можно понять при первой же работе с ней. Особых инструкций указывать нет необходимости. Программа, в принципе, бесплатна и обладает следующими возможностями:
- Полное удалённое управление персональным компьютером с телефона, как если бы пользователь сидел за ПК, только без клавиатуры и мышки.
- Управление с телефона как компьютером, так и сервером
- Поддержка клавиатуры
- Работа со множеством мониторов за один сеанс
- Просмотр онлайн видео и прослушивание аудио (в зависимости от быстроты Интернета), а также многое другое.
Скачать «TeamViewer» для «Android» можно здесь, для компьютера – здесь.
Vysor
Vysor – расширение для Chrome и настольное приложение (Windows / Mac OS / Linux) для удаленного управления смартфоном. С его помощью можно
Один из примеров использования Vysor – зеркалирование устройства на другом экране: на проекторе, телевизоре или настольном ПК. Это может понадобиться для презентации документов, фото, видео.
Для удаленного управления смартфоном через Vysor нужно:
- установить настольное приложение (или расширение для браузера Chrome),
- включить отладку по USB,
- для связи с настольными ПК – установить ADB драйверы,
- подключить телефон через USB к ПК,
- дождаться подключения Vysor к телефону,
- разрешить доступ на телефоне.
Преимущества | Недостатки |
|
|
Как запретить входящие звонки с помощью специальных приложений
Еще один способ внести абонента в запрещенные контакты – установить ПО, предназначенное для блокировки входящих звонков и смс (Блокировщик вызовов, Черный список и т.д.). В отличие от антивирусного ПО, многие из этих программ являются бесплатными (нет необходимости приобретать лицензию для полноценного использования софта). Для блокировки ненужного контакта с помощью софта Черный список, надо сделать следующее: • запустить ПО;
• напротив опции «Неизвестные номера» поставить галочку.
Чтобы записать абонента в список запрещенных с помощью программы Блокировщик звонков, необходимо выполнить следующее: 1. Запустить ПО.
2. Перейти на вкладку «Черный список» и нажать кнопку «Добавить».
3. Ввести телефонный номер вручную, найти его в книге контактов либо журнале вызовов.
4.
Нажать «Добавить».
Зачем может понадобиться подключение смартфона к ПК через Wi-Fi
У многих людей часто возникает такая потребность, которая обусловлена следующими причинами:
- Необходимость в управлении компьютером с телефона Айфон и наоборот. В интернете существует огромное количество софта, позволяющего справиться с поставленной задачей. При этом смартфон можно использовать в качестве клавиатуры для ПК, что играть в игры, просматривать информацию в интернете, скачивать файлы и т.д.
- Проверка телефона на вирусы. Иногда гаджет подвергается вирусной атаке, от которой не удаётся избавиться при помощи стандартных утилит с Google Play Market. В этом случае удалить вредоносное ПО можно только с помощью специальных программ, которые предварительно устанавливаются на ПК или ноутбук.
Внешний вид прибора, который раздаёт интернет на другие устройства
- Открытие файлов, которые не удаётся запустить на мобильнике. Smart Office, установленный на мобильнике может не открыть файл того или иного формата. В этом случае возникает необходимость синхронизироваться с Wi-Fi адаптером компьютера и скинуть данный файл на ПК, чтобы впоследствии открыть его. Однако поставленную задачу также можно выполнить, воспользовавшись USB проводом, который подсоединяется к зарядному блоку телефона. Один конец кабеля вставляется в разъём юсб на ноуте, а второй в порт на гаджете. Таким образом, перейдя во внутреннее хранилище устройства, можно скинуть любой файл, документ на ПК.
- Исключение дополнительного провода, с помощью которого смартфон подключается к ПК. Устройства всегда удобнее синхронизировать без проводов, чтобы они не мешались. Благодаря синхронизации по вай-фай девайс можно расположить в нескольких метрах от компьютера.
Использование телефона на операционной системе Андроид в качестве геймпада для ПК
Обратите внимание! Иногда телефон подключают к ПК, чтобы выявить неисправность самого компьютера посредством применения программ, установленных на смартфоне
Программы для синхронизации телефона и компьютера
Удобство программ для управления телефоном на расстоянии заключается в том, что если вдруг с вашим устройством случится беда – его украдут, вы его потеряете или сломается экран – вы сможете получить удаленный доступ ко всей содержащейся на нем информации, заблокировать его или управлять приложениями. Такие программы рекомендуется устанавливать и настраивать заблаговременно, чтобы неприятная ситуация не стала для вас сюрпризом.
Android Devise Manager
Одной из таких программ является Android Devise Manager.
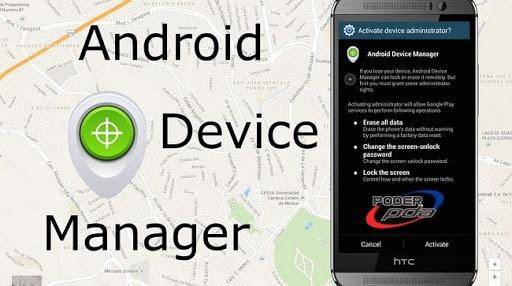
Приложение незаменимо при потере устройства. Плюсом является то, что ничего не нужно устанавливать, потому что это онлайн-сервис. Условия для его продуктивной работы следующие: компьютер и гаджет должны быть подключены к единой учетной записи в Google и на гаджете должна быть активна функция интернета и геолокации.
Если на одной учетной записи завязаны более одного устройства, то в начале работы нужно выбрать нужное.
С помощью сервиса можно:
- установить местонахождение (последнее) устройства;
- прозвонить телефон – он будет издавать звуковой сигнал;
- очистить содержимое;
- заблокировать.
На базе того же сервиса действует еще одно приложение для Андроид – Find My Device. Их функции идентичны.
AirDroid
Замечательная и абсолютно бесплатная программа для синхронизации ПК и телефона.

Позволяет получить доступ к приложениям и управлению их функциями, отвечать на звонки и звонить с ПК, управлять телефонной книгой, смс-ками, а также создавать резервные копии. С помощью приложения можно также отыскать телефон (он будет подавать звуковой сигнал при соответствующем запросе с компьютера) и передавать файлы.
К одной учетной записи может быть подключено несколько гаджетов.
TeamViewer
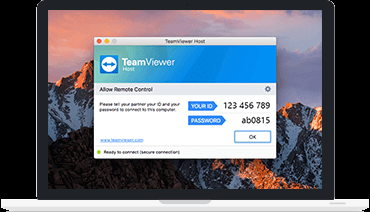
У программы TeamViewer есть платная и бесплатная версии, отличающиеся набором функций. Но и в бесплатном варианте возможности поражают: можно передавать файлы, управлять приложениями, связываться через чаты, осуществлять аудио и видео вызовы и даже проводить конференции.
Программа устанавливается на оба устройства, телефонная версия называется TeamViewer QuickSupport. Далее программы запускаются, и в телефонной программе высвечивается ID, которое нужно ввести в программу на ПК. После команды «Подключиться» останется только подтвердить соединение на телефоне.
Возможности телефона, подсоединенного к компьютеру через вай-фай
После подключения своего Android устройства к ПК по Wi-Fi у пользователя появляется несколько возможностей:
- Передача файлов и прочей информации с мобильника на ПК и наоборот. С телефона, который подключен к ноутбуку через Wi-Fi, можно без проблем скопировать файлы на компьютер. Эту же процедуру можно выполнить в обратной последовательности, перекинув информацию с ПК на девайс. Данный процесс не отнимет у пользователя много времени по сравнению с передачей файлов с помощью USB провода.
- Использование смартфона в качестве джойстика. Данная возможность особенно актуальна для геймеров. Однако для её реализации потребуется скачать на телефон или компьютер специальную программу, с помощью которой пользователь сможет назначать клавиши, отвечающие за то или иное действие в игре. Также человеку не придётся специально покупать геймпад, чтобы проходить игры.
- Удалённое управление. Подключив смартфон к компьютеру, можно управлять ПК. Например, запускать программы, файлы, пользоваться интернетом и т. д. При этом наличие манипулятора или клавиатуры не обязательно.
- Использование мобильного устройства в качестве повторителя сигнала Wi-Fi роутера. Благодаря данной функции пользователю не придётся покупать ещё один беспроводный маршрутизатор. Теперь можно понять, как на компьютере подключиться к Wi-Fi от телефона.

Удалённое управление персональным компьютером с помощью смартфона
Важно! Не все модели смартфонов могут быть использованы как репитеры. На некоторых аппаратах такая функция отсутствует
Apowersoft Phone Manager
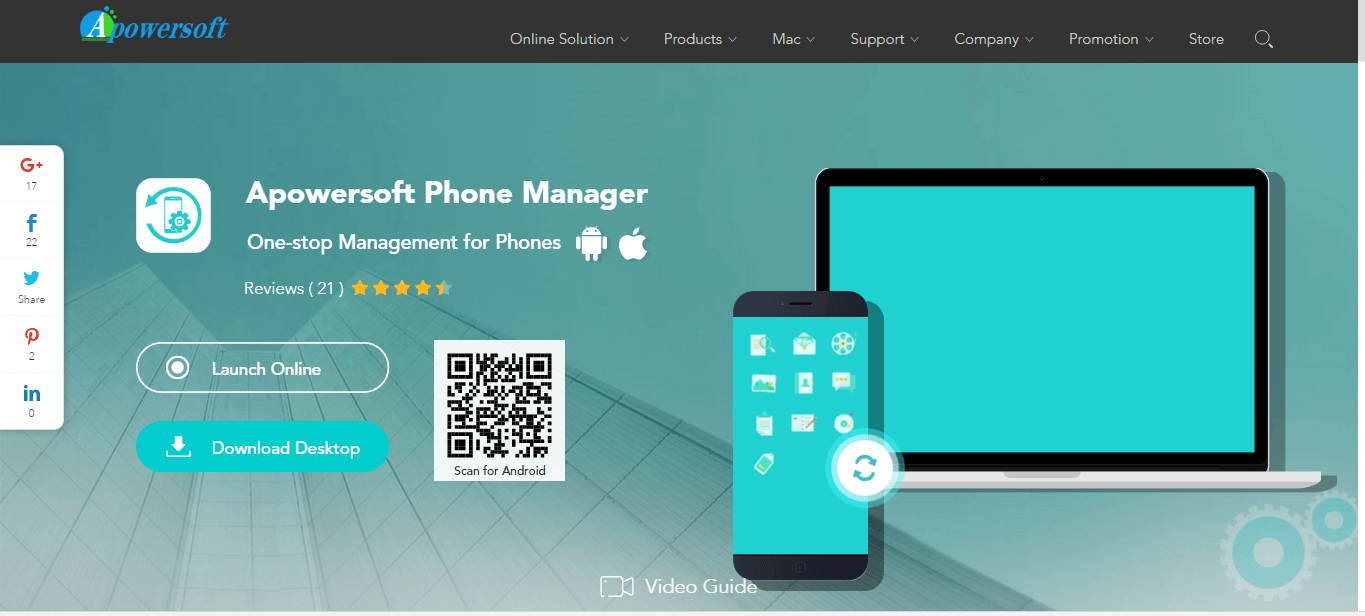 Подобно другим приложениям, это также произведет синхронизацию устройств, считку информации с телефона, с дальнейшим выведением ее на экран компьютера. Это приложение скачали 500 тысяч раз и оценили в 4,5 балла. Функции его подобны остальным:
Подобно другим приложениям, это также произведет синхронизацию устройств, считку информации с телефона, с дальнейшим выведением ее на экран компьютера. Это приложение скачали 500 тысяч раз и оценили в 4,5 балла. Функции его подобны остальным:
- Считывание и резервирование файлов.
- Управление телефонными контактами, звонками, сообщениями.
- Считывание хранящихся на устройстве электронных книг и возможность их чтения.
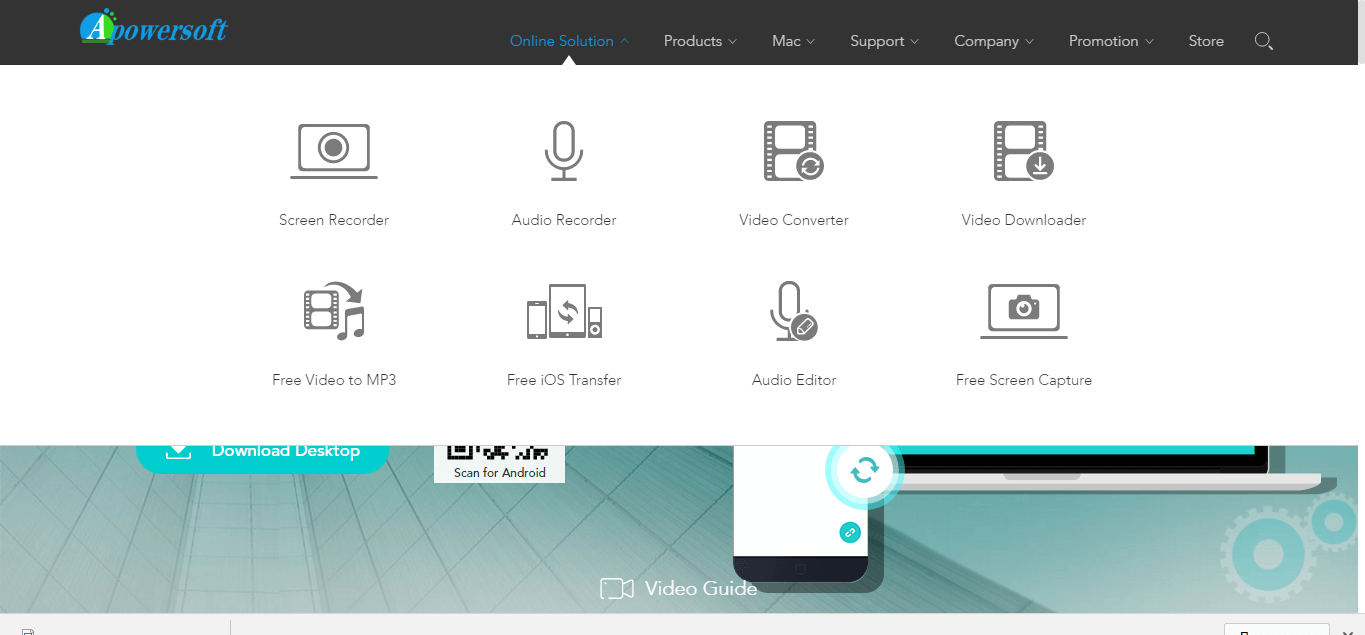 Работать с этой программой тоже нужно аналогично предыдущим, скачать ее на компьютер, отсканировать смартфоном QR-код, открыть ее в смартфоне, программа считает все необходимые данные и отобразит их на экране компьютера.
Работать с этой программой тоже нужно аналогично предыдущим, скачать ее на компьютер, отсканировать смартфоном QR-код, открыть ее в смартфоне, программа считает все необходимые данные и отобразит их на экране компьютера.
Основные отличия всех утилит в их совместимости – любая из них перед скачиванием на устройство указывает, совместима ли она с требуемой моделью телефона, а также в быстродействии – чем больше функций, тем в основном, дольше грузится информация. Не во всех программах есть русскоязычное меню.
Методом проб каждый подберет что-то свое, что поможет навести порядок в файлах и папках смартфона, совместить удобство использования обоих устройств в одном, а самое главное, найти любимый смартфон, в случае его пропажи.
Управление компьютером с телефона android
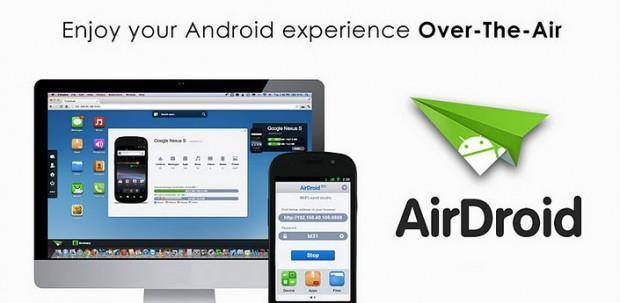
Одной из таких популярных программ является Тимвьювер (Team Viewer).Приложение позволяет получить доступ к файлам и передавать их с компьютера на телефон и наоборот. Эту программу можно без проблем скачать с Play Marketa.
Управление компьютером через телефон происходит на раз два три:
- Загружаем и устанавливаем программу на ПК
- Вводим ID и пароль в приложение
- Ничего сложного нет
Программа «SplashTop 2»
Хороший вариант для любителей игр. Она позволяет удаленно запускать 3D игры. Программа стандартно позволяет удалённое управление телефоном Android с ПК. Устанавливается как на комп, так и на девайс. SplashTop 2 работает только через Вай-Фай. Приложение отчасти платное. Бесплатно подключается исключительно к устройствам находящимся в другой комнате. Но вот, чтобы помочь родственнику из другого города надо будет оплатить месячную подписку в 2 доллара.
Splashtop 2 Remote Desktop
Еще одно популярное ПО, которым можно пользоваться бесплатно. Правда, обычная версия обеспечивает синхронизацию только между ПК и смартфоном, которые находятся в одной сети. Для удаленного управления по интернету понадобится покупка полной версии Splashtop 2 Remote Desktop – ее стоимость составляет $2 в месяц и $17 в год.
Среди особенностей программы – необходимость создания учетной записи в сервисе Splashtop. Для этого придется установить на ПК утилиту Splashtop Streamer и зарегистрироваться в ней. После подключения на экране смартфона появятся подсказки по поводу управления жестами и использования панели управления.
По умолчанию действия выполняются прикосновениями к нужной точке экрана, имитирующими клики левой кнопки мыши. Но есть возможность переключиться в режим тачпада, управляя ПК так же, как с помощью сенсорной панели ноутбука.
С помощью TeamViewer
Чтобы воспользоваться этим приложением, нужно зайти на его сайт, скачать и установить приложение. При этом на управляемом телефоне должна быть инсталлирована программа TeamViewer, а на гаджете, с которого происходит управление, нужно приложение TeamViewer QuickSupport. В этом случае также можно использовать TeamViewer Host.
Чтобы установить связь, нужно предпринять такие действия:
- В этой программе нужно получить учётную запись.
- Перед началом работы на управляющем смартфоне нужно зайти в аккаунт. При этом на экране будет показан ID.
- На управляемом устройстве нужно в программу ввести полученный ID, затем дать разрешение провести удалённую поддержку со стороны управляющего смартфона.
Иногда на смартфоне может появиться сообщение о невозможности отобразить экран. В этой ситуации операционная система предложит установить дополнение, которое это исправит. Рекомендуется дать своё согласие и провести установку. Обычно после того, как пройдёт несколько секунд, на нём появляется экран второго гаджета.
В этом видео можно увидеть подробное описание TeamViewer.
В нижней части экрана можно увидеть плавающую кнопку в виде половины круга. При нажатии на него появится доступ к трём иконкам, в том числе к настройкам. Имеется возможность получить информацию о проходящем сеансе связи, а также отрегулировать качество получаемого изображения. В этом случае пользователю будет предложен выбор между оптимизацией скорости работы или качества изображения.
Есть возможность вызвать клавиатуру. При этом в верхней строчке имеются изображения четырёх стрелочек, нажимая на которые, можно перемещать указатель по экрану управляемого девайса.
Преимущества и недостатки
Особенности работы этого сервиса можно подытожить с помощью следующей таблицы.
| Действия | Особенности |
| Передача файлов | Копирование происходит на высокой скорости. Есть возможность выбирать, в какую папку должны будут копироваться файлы. |
| Приложение | Есть возможность запускать программы на втором гаджете |
| Просмотр экрана | На управляющем смартфоне в режиме реального времени имеется изображение экрана на втором гаджете |
| Мониторинг настроек | Есть возможность просматривать параметры настроек управляемого смартфона и выполнять их корректировку при необходимости |
Возможные проблемы и способы их решения
Не всегда все получается идеально и с первого раза. Работает это и в отношении подключения техники или ее синхронизации. Проблемы зачастую кроются в неправильных настройках роутера или компьютера, хотя вполне может быть, что устройства просто несовместимы, или человек пользуется устаревшими программными средствами. Ниже будет рассказано, как с этим бороться.
Настройки роутера
Чаще все в отсутствии соединения виноват роутер, а именно – его настройки. Обычно в параметрах установлен режим, который позволяет находиться устройствам в одной локальной сети, но не дает подключиться друг к другу. Решить это можно следующим образом:
- перейти в настройки роутера;
- найти раздел «Домашняя сеть»;
- выбрать подраздел «Настройки Wi-Fi»;
- установить значок напротив параметра «Включить изоляцию точки доступа».
Важно! Некоторые маршрутизаторы настраиваются немного иначе и имеют разные пути к «Домашнему Wi-Fi». Для их конфигурирования необходимо найти соответствующую инструкцию в интернете или в комплектации прибора
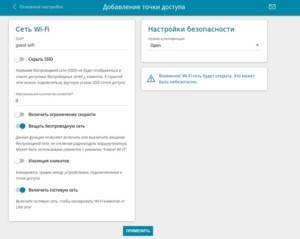
Настройки компьютера
Если роутер настроен правильно, но в проводнике телефона не находится название персонального компьютера, то проблема практически на 100 % в нем. Решается она изменением некоторых параметров операционной системы и сетевого обнаружения:
- перейти в панель управления через меню «Пуск»;
- найти пункт «Центр управления сетями и общим доступом»;
- найти ссылку «дополнительные параметры общего доступа» и перейти по ней;
- активировать сетевое обнаружение и разрешить доступ к файлам и устройствам.
Выполнив все действия, можно снова попытаться подключиться к компьютеру через телефон и обнаружить его в списке готовых к подключению девайсов.
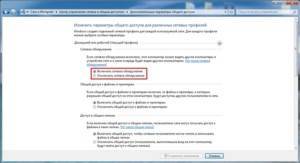
Таким образом, здесь было подробно рассмотрено, зачем нужна беспроводная связь между портативными и настольными устройствами, как ее организовать с помощью стандартных и сторонних средств. Создать подключение можно не только со стороны компьютера, но и телефона. Возможно это благодаря многочисленным программам, доступным практически для любой мобильной или десктопной платформы.