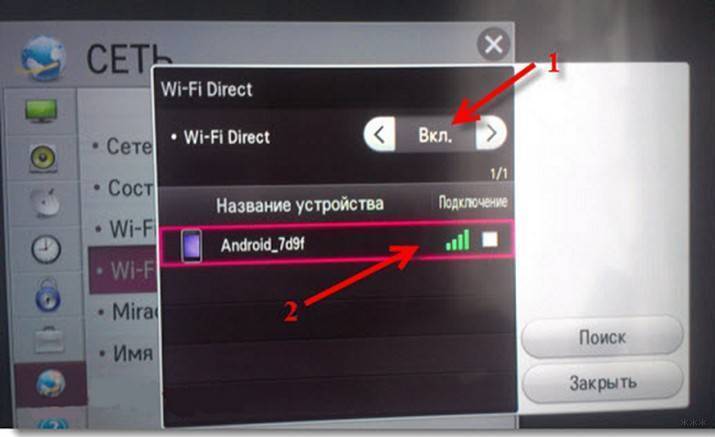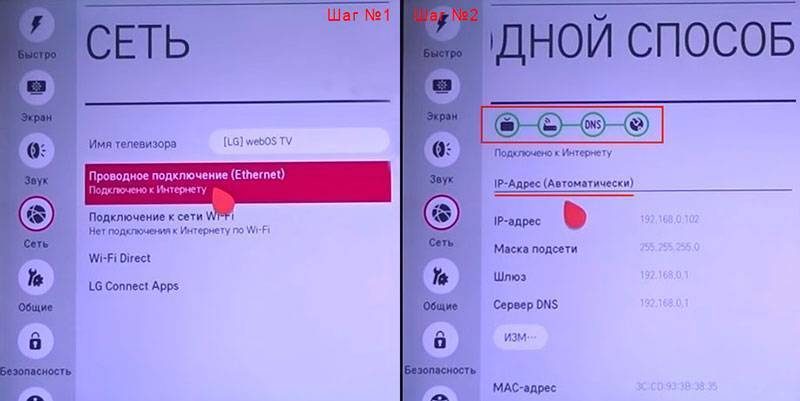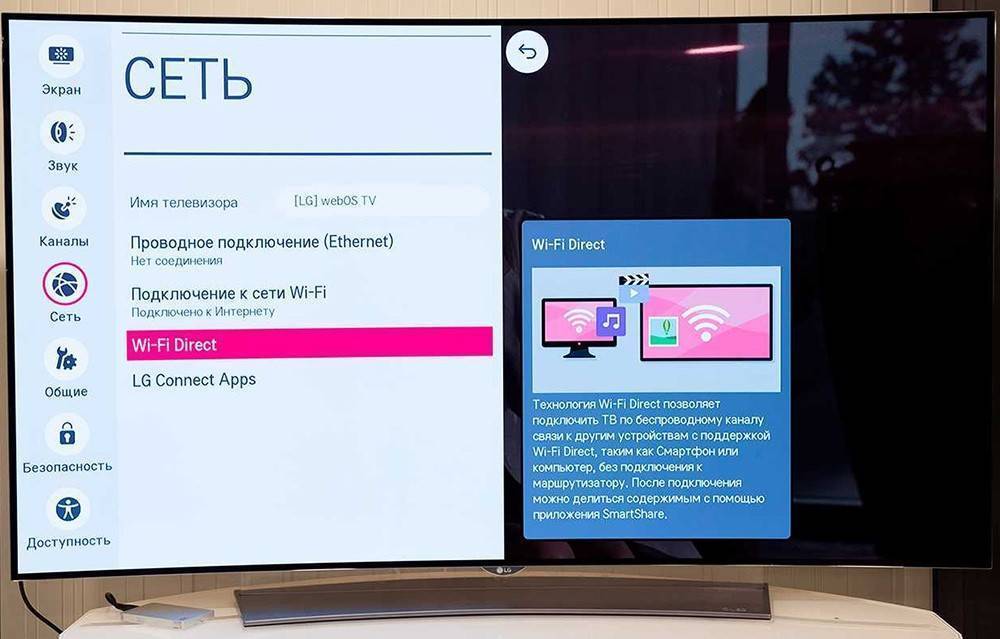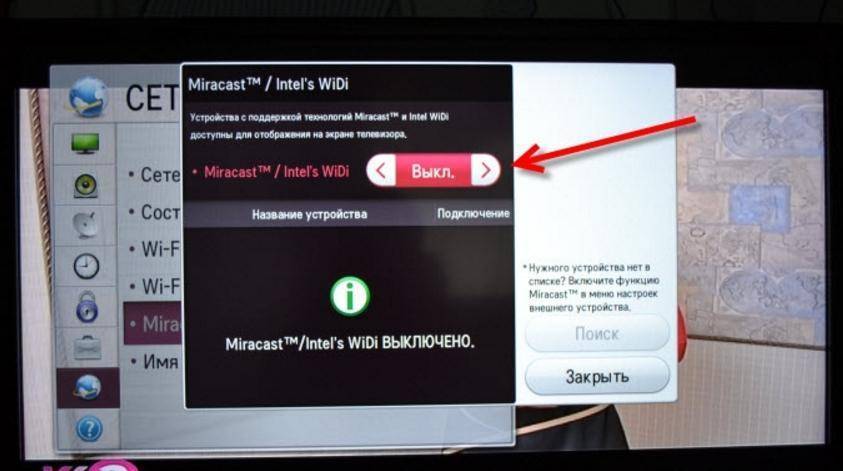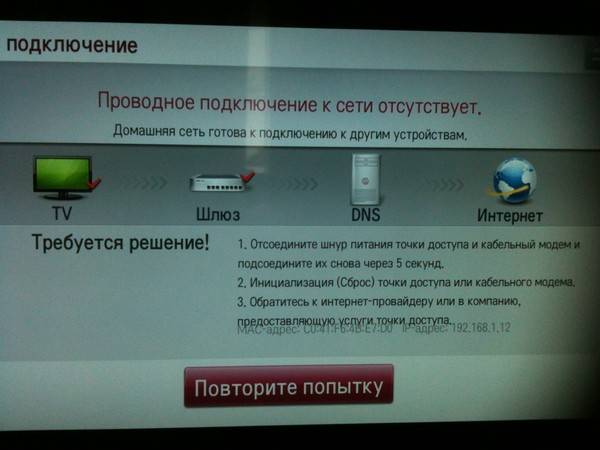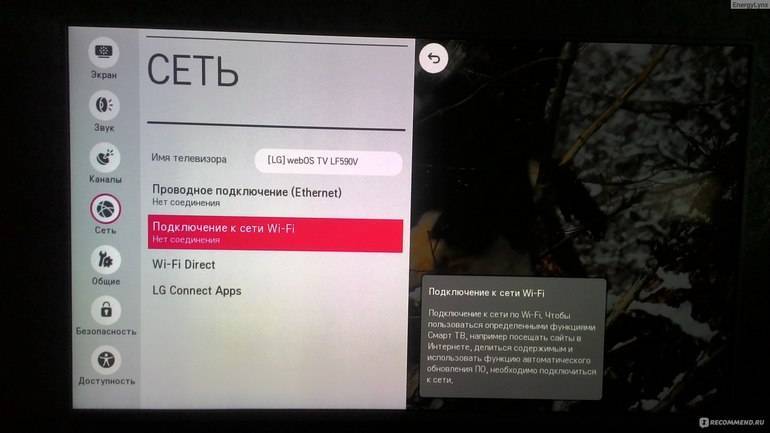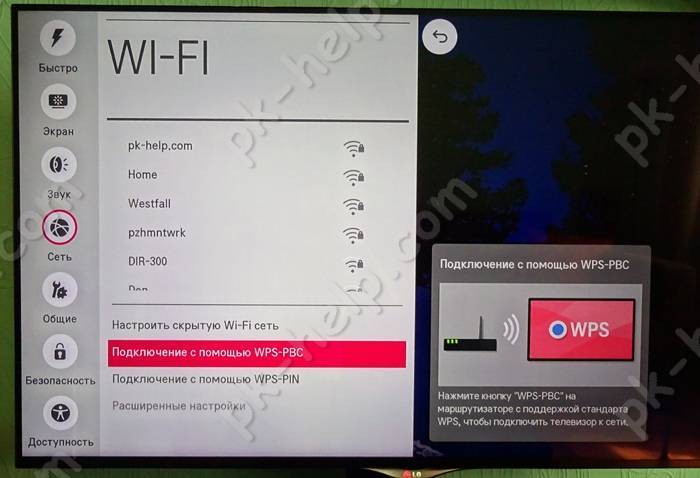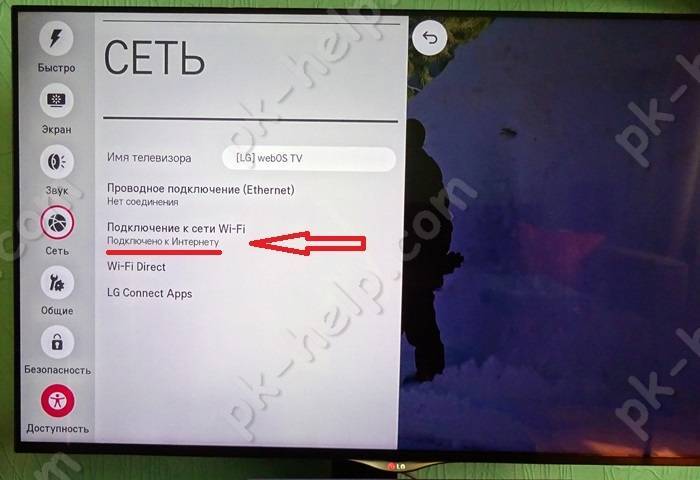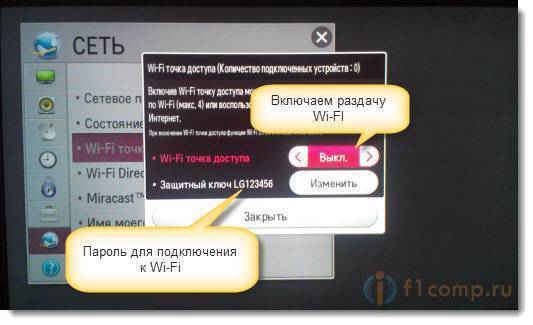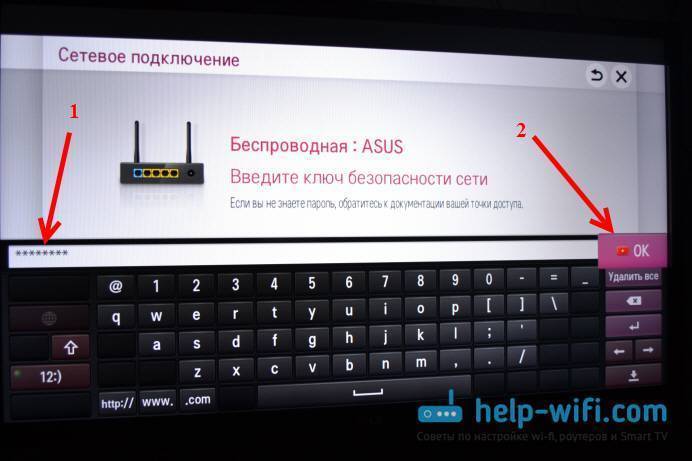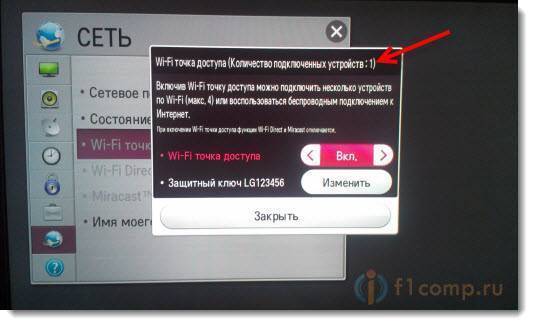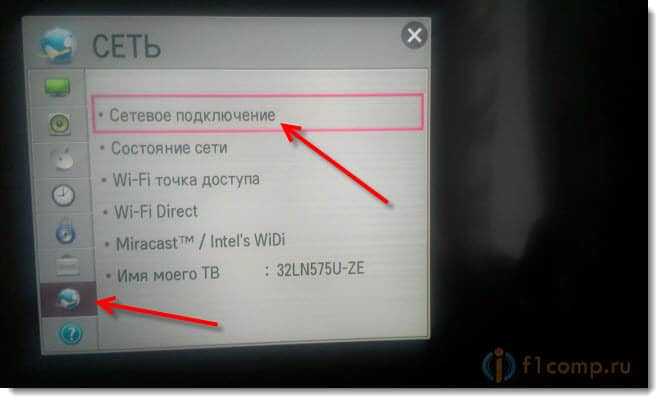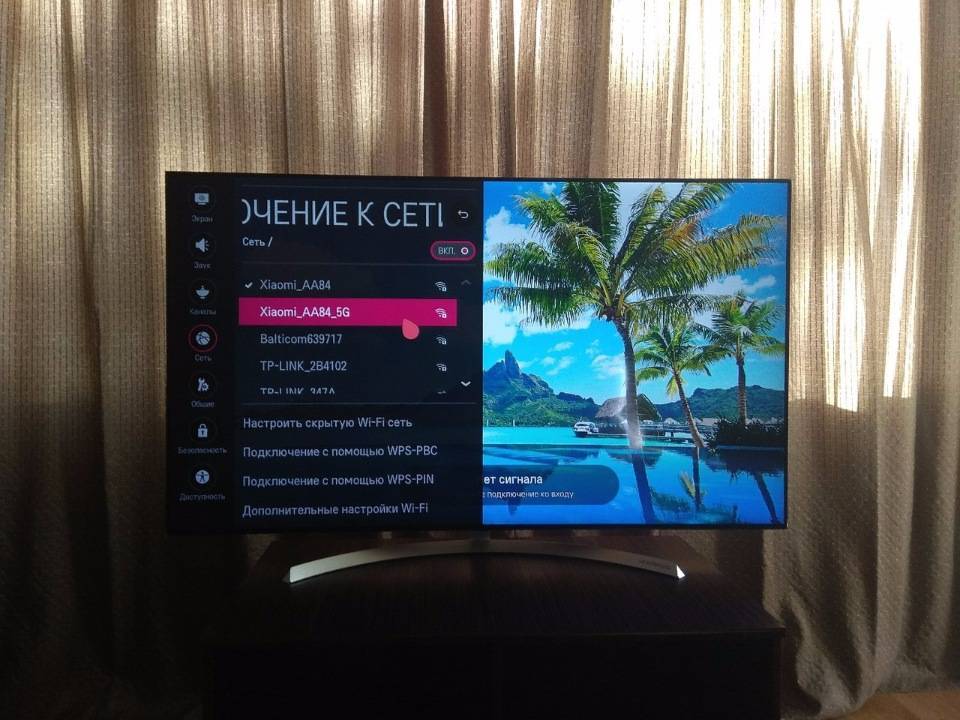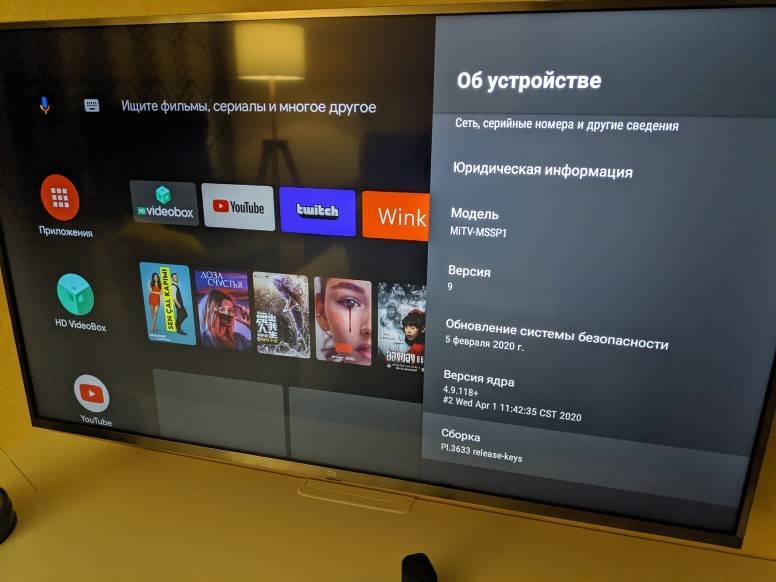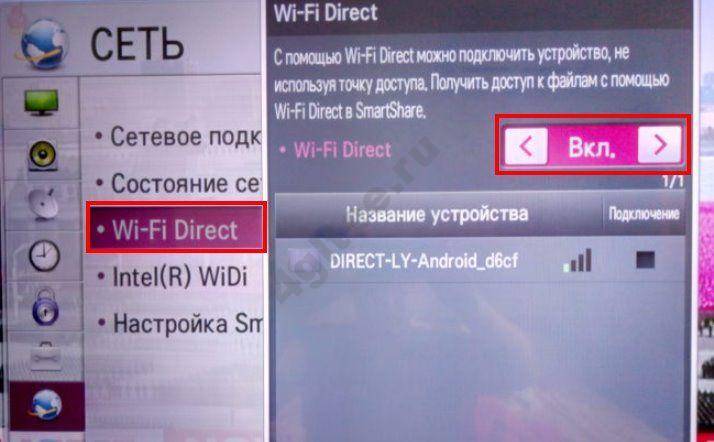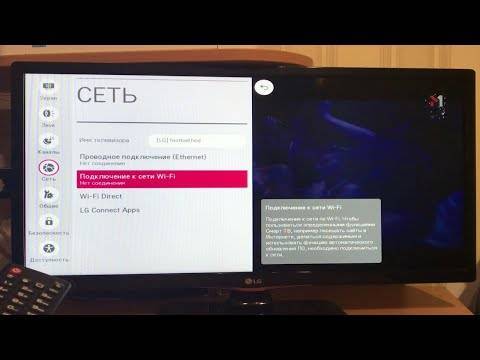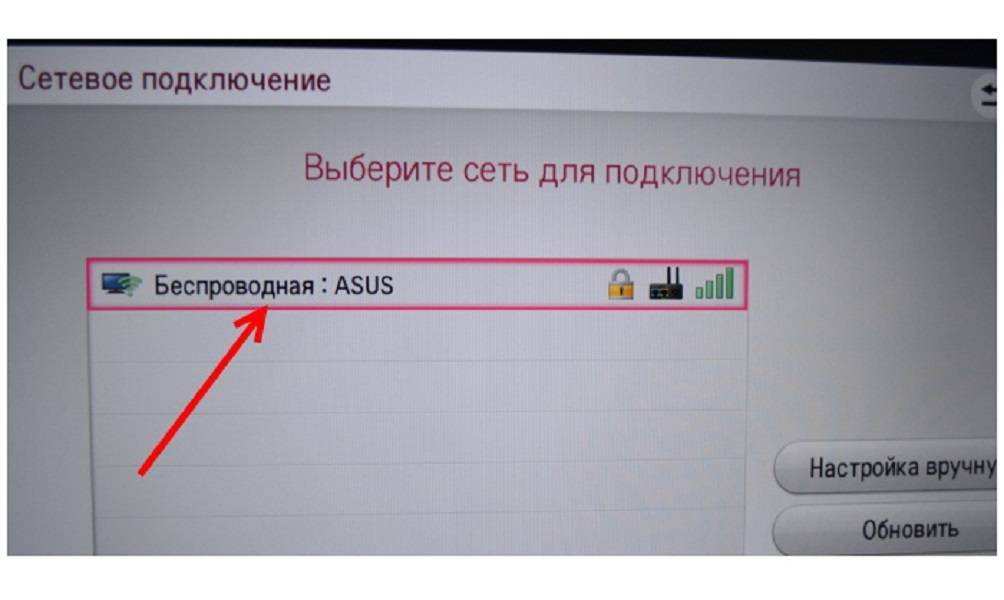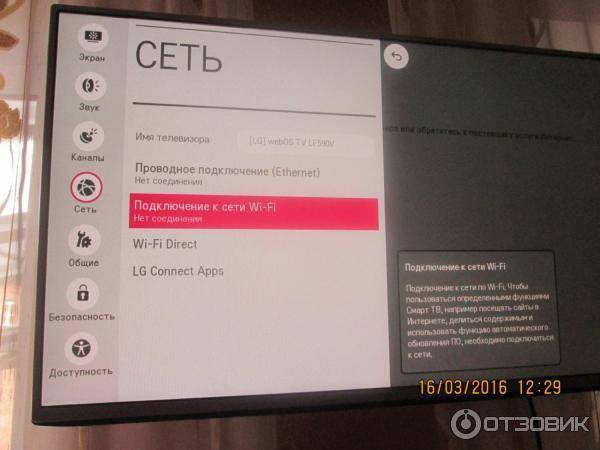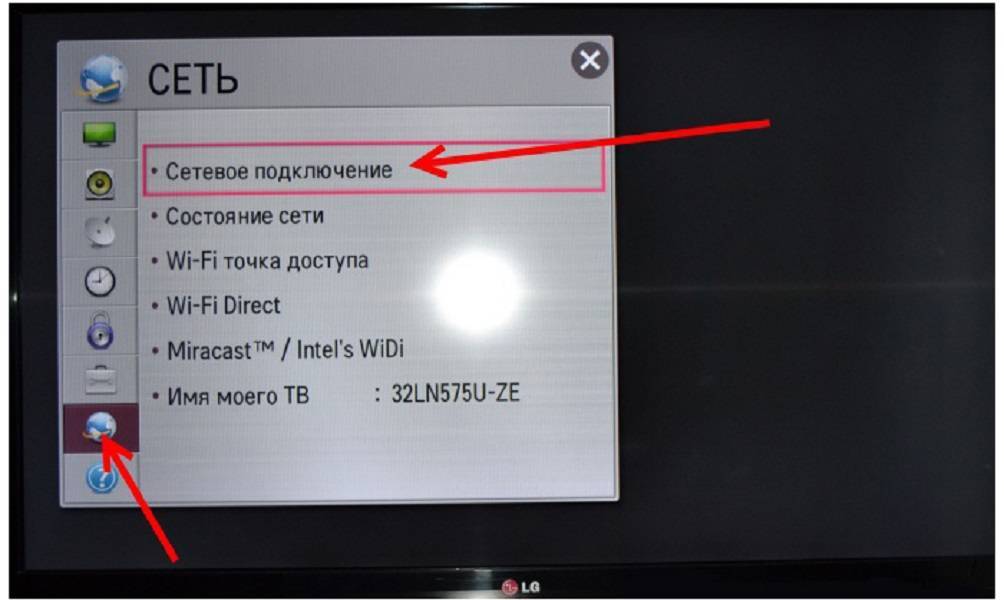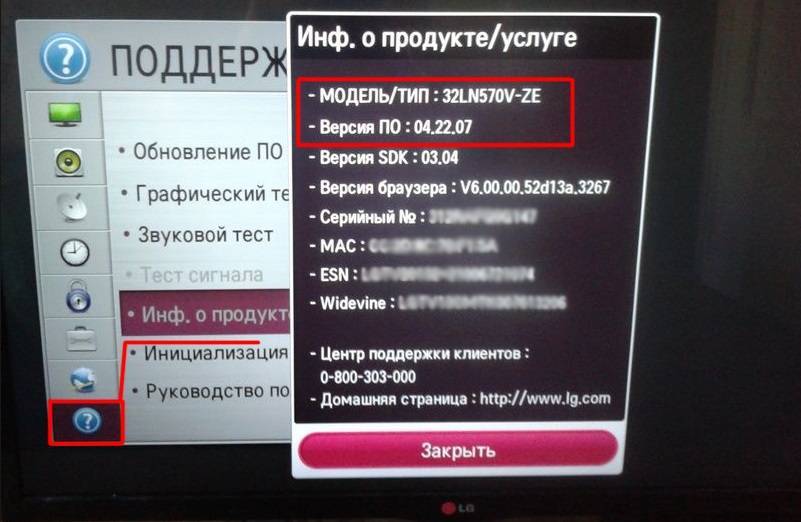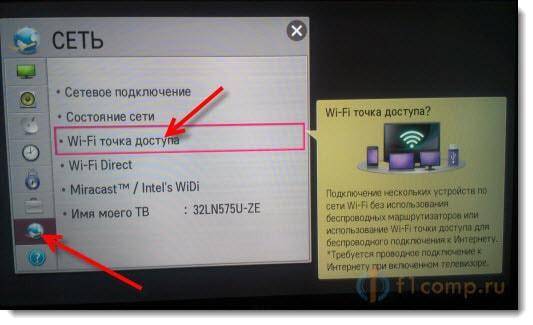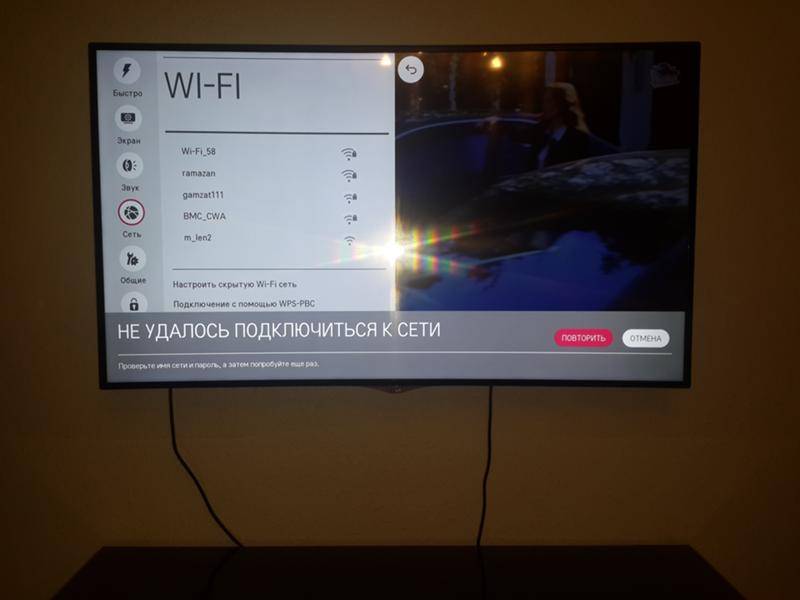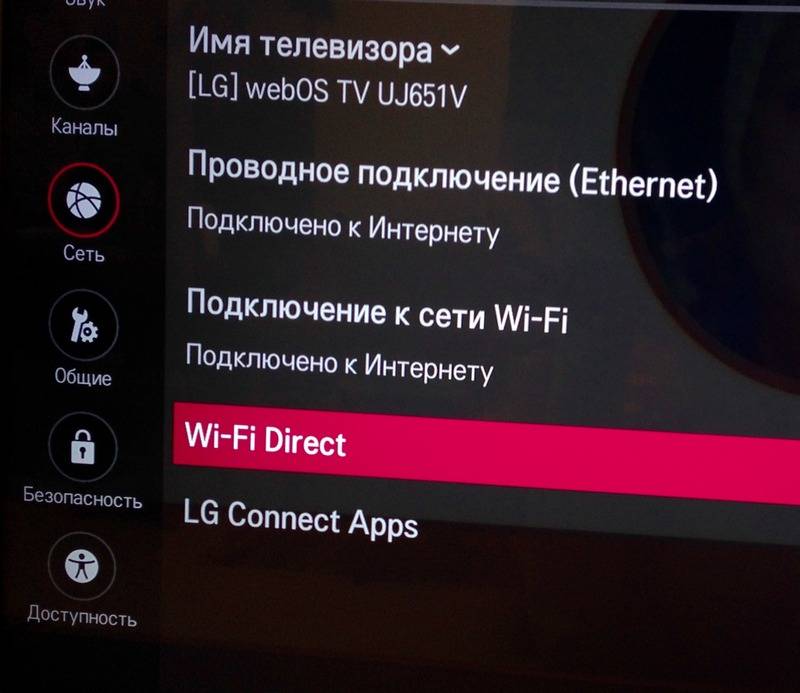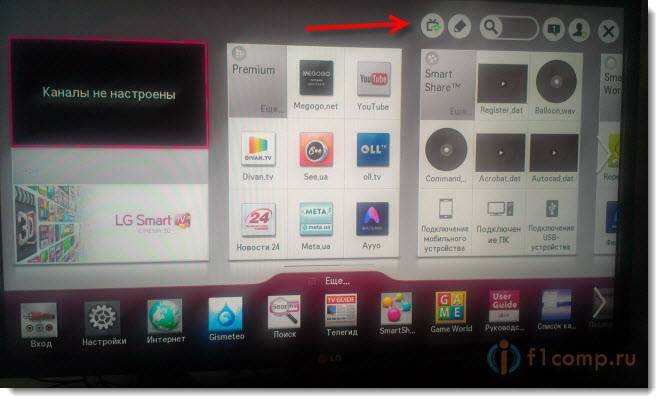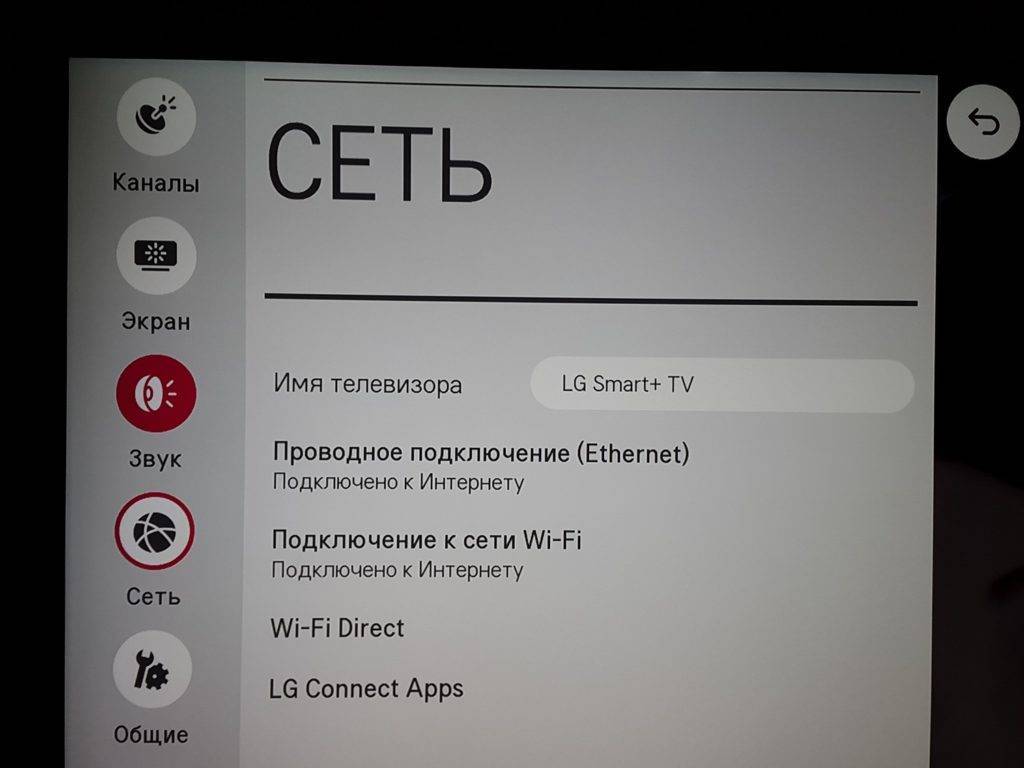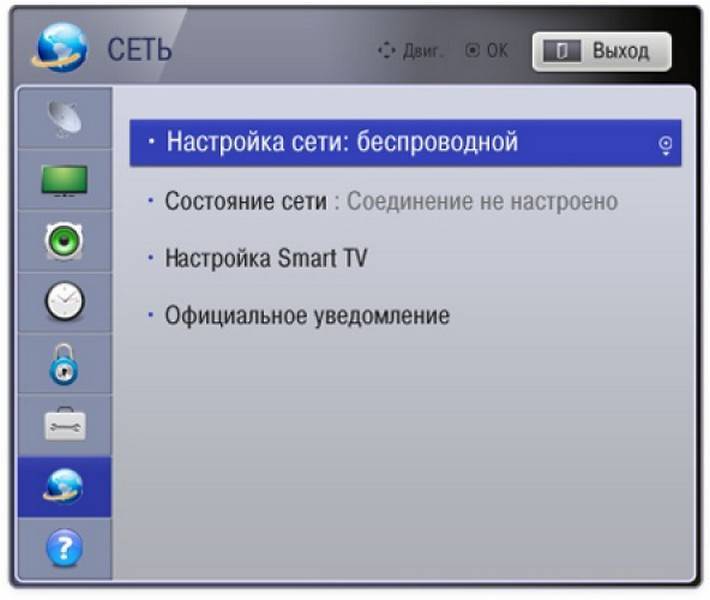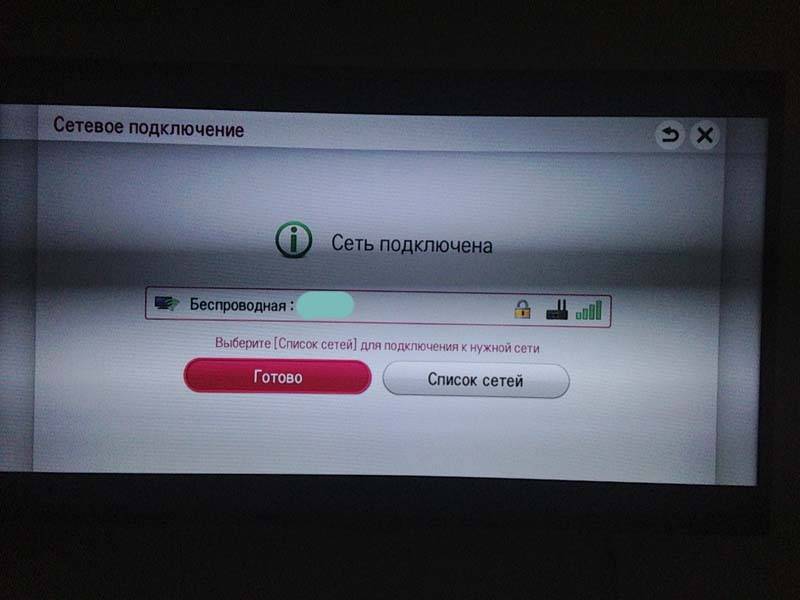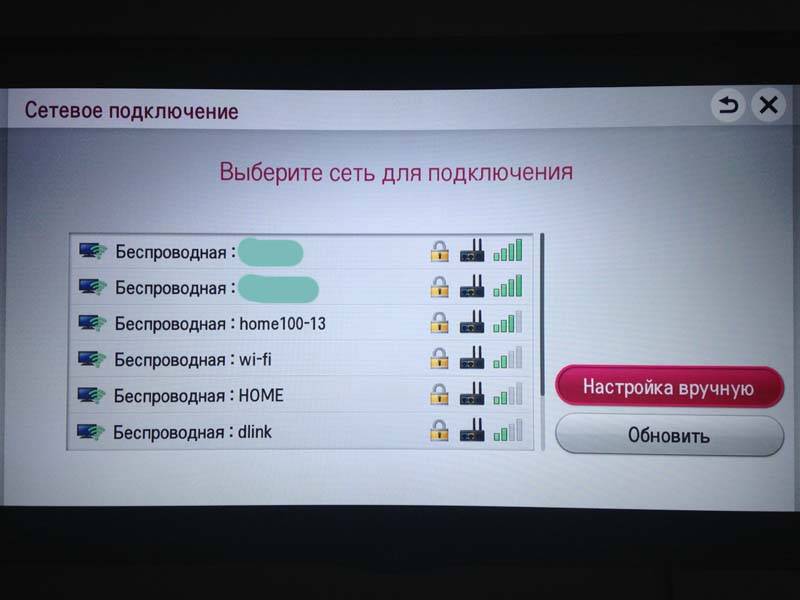Подключаемся с использованием LAN кабеля
В основном пользователи полагают, что данный метод подключения менее удобный и практичный по сравнению с вай-фай. Основные трудности, с которыми сталкиваются пользователи, заключаются в необходимости выполнять предварительные монтажные работы в помещении. Если роутер подключен к интернету, то понадобится дополнительный источник, так как Ethernet-канал выполняет направление сигнала только к одному прибору. Но не стоит забывать, что при необходимости возможно подключение телевизора LG напрямую к сети через маршрутизатор. Метод с использованием LAN кабеля имеет также и другой существенный недостаток. Даже самые современные модели телевизоров LG поддерживают не все современные стандарты сетей, с которыми работают российские провайдеры. К примеру, часто возникают проблемы с синхронизацией, когда интернет подключается через L2T или PPPoE. Телевизор попросту не сможет определить кабель, который пользователь вставил в разъем. Как быть с настройками интернета в данном случае? Воспользуйтесь своим маршрутизатором и уже через него выполните подключение сервера PPPoE. Если ваша аппаратура не оснащается встроенным вай-фай адаптером, можно купить отдельно маршрутизатор для ТВ марки LG.
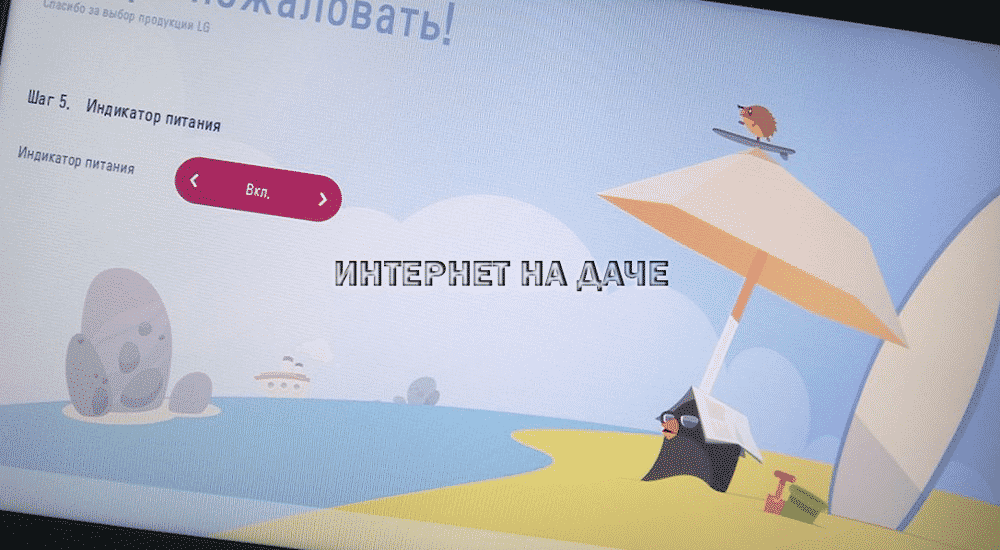
Особенности подключения к телевизорам LG телефонов разных моделей
Большое количество смартфонов разных марок вызывает вопросы о том, насколько они отличаются друг от друга при подключении к телевизорам LG. Большинство методов, упомянутых в статье, можно использовать на телефонах с любой операционной системой:
- Известные марки смартфонов (Lenovo, Asus, Honor, Huawei, Samsung и другие) могут работать с телевизорами в соответствии с инструкциями, относящимися к конкретным методам, указанным в тексте.
- Тем не менее, есть различия. AirPlay можно использовать, только если у вас есть iPhone и приложение Apple TV.
- Большинство мобильных устройств используют операционную систему Android. Почти все предложенные варианты могут быть применены к таким смартфонам.
Для подключения устройств могут использоваться различные методы. У каждого из них есть свои преимущества и недостатки. В каждом случае выбор основывается на доступных опциях и задачах, которые необходимо решить.
Приложения для Wi-Fi Direct на Android
Несмотря на то, что поддержка функции WiFi Direct уже встроена во все современные операционные системы, существует множество приложений от сторонних разработчиков. Они зачастую упрощают работу и делают управление отображением экрана более дружелюбным к новичкам.
- Cast to TV. Приложение предназначено для удобной передачи информации посредством протокола Wi-Fi Direct. Программа обладает простым интерфейсом, разобраться в котором смогут любые пользователи. Основные возможности – транслирование видео на домашний телевизор, автоматический поиск доступных устройств, встроенная идентификация файлов. Также несомненным преимуществом Cast to TV является управление телевизором посредством сенсорного интерфейса. Пользователь способен регулировать уровень звука со своего смартфона, ставить воспроизведение на паузу или перематывать видео на необходимую позицию.?
- Cast Web Browser. Приложение предназначено для транслирования на телевизор фильмов, фотографий или музыки из интернета. Также пользователи способны передавать локальные файлы, сохраненные в памяти устройства. Особенностью приложения является продуманный интерфейс, позволяющий разобраться с управлением за несколько минут. Также разработчики предусмотрели функцию отключения экрана смартфона во время трансляции. Эта возможность предназначена для сохранения заряда аккумулятора. Посредством Cast Web Browser можно посещать интернет через встроенный браузер для поиска фильмов и последующего транслирования видео на домашний телевизор.
Не помогло
Подключение телевизора через WiFi.
Схема подключения телевизора к сети через встроенный Wi-Fi адаптер выглядит так:

Примечание: Подключить телевизор через Wi-Fi можно даже если у него нет встроенного Wi-Fi адаптера. Для этого необходимо купить точку доступа, которая умеет работать как клиент Wi-Fi:
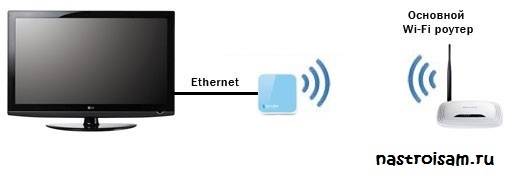
Цена такой точки доступа — около 600 рублей.
Настройка подключения телевизора через Wi-Fi
Опять же, в качестве примера я рассматриваю телевизор Samsung Smart TV. Если у Вас телевизор LG, Phillips, Panasonic или иной — просто действуйте по аналогии, так как смысл действий при настройки телевизора любой марки одинаков.
Для настройки подключения по Wi-Fi, на телевизоре — Вам надо зайти в настройки:
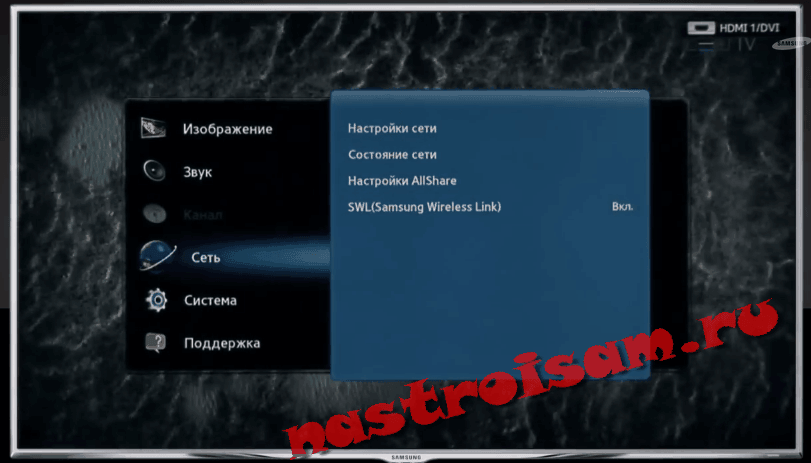
Выбираем раздел настроек — Сеть.

Выбираем пункт «Настройки сети».
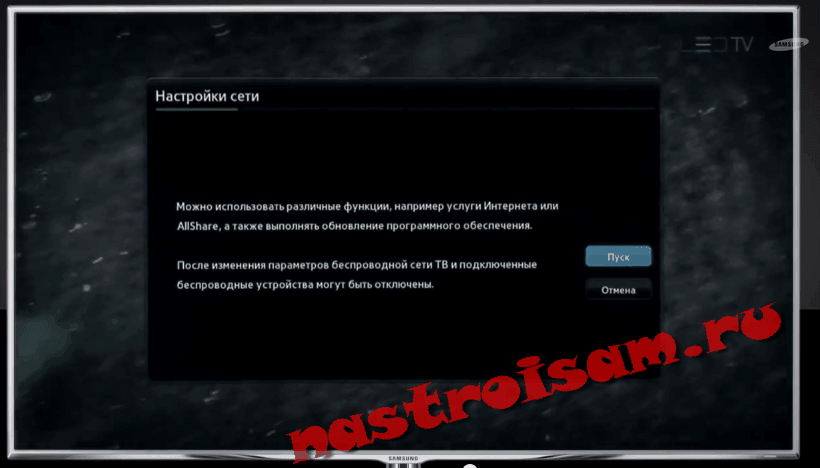
Запустится «Мастер настройки сети».

В открывшемся окне «Выбор типа сетевого соединения» выбираем пункт «Беспроводная(общие)» и нажимаем «Далее».

Откроется Список доступных беспроводных сетей. Выбираем свою сеть Wi-Fi и нажимаем «Далее».

Ждем пока пройдет проверка подключения. Если у Вас настроено шифрование беспроводной сети — у Вас будет запрошен ключ беспроводной сети Wi-Fi. После завершения подключения, выходим из настроек и проверяем доступ в Интернет.
Примечание: Если Ваш телевизор и Ваш роутер поддерживают технологию WPS, то подключение телевизора через Wi-Fi можно сделать ещё проще. Для этого нажимаем на роутере кнопку «WPS», а в мастере настроек сети телевизора выбираем пункт «WPS»:
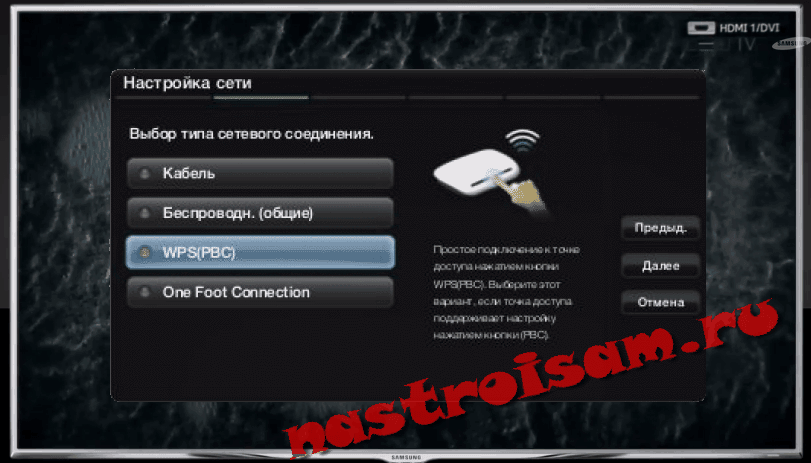
Телевизор найдет Вашу сеть Wi-Fi и подключится к ней.
Как пользоваться Wi-Fi Direct на телефоне встроенными средствами Android?
Обычно для использования технологии Wi-Fi Direct не требуется устанавливать дополнительное программное обеспечение на телефон. В системе Android уже присутствуют соответствующие настройки. Я уже показывал, как работает «Беспроводной дисплей» в Xiaomi. Теперь же рассмотрим на примере «голого» Android 8.0:
- Включите Wi-Fi на мобильном устройстве («Настройки» — «Сеть и Интернет»)
- Зайдите в раздел Wi-Fi, пролистайте вниз и выберите раздел «Настройки Wi-Fi» — «Расширенные настройки»
- Нажмите «Wi-Fi Direct» и дождитесь окончания поиска доступных устройств
- Подключитесь к нужному телевизору или другому гаджету
После установления соединения пользователь сможет передавать информацию, транслировать изображение с экрана или воспроизводить звуковые файлы на колонках телевизора.
Альтернативы
Многие приемники, которые разработаны специально для современных ТВ работают по принципу управления фирменной Веб-OS. Настройка данной операционной системы осуществляется следующим образом:
- Запускается меню, где нужно выбрать знак пользовательского аккаунта. Можно создать новый профиль, выбрав опцию «Регистрация». В этой графе указывается действующий электронный адрес, вводится пароль и отмечается галочка «Оставаться в системе».
- Дополнительные сведения о владельце можно не указывать, поэтому данный пункт можно пропустить. Как только идентификация завершится, на экране появится возможность загрузки приложений и виджетов из фирменного магазина LG Apps.
Прямое подключение (без маршрутизатора) самое неудобное. Чтобы выйти в Глобальную сеть, например, с планшета, смартфона или ноутбука, придется раздавать Wi-Fi с телевизора, а о подключении устройств по LAN вообще можно забыть. В этом случае вай-фай адаптер — лучшее решение.
Вай—фай адаптер для телевизора Smart TV и ТВ-приставки. Функции и выбор USB-модуля по основным параметрам, универсальные марки устройств: Samsung, LG . Какой Wi—Fi—адаптер выбрать для телевизора Smart TV — Samsung, LG и Philips. Сложно представить современное телевидение без доступа к.
Если подключить ipad к телевизору lg через wifi надо и устройство обладает поддержкой LG Smart TV, тогда можно . Вай—фай адаптер для телевизора Smart TV и ТВ-приставки. . Смарт ТВ приставка к телевизору с Wi fi: какую лучше. 0. 15.04.2019. Подключение ноутбука к телевизору через.
Нередко происходит ситуация, когда компьютер или ноутбук заняты, а желание посмотреть тот или иной фильм без рекламы на большом экране велико. Раньше для подобного использовался специальный кабель.
Ответ
Начнем с того, что в вашем телевизоре LG 42LM620T действительно есть Smart TV, и его можно подключить к интернету. Встроенного Wi-Fi модуля в нем нет, но его можно подключить по USB. Так же в телевизоре есть LAN порт. Можно подключить интернет по кабелю.
Насколько мне известно, телевизоры LG (как и телевизоры других производителей) поддерживают только фирменные Wi-Fi адаптеры. Там у них есть адаптер LG AN-WF100 и LG AN-WF500. Может уже появились новые модели. В любом случае, нужно уточнять у поддержки, какой адаптер необходим для вашего телевизора. В характеристиках это не указано.
Что касается китайских Wi-Fi приемников для телевизоров LG. Я очень сомневаюсь, что телевизор распознает и будет работать с не фирменным приемником. Даже если он построен на том же чипе, что и оригинальный.
Вы не дали ссылку на свой приемник, и не прикрепили фото. Это плохо. Но мне кажется, что у вас приемник с LAN портом. Есть такие на в китайских магазинах. Это такой себе мини-репитер, который подключается в USB-порт телевизор (только для питания), затем с помощью кнопки WPS соединяется с домашней Wi-Fi сетью и уже по сетевому кабелю передает интернет на телевизор. Выглядит он примерно вот так:
Схема получается примерно такая, как я описывал в статье как телевизор без Wi-Fi подключить к интернету через Wi-Fi. Только там я в качестве приемника использовал Wi-Fi роутер.
Если у вас такой же приемник как на фото выше, то телевизор его не должен определять. Интернет к телевизору подключается по кабелю от приемника. А приемник к вашей Wi-Fi сети.
Ну а если у вас обычный приемник, который как бы должен работать с телевизором LG, но не работает, то вряд ли там можно что-то сделать. Это не компьютер, драйвера в телевизоре никак не установить.
Современное телевизионное оборудование практически полностью догнало по функциональным возможностям смартфоны. Последние модели оборудованы встроенным модулем для беспроводного подключения к интернету. К тому же, они имеют LAN вход, предназначенный для прямого подсоединения кабеля Ethernet.
Однако как быть, если вы купили «умный» Смарт ТВ, который не оборудован Wi-Fi адаптером, а вы не хотите подключать интернет через кабель. Существуют ли какие-то альтернативные решения? Возможно, удастся подключить дополнительные устройства?
Понятное дело, что если телевизор и роутер расположены в разных комнатах, то тянуть через весь дом витую пару – последний вариант. Кабель нарушит эстетическое восприятие комнат, да и риск случайно повредить шнур увеличивается в разы.
Решение проблемы есть. Можно купить переносной Wi-Fi адаптер, предназначенный именно для телевизионного оборудования. Это простой, доступный, но дорогостоящий способ беспроводного подключения Smart TV к интернету.
Регистрация устройства
В целом процесс регистрации устройства «WiFi Direct» (как пользоваться с телевизором), можно разделить на следующие этапы:
- нажать кнопку «Домой» («HOME») и перейти в режим установок («Установки» или «Settings»);
- перейти к разделу «Сеть» («Network») -> «WiFi Direct» и установить флажок «Вкл» («ON»);
- в разделе «Настройки WiFi Direct» («WiFi Direct Settings») заполнить поле «Имя устройства» («Device Name»).
- Запуск осуществляется через кнопку «Опции» («Options») на пульте дистанционного управления, после чего в меню нужно выбрать «Вручную» («Manual») -> «Другие методы» («Other methods»), на экране будут выведены SSID и ключ шифрования.
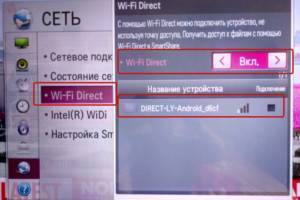
Процесс сопряжения с другими устройствами в целом универсален и выполняется следующим образом:
Персональный компьютер с WiFi-адаптером или ноутбук. В трее нужно произвести щелчок левой кнопки мыши на значке сетевых подключений, из списка выбрать нужный SSID. Устройство будет требовать ввод пароля, полученного в предыдущем пункте, который необходимо ввести. После подключения для передачи мультимедийного содержимого можно использовать следующие программные средства:
- «Windows Media Player». После запуска плеера нужно открыть вкладку «Поток» («Stream») и установить галочку на функции «Автоматически разрешать устройствам воспроизводить мультимедиа» («Automatically allow devices to play my media»). Нажать кнопку «Воспроизведение», в открывшемся окне найти желаемое содержимое (фильм, трек, фото и т. д.), правым щелчком мыши на файле вызвать контекстное содержимое и выбрать «Воспроизводить на» («Play to») -> «Имя_устройства».
- Через проводник «Windows». Нужно открыть папку с необходимым содержимым и, вызвав контекстное меню на файле, также нажать «Воспроизводить на» («Play to»). Причем такой подход применим и для каталогов, если необходимо воспроизводить содержащийся в них набор мультимедиа.
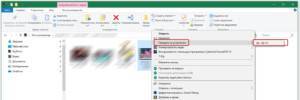
Совет. Быстро вызвать окно проводника можно при помощи горячих клавиш «Windows» + «E».
Устройство под управлением «Android». В разделе настроек нужно найти пункт WiFi и из предложенного списка выбрать необходимый SSID с последующим вводом ключа шифрования.
 После успешного подключения в верхнем меню при открытом файле (только фотографии, фильмы или музыкальные треки) появится характерный значок, при нажатии которого будет доступен выбор оборудования для вывода информации. В конце нужно нажать кнопку «Воспроизвести» («Play»).
После успешного подключения в верхнем меню при открытом файле (только фотографии, фильмы или музыкальные треки) появится характерный значок, при нажатии которого будет доступен выбор оборудования для вывода информации. В конце нужно нажать кнопку «Воспроизвести» («Play»).

Кстати! Для работы с технологией «WiFi Direct» на смартфоне можно использовать такое программное обеспечение как «iMediaShare», «DiXiM» и им подобные. В случае передачи данных с устройств iPhone такие программы являются прямой необходимостью.
Возможные проблемы
Если во время подключения телевизор не видит интернет, то, возможно, данная модель просто не предназначена для осуществления беспроводного доступа. Однако все современные телевизоры LG, так или иначе, оснащены аппаратными узлами, обеспечивающими доступ в интернет, поэтому следует просто воспользоваться другим способом, и приобрести кабель. Иногда телевизор не подключается к интернету, так как обладает Smart TV, но не имеет встроенного адаптера. В этом случае решить проблему, опять же, поможет использование кабеля. В том случае, когда возможность зайти в Сеть отсутствует, хотя другие устройства, присутствующие в квартире, успешно подключены к роутеру, есть смысл перезагрузить последний.
В проблемных ситуациях есть смысл сменить ширину канала или его частоту. В том случае, когда роутер функционирует на частоте 5 ГГц, а телевизор его не видит, необходимо выяснить у производителя, возможен ли, вообще, такой стандарт связи. В случае положительного ответа придется разбираться в настройках роутера. К примеру, сперва вручную выбирается требуемый канал связи – 36, 40, 44 или 48, после чего новые данные сохраняются, и роутер перезагружается.
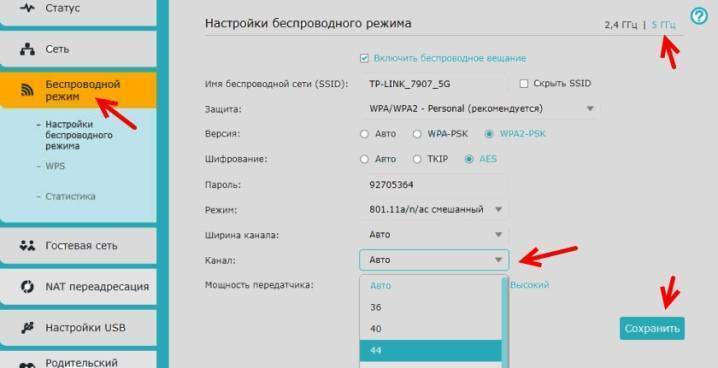
Впрочем, нередко причиной такой ситуации является аппаратная поломка. Если пользователь, введя ключ безопасности, получил сообщение о том, что пароль неверный, ему необходимо совершить несколько простых шагов. Первым делом и телевизор, и роутер перезагружаются. Далее вводится пароль, указанный в документации, полученной при покупке и подключении роутера. Обязательно следует проверить, насколько успешно подключение других устройств, «привязанных» к беспроводному маршрутизатору, а также попытаться получить сеть от смартфона. При необходимости в настройках отключается функция WPS, телевизор ближе переставляется к роутеру, а параметры безопасности маршрутизатора обязательно проверяются.

Частые проблемы
Не стоит паниковать, если все предыдущие шаги выполнены, но соединение по какой-то причине так и отсутствует. Многие неполадки можно устранить собственными силами, достаточно настроить нужные параметры.
Обратите внимание. Главное — понять, на каком этапе подключения появился сбой
Надо зайти в меню с настройками, выбрать пункт с Состоянием Сети. После этого на экране отображаются все устройства, задействованные при подключении. Если рядом с каким-то элементом стоит красная галочка — значит, именно в этой части соединения и возникает проблема. Восстановление соединений предполагает один из следующих способов:
- Если символ крестика стоит рядом с самим телевизором — причина с большой вероятностью в неправильном пароле от маршрутизатора. В соответствующем окне webOS достаточно обновить эти сведения, чтобы исправить проблему. Настраивать ничего дополнительно не нужно.
- Перезагрузка нужна, когда галочка появляется напротив шлюза.
- Ошибка с указанием MAC-адреса — причина неисправностей в DNS. Тогда пользователь должен обратиться к провайдеру, с просьбой обновить базу.

Сбой в работе самой операционной системы WEBos — ещё одна причина, по которой часто возникают неисправности. Обновление программного обеспечения тоже предполагает определённую инструкцию:
- Скачивание файла с прошивкой на компьютер напрямую.
- Передача обновления на накопитель информации. Главное — чтобы последний был отформатирован, с помощью системы FAT32.
- После этого переходят к пункту «Обновление ПО», запускают автоматический режим.
- Отдельно надо согласиться с тем, чтобы новая версия прошивки установилась.
Обратите внимание. На съёмном диске нужный файл ищется автоматически
После чего он запускается. Остаётся повторить попытку соединения, когда процесс завершится. Можно использовать один из алгоритмов, описанных выше.
Среди пользователей подключение к интернету в телевизорах пока остаётся не самой распространённой функцией. Не каждый сразу понимает, насколько это возможно и удобно. Но эта услуга уже в настоящее время даёт владельцам оборудования массу преимуществ. Чаще всего используют беспроводной вариант с WiFi, либо LAN кабель.
Как для первого, так и для второго метода настройка предполагает выполнение практически одинаковых шагов. Любой пользователь сможет преодолеть возникшие проблемы в случае необходимости. Выбор подходящего метода для организации подключения зависит от личных предпочтений.
Недостатки
Как и любая технология, «WiFi Direct» не лишен недостатков:
- Высокая нагрузка на полосу, возникающая с постоянным ростом устройств. Причем особенность «WiFi Direct» такова, что для каждой пары создаются собственные сети, которые потом объединяются между собой. Решение этого вопроса на сегодня находится в переходе в более высокочастотный диапазон (5 ГГц).
- Возможные проблемы в протоколе безопасности данных при использовании оборудования вне домашней Сети.
- Недоработанные стандарты, что проявляется в необходимости применения на некоторых устройствах специализированного модуля, тогда как в идеале предполагается использование одного чипа и для WiFi, и для «WiFi Direct».
Как подключить смартфон к телевизору через WiFi Direct
Чтобы запустить трансляцию медиаконтента через ВайФай Директ, потребуется установить на смартфон приложение SmartView. Данную утилиту можно бесплатно скачать из Google Play.
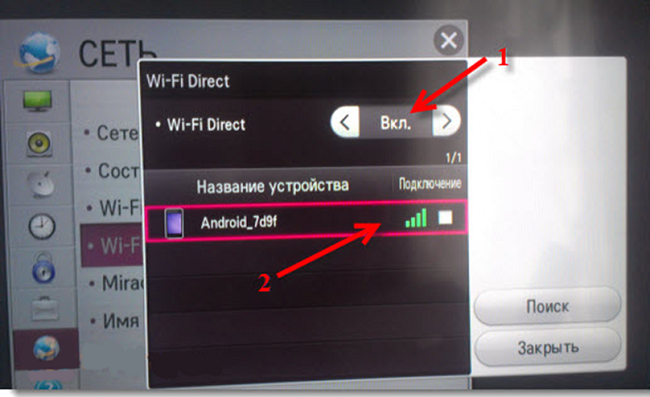
После загрузки приложения пользователю будет необходимо:
- Включить WiFi на смартфоне. Можно воспользоваться «Центром управления» или любым другим методом.
- Открыть на TV-аппарате меню системных настроек и перейти в раздел «Сеть» (точное название подменю зависит от производителя устройства). Далее потребуется выбрать пункт “WiFi Direct”.
- Запустить передачу данных по беспроводному интерфейсу на TB, просто переключив соответствующий экранный тумблер в активное положение. Телевизор автоматически запустит поиск совместимых устройств: когда поиск закончится, пользователю потребуется выбрать из предложенного списка свой смартфон и подтвердить сопряжение. При даче согласия на подключение следует поставить галочку напротив пункта «Соединять без запроса».
Далее пользователь сможет зайти в файловый менеджер мобильного устройства и выбрать видеоролик, который необходимо воспроизвести на телевизоре.
Запуск трансляции начинается с помощью пункта контекстного меню «Передать через SmartView».
Руководствоваться представленным алгоритмом можно при сопряжении любого Android-смартфона с любым «умным» телевизором.
Стоит заметить, что после первой синхронизации девайсов для стриминга медиаконтента будет достаточно выбрать нужный файл на телефоне и кликнуть по иконке беспроводной передачи данных.
Заключение
В случае, если Smart TV или телефон не поддерживает технологию WiFi Direct, для вывода контента на большой экран придётся использовать домашний маршрутизатор в качестве сетевого моста.
В данном случае пользователю также потребуется установить на оба устройства приложение SmartShare.
Как подключить интернет к телевизору LG через телефон
На устройствах LG принцип подключения Wi-Fi через мобильник к ТВ остается тем же. Изменяется лишь название выбранных кнопок. Чтобы подключить телевизор к интернету через телефон, выполняют следующие действия:
- переходят в основное меню;
- заходят в настройки;
- переходят на пункт Сети;
- выбирают опцию Общий модем и сети, Точка доступа вай-фай;
- создают новую точку доступа;
- если нужно, меняют пароль через опцию Безопасность;
- сохраняют настройки.
Соединение Wi-Fi от смартфона к телевизионному устройству происходит через Smart TV. Выбирают нужный телефон из списка сетей, после чего нажимают подключиться. Если все сделано правильно, подключение происходит за несколько секунд, не более.
Настройки точки доступа
Как раздать Вай Фай с телефона: раздаем интернет на Андроиде и Iphone
Для начала удостоверьтесь, что ваш тариф позволяет не сильно беспокоиться о трафике.
Для iOS
- Убедитесь, что у вас включены 3G/LTE и сотовые данные. Чтобы это проверить, откройте «Настройки» → «Сотовая связь» → «Сотовые данные» (переведите бегунок в режим вкл.) → «Параметры данных» → «Голос и данные» → LTE (если есть) или 3G.
- После этого включаем режим модема так: «Настройки» → «Режим модема» → переведите бегунок «Режим модема» в состояние вкл.
- Задайте пароль в строке «Пароль Wi-Fi».
Готово: наш гаджет работает в режиме модема. Осталось просто подключиться к нему с устройства, на который нужно раздать интернет.
По Wi-Fi: на устройстве, на которое нужно расшарить интернет, кликните по значку Wi-Fi и выберите из списка iPhone или iPad, с которого раздается интернет.
По BlueTooth: на другом устройстве включите BlueTooth и выберите из списка iPhone или iPad, с которого раздается интернет
Важно, чтобы оба устройства были доступны для обнаружения
По USB: подключите iPhone или iPad к компьютеру по USB-кабелю. Если при включении режима модема система спросит, какое соединение использовать, выбирайте «Только USB». Дальше ОС сама определит новое устройство и автоматически подключится к сети. Индикатором успешного подключения будет голубая полоса вверху экрана iPhone/iPad со значком, похожим на два сцепленных звена цепи и маленькой цифрой 1.
Да. Общественные сети никак не защищены от злоумышленников. Поэтому лучше не доверять непроверенным Wi-Fi-соединениям. Несколько советов по безопасности:
- Выключайте Wi-Fi, когда им не пользуетесь. Обязательно отключите автоматическое подключение к Wi-Fi в вашем устройстве.
- Не уверены в безопасности интернет-подключения? Не заходите в интернет-банк и другие критически важные сервисы — воспользуйтесь мобильным интернетом.
- По возможности вводите конфиденциальные данные только на сайтах с передачей данных по защищенному соединению (HTTPS).
- Если вы часто путешествуете и выходите в интернет с ноутбука, установите в браузер специальное расширение для безопасного выхода в сеть. Например, HTTPS Everywhere от Electronic Frontier Foundation (EFF).
- Поставьте на устройство хороший антивирус и регулярно его обновляйте. Он предупредит о подключении к незащищенной Wi-Fi-сети и не даст передать пароли при угрозе утечки.
Для Android Как раздать интернет через Wi-Fi
- Чтобы превратить смартфон или планшет в беспроводной роутер, откройте «Настройки Android» → «Беспроводные сети» → «Еще» → «Режим модема» → «Точка доступа Wi-Fi».
- Переведите переключатель Wi-Fi-модема в режим вкл.
- Обязательно задайте в настройках способ защиты точки доступа (рекомендуем WPA2 PSK) и пароль.
- Убедитесь, что в настройках включен беспроводной интерфейс.
Готово! Теперь вы можете раздавать интернет на другие устройства. Чтобы подключиться, выберите в списке доступных сетей название вашей, кликните по ней, введите пароль и нажмите «Далее».
Как раздать интернет через Bluetooth
- Так же, как и в предыдущем пункте, откройте «Настройки Android» → «Беспроводные сети» → «Еще» → «Режим модема» → «Bluetooth-модем».
- Удостоверьтесь, что ваш смартфон доступен для обнаружения другими устройствами (это можно проверить в настройках Bluetooth смартфона).
- На компьютере, который нужно подключить к сети, также должен быть включен Bluetooth.
- Дальше открываем «Панель управления» → «Устройства и принтеры» → «Добавление устройства».
- Как только ваш смартфон определился, кликаем по обозначающей его иконке. Откроется окно с 8-значным кодом, а ваш телефон запросит разрешение на соединение устройств и использование его в качестве Bluetooth-модема. Соглашайтесь.
Как раздать интернет через USB
- Подключите смартфон кабелем к одному из USB-портов на компьютере Windows. Система установит необходимые драйвера самостоятельно.
- Если этого не произошло, скачайте нужные драйвера на сайте производителя смартфона и установите вручную.
- После подключения смартфона откройте «Настройки» → «Беспроводные сети» → «Еще» → «Режим модема» → «USB-модем».
- На вашем компьютере появится новое соединение. Чтобы его активировать, откройте «Сетевые подключения», щелкните правой кнопкой мыши по иконке «Подключение по локальной сети» и выберите из меню пункт «Включить».
Теперь вы всегда на связи!
Что даст подключение телефона к телевизору

Современные телевизоры от LG
Основная задача синхронизации смартфона и ТВ заключается в том, чтобы расширить функциональные возможности этих девайсов. В этом случае телефон уже используется в качестве проектора за счет передачи сигнала, транслируемого на большом экране. Так что дает подключение телефона к телевизору?
Возможностей немало:
- организовывать различные презентации и демонстрации;
- читать книги в электронном варианте;
- воспроизводить фото, видео и аудио на большом экране;
- проводить время в интернете, имея возможность искать и открывать различные web-сайты;
- запускать приложения, мессенджеры и игры, установленные с маркетов для Android и iOS.
Управление телевизором ЛДЖИ с помощью телефона – это практичное и удобное решение. Однако, если пользователь это делает с целью играть в игры, то рекомендуется все-таки отдать предпочтение джойстику. Алгоритм, как подключить телефон к телевизору через Wi-Fi LG Smart TV. С ним справится даже начинающий пользователь.
Обратите внимание! Если подсоединять устройства при помощи Wi-Fi, то все данные будут транслироваться по воздуху, никакие дополнительные шнуры и переходники не требуются
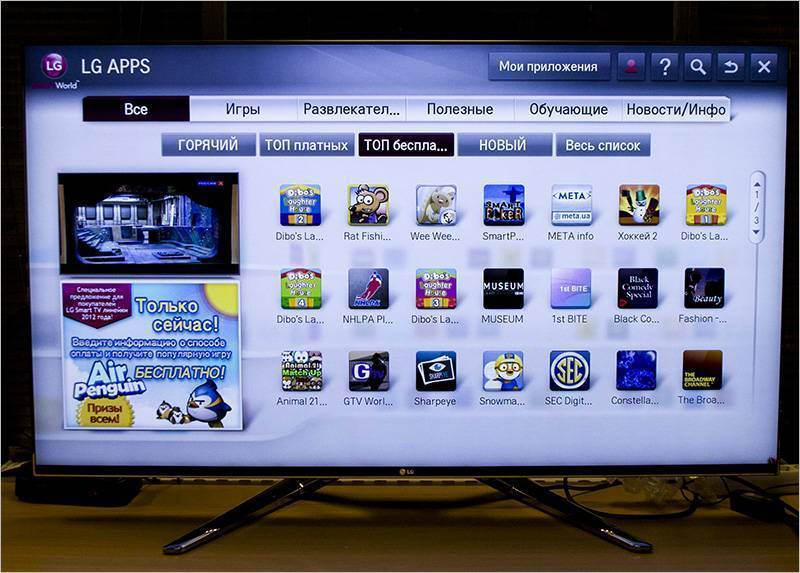
Отображение рабочего стола телефона на телевизоре LG
Сброс настроек
Если вышеуказанные способы не смогли изменить ситуацию, то нужно вернуть аппаратуру в первоначальное состояние. Такой подход позволяет избавиться от некорректно установленных пользовательских настроек. Перед проведением процедуры основную информацию и значения нужно записать или сфотографировать.
Процесс проходит по стандартной схеме:
- В меню оборудования открывается блок настроек.
- Из него переходят в раздел «дополнительно» с последующим перемещением в подраздел «общие».
- Там находится кнопка «сброс до заводских настроек». После ее нажатия включиться процесс изменений.

Самодиагностика приемника
Как настроить в том или ином случае
Когда пользователь хочет подключить свой телевизор LG к домашней сети, то ему необходимо набрать только пароль от вай-фай роутера. После этого нужно будет дождаться, пока устройства установят связь друг с другом для выхода в Сеть.
Что делать, если устройству не удаётся синхронизироваться с точкой доступа вай-фай
В некоторых случаях телевизор не может установить соединение с роутером. У данной проблемы есть несколько распространённых способов устранения. О них пойдёт речь далее.
Отсутствует подключение к роутеру, однако сеть видит
В сложившейся ситуации рекомендуется выполнить ряд простых действий:
- Перезагрузить оборудование. Речь идёт о маршрутизаторе, который надо выключить на несколько минут. Телевизор можно просто выключить и сразу же включить. Таким образом удастся устранить системный сбой.
- Далее надо настроить некоторые функции и режимы работы Wi-Fi маршрутизатора. Пользователь должен вручную поменять параметры модема, используя компьютер. Потребуется прописать IP-адрес, а также включить сервер DHCP.
- Добавить MAC-адрес TV в белый список, перейдя в пункт «Поддержка» в настройках устройства.
- Поменять в параметрах телевизора метод синхронизации с точкой доступа Wi-Fi на WPS. Активировать данную технологию можно не только в меню настроек, но посредством нажатия специальной кнопки на пульте. WPS позволит моментально установить соединение с роутером.
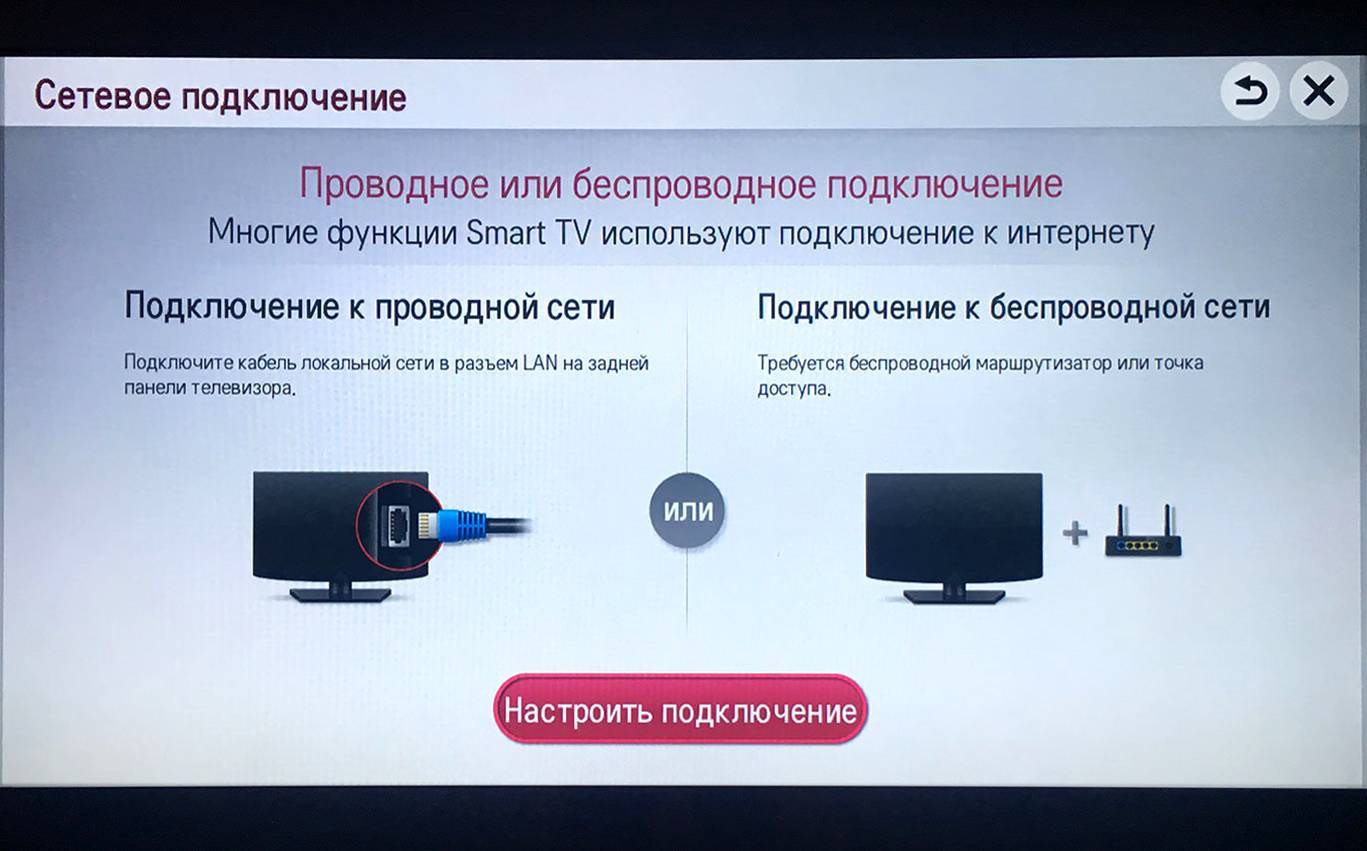
Процесс подключения Смарт ТВ к вай-фай
Обратите внимание! Нужно перезагрузить роутер после изменения его настроек
Что делать, если отобразилось уведомление «Код ошибки 106»
Данная проблема устраняется следующим образом:
- Аналогично зайти в настройки TV, тапнуть по вкладке «Сеть».
- Перейти в параметры беспроводного подключения.
- Здесь пользователю надо вручную ввести DNS-адрес.
- Вбить в указанное поле четыре восьмёрки и поставить между ними точки.
- Проверить наличие Сети.
Нестабильность подсоединения к вай-фай
У данного обстоятельства есть несколько причин, которые требуют устранения:
- Интернет самопроизвольно отказывается от обновления;
- слабый уровень сигнала. Роутер находится далеко от телевизора;
- некорректные настройки или телевизора, или маршрутизатора.
Надпись «Неверный пароль»
Данная ошибка свидетельствует о том, что пользователь ввёл неправильный пароль от роутера вай-фай. Надо ещё раз удостовериться в правильности введённых символов, если безрезультатно, то сбросить настройки маршрутизатора до заводского уровня.
Поломка оборудования
Если Интернет от раздачи отказывается включаться на других устройствах, будь то смартфон или планшет, то скорее всего роутер неисправен, и его потребуется заменить.
Поломка встроенного модуля
В телевизоре может сломаться устройство, отвечающее за наличие Интернета по вай-фай. Это можно проверить, купив внешний сетевой адаптер и подключив его в порт ЮСБ.

Параметры сети вай-фай на телевизоре LG
Важно! Пользователю не стоит самостоятельно ремонтировать модуль Wi-Fi в телевизоре. Это может привести к неблагоприятным последствиям
Настройка Смарт ТВ на телевизоре Samsung
Создание учетной записи
После успешного подключения к Интернету, каким бы способом вы ни пользовались, вам нужно будет ввести данные для аутентификации на вашем телевизоре Samsung. Сам процесс довольно прост и не отнимает много времени, а по его завершении вы получите доступ ко всем функциям Smart TV — разумеется, в пределах, установленных вашим поставщиком услуг. Во время регистрации вам нужно будет продумать свои регистрационные данные и ввести код из письма, отправленного разработчиком — мы расскажем вам подробнее о необходимых манипуляциях ниже:
- Как только вы выяснили, как настроить Интернет на вашем телевизоре, найдите кнопку на вашем пульте дистанционного управления Умный концентраторназывать заявку одним и тем же именем. Когда на экране появится окно с предложением ввести ваши данные, вы можете перейти к следующему шагу. Для запуска приложения может потребоваться много времени.
- В меню настроек нажмите кнопку A. Теперь появится окно входа в систему, которое вы пока не можете использовать — если, конечно, вы ранее не регистрировались в системе.
- Выберите ссылку, которая попросит вас создать новую учетную запись.
- В качестве логина вам, скорее всего, понадобится использовать адрес электронной почты. Вводите только достоверную информацию — вы получите электронное письмо с кодом, сгенерированным системой.
- Ниже вам будет предложено ввести пароль. Создайте свою собственную уникальную комбинацию из латинских букв, специальных символов и цифр. В идеале пароль должен быть достаточно сложным, чтобы его было трудно расшифровать, а также чтобы его можно было запомнить. Как правило, пароли для телевизоров Samsung Smart TV имеют длину от 6 до 15 символов.
- После того, как данный шаг будет пройден, вам будет предложено прочитать и согласиться с условиями использования Smart TV.
- Это по большей части завершает процесс регистрации. В новом окне необходимо выбрать формат счета — Разработать .. Затем — снова введите пароль и соглашайтесь на создание аккаунта.
Теперь вам придется нажимать кнопку с каждой новой авторизацией. «Вход».а затем введите свои данные.
Итак, мы уже разобрали начальный этап настройки Smart TV на Samsung. Настройка Smart TV на Samsung продолжится с установкой популярных приложений!
Устанавливаем нужные приложения
Пришло время придумать, как использовать Smart TV на Samsung TV и установить актуальные приложения. Для этого действуйте следующим образом:
- Перейдите в ТВ-меню с помощью соответствующей кнопки на пульте ДУ.
- Найдите Samsung Apps и запустите его.
- В открывшемся магазине найдите интересующее вас приложение и нажмите на него.
- В появившемся окне нажмите на кнопку «установить».
- Установка обычно занимает несколько секунд.
Для установки нового приложения используйте кнопку «Назад» и следуйте вышеуказанному плану.
Настраиваем каналы
Выполнив все предыдущие настройки, настало время поиска всех доступных ТВ каналов. Первое, что нужно сделать, это определить источник сигнала — это может быть спутниковый, цифровой или обычный аналоговый. Все зависит от оборудования, используемого для приема сигнала.
Принцип настройки каналов следующий:
- открыть меню телевизора,
- перейдите в «Все настройки»,
- выберите категорию «Каналы»,
- Установите автоматический поиск и тип сигнала,
- провести поиск.
Процедура сканирования занимает несколько минут и в конце вы должны сохранить найденные каналы. Если определенная трансляция не найдена, то необходима ручная настройка.
Кстати, вы можете полностью отказаться от обычного телевидения, TV и получить доступ к огромному количеству каналов. Однако у этой опции есть недостаток — при отсутствии сетевого подключения доступ к просмотру ТВ будет закрыт.