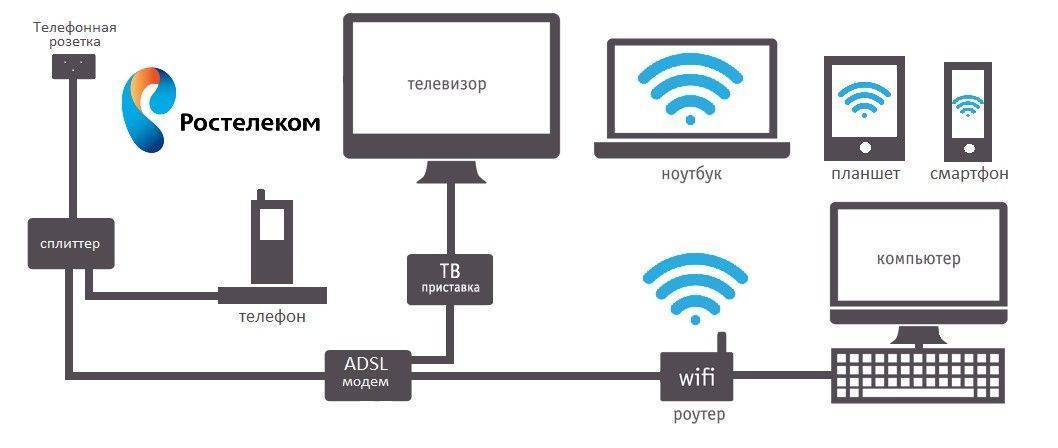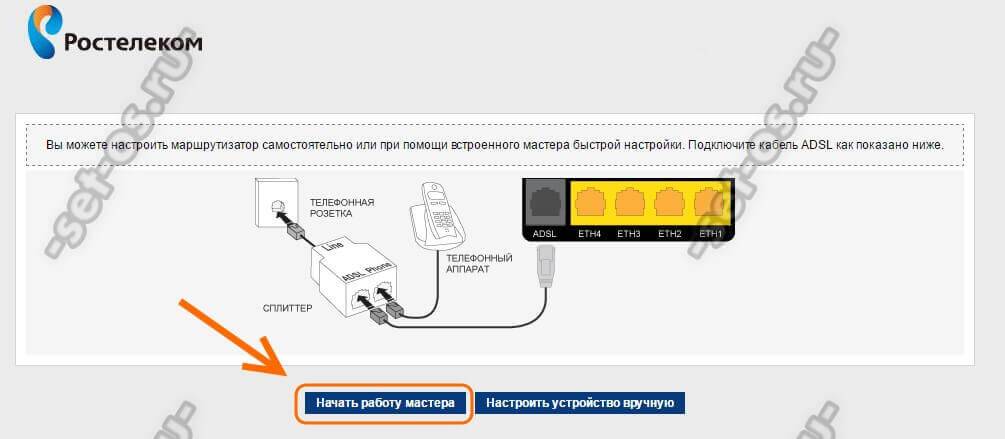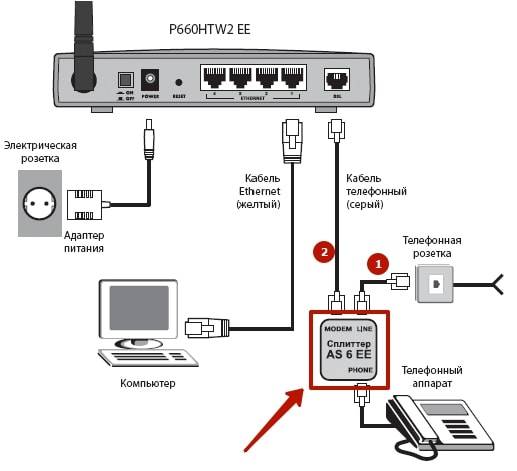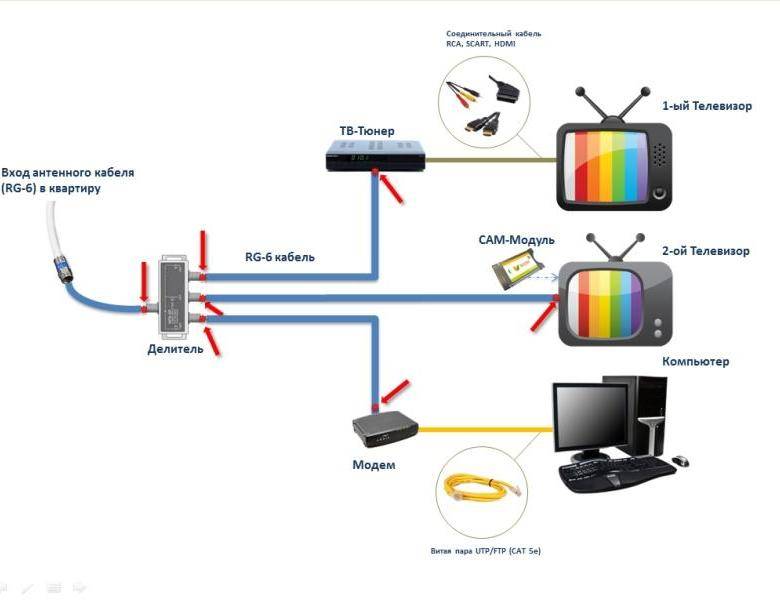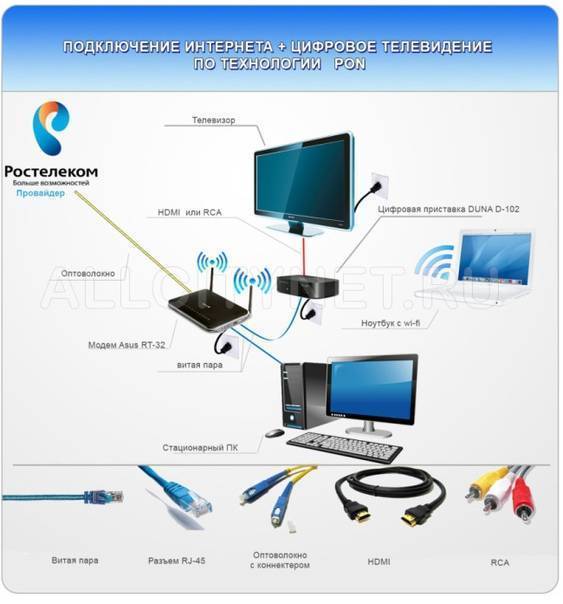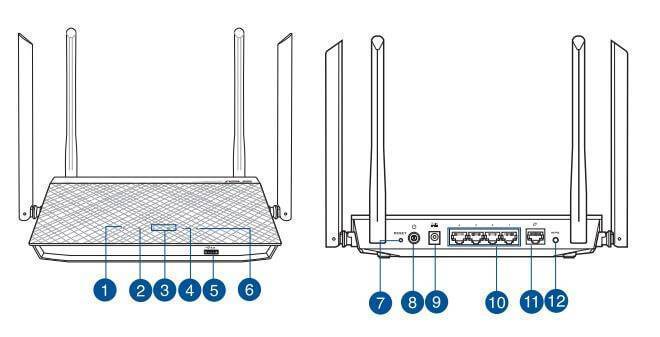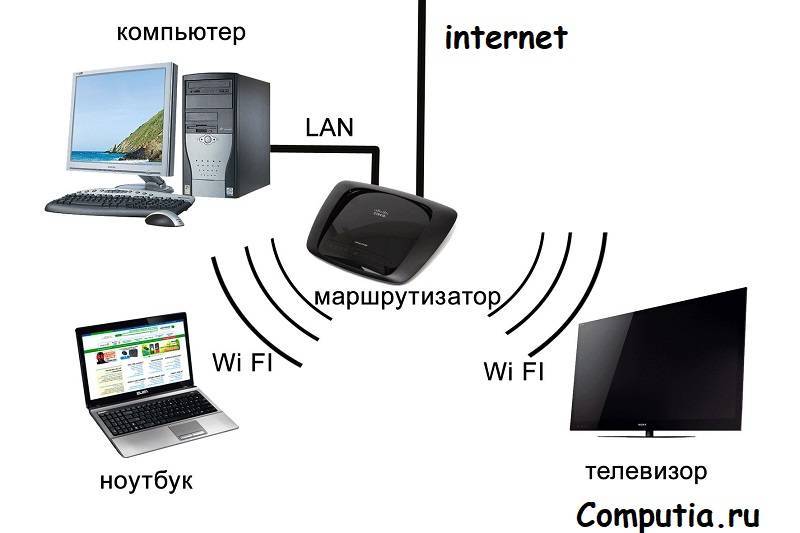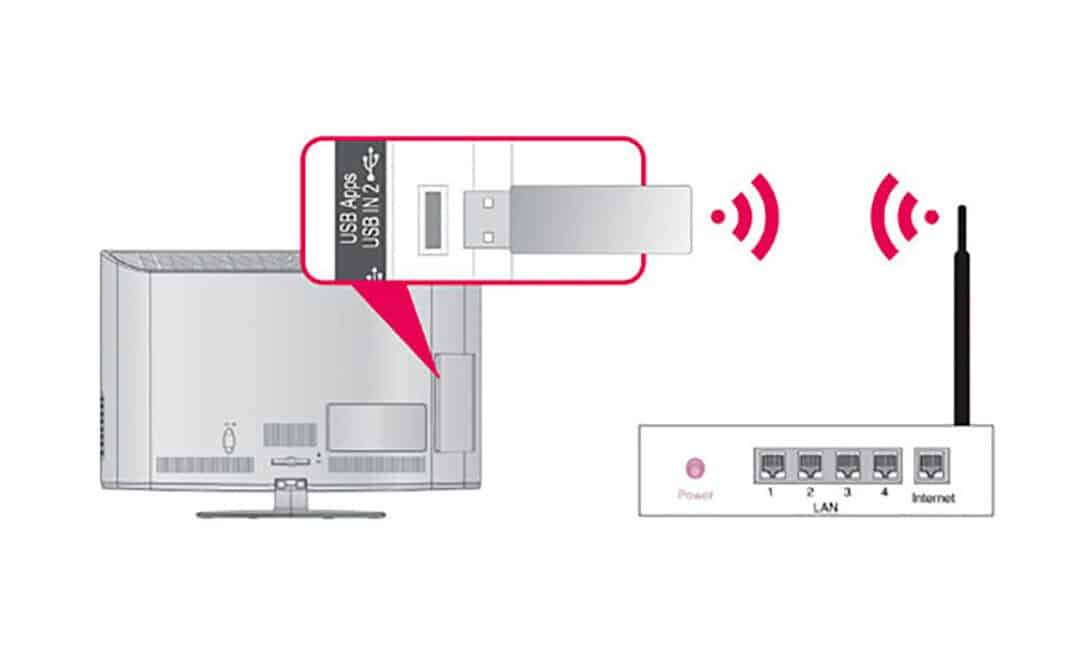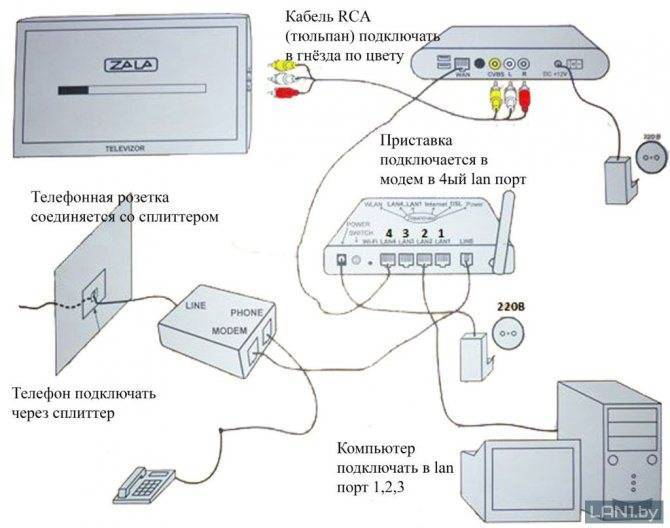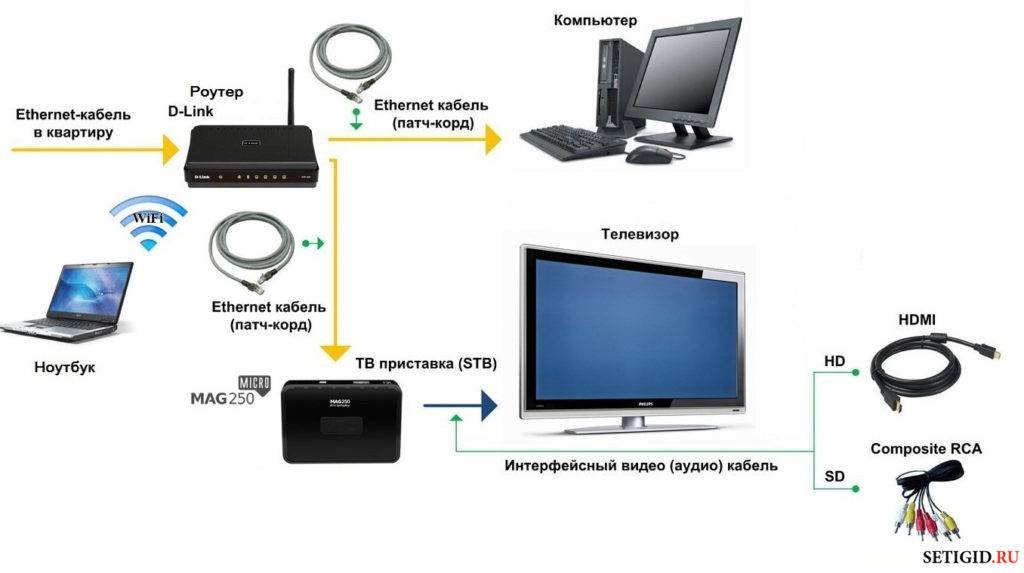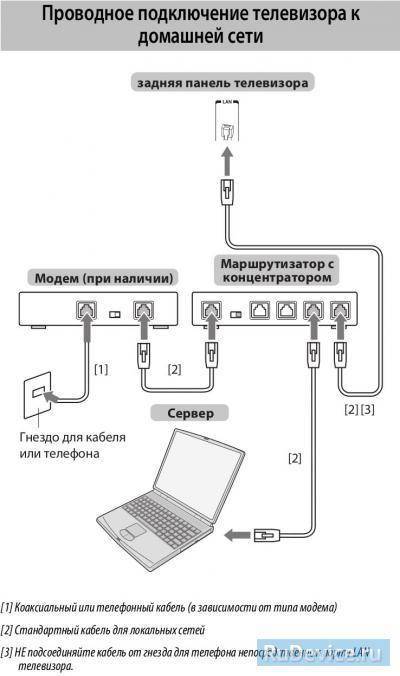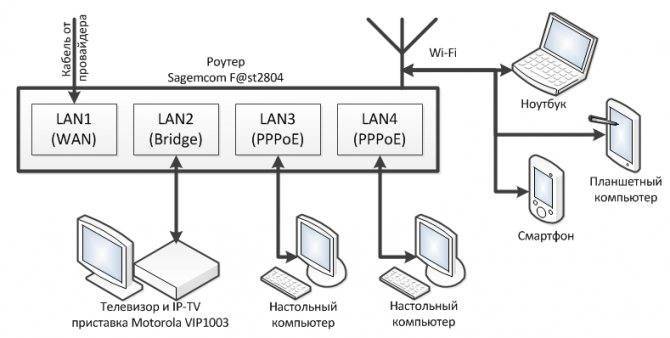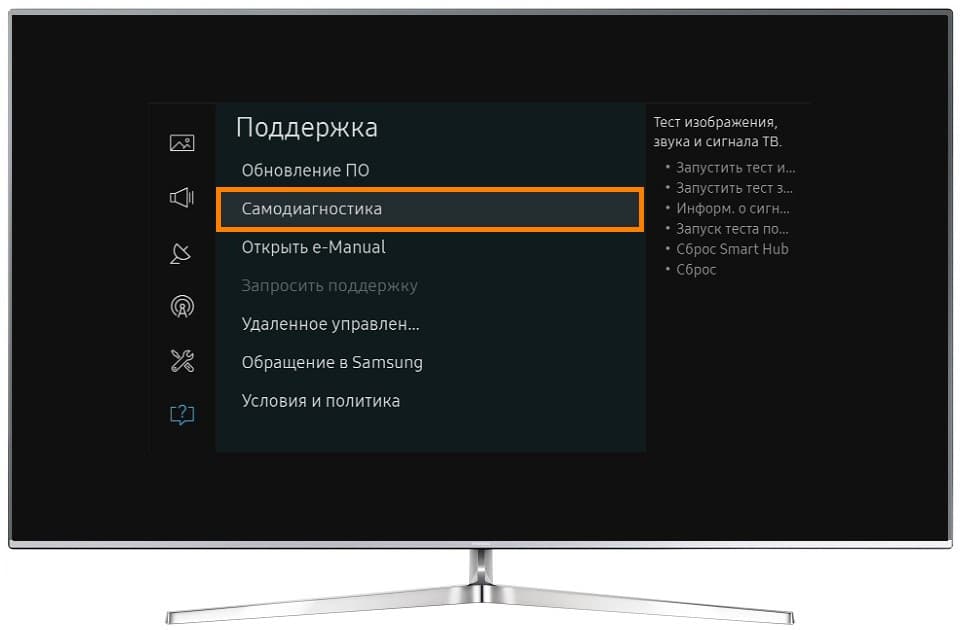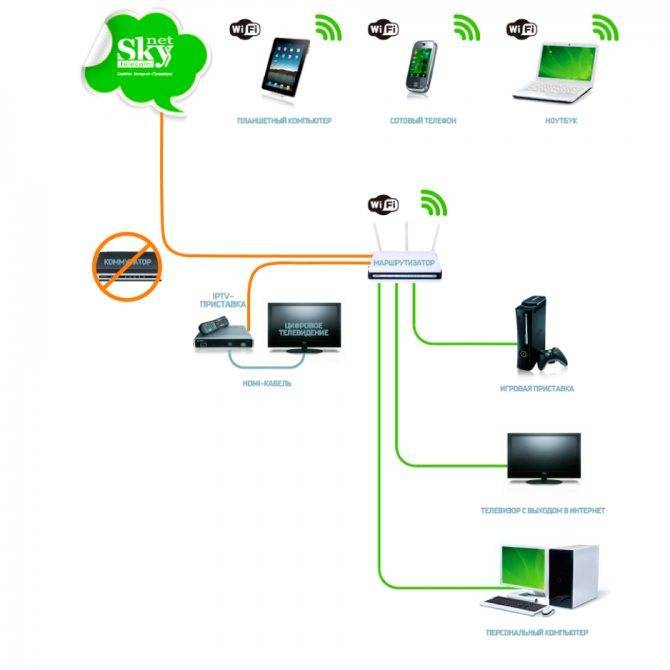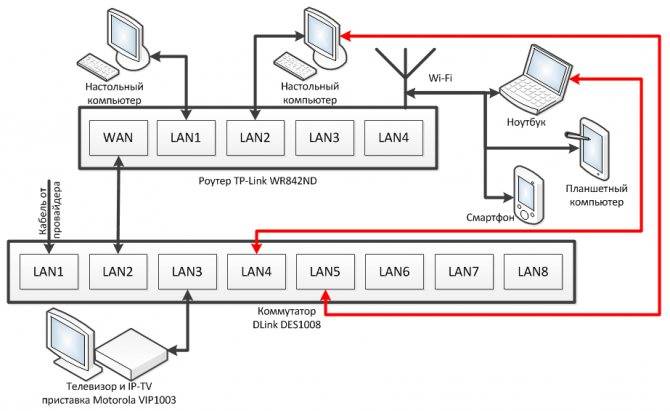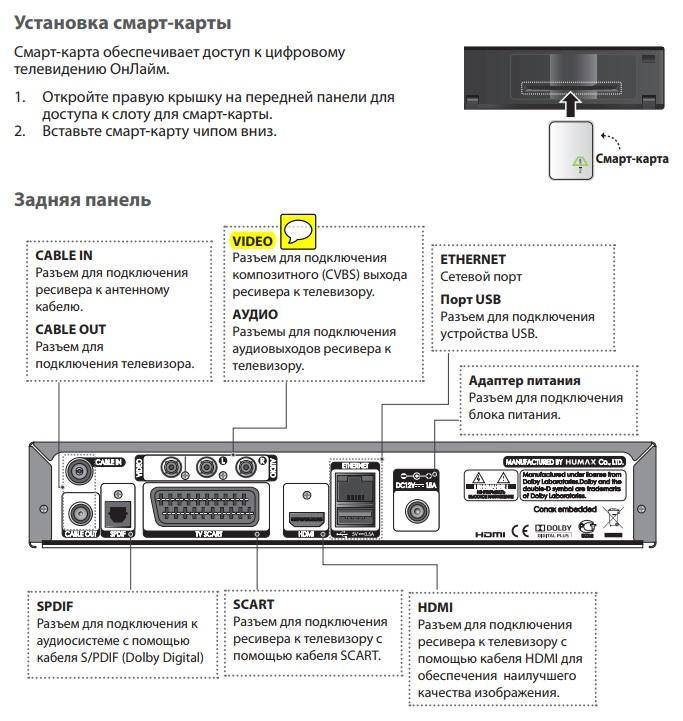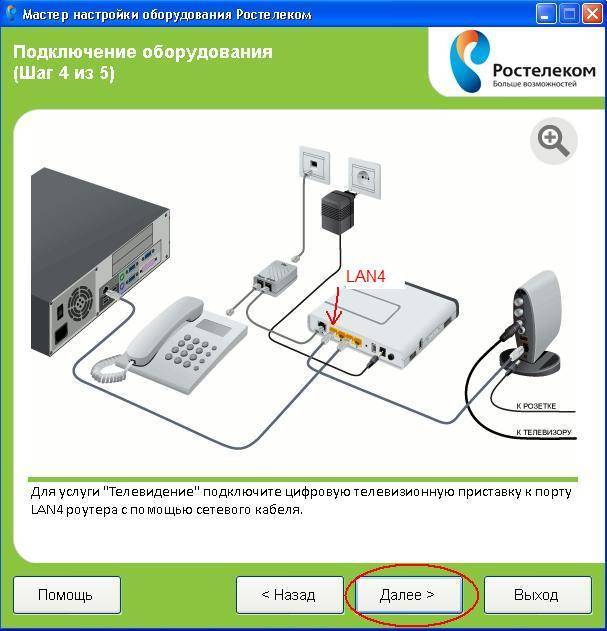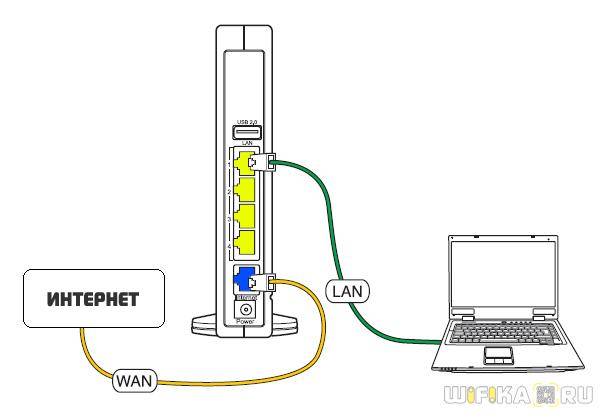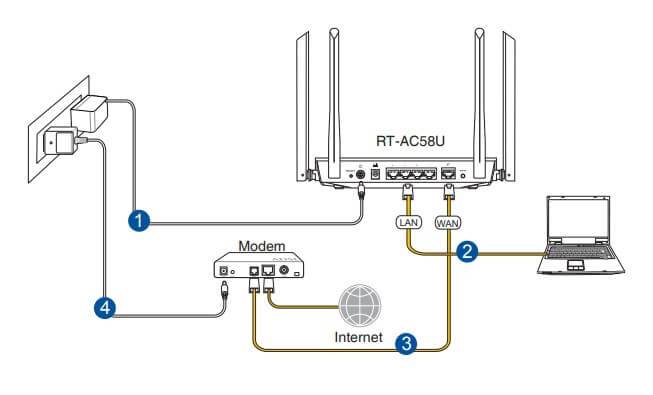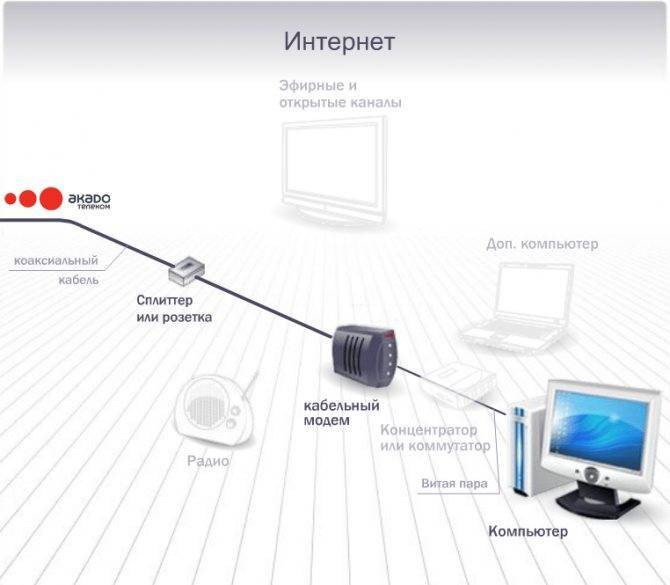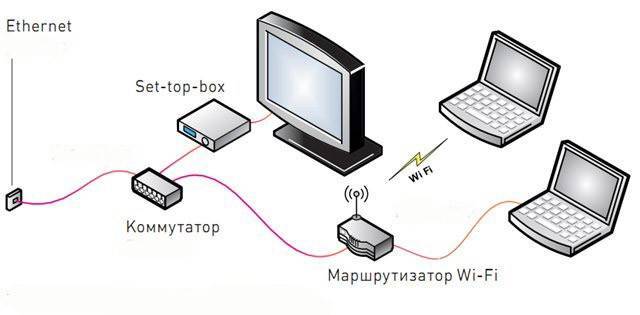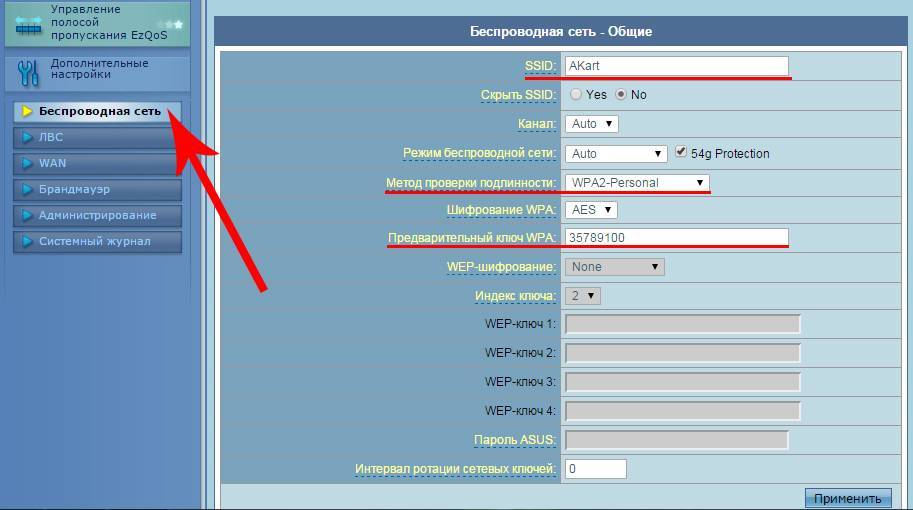Настройка CAM модуля
После установки CAM модуля в меню телевизора станут доступны пункты, содержащие настройки и сведения об установленном модуле.
Выбор языка
Вы можете выбрать русский или английский язык меню CAM модуля АКАДО. Для этого необходимо в основном меню выбрать раздел «Язык»:
Далее произведите выбор необходимого Вам языка меню:
Изменение PIN-кода
Вы можете заменить изначально присвоенный стандартный PIN-код Вашего CI+ модуля АКАДО. Для этого выберите в главном меню раздел «Родительский контроль».
Далее выберите в меню раздел «Замена PIN-кода».
Введите текущий PIN код.
Далее, перейдите в меню замены PIN-когда и замените его на новый.
Что входит в тариф «Весь МТС ТВ Мини»
Этот тарифный план, безусловно, привлекает своими выгодными условиями. Тариф предполагает скорость домашнего интернета 200 Мбит/сек, данного показателя хватит большей части всех абонентов МТС. Услуги мобильной связи также заслуживают внимания. Предоставляются пакеты минут (500) и СМС (100). Пакет сообщений, согласно информации, размещенной на сайте оператора, действует на все номера Москвы и МО, а также на номера МТС по всей России. Примечательно, что в более дорогостоящем тарифе «Весь МТС ТВ Супер» пакет сообщений распространяется лишь на мобильные телефонные номера столицы и МО.
Имеется у тарифа «Весь МТС ТВ Мини» один существенный недостаток – отсутствие услуги телевидения. Доступен лишь проводной интернет. При необходимости пользователи этого тарифа за отдельную плату могут подключить телевидение МТС. Стоимость аренды ТВ приставки для IPTV уже предусмотрена и включена в абонплату. В этом тарифном плане не предусмотрен безлимит на интернет, несмотря на то, что 15 Гб – вполне хороший пакет. В других тарифных планах линейки «Весь МТС» безлимитный интернет предусмотрен.
Что это такое.
Интерактивное ТВ дает возможность смотреть телеканалы на смартфонах и планшетах, на компьютере и ноутбуке, и даже на телевизоре со смарт ТВ или Андроид ТВ. И все это без дополнительных приставок и проводов.
У Интерактивного телевидения имеется ряд функций, которые незаменимы для жителя современного мегаполиса:
Возможность смотреть ТВ на нескольких устройствах одновременно — например, на телевизоре и на смартфоне.
Пропустили интересное ток-шоу? Не проблема. Архив телеканалов дает возможность смотреть записи передач из эфира телеканалов последних 14 дней.
Не успеваете домой к началу матча? Начните смотреть его по дороге на смартфоне или планшете. А если захочется пересмотреть завораживающий момент еще раз – поможет функция повтора.
Программа телепередач, поиск по жанрам и названиям самых популярных программ в любое время доступны прямо на телевизоре или переносных устройствах, подключенных к сети интернет.
Чтобы подключить интерактивное ТВ не нужен кабель или дополнительное оборудование. Для просмотра каналов нужно только подходящее устройство с подключением к интернету.
Подключаемся к роутеру
Для настройки роутера вам понадобится подключиться к нему с компьютера, ноутбука, планшета или смартфона.
Если есть ноутбук или компьютер с сетевой картой, то проще подключиться по кабелю. Поищите в коробке из-под роутера патч-корд — это кусок кабеля с двумя разъемами RJ-45. Один конец кабеля подключаем в компьютер, другой — в LAN-порт.
Чтобы подключиться по Wi-Fi, переверните роутер и изучите наклейки — там могут быть название сети и пароль к ней. Если их нет, поищите в списке беспроводных сетей новую, с названием, похожим на название роутера. Вполне возможно, что пароля для подключения к этой сети не потребуется.

При подключении кабелем никаких паролей и сетей указывать специально не нужно — все должно заработать автоматически.
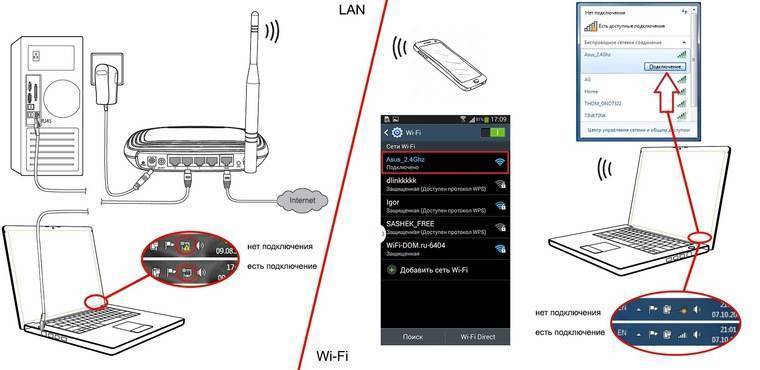
Проверьте статус сетевого подключения. Если вдруг все подключилось, то вам повезло и можно переходить сразу к настройке. А вот если подключиться не получается, вылезает окошко с требованием пароля или не находится сеть с нужным именем, тогда разбираемся дальше.
Что такое SmartTV?
Смарт ТВ — это новейшая технология, благодаря которой телеприёмники фактически не уступают компьютерам в функциональности. Обеспечивают легкий выход в интернет к новостным и развлекательным ресурсам, играм, заказ фильмов из обширных онлайн кинотек (без необходимости регистрироваться или что то долго скачивать), распахивает совершенно иные границы, по сравнению с привычным кабельным или антенной. Ведь невероятное количество информации становится доступной без хлопот с внешними носителями и лишних проблем. Используя iptv для smart tv, Вы сможете избежать зависимости от программы телепередач, стать свободнее, шагать в ногу со временем. Быстрое внедрение и развитие новинок принесёт выгоду простым покупателям, способствуя ужесточению конкуренции в сфере телекоммуникаций, которое потянет за собой снижение стоимости, увеличение распространенности iptv smart, а также повлияет на его последующую эволюцию.
Подключение роутера
Все роутеры выглядят примерно одинаково: провода сзади, лампочки спереди. На задней стороне есть разъем питания и несколько разъемов Ethernet (он же RJ-45). Один из них предназначен для кабеля от Интернет-провайдера. Подписан как Internet или WAN (внешняя сеть). Остальные порты — локальные (LAN), для подключения домашних компьютеров, телевизоров и прочих устройств по кабелю. На задней панели есть еще кнопка reset, которая сбрасывает абсолютно все настройки и пароли к заводским значениям. Чтобы случайно ее не задеть, кнопка обычно утоплена и нажать ее можно только разогнутой скрепкой или другим тонким предметом.

На лицевой панели маршрутизатора есть несколько индикаторов, которые отображают состояние устройства. У каждой фирмы и модели — свой набор и порядок индикаторов.
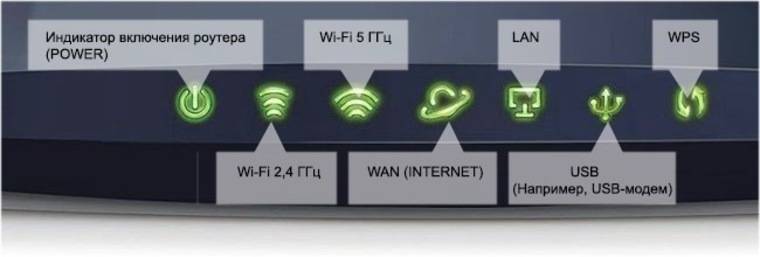
Если роутер будет раздавать интернет только на беспроводные устройства, достаточно подключить два кабеля (питание и WAN-интернет), включить «коробочку» и дождаться, когда загорится индикатор беспроводной сети Wi-Fi.
Если компьютер будет подключаться кабелем, нужно подключить его в разъем LAN и дождаться, когда загорится соответствующий индикатор.
Роутер подключили, теперь будем подключаться к роутеру.
Установка через WEB-интерфейс
Для начала нам необходимо зайти в веб-интерфейс устройства, для этого открываем браузер и вводим указанный адрес.
http://192.168.10.1
Далее нажмите Enter.
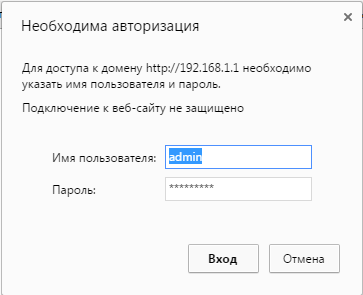
Далее Вам необходимо ввести логин и пароль от роутера, в моем случае это admin\admin
Возможные проблемы:
- Не вышло окно с логином и паролем, означает проблема соединения модема и компьютера, либо настройки сетевой карты, обратитесь в техническую поддержку.
- Логин и пароль не подходит, для этого проверьте правильность введенных данных, при необходимости сбросьте настройки маршрутизатора на заводские.
Далее откроется страница с настройками. Нам необходимо открыть, «Основные настройки» далее «Интерфейс WAN». Установить параметр «Тип подключения к Интернету» в положение DHCP и нажать «Применить изменения», как показано на скриншоте.
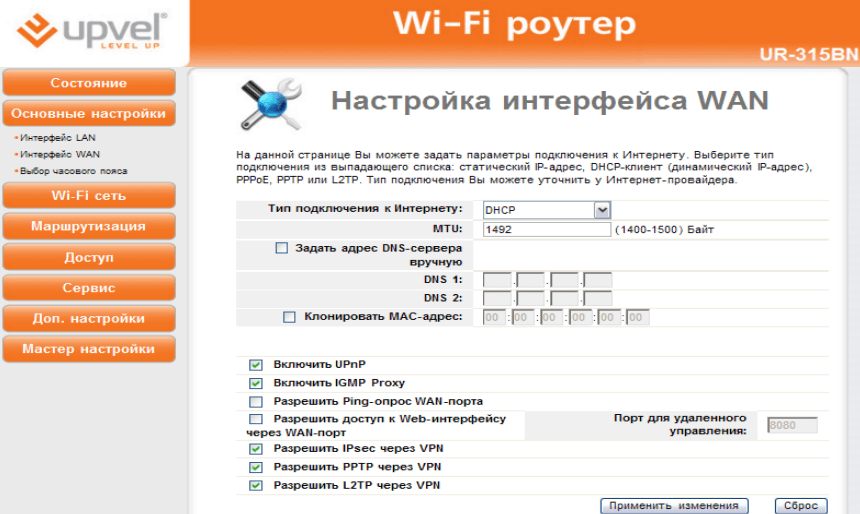
После чего установка завершена.
Как работает технология Docsis, ее плюсы
Для начала немного изучим суть взаимодействия через подключение Docsis.
Данный способ соединения включает в себя возможность подключать различные услуги по одному, коаксильному кабелю, изначально предназначенному для телевидения. Если говорить простым языком, доступ к телевизору, телефонной связи, интернету или радио теперь возможен через один шнур. Это очень удобно, поскольку исключает необходимость заполонять жилище ненужными кабель-каналами и проводами. Последние часто портят внешний вид дома и могут стать причинами детских травм и прочих неприятностей.
Также нельзя не отметить преимущество с финансовой точки зрения – гораздо бюджетнее платить одному поставщику связи, нежели нескольким. Вопрос касается подключения с обслуживанием.
Что касается скорости передачи данных – амбиций у технологии не отнять. На данный момент Docsis позволяет обмениваться информацией со скоростью 150 мегабит/секунду, а в перспективе – обещает повысить пропускную способность до 800 мегабит/секунду.
Как настроить вайфай на маршрутизаторе
Для настройки следует перейти в веб-интерфейс настроек роутера по специальному адресу, который указан на задней панели устройства и по умолчанию равен 168.192.1.0. Для входа, как уже было сказано, используется стандартный логин и пароль admin. Если роутер уже был в использовании, то сбросить настройки до стандартных поможет удержание кнопки «Сброса» на корпусе в течение 10-15 секунд.
Если вход произошел успешно, то следует перейти в конфигураторе в раздел Wi-Fi, который находится на главной панели вкладок. В разделе нужно найти «Общие настройки» и указать название будущей беспроводной сети, пароль для входа в нее и методы шифрования.

Таким образом, было рассказано, как настроить интернет Акадо, как производится установка роутера вай-фай и что делать, когда в Акадо не подключается вай-фай. Для настройки большинство роутеров по типу TP-link, D-link, Asus и прочих не требуется установка никаких онлайн приложений и прочего. С конфигурированием справится любой неопытный человек.
ПАМЯТКА АБОНЕНТАМ ОНЛАЙМ
Звонок утром: -Вы дома? -Ээ, нет… -Когда будете? -Все как договорено, вечером. -Мы тут у вас на районе, надо сделать сейчас, потом возможности не будет. Мы видим по своей базе, что кабель в новую квартиру заведен, сделаем сейчас все без вас…(может еще и в квартиру ко мне без меня зайдете и посмотрите на моем ноуте без меня как работает?) -нет, мне надо вам показать что нужно сделать. Подрываюсь с работы, приходят мастера, ничего не сделав, демонстрируют доступность интернета. Говорю: -Так не пойдет. Делайте как положено, тяните кабель со щитка как хотите, оставить все как я сделал временно не выйдет, мне ваша сотрудница отказала в этой просьбе. -Нет, со щитка не получится, там все забито. У нас свой стояк (прямо у мусоропровода, что как бы намекает). -Мои какие проблемы? Я предлагал решение неделю назад. -Мы вас отключим! -Как так?! Деньги вы у мня исправно списываете. Да и до вас все работало, а вы пришли меня отключать? Я вас не для этого вызывал. -Ничего не знаем (нам все равно на твои проблемы). -Ок (думаю, ладно, конструктивного диалога не выходит, правду найти не получится, время идет, я должен быть на работе), пусть будет по потолку от мусоропровода, но затянитите хотя бы целиковый кабель, чтобы без скруток. -У нас нет кабеля (чииивооо?!?!?! Вы пришли подключать без кабеля?!). В итоге еле уломал их только мою колхозную скрутку обжать в разъемы и подключить через соединитель (который остался висеть прям в подъезде доступным всем желающим). Ушли. Интернет после работал часа 2-3. Вечером этого же дня обнаружил отсутствие доступа. Звоню в техподдержку, называют причину – разрыв где-то снаружи, (совпадение? не думаю! это была пятница, возможно решили проучить умника и оставить на выходные подумать о своей наглости). Поддержка предлагает оформить заявку: -Сегодня уже никто не работает, заявка оформлена, ждите, вам позвонят, может быть завтра, может на следующей неделе. -До прихода ваших сотрудников все работало, доступ мне нужен срочно, сделайте, пожалуйста, более оперативно! -Такой возможности нет. -А у меня нет возможности сидеть выходные без интернета. -Ничем не можем помочь (нам все равно на твои проблемы). Занавес. На следующий день договор расторгнул. Никаких сожалений, извинений и предложений каких-то бонусов чтобы я одумался не было. Рекомендовать после такой истории не могу. Пока все работало, работало более или менее сносно. Но как возникли какие-то проблемы решить их оперативно контора не смогла и не пожелала. Подобное отношение к своим клиентам мне абсолютно не понятно, ведь на рынке полно провайдеров, в т.ч. в пределах одного дома. Всегда можно подобрать более выгоднное предложение. Думал что компания должна каким-то образом бороться за то, чтобы клиент остался у них. Здесь я этого для себя не обнаружил. У этого провайдера нет никакой лояльности, нет никакого желания качественно и быстро выполнять свою работу и сохранить свою клиетскую базу. Рекомендую не связываться. В самый неподходящий момент будете сидеть без интернета и без четкого понимания сроков когда он появится.
Установка через CD-диск
После подключения маршрутизатора, устанавливаем CD-Диск, который предоставляется вместе с оборудованием. Программа настройки запускается автоматически, после вставки диска в CD-привод вашего компьютера. Если запуск не произошел автоматически, в там случаем отрываем данные на CD-Диске UpVel UR-315BN ON, файл Autorun.exe.

Нажмите на «Мастер установки»
Нажимаем «Настроить роутер»
Далее выбираем «Настроить Интернет», после чего в выпадающем списке находи нашего провайдера, ОнЛайм.
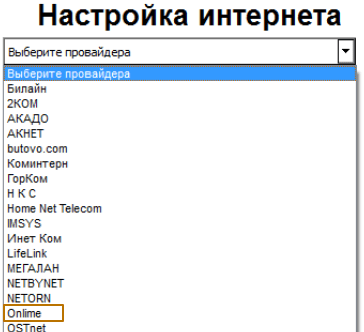
Выбираем провайдера «ОнЛайм».
Необходимо установить «Динамический IP-адрес» в положение «Да»».
После чего настройка ОнЛайм будет успешно завершена.
Что предлагает интернет-провайдер «Акадо» и технологии передачи интернета
Как проверить скорость интернета от Akado: сайты и программы для проверки Интернет «Акадо» имеет довольно обширный перечень преимуществ, чем и обусловлен его стремительный рост и развитие. «Акадо» позиционирует себя, как компания, предоставляющая каждому пользователю качественную услугу по приемлемым ценам. Высокая скорость соединения обеспечивается благодаря использованию технологии EuroDOCSIS 3.0. Это дает возможность подключить интернет в квартирах с помощью телевизионной антенны (кабеля). Еще за дополнительную плату провайдер предлагает подключение телефонии и цифрового ТВ.
ШАГ 2: Настройка
Как я и говорил, далее я буду рассказывать настройку в общих чертах. Так как конфигурация примерно у всех одинакова. Но есть некоторые отличия в размещении некоторых пунктов меню в прошивке передатчика. Поэтому вы сразу можете перейти в инструкцию по своей модели:
Если вы не видите своей модели, то можете воспользоваться поисковой строкой на нашем портале. Просто впишите туда название модели. Полное название можно найти на этикетке под корпусом. Или можете прочесть общую инструкцию, которую я напишу чуть ниже.
Для онлайн настройки вам понадобится договор от провайдера. Именно в нём написаны данные для подключения. А также указан тип интернета. Далее я буду показывать общую настройку на примере TP-Link. Самый простой способ быстро настроить интернет и Wi-Fi – это пройти «быструю настройку». Данный пункт есть почти на всех роутерах. И на некоторых он включается автоматически сразу при первом запуске. Также его можно запустить из меню настроек. Просто найдите его. Далее просто следуйте пошаговым рекомендациям.
Я же расскажу – как выполнить основную настройку через основной интерфейс. Насколько я знаю «Онлайм» использует именно «Динамически IP-адрес». Данная настройка стоит автоматически во всех маршрутизаторах, и при подключении у вас уже должен быть интернет. Но лучше всего проверить это. В меню найдите раздел «WAN», он также может называться как «Интернет» или «Internet».
Укажите тип подключения такой, который указан у вас в договоре. Если в договоре ничего не сказано, то указываем «Динамический». Но лучше проверьте, чтобы тип подключения был указан верно. В других случаях вам нужно дополнительно указать информация – просто переписываем с листа. В самом конце не забудьте нажать на кнопку «Сохранить» или «Применить», чтобы изменения были приняты.
Для изменения настроек WiFi вам нужно найти соответствующий пункт меню. Он может называться как «Беспроводной режим», «Беспроводная сеть», «SSID» или «WiFi». Все настройки могут находиться тут же или располагаться в разных подпунктах. Нам нужно сначала изменить наименование сети.
И конечно же пароль. При этом тип аутентификации должен быть как «WPA2-PSK» или по другому «WPA2-Personal». Далее просто вписываем пароль и сохраняемся. Как вы уже поняли поменять пароль на WiFi роутере Онлайм можно тут же.
На этом этапе интернет и вай-фай уже должны работать. Если у вас отсутствует интернет, то ещё раз проверьте, правильно ли вы указали тип подключения в настройках WAN (Интернет). Также проверьте, чтобы дополнительные данные были указаны верно.
Источник
Настройки – Шаг 3
Теперь самая пора произвести соответствующие настройки. Конечно, я покажу здесь и примеры конкретных моделей, но нужно понимать, что лучше найти руководство по настройке именно своего Wi-Fi роутера, т.к. они могут отличаться.
Но что хорошо – любая настройка не такая уж и сложная, а сам алгоритм примерно одинаковый для любой модели. Тем более в нашу эру, когда все прошивки уже идут с русским языком. Так что можете все-таки посмотреть ниже, и попробовать применить на себе. В любом случае хуже не станет, а если и станет – ниже будет инструкция, как начать все сначала.
Мастер подключения
Обычно сразу после попадания в настройки вам откроется мастер подключения. Но его также можно запустить и вручную – есть на любом роутере дома. Пункт имеет название что-то вроде «Быстрая настройка». Этот раздел пошагово проведет вас по всем основным настройкам:
Если на каком-то этапе возникнут сомнения или вопросы, читайте разделы ниже, в них я остановлюсь на деталях, которые могут пригодится. Разумеется, каждый раздел настроек можно и прописать вручную через соответствующие пункты, но это уже другая история.
Интернет
Главное, что пригодится при настройке интернет:
- Логин и пароль провайдера из договора
- Тип подключения – PPPoE (если требуется логин и пароль). Всякие PPTP и L2TP даже не трогаем.
Остальное все можно оставлять как есть. Лишь бы данные для авторизации у провайдера подходили. Если что-то не так, на этом этапе можно смело звонить вашему провайдеру и задавать даже самые глупые вопросы.
Главная тема статьи – сделать грамотную раздачу Wi-Fi. И вот мы подошли к этому пункту
Настройки Wi-Fi, на которые следует обратить внимание:
- Имя беспроводной сети (SSID) – название сети, то, как она будет отображаться при сканировании для всех. Делаем удобной для себя.
- Защита – WPA/WPA2 – без вариантов, только так.
- Пароль PSK – от 8 символов.
- Канал – многие почему-то делают на него акцент, но в обычных средних домашних условиях достаточно оставить здесь его в auto – будет работать и так хорошо.
Страница с именем сети в меню расположена выше
Остальное все не так важно – будет отлично работать и без этого. Это тот самый минимум знаний, который будет работать годами
Если же вам нужно что-то детальное и интересно – всегда работают комментарии. Если что, подскажу.
Настройка роутера на работу в сети АКАДО
Схема подключения
При подключении к АКАДО вам в помещение проводится коаксиальный кабель. Он ничем не отличается от обычного телевизионного кабеля. При входе в квартиру устанавливается сплиттер. Его задача — распределять сигнал между различными устройствами. К нему подключаются остальные устройства, такие как модем, тюнер или радио. В нашем случае будет подключаться роутер с поддержкой технологии DOCSIS. Вам не следует беспокоиться, где его приобрести, так как компания при подключении предоставляет возможность купить его или взять в аренду. После этого вы включаете роутер и подключаетесь к его беспроводной сети на любом своём девайсе.
Настройки роутера через веб-интерфейс
- Подключите коаксиальный кабель АКАДО в соответствующий разъём роутера. Надёжно его прикрутите, чтоб он плотно был закреплён.
- Подключите роутер к электрической сети 220 В, нажмите кнопку включения на задней панели устройства.

- Сзади маршрутизатора вы найдёте информацию о логине и пароле беспроводной сети (SSID — название сети, password — пароль), а также учётные данные для входа в интерфейс настроек (Login — адрес доступа, ID — логин, PW — пароль).
- Обычно настройка выполняется через вход по адресу 192.168.0.1, логин — admin, пароль — admin или password. Воспользуйтесь любым браузером.
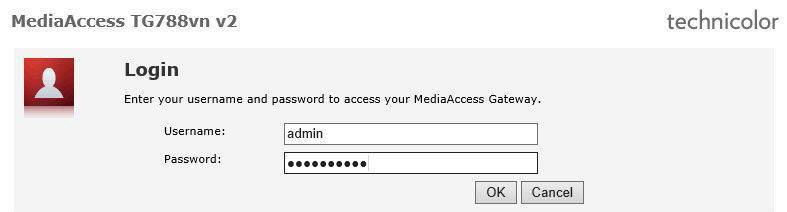
- Так как авторизация происходит по MAC-адресу оборудования, вам не нужно будет вводить никаких данных. Всё, что вы можете изменить и настроить — режим работы сети и протокол безопасности. Рекомендуем утилизировать стандарт WPA2 и алгоритм шифрования AES. Они являются самыми надёжными. Найти данный пункт можно в разделе «Настройка беспроводной сети» (Wireless Network Setting).
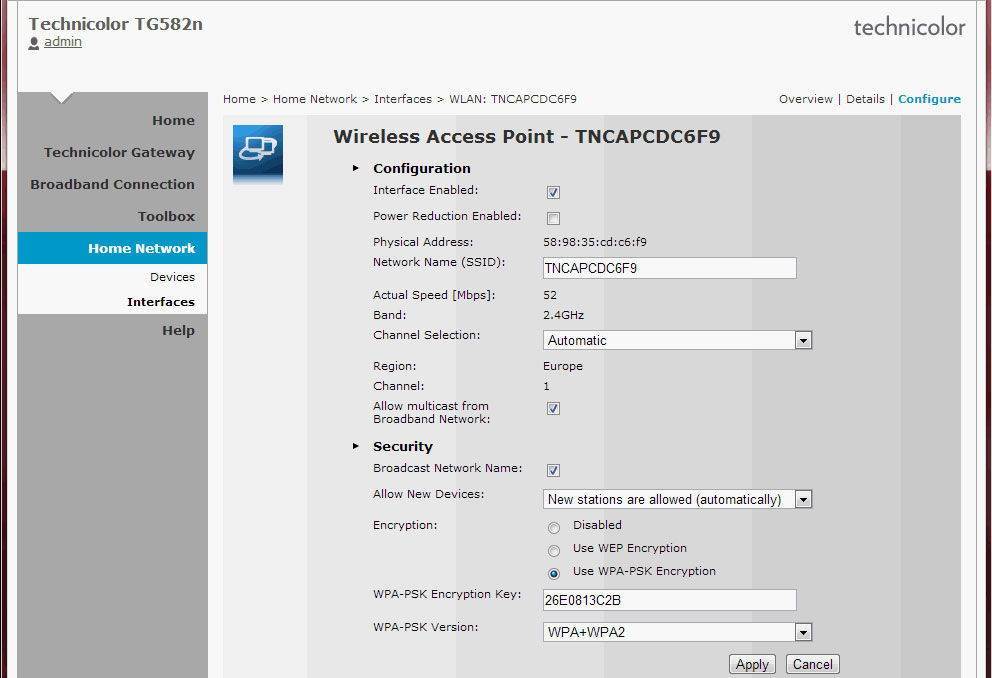
При первом подключении придётся подождать несколько часов, пока не появится интернет. Это происходит из-за того, что MAC-адрес роутера должен активироваться на сервере АКАДО.
Процесс подключения и настройки
Обязательное условие для подключения телевизора к Wi-Fi роутеру – наличие домашней сети. Это значит, что предварительно вам необходимо купить и установить маршрутизатор. Алгоритм настройки интернет-соединения у всех телевизоров моложе 2008 года примерно одинаковый. Могут быть небольшие изменения в названиях команд, но в целом процесс осуществляется по одинаковой схеме.
Возьмите пульт дистанционного управления телевизором, а потом зайдите в сетевые настройки, выбрав раздел «Сеть». Перейдите в подраздел «Беспроводные сети». На экране ТВ появится перечень доступных беспроводных сетей. Если вы не знаете, как называется домашняя сеть, то посмотрите на обратную сторону роутера, там указана вся необходимая информация.
Если для доступа к сети требуется пароль, тогда на экране телевизора появится клавиатура. Ввод осуществляется с помощью пульта дистанционного управления. Двигайте стрелками, выбирая необходимые цифры и буквы. Когда нужная комбинация будет введена, нажмите на кнопку «ОК». При наличии клавиатуры можно подключить ее к ТВ, чтобы упростить ввод информации.
Когда откроются параметры Wi-Fi подключения, нужно выбрать «Получать автоматически». Эта настройка преимущественно активирована по умолчанию. Некоторые роутеры не поддерживают DCHP-подключения, т.е. IP-адрес автоматически не присваивается. Поэтому его нужно прописать вручную в настройках телевизора. Чтобы сделать это, придерживайтесь простой пошаговой инструкции:
Чтобы провести автоматическую настройку, зайдите в меню ТВ, а затем выберите «WPS». В этот момент нужно удерживать кнопку на роутере с аналогичным названием. Примерно через полминуты подключение будет завершено.
Если вы пользуетесь техникой от одного бренда, например, Samsung, то тогда сможете воспользоваться технологией One Foot Connection. Она предназначена для упрощения синхронизации подключенных к домашней сети устройств. Чтобы активировать эту функцию, зайдите в главное меню, затем выберите «One Foot Connection», и дождитесь окончания соединения.
Что делать, если в телевизоре нет встроенного аппаратного Wi-Fi модуля? Необходимо приобрести специальный адаптер для настройки подключения. Для телевизоров без Смарт ТВ – это уникальная возможность настроить интернет-соединение. Неплохой альтернативой также может стать Smart-приставка, которая подключается к телевизору. Она будет выступать связующим звеном, обеспечивая передачу контента на экран ТВ.
Что включает «Весь МТС»
Абоненты, которые планируют подключение одного из тарифных планов от МТС с ТВ и интернетом, могут рассчитывать на:
- Скоростной показатель домашнего интернета до одного Гбит/сек.
- Возможность пользоваться интерактивным и мобильным телевидением.
- Услуги мобильной связи также будут доступны. Предусмотрены пакеты СМС и абсолютно безлимитный мобильный интернет.
Но всё это будет действовать только для новых клиентов компании. Новая линейка тарифных планов МТС сразу после своего выхода в сеть заинтересовала абонентов. Оплачивать услуги можно как по номеру телефона, так и по номеру договора. Добровольно заблокировать на время можно только услуги мобильной связи, а домашний интернет и телевидение заблокировать таким образом нельзя.
Скорость доступа домашнего интернета МТС колеблется в пределах 200 Мбит/сек — 1 Гбит/сек. Всё зависит от ценовой категории тарифного плана.
Подключение роутера Акадо и OnLime
Для того, чтобы подключить роутеру к интернету от Акадо, Онлайм, Qwerty или 2КОМ, нужно сначала вставить кабель провайдера в порт WAN, а прилагавшийся в комплекте кабель Ethernet (патчкорд) — одним концом в сетевую карту компьютера, другим — в порт LAN на роутере
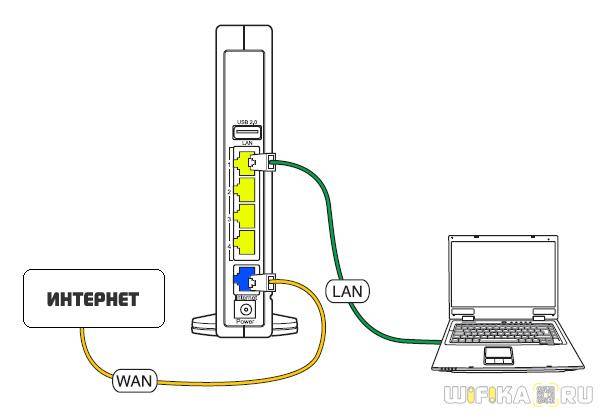
На компьютере (Windows 7) заходим в раздел сетевых настроек по цепочке: Пуск > Панель Управления > Сеть и Интернет > Центр управления сетями и общим доступом > Управление сетевыми подключениями > Изменения параметров адаптера.
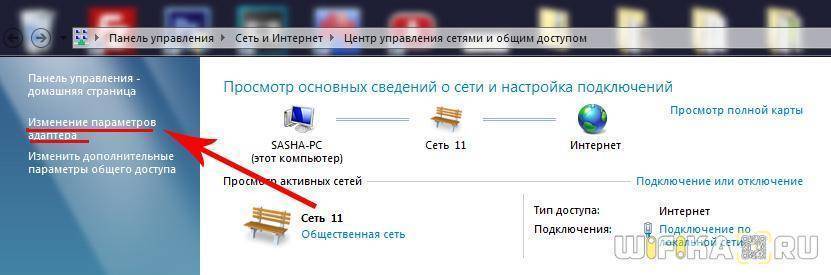
Кликаем правой кнопкой мыши по пункту «Подключение по локальной сети» и заходим в «Свойства»
Заходим в раздел «Протокол Интернета версии 4» и устанавливаем флажки на «Получить IP автоматически» и «Получить адрес DNS сервера автоматически»
Обзор моделей
Если Вы подключили домашний интернет от провайдера Онлайм или просто хотите приобрести наш Wi-Fi роутер, то Вам на выбор доступно 2 модели маршрутизаторов — QTECH QBR-1041WU v2S и Upvel UR-825AC. Устройства можно как купить, так и взять в аренду или в рассрочку. При подключении тарифов, участвующих в акции «Выгодная рассрочка», роутер предоставляется в аренду бесплатно.
QTECH QBR-1041WU v2S — это роутер, максимальная скорость соединения которого составляет до 300 мбит в секунду. Устройство работает на частоте 2,4 ГГц. Подключение к интернету осуществляется по Wi-Fi стандарту 802.11 b/g/n, через 3G/LTE-модемы, а также через Ethernet и ADSL (xDSL). Помимо раздачи интернета на другие устройства, роутер обладает следующими дополнительными функциями:
- Возможность подключения интерактивного ТВ и IP-телефонии;
- Возможность подключения USB-накопителей через соответствующий порт;
- Функция родительского контроля и ограничения доступа к сети;
Если Вы хотите приобрести устройство навсегда, то его можно купить за 2 100 рублей. Также роутер можно взять в рассрочку на 24 месяца с ежемесячным платежом 99 рублей. Купить устройство можно, позвонив по номеру +7 (495) 120-29-99.
Upvel UR-825AC — роутер, который может работать в двух диапазонах частот и одновременно создавать 2 высокоскоростные Wi-Fi сети. Одна будет функционировать на частоте 5 ГГц со скоростью до 867 мбит секунду. Вторая сеть будет работать на частоте 2.4 ГГц со скоростью до 300 мбит в секунду. Подключение к интернету производится как с помощью 3G/LTE-модемов, так и через Ethernet-кабель. Помимо этого, устройство обладает следующими характеристиками:
- Wi-Fi стандарт 802.11ac;
- 2 USB-порта;
- поддержка IPv6;
- Порты Gigabit Ethernet;
- Возможность подключения IPTV-приставки.
Роутер от нашей компании можно купить как навсегда, так и взять в рассрочку или в аренду. Цена устройства — 3 500 рублей. Ежемесячный платеж по рассрочке — 149 рублей. Чтобы купить устройство, звоните по номеру +7 (495) 120-29-99.