При раздаче есть ограничения, низкая скорость, без доступа к интернету
Бывает, что мы настроили раздачу интернета, на телефоне все работает, подключили другие устройства, но интернет на них не работает. Или работает, но очень медленно, низкая скорость. А может работает только некоторое время, после чего появляется сообщение “без доступа к интернету”. Бывает, что приходит СМС от оператора, с информацией о списании определенной сумы, или о том, что заканчивается лимит трафика.
Все это может быть по разным причинам. Например, низкая скорость из-за того, что у вас телефон не ловит даже 3G, а использует сеть 2G. Или “без доступа к интернету” на том же компьютере из-за каких-то неполадок в Windows (в таком случае попробуйте на другой компьютер раздать). Но чаще всего причина в ограничениях со стороны оператора мобильной связи.
Я писал об этом в самом начале статьи. Действительно, сейчас практически все операторы, практически на всех тарифных планах либо полностью запрещают своим абонентам раздавать интернет на другие устройства, либо же ограничивают эту возможность, или снимают за это дополнительную плату. Даже на безлимитных тарифах. Я об этом уже рассказывал в отдельной статье: не работает интернет при раздаче с телефона.
Если это ваш случай, то вариантов не много:
Сергей
Полезное и интересное
APN через устройство
Большинство современных устройств способны выполнять функции APN — раздавать мобильный или проводной интернет по Wi-Fi сети другим устройствам. Скорость и радиус действия иногда ниже, чем в отдельной базовой станции, но для временной раздачи интернета возможностей должно хватить. Учтите, при раздаче мобильного интернета трафик иногда ограничен или оплачивается по-другому, часто более дорогому, плану.
Android
Откройте настройки устройства.
Перейдите в раздел «Ещё».
Откройте подраздел «Точка доступа».
Выберите способ раздачи: WI-Fi-сеть, кабель или Bluetooth. Активируйте один из них. Готово, второе устройство, подключённое выбранным способом, получило доступ в интернет.
IOS
Перейдите к настройкам.
Выберите блок «Режим модема».
Активируйте раздачу интернета. Готово, устройства, имеющие пароль, могут подключиться к вашей сети.
Если вкладка «Режим модема» отсутствует, выполните следующие действия:
Находясь в настройках устройства, откройте вкладку «Сотовая связь».
Выберите подпункт «Сотовая сеть передачи данных».
Заполните строки APN, имя и пароль. Данные для разных операторов представлены ниже в таблице.
Таблица: настройки сети для популярных операторов
| МТС | Beeline | Мегафон | Tele2 | Yota | |
| APN | internet.mts.ru | home.beeline.ru | internet | internet.tele2.ru | internet.yota |
| Логин | mts | beeline | оставьте пустым | оставьте пустым | gdata |
| Пароль | mts | beeline | оставьте пустым | оставьте пустым | gdata |
Ноутбук
Данный способ подойдёт пользователям ноутбуков под управлением Windows 7. В остальных версиях системы также имеется возможность создать APN, но шаги будут немного отличаться. Раздать интернет с персонального компьютера без дополнительного оборудования не удастся, так как ПК в стандартной комплектации не умеют принимать и отдавать Wi-Fi сеть.
Нажмите на иконку сети в нижнем правом углу экрана и перейдите к центру управления сетями.
Начните создание нового подключения.
Укажите вариант «компьютер-компьютер».
Назовите сеть, выберите способ шифрования (рекомендуется WPA2) и пропишите пароль, если в нём есть нужда.
Включите общий доступ к созданной сети. Готово, теперь вы можете подключиться к созданной сети с другого устройства.
Точка доступа используется для раздачи проводного интернета и увеличения радиуса действия Wi-Fi сигнала. По одним параметрам она уступает роутеру, по другим — превосходит его. Из устройств под управлением Android, IOS и Windows также можно сделать APN.
Как запустить точку доступа и раздать интернет без роутера?
Есть три способа:
- С помощью команд, которые нужно выполнить в командной строке. Это универсальный способ, который работает в Windows 10, Windows 8 и Windows 7. Команды одинаковые. В большинстве случаев лучше использовать именно этот вариант. Из минусов: сложновато разобраться (по моим инструкциям – легко) и каждый раз нужно открывать командую строку, чтобы запустить раздачу. Но и здесь есть решение. Расскажу дальше в статье.
- Через специальные, сторонние программы. Есть много бесплатных, и платных программ для запуска SoftAP. Все эти программы являются просто оболочкой, и выполняют те же команды, которые можно выполнить самому через командную строку. Просто в программах это можно сделать нажатием на кнопки. Не редко с ними возникает много проблем. И если не удается запустить виртуальную сеть через командную строку, то и через программу скорее всего не получится.
- Через мобильный хот-спот. Только в Windows 10. Это отдельная функция в параметрах, с помощью которой можно в несколько кликов раздать интернет. Если у вас Windows 10 и интернет не через PPPoE, то рекомендую именно этот вариант.
А теперь подробнее:
Универсальный способ: через командную строку
Подходит для всех операционных систем Windows. Нужно запустить командную строку от имени администратора. Для управления виртуальной точкой доступа Wi-Fi нам понадобится всего три команды:
netsh wlan set hostednetwork mode=allow ssid=”mywi-fi” key=”11111111″ keyUsage=persistent – где “mywi-fi” это имя сети, а “11111111” это пароль. Их можно сменить на свои. Эту команду выполняем только один раз. Или когда нужно сменить имя сети, или пароль.
netsh wlan start hostednetwork – запуск раздачи Wi-Fi сети.
netsh wlan stop hostednetwork – остановка раздачи.
Примерно вот так:
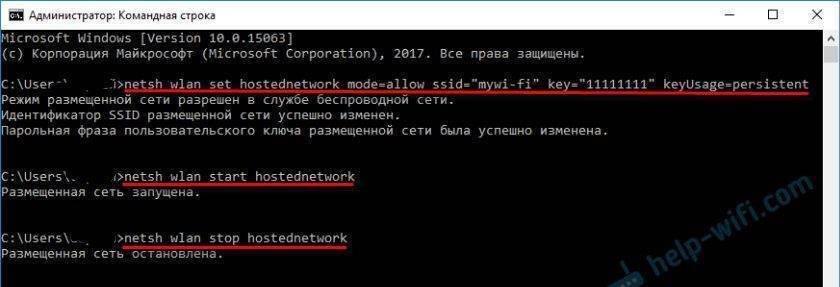
Важный момент:
После запуска сети нужно обязательно открыть общий доступ в свойствах подключения к интернету. В противном случае, ноутбук будет раздавать Wi-Fi сеть, но без доступа к интернету, или устройства не будут к ней подключатся. Как это сделать, я подробно показывал в статьях по ссылкам ниже.
Подробные инструкции:
- Как раздать Wi-Fi с ноутбука на Windows 10
- Как раздать интернет по Wi-Fi с ноутбука на Windows 7
- Как раздать Wi-Fi с ноутбука, если интернет через USB модем (3G/4G)
- Раздача интернета через Wi-Fi адаптер на ПК с Windows 10
- Как сделать точку доступа Wi-Fi на ноутбуке
Выбирайте более подходящую для себя инструкцию и настраивайте.
Проблемы и решения:
- Раздали Wi-Fi с ноутбука, а интернет не работает “Без доступа к интернету”
- Не удалось запустить размещенную сеть в Windows (Ошибка: Не удалось запустить размещенную сеть. Группа или ресурс не находятся в нужном состоянии для выполнения требуемой операции.)
- Проблемы с открытием общего доступа к интернету по Wi-Fi в Windows 10
Полезная фишка: автоматический запуск раздачи Wi-Fi при включении ноутбука.
Через специальные программы
Что-то мне никогда не нравился этот вариант. Проще уже с помощью команд. Но способ то рабочий, так что можете попробовать. Рекомендую следующие программы: Virtual Router, Switch Virtual Router, Maryfi, Connectify 2016.

Очень подробно по настройке этих программ я писал в статье: программы для раздачи Wi-Fi с ноутбука. Там вы найдете подробные инструкции и всю необходимую информацию.
Еще может пригодится:
- Решение ошибки “не удается запустить виртуальный маршрутизатор плюс” в программе Virtual Router Plus
- Отдельная инструкция по настройке программы Switch Virtual Router.
С этим разобрались.
Функция “Мобильный хот-спот” в Windows 10
Если у вас установлена десятка, то рекомендую этот способ. Если получится запустить. Просто этот “хот-спот” еще тот фрукт
Находится он в параметрах:
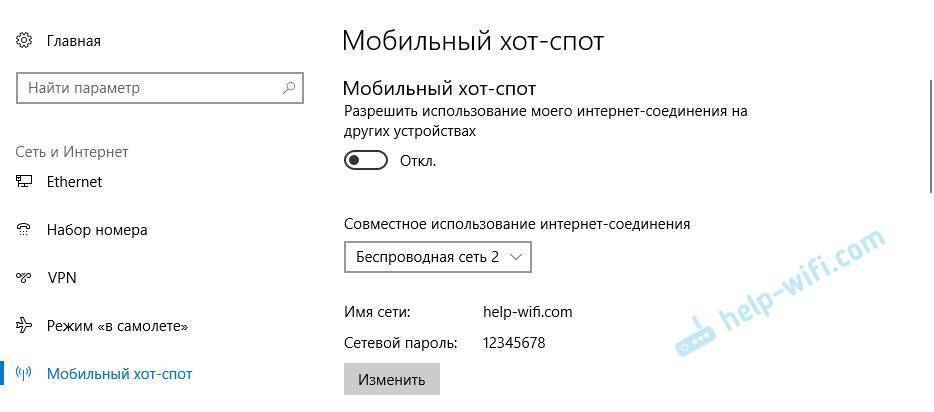
Там все очень просто. Но на всякий случай у нас есть подробные инструкции:
- Настройка “Мобильный хот-спот” в Windows 10
- Если не работает “Мобильный хот-спот” в Windows 10
- Настройка “хот-спот” через подключение PPPoE.
Вроде все статьи собрал. Этой информации вам будет достаточно.
Выводы
Мы с вами выяснили, что практически каждый ноутбук и компьютер может поделится интернетом по Wi-Fi сети с другими устройствами. Для этого нужен только настроенный Wi-Fi адаптер. Дальше достаточно запустить раздачу одним из способов, и в зависимости от выбранного способа открыть общий доступ к интернету. После чего наш ноутбук превращается в роутер
Судя по комментариям к другим статьям, не всегда эта функция работает стабильно и без проблем. У меня все работает. Хоть и пользуюсь я этим способом только когда инструкции по этой теме пишу. Если есть роутер, то нет необходимости мучить ноутбук.
18
Настройка виртуальной Wi-Fi сети
С помощью скрипта
После выключения ноутбука ваша Wi-Fi точка перестанет работать, однако при включении не будет запускаться автоматически. Поэтому имеет смысл создать так называемый сценарий (или скрипт), который будет включать Access Point всего в пару кликов. Это избавит вас от лишних действий с Command line.
Откройте программу «Блокнот» и впишите туда уже знакомую вам строчку: netsh wlan start hostednetwork. Сохранять нужно в формате .bat, не .txt. Чтобы убедиться в правильности своих действий нужно посмотреть на ярлык сохранённого файла. Если это пара шестеренок, а не блокнотный лист, значит всё сделано правильно. Запуская этот скрипт от имени администратора, вы сможете включать свою точку без повторного ввода текста в командную строку.
Скрипт для отключения точки отличается лишь одним словом – «start» нужно заменить «stop», дальнейшие действия повторяются. Теперь у вас есть два скрипта, позволяющие избежать лишнего и легко управлять своей AP.
Проверяем работу аппаратного Wi-Fi модуля на ноутбуке
Чтобы проверить наличие модуля беспроводной связи в ноутбуке, необходимо:
- Зайти в панель управления.
- В диспетчере устройств перейти в раздел «Сетевые адаптеры». Если в списке устройств есть название Wireless, то в технику встроен модуль соединения WiFi.
Чтобы включить Wi-Fi на некоторых моделях ноутбуков, нужно найти на корпусе устройства ползунок или специальную кнопку.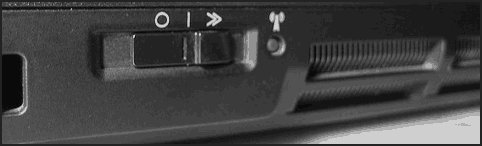
Такой способ активации распространен преимущественно на старых моделях
Если встроенного переключателя нет, то необходимо обратить внимание на клавиатуру лэптопа. На функциональных клавишах F1-F12 расположены кнопки для быстрого действия
Они позволяют регулировать громкость звука, яркость экрана, активировать режим самолета, а также включать или выключать беспроводной модуль.
Для запуска беспроводного соединения, осмотрите функциональные кнопки. На одной из них должна быть изображена антенна, символизирующая Вай-Фай. На ноутбуках от различных производителей, клавиши могут отличаться. Но в большинстве случаев, кнопка Fn активирует функциональную кнопку при одновременном нажатии. Она располагается внизу клавиатуры.
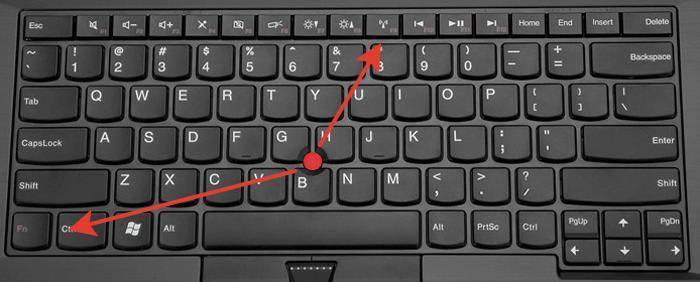 Рассмотрим наиболее популярные модели для примера:
Рассмотрим наиболее популярные модели для примера:
- Ноутбуки от компании Samsung обычно располагают кнопку для аппаратного включения на F9 или F12. Одну из них нужно зажать одновременно с клавишей Fn.
- Сочетание клавиш Fn и F2 активирует сетевой адаптер на устройствах от Asus.
- На технике Lenovo нужно использовать комбинацию клавиш Fn и F5. Но в некоторых моделях встречаются отдельные аппаратные кнопки для этой функции.
- Ноутбуки HP обычно обладают сенсорной клавишей с изображением антенны. Но также есть возможность активации адаптера посредством сочетания Fn и F12.
- Одновременное зажатие Fn и F3 включает модуль связи без проводов на устройствах Acer и Packard bell.
Также зачастую используется оригинальная комбинация клавиш в некоторых моделях устройств. Об этом подробно написано в инструкции по применению, которая поставляется в комплекте с ним.
Настройка беспроводного модуля на Windows 10
Новая операционная система от компании Microsoft Windows 10 собрала все лучше из предыдущих версий. Подключение к интернету теперь возможно в два клика. Несмотря на то, что интерфейс ОС отличается от других, он доступен для понимания любого пользователя. Кроме того, все драйвера устанавливаются в автоматическом режиме. Не исключение и ПО для сетевой карты и модуля WiFi. Но если с этим возникли проблемы, мы рассмотрим решение ниже.
Перед тем, как включить беспроводную сеть на ноутбуке, работающем на базе операционной системы Windows версии 10, убедитесь, что с настройками все в порядке. Для этого нажмите правой кнопкой мыши на подключение, отображенное на панели уведомлений. В открывшемся меню выберите «Параметры сети и интернет», затем перейдите в пункт с настройками параметров адаптера.
В открывшемся окне отобразится список устройств, которые подключены к ноутбуку. Если один из них под названием «Беспроводной адаптер» неактивен, его необходимо включить. Для этого щелкните по значку ПКМ и в контекстном меню нажмите на пункт «Включить».
Если адаптер не отображается в списке устройств, то причин проблемы может быть несколько:
- Модуль беспроводной технологии Вай-Фай не встроен в устройство.
- Отсутствуют драйвера или они работают некорректно.
В первом случае вы можете докупить стороннее оборудование для доступа в интернет. Кроме того, существуют специальные программы для настройки сетевого подключения и изменения настроек адаптеров. Это актуально в том случае, если стандартные средства Windows не распознают WiFi модуль.
Maxidix WiFi Suite – русскоязычная утилита для включения Вай-Фай на ноутбуке, распространяемая бесплатно. Ею пользуются не только рядовые пользователи, но и профессионалы. Приложение позволяет контролировать доступные подключения. Оно обнаруживает точки доступа и подключается к ним в несколько кликов.
Разработчики встроили в программу специальный алгоритм, позволяющий подключиться к интернету в несколько раз быстрее, чем посредством штатных инструментов. С помощью утилиты возможно подсчитывать потребленный трафик.
Обновляем устаревшие драйвера, на адаптере Wi-Fi
В один прекрасный момент вы обнаружите, что на ноутбуке не работает вай фай. Причин, из-за которых так случилось много, но в первую очередь рекомендуем вам проверить все ли в порядке с драйверами на беспроводном модуле. Ведь они могли слететь или банально устареть. Сейчас мы покажем, как проверить нужно ли обновить драйвер:
Зажимаем«Win и R». Вставляем эту строчку — «devmgmt.msc». Жмем «ОК». Попадаем в «Диспетчер устройств».
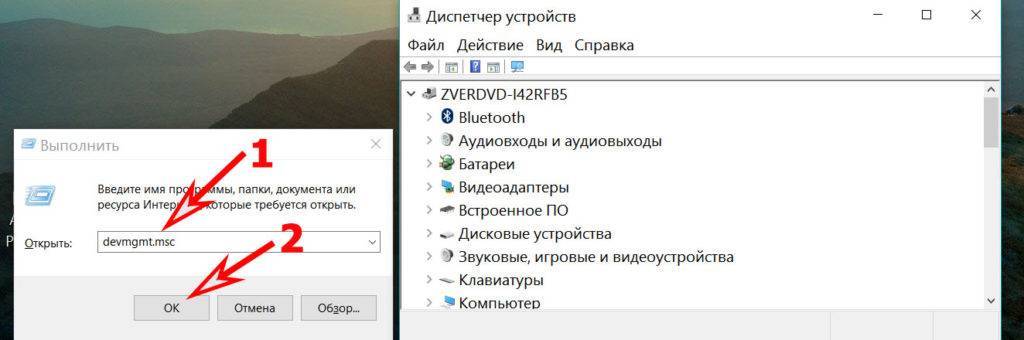
- Находим «Сетевой адаптер», разворачиваем его. Из списка выбираем модуль, где написано «Wireless LAN». Кликаем на нем двойным щелчком мыши.
- Выскочит окошко, где нужно верхнем ряду нажать на раздел «Драйвер». Тут вы увидите версию драйвера, который на данный момент стоит на компьютере.
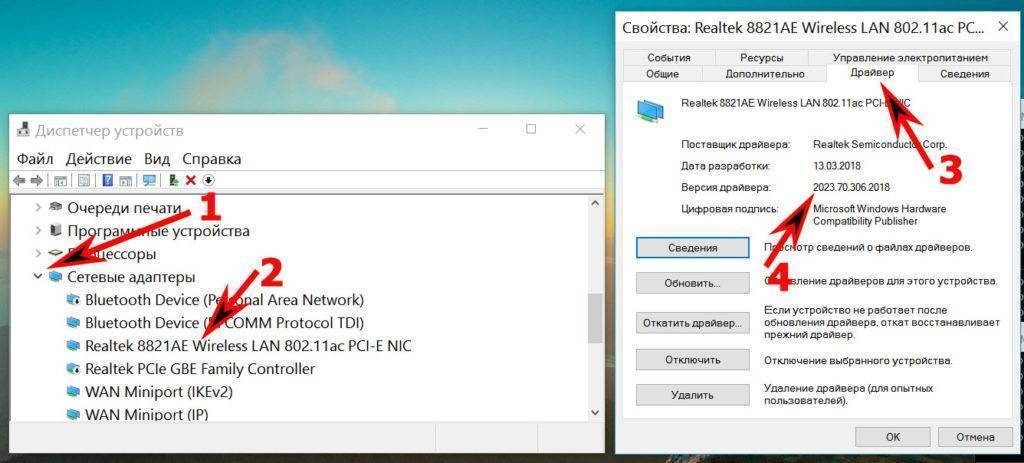
Беспроводное подключение
Чтобы получить беспроводной доступ, нужно приобрести Wi-Fi-роутер. Подключите его в розетку, кабель интернета воткните в отведённый разъём (он всегда отличается по цвету). Далее войдите в интерфейс настроек по беспроводной сети Wi-Fi или через кабель. Информация о параметрах входа указывается на самом роутере или в инструкции к нему. Вводим IP-адрес, логин и пароль.
При первом подключении вам будет предложена быстрая настройка. Выберите свой город и название провайдера и введите данные подключения. Если в списке вашего провайдера нет, уточните у него тип соединения, выберите его в настройках сети, введите данные, сохраните и подключитесь.
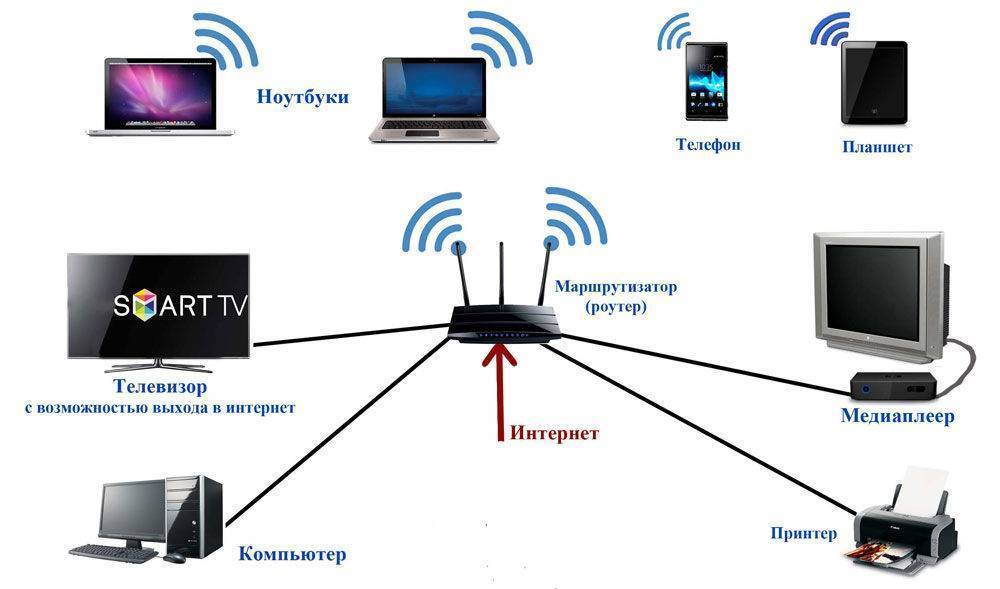
На ноутбуке проверьте наличие драйверов на беспроводной модуль Wi-Fi. Это можно сделать через Диспетчер устройств. Если модуль работает корректно, его название будет отображаться полностью. Если драйвера отсутствуют или установлены некорректно, возле названия «Беспроводной адаптер» будет стоять жёлтый восклицательный знак. Вам нужно будет скачать драйвер на беспроводной модуль Wi-Fi с сайта изготовителя ноутбука.
Wi-Fi-адаптер должен быть включён, его можно активировать комбинацией клавиш FN + F1–F12. Подробнее можно узнать из инструкции к ноутбуку. В правом углу нижней части экрана вы увидите значок интернета в виде антенны с жёлтой звёздочкой. Нажмите на него, выберите из доступных подключений вашу беспроводную сеть, введите пароль и нажмите «Подключиться».
На что стоит обращать внимание при приобретении APN
Если вы всё-таки решили приобрести APN, то обратите внимание на следующие характеристики:
максимальное количество подключаемых устройств — показывает, сколько устройств одновременно сможет обслужить APN
Конечно, если APN устанавливается дома, где к ней подключится 2–4 устройства, то этот параметр не важен, но для организаций, в которых количество устройств превышает сотню, это важно;
с помощью чего осуществляется управление, присутствует ли специальный софт от производителя;
максимальная и минимальная скорость передачи данных;
способ шифрования, рекомендуется WPA или WPA2, более устаревший метод — WEP;
диапазон частот — также влияет на скорость соединения, совместимость, дальность действия, способность сигнала обходить физические преграды.. Подбирайте устройство по соотношению цены/качество
Попросите продавца подсказать вам, какая APN подойдёт больше для ваших нужд
Подбирайте устройство по соотношению цены/качество. Попросите продавца подсказать вам, какая APN подойдёт больше для ваших нужд.
По Wi-Fi (настройка точки доступа)
Как я уже писал выше, это один из самых простых и популярных способов. Мы просто запускаем на телефоне точку доступа и он начинает раздавать Wi-Fi. К этой беспроводной сети подключаем другие устройства и получаем доступ к интернету. Подходит для раздачи интернета практически на любой телефон, ноутбук и т. д. По сути, телефон начинает работать как роутер.
На Android
В зависимости от производителя, версии Android и установленной оболочки, действия на вашем устройстве могут немного отличаться.
- Нужно зайти в настройки. Это можно сделать через иконку на рабочем столе, или открыв шторку с уведомлениями и быстрыми настройками. Там же можно найти отдельную кнопку для быстрого запуска точки доступа в дальнейшем.
- В настройках нужно нажать на вкладку “Еще” или “Модем и точка доступа”.
- Переходим в “Режим модема” – “Точка доступа Wi-Fi”.
- Сразу рекомендую перейти в “Настройки точки доступа Wi-Fi” чтобы сменить имя сети и пароль. Имя сети можно оставить стандартное. Тип шифрования нужно поставить WPA2-PSK. Задайте пароль, который будет использоваться для подключения к этой Wi-Fi сети.
- Можно включать точку доступа.
- Телефон начнет раздавать Wi-Fi сеть, к которой вы можете подключить свои устройства используя установленный пароль. Подключенные устройства будут отображаться в списке подключенных устройств на телефоне. Так же в настройках можно установить лимит данных, которые можно передать на другие устройства через точку доступа. Если вы раздаете с телефона на телефон, то просто включите Wi-Fi, выберите сеть из списка доступных, введите пароль и подключение будет установлено.
Статья по теме: как раздать интернет со смартфона Samsung (Android 7.0) по Wi-Fi.
На iPhone
Открываем настройки и переходим в “Режим модема”.
Настроек точки доступа на Айфоне не много. Нажав на “Пароль Wi-Fi” можно сменить пароль
Все.
Чтобы запустить точку доступа Wi-Fi, просто переводим ползунок напротив “Разрешать другим” в положение Вкл.Обратите внимание на инструкцию для подключения других устройств через Wi-Fi. Сеть будет называться “iPhone…”.
Можно так же использовать быстрый запуск режима модема.
Не забывайте отключать данный режим, когда вы им не пользуетесь
Так же телефон желательно ставить на зарядку. Когда Айфон работает в режиме модема, то батарея садится достаточно быстро.
Что такое WiFi
Аббревиатура WiFi (вай-фай) расшифровывается так: Wireless Fidelity (беспроводная привязанность). WiFi это передача сетевых данных по радиоканалу.
Чаще всего WiFi используется для «раздачи» Интернет. Для этих целей WiFi используется в различных общественных местах — кафе, ресторанах, вокзалах, торговых центрах.
Но в последние год-два WiFi роутеры стали активно устанавливать в квартирах. Это объясняется тем, что сегодня у людей много мобильных устройств с которых можно выходить в Интернет — ноутбуки, планшетники, смартфоны, нетбуки.
И часто WiFi не только самый удобный способ подключения такого устройства к Интернет, но и единственно возможный. Например на планшетах и смартфонах нет проводных сетевых адаптеров Ethernet, так, что через кабель их нельзя подключить к сети.
Хотя WiFi чаще всего используется для раздачи Интернет, тем не менее ничто не мешает построить обычную локальную сеть через WiFi.
И кстати в некоторых офисах это делают, поскольку установить один WiFi роутер (точку доступа) это дешевле и проще чем прокладывать сетевые кабели UTP.
Домашняя WiFi сеть позволяет не только получать Интернет через WiFi на все устройства, но и удобно обмениваться различной информацией — можно легко копировать фотографии со смартфона на компьютер или ноутбук. Или музыку с компьютера на смартфон. Не нужно возиться с различными USB кабелями.
Спецификации WiFi описываются международным стандартом 802.11. Существует деление на режимы, по скорости доступа которую могут обеспечить устройства стандарта 802.11:
802.11а — скорости от 6 до 54 мегабит в секунду.
802.11b — скорости от 1 мегабита в секунду до 11 мегабит в секунду.
802.11g — скорости от 6 до 54 мегабит в секунду.
802.11n — скорость до 150 мегабит в секунду по одной антенне, а если используется четыре антенны, то до 600 мегабит в секунду.
Наиболее распространены сейчас устройства которые поддерживают WiFi режимы 802.11 b и g. В спецификациях таких устройств так и пишут — 802.11b/g.
В последние пару лет основная масса устройств выпускается с поддержкой трех режимов WiFi — 802.11b/g/n. Режим 802.11а используется редко и несовместим с b и g.
Как с телефона на телефон раздать интернет
Есть 3 способа раздачи интернета с телефона
на телефон: через точку доступа Wi-Fi, через Bluetooth-передатчик или по USB-кабелю. Транслировать интернет можно с телефонов даже прошлых поколений,
если на телефоне есть СИМ-карта с настроенным мобильным интернетом (например: 2G, 3G, 4G). Остановимся
на приведенных выше способах более подробно:
- через точку доступа по технологии Wi-Fi. Этот способ самый современный и встречается чаще всего. Телефон выполняет функции беспроводной точки доступа для трансляции мобильного интернета другим устройствам. Такая функция обычно называется «Режим модема» и доступна на всех современных мобильных операционных системах, например: Android, iOS, Windows Phone. Отметим, что Windows Phone – менее популярная ОС и ее поддержка со стороны производителя на данный момент окончательно прекращена. Подобным образом организуется виртуальная беспроводная сеть Wi-Fi между двумя аппаратами;
- через Bluetooth-передатчик. Перед раздачей требуется выполнить настройки и сопряжение по протоколу Bluetooth между телефоном, с которого будет транслироваться мобильный интернет, и телефоном, который будет являться интернет-приемником, по инструкциям к обоим аппаратам. Затем в меню «Режим модема» нужно выбрать строку, по которой телефон-транслятор интернета будет использоваться в качестве Bluetooth-модема. Таким образом и обеспечивается беспроводная связь Bluetooth между двумя гаджетами;
- через USB-кабель. Отличие от предыдущих пунктов заключается в том, что нужно в меню «Режим модема» выбрать подключение через USB-модем.
Как раздать с телефона iPhone
Многие люди сталкиваются со следующей
проблемой: как раздать Wi-Fi-интернет со смартфона iPhone под управлением iOS на другие цифровые устройства: компьютер, ноутбук, телефон, планшет, плеер
и другие гаджеты. И такая функция в ОС iOS существует и называется «Режим модема». Достаточно включить этот режим, и
телефон iPhone становится виртуальной беспроводной точкой
доступа, способной выполнять часть функций Wi-Fi-маршрутизатора.
Алгоритм действий по настройке смартфона iPhone для работы в качестве точки доступа Wi-Fi выглядит следующим образом:
- необходимо, чтобы в iPhone была вставлена SIM-карта с современным мобильным интернетом по выбранному тарифному плану (например, 3G или LTE). Желательно, чтобы интернет по тарифу был безлимитным;
- далее открываем меню «Настройки» и заходим в раздел «Сотовая связь». Активировать передачу сотовых данных;
- далее активируем «режим модема» в ОС iOS, и смартфон начинает работать как точка доступа Wi-Fi, к которой могут подключаться компьютеры, ноутбуки и разнообразные гаджеты. Если Wi-Fi отключен, то iPhone попросит его задействовать;
- в окне с настройками режима модема необходимо установить пароль для подключения к сети Wi-Fi. Интерфейс iOS также предложит пароль по умолчанию, который довольно сложен для набора при подключении к сети нового устройства. Также при желании можно поменять имя Wi-Fi-сети;
- компьютеры, ноутбуки, смартфоны, планшеты и другие гаджеты могут подключиться к нашей беспроводной сети Wi-Fi, если пользователь знает имя и пароль точки доступа.
Отметим, что таким же образом iPhone может транслировать интернет по беспроводной сети Bluetooth (более медленный способ, чем Wi-Fi) или по специальному кабелю (подходит для передачи данных на компьютер, не имеющий Wi-Fi-адаптера).
Как сделать раздачу с iPad
Поскольку планшеты iPad, как и смартфоны iPhone, выпускаются одним
производителем (американской компанией Apple) и функционируют на базе операционной системы iOS, настройка трансляции мобильного интернета с iPad аналогична iPhone. Данную информацию
читатель может легко найти в прошлом пункте 5.







