Автоматические настройки
Если у вас возникли трудности с выходом во Всемирную паутину или с отправкой ММС, в первую очередь, закажите автоматические настройки у оператора. Сделать это можно несколькими способами:
- Набрать USSD-команду *111*2156# и дальше следовать инструкциям, которые будут появляться на экране.
- Отправить бесплатное смс без текста на номер 1234 и дожидаться ответных инструкций.
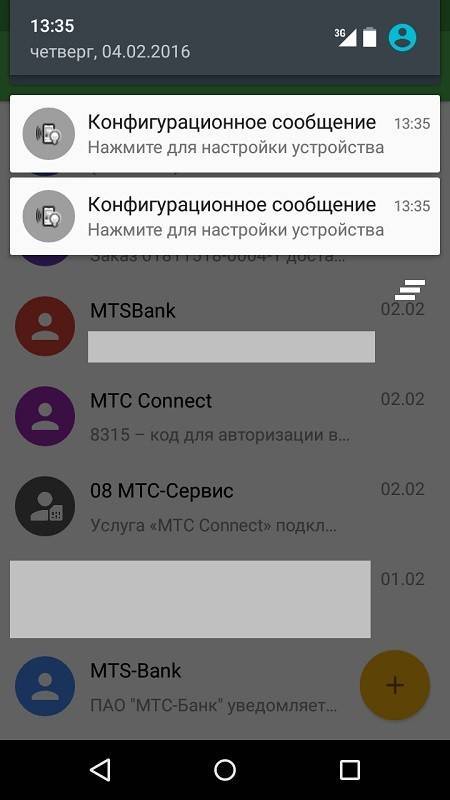
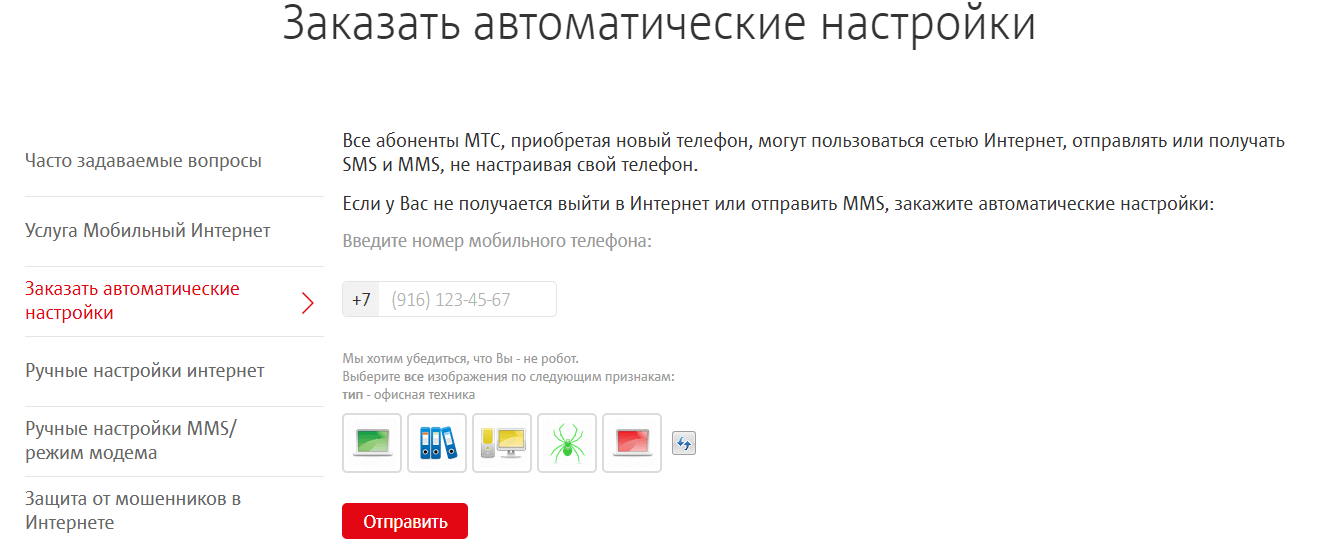
Автоматическое принятие нововведений – самый простой и быстрый способ, который не займет у вас много времени и с которым справится даже ребенок.
Однако, если на ваше устройство инструкции не приходят либо телефон отказывается их принимать, придется обращаться к ручному управлению.
Протокол PPPoE
Наличие вверху списка значения ADSL указывает на содержание максимального допустимого числа параметров на странице. Предварительно следует узнать имя пользователя, пароль, а также IP конкретного региона. В случае выбора статического IP-адреса необходимо заполнить правильно все пункты. Они должны обязательно соответствовать таким критериям:
- Перечень PVC содержит 0.
- Поля VPI и VCI содержать цифры 1-50.
- ADSL QoS UBR.
- Протокол IP-адреса используется IPv4.
- Подключение PPPoA/PPPoE.
- VLAN в положении выкл.
- Имя пользователя и пароль используют в соответствии с договором.
- Инкапсуляция LLC.
- Аутентификация в автоматическом режиме.
- Мост находится в положении выкл.
- Подключение всегда активно.
- Маршрут используют по умолчанию.
- NAT всегда в активном режиме.
- MTU – 0, 1492, 1490.
После обозначения всех параметров следует сохранить их соответствующей кнопкой. Обновленное соединение станет активным через несколько минут. В полной перезагрузке устройство не нуждается.
Настройка
Остается произвести все необходимые настройки параметров
Неважно, где это будет делаться: в веб-интерфейсе через браузер или с помощью приложения. Второй вариант является более предпочтительным, так как для его использования не нужны сторонние программы
Стоит заметить, что устройство после подключения и оплаты тарифа уже должно работать и предоставлять доступ в интернет.
Важно! Если этого не происходит, нужно сконфигурировать дополнительные параметры – следует перейти в программу и разобраться в ней. О том, как происходит настройка роутера МТС, будет рассказано ниже
Описание вкладок интерфейса
Личный кабинет роутера (не путать с онлайн ЛК на сайте) выполнен в бело-красных тонах и обладает пятью основными вкладками. Ниже они и их предназначение и функции будут описаны более подробно.
Главная
На ней расположена общая информация о сети и соединении, которая включает: использованный интернет-трафик («Получено/Отправлено»), общее время текущего сеанса работы, а также состояние режима WAN («Активен/Неактивен»). Также доступны данные о количестве подключенных устройств, которые пользуются сетью на данный момент. Через общий доступ можно посмотреть содержимое своего накопителя, вставленного в роутер.
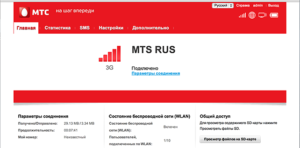
Статистика
Если человеку необходимо получить подробный отчет об использованном трафике, а также узнать IP-адреса и MAC подключенных клиентских устройств, то можно войти во вкладку «Статистика». Кроме просмотра, можно также удалить историю использования трафика и узнать время сеанса каждого клиента.
СМС
Вкладка дает возможность отправлять и просматривать СМС-сообщения, которые пришли на номер используемой симки. Достаточно удобный интерфейс, которые разбивает все сообщения по разделам наподобие электронной почты.
Дополнительно
Вкладка предназначена для просмотра дополнительной информации о модеме, объеме вставленного в него накопителя и прочих данных. Здесь можно настроить общий доступ к файлам, которые хранятся на SD-карте.
Настройки
Самый важный раздел, который содержит все настройки сети и раздачи трафика, которыми наделено устройство. Именно здесь должна производиться последующая конфигурация параметров сети и подключения.
Важно! Если человек никогда не настраивал роутеры, то лучше всего будет воспользоваться «Мастером быстрой настройки», который находится в первом разделе вкладки «Настройки». После его запуска нужно просто следовать указаниям и выполнить пару простых шагов
Это полезно, когда параметры 4G-соединения сбились.
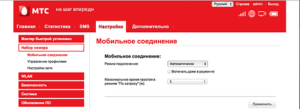
IPoE
Если тип соединения домашнего интернета МТС IPoE, то следует указать в качестве типа подключения «DHCP Client», а имя хоста сделать «MTSRouter»
Важно убедиться, чтобы в настройке была установлена галочка напротив параметра «Автоматическое получение DNS-адресов». Если все на месте, то изменения применяются и сохраняются
Остается лишь перезагрузить устройство.
PPPoE
Достаточно указать тип соединения – PPPoE, ввести логин и пароль для доступа к сети. Их выдает провайдер, а найти данные можно в договоре к ним. Других полей заполнять не нужно. Параметры применяются и сохраняются. Для вступления их в силу следует также выполнить перезагрузку роутера.
PPTP или L2TP
Для этих типов подключения достаточно выбрать одно из них и ввести адрес сервера, а также логин и пароль, выдаваемые поставщиком услуг.
Важно! Прописывать данные IP-адресов, маску и шлюз не нужно, так как роутер уже прошит с нужными конфигурациями. После ввода данные сохраняют и применяют
Выполняется обычная перезагрузка.

Статический PPtP, L2TP, Static IP
Требуется указать тип подключения и установить галочку напротив пункта «Задать IP-адрес самостоятельно». Вписать IP, маску подсети, шлюз, адрес сервера провайдера, а также логин и пароль. Кроме этого требуется указать DNS-сервера. Можно использовать данные Google или «Яндекса», а можно определять их автоматически.
Важно! Если появятся проблемы с определенными сайтами, то всегда можно вернуться в конфигуратор и исправить введенные ранее данные. Не стоит забывать сохранять и применять новые настройки, а также уходить на перезагрузку
802.1x
Для данного типа подключения требуется указать название «DHCP Client» и пролистать окно в самый низ. Там находится параметр «Включить 802.1x Authentification для WAN», который нужно активировать. В качестве метода EAP можно использовать «MD5». Остается прописать входные данные и применить настройки.
Подключение и настройка Wi-Fi роутера МТС
В отличие от модемов МТС, настроить подключение к Интернету на Wi-Fi можно без подсоединения устройства к компьютеру. Он создает беспроводную сеть, к которой можно подключить телефон, планшет или ноутбук.
Установка сим-карты
Тарифный план для роутера МТС используется такой же, как и для модема — «Для ноутбука». После выбора пакета услуг нужно снять заднюю крышку на корпусе и установить внутрь сим-карту. Далее нужно вернуть крышку на прежнее место и подключить роутер к электросети. Устройство готово к раздаче Интернета.
Подключение к беспроводной сети
Чтобы подключиться к роутеру, нужно перевернуть его и посмотреть на наклейку на нижней части. На ней указано имя сети — «MTSXXXXX» и пароль. Чтобы присоединиться к ней, нужно запустить поиск Wi-Fi на телефоне, планшете или другом подключаемом устройстве, найти сеть и ввести пароль. Соединение будет установлено.
Подключение к компьютеру и установка ПО Коннект Менеджер
Чтобы выходить в Сеть на ПК через Wi-Fi роутер, потребуется подключить устройство к компьютеру, установить драйвера, настроить «Коннект Менеджер» от МТС. Эта процедура полностью идентична подключению и настройке USB-модемов оператора.
В программе «Коннект Менеджер» после установки можно будет изменить название и пароль к беспроводной сети.
Выбор места установки. Общие рекомендации и подвод проводов
Настройка WiFi-сети начинается с выбора правильного места для установки маршрутизатора
Первое важное условие – это то, что сетевая точка доступа должна быть расположена как можно ближе к центру помещения. Если покрытия не хватает, то необходимо дополнительно приобретать так называемые повторители и уже задействовать их
Еще один важный момент – это металлические поверхности. Рядом с роутером их просто не должно быть. Если это условие не выполнить, то уровень принимаемого сигнала и качество покрытия существенно ухудшатся.
Также в месте установки сетевого узла должна находиться розетка для организации его питания. Второй важный момент – это возможность подвода витой пары от провайдера в место установки маршрутизатора. Именно отталкиваясь от этих условий, и выбираем место установки роутера.

Настройка интернета GPRS на МТС
Обязательным техническим параметром, обеспечивающим соединение с интернетом на мобильном устройстве, является наличие у смартфона WAP и GPRS. Поэтому для проведения настроек интернета на МТС, прежде всего следует проверить наличие на телефоне именно этих параметров. Как правило, все современные модели мобильных телефонов обладают данными функциями. Проверка требуется на старых моделях телефонов, в том числе на кнопочных устройствах.

Автоматическая настройка
Это самый лёгкий и удобный способ, позволяющий настроить интернет сотового оператора МТС на телефоне. Данный способ не требует особых навыков. Для этого достаточно выполнить одно из предложенных действий:
Если вы хотите создать запрос через Личный кабинет, то войдите в ЛК и откройте раздел «Поддержка», затем «Настройки телефона» и проследуйте предложенной инструкции. Однако, наиболее популярный способ – это отправка пустого СМС-сообщения (без текста). Воспользовавшись любым из предложенных действий, вы отправляете запрос в компанию, означающий, что вам требуется настроить интернет.
В скором времени после отправки запроса, вы получите настройки, которые будут высланы в виде СМС-сообщения на ваш телефон. Их необходимо сохранить, после чего вы сможете пользоваться интернетом.
Отправка СМС и установка/сохранение настроек – это бесплатная процедура, после которой вы получите доступ к Глобальной сети. Далее вам будет начисляться интернет-трафик в соответствии с выбранным тарифным планом. Оплата будет производиться только за интернет-пакет или фактически использованный трафик (в соответствии с тарифом).

Также вам могут пригодиться отдельные инструкции по настройке интернета через СМС:
- СМС на номер 1234 с текстом «WAP» установит интернет типа WAP-GPRS на мобильном устройстве.
- СМС на номер 1234 с текстом «MMS» активирует возможность отправки и просмотра ММС-сообщений (на всех устройствах, кроме iPhone).
- СМС на номер 1234 с текстом «Internet» активирует интернет на мобильном устройстве.
- СМС на номер 1234 с текстом «CSD» подключит режим WAP (csd). Этот вид доступа актуален для старых телефонов, на которых подключение к сети производится путём дозвона.
- Пустое СМС на номер 1234 активирует и интернет и ММС.
Ручная настройка
Если первый способ не сработал, например, не произошло сохранение средств доступа к интернету или не активировались изменения, то можно произвести эту процедуру вручную. Настройки интернета МТС стандартны для большинства моделей телефонов и подходят как для устройств, работающих на системе Андроид, так и на iOS. Разница может быть лишь в наименовании разделов в мобильном телефоне, но суть в обоих случаях одинакова.
Ручные настройки для iPhone:
- Откройте в меню телефона раздел «Настройки»,
- Найдите раздел «Сотовая связь», далее раздел «Параметры данных», далее «Сотовая сеть передачи данных»,
- В графе APN укажите новое подключение «mts.ru»,
- В графе «Имя пользователя» и «Пароль» укажите слово «mts»,
- То же самое пропишите в последующем разделе «LTE» и «Режим модема».
Ручные настройки для Андроид:
- Откройте в меню телефона раздел «Все параметры», далее «Беспроводные сети», далее «Ещё»,
- Войдите в раздел «Мобильная сеть»,
- Нажмите на графу «МТС интернет» (при попытках произвести автонастройки) или добавьте новую точку доступа APN,
- В графе APN укажите подключение «mts.ru»,
- В графе «Имя пользователя» и «Пароль» укажите слово «mts».
Ручные настройки для Windows Phone:
- Откройте в меню телефона раздел «Настройки»,
- Выберите раздел «Передача данных»,
- В графе APN укажите подключение «mts.ru»,
- В графе «Имя пользователя» и «Пароль» укажите слово «mts».
Как настроить подключение с помощью Wi-Fi роутера?
Wi-Fi роутеры используются все чаще. С их помощью легко раздавать сигнал, охватывая все зоны в квартире. После настройки вы сможете установить интернет-соединение в любой комнате. Перед указанием параметров в первую очередь подключаем роутер к компьютеру. Обычно соединение производится через USB-кабель.
- Теперь открываем раздел «Центр управления сетями», находим беспроводное подключение. Выбираем 4 протокол соединения.
- Запускаем категорию «Свойства». Указываем автоматический выбор адресов для подключений.
- После указания параметров выбираем «Настройка интернет». Теперь выписываем данные, которые предоставляет оператор МТС- логин и пароль абонента, подсеть, адрес и т.д. Вся информация содержится в договоре пользователя, который в обязательном порядке выдается на руки после оплаты домашнего интернета.
- Завершающий этап – нажимаем «Применить» и соглашаемся на перезагрузку, чтобы новые настройки успешно сохранились.
Настройка роутера МТС
Как настроить ваш новый роутер от МТС?
В этой пошаговой инструкции мы расскажем, как сделать это.
1. Подключите роутер и откройте на компьютере (ноутбуке) в Панели Управления «Центр управления сетями и общим доступом».

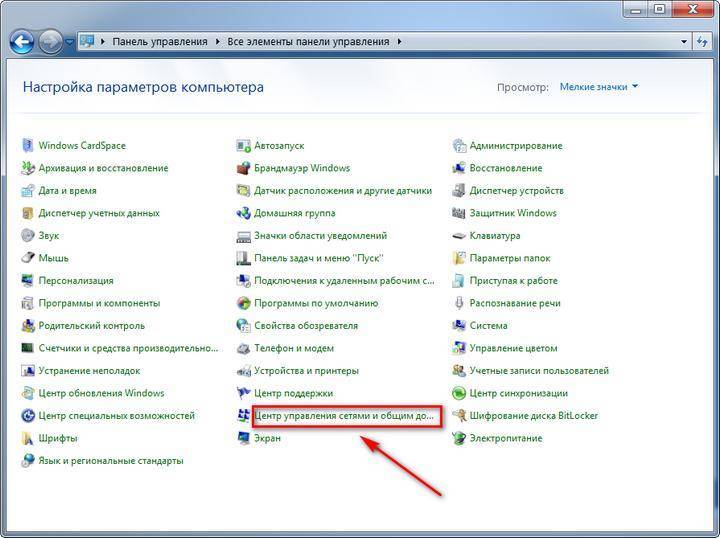
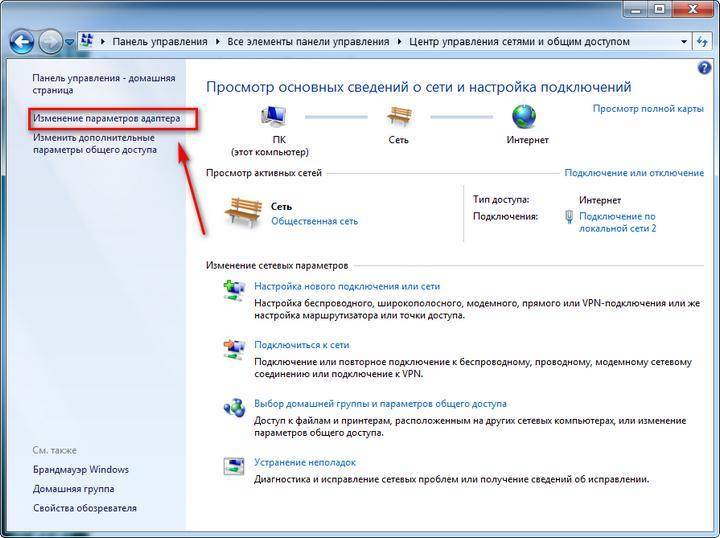
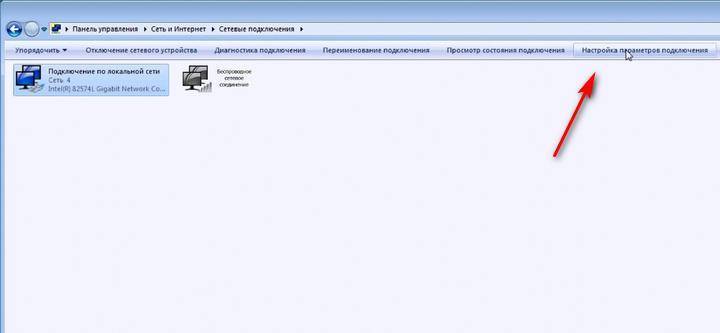
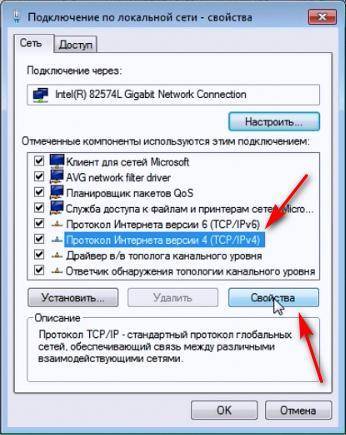
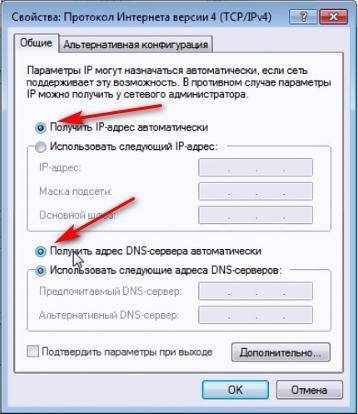
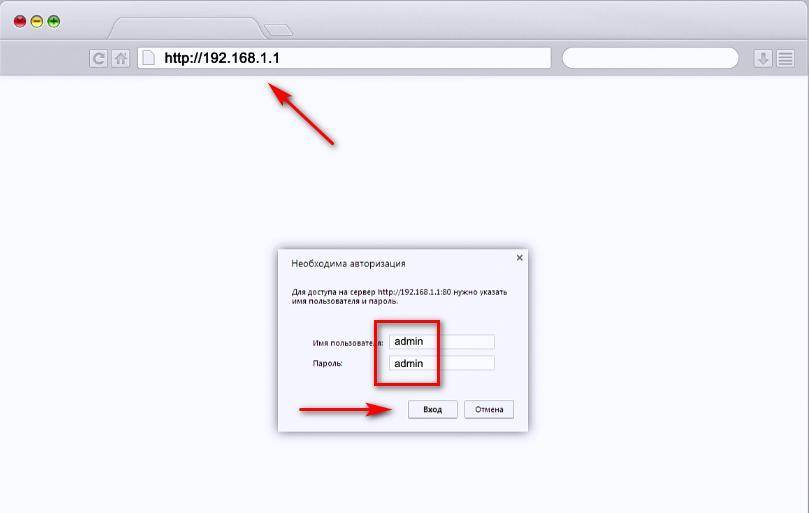
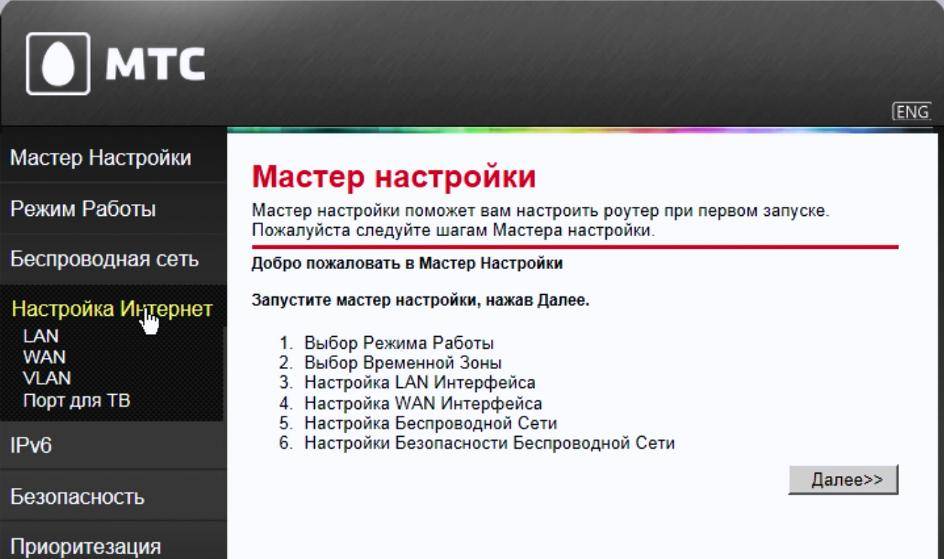
Далее будут описаны различные способы подключения. Вы всегда сможете уточнить ваш способ подключения на сайте МТС в разделе «Домашний Интернет и ТВ – Настройки модемов и роутеров» или по телефону технической поддержки МТС — 8 800-250-08-90.
► При настройке вам понадобятся Логин и Пароль, а также другие параметры настроек, полученные при подключении услуги МТС.
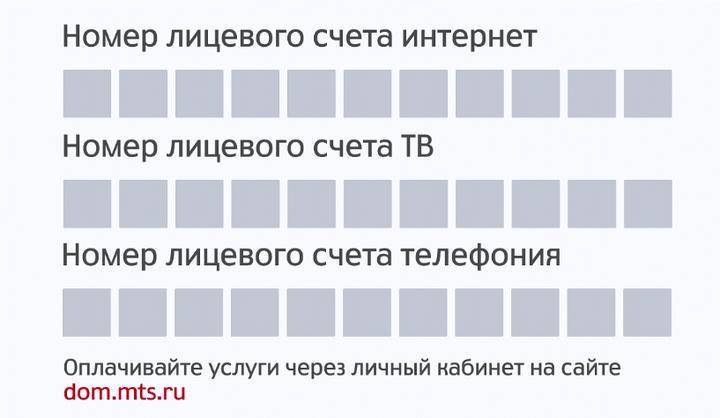

Подключение в режиме IPoE
Рассмотрим подключение в режиме IPoE:
- Выберите тип подключения «DHCP Client»
- Установите основные параметры подключения к сети Интернет в режиме IPoE — имя хоста «MTSRouter» и «Получить DNS автоматически».
- После этого нажмите кнопку «Применить», затем «Перезагрузить сейчас».
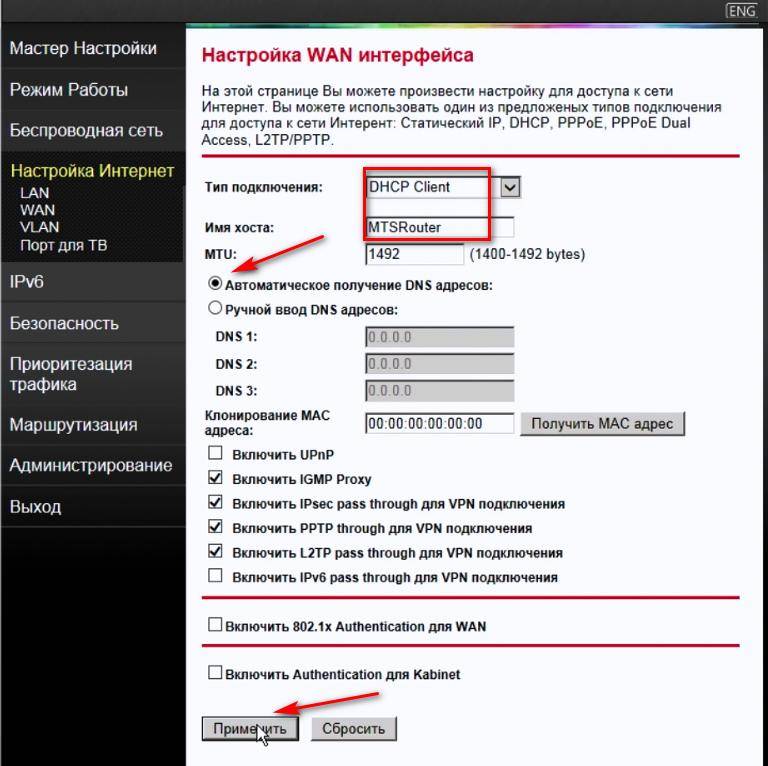
Подключение в режиме PPPoE
Рассмотрим подключение в режиме PPPoE:
- Выберите тип подключения «PPPoE»;
- Установите основные параметры к сети Интернет через PPPoE-соединение — имя пользователя (Логин) и пароль для подключения к интернету;
- После этого нажмите кнопку «Применить» и «Перезагрузить сейчас».
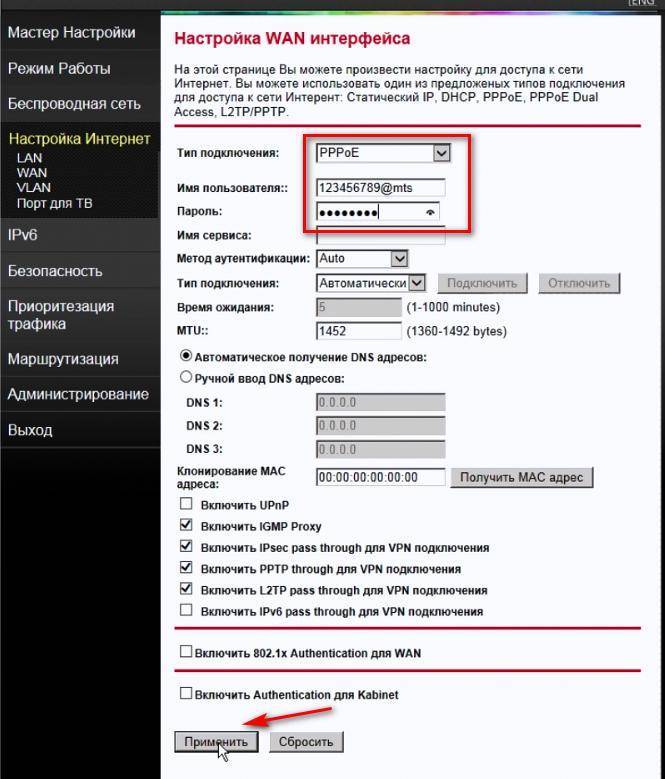
Настройка динамического PPtP/l2TP-соединения
Рассмотрим настройку динамического VPN-соединения:
- Выберите тип подключения «PPTP» или «L2TP»;
- Укажите основные параметры для данного типа соединения — имя сервера (ip или vpn сервера), имя пользователя (Логин) и пароль для подключения к интернету;
- Затем нажмите кнопку «Применить» и «Перезагрузить сейчас».
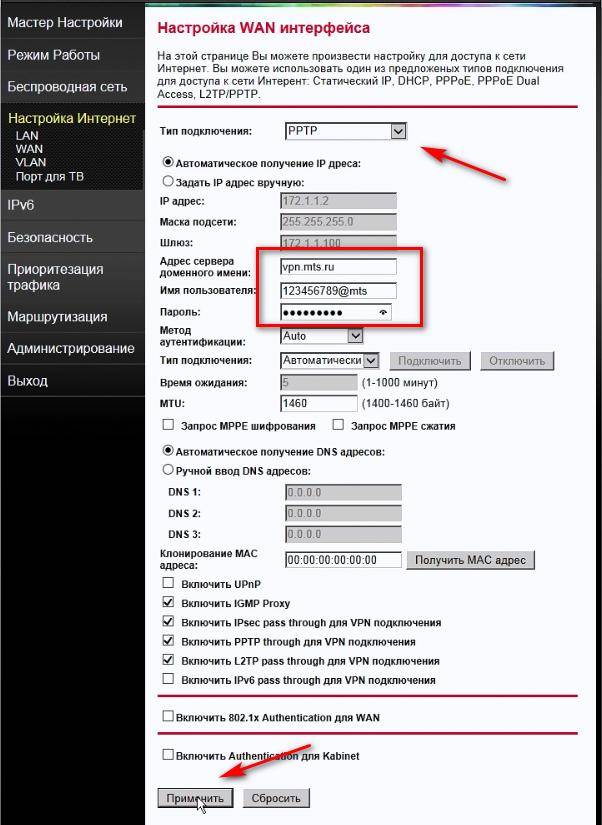
Настройка статического PPTP/l2TP-соединения
Рассмотрим настройку статического VPN-соединения:
- Выберите тип подключения «PPTP» или «L2TP»;
- В поле установка IP-адреса выберите ручную установку, заполните поля — «IP-адрес», «Маска подсети», «Основной шлюз»;
- В поле «Имя сервера» пропишите ip или vpn сервера. Далее пропишите имя пользователя (Логин) и пароль для подключения к Интернету;
- В поле «DNS» укажите адреса, указанные оператором МТС, либо установите автоматическое получение;
- Затем нажмите кнопку «Применить» и «Перезагрузить сейчас».

Подключение через статический IP-адрес
Рассмотрим настройку подключения через статический IP-адрес:
- Выберите тип подключения «Static IP»;
- Укажите основные параметры подключения — IP адрес, Маска подсети, основной шлюз;
- Пропишите адреса DNS серверов в строке DNS;
- После этого нажмите кнопку «Применить» и «Перезагрузить сейчас».
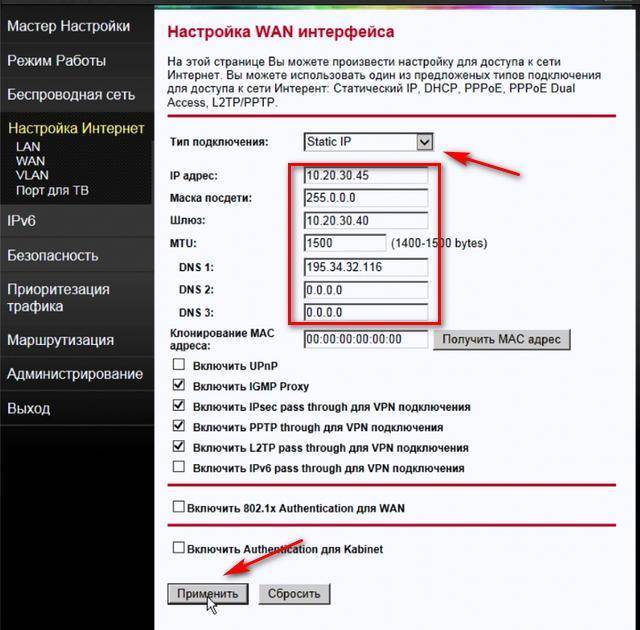
Как отключить домашний интернет МТС и расторгнуть договор
Если сотрудничество с оператором проходит не так, как хотелось бы изначально (не подходит тариф, слишком дорогая аренда, малый набор каналов), то единственный способ расторгнуть договор – обратиться в ближайший офис продаж. В личном кабинете или же в службе поддержки, доступной по номеру 8800 250 08 90, специалисты способны лишь проконсультировать. Перед походом в офис стоит захватить паспорт гражданина Российской Федерации, договор и оборудование, взятое в аренду.
Здесь была рассмотрена тема подключения различных услуг от компании МТС, а также на каких условиях можно ими пользоваться, и что для этого нужно сделать.
Как настроить домашний интернет МТС напрямую на компьютере
Способ подходит как и для Windows 7, так и для Windows XP. Инструкция также схожа со способом для Windows 10.
Для этого придется подключить кабель к ПК, а также выполнить небольшой список действий. Вот их порядок:
Просто нажмите кнопку «Пуск» и зайдите в указанное меню.
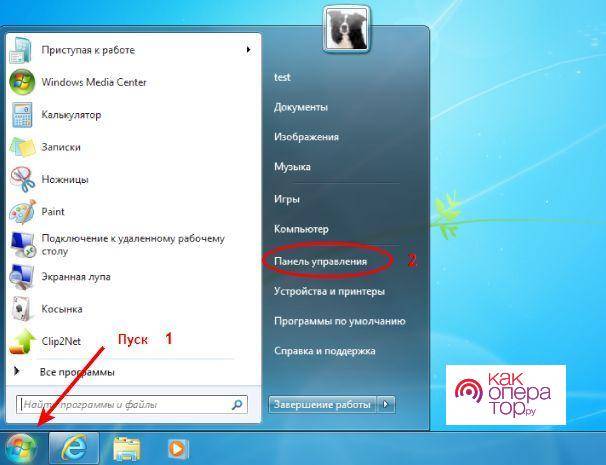
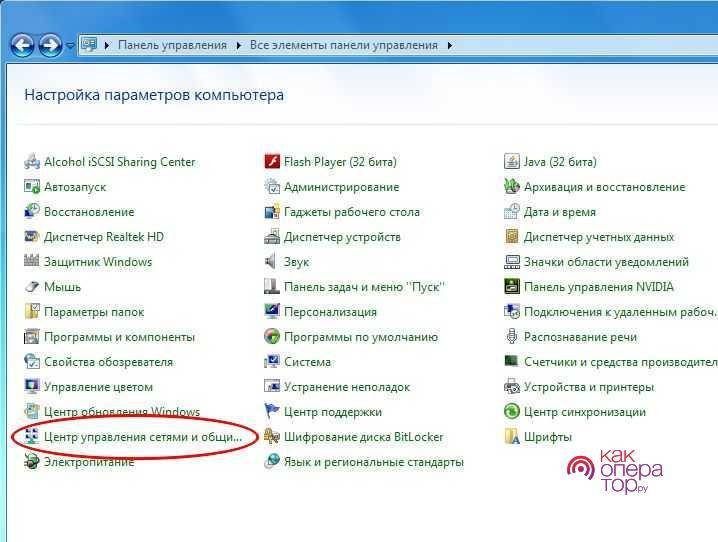
В открывшемся окне потребуется отключить свой ПК от локальной сети. Для этого просматриваем меню слева и кликаем по пункту «Изменение параметров адаптера» (в редких случаях он может иметь и название, соответствующее номеру подключения, то есть составленное из случайных символов).

- Находим свою сеть, скорее всего, она будет называться «подключение по локальной сети». Далее просто нажимаем по ней правой кнопкой мыши и выбираем пункт «Отключить». Если высветится окно с запросом на действие, подтверждаем его. Возможно, оно не будет активно, тогда просто ничего не делаем.
- Далее по уже отключенной сети опять нажимаем правой кнопкой мыши и выбираем «Свойства». Открывается дополнительное меню, в котором потребуется найти список компонентов, используемых подключением. Далее в нем стоит проверить пункт «Протокол Интернета (TCP/IP)», если он отключен, просто ставим напротив него галочку и нажимаем на сам пункт, выбираем «Свойства» в меню ниже списка. Открывается дополнительное меню, далее, если пункты «Получить адрес DNS-сервера автоматически» и «Получить IP-адрес автоматически» неактивны, выбираем и отмечаем их. Закрываем оба окна, нажимая «Ок». Проверяем сохраненные данные.
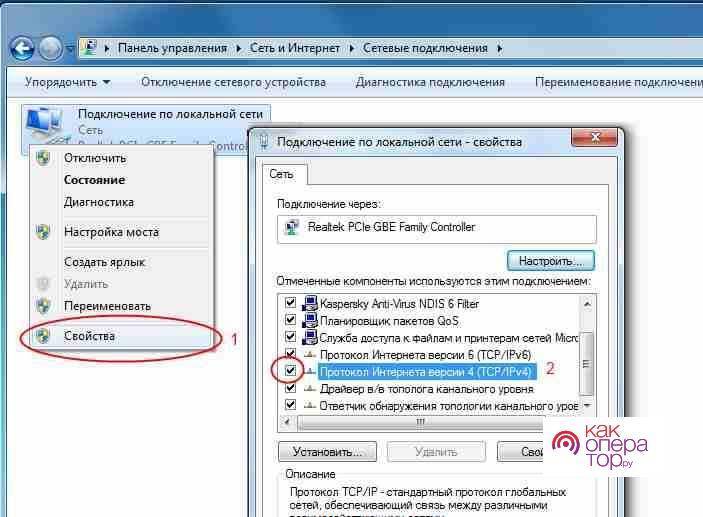
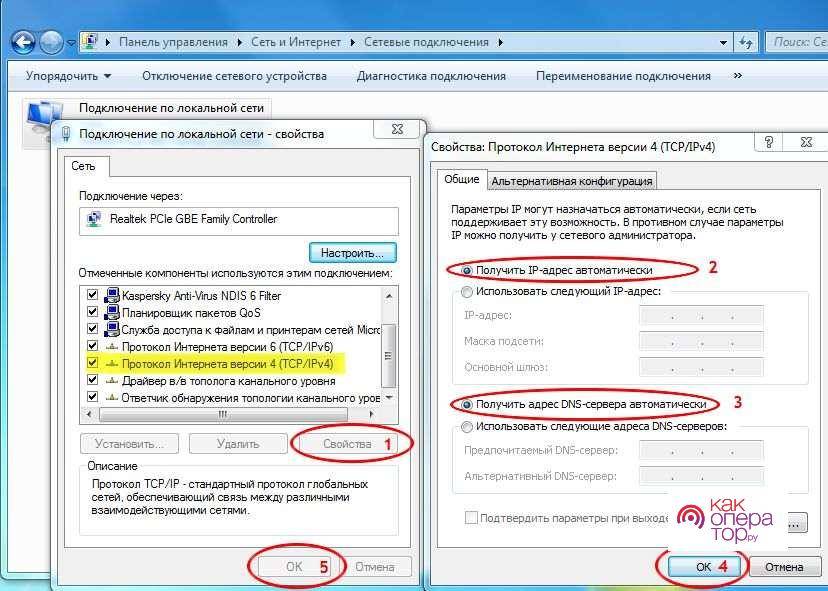
Подключаемся к сети, которую ранее отключили, нажав на нее 2 раза левой кнопкой мыши.

Изменение пароля на Wi-Fi роутере МТС
Смена этого параметра поможет избежать множества неприятных сюрпризов. Специалисты компании настоятельно рекомендуют использовать сложный ключ доступа для таких целей:
- ограничить использование трафика посторонними устройствами;
- повысить качество работы домашней сети;
- снизить нагрузку на источник сигнала;
- сохранить личные данные в секрете.
Отсутствие пароля открывает доступ злоумышленникам, которые могут:
- похитить личную информацию;
- использовать компьютер пользователя для автоматической рассылки информации, запрещенной действующим законодательством;
- использовать данные платежных карт в личных целях.
Смена пароля осуществляется в настройках модема. Для входа необходимо использовать IP-адрес устройства, который указывают в адресной строке любого браузера:
- Для роутера D-Link необходимо использовать 192.168.0.1.
- Для модемов TP-Link, Zyxel, Asus вписывают адрес 192.168.1.1.
Попав на страницу авторизации, нужно правильно указать имя пользователя и пароль. Должна открыться главная страница веб-меню модема. Найти раздел Wireless Settings, и перейти в него. Найти пункт WPA2 Shared Key, и изменить ключ.
Подобные действия необходимы в таких случаях:
- при появлении подозрительных подключений;
- для невозможности бесконтрольного использования трафика детьми;
- в случае смены владельца устройства.
Установка сложного пароля убережет владельца роутера от неприятных сюрпризов, в том числе утери информации о платежных картах.
Через роутер
В вопросе настройки домашнего Интернета МТС важное значение имеет роутер. Именно он, как правило, используется для подключения к Сети всего оборудования — ноутбуков, ПК, телефонов и т
д. Перед тем как настроить работу аппаратуры, подготовьте сам маршрутизатор (на примере TP-Link TL-WR841N), ПК или ноутбук, а также сетевой кабель для соединения ПК и роутера.
Настройка домашнего Интернета МТС возможна, если установлены все драйвера, подключен сетевой кабель, а соединение в сетевой карте включено и активно. Дальнейший алгоритм действий имеет такой вид:
- Выключите питание ПК и роутера.
- Отключите кабель Ethernet и подключите его к порту Internet устройства.
- Включите все оборудование. После запуска роутера на его панели должны светиться все индикаторы питания и порты Интернет соответствующего LAN-порта.
- Войдите в браузер и наберите 192.168.0.1.
- На появившейся страницы в разделе User Name пропишите дважды admin.
Чтобы настроить домашнее подключение, сделайте следующее:
- В меню с левой стороны выберите Сеть, а после WAN.
- На настроечной странице WAN укажите Динамический IP адрес и жмите Сохранить.
Если раньше вы не подключались к домашнему Интернету МТС, а сетевой кабель был подключен напрямую, выберите в меню раздел Сеть, а после Клонирование MAC адреса. На следующем шаге жмите клонировать MAC адрес и сохранитесь.
Войдите в Системные инструменты в раздел Перезагрузки и кликните Перезагрузить.
Помните, что дополнительно нужно настроить Вай Фай для Интернета МТС на компьютере, чтобы раздавать сеть без риска взлома со стороны злоумышленников. Для настройки параметров безопасности Вай Фай выберите в меню с левой стороны Беспроводный режим, а далее Защита беспроводного режима.
Далее откройте пункт WPA/WPA2 – Personal и выставьте в нем следующие параметры:
- Вид шифрования — WPA-PSK/WPA2-PSK.
- Версия — WPA-PSK.
- Тип шифрования — AES.
- Пароль WiFi. Здесь необходимо придумать и указать пароль доступа к Вай-Фай сети.
После внесения настроек перейдите в раздел Системные инструменты, а далее Перегрузка. Если вы уверены, что удалось правильно настроить домашний Интернет МТС, жмите на кнопку перезапуска модема.
Настройка интернет-соединения
Мы убедились, что роутер и модем смогут «поладить» друг с другом. Пора переходить к самой настройке. Сначала представим таблицу с параметрами, которые нужно будет вводить при отладке соединения. В ней представлены популярные сотовые операторы — скорее всего, вы пользуетесь одним из них.
Таблица: данные для настройки интернета (APN, логин, пароль и прочее)
| Название оператора | APN | Номер | Логин | Пароль |
| Beeline РФ | internet.beeline.ru или home.beeline.ru | *99# или *99***1# | beeline | beeline |
| МТС | internet.mts.ru | *99# или *99***1# | mts | mts |
| Мегафон | internet | *99# или *99***1# | gdata | gdata |
| Теле2 | internet.tele2.ru | *99# или *99***1# | оставить пустым | |
| Yota | yota.ru | *99# | оставить пустым |
Есть ли разница в настройке 3G и 4G-модема
Разницы абсолютно нет: при настройке вы будете вводить одни и те же параметры из таблицы выше. После отладки и успешного соединения модем будет переключаться между режимами 3G и 4G (если модем поддерживает обе сети) в зависимости от качества сигнала: какой стандарт будет лучше ловить в конкретной местности, тот и будет использоваться.
Пошаговая настройка интернета на роутере через USB-модем
Детально разберём настройку мобильного интернета на роутере «Вай-Фай»:
- Сперва подключим компьютер к маршрутизатору. Это можно сделать по «Вай-Фаю» (заводская сеть роутера доступна сразу после первого включения) — пароль от сети будет указан на этикетке снизу. Но рекомендуется взять проводное соединение. Берём кабель Ethernet из комплекта роутера: один конец вставляем в LAN на роутере (жёлтого цвета), а второй — в выход сетевой карты на ПК.
Сетевой шнур вставьте в выход сетевой карты на ПК
- Если подключились по кабелю, зайдите в «Панель управления» на ПК. Раскройте «Центр управления сетью».
- Выберите «Изменение настроек адаптера» слева.
Щёлкните по второй ссылке слева
- Кликните правой клавишей мышки по локальному соединению или по Ethernet. Щёлкните по свойствам.
Зайдите в свойства подключения
- Отыщите протокол TCP IPv4. Выделите и кликните по свойствам параметра. В новом окне поставьте автоматическую передачу информации.
Укажите, что данные должны передаваться от роутера к ПК автоматически
- Теперь откройте браузер и в строке навигации наберите 192.168.1.1 или 192.168.0.1. Щёлкните по «Энтер». Если не подходит ни один, посмотрите на этикетку роутера — там должен быть отмечен правильный адрес.
Введите в адресной строке локальный адрес 192.168.1.1
- Напишите пароль и логин. По умолчанию это одно слово admin. В Zyxel Keenetic в качестве пароля используется комбинация 1234. Точные данные находятся опять же на этикетке.
Пройдите авторизацию на странице
- При необходимости переключаемся с мастера быстрой настройки на расширенные настройки с множеством разделов.
- Ищем среди разделов блок «USB-модем». У пункта может быть другое название в зависимости от производителя роутера, так как интерфейсы разные: 3G/4G, настройка USB, приложение USB. Пункт может быть вложенным разделом большого блока «Интернет» (WAN) или «Дополнительные настройки».
- В найденном блоке включаем модем (выбираем его в первом меню), пишем настройки из таблицы в соответствии со своим оператором связи. Сохраняемся. Интернет должен появиться.
Зайдите в раздел USB или 3G/4G
- В некоторые роутеры, например, в TP-Link, уже встроены настройки интернета для разных популярных сотовых операторов. В этом случае в меню «Поставщик услуг» достаточно выбрать свою компанию и сохранить изменения.
Можно просто выбрать оператора — параметры сами установятся
- Теперь настройте саму сеть роутера. Зайдите в пункт «Беспроводная сеть» или «Вай-Фай». Поменяйте, если нужно, SSID (название точки). Поставьте защиту WPA2 Personal и напишите ниже сложный пароль. Запишите и запомните его. Его вы будете вводить при входе в свой «Вай-Фай» на всех устройствах. Сохраните все настройки.
Задайте сложный пароль для беспроводной сети
- Зайдите в «Вай-Фай» с компьютера или телефона и проверьте наличие интернета и скорость.
- https://vpautinu.com/nastrojki-routerov/3g-4g-modemy/kak-podklucit-dla-razdaci-interneta
- http://winetwork.ru/nastrojka-routera/router-cherez-usb-modem.html
- https://itmaster.guru/nastrojka-interneta/routery-i-modemy/kak-modem-podklyuchit-k-routeru.html
Как проверить возможность подключения по адресу
Перед подачей заявки на подключение телекоммуникационный оператор МТС разрешает заранее оценить обстановку в домашнем районе и узнать, возможно ли подключение к интернету по выбранному адресу.
Проверка происходит на официальном сайте в разделе «Check Connect»
Для доступа к результатам тестирования важно заполнить ряд текстовых полей – «Город», «Улица», «Дом». Дополнительно предусмотрен вариант с разделением проверки на необходимые услуги – «Весь МТС», только «Интернет» или «Спутниковое ТВ»
После заполнения адреса и обращения к кнопке «Проверить» на экране появится короткая сводка результатов: доступно ли подключение, где оставить заявку и стоит ли обратиться за помощью в службу поддержки.







