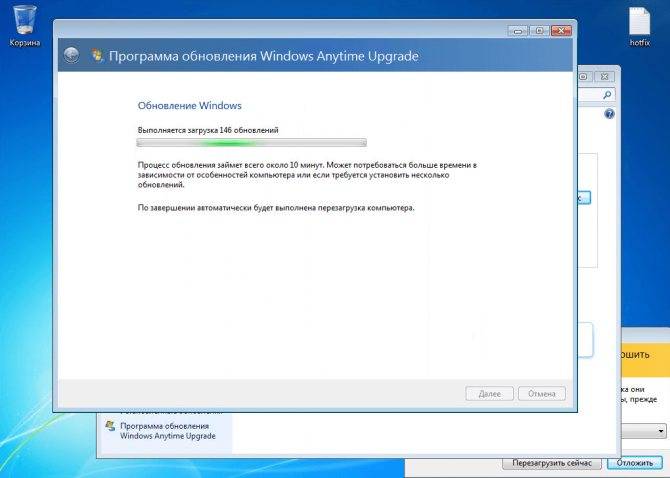Как установить память в компьютер
- Загляните на заднюю панель и поочерёдно отключайте все устройства, которые к нему подсоединены. Например: Монитор, принтер, веб-камера, мышка, клавиатура и шнур электропитания.
- Теперь снимите крышку с него со стороны, противоположной материнской карте. Чаще всего, если вы смотрите на него лицом, то нужная крышка слева.
- Заземлите себя, не допуская накопления на теле статического электричества. Возьмите в руки металлическую деталь или коснитесь батареи отопления.
- Заглянув внутрь компьютера, уберите всё платы и провода, которые мешают вам достать до модулей памяти.Как установить память в компьютер
- Возьмите в руки модуль памяти (SIMM или DIMM, всё зависит от конфигурации вашего компьютера), не касаясь позолоченных контактов.
- Если вы вставляете модуль памяти типа SIMM, то найдите на нём зубчатый кончик, после чего втыкайте память под углом 30 градусов к слоту параллельно тем плашкам, которые уже там стоят. Если же это DIMM, то этот модуль вставляет перпендикулярно по отношению к материнской карте.
- Вставляя модуль SIMM слегка надавите, препятствуя его возвращению.
- Убедитесь в том, что небольшие отверстия на каждой стороне модуля SIMM зафиксированы держателями.
- Вы должны будете услышать щелчки, как блокирующие крепления зафиксируют SIMM, а для DIMM закроются с обеих сторон заглушки.
- Потяните модуль на себя, чтобы проверить встал ли он хорошо в пазы.
- Если вы снимали какие-то платы или внутренние провода, то верните их на и тестирование
- Не одевая крышку обратно, подключите все периферийные устройства: монитор, мышка, клавиатура и питание.
- Включите компьютер, который сразу же начнёт загружать биос (BIOS), а после него вашу основную операционную систему.
- Загрузившись, проверьте показатели памяти. Для этого нажмите правой кнопкой мыши на значке «Мой компьютер» и выберите пункт «Свойства» в случае, если у вас Windows. Если у вас компьютер Apple, то выберите пункт меню About (О системе).
- Если значения памяти противоречиво и не отражает действительность, выключайте компьютер и проверьте правильность установки модулей памяти. Выньте их и вновь вставьте. Если это не поможет, тогда обратитесь к специалисту, он то уж точно разберется, что тут не так.
- Если всё окей, тогда выключите компьютер, закройте крышку, поставьте его на своё место и наслаждайтесь новой шустрой производительностью вашего электронного друга.
Библиотека для установки новых программ
FullUpdate может также установить любую из тех программ, которые он умеет проверять на обновления. Просто выберите любую на вкладке «Библиотека». На сегодня их там более 150 штук.
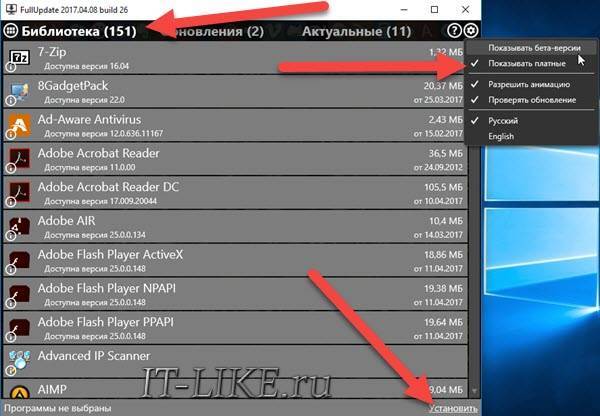
Если нажать на шестерёнку, то можно включить проверку на появление beta-версий и обновлений для платных программ, которые у вас установлены. Beta – это значит версия с новыми функциями, но ещё не до конца отлажена, но работает
Как обновить компьютер?
Апгрейд, или модернизация, позволяет увеличить мощность компьютера. При этом, обойдется эта процедура дешевле, нежели покупка новой техники.
Обновить компьютер – значит заменить отдельные его части на те, что новее и мощнее. Как провести апгрейд своими руками? Вначале нужно определить, нужен он вам или нет. Если вы – геймер или работаете с редакторами и различными сложными программами, тогда старый компьютер стоит апгрейдить. Дело в том, что постоянно идет смена программ на более новые – а они могут не подойти к старым комплектующим.
Можно регулярно менять компьютер на последнюю модель, но это дорого, и не каждому доступно. Но вы можете заменить необходимый для ваших задач конкретный компонент – выйдет частичный апгрейд. В некоторых случаях стоит провести полный, заменив внешние устройства и провести обновление операционной системы и программ.
Вы можете просто добавить лишний модуль памяти к уже имеющимся или еще один жесткий диск. Это самый простой вариант модернизации. Однако таким образом слоты для модулей закончатся, и памяти дополнительного диска тоже станет не хватать – понадобится замена.
Можно заменить наиболее важный для работы компонент. Например, купить другую материнскую плату, новый жесткий диск.
Driver Booster
iObit Driver Booster — приложение, любимое приверженцами компьютерных игр. Выпускается в редакциях Free — бесплатной, и Pro — платной. Стоимость подписки на последнюю составляет 590 рублей в год.

Driver Booster имеет одну-единственную функцию — сканирование системы на наличие неактуальных драйверов и установку обновлений в один клик. И не простых обновлений, а (по словам разработчиков) тюнингованных для повышения быстродействия игр.
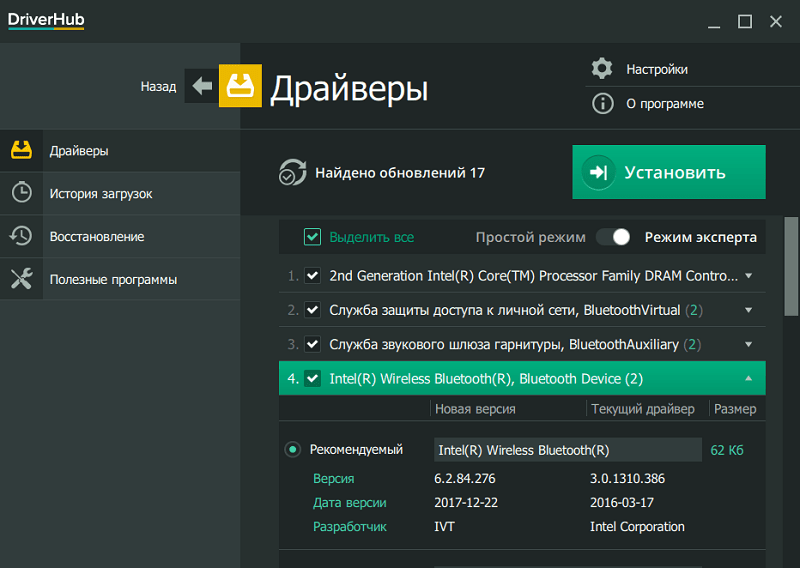
— бесплатная и очень простая утилита для установки и обновления драйверов ПК на базе Windows 7, 8 и 10. В ее базу входят только оригинальные, подписанные драйверы с официальных сайтов производителей оборудования.
Приложение рассчитано на пользователей без опыта. Поддержка русского языка, минимум настроек и однокнопочное управление практически исключают вероятность что-то перепутать или сломать. А если новый драйвер окажется неподходящим, DriverHub удалит его из системы и вернет на место старый.
Все возможности DriverHub:
- Поиск отсутствующих, обновление устаревших драйверов и дополнительного софта. Автоматическая установка.
- Простой и экспертный режим работы. В экспертном режиме пользователь может выбрать драйвер из нескольких доступных, в простом — программа сама подбирает оптимальную версию.
- Ежедневное пополнение базы драйверов.
- Хранение истории загрузок.
- Восстановление — откат драйверов на предыдущие версии.
- Отображение основной информации о компьютере.
- Запуск системных утилит Windows из своего интерфейса.
3.3. SoftSalad Monitor
SoftSalad Monitor – это клиентская программа софт-портала Softsalad.Ru. С ним работают и другие клиентские программы, но у SoftSalad Monitor есть преимущество – возможность бесплатного использования. Правда, в процессе установки программы необходимо тщательно отслеживать, чтобы вместе с ней в систему не установились программы-попутчики.
Как и прочие программы для автоматического обновления софта, SoftSalad Monitor при установке прописывается в автозагрузку и выполняет свою работу в фоновом режиме. После установки программы автоматически запустится сканирование системы на предмет поиска новых версий имеющегося в системе ПО. В результатах сканирования возле каждой из программ списка будут доступны возможные действия – скачивание новой версии, игнор на будущее и переход на страничку Softsalad.Ru с описанием программы. Скачивание новых версий возможно в пакетном режиме.

Процесс установки новых версий ПО запускается прямо из интерфейса SoftSalad Monitor.

При необходимости в настройках программы можно сменить предустановленный путь хранения скачанного дистрибутива.
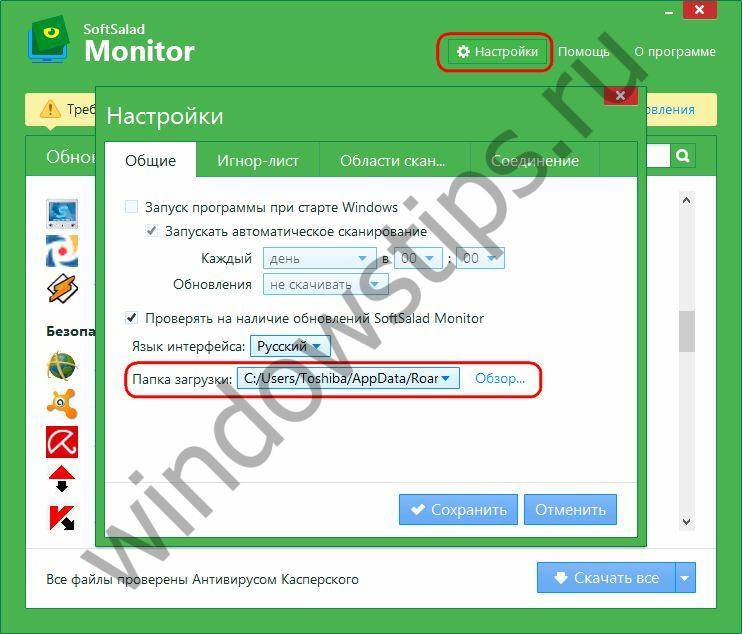
Из тройки участников обзора этот является самым функциональным решением. SoftSalad Monitor сканирует систему на предмет поиска устаревших версий не только установленных программ, но также программ портативных. SoftSalad Monitor – это еще каталог для скачивания и установки нового софта. Во вкладке «Популярные» обнаружим несколько тематических подборок наиболее востребованного ПО. А для поиска конкретных программ можно воспользоваться внутренним поисковиком SoftSalad Monitor.
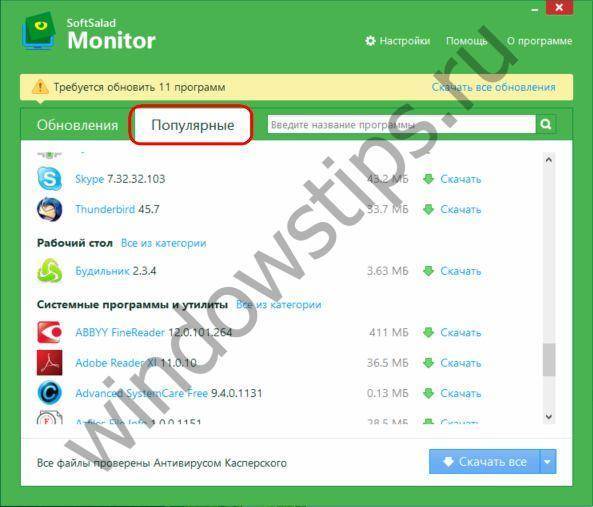
Отличного Вам дня!
Обновляем драйвера онлайн с программой Driver Genius
Это очень мощный менеджер драйверов, который умеет создавать резервные копии, с которых он восстанавливается в случае краха или повреждения установленного драйвера. При запуске Driver Genius на компьютере она собирает информацию о системе и выводит результаты проделанной работы. Чтобы совершить обновление драйверов, следуйте дальнейшим инструкциям:
- Запустите программу на своем компьютере.
- В меню, на вкладке «Главная» нажмите кнопку «Начать проверку» для старта. Программа проведет анализ системы и другие необходимые проверки.
- После чего Driver Genius предложит список из обновлений программ. Согласиться с обновлением можно установив или наоборот убрав галочку напротив. После нажмите «Далее».
- Выберите пункт «Загрузить все. Запуститься скачивание обновлений драйверов.
- Теперь жмем «Установить». Далее система предложит создать точку восстановления. Жмем пункт «Да», если необходимо.
- После установки перезагрузите свой компьютер.
Устаревшие версии программного обеспечения не только лишают нас возможности пользоваться новыми функциями софта, но и несут угрозу безопасности. Взломщики постоянно ищут уязвимости в программах, а разработчики эти дыры латают.
Кроме того, в обновлениях исправляются различные недочеты и ошибки, что позволяет нам более комфортно пользоваться продуктами программистов.
Сегодня поговорим о том, как быстро проверить и обновить ПО на компьютере при помощи программы Обнови Софт. Программа сканирует всё установленное программное обеспечение на наличие обновлений и предлагает скачать новые версии с официальных сайтов разработчиков.

Видеокарта

Если вы работаете с программами, которые нуждаются в мощной видеокарте, или же любите играть в современные игры, то следует обновить именно эту «деталь». С каждым годом игры выходят с более реалистичной графикой, более требовательные к железу и более продвинутые технически. Если вы и дальше желаете играть в них на максимальных настройках, то следует вовремя проапгрейдить видеокарту.
В отличие от предыдущих пунктов, выбор тут не так уж и сложен. Самое главное – определиться, продуктом какой фирмы вы желаете пользоваться — от зеленых (Nvidia) или от красных (AMD). В большинстве случаев зеленые показывают лучшую производительность и лучше поддерживаются операционной системой Linux, но они стоят гораздо дороже. AMD же стоят дешевле, и в принципе не слишком уступают своим конкурентам, к тому же с некоторыми «узкими» задачами справляются на порядок лучше. Определившись с производителем, вам будет гораздо проще ориентироваться в его линейке, трезво прикидывая, какую сумму вы готовы отдать за апгрейд.
Обновление
1. Здесь нужно выбрать, какие программы мы хотим обновить. Сделать это можно, кликнув по названию в списке, либо получить лист всех обновлений на сайте Обнови Софт, нажав на кнопку «Скачать обновления».
 2. Кликнув по имени, попадаем на страницу с указанием версии обновляемой программы на сайте Обнови Софт:
2. Кликнув по имени, попадаем на страницу с указанием версии обновляемой программы на сайте Обнови Софт:
 3. Далее переходим на следующую страницу, нажав на кнопку «Скачать программу».
3. Далее переходим на следующую страницу, нажав на кнопку «Скачать программу».
 4. Перейдя по указанной на скриншоте ссылке, попадаем на сайт разработчика,
4. Перейдя по указанной на скриншоте ссылке, попадаем на сайт разработчика,
 скачиваем дистрибутив и устанавливаем его к себе на компьютер.
скачиваем дистрибутив и устанавливаем его к себе на компьютер.
Лист обновлений выглядит следующим образом:
По завершению обновления можно продолжить процедуру с другим ПО, либо свернуть Обнови Софт. Программа остаётся в системном трее, откуда её можно вызвать в любой момент и продолжить работу.
 Розовым цветом подсвечены программы, для которых доступны обновления.
Розовым цветом подсвечены программы, для которых доступны обновления.
Инструкция
Операционная система Windows является недостаточно надежной с точки зрения безопасности, новые уязвимости в ней обнаруживают практически каждую неделю. Как только информация об уязвимости становится достоянием хакерского сообщества, количество зараженных вирусами или взломанных компьютеров начинает очень быстро расти – до тех пор, пока сотрудники компании Microsoft не выпустят обновление, закрывающее обнаруженную брешь
Именно поэтому важно настроить операционную систему на автоматическое обновление – в этом случае устранение уязвимостей будет происходить наиболее быстро
Для включения автоматического обновления в OS Windows XP откройте: «Пуск – Панель управления – Автоматическое обновление». В открывшемся окне выберите вариант «Автоматически».
Если вы пользуетесь операционной системой Windows 7, откройте: «Пуск – Панель управления – Центр обновления Windows». Выберите в меню слева «Настройка параметров» и установите необходимые опции.
Помните о том, что автоматическое обновление будет гарантированно работать без проблем только на лицензионной версии Windows. В том случае, если вы пользуетесь пиратской версией, попытка обновить систему может привести к тому, что обновление будет , а на рабочем столе появится сообщение о том, что у вас установлена нелицензионная версия операционной системы.
Если вам приходится пользоваться пиратской версией Windows 7, обновляйте систему в ручном режиме. Просмотрите список подготовленных для установки обновлений – если в нем есть обновление KB971033, отмените установку этого файла. Именно он проверяет лицензионный ключ операционной системы. Установите все остальные файлы обновлений и замените, при первой возможности, вашу ОС лицензионной версией, это избавит вас от множества проблем и хлопот.
Обновить Windows можно с помощью скачанных отдельно пакетов обновлений, их можно найти в интернете. Такие пакеты могут устанавливаться автоматически либо вручную. Будьте осторожны, не скачивайте пакеты обновлений с непроверенных сайтов – очень часто такие пакеты содержат в себе троянские программы.
Если у вас старая версия ОС – например, Windows XP SP2, обновите ее путем установки операционной системы Windows XP SP3 поверх старой. Процесс такого обновления очень прост: включите компьютер, дождитесь, когда загрузится операционная система. Вставьте в дисковод установочный диск, выберите в меню установку Windows. В появившемся окне выберите вариант «Обновление (рекомендуется)». В процессе установки вам будет необходимо ввести установочный ключ. При установке в режиме обновления будут сохранены все ваши программы и настройки системы.
Нюансы апгрейда ноутбука

Установка дополнительного диска SSD
Как уже упоминалось ранее в разделе Выбор диска, каждый ноутбук поддерживает возможность установки дополнительного накопителя. Это сделано для того, чтобы пользователи получили определенную гибкость в эксплуатации мобильного ПК за счет единовременного подключения SSD и HDD.
Почему нужно использовать именно такую связку, а не SSD + SSD или HDD + HDD? Все просто! Устанавливая два SSD, примите во внимание, что эти устройства недолговечны и со временем выходят из строя по причине ограниченного количества циклов перезаписи. Два HDD не менее бессмысленная трата денег, если только ваш ПК не предназначен как библиотека для фильмов за всю историю кинематографа
Два HDD не менее бессмысленная трата денег, если только ваш ПК не предназначен как библиотека для фильмов за всю историю кинематографа.
Гибридная связка SSD + HDD хороша тем, что позволяет установить операционную систему на твердотельный накопитель и использовать HDD как дополнительное хранилище информации, где вы можете хранить любые угодные вам документы.
Дополнительный диск можно установить двумя путями:
- Используя дополнительный разъем для внешнего диска (если он у вас есть). В таком случае нет нужды тратить лишние деньги на приобретение “кармана”.
- Устанавливая его вместо DVD-ROM при помощи специального кармана, который приобретается отдельно.
Добавление производительности за счет наращивания памяти RAM
Ноутбуки редко выпускаются с максимальным потенциалом в плане оперативной памяти. Зачастую ее базовое значение останавливается на 8 Гб, если вы приобретаете среднее по производительности устройство.

В большинстве случаев больше и не требуется. Однако если вы являетесь любителем компьютерных игр, то вполне вероятно, что рано или поздно возникнет желание расширить ОЗУ и повысить производительность ноутбука.
Изучите документ с техническими характеристиками мобильного ПК — он вам подскажет максимально возможное количество оперативной памяти, которую вы можете установить. Если в нем написан пик ОЗУ равный 16 Гб, это говорит о том, что вы можете установить дополнительный чипсет 8 Гб или заменить имеющиеся 2х 4 Гб на 2х 8 Гб.
Обратите внимание на то, что для каждой материнской платы необходим чипсет определенного типа. Он может быть DDR, DDR2 и DDR3 — не ошибитесь при покупке!
Технические нюансы
Мало — собрать ноутбук, за ним нужно ухаживать. Поверьте, он сполна отблагодарит вас качественной работой всего лишь за своевременную чистку. Засоряясь пылью, мобильный ПК начинает не только хуже работать, но и подвергает риску все установленные в него комплектующие.
Все мы знаем к чему может привести перегрев. Если вы не хотите рисковать и разбирать ноутбук самостоятельно, рекомендуем раз в несколько сезонов относить его в сервисный центр на плановую чистку. Там же вам, если попросите, заменят термопасту.
Основная и единственная задача термопасты — предотвращение перегрева процессора. Она представляет из себя пластичное вещество с высокой теплопроводностью.
Когда вы наносите термопасту на теплосъемный радиатор и соприкасаете его с поверхностью процессора, внешне это может выглядеть так, будто между ними не остается свободного пространства.
На самом же деле происходит формирование микроскопических воздушных пустот, создающих условия плохой теплопроводности. Именно это свойство делает ее идеальным изолирующим средством.
К сожалению, ничто не вечно и термопаста тоже. Со временем она высыхает и приходит в негодность, что ставит под угрозу здоровье вашего ноутбука. Не забывайте параллельно с чисткой устройства менять термопасту и ваш мобильный ПК будет всегда благодарен и сможет профункционировать долгие годы! Лучше лишний раз ее обновить, даже если она не высохла с прошлого раза, чем спохватиться, когда уже поздно.
На всякий случай, если потребуется восстановление информации с вашего компьютера или ноутбука, на помощь прийдут инструменты Starus Recovery. программы для восстановления удаленных данных можно совершенно бесплатно!
Что же первично?
Итак, если вы решили провести модернизацию ПК, но у вас нет средств на обновление всех компонентов сразу, придется делать обновление постепенно. Но с чего же начать? Все зависит от того, для каких целей вы намерены использовать компьютер. Если вы желаете получить мощную игровую машину, способную тянуть все основные новинки, тогда порядок обновления будет таким:
- Блок питания;
- Материнская плата (при необходимости);
- Видеокарта;
- Остальные элементы (по необходимости).
Если же вы используете компьютер для работы, но при этом не пользуетесь серьезными графическими приложениями, тогда в данный список следует включить процессор, вместо видеокарты.
Обращаясь к нам, вы получите:
- Качественное тестирование текущих комплектующих и консультацию по поводу необходимости их замены;
- Консультацию, относительно совместимости тех или иных деталей;
- Возможность получения любых комплектующих, даже самых редких и дорогих;
- Оперативную и качественную замену всех деталей на компьютере.
Как сделать майнинг ферму из домашнего компьютера?
В первую очередь вы должны определиться, будете ли майнить только на той видеокарте, что стоит у вас в системнике, или же в будущем планируете докупить ещё немного графических ускорителей. Дополнительные видеокарты к материнской плате можно подключить через специальные адаптеры (райзеры), лично я заказывал целую коробку с алиэкспресс.
Подробнее о том, как правильно собрать ферму для майнинга читайте тут.
Лично я в своём офисном ПК решил использовать две видеокарты, внутри корпуса установил GTX 1060 на 3 Гб, и через райзер подключил AMD RX 480 4 Гб, закрепив её вне корпуса на стяжки.
Данный колхозинг поможет избежать перегрева видеокарт, ибо внутри корпуса не будет образовываться печка, да и у меня материнка формата Micro-ATX, там нет второго разъёма PCI-e x16.
Не ко всем материнкам удастся подключить много видеокарт, следует обращать внимание на количество свободных PCI-e разъёмов. Если у вас mini-ATX или Micro-ATX формфакторы, то скорее всего вам придётся дополнительно приобретать расширитель PCI-e, их полно разных моделей в том же самом Китае
Но можно столкнуться с проблемой, при которой чипсет материнской платы не позволит вам использовать больше чем 2-3 видеокарты. Тут уж лучше будет собрать отдельную ферму.
Хорошо, если у вас установлен приличный блок питания, который выдержит постоянную нагрузку и не сгорит. Опять же, если вы будете докупать видеокарты, то вам придётся либо менять БП на более мощный, или рядом приколхозить дополнительный. И тут как бы уже теряется смысл майнить на домашнем ПК, лучше собрать ферму.
Если вы планируете просто начать майнить на своём домашнем ПК, используя одну единственную игровую видеокарту, то всё будет намного проще. Самое главное чтобы вы разбирались в комплектующий, и знали, какое у вас железо. Если у вас относительно современный компьютер и оперативная память видеокарты не меньше трёх или четырёх гигабайтов, то вы уже можете полноценно войти в ряды майнеров.
Пара слов про майнинг на процессоре. Каким бы ваш CPU не был бы мощным и энергоэффективным, добывать на нём криптовалюту затея так себе. “Почему?” – спросите вы. Потому что, процессор стоимостью в 30 тысяч рублей будет очень долго окупаться, из-за своего низкого хешрейта. И если он сгорит, что с большой вероятностью может произойти, то вы налетите на кругленькую сумму. У меня два игровых компьютера, домашний на базе intel 8700K, и в офисе Ryzen 2600. Так вот у первого стоит недешёвая СВО, и не хотелось бы в случае неудачи заново покупать и дорогой проц, и дорогое охлаждение. При том, что такой мощный процессор в месяц на майнинге зарабатывал менее 1000 рублей. Про офисные двухъядерные процессоры малой мощности, думаю, разговаривать вообще не стоит.
Перечислю некоторые видеокарты, которые подойдут для майнинга:
- Nvidia GTX 1050ti – слабоватая, но допускается;
- Nvidia GTX 1060 3 и 6 гб – на 6гб можно даже Эфир помайнить;
- Nvidia GTX 1070, 1070ti, 1080 и 1080ti – отлично подойдут под Эфир;
- Nvidia RTX все 2000 и 3000 модели – вы счастливчик, если у вас в компе установлена одна из таких.
- AMD начиная с RX все 470, 480, 570, 580, 590 будут выгодными в майнинге, на 8 гб майнить Эфир, на 4 ГБ можно RVN.
- AMD RX 5000 и 6000 серии вышли сравнительно недавно, но они отлично подходят для майнинга ETH.
Видеокарты от компании AMD нужно специальным образом прошить, подменяя тайминиги оперативной памяти, если вы собираетесь майнить Ethereum.
Почему в списке нет видеокарт более раннего года выпуска? Потому что их графические чипы выполнены по более крупному техпроцессу, который при работе не блещет энергоэффективностью, к тому же греется как чёрт. Добыча криптовалюты на старых видеокартах невыгодная и нерентабельная.
С использованием ISO-образа
Особенность этого метода — установка операционной системы запускается из текущей версии. Никаких настроек в BIOS или UEFI делать не нужно.
Посетите страницу обновления ОС и загрузки инструмента Media Creation Tool. Нажмите на кнопку «Скачать средство сейчас».
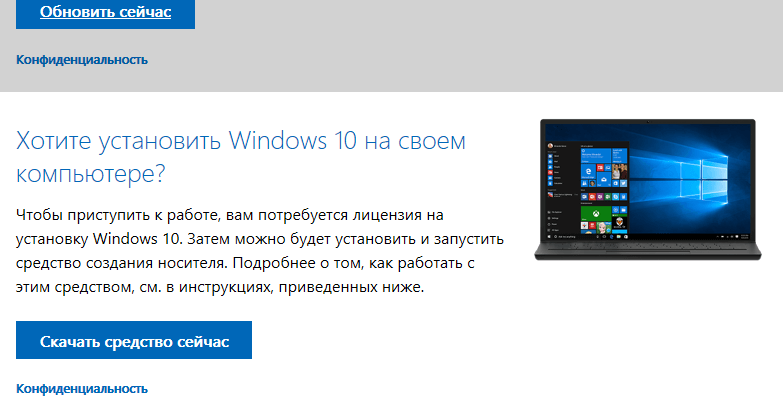
В каталоге загрузок операционной системы теперь располагается файл утилиты.
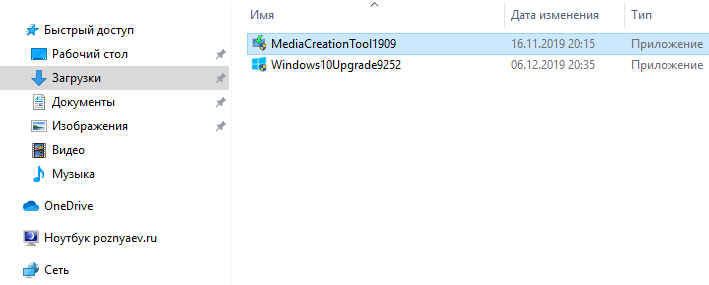
Запустите исполняемый EXE-файл от имени администратора. Для этого щелкните по нему правой кнопкой мыши и выберите соответствующий пункт контекстного меню.
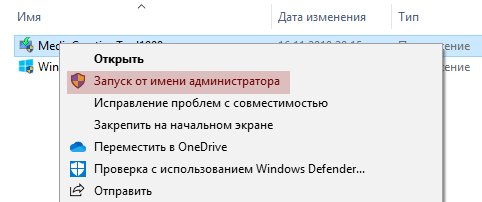
Далее вам будет предложено позволить приложению вносить изменения на устройстве (кнопка «Да»). Некоторое время займет подготовка инструмента к работе.
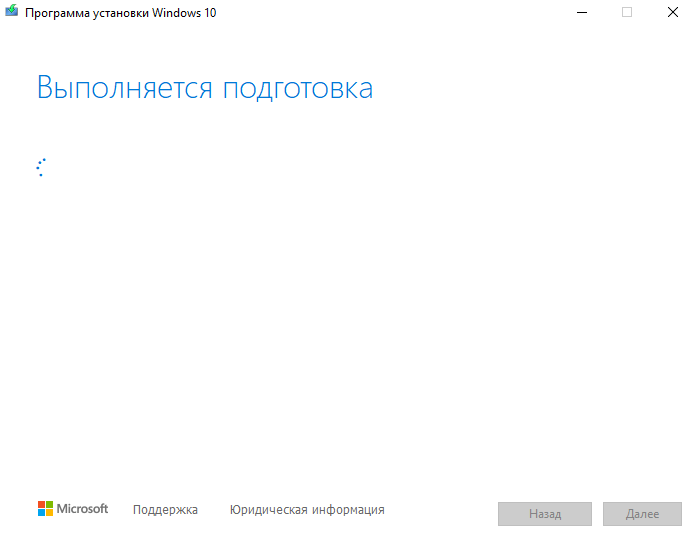
Утилита начнет работу только после принятия пользователем условий лицензионного соглашения.
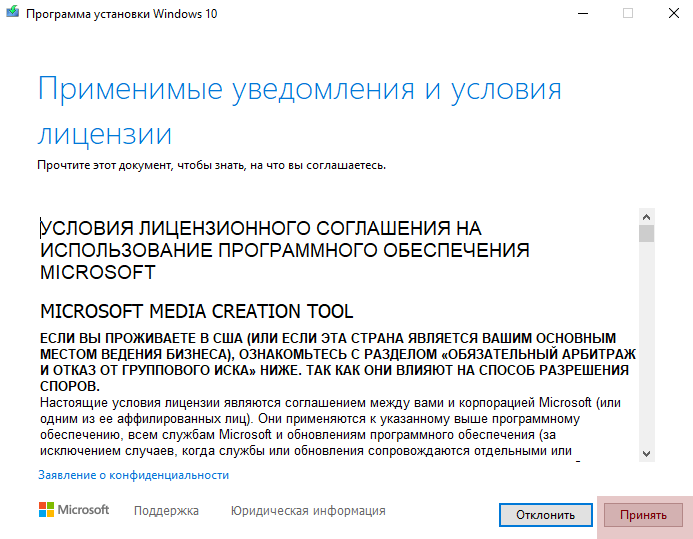
Вновь придется некоторое время подождать. Выберите пункт создания установочного носителя и нажмите «Далее». Используйте эту кнопку для перехода к последующим шагам утилиты.

Оставьте предлагаемые по умолчанию язык, выпуск и архитектуру ПК. Вы можете снять «птичку» и определить их вручную.

Нужен пункт, предлагающий сохранить файл образа для последующей записи на установочный носитель (выделен на иллюстрации).
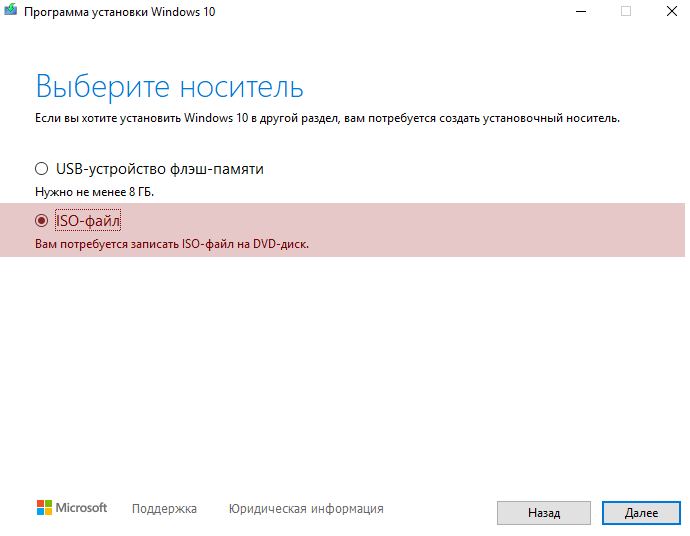
Определите каталог, куда будет сохранен файл ISO-образа операционной системы. Нажмите кнопку «Сохранить».

Динамика скачивания файла (в процентах) будет отображаться на экране.
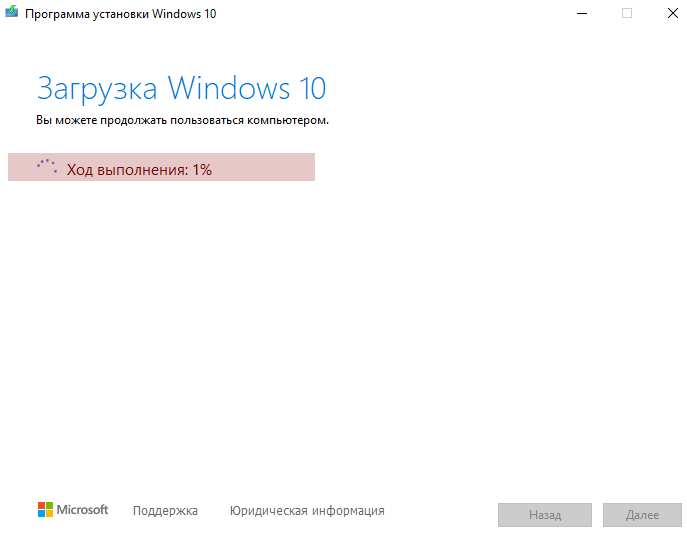
Действия после того, как образ скачан:
- Откройте каталог, в котором он сохранен
- Двойной щелчок левой кнопкой мыши
- Подсоедините образ в виртуальному дисководу
- Войдите на виртуальный дисковод
- Запустите на выполнение файл «setup» с расширением EXE
- Подтвердите загрузку и установку обновлений
- Ознакомьтесь с условиями лицензионного соглашение. Обновление возможно только, если принять их
- В процессе установки нельзя использовать ПК
- Устройство может быть неоднократно перезагружено
После завершения работы мастера установки ваш ноутбук или настольный ПК — с самой свежей версией ОС. Если процесс прошел успешно, файлы и приложения не исчезли. Но рекомендую перед обновлением сохранить их на дополнительных носителях.
Ранее я написал подробное пошаговое руководство, которое поможет вам установить Windows 10. Рассмотрен также и порядок действий в тех случаях, когда операционная система не загружается.
Как обновить программы с UpdateStar?
1.
Скачайте установочный файл и выполните его инсталляцию на компьютер.
2.
При первом запуске будет проведено тщательное сканирование системы, в ходе которого будет определено установленное ПО и наличие обновлений для него.
3.
Как только сканирование будет завершено, на вашем экране отобразится отчет по найденным обновлениям для программ. Отдельным пунктом высвечивается количество важных обновлений, которые следует обновлять в первую очередь.
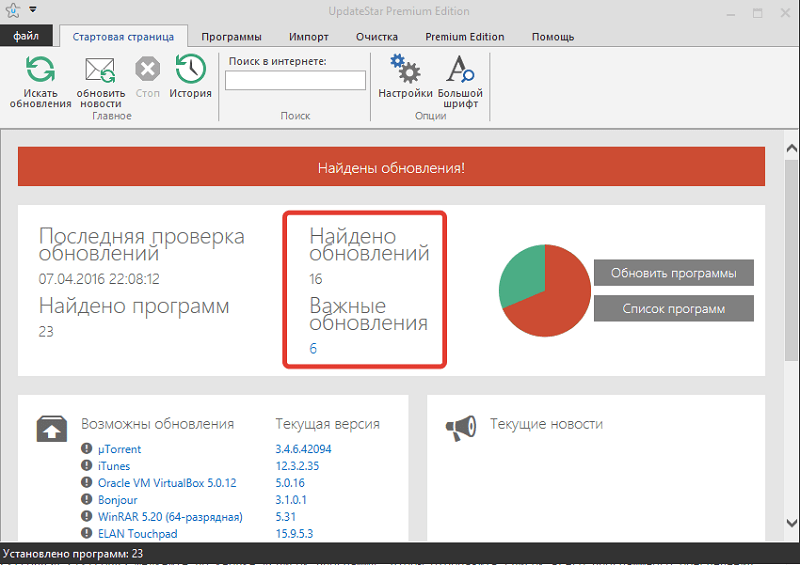
4.
Щелкните по кнопке «Список программ»
, чтобы отобразить список всего программного обеспечения, установленного на компьютере. По умолчанию будет отмечен галочками весь тот софт, для которого будет выполняться проверка на наличие обновлений
Если вы уберете галочки с тех программ, которые обновлять не следует, UpdateStar прекратит обращать на них внимание
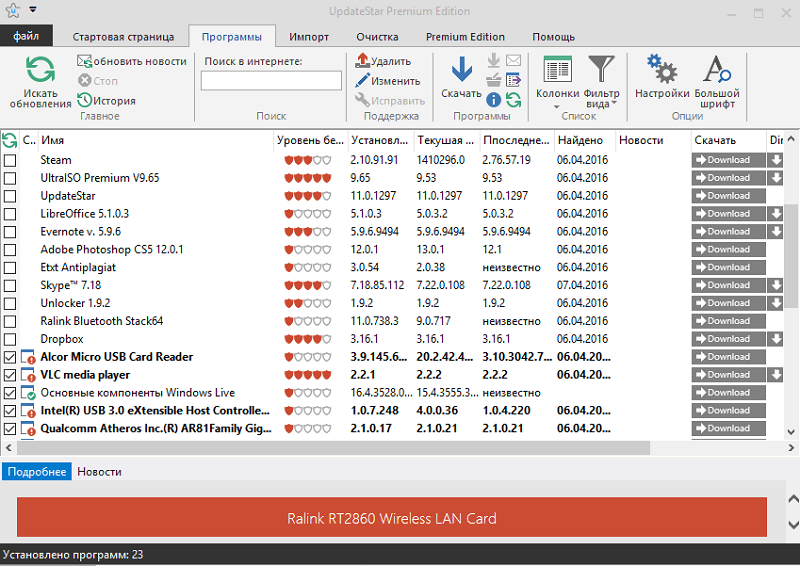
5.
Программа, которая требует обновления, помечена красным восклицательным знаком. Чуть правее от нее расположились две кнопки «Download»
. Нажатие по левой кнопке перенаправит вас на сайт UpdateStar, где вы смоете загрузить обновление для выбранного продукта, а нажатие по правой кнопке «Download» сразу начнет загрузку установочного файла на компьютер.

6.
Запустите скаченный установочный файл, чтобы выполнить обновление программы. Таким же образом поступите со всем установленным программным обеспечением, драйверами и прочими компонентами, которые требуют обновлений.
Для корректной работы компьютера или ноутбука необходимо периодически проводить обновление его программного обеспечения, в том числе и драйверов для устройств. Сделать это довольно просто. В данной статье мы расскажем об этом подробнее.
Как обновить драйвера? Способ 1
Вручную. Для актуализации программного обеспечения устройств нам необходимо зайти в свойства компьютера (открываются при нажатии c помощью второй кнопки указательного устройства на ярлычок «Мой компьютер»). В возникшем перед вами окне находим вкладку «Диспетчер устройств». Именно там находится перечень всех установленных аппаратных компонентов компьютера. Заходим туда. Далее находим устройство, которое нужно обновить или установить драйверы, и кликаем по нему правой кнопкой мыши. Выбираем пункт «Обновить драйверы». Вам будет предложено выбрать автоматически поиск (в интернете) или ручной поиск (на компьютере). Если есть выход в глобальную сеть, то лучше воспользоваться первым вариантом. Система зайдет на сайт производителя и загрузит самую последнюю версию программного обеспечения.
Как обновить драйвера? Способ 2
Специальные утилиты. Также можно воспользоваться помощью специальных программ, которые анализируют текущие версии драйверов, установленных на вашем ПК, и сравнивают с версиями на сайтах производителей. В случае, если утилита обнаружит, что вы используете устаревшее программное обеспечение, вам будет предложено обновление. Среди таких программ популярны: Driver Pack Solution, Driver Genius и так далее. Кстати, если вас интересует, как обновить все драйвера, то вам

лучше воспользоваться именно этим вариантом.
Как обновить драйвера? Способ 3
Обновление к автоматическом режиме также возможно выполнить с помощью стандартных инструментов установленной у вас ОС. Если у вас версии Windows XP, то вам необходимо выполнить следующую последовательность действий:
- заходим в «Панель управления»;
- выбираем вкладку «Центр обеспечения безопасности»;
- далее «автоматическое обновление»;
- выбираем опцию загрузки рекомендованных обновлений и подтверждаем свой выбор.
Система проведет самостоятельно установку новых драйверов и, если это необходимо, предложит перезагрузку компьютера для их активации. Как обновить драйверы? Если у вас версия ОС Vista, 7, 8 то вам необходимо воспользоваться сервисом Windows Update. Его можно найти в меню «Пуск» – «Все программы».
Как обновить драйвера на компьютере? Способ 4
Для поиска драйверов конкретного устройства, например, видеокарты, можно посетить сайт производителя и загрузить их оттуда. Многие компании, занимающиеся производством комплектующих компьютера, предоставляют возможность пользователям в автоматическом режиме найти интересующее их программное обеспечение. От вас потребуется знать название устройства и его модель.
Вот такими методами можно поддерживать актуальность установленного на вашем компьютере программного обеспечения. Не забывайте периодически проверять обновления драйверов, и тогда ваше система будет иметь высокий уровень производительности и защищенности.