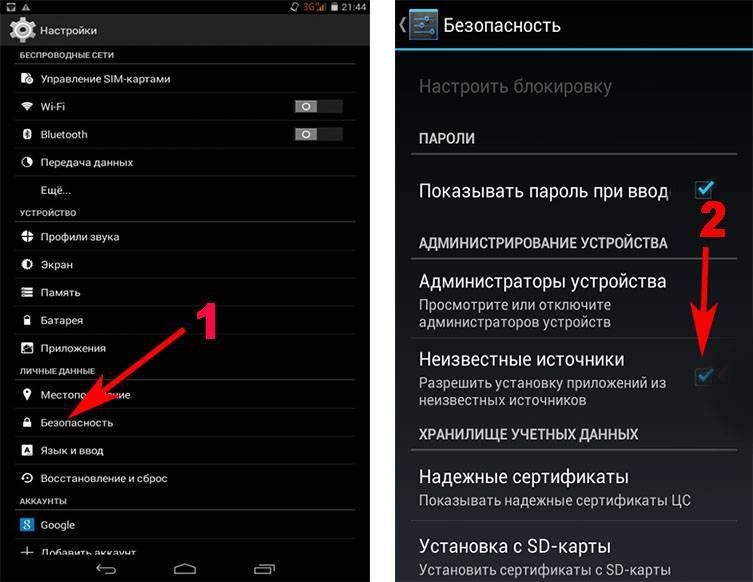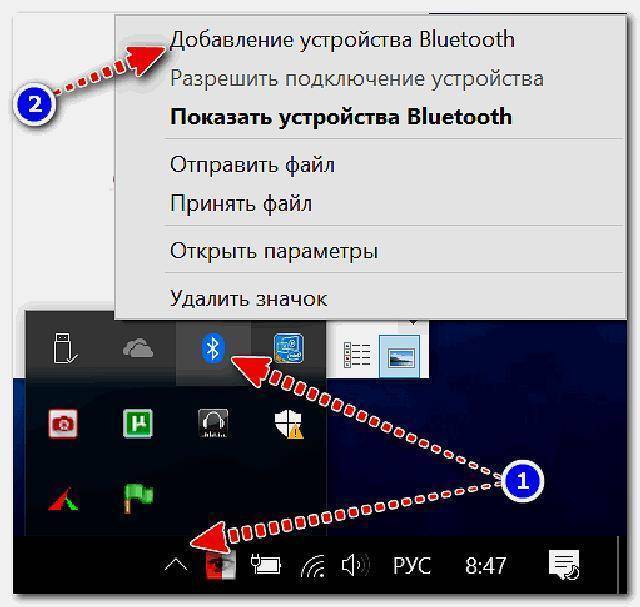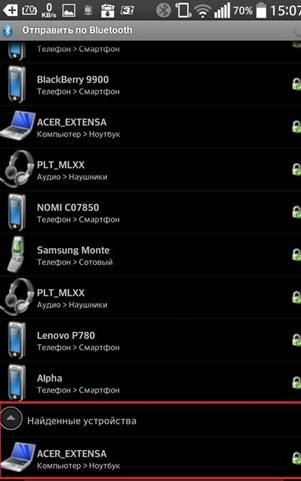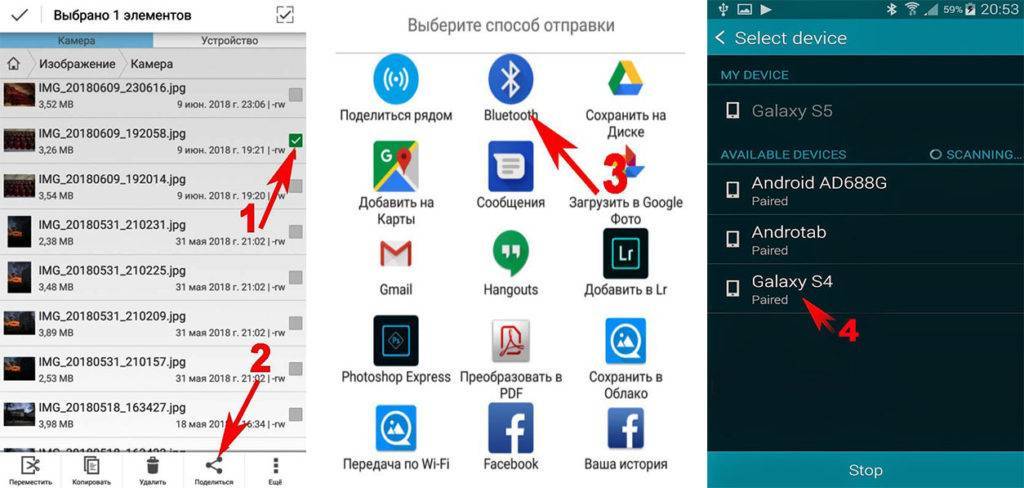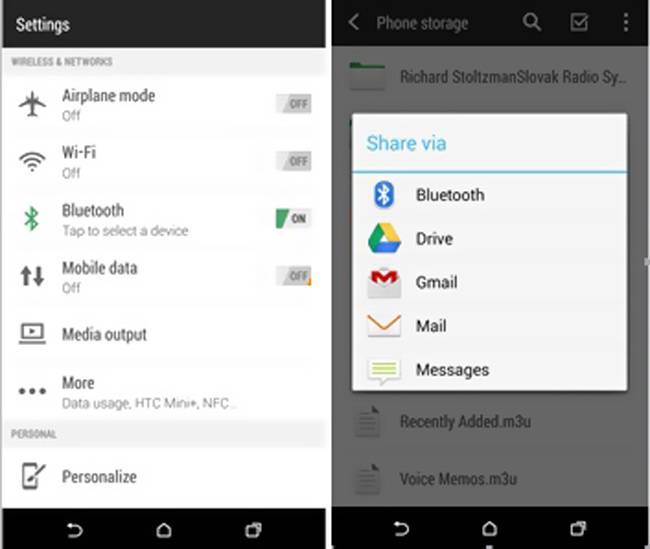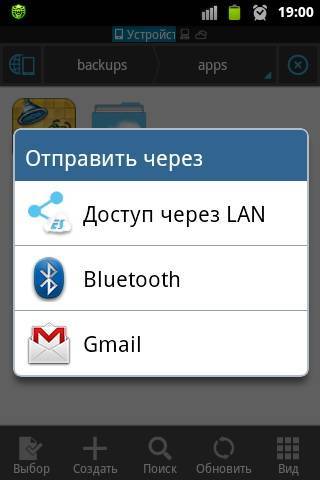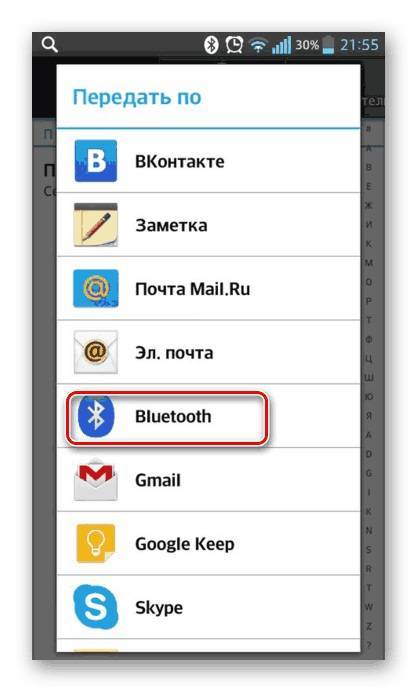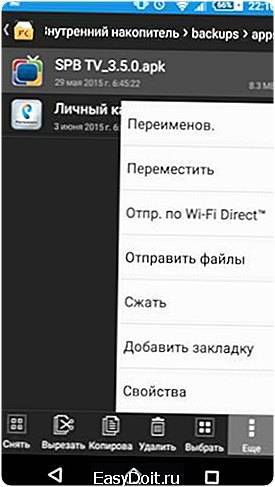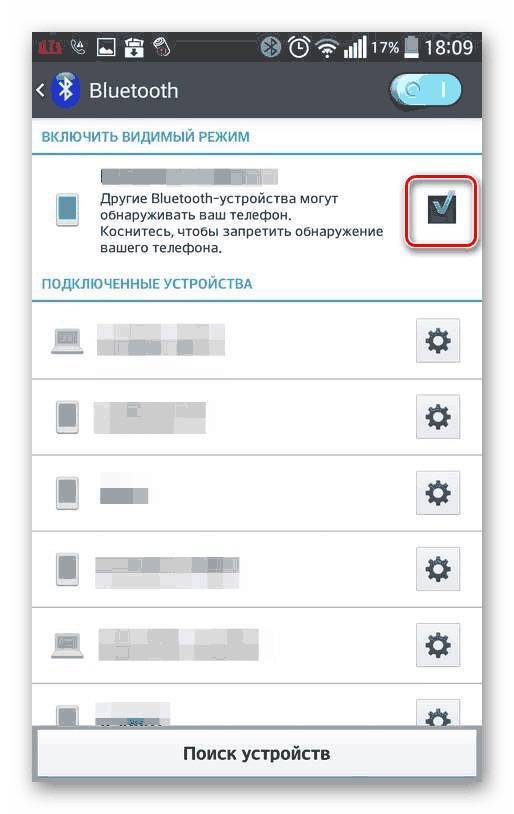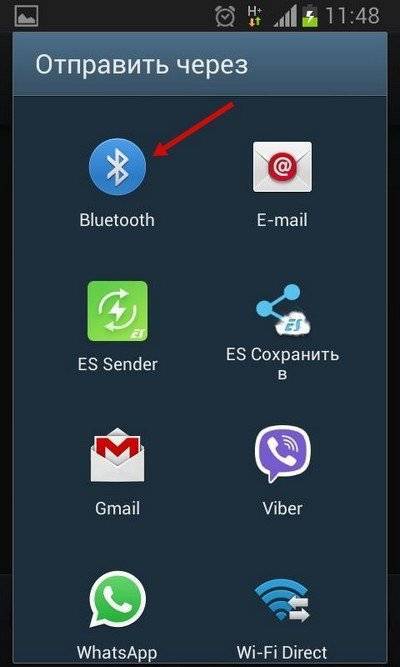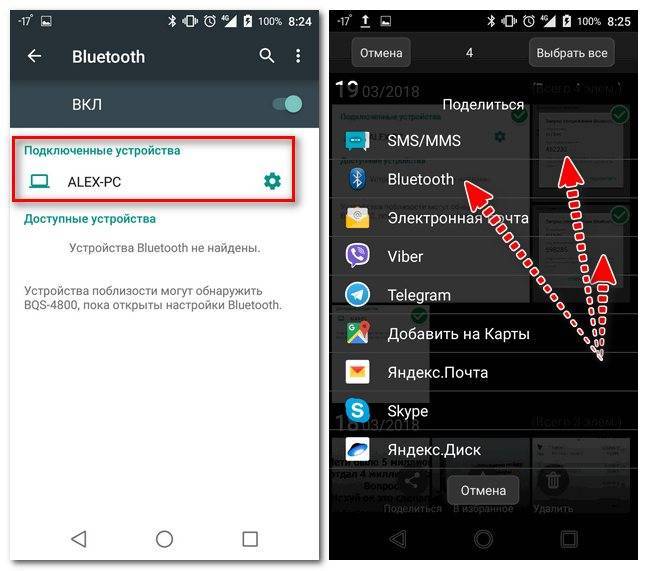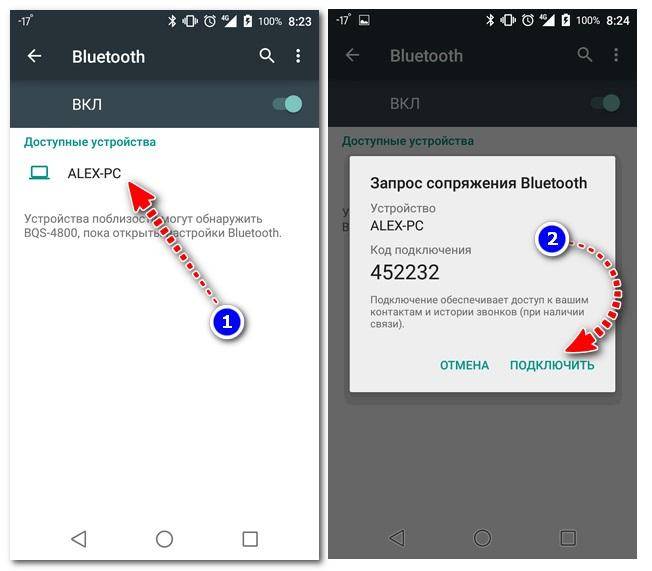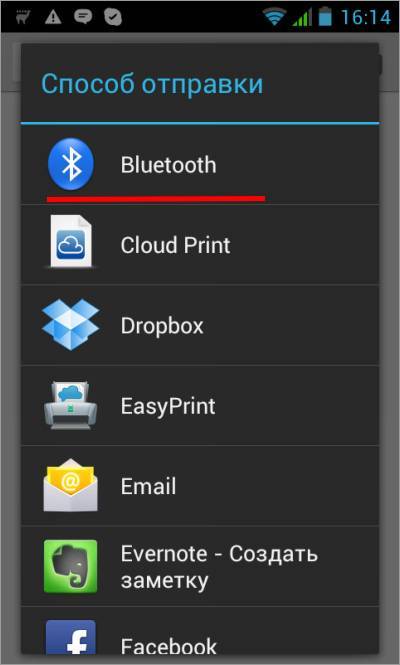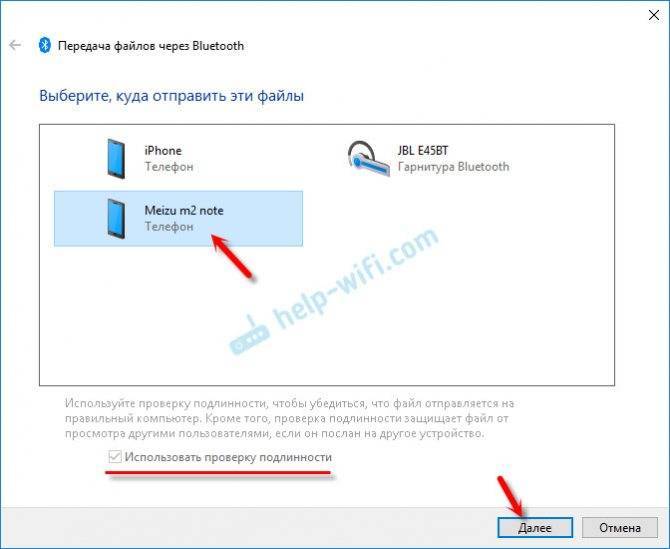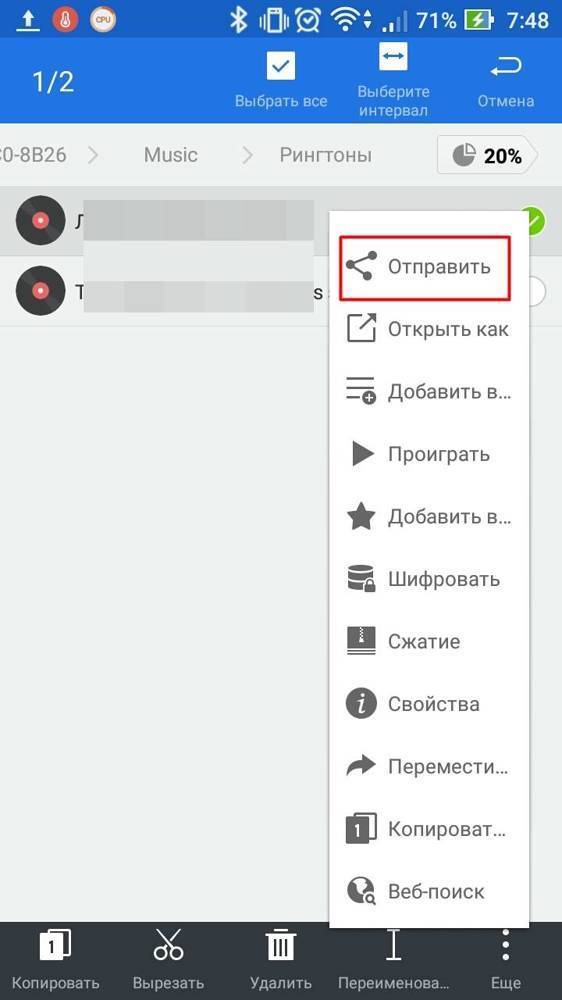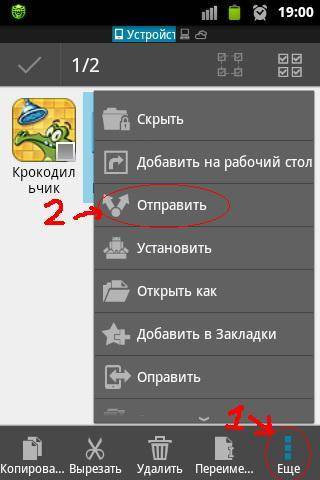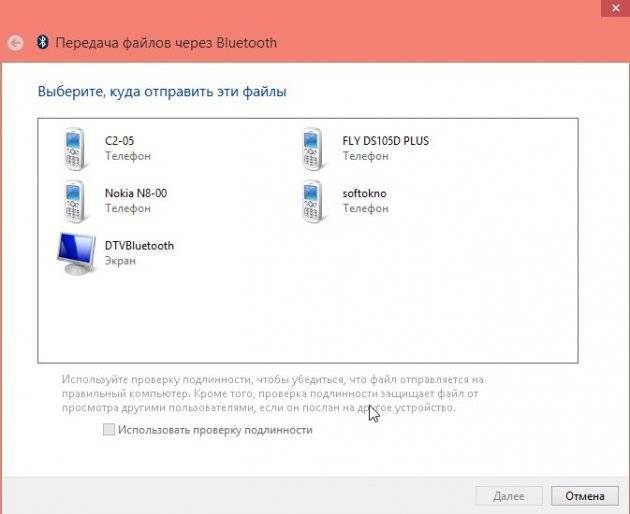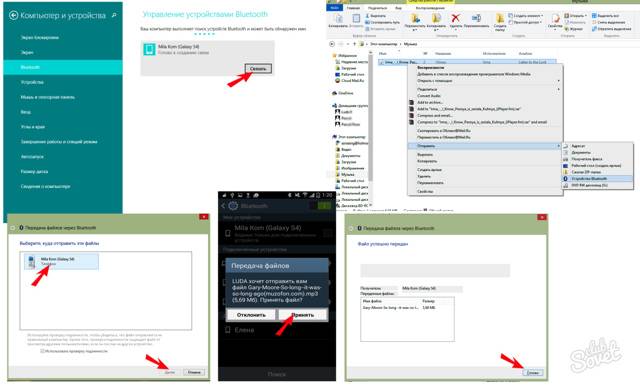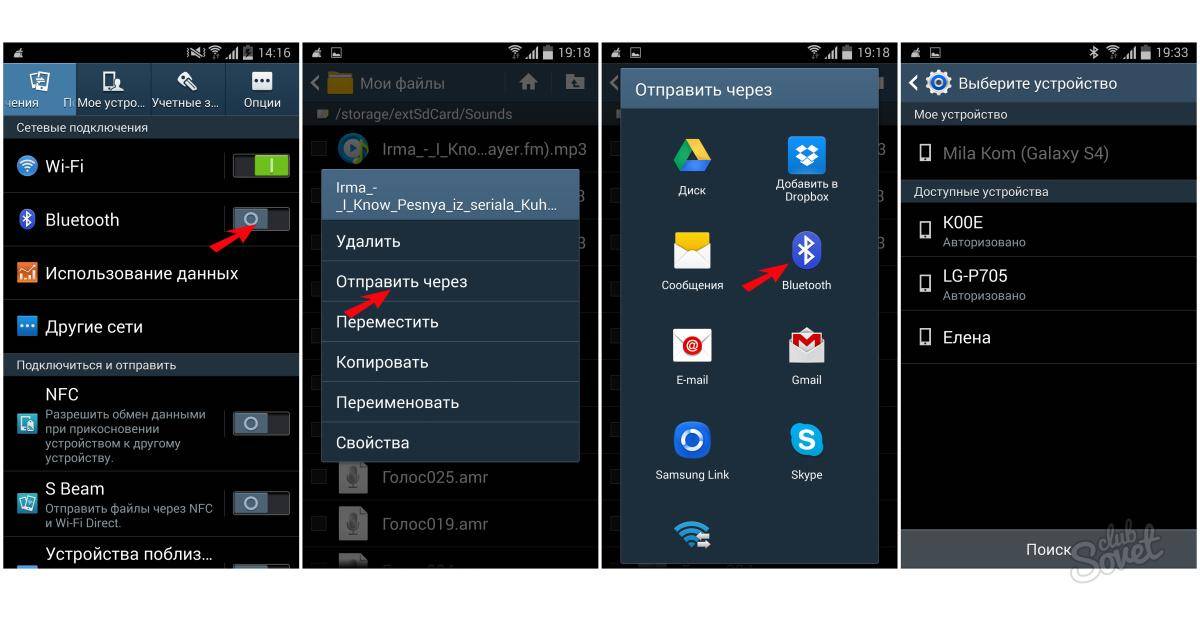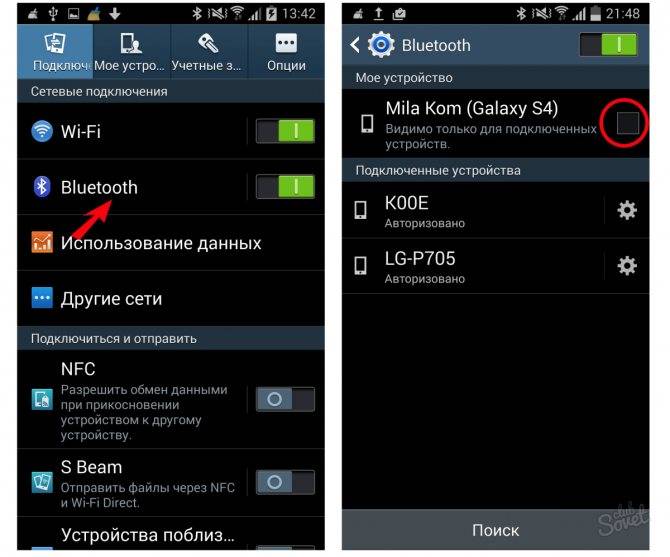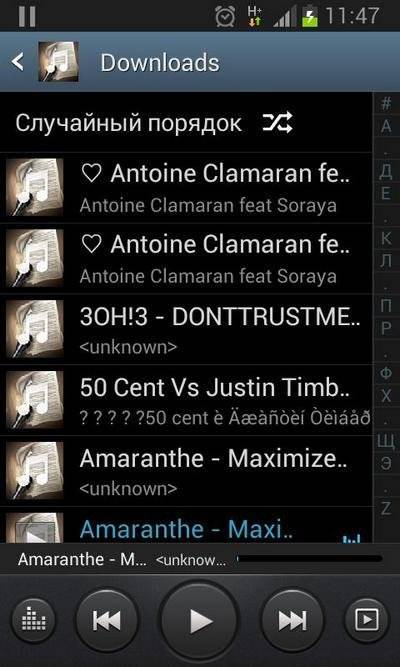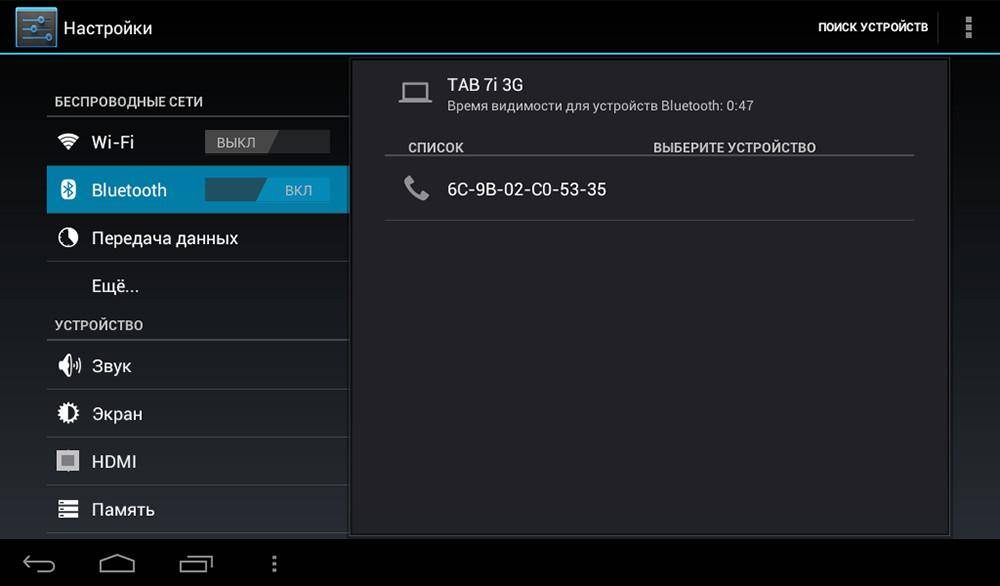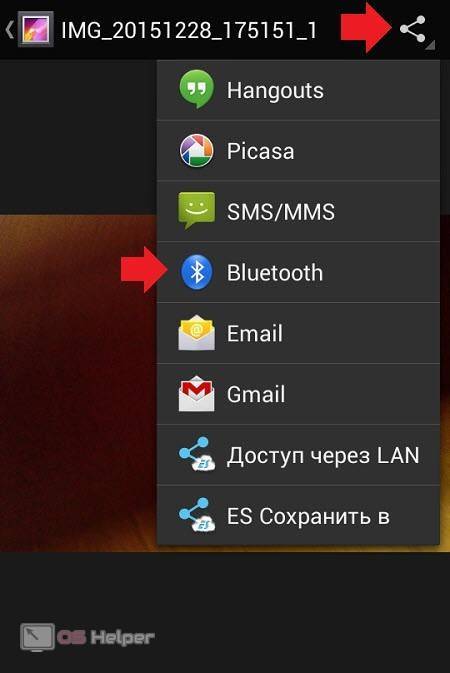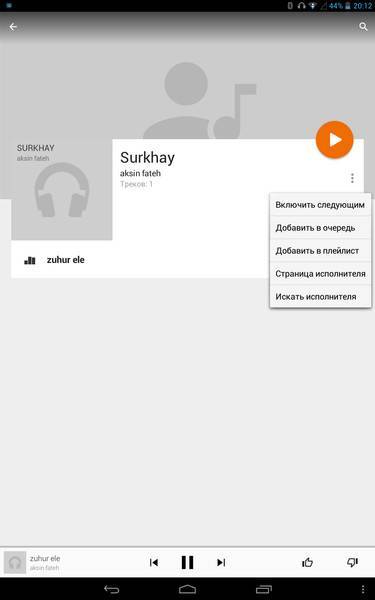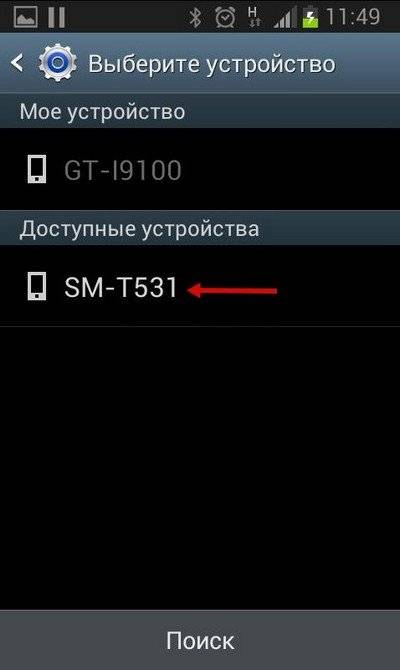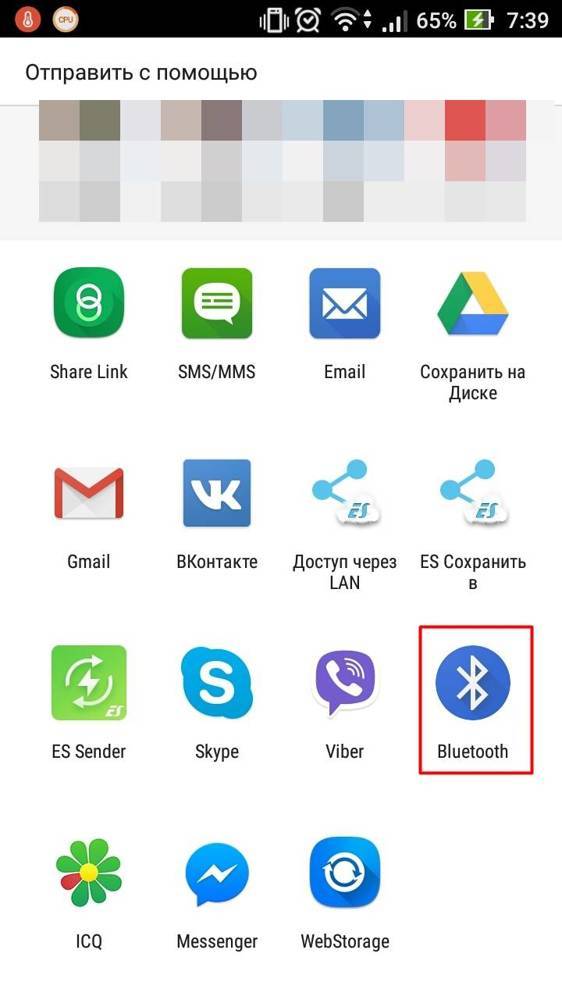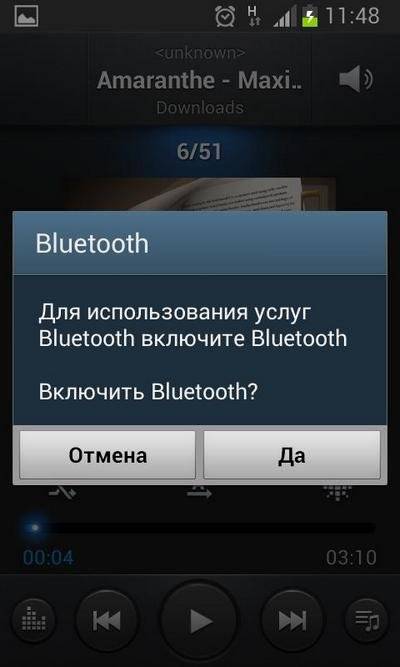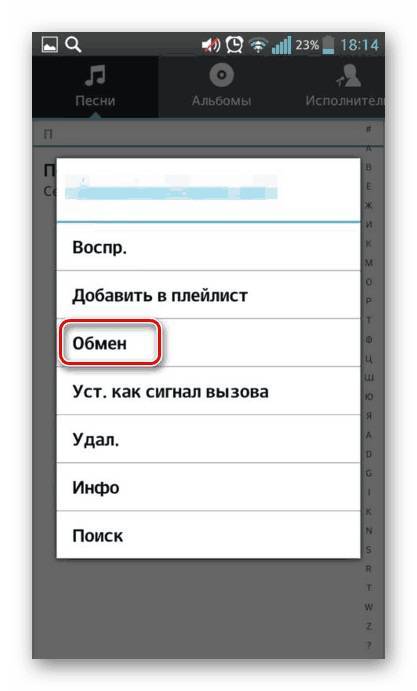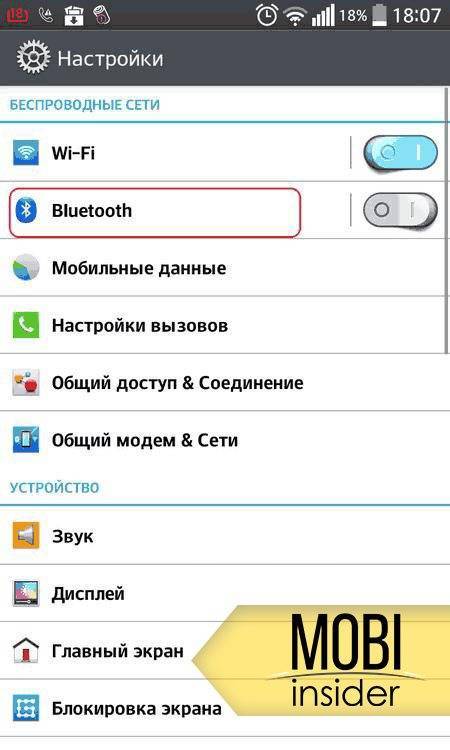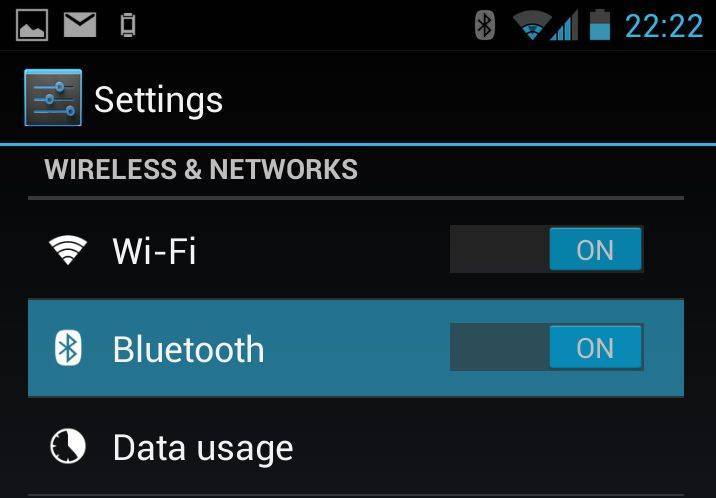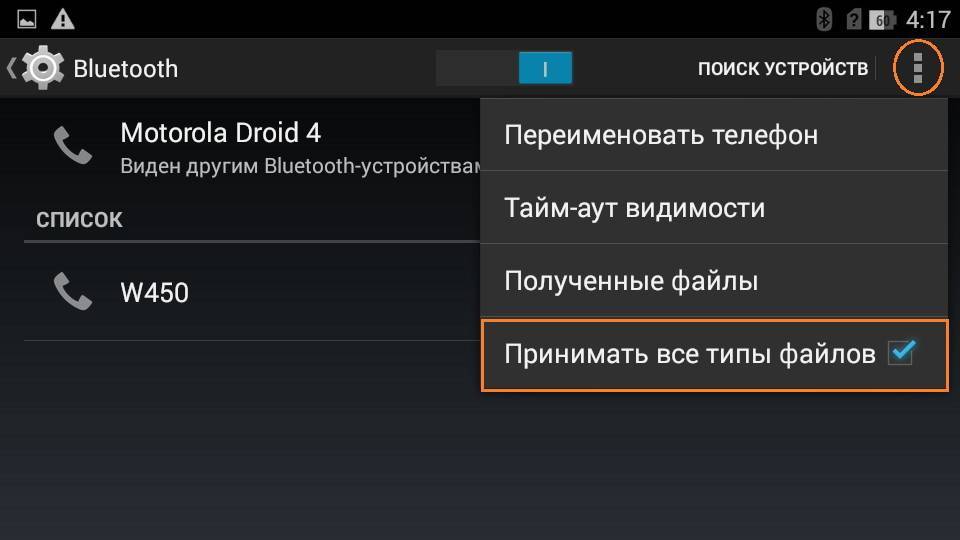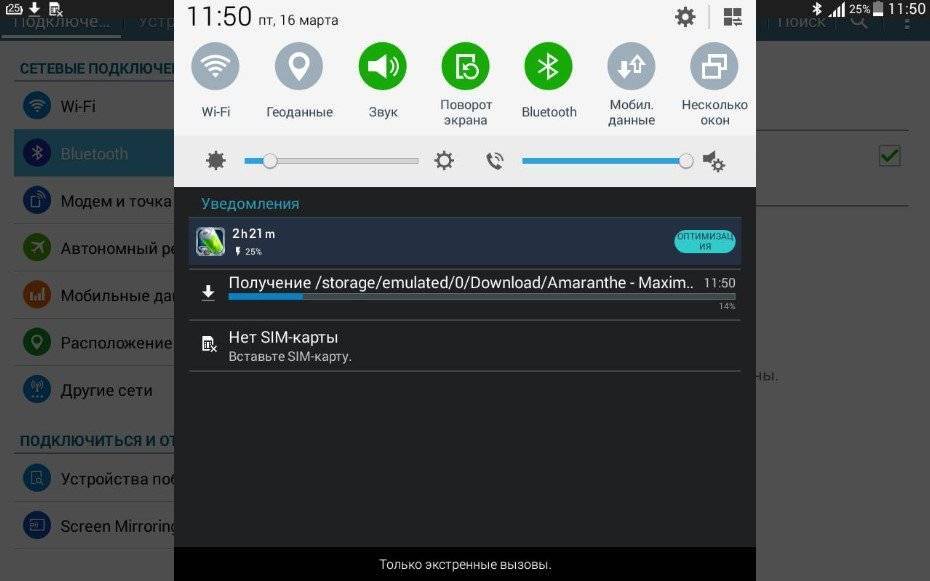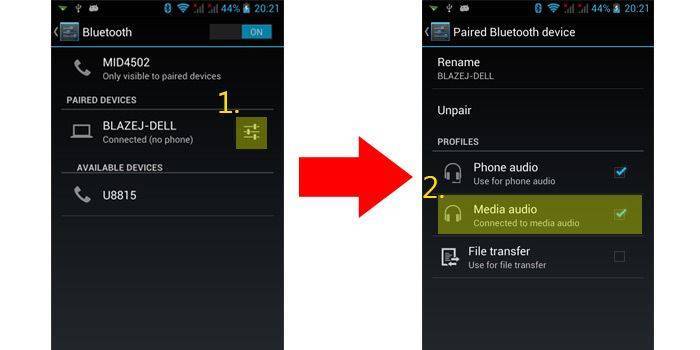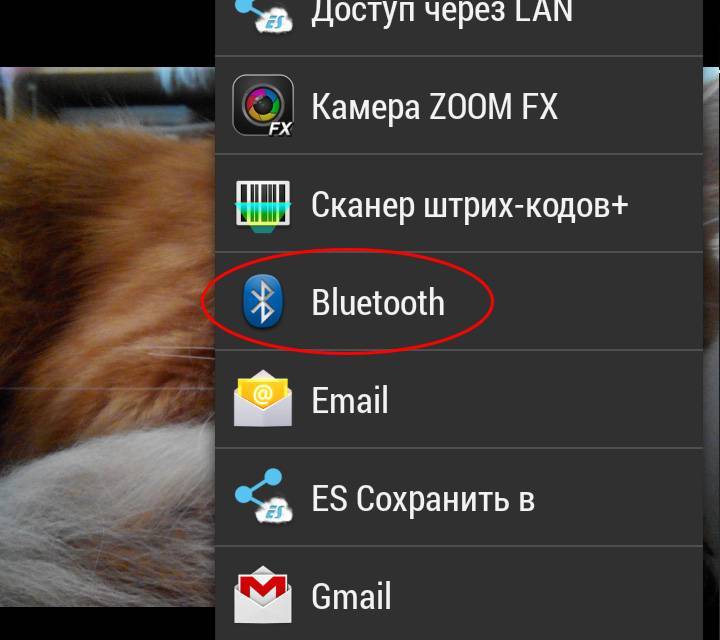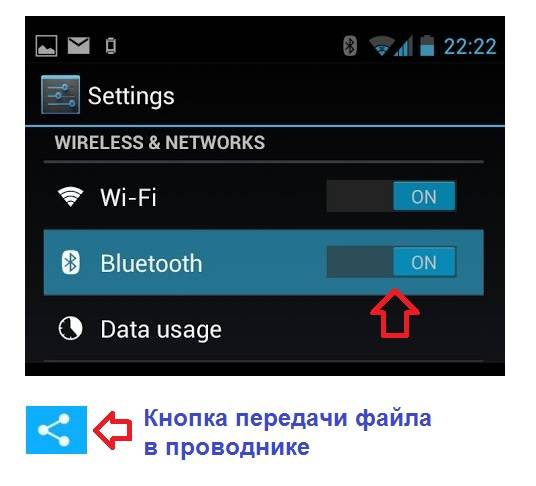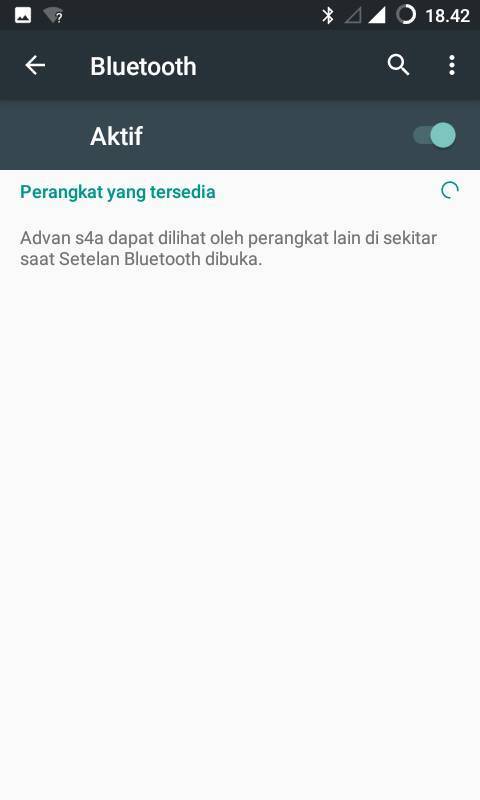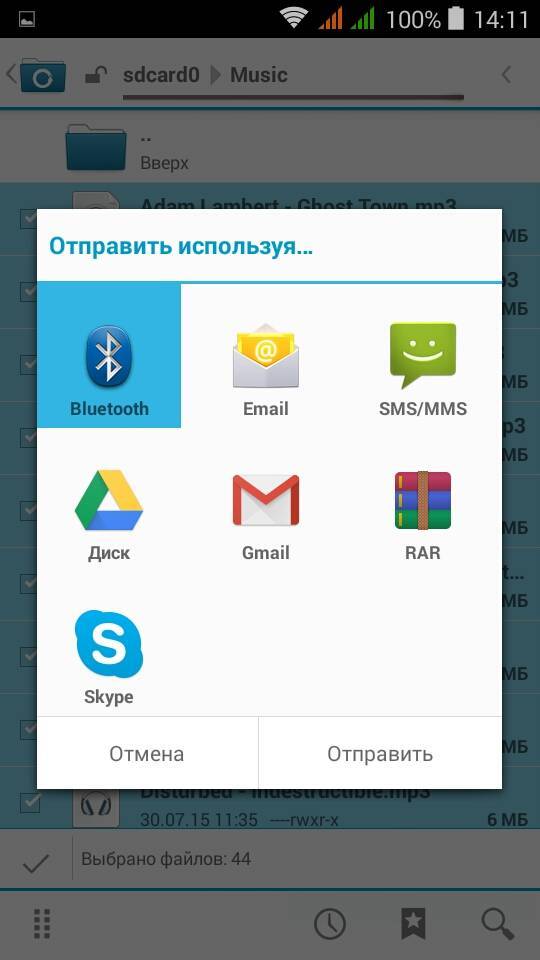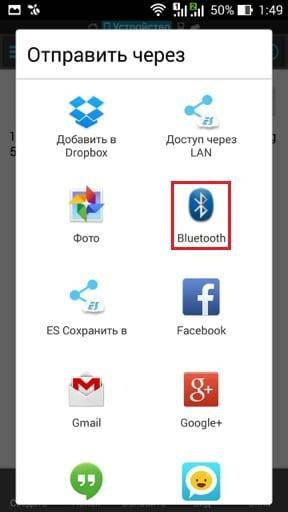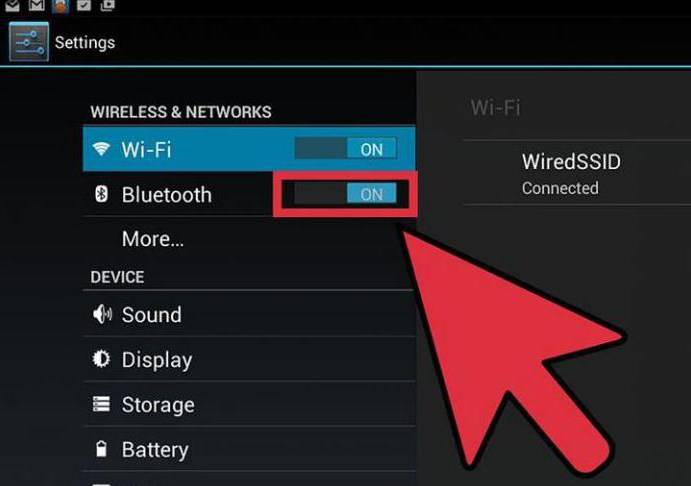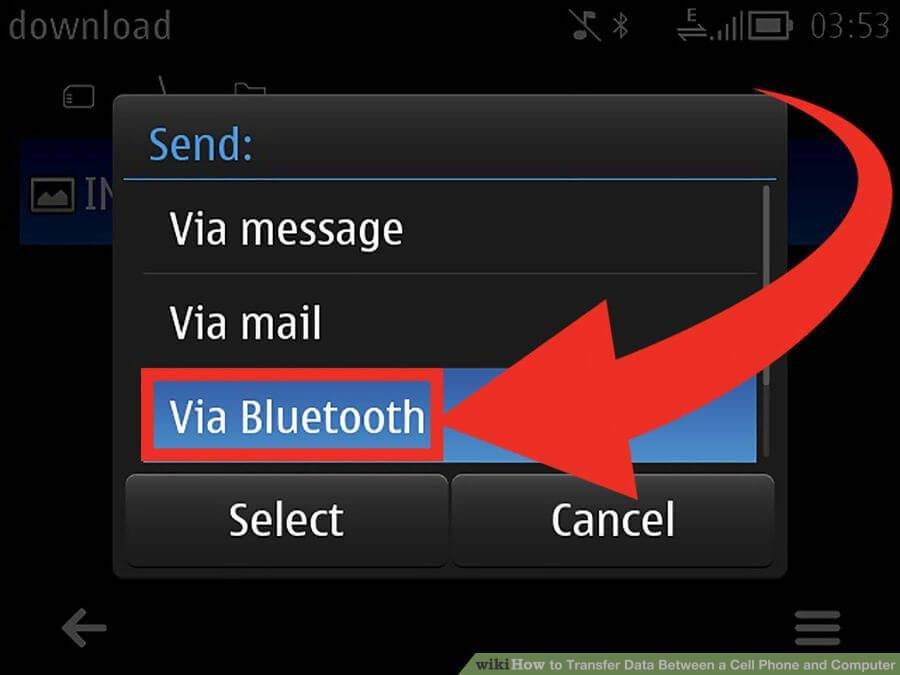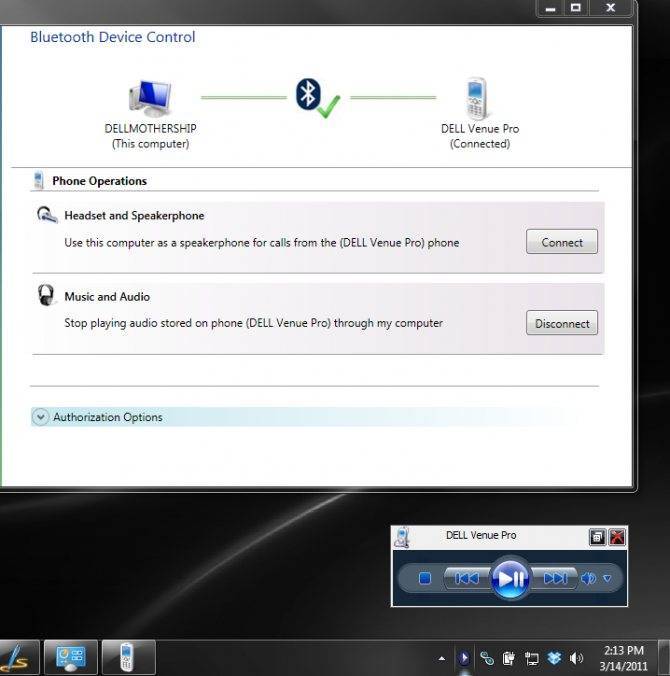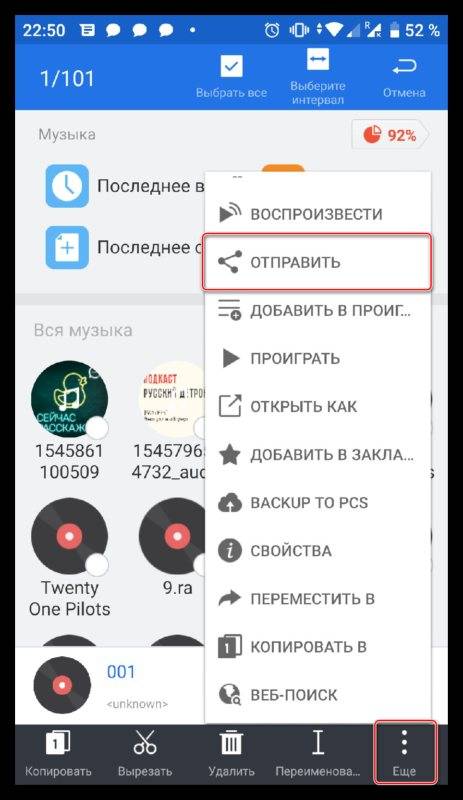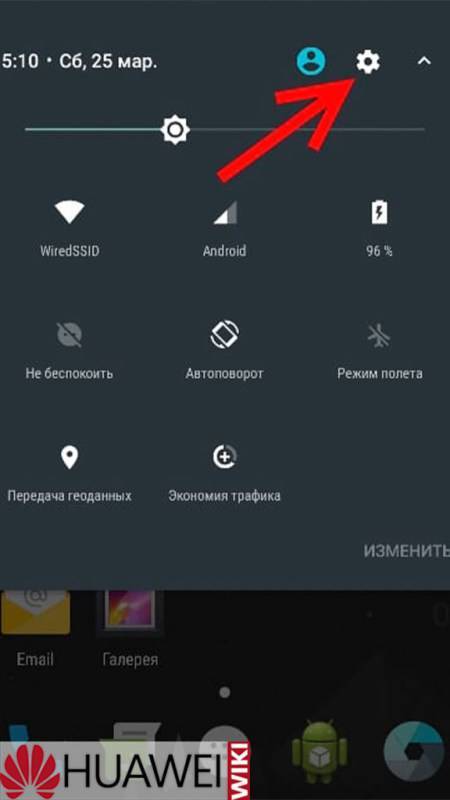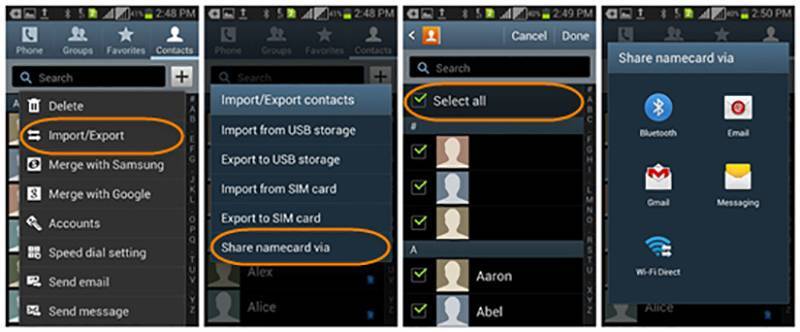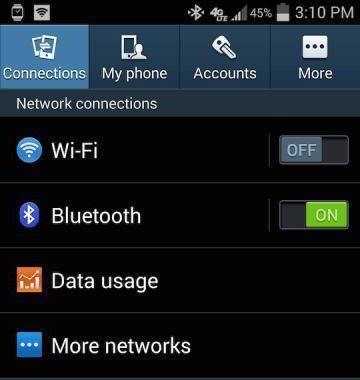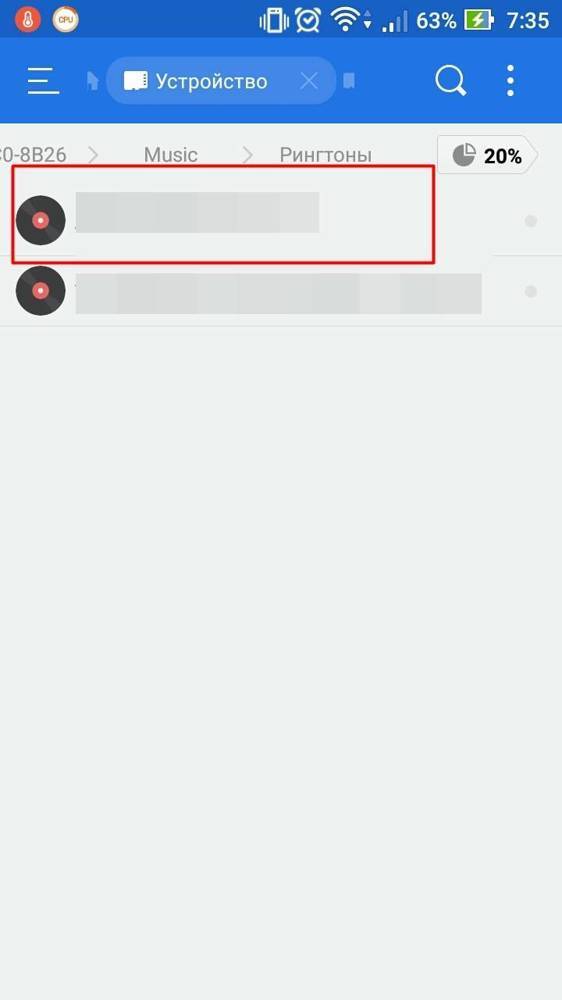Как перекинуть контакты с Андроида на Андроид, еще варианты
Существуют и другие способы передачи контактов с одного Андроида на другой. К примеру, самостоятельное заполнение телефонной книги. То есть, вы будете сами добавлять номера. Это рабочий способ, но на это уйдет много времени.
Есть еще способы переноса номеров:
- с помощью приложений;
- Sim-карт;
- SD-карт;
- использование Гугл.
Разберем каждые из них по порядку.
Перебрасываем контакты используя sim-карты
Если вы не будете менять Сим-карту и продолжите ею пользоваться, этот способ передачи контактов сработает.
Давайте откроем раздел Контакты на телефоне. Далее выберем из настроек «Импортирование контактов» или «Экспорт контактов» (скрин 3).

На каждых версиях Андроид эта функция названа по-разному, но работает одинаково. Затем выбираете контакты кнопкой «Выбрать все». Далее выбираете Сим карту, на которую нужно перенести контакты и нажимаете кнопку «OK». Номера перенесутся на другую Sim-карту. Ее можете вставить во второй телефон, чтобы пользоваться сохраненными контактами.
Как отправить контакты на другой телефон с помощью SD-карт
С помощью SD карты, вы сможете отправить на другой телефон контакты. Для этого ее нужно вставить в старый телефон и перечисленным выше способом сохранить на нее контакты номеров. Только в настройках надо выбрать не Сим, а именно, СД-карту.
Затем вставляете эту карту с номерами на другой Андроид и выгружаете номера телефонов. В данном случае, используйте кнопку «Импортирования» через «Контакты».
Приложения для переноса с Андроида на Андроид
Воспользуйтесь Плей Маркетом, чтобы скачать и установить через него приложения для переноса контактов телефона. Список программ, которые можете использовать:
- SHAREit. Это приложение передает не только контакты на телефон, но и различные файлы по Вай Фай.
- Send Anywhere. Данное ПО осуществляет высокую скорость передачи файлов между устройствами.
- CLONEit. Приложение достаточно быстро передает контакты с телефона на телефон и не только.
- Apeaksoft.com/ru/. Приложение помогает перекидывать номера. Для этого его устанавливаем на компьютер и подключаем два гаджета к одному устройству. Затем настройте передачу файлов, активировав функцию «Контакты». Далее подсоедините старый телефон и включите копирование для переноса контактов.
Также есть программа MOBILedit. Она позволяет управлять телефоном через компьютер. Скачайте утилиту на компьютер с сайта и установите – «mobiledit.com». Включаете программу и подключаете к ней старый телефон. Затем, настраивайте программу для переноса контактов на новое устройство.
Устанавливаете вариант подключения PC Sync далее, такие параметры «Tools», «Phone copier», «Export», «Contacts». На последнем этапе укажите тип исходного файла – «csv» и кликните кнопку «Copy».
После чего подключаем новый телефон и импортируем на него контакты кнопкой «Import».
Гугл в помощь
Поисковая система Google помогает сохранять и передавать контакты на телефон. Для этого используйте приложение Гугл контакты. О том, как пользоваться приложением написано в статье. Вы можете добавить контакты на данный сервис и затем перенести их на новый Андроид. Только предварительно подключитесь к Интернету, чтобы войти на ресурс с нового телефона.
Если вы имеете аккаунт Гугл, то с помощью сервиса можно передавать контакты. Необходимо открыть настройки вашего телефона далее, выбрать «Аккаунты и синхронизация». Далее установите галочку перед словом «Автоматическая синхронизация данных» и добавьте аккаунт Гугл, введя логин с паролем (скрин 4).
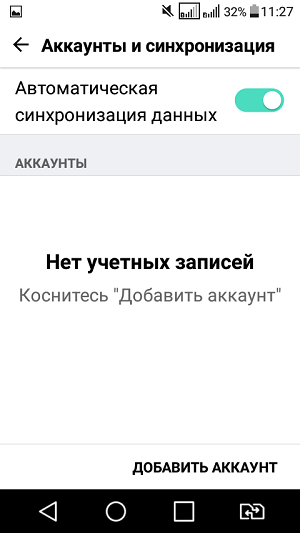
После чего активируйте кнопку «Контакты», чтобы они автоматически перенеслись. Здесь так же нужен Интернет.
На втором Андроиде сделайте тоже самое и зайдите в ваши контакты. То есть, войдите в аккаунт Гугл. Далее подтвердите действие, чтобы заполнилась адресная книга контактами.
Кстати, есть возможность сохранения контактов с телефона на компьютер. Но только в этом случае, нужно подключать USB провод.
Часть 2. Как синхронизировать музыку с компьютера на Android через AirMore
Однако, если вы используете Google Play Музыку, вы обнаружите, что она не обновляет обложку автоматически, и загруженные песни потеряют теги ID3. Более того, сложный процесс и запутанный интерфейс часто заставляют пользователей расстраиваться при передаче музыки с компьютера на Android. Не говоря уже о том, что вы должны иметь активное интернет-соединение в течение всего процесса. Поэтому вам могут потребоваться некоторые альтернативы, такие как AirMore.
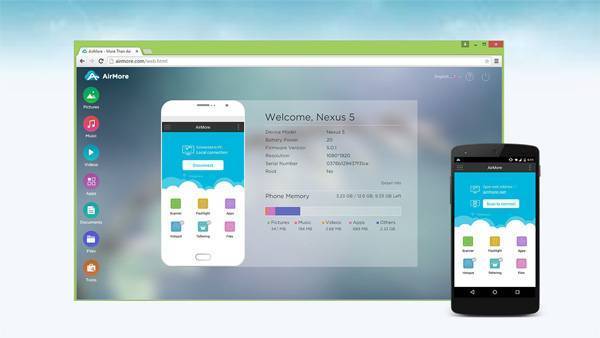
- 1. После установки AirMore из Google Play Store на телефоне Android бесплатно.
- 2. Введите airmore.com в адресной строке браузера на вашем компьютере, появится QR-код. Затем откройте приложение AirMore на своем телефоне и нажмите Сканировать для подключения, Сканируйте QR-код, чтобы связать свой компьютер с телефоном Android.
- 3. Выберите вкладку «Музыка», появится вся музыка на вашем телефоне.
- 4. Нажмите «Импорт», чтобы перенести любую музыку с компьютера на Android.
AirMore — это профессиональный инструмент для управления файлами. Пользователи Android могли использовать его для переадресации музыкальных файлов между компьютером и Android по беспроводной сети. AirMore также предоставляет функцию резервного копирования. Таким образом, вы можете переводить музыку с компьютера на Android из резервной копии.
С помощью утилиты Bluetooth File Transfer
Использование Bluetooth File Transfer — это довольно простой способ передать любую игру и программу с одного мобильника на другой. Как и остальные утилиты из нашего обзора, приложение можно скачать с плеймаркета, причем совершенно бесплатно. У него есть и платная версия, но ее отличие заключается лишь в отсутствии встроенной рекламы.
Перекинуть с помощью Bluetooth File Transfer уже установленные в памяти телефона программы по Bluetooth можно следующим способом:
- Запускаем утилиту на мобильнике.
- В главном меню устанавливаем галочку напротив пункта «Apk».
- В появившемся списке файлов отмечаем нужные нам программы и игры, после чего кликаем на кнопку «Share».
- Откроется окно, в котором необходимо выбрать способ отправки данных на другой телефон (в нашем случае Bluetooth).
Дальнейшие действия по установке нужно выполнять в стандартном режиме, уже на телефоне-приемнике. Напоминаем, что перед установкой переданных apk файлов потребуется войти в меню системных настроек Андроида и включить возможность устанавливать приложения с неизвестных источников. Для передачи приложения с одного мобильника Андроид на другой подойдет любая утилита, которая может конвертировать активную программу в Apk файл. Подобную функцию имеет Clean master, а также ряд других приложений, основная задача которых заключается в обеспечении стабильной работы ОС. Алгоритм действий для этой операции любыми другими утилитами будет максимально похож на те, которые описаны в 3 способах выше.
Среди юзеров остаются и ценители классического способа прослушивания музончика, когда трек загружается на смартфон и проигрывается через встроенный плеер или приложение. Появляется вопрос: как передать музыку с телефона на телефон? Конечно, можно отправить файлик по электронной почте или через облачный сервис. Но на это может уйти немало времени. Для быстрой удобной передачи треков есть два простых способа:
- Передать музыкальный файлик через Bluetooth
- Воспользоваться специальным приложением
Быстрая навигация
Добавляем поддержку Bluetooth для обычных колонок
Показывать я буду на примере подключения через Bluetooth трансмиттер. Сначала рассмотрим подключение простой, бюджетной модели. Колонки у меня самые обычные (Edifier R2700). В них есть возможность подключения через 3.5 mm Jack (на самих колонках RCA вход) и есть оптический аудиовход. Так что для таких колонок подойдет практически любой трансмиттер. Будьте внимательны при выборе трансмиттера (точнее кабеля). Например, на моих колонках нет обычного входа 3.5 mm Jack. Есть только RCA. Это значит, что кабель нужен 3.5 mm Jack – RCA. Если на трансмиттере 3.5 mm аудиовыход.
Как это работает:
- Подключаем Bluetooth трансмиттер к питанию. Любой трансмиттер нужно подключить к источнику питания. Есть модели со встроенным аккумулятором. Запитать (зарядить) трансмиттер можно от USB-порта любого устройства, или через любой адаптер питания (от телефона, планшета). Но желательно, чтобы адаптер питания выдавал 5v, 1A.
- Нужно соединить трансмиттер с колонками с помощью кабеля. Если на вашем трансмиттере есть оптический аудиовыход, а на колонках есть оптический аудиовход – используйте его. Если нет – используйте 3.5 mm Jack, RCA.
- Возможно, на колонках понадобится переключить режим работы. Выбрать аудиовход (источник звука), к которому вы подключили трансмиттер. Обычно за это отвечает кнопка “Input”.
- Трансмиттер нужно переключить в режим аудио приемника (RX). На дорогих моделях это можно сделать отдельным переключателем на корпусе. На дешевых – включением – отключением и повторным включением питания трансмиттера (подключили в USB порт, вытянули и снова подключили). Чтобы индикатор мигал не красным цветом, а синим. Желательно смотреть инструкцию конкретно по вашему устройству.
- После подключения включаем Bluetooth на своем устройстве (телефоне, планшете, ноутбуке, ПК), и из списка доступных устройств выбираем трансмиттер и подключаемся к нему. Он определится как наушники (гарнитура) и появится возможность выводить на него звук. А он уже в свою очередь будет передавать звук на колонки по кабелю. Если при подключении появится запрос PIN-кода, то попробуйте ввести: 0000, 1111, 8888 или 1234.
Показываю, как это выглядит на практике. Подключаем трансмиттер к питанию и к колонкам. Проверяем, переключен ли он в режим RX (об этом писал выше, 4 пункт).

Когда на трансмиттере будет активно мигать индикатор синим цветом, то значит трансмиттер доступен для подключения. Просто подключаемся к нему с любого устройства по Bluetooth и выводим звук (как на обычные Bluetooth наушники, или портативную колонку).

Так как у меня есть еще один трансмиттер, более дорогой и функциональный, то давайте посмотрим еще и на его примере. Все практически так же, только там режим приемника (RX) и активация режима подключения происходит немного иначе. И его с колонками мы будем соединять через оптический аудио кабель.
На трансмиттере оптический кабель подключаем в “SPDIF OUT RX”. На колонках в порт “Optical” (на моих он так называется). Дальше, на трансмиттере нужно переключиться в режим RX (режим аудио приемника) и “SPDIF” (оптический). Если через 3.5 mm Jack подключаете, то ставим AUX.

Вот так выглядит схема подключения:

Напомню, что трансмиттер должен работать в режиме RX. Включаем его, и двойным нажатием на клавишу включения активируем режим подключения (делаем его видимым для других устройств). Индикатор должен активно мигать синим цветом. На вашем трансмиттере все может быть немного иначе, смотрите инструкцию.
Осталось только подключиться к Bluetooth трансмиттеру с телефона, или другого устройства и можно слушать музыку на стационарных колонках по Bluetooth.
Буквально за 2-3 доллара (примерно столько стоит самый дешевый трансмиттер) можно добавить поддержку Bluetooth практически для любых колонок. Даже для каких-то старых моделей, так как подключаются они скорее всего через 3.5 mm Jack, или RCA. После чего к акустической системе можно будет подключаться по Bluetooth и без проводов выводить звук с любых устройств. Такая схема подойдет так же для музыкальных центров, автомобильных магнитол и других устройств, в которых есть AUX.
На телефонах, планшетах и других мобильных устройствах Bluetooth работает без каких-либо настроек. А вот на ноутбуках и ПК могут возникнуть проблемы. На всякий случай оставлю ссылки на некоторые статьи, которые могут вам пригодиться, если вы захотите подключить к Bluetooth трансмиттеру свой стационарный компьютер, или ноутбук.
- Настройка Bluetooth на компьютере (ПК). Подключение Bluetooth адаптера и установка драйвера
- Как включить Bluetooth на ноутбуке?
- Как включить и настроить Bluetooth на ноутбуке с Windows 10
8
Сергей
Bluetooth
Способ 1: Как передать музыку по блютус
Технология беспроводного соединения Bluetooth позволяет установить сопряжение двух телефонов для передачи музыки без мобильного интернета или Wi-Fi. Главное, чтобы оба гаджета были снабжены соответствующим модулем и находились друг от друга не дальше 20 метров.
- Войти в настройки телефона
- Найти раздел «Беспроводные сети»
- Выбрать режим Bluetooth
- Включить модуль
- Запустить Bluetooth на втором телефоне
- На одном из устройств нажать «Сопряжение»
Если нужно быстро найти и передать музыку с Андроида на телефон, мы рекомендуем воспользоваться файловым менеджером. С его помощью очень удобно манипулировать медиафайлами в папках, копировать и передавать их с телефона Fly на другой телефон. Для этого достаточно выбрать нужный трек, вызвать диалоговое окно, нажать на команду передачи и выбрать Bluetooth.
С помощью файловых менеджеров
Если по какой-то причине у вас не включается утилита APK Extractor, можно воспользоваться программой ES-explorer. Его достоинство в том, что это хороший файловый менеджер на Андроид, обладающий высокой функциональностью и практически не использующий системных ресурсов в работе. С его помощью можно как перекинуть файлы мультимедиа, так и уже установленные и работоспособные программы и игры на другой мобильник.
Поскольку нас интересует второй вариант, рассмотрим для него подробный алгоритм действий:
- Включить на обоих устройствах bluetooth соединение.
- Открыть утилиту ES-explorer.
- В главном меню отсортировать файлы, которые присутствуют в памяти вашего мобильника и выбрать вкладку APPs (Applications). Она расположена в верхнем правом углу.
- В появившемся списке программ и игр найдите то, которое требуется передать и сделайте долгий тап нажатием на пиктограмму с его изображением.
- После этого на выбранном приложение появится галочка, а вам необходимо кликнуть на иконку с изображением трех вертикальных точек.
- В открывшемся меню нужно нажать на пункт «Отправить» и далее тапнуть на значок Bluetooth.
- Отобразится перечень доступных устройств поблизости. Для того чтобы отправить приложение необходимо найти нужное имя телефона в списке и тапнуть по названию.
Отметим, что для успешной передачи, утилита ES-explorer может быть установлена только на телефоне-отправителе. Более подробно о возможностях файлового менеджера смотрите в видеоролике, представленном ниже.
Как подключить Андроид к Андроиду через Wi-Fi.
Для того чтобы подключить два андроид-устройства друг к другу, достаточно использовать Wi-Fi-соединение, но ни для кого не секрет, что просто только одним модулем не обойтись.
Чтобы подключить два гаджета, нужно программное обеспечение, которое можно скачать в Play Market. Например, Fast File Transfer.
Подключение таким образом имеет очень большой ряд преимуществ:
- Передача данных на большой скорости.
- Подключение к разным операционным системам.
- Возможность использовать QR – код.
Итак, чтобы установить соединение между двумя операционными системами андроид, нужно скачать приложение, которое будет соответствовать требованиям, и запустить его на телефонах.
- Вначале будет предложено ввести имя своей Wi-Fi-сети и задать пароль для безопасности вашей информации.
- После того как мы создали сеть, можно будет свернуть приложение.
- Затем заходим в менеджер файлов ( Диспетчер файлов ), и находим там нужный файл, нажимаем на него в течение 2-3 секунд, пока не высветится меню.
- Далее нажимаем « Передать » либо « Обмен » и выбираем способ передачи через программу Fast File Transfer
На телефоне, который будет принимающей стороной, нужно активировать функцию Wi-Fi, скачать то же самое приложение и запустить его. В поиске доступных сетей выберите сеть с именем, которое вы указали на первом телефоне. Далее вам будет предложено ввести пароль, вводим такой же пароль, как и на первом смартфоне.
После того как два устройства пройдут синхронизацию между собой, в нижней части экрана будет предложено ввести адрес, который нужно скопировать в адресную строку браузера.
Как только будут выполнены пункты, начнётся передача файла автоматически. После загрузки файл можно проверить на принимающем устройстве.
Можно ли обойти запрет на обмен файлами через Bluetooth
Компания Apple не позволяет пользователям передавать данные через Блютуз по двум причинам:
- Это нарушает авторские права на музыку, программы, фильмы.
- Передача по Bluetooth небезопасна – в системе Айфона могут завестись вирусы.
Однако несмотря на неодобрение Apple, отправлять файлы через Блютуз возможно – правда, для этого сначала придётся сделать джейлбрейк устройства. Далее нужно загрузить из Cydia
один из трёх твиков, каждый из которых является платным
.
Твик №1. iBluetooth
. Это небольшая по размеру (весит чуть более 200 Кб) и очень простая утилита. Для передачи данных нужно активировать Блютуз в настройках iPhone, затем зайти в iBluetooth
и выбрать через это приложение изображение, которое следует отправить. Пользователю твика даётся демо-период в 7 бесплатных дней – в течение этого периода юзер должен убедиться в эффективности программы. Цена полной версии утилиты – 3.99$.
Твик №2
. AirBlue Sharing
. Этот твик не из дешёвых – его стоимость составляет 4.99$. Однако пользователи, вынужденные постоянно передавать файлы «по воздуху», наверняка останутся довольны простотой этой программы. Никакие настройки не требуются – владельцу Айфона необходимо лишь долго нажать на нужный файл, и появится окно, предлагающее выбрать девайс, на который будет отправлено сообщение.
Если другой пользователь захочет вам передать фото по блютузу, на экране вашего гаджета c AirBlue Sharing
появится запрос на принятие файла.
Благодаря твику AirBlue Sharing
владелец Айфона сможет обмениваться данными не только с другими обладателями «яблочных» гаджетов, но и с пользователями Android, Windows Phone, OS.
Твик №3. Celeste 2
. Этот твик наиболее дорогой: его цена – около 7 долларов. Столь высокая стоимость обусловлена, вероятно, тем, что программа интегрирована с сервисом Gremlin
, который даёт возможность быстро перенести принятые файлы в стандартную медиатеку iOS. Доступно приложение Celeste 2
в репозитарии BigBoss.
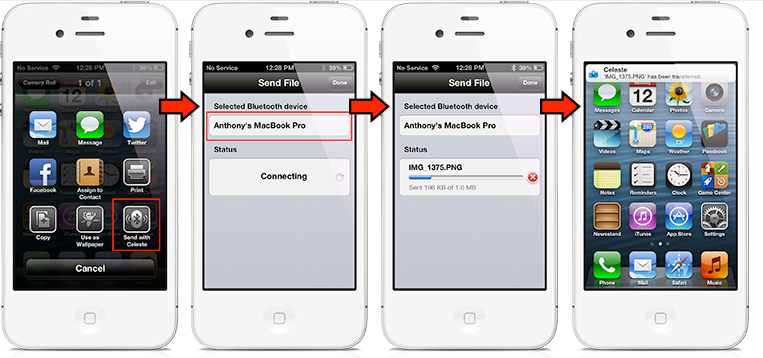
Изображение: modmyi.com
Контролировать передачу данных можно в «Центре уведомлений
». О том, что отправка успешно завершена, приложение оповестит специальным баннером.
Android-телефон как модем по USB кабелю
Если в предыдущем блоке речь шла о раздаче по интернета WiFi, то теперь поговорим о возможностях использования телефона в качестве модема через USB кабель на случай, если ваш компьютер не поддерживает передачу данных беспроводными способами. Причем раздавать может как интернет, принимаемый мобильником по WiFi, так и от сотового оператора по 3G/4G.
В моем примере все будет происходить на смартфоне Xiaomi в прошивке MIUI 9, но в голом Андроиде это делается точно также — изменено может быть лишь название и расположение пунктов меню. Подключаем телефон к компьютеру по USB кабелю и заходим в его настройки в раздел «Дополнительные функции»
Включаем «USB-модем»
На компьютере в это время выскочит окно, в котором нас попросят разрешить доступ к его ресурсам для телефона — это не обязательно, но можно подтверждить.
После этого при необходимости установятся драйверы на смартфон и интернет заработает. Подтверждением тому будет новое подключение, которое можно увидеть в «Центре управления сетями и общим доступом — Изменение параметров адаптера»
Сегодня мы разобрали разные варианты подключения телефона в качестве Bluetooth или USB модема, которые подойдут для абсолютно разных устройств, но в которых есть одно неоспоримое преимущество — мобильность, тем более, что сейчас у всех сотовых операторов есть весьма привлекательные тарифы для безлимитного интернета. На закуску обещанное видео про Айфон, про то, как сделать телефон модемом, соединив его с компьютеров USB кабелем, а также подробный урок о том, как выйти в интернет различными способами с планшета.
Как использовать телефон как модем для компьютера ноутбука или планшета следует знать каждому пользователю, оплачивающему сотовому оператору услугу мобильный интернет. Речь идет о гаджетах на базе Android или iOS, которые получили самое широкое распространение благодаря своей многофункциональности. И если о возможности подключения устройства к сторонней сети Wi-Fi знают практически все, то назвать способы раздачи личного трафика сможет далеко не каждый.
Прежде чем воспользоваться данной опцией своего смартфона, необходимо уточнить подключенный на него тариф, который должен включать в себя наличие определенного количества интернет трафика. Для этого необходимо:
- Произвести вход в меню устройства.
- Активировать раздел «Мобильный интернет».
В верхнем правом углу дисплея должен появиться соответствующий значок, означающий подключение к сети. Для большей уверенности необходимо набрать любой запрос в поисковике и убедиться, что проблем с данным видом связи нет.
Подключение телефона к компьютеру с помощью кабеля (идет в комплекте с устройством) проводится через свободный USB вход. Установка необходимых драйверов при этом произойдет в автоматическом режиме, поэтому забивать голову основами программирования не стоит. О готовности к работе пользователь узнает из сообщения от Windows. После этого можно использовать 2 варианта использования телефона в качестве проводного модема для данного устройства:
Непосредственно функция «Модем» — в меню выбора режима телефона установить «Интернет через USB», проверить наличие выхода в сеть.
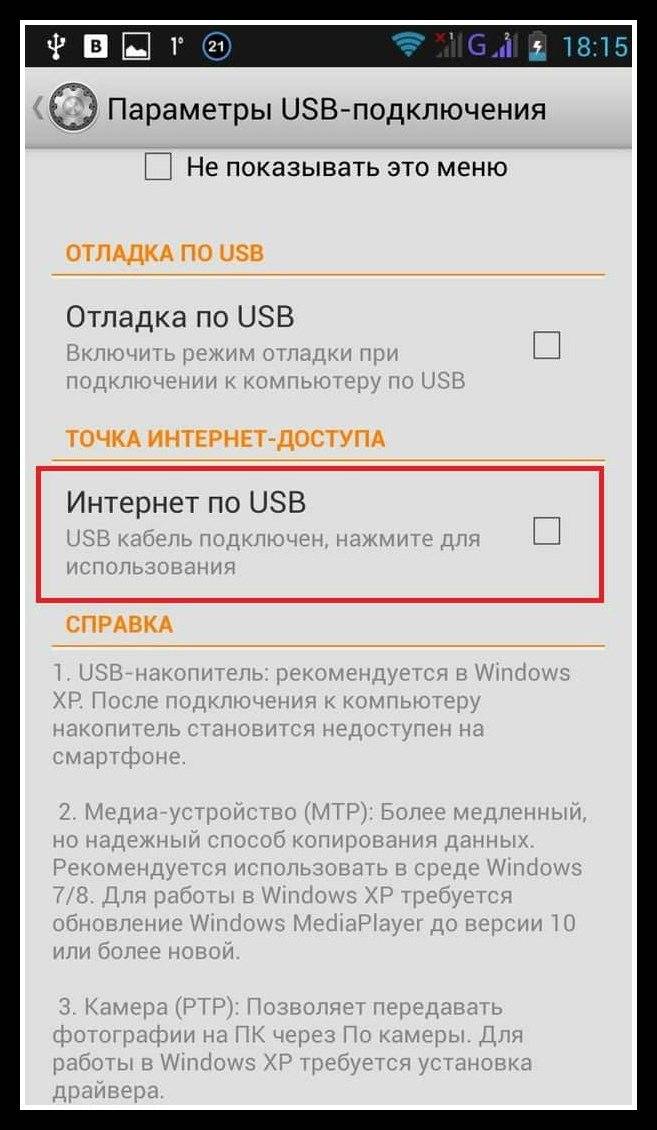
Программа EasyTether Lite/Pro – утилита загружается на телефон и самостоятельно устанавливает его в качестве проводного маршрутизатора. Для выхода в интернет, после подключения, на компьютере необходимо провести выбор Connect Via Android в качестве модема.
Следует иметь в виду, что в зависимости от тарифного плана и устойчивости мобильного сигнала, интернет на телефон может поступать в формате 3G или 4G. Это будет существенно сказываться на скорости загрузки страниц на подключенном компьютере или ноутбуке.
MMS
Не самый лучший, но весьма распространенный способ обмена информацией. Подходит для обмена небольшими документами. Как правило, ими являются фотографии, короткие видео, анимация или рингтоны.

Процесс сводится к следующим моментам:
- Отправляющий настраивает на своем мобильном телефоне MMS. После этого он пишет сообщение.
- В MMS загружается нужный документ. Далее происходит отправка сообщения.
- Получатель открывает присланное письмо. Для работы с документом у человека тоже должна быть включена поддержка MMS.
- В функциональном меню получатель выбирает функцию “Загрузить” или “Сохранить”. Надпись будет напрямую зависеть от модели телефона.
Это только один из методов. Он требует немало затрат, если документ тяжелый. Кроме того, не все файлы передаются подобным образом.
Bluetooth аудио приемник для колонок
Как я уже писал выше, для этих задач есть специальные устройства – Bluetooth приемники с выходом 3.5 mm Jack и RCA. Еще их можно найти по запросу “Bluetooth Audio Adapter”. Такого устройства у меня нет, но как я понимаю, они созданы для выполнения строго одной задачи (в отличии от Bluetooth трансмиттеров) – принимать аудио с любых устройств по Bluetooth и передавать его на любые колонки по кабелю. В китайских интернет магазинах таких устройств можно найти очень много. Среди фирменных преемников можно выделить тот же адаптер от Logitech, других не нашел. Есть еще Meizu Bluetooth Audio Receiver, Xiaomi Mi Bluetooth Audio Receive, но они больше подходят для наушников.

Если вам нужно устройство исключительно для приема звука по Bluetooth и вывода на любые динамики по кабелю – то такие адаптеры вам подойдут. Работает это примерно вот так:

Но можно пойти другим путем. Купить более функциональное устройство – Bluetooth трансмиттер. И использовать его в режиме приемника.
Как передавать файлы по Bluetooth с телефона или планшета
Когда устройства сопряжены, вы можете организовывать передачу файлов. Поскольку изначально мы хотели передать фотографию с одного девайса на другой, то заходим в галерею. В галерее находим нужную фотографию , например:
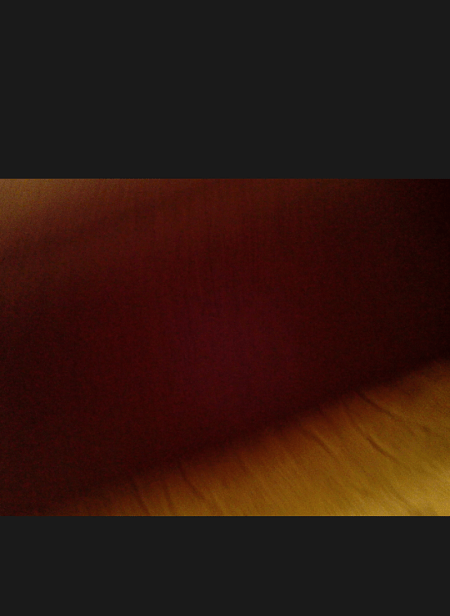
В правом верхнем углу нажимаем на значок, выделенный стрелкой, после чего появляется меню. В этом меню выбираем Bluetooth.

Теперь перемещаемся на страницу с выбором устройства, которому будет передан файл. Поскольку мы сопряжены только с одним устройством, его и выбираем.
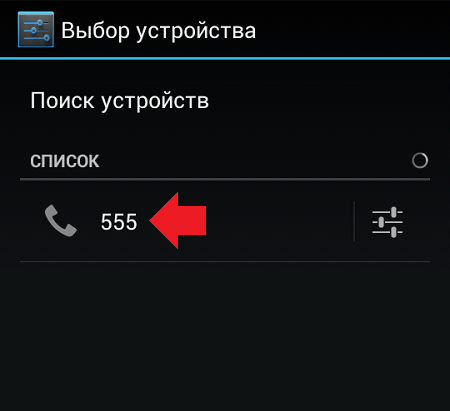
На другом устройстве появляется сообщение о том, что нужно принять файл. Принимаете его.

Файл получен.

Вот так легко, просто и удобно пользоваться технологией Bluetooth.
Свои вопросы вы можете задавать с помощью комментариев.
Продукция Apple отличается от девайсов других компаний множеством преимуществ, основными из которых являются постоянное обновление системы и надежная система защиты данных. Но все же основной набор функций и возможностей аналогичен у всех гаджетов от разных производителей . Во всех смартфонах и планшетах есть технология Bluetooth, одна из функций которой – беспроводная передача данных между устройствами. Однако именно эта функция Bluetooth на iPhone исключена – разработчик объясняет это защитой авторских прав на информацию. Разберемся в вопросе, который на заре появления «яблочных» устройств на наших просторах задавался всеми пользователями – тогда для чего нужен Bluetooth на iPhone.
Подключение различных устройств , которых с развитием технологий становится все больше, – вот для чего понадобится Bluetooth в iPhone. С ним можно подключить:
- телефонные гарнитуры;
- беспроводные наушники;
- аудио- и видеотехнику (некоторые телевизоры, докстанции, автомобильные магнитофоны);
- клавиатуры;
- «умные» браслеты и часы;
- моноподы;
- различные приборы для «умного дома» (светильники, замки в дверях, система отопления).
Как подключить беспроводное устройство
Чтобы подсоединить устройство, нужно в первую очередь проверить совместимость аксессуара с моделью iPhone . Затем нужно выполнить следующие операции:
- Перед тем, как включить Bluetooth на iPhone, включите стороннюю гарнитуру и активируйте в ней Bluetooth-модуль с режимом видимости, внимательно следуя инструкции. После чего приступаем к настройке соединения.
- Активируйте Bluetooth на iPhone. Для этого нужно войти в главное меню, перейти во вкладку «Bluetooth» и провести зелёный ползунок в активный режим.
Можно также включить Bluetooth более быстрым способом – вызвать пункт управления, проведя пальцем снизу вверх на экране (поднять шторку), выбрать нужную иконку и нажать на нее.
Чтобы проверить активность Bluetooth модуля, нужно обратить внимание на его значок в правом верхнем углу дисплея. Если он белого или чёрного цвета – модуль активен, если серый – не включен. iPhone начнет сканирование и покажет активные беспроводные устройства , которые находятся в зоне видимости, что составляет около 10 метров
Выберите нужный аксессуар и подключитесь к нему, разрешив создание Bluetooth-пары
iPhone начнет сканирование и покажет активные беспроводные устройства , которые находятся в зоне видимости, что составляет около 10 метров. Выберите нужный аксессуар и подключитесь к нему, разрешив создание Bluetooth-пары.
Устройство подключено к смартфону и готово к использованию.
Данное соединение будет сохранено в памяти iPhone, поэтому для повторного использования аксессуара нужно будет только активировать Bluetooth на устройствах. Сопряжение будет проходить автоматически.
Для того чтобы отключить ненужное устройство , в настройках Bluetooth выберите его среди списка подключенного оборудования и нажмите «Отключить».
В дальнейшем вы сможете моментально возобновить соединение. Если вы больше не собираетесь сопрягаться с данным аксессуаром, выберите в меню настроек «Забыть устройство».
Проблемы при подключении
К основным причинам сбоев при подключении устройств относятся:
- разряженные аккумуляторы на любом из сопрягающихся гаджетов;
- выключенный Bluetooth на одном из устройств;
- слишком большое расстояние между девайсами;
- препятствия для связи (например, стена);
- функциональные сбои в работе Bluetooth.
В последнем случае для устранения проблемы можно включить и выключить оба устройства либо удалить Bluetooth-пару и создать её заново. Также перед тем, как использовать Bluetooth на iPhone, можно обновить софт на аппарате до последней версии.
Как на ноутбуке передать файл через Bluetooth с Windows 10, 7
На самом деле, передача файлов с ноутбука на андроид намного проще, чем через стационарный компьютер. Обусловлено это тем, что в практически каждом ноутбуке модуль Блютуз встроен, поэтому покупать ничего не нужно.
Если адаптер Bluetooth у вас отключен, тогда активируйте его в «Диспетчере устройств». Вдруг не получится, тогда читайте статью: все способы включения блютуз на ноутбуке Windows 7 и Windows 10

- Включите Блютуз на устройстве на которое передаете.
- Клацните правой клавишей мыши на файле, который хотите отправить и выберите «Отправить», «Устройство Bluetooth»

- Появиться окно, в нем необходимо выбрать куда отослать. Жмете «Далее».
- На телефоне клацаете «Принять», файл передан.

Такой способ передачи файлов имеет один минус — это скорость. А в целом передать на устройство с Windows 10, 7 не составляет сложности.
Как перекинуть музыку с телефона на телефон по Bluetooth
Перекинуть музыку с телефона на телефон несложно, нужно лишь знать алгоритм действий, то есть нужно знать, что за чем делать, чтоб всё получилось. Для того чтобы нам передать музыку, нужно активировать модуль Bluetooth на 2 телефонах.
- Для этого нам нужно зайти в настройки телефона.
- Перейти в раздел беспроводные сети.
- Далее в подраздел Bluetooth.
- После этого активировать модуль.
- Затем активировать режим обнаружения или режим видимости телефона, для того чтобы другие устройства могли найти наше устройство.
- Затем нужно нажать кнопку «Поиск устройств», и обнаружить в списке доступных устройств, то, на которое мы будем передавать музыкальный файл, и подключится к нему.
После можно закрыть настройки телефона и теперь мы заходим в музыкальный проигрыватель, найдя нужный нам музыкальный файл, нажимаем на него и держим палец в течение 2-3 сек., пока не появится меню:
- В меню нужно найти вкладку Обмен либо Передача, нажать на неё.
- Выбираем способ передачи файла по Bluetooth.
- Нажимаем Отправить его на нужное нам уже заранее подключенное устройство.
- Для того чтобы нам удалось отправить файл, на принимающем устройстве нам нужно подтвердить приём файла, нажав на кнопку Принять, и после чего пойдёт передача файла.
Как подключить телефон к ноутбуку по Bluetooth
Блютуз – известная технология беспроводной связи, которая пользовалась популярностью в начале-середине 2000-х годов. Сейчас она тоже помогает владельцам телефонам, но применяется для синхронизации с беспроводными гарнитурами, часами, колонками и так далее.
Если подключить телефон к ноутбуку по USB не получилось, можно попробовать вариант с Bluetooth. Скорость передачи данных будет значительно ниже, однако для перемещения пары изображений ее хватит.
Для Android
Первое, что нужно сделать для сопряжения устройств – включение Bluetooth.
Чтобы активировать блютуз на ноутбуке, нужно:
- Зайти в «Параметры Windows».
- Открыть раздел «Устройства».
- Передвинуть ползунок напротив Bluetooth в активное положение.
- Нажать на «Другие параметры Bluetooth» в правом углу.
- Отметить галочками все пункты в параметрах.
Следующий шаг – активация датчика на смартфоне. Для этого достаточно опустить шторку уведомлений и кликнуть на значок блютуз. Для сопряжения телефона с ПК необходимо вновь открыть раздел «Устройства» в параметрах Виндоус. Над Bluetooth высветится плюсик, который нужно нажать. Далее требуется кликнуть на название своего смартфона.
Чтобы передать файл по блютуз, необходимо открыть «синезуба» в трее. Если кликнуть правой кнопкой мыши, появятся варианты «Отправить файл» или «Принять файл».
Для iOS
Айфоны тоже позволяют подключиться к ноутбуку по Bluetooth. Первым делом нужно активировать датчик на ПК. О том, как это сделать, было подробно рассказано в предыдущем пункте материала. Следующий шаг – включение блютуз на iOS.
Чтобы включить Bluetooth, нужно:
- Открыть настройки смартфона.
- Войти в Bluetooth.
- Включить обнаружение устройств.
- Среди доступных для подключения аппаратов выбрать ноутбук.
- Подтвердить сопряжение кодом, который создается на Айфоне.
Рекомендуется подключать смартфон к ПК только в том случае, если ноутбук работает на Windows 8 или 10. Более ранние версии обладают неудобным интерфейсом синхронизации по Bluetooth.