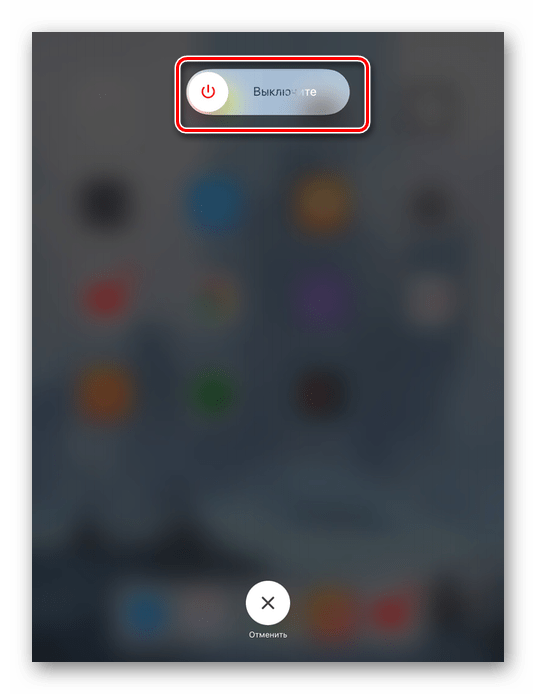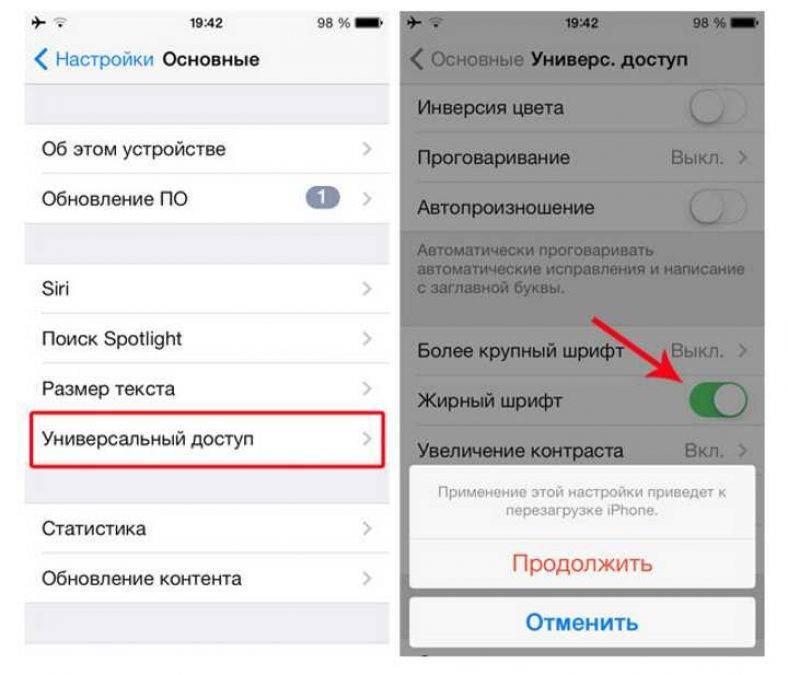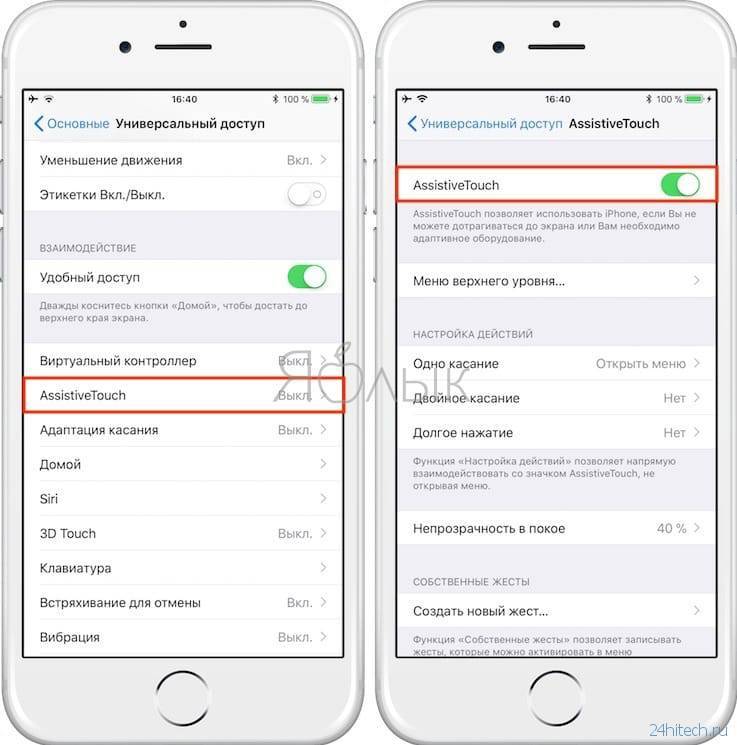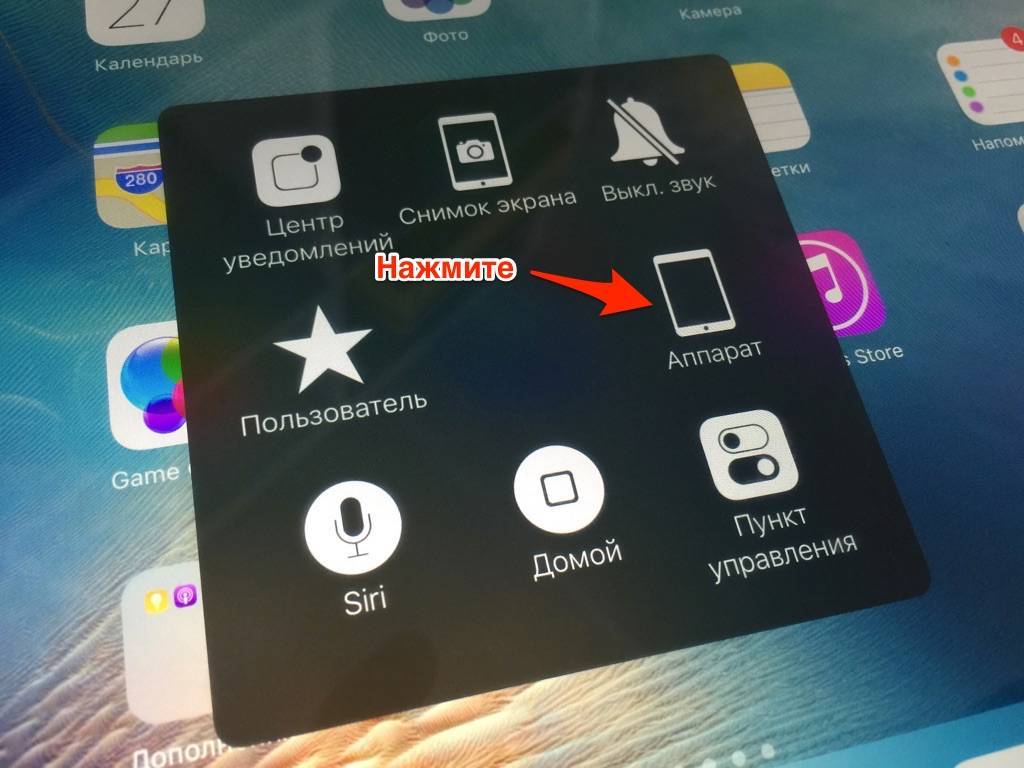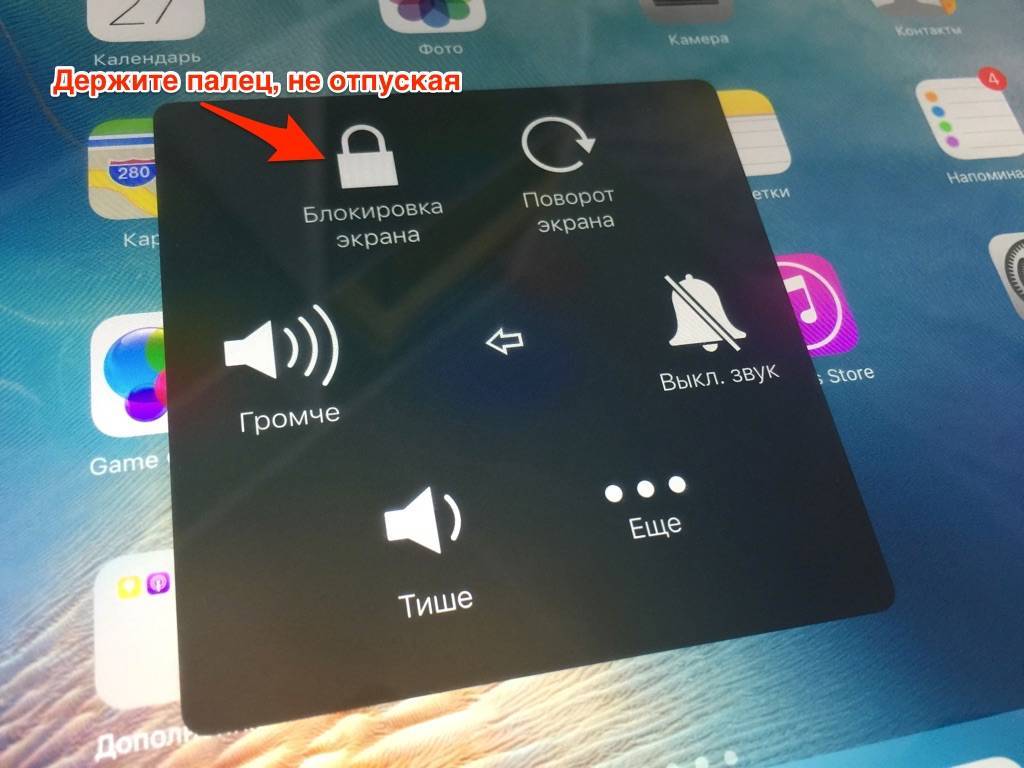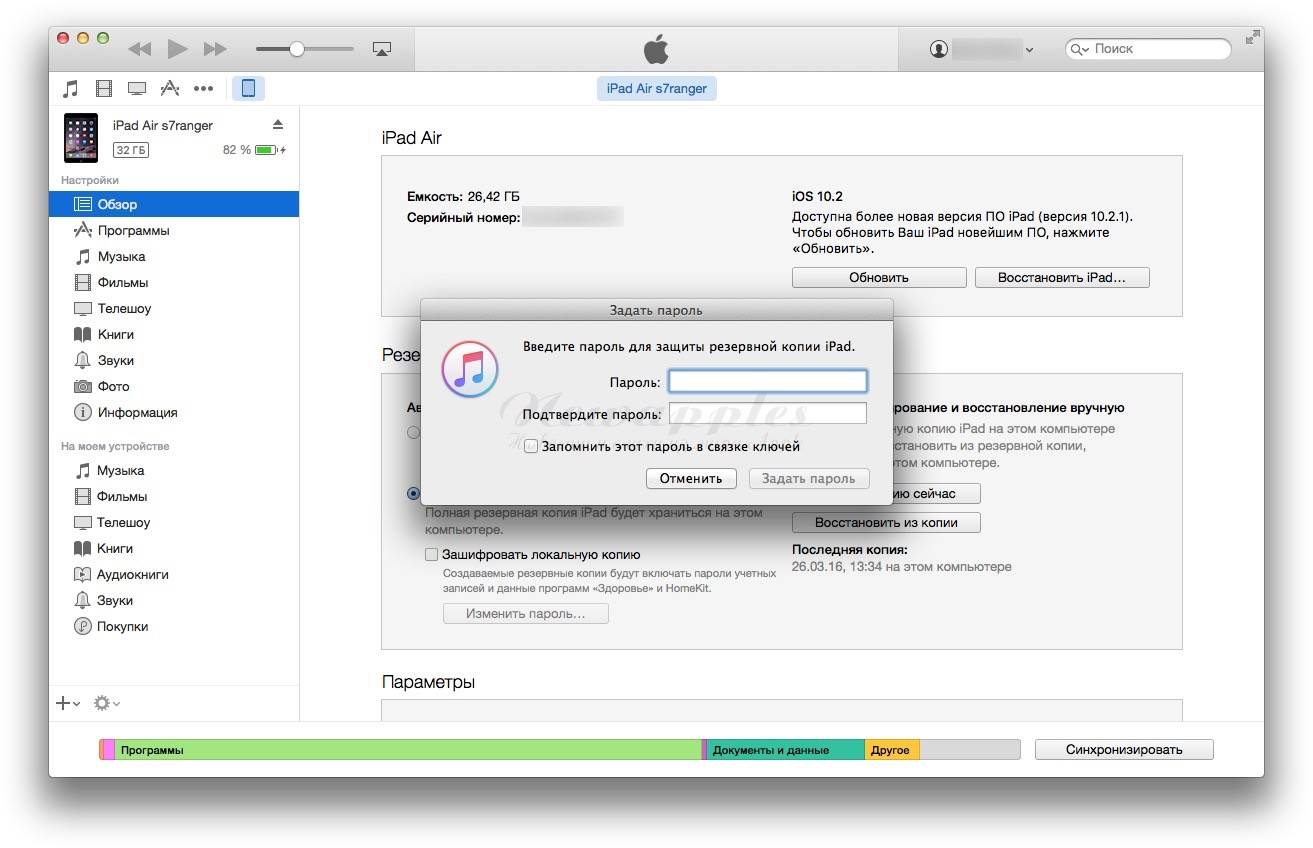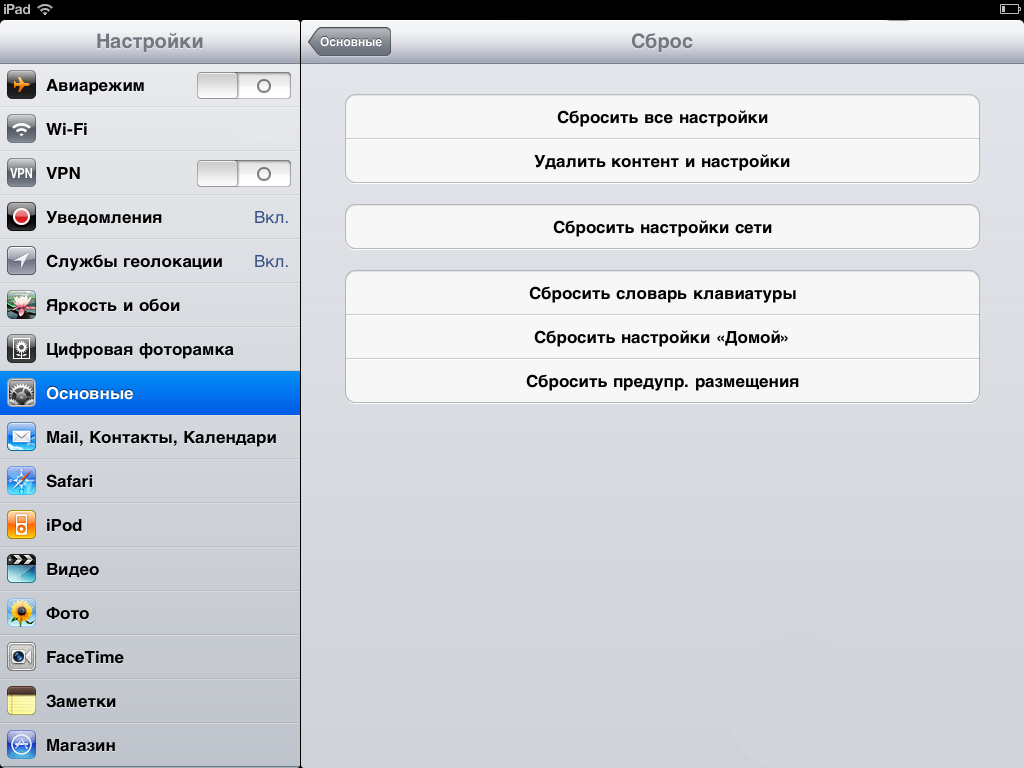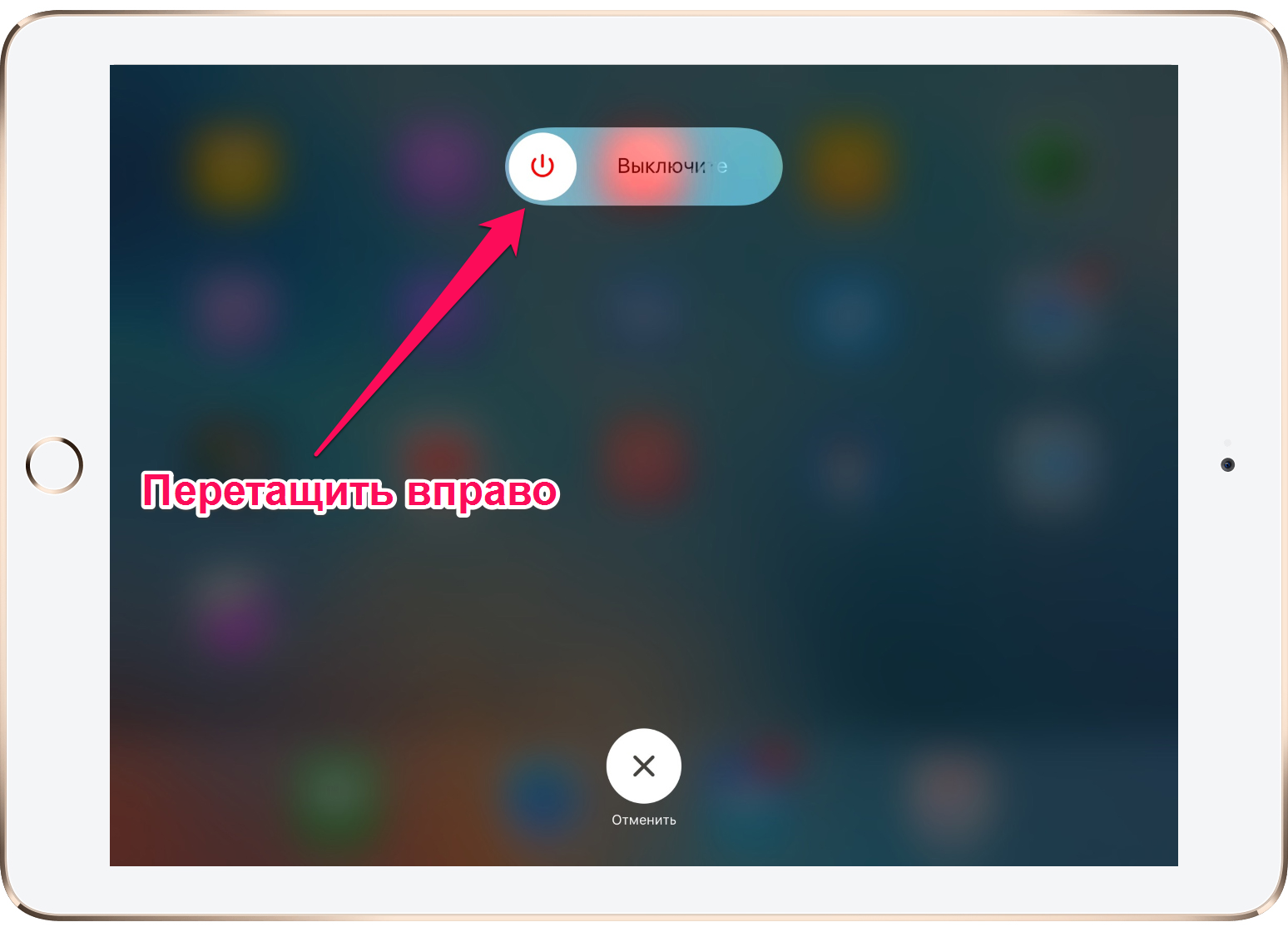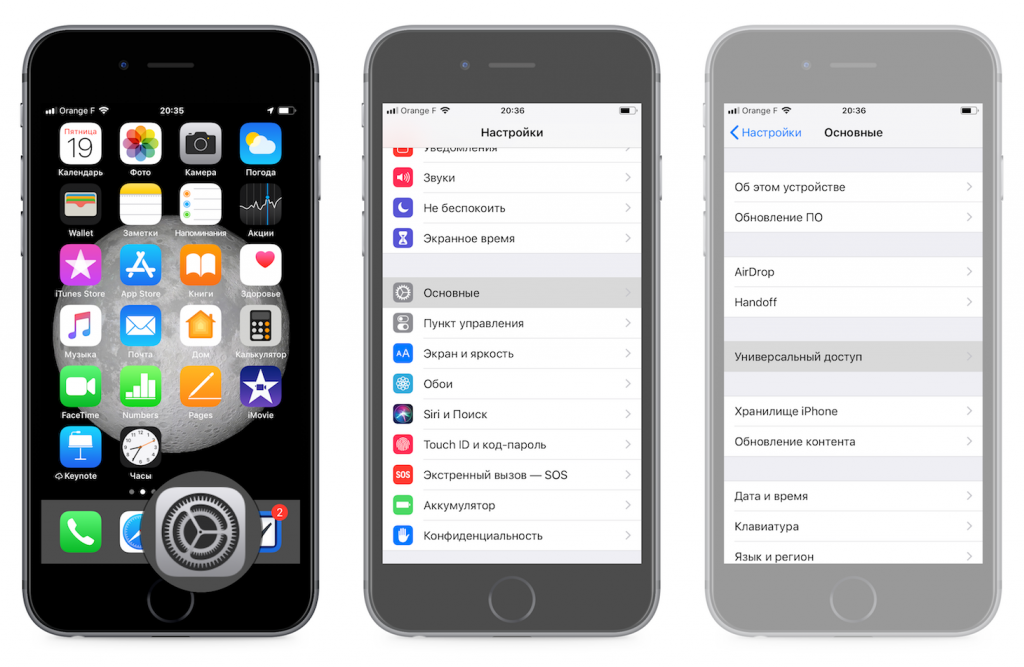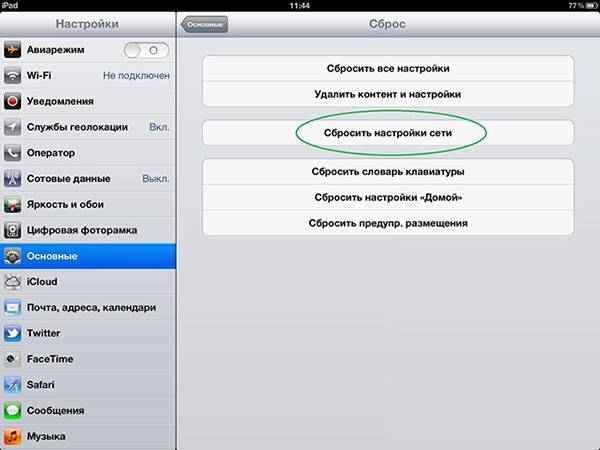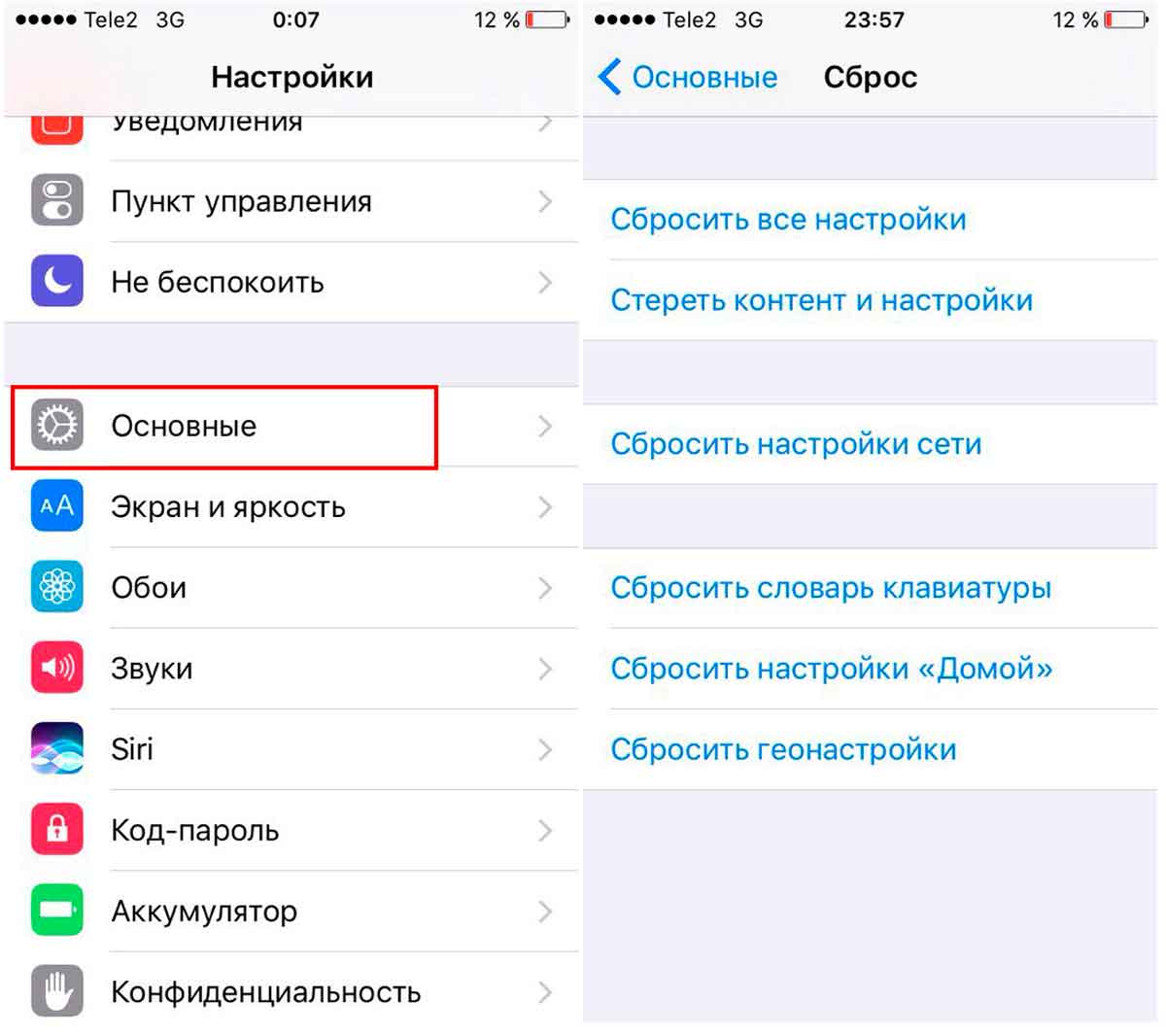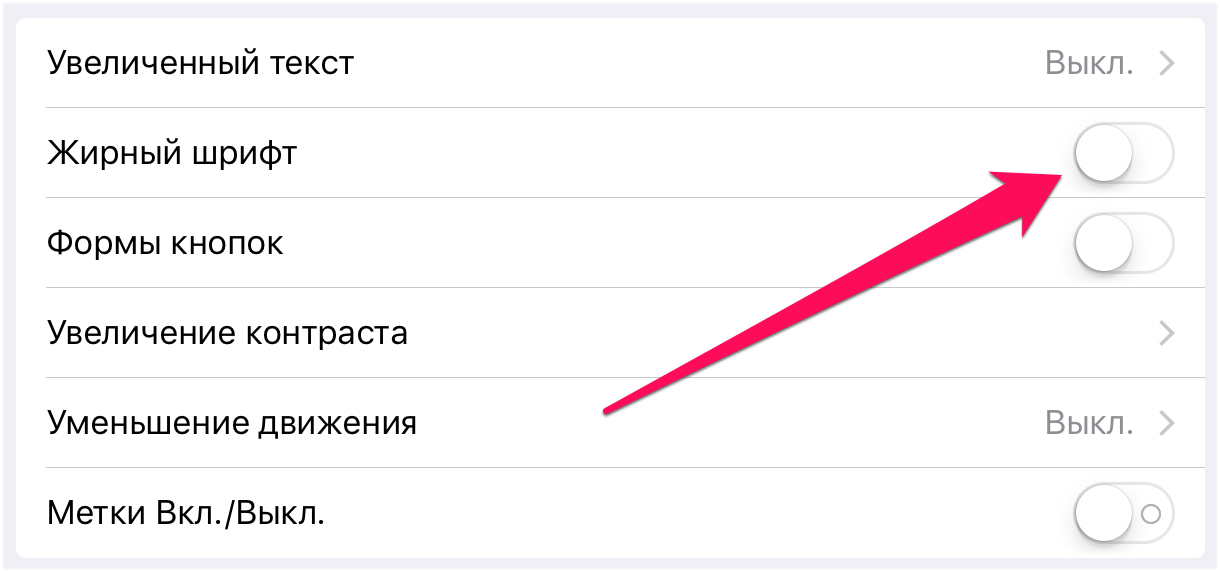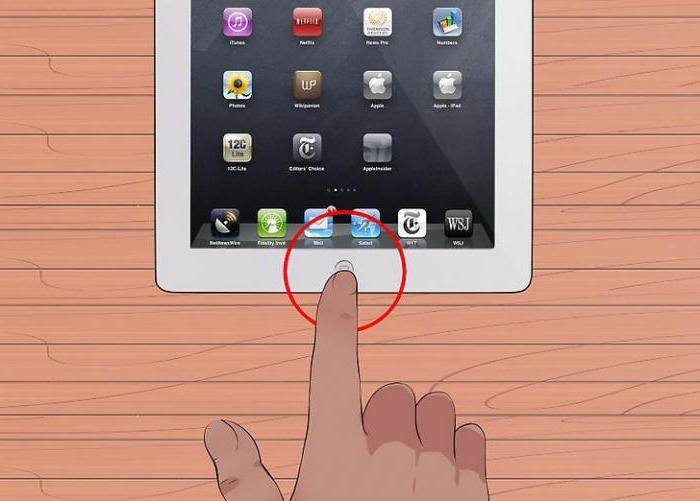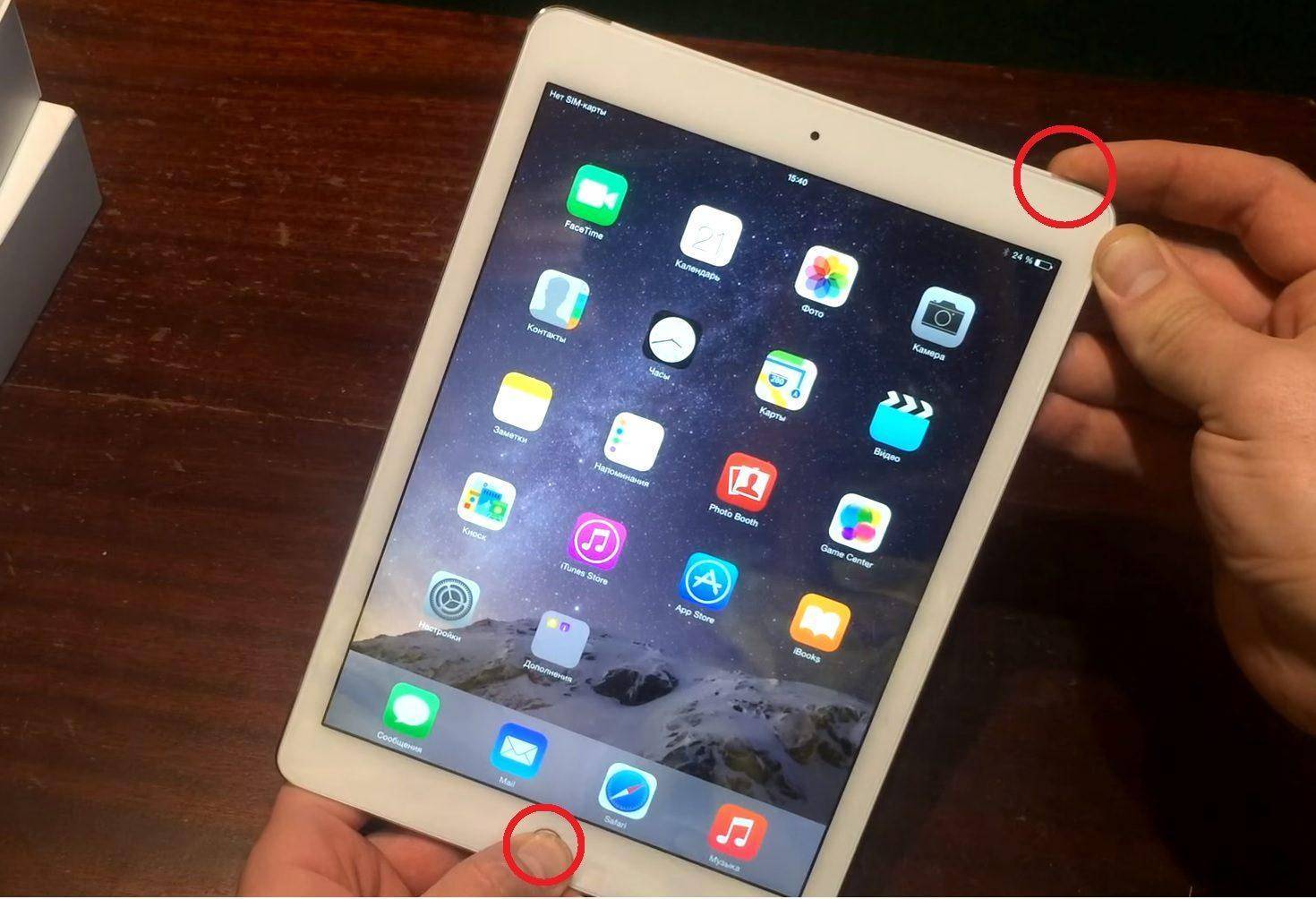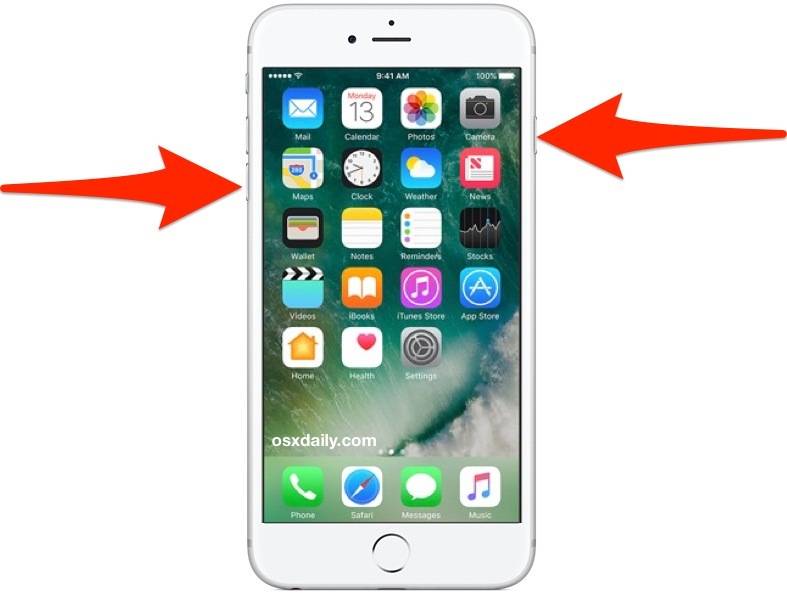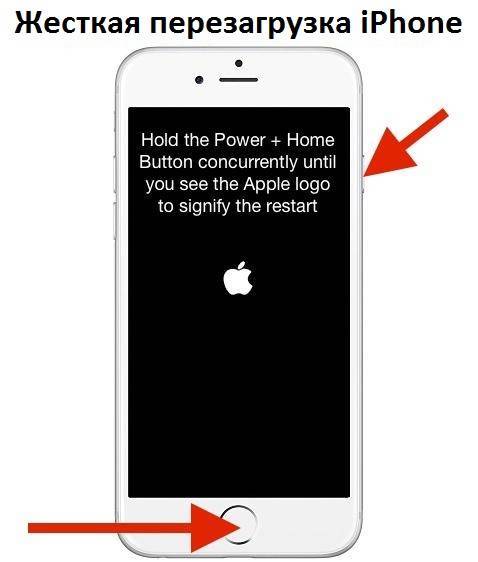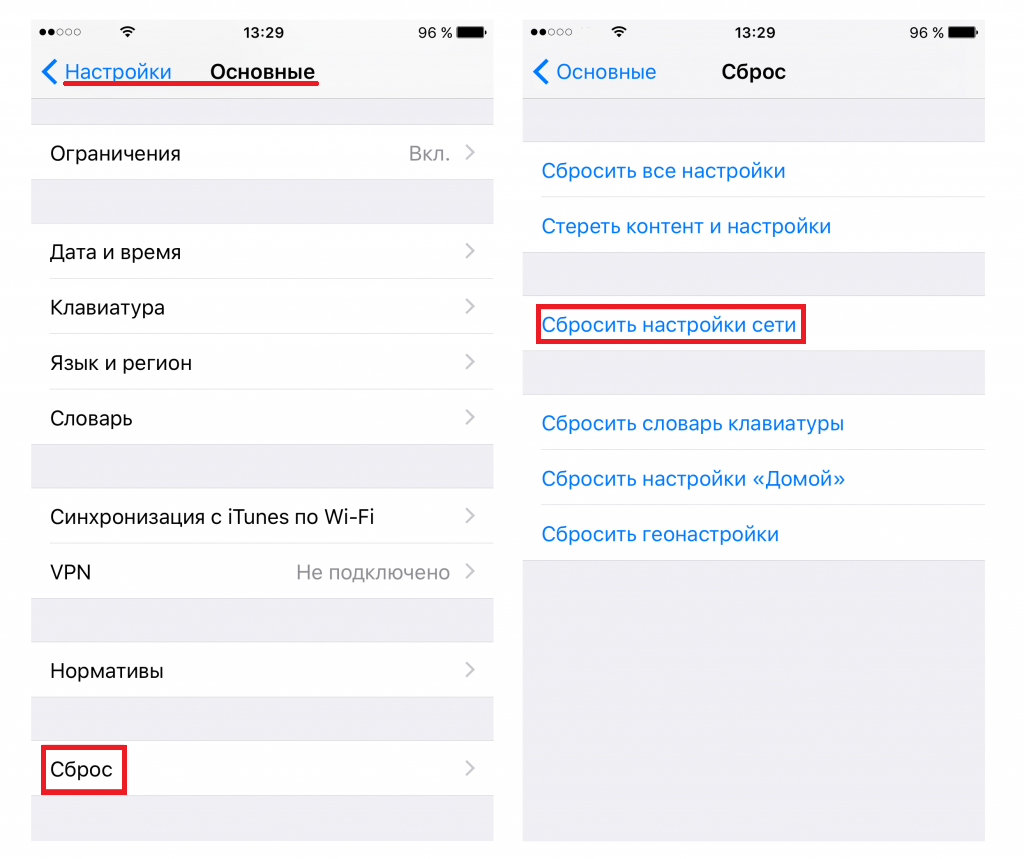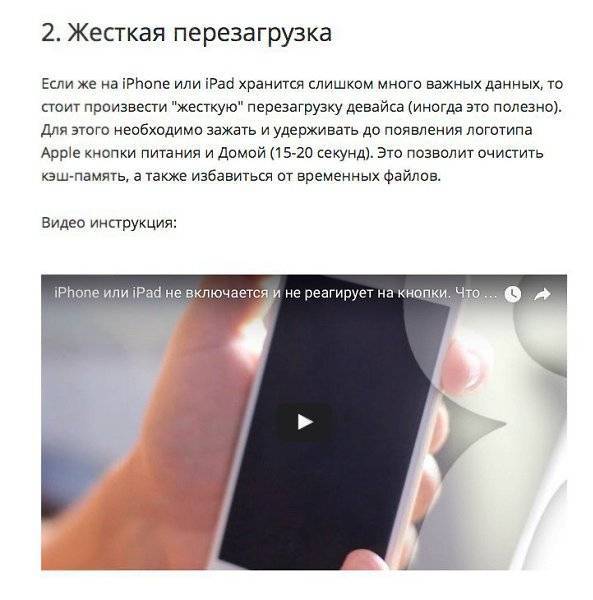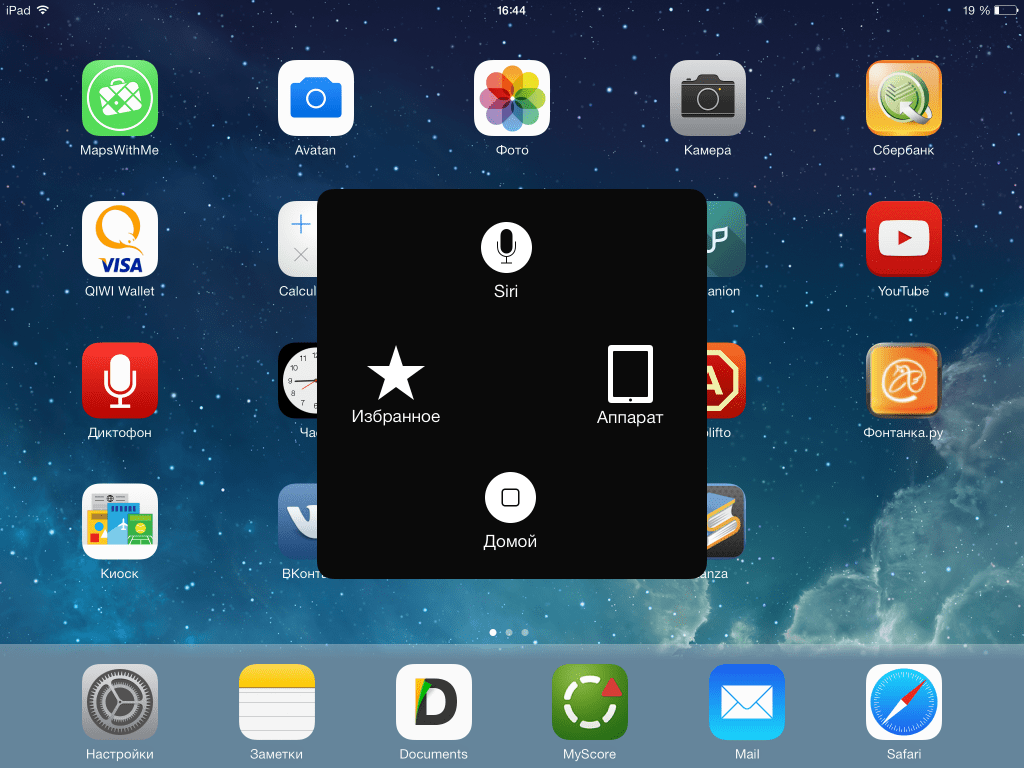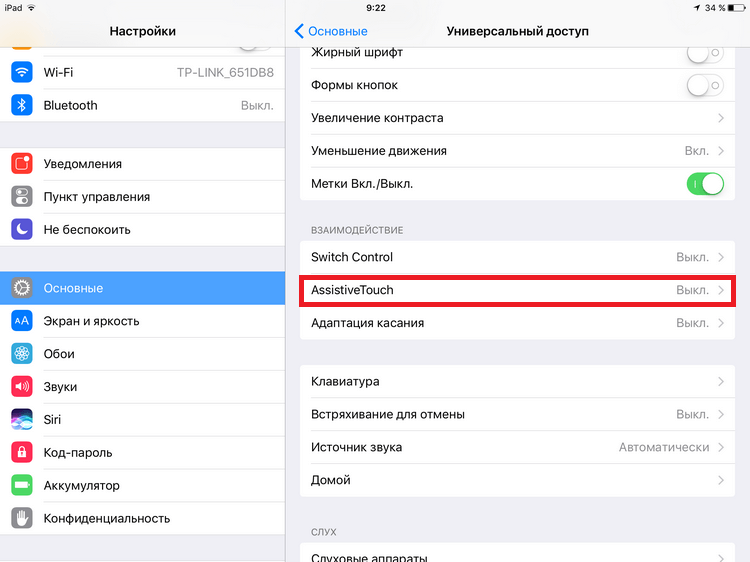Способы отыскать выключенный iPhone
Если у вас пропал телефон, для начала позвоните на него с другого номера. Если это уже сделано и, вероятно, безрезультатно, первым делом обратитесь в правоохранительные органы – подайте заявление об утере гаджета. Для обращения в полицию вам понадобятся следующие документы:

- общегражданский паспорт;
- любые документы на айфон (данные международного идентификатора мобильного оборудования);
- кассовый чек, который подтвердит покупку устройства.
Если вам повезет, следователь будет гореть желанием найти ваш агрегат и сразу же сделает запрос операторам сотовой связи. Если похититель или нашедший телефон ничего не знает о программах слежения за айфоном (встречается и такое), то вам повезло вдвойне. Есть шансы узнать, какую сим-карту вставили в телефон после его пропажи или в каком конкретном месте был произведен звонок с помощью вашего «яблочного друга». Эта информация помогает найти устройство.
Не надеетесь, что доблестная полиция сразу бросится на поиски вашего любимца? Правильно. После похода к правоохранителям (а еще лучше – параллельно) приступайте к розыскам смартфона самостоятельно. Мы расскажем, как найти ваш айфон, если он выключен. Пока у профессиональных сыщиков дойдут руки до вашего заявления, возможно, вы сами справитесь с проблемой и узнаете, где находится дорогой агрегат.
Через сервис iCloud
Найти выключенный телефон поможет iCloud (айклауд). Данная опция – официальное облачное хранилище компании Apple, которое разрешает пользователю в режиме онлайн получать доступ к файлам с любого устройства, сохраняет резервные копии данных своего «яблочного продукта» и помогает владельцу найти потерянный аппарат. При этом помните, чтобы смотреть, где находится в это время гаджет, нужно специально подключить соответствующую функцию.

Телефон потерялся недалеко от компьютера, с помощью которого вы разыскиваете свой гаджет? Услышите громкий звук. «Сирена» слышна даже в случае, когда айфон настроен на бесшумную функцию. Есть подозрения, что гаджет пропал не в домашних условиях? Защитить всю записанную на нём информацию получится даже дистанционно: установите пароль – и ваш телефон никто не разблокирует. Лучше вообще удалить все данные. После того, как аппарат найдется, их легко восстановить из резервной копии.
Не забывайте про замечательную функцию «Режим пропажи», которая активируется также в iCloud. При её включении на экране заблокированного гаджета выводится ваше сообщение с указанным номером телефона – нашедший аппарат сможет прямо с него вам перезвонить, невзирая на то, что он заблокирован. Кроме того, на айфон, находящийся в режиме пропажи, разрешается звонить и принимать звонки.
По номеру IMEI
Международный идентификатор мобильного оборудования, IMEI, – это уникальный номер устройства, присвоенный аппарату заводом-изготовителем. Информация предназначена для идентификации агрегата в сети и хранится в его прошивке. Код наподобие серийного номера всегда указывается в нескольких местах:

- на самом смартфоне (чтобы его узнать, надо набрать *#06# на клавиатуре – данные появятся на экране);
- под аккумуляторной батареей;
- на обратной стороне коробки, в которой продавался гаджет;
- в гарантийном талоне.
В компании сотовой связи по заявлению полиции или владельца смартфона могут отслеживать передачу сигнала даже при выключенном телефоне. Считается, что код подделать нельзя, и если новый владелец вашего айфона активирует его, есть вероятность определить номер телефона. Однако, как показывает практика, преступники умудряются обойти и этот метод защиты.
С помощью приложения Find My iPhone
Еще одно приложение поможет поискам айфона – программа называется Find My iPhone. Сервис входит в бесплатную подписку iCloud и ко всему прочему умеет определять местонахождение гаджета, отправлять сообщения на его экран, защищать аппарат паролем или стирать всё его содержимое. Специально закачивать приложение в телефон не нужно, так как оно уже является частью операционной системы аппарата. Чтобы данная функция работала, нужно заранее включить в настройках «Найти iPhone». Определение геопозиции разрешается только при включенном гаджете (с активной функцией GPS).
Программная перезагрузка
Как перезагрузить Айпад или Айпад мини, если в устройстве сломались кнопки? Сделать это действительно возможно, если воспользоваться функцией «Assistive Touch». Включается она следующим способом:
- Заходим в «Настройки – Основные – Универсальный доступ»;
- Включаем функцию;
- Наблюдаем появления программной кнопки на экране смартфона.
Далее действуем следующим образом – нажимаем на кнопку, выбираем пункт «Аппарат», нажимаем на пункт «Блокировка экрана» и удерживаем его пальцем до появления стандартной кнопки выключения. Смахиваем кнопку вправо и дожидаемся полного отключения планшетного компьютера. Для включения аппарата достаточно поставить его на зарядку
Вы попробовали перезагрузить планшет, но он по-прежнему работает некорректно и медленно? Вполне возможно, что проблема связана с установленным недавно программным обеспечением. Вспомните, какие приложения вы устанавливали на свой планшет в последнее время и после каких манипуляций начались ошибки. Удалив некорректно работающий софт вы сможете вернуть планшету функциональность.
В некоторых случаях ошибки бывают настолько серьезными, что справиться с ними с помощью стандартной или принудительной перезагрузки невозможно. Если вы хотите, чтобы ваш iPad работал как прежде, попробуйте выполнить восстановление операционной системы
– соответствующие инструкции вы сможете найти на нашем сайте. После восстановления iOS вы сможете насладиться корректной работой Айпада. В самых сложных случаях вам на помощь придут специалисты сервисного центра.
Ваш планшет стал функционировать с ошибками и зависать? Скорость работы операционки снизилась и она заглючила? Программки начали выдавать ошибки?
Для решения всех этих проблем потребуется перезагрузить планшет. Опытные юзеры наверняка знают, как это делается. А специально для новичков – наша сегодняшняя статья.
На самом деле, операция производится легко. Причем выполняться она может несколькими способами. О каждом из них будет рассказано далее.
Операционка iOS устроена весьма непросто. И каждая последующая ее вариация становится все запутаннее. Обновление операционки позволяет разрешить многие проблемные ситуации. Однако создать к сегодняшнему времени идеальную систему никому еще не удалось – на любой из них периодически всплывают ошибки. Тем не менее, планшетники от «яблочной» фирмы приближены к идеальным. Они работают быстро и качественно, но иногда все же дают сбои.
Если iPad стал зависать или тормозить, не стоит немедленно бежать в ремонтную мастерскую. Сперва нужно попробовать разрешить проблемку самостоятельно. И самый просто инструмент здесь – та же перезагрузка. Эта операция – по сути, рестарт операционки, происходящий с сохранение данных юзера. Самое большее, чего можно лишиться – это не сохраненной на момент операции документации.
Обычно мы перезагружаем девайс в следующих ситуациях:
- для вторичного запуска операционки с целью устранения ошибок;
- для очистки кэша программок;
- нормализации функций отдельных элементов планшетника;
- нормализации исполнения инсталлированных либо системных программок.
Иными словами, если планшет функционирует не так, как прежде, достаточным будет отправка его на перезагрузку. После открытия и вторичного запуска гаджет начнет выполнять команды юзера намного оперативнее. Любое приложение станет работать шустрее.
Многое про айпад и как перезагрузить его операционку, будет рассказано дальше.
Итак, юзер заметил, что его планшет уже не тот, что прежде. Например, он начал выполнять команды в замедленном темпе, зависать и тому подобное. Как разрешить подобную проблему? Первым делом обратитесь к перезагрузке.
Искать кнопочный элемент Reset при этом не стоит – его здесь попросту нет. Нужно всего лишь отключить, а затем снова включить девайс. Выполняется это при помощи зажатия элемента питания на 8-12 секунд и ожидания всплытия элемента выключения. Далее следует смахнуть ползунок вправо и ожидать полного отключения аппарата. Теперь снова можно выполнить включение гаджета, щелкнув по кнопке питания и ожидая в течение нескольких секунд. На автомате начнется стандартная операция запуска операционки.
Обычная операция перезагрузки планшетника поможет юзеру избавиться от ошибок в программках и операционке. Кэш в нем будет очищен, а iOS подвергнется вторичному запуску.
Однако в ряде ситуаций такая операция не срабатывает. Например, это случается при всплытии серьезных ошибок, нарушающих функции операционки.
Как выполнить операцию, если девайс повис? При таком режиме обычные средства не срабатывают. Здесь поможет только принудительный режим. Подробно о нем читайте далее.
Этапы жесткой перезагрузки
Жесткая перезагрузка гаджета Айпад позволит очистить оперативную память и обновить все процессы. Этот способ не нанесет никакого вреда ни материнской плате, ни микросхемам.
Для полной перезагрузки устройства Айпад выполните такие действия:
- разблокируйте устройство
- зажмите на 10 секунд кнопку Power и «Домой»
- одновременно отпустите кнопки после появления логотипа
Такое выключение подходит для любых моделей планшетов Apple.
Если после перезагрузки устройство все равно не разблокируется или сенсорное стекло все также плохо работает, попробуйте обновить программное обеспечение.
Этапы загрузки нового ПО:
- включите iTunes
- подключите планшет к ноутбуку
- выберите свое устройство в iTunes
- выберите категорию «Обзор» и нажмите на вкладку «Обновить»
В технике Apple предусмотрено беспроводное обновление программного обеспечения. Для этого поставьте гаджет на зарядку, подключите к сети Интернет и в основных настройках выберите категорию «Обновление ПО».
Если и после этого плохо работает тачскрин, не разблокируется, или вообще не включается планшет, тогда неисправна материнская плата, микросхемы, либо поврежден дисплейный модуль.
Профессиональный ремонт от исполнителей Юду
Аккуратно и качественно устранить аппаратные проблемы смогут только квалифицированные специалисты. На сайте YouDo зарегистрированы опытные мастера, которые с учетом технических параметров модели устранят любую неисправность экранов. Профессионалы Юду точно определят, почему гаджет перестал откликаться на нажатия, после чего быстро отремонтируют сенсорный дисплей Айпада в соответствии с рекомендациями производителя.
Если экран iPad не реагирует на прикосновения, обратитесь к исполнителям Юду, они гарантируют срочность и высокое качество работы.
Как принудительно перезагрузить iPhone или iPad
Если ваш iPhone или iPad перестал отвечать на запросы, или он выключен и не включается снова, все еще не потеряно. На устройствах iOS есть функция, которую можно использовать, когда нормальные режимы работы не работают.
Способ, необходимый для этой процедуры, зависит от используемой модели iPad или iPhone. В основном это связано с тем, есть ли у вас кнопка «Домой», и если да, то физическая ли это или «тапическая» кнопка.
Например, у iPhone 6s и более ранних версий есть физическая кнопка «Домой», которая перемещается вниз при нажатии. В iPhone 7 и 8 есть кнопка «Домой», но она статическая — вместо того, чтобы двигаться вниз, она вибрирует, имитируя щелчок, и не работает, когда устройство выключено. А у iPhone X, XS, 11 и 11 Pro и моделей iPad Pro с 2018 года вообще нет кнопок Home.
Принудительный перезапуск iPhone 6s, SE или ранее
Вот основной метод принудительного перезапуска вашего устройства. Вам понадобится физическая кнопка «Домой».
- Удерживайте кнопку «Домой» (на передней панели iPhone или iPad) и кнопку питания одновременно.
- Удерживайте обе кнопки, пока не появится логотип Apple.
- Отпустите кнопки и подождите, пока ваше устройство завершит свою последовательность запуска.
- Введите пароль при запуске. (Вы не сможете использовать отпечаток пальца для входа в систему.)
Это называется принудительным перезапуском (или иногда полным сбросом), и, мы надеемся, исправит все возникшие проблемы. Если все по-прежнему не так, как должно быть, было бы неплохо восстановить ваш iPhone из старой резервной копии, так как некоторые из ваших файлов могли быть повреждены и вызвать проблему.
Принудительный перезапуск iPhone 7 или 7 Plus
IPhone 7 и его родной брат Plus были первыми iPhone, которые не имели физической кнопки «Домой». Вместо этого он имеет программную тактильную кнопку, которая воспринимает нажатие и гудит, чтобы имитировать щелчок, а не физическое нажатие — потому что это программное обеспечение, если устройство зависло, оно не может распознать, что вы нажимаете кнопку «домой». Это означало, что Apple нужно было изобрести новый способ принудительного перезапуска, не включающий кнопку «Домой».
Метод принудительной перезагрузки iPhone 7 или 7 Plus от Apple заключается в следующем:
- Нажмите и удерживайте кнопку питания / блокировки на правой стороне телефона.
- Одновременно нажмите и удерживайте клавишу уменьшения громкости слева.
- Дождитесь появления логотипа Apple (вы можете увидеть слайдер Slide to Power Off, но удерживайте боковые кнопки, пока iPhone пропускает этот шаг). Затем телефон выполнит последовательность запуска.
- Введите пароль при запуске.
Посмотрите видео в верхней части страницы, чтобы увидеть, как это делается.
Принудительный перезапуск iPhone 8 или 8 Plus или любого iDevice без кнопки «Домой»
Этот метод предназначен для iPhone 8 и 8 Plus, а также для устройств, у которых нет кнопки Home: iPhone X, XS, XS Max, 11, 11 Pro и 11 Pro Max, а также iPad Pro 2018 года.
Вот что вам нужно сделать, чтобы принудительно перезагрузить устройство:
- Быстро нажмите спусковую кнопку увеличения громкости.
- Быстро нажмите спусковую кнопку уменьшения громкости.
- Нажмите и удерживайте кнопку питания (на другой стороне), пока не увидите логотип Apple.
- Введите пароль при запуске.
Это должно заставить ваш iPhone перезагрузиться.
Перезагрузка с восстановлением iPad
Если у Вас iPad завис как перезагрузить Вы не знаете и у него есть множество намеков на плохую работоспособность – можно попробовать полностью восстановить планшет. После данной процедуры будет два варианта:
- Вы восстановите версию iPad с сохраненной резервной копии ;
- Будете пользоваться планшетом с нуля, как новым.
Для этого выключите гаджет приемлемым способом (см. выше). После этого:
- Подключаем iPad к своему компьютеру. Включать планшет не нужно.
- Открываем iTunes (версия программы должна быть свежей).
- Нажимаем на планшете кнопку Home и удерживаем ее.
- Следуйте указаниям iTunes, нажмите “Восстановить iPad”.
- Дожидаемся завершения восстановления, затем выбираем вариант использования iPad.
Перечисленные способы помогут быстро перезагрузить iPad. Восстановление планшета рекомендуется в случаях, когда на нем много лишних приложений, их кэша. Бывает, что память занята неизвестными данными. Даже удалив программы и все файлы вручную – не удается восстановить должный объем свободного пространства. Восстановление решает все проблемы.
Бывает такое, что iPad зависает, перестает реагировать на нажатие кнопок или прикосновение к сенсорному экрану или не выходит из режима сон или наборот не выключается.
Все эти проблемы могут возникать вследствие зависания iPad. В данной статье будет рассмотрено основные проблемы и способы решения.
Первой проблемой, которая будет разобрана в статье, будет зависание программы на iPad, которая перестает отвечать на любые действия с вашей стороны. Чтобы принудительно закрыть программу вам необходимо нажать кнопку «Режим сна» и держать пока не появится бегунок красного цвета. После того как он появится, следует отпустить кнопку. Далее нужно нажать кнопку «Домой» и удержать ее в течение нескольких секунд. Не стоит пробовать перетаскивать бегунок! Если данный способ вам не поможет, то необходимо принудительно перезагрузить iPad. Данное действие будет описано чуть ниже.
 Второй проблемой, при которой iPad зависает и не выключается является полное нереагирование iPad на определенные ваши действия или некоторые функции в разделе управления перестают работать должным образом. Тогда вам необходимо принудительно перезагрузить устройство. Для этого вы должны выполнить следующие действия: нажать кнопку «Режим» сна и удерживать ее пока не возникнет на экране красный бегунок. Далее вам необходимо плавно провести пальцем по этому бегунку, чтобы выключить ipad. Если это не помогает, то можно просто нажимать и удерживать кнопку «Режим сна» пока ipad не появится на экране логотип «яблоко ».
Второй проблемой, при которой iPad зависает и не выключается является полное нереагирование iPad на определенные ваши действия или некоторые функции в разделе управления перестают работать должным образом. Тогда вам необходимо принудительно перезагрузить устройство. Для этого вы должны выполнить следующие действия: нажать кнопку «Режим» сна и удерживать ее пока не возникнет на экране красный бегунок. Далее вам необходимо плавно провести пальцем по этому бегунку, чтобы выключить ipad. Если это не помогает, то можно просто нажимать и удерживать кнопку «Режим сна» пока ipad не появится на экране логотип «яблоко ».
Второй способ менее предпочтителен, потому что так вы осуществите принудительное выключение, а с такой техникой лучше обращаться помягче. Третьей и самой распространенной проблемой является зависание iPad при открытом изображении. Вам в данном случае необходимо сбросить устройство, одновременно нажав кнопки «Режим сна» и «Домой» и удерживать около десятка и более секунд.
Самой сложной проблемой в разрешении является проблема отсутствия изображения на экране iPad, при этом iPad зависает и не выключается. Если изображение отсутствует, то не надо поддаваться панике и просто включите устройство на зарядку. Если через двадцать минут не сможете его запустить и на экране нет значка красного аккумулятора, тогда необходимо подключить iPad к компьютеру и попробовать восстановить его с помощью iTunes . Для восстановления необходимо зайти в программу iTunes и щелкнуть на панели «Восстановить ».
Бывает такое, что iPad не отображается в программе, то тогда с помощью той же программы принудительно нужно включить режим восстановления. Надеюсь, эти советы вам помогут, если у вас iPad зависнет и не будет выключаться.
Программная перезагрузка для iPad
Проблема может заключаться не только в программном обеспечении, но и в самом корпусе. Кнопки могут не работать, могут заклинивать или вообще отсутствовать (если они физически повреждены). Вы не можете использовать описанные выше методы для отправки планшета на перезагрузку. Альтернативой является выполнение программного сброса с помощью сенсорного экрана и программного обеспечения Assistive Touch. Чтобы добраться до него, вам необходимо:
- В настройках планшета откройте вкладку «Основные настройки»;
- Активируйте настройку «Универсальный доступ»;
- На дисплее появится экранная кнопка, нажмите и выберите «Блокировка экрана» в разделе «Устройство».
После выполнения этих манипуляций экран планшета погаснет. Чтобы снова включить устройство, просто подключите его к электросети и зарядите.
Если ваш планшет Apple физически поврежден и ни одна кнопка не реагирует, его нельзя реанимировать с помощью программного сброса так же, как обычный сброс. Единственное решение — обратиться в сервисный центр для замены поврежденной детали или корпуса. Такие расходы будут уместными, учитывая ценность информации и общую стоимость нового оборудования.
В особо сложных случаях потребуется восстановление операционной системы. Это последнее средство полезно во всех случаях, когда причиной является сбой или программное обеспечение работает правильно. Следуйте инструкциям, как это сделать. Если у вас не получается сделать это самостоятельно, обратитесь в сервисный центр. Если ваш планшет еще находится на гарантии, это можно сделать быстро и бесплатно.
Обычный
Если завис Айпад, Айфон 5s или другая модель, первым делом компания Apple рекомендует попробовать стандартный перезапуск. Он поможет перезапустить iOS и все запущенные приложения, освободить место в оперативной памяти. Обычная перезагрузка – это выключение и включение гаджета с помощью физических кнопок, он подходит и в том случае, если не работает сенсор.
Как перезагрузить Айфон 5s или другое мобильное устройство Apple:
- Зажмите и держите клавишу отключения, расположенную на верхнем торце или правой грани аппарата.
- На дисплее сверху появится слайдер – потяните его по направлению стрелки, чтобы выключить гаджет.
- Подождите несколько секунд, пока экран полностью не погаснет. Не трогайте смартфон, пока на дисплее крутится бегунок – это идет завершение системных процессов.
- Опять нажмите кнопку питания и держите до появления на экране логотипа Apple.
Когда аппарат перезагружается, в большинстве случаев исчезает и проблема с его работой. Если же простой перезапуск не помог и Айфон завис снова – попробуйте жёсткую перезагрузку системы.
Стандартная перезагрузка
Стандартная перезагрузка для Apple подразумевает, что нужно просто выключить и заново включить гаджет. Способ помогает в тех случаях, когда девайс зависает, но при этом реагирует на действия пользователя. Для перезагрузки iPad достаточно зажать кнопку питания и подождать, пока экран затемнится, а на нем появится бегунок «выключить». В некоторых ситуациях уже переход к этому пункту устраняет несерьезные проблемы, поэтому перед перезагрузкой стоит попробовать вернуться в меню и проверить – ушла ли проблема. Если нет, тогда нужно полностью выключить Айпад и, если он нагрелся, подождать, пока корпус остынет, и заново включить.
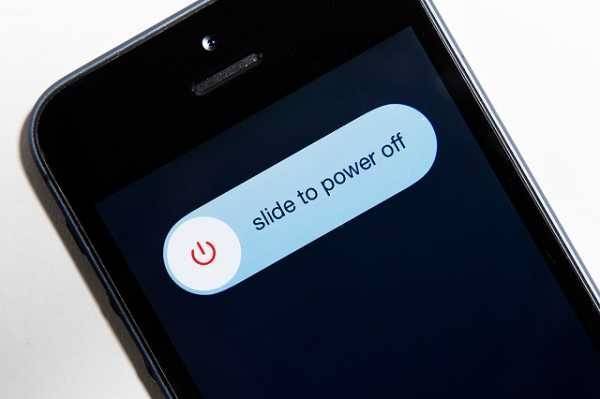
Программные методы, если не работают кнопки
На некоторых планшетах могут не работать кнопки, что создает дополнительные сложности при необходимости перезагрузки. При этом стоит воспользоваться одним из доступных программных методов выключения.
Из настроек
Во всех версиях операционной системы старше iOS 11 предусмотрена кнопка выключения в настройках. Найти ее можно в разделе «Основные», рядом с пунктом «Сброс». Нажатие на кнопку позволит открыть стандартное диалоговое окно с возможностью выключения планшета или отмены действий.
Assistive touch
Assistive Touch — полезная функция, которую можно включить во вкладке «Универсальный доступ» из настроек. Чтобы осуществить перезагрузку, необходимо сделать следующее:
- Выбрать Assistive Touch в меню и нажать на пункт «Аппарат».
- В появившемся меню выбрать «Еще» и щелкнуть на «Перезапуск».
- Подтвердить операцию.

Assistive Touch
Смена шрифта
На планшетах с операционными системами старых версий до iOs 11 перезагрузка требовалась при изменении шрифта. Достаточно просто поменять системный шрифт, а программа сама предложит осуществить перезагрузку.
Сброс параметров сети
Сброс параметров сети предполагает полный ребут всех настроек. Использовать функцию стоит очень аккуратно, так как есть вероятность удаления важных данных.
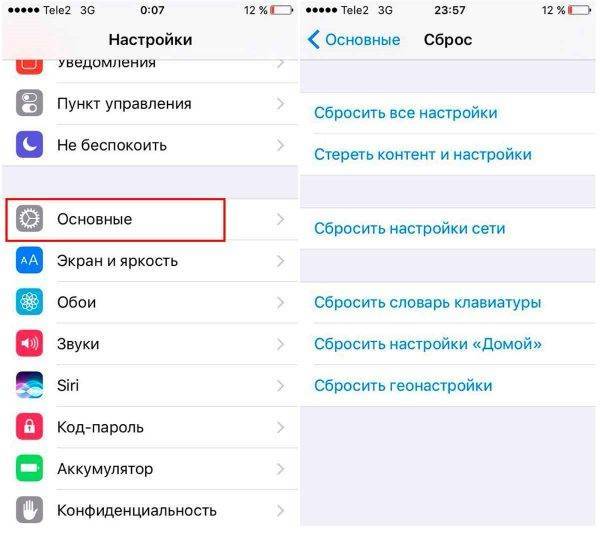
Сброс параметров сети
Порядок действий:
- Открыть «Настройки».
- Перейти в радел «Основные» и выбрать пункт «Сброс».
- Нажать на команду «Сбросить настройки сети».
- Ввести код доступа.
- Подтвердить операцию.
Восстановление iPad с помощью ПК и iTunes
Восстановить планшет можно при помощи отката до более раннего состояния. В этом поможет компьютер и установленная программа iTunes.
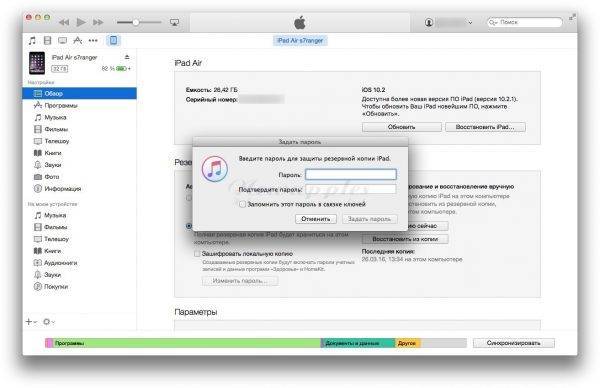
Восстановление планшета через ПК и iTunes
Инструкция по восстановлению iPad:
- Подключить планшет к компьютеру.
- Запустить программу iTunes (необходимо использовать последнюю версию).
- Нажать кнопку «Домой» на iPad и держать ее до появления в iTunes соответствующего меню.
- Выбрать операцию «Восстановить». В ходе восстановления планшет нельзя отсоединять от ПК или пытаться запустить.
Непосредственно перед восстановлением желательно настроить создание резервной копии, чтобы все важные пользовательские данные можно было при необходимости восстановить. В этом помогут облачные хранилища.
Разрядить аккумулятор в ноль
Если на планшете не работают ни кнопки, ни тачскрин, выключить его можно только после полной разрядки аккумулятора. При включенном дисплее батарея потеряет весь свой заряд примерно за 12 часов или даже быстрее.