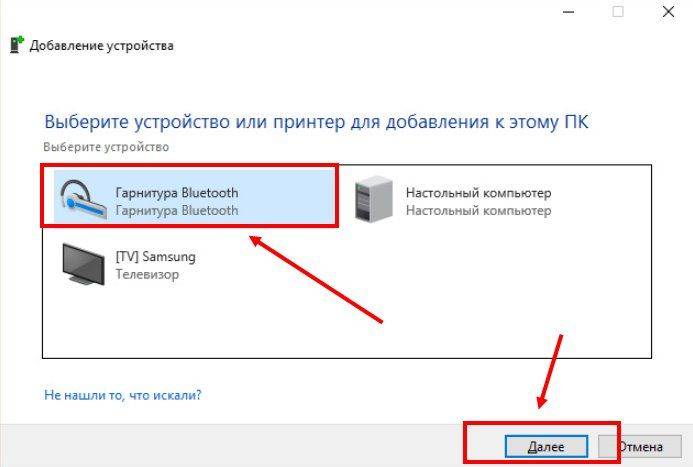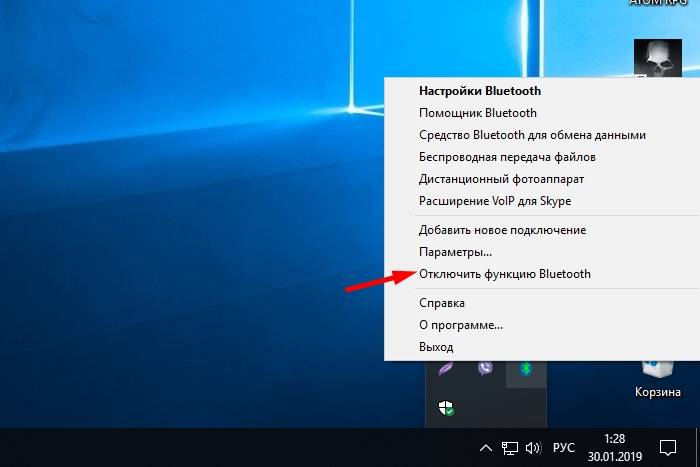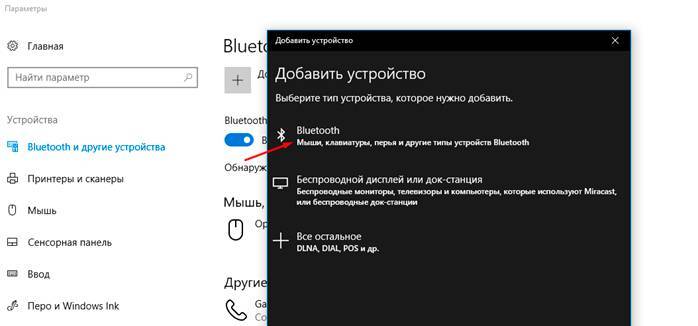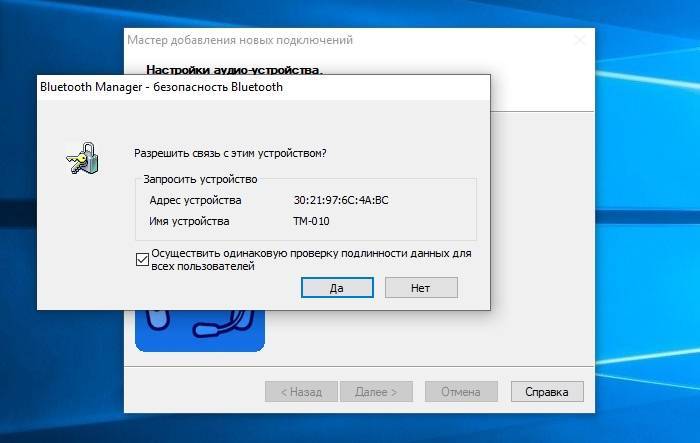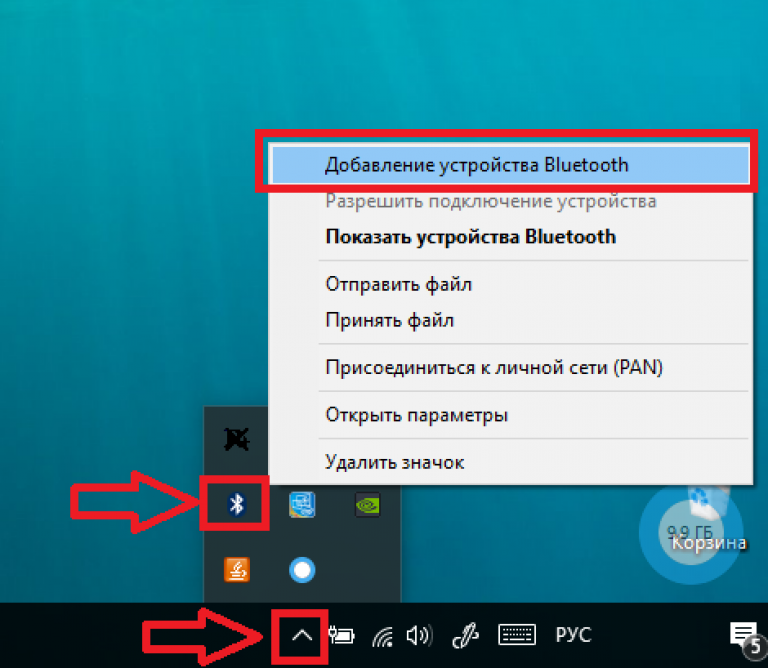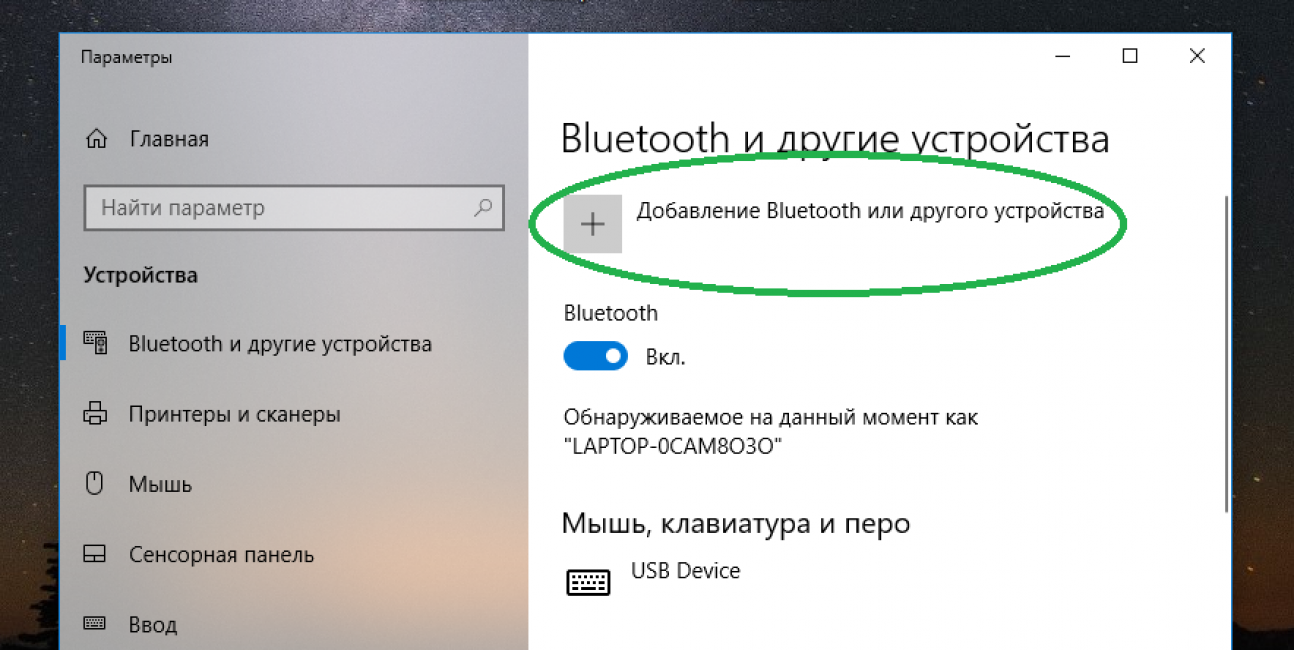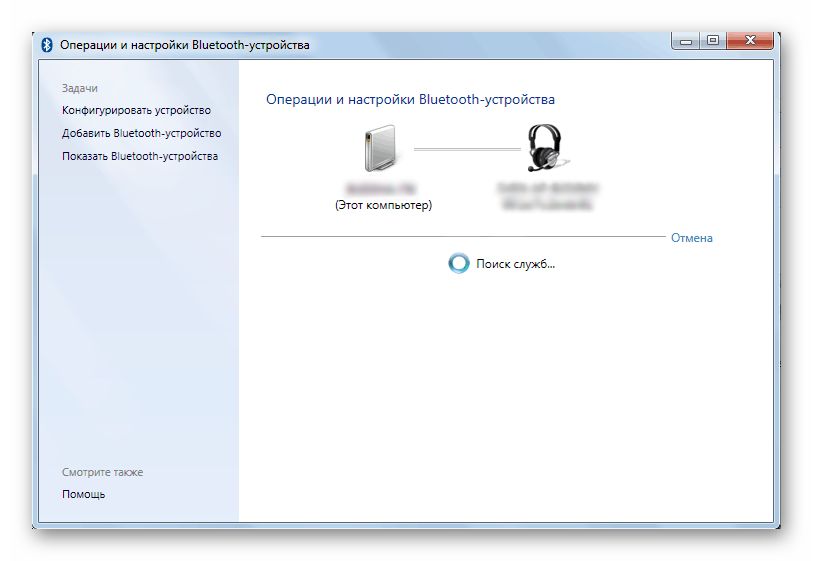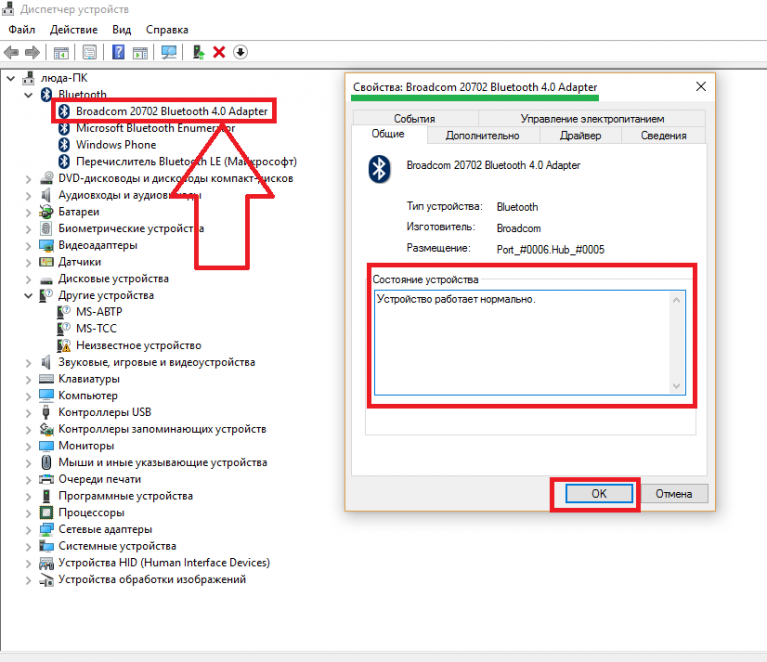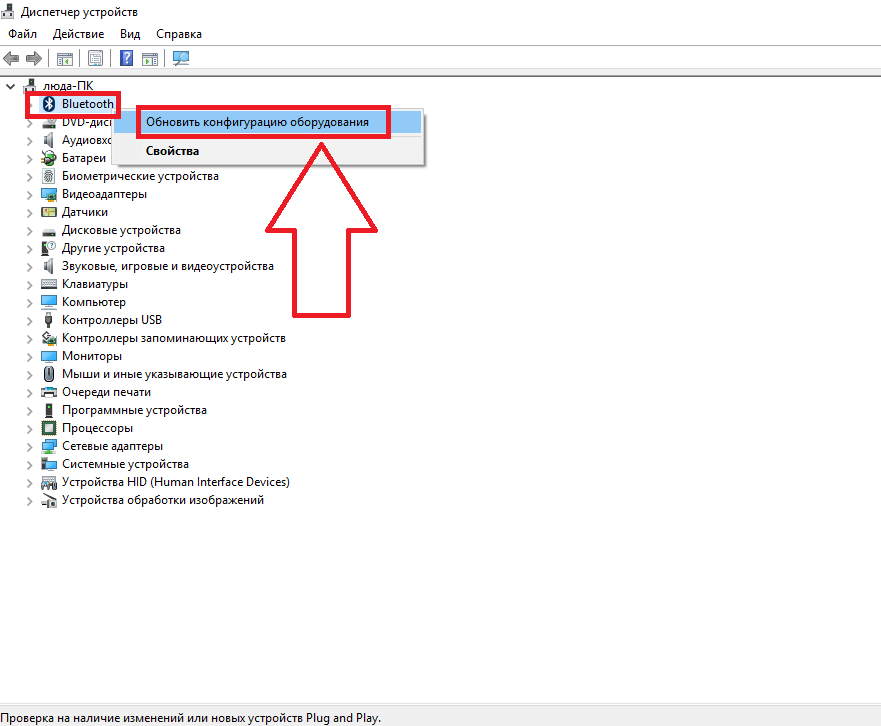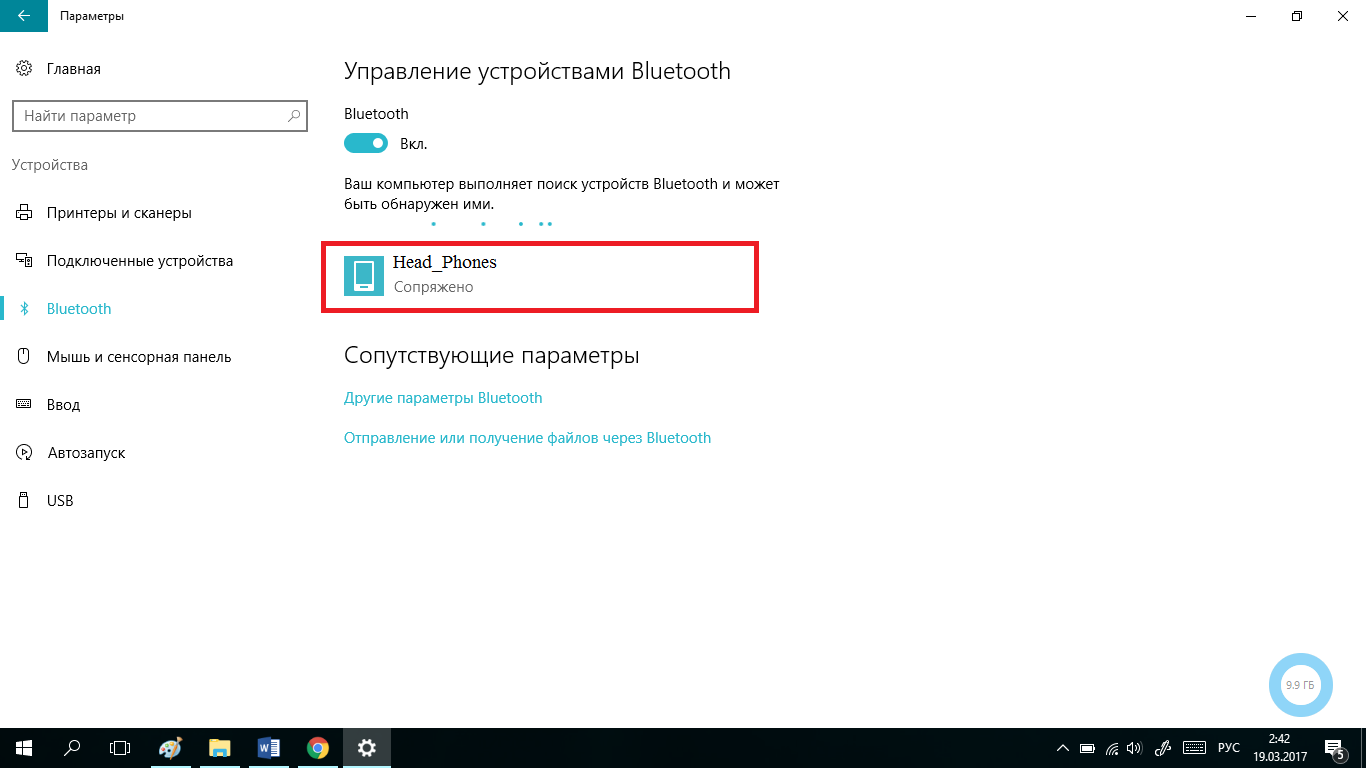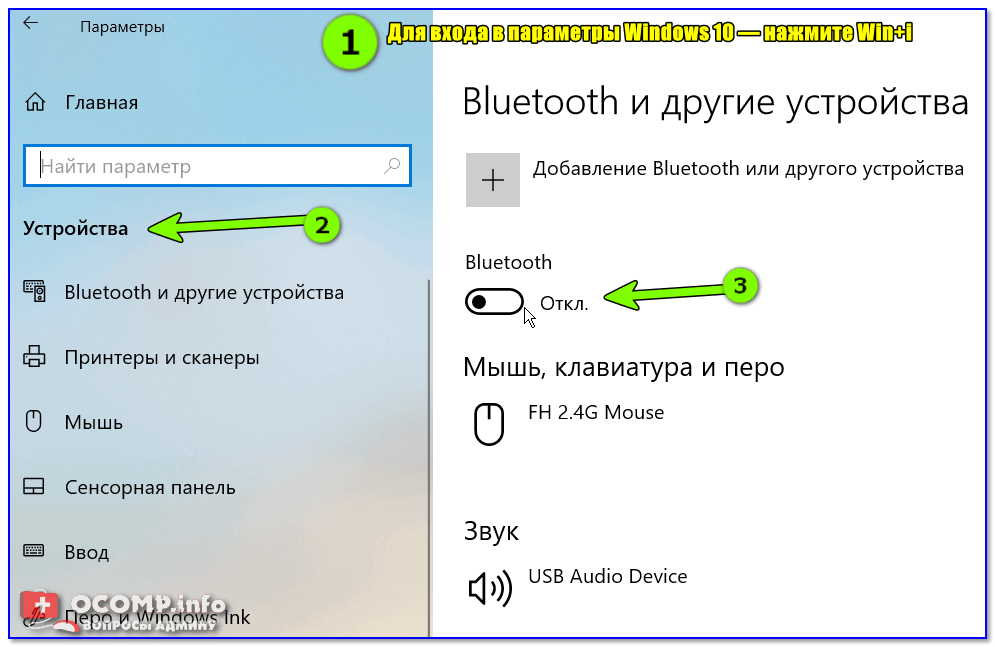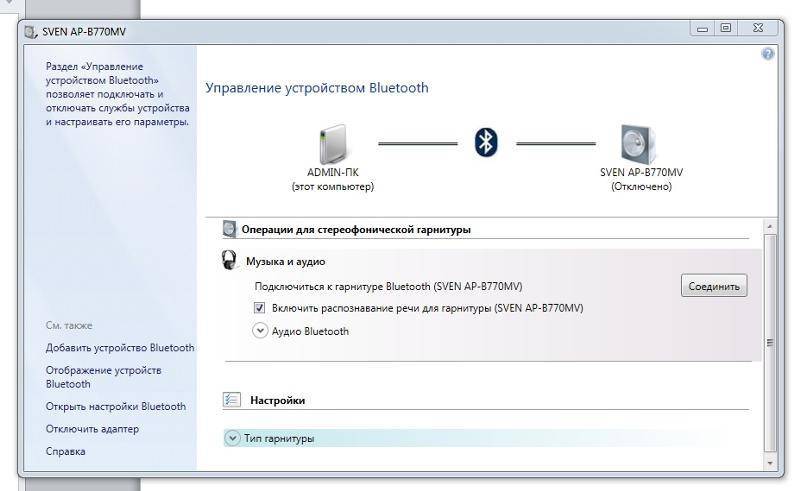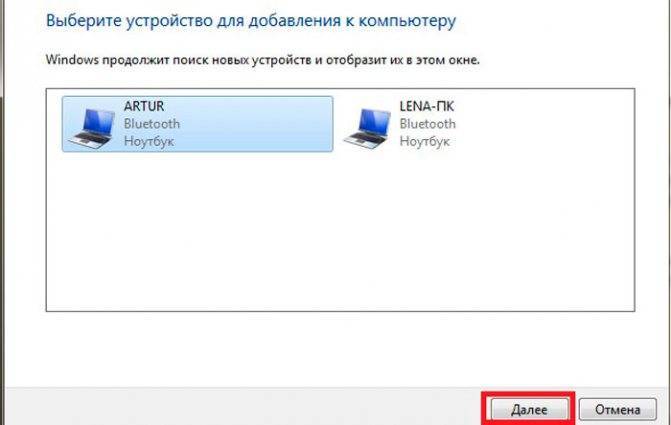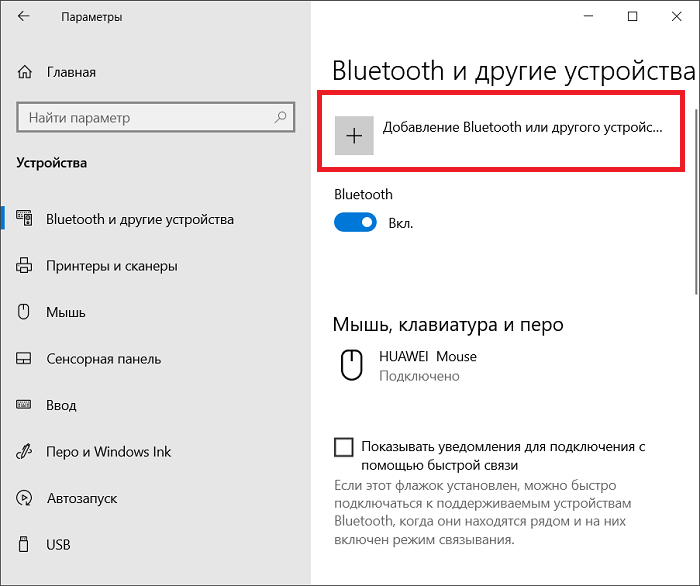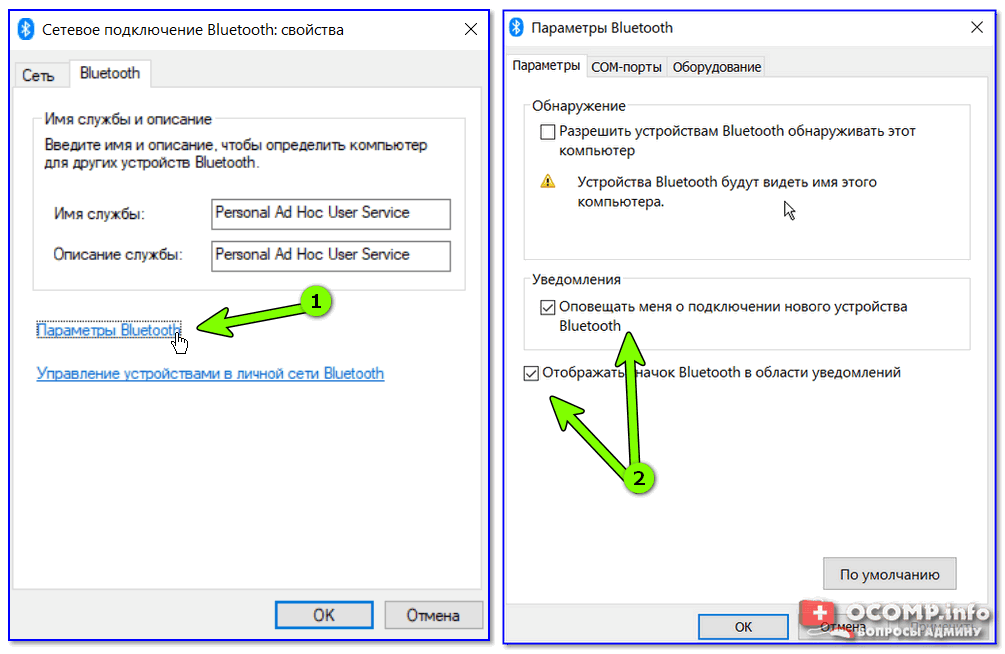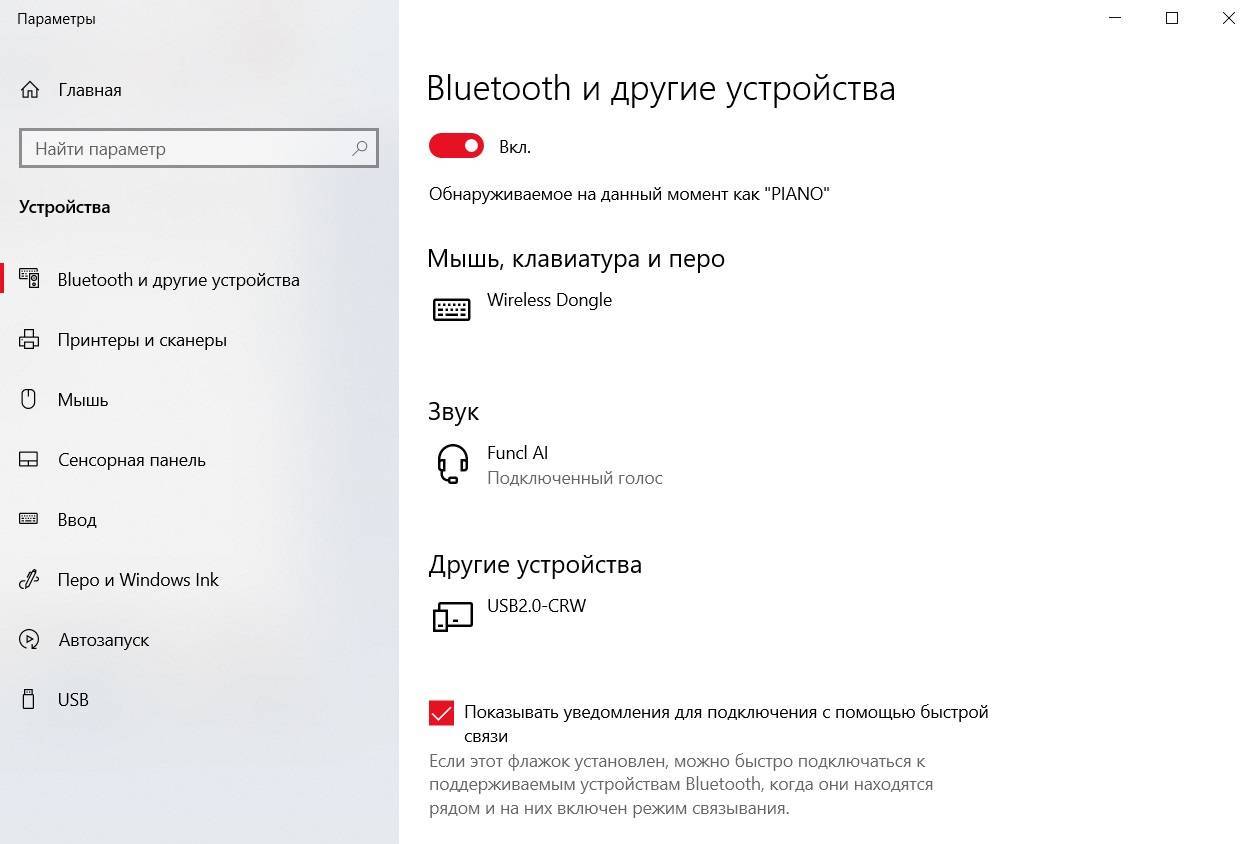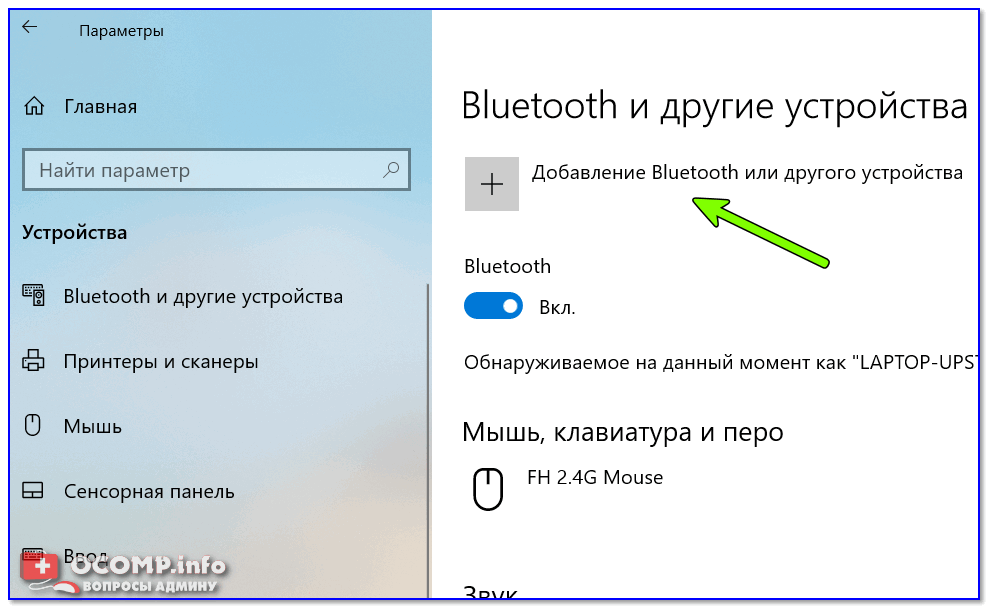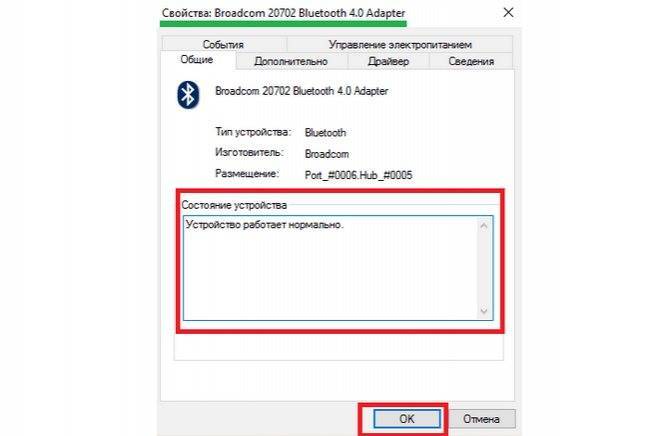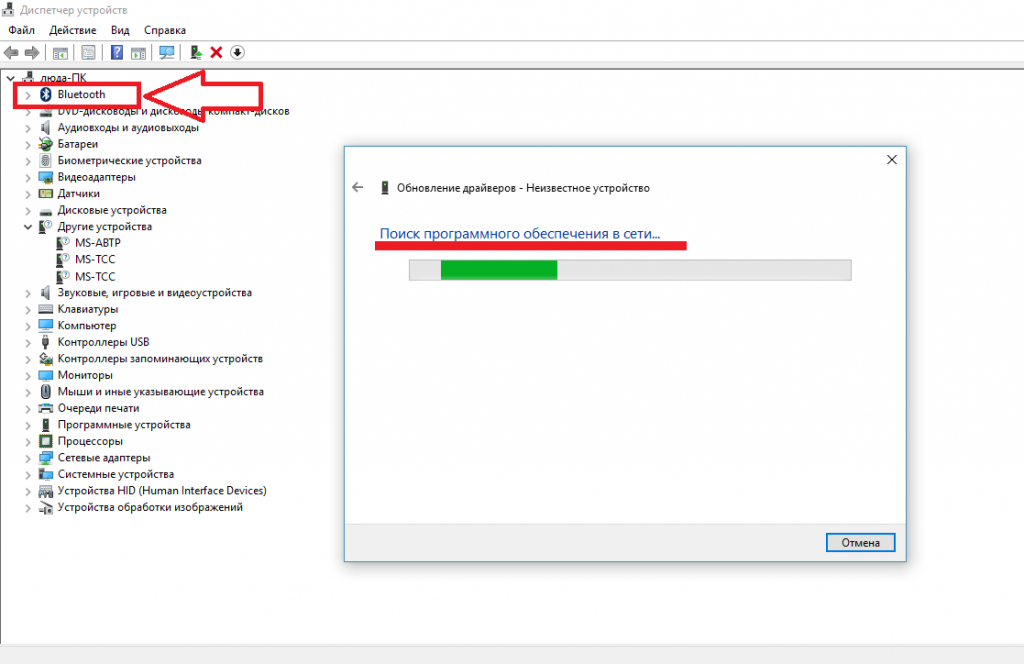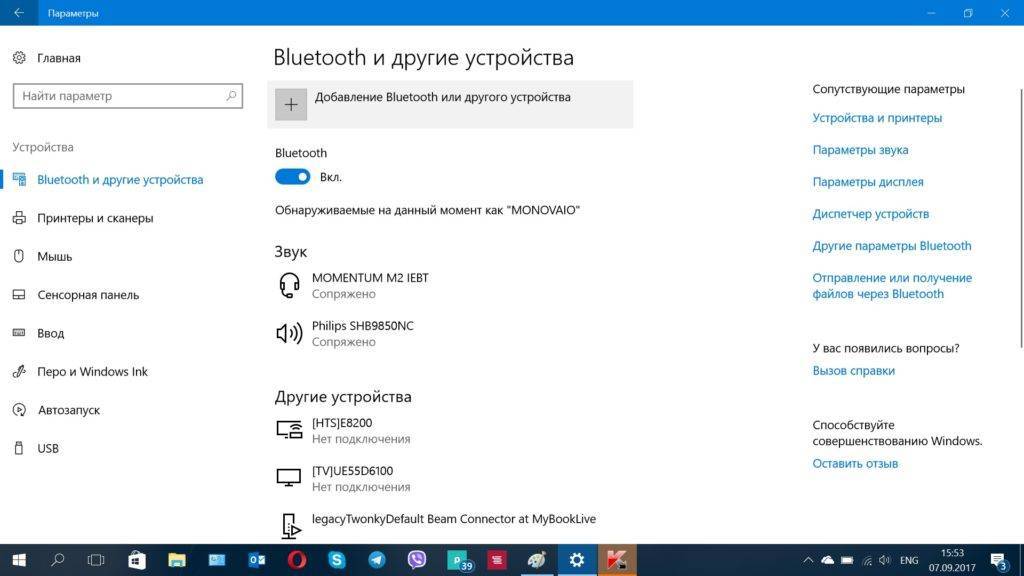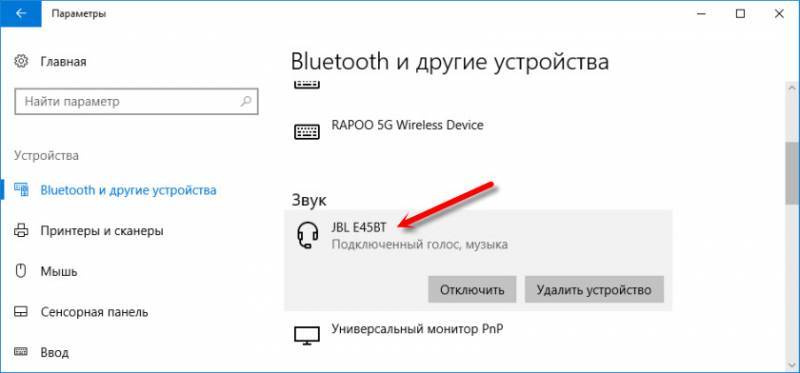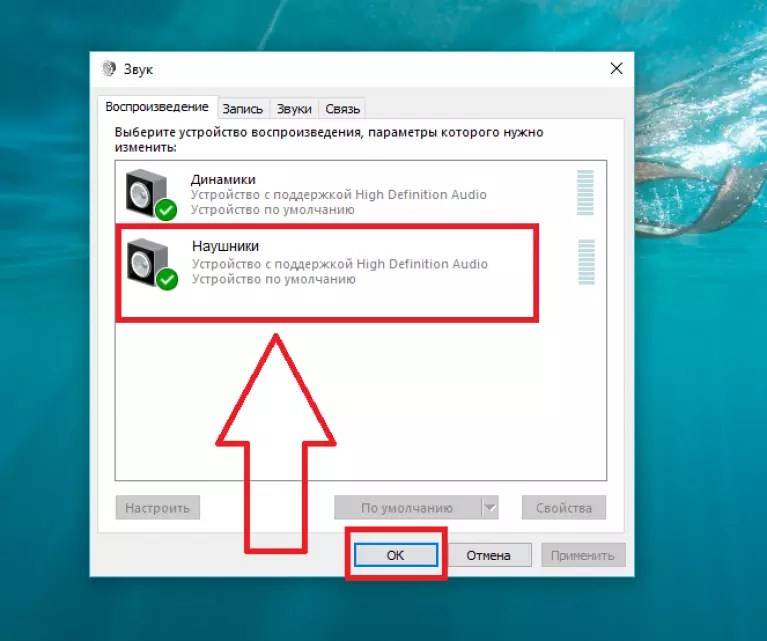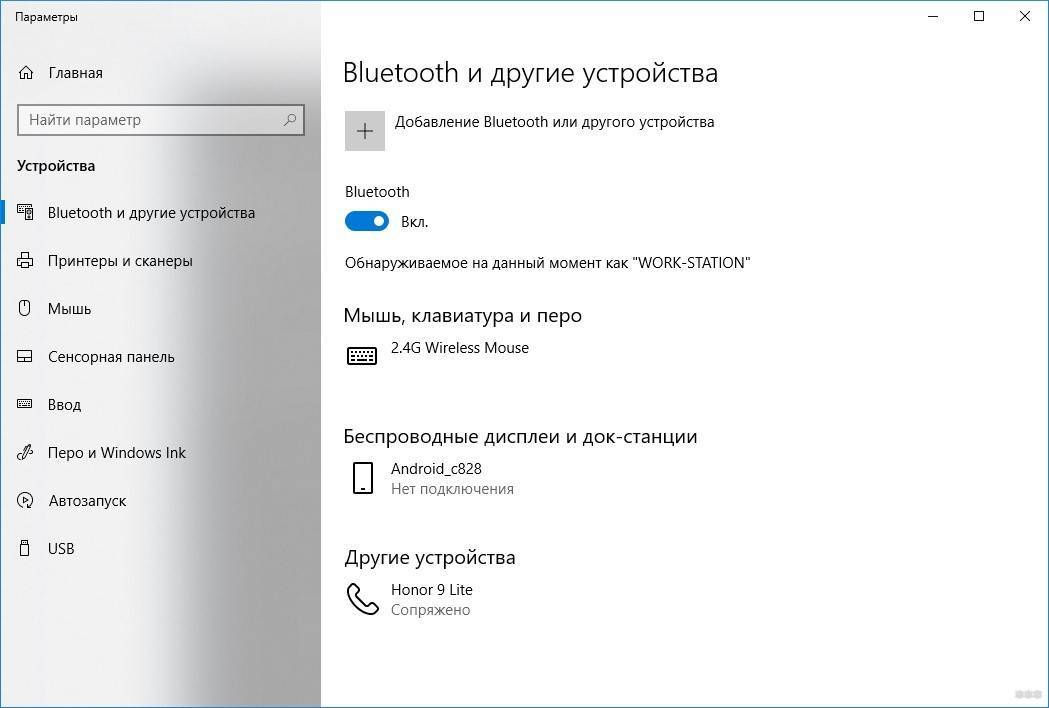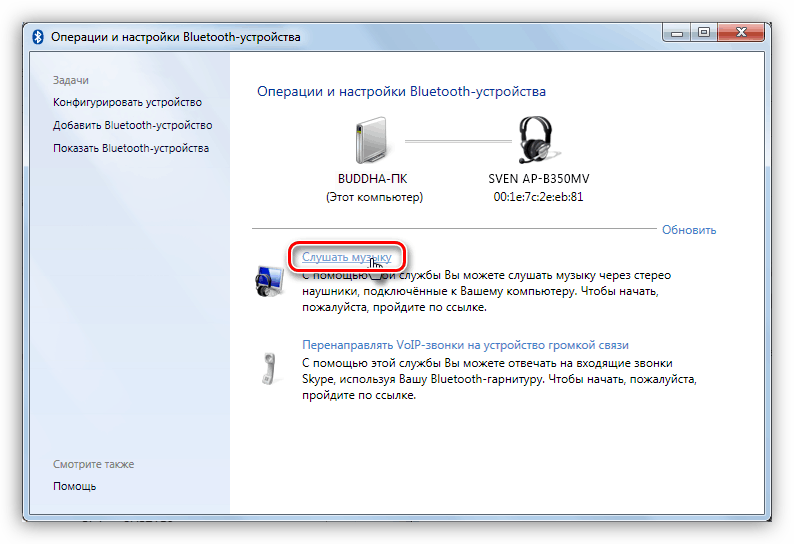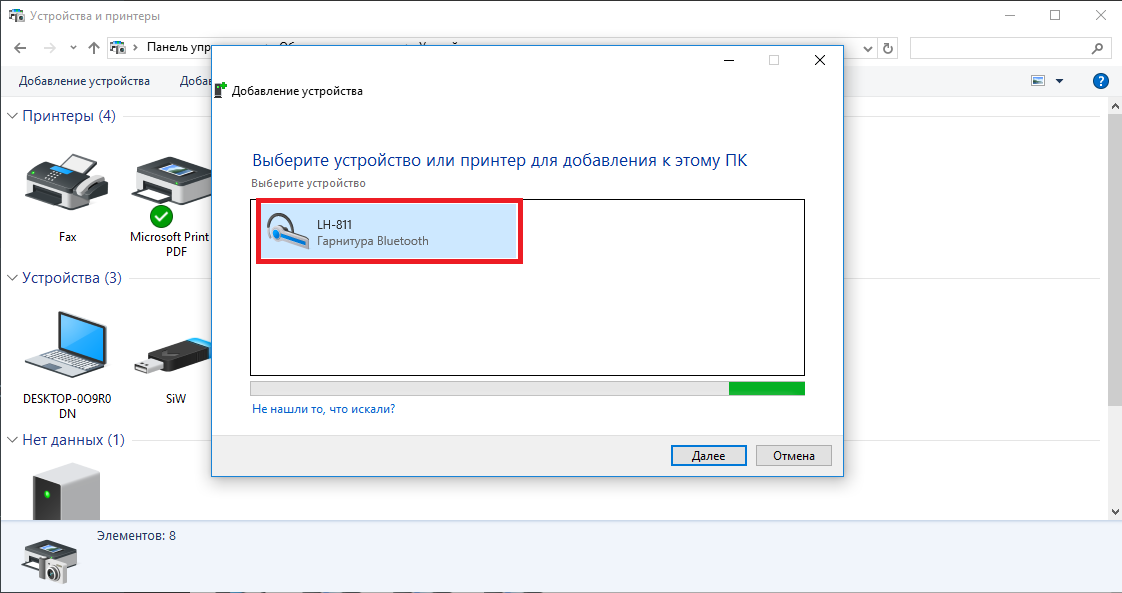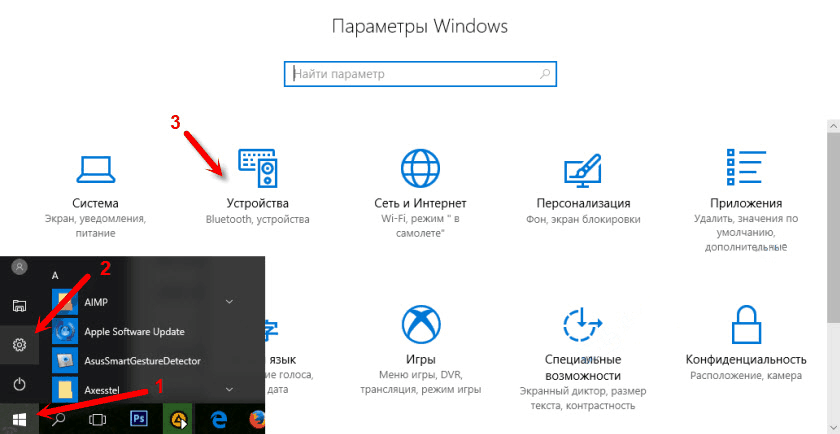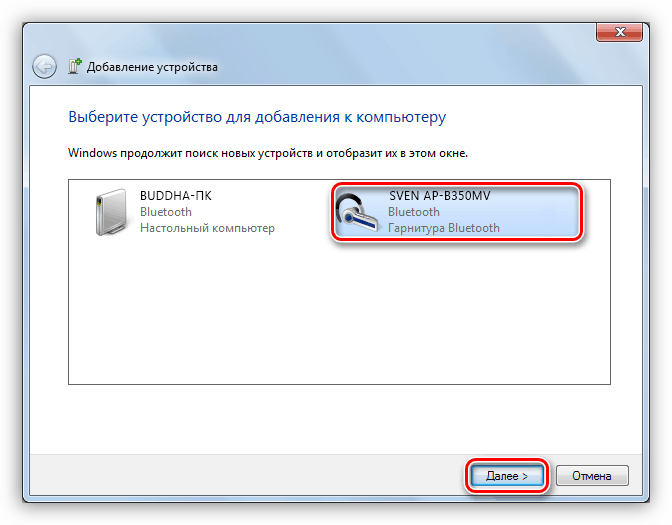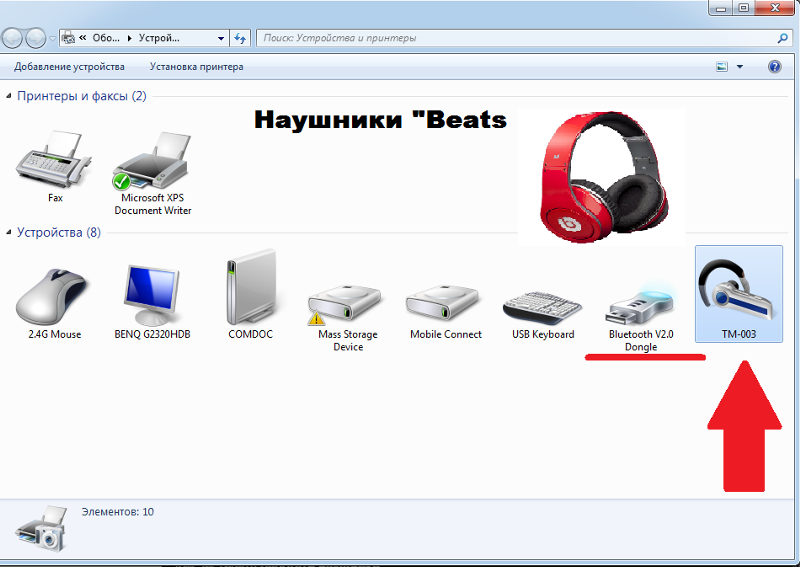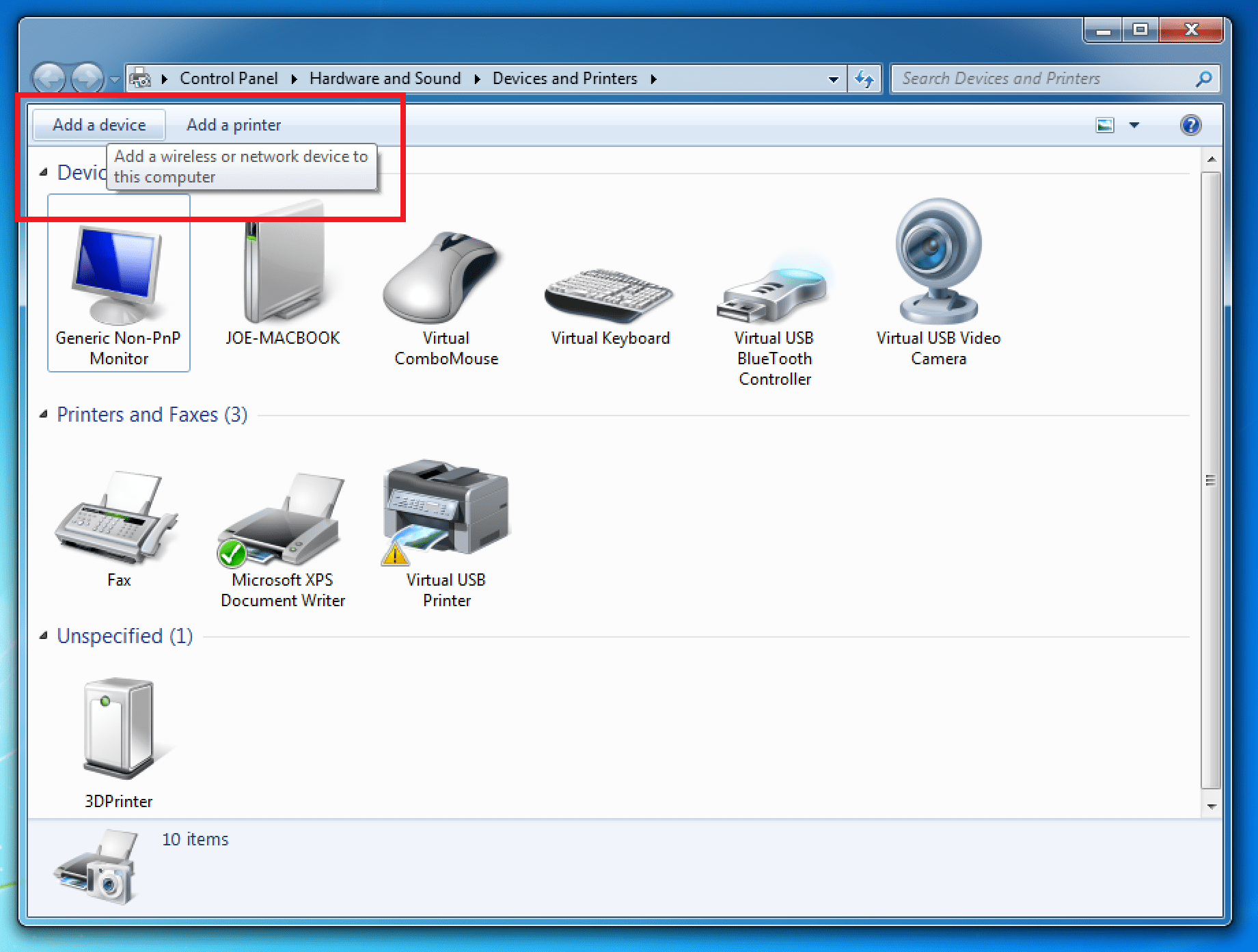Как подключить беспроводные Bluetooth наушники к Windows 7?
Сначала покажу процесс подключения. В большинстве случаев наушники подключаются за минуту и отлично работают. Нет никаких неполадок и ошибок.
Если у вас в ноутбуке, или ПК есть Bluetooth модуль (физическое устройство) и установлены драйверы, то в трее должна быть иконка Bluetooth . В ноутбуках Bluetooth практически всегда встроенный. Если у вас ПК, то смотрите эту статью: как сделать Блютуз на компьютере, если его нет. И эту: настройка Bluetooth на компьютере.
Если же в диспетчере устройств нет Bluetooth адаптера и нет иконки в трее, то скачайте и установите драйвер на Bluetooth с сайта производителя ноутбука, или адаптера. Так же на эту тему я недавно опубликовал большую статью: как проверить, есть ли Bluetooth на ноутбуке или компьютере и как его найти.
- Добавляем новое устройство.
- Переводим наушник или колонку в режим подключения. Обычно это делается нажатием и удерживанием на протяжении нескольких секунд кнопки питания, или отдельной кнопки с иконкой Bluetooth. На AirPods, например, нужно держать кнопку на кейсе около 3 секунд. Когда устройство в режиме подключения – индикатор активно мигает.
- Windows 7 должна увидеть наушники и отобразить их в окне поиска. Выбираем их и нажимаем “Далее”.Если наушники не будут обнаружены, смотрите решения в этой статье: ноутбук не видит Bluetooth устройства. Из своего опыта могу сказать, что такая же проблема может быть из-за устаревшего драйвера Блютуз адаптера. У меня до обновления драйвера Windows 7 не видела Блютуз мышку.
- Начнется процесс подключения беспроводных наушников и установки драйверов. Все прошло успешно:Бывает ситуация, когда один драйвер на “Периферийное устройство Bluetooth” не установлен, а остальные установлены. В таком случае наушник должны работать. Все окна можно закрыть.
- Если звук в Windows 7 автоматически не выводится через беспроводные наушники, то нужно зайти в настройки звука “Устройства воспроизведения”.Проверяем, чтобы возле устройства “Bluetooth Headphones” был статус “Устройство по умолчанию”. Если возле “Bluetooth Headphones” написано “Готов” – нажмите на них правой кнопкой мыши и выберите “Использовать по умолчанию”. После этого звук должен переключиться на наушники.Если возле “Bluetooth Headphones” написано “Соединение прервано”,”Отключено”, или вообще нет такого устройства, то проверьте, подключены ли наушники к компьютеру. Если с подключением все хорошо, то смотрите следующие решения в этой статье.
- Чтобы работал микрофон на Блютуз наушниках в Windows 7, нужно в настройках звука сделать устройство “Bluetooth Headset” устройством связи по умолчанию (нажать на него правой кнопкой мыши и выбрать эту функцию).Если “Bluetooth Headset” в настройках нет, или так же ошибка “Соединение прервано” или “Отключено”, то смотрите статью дальше.
- Проверить работу микрофона можно на вкладке “Запись” в окне “Звук”.Такой момент, что на наушниках JBL микрофон в Windows 7 работал без проблем, а микрофон на AirPods мне так и не удалось настроить.
Но как показывает практика, не всегда процесс подключения беспроводной гарнитуры проходит так гладко. Чаще всего проблемы именно с выводом звука на наушники, или работой микрофона. Все вроде подключено, но звука нет.
Как подключить блютуз наушники к ноутбуку
Сразу же стоит отметить, что не каждый ноутбук оснащен встроенным модулем беспроводной связи. Если у вас именно такая модель лэптопа, то сперва следует подключить внешний Bluetooth модуль и установить на него драйвера. Проверить установлен ли драйвер можно в диспетчере оборудования.
- А теперь подробно разберем шаги, как подключить беспроводные наушники к ноутбуку:
- Запускается этот инструмент следующим образом: нажмите комбинацию клавиш Windows+R. В появившемся окне напишите devmgmt.msc и нажмите «Ок». Если все работает нормально, то вы найдете Bluetooth адаптер. После этого можно переходить к вопросу, как подключить блютус наушники к ноутбуку.
- Нажмите кнопку питания на наушниках и удерживайте ее до тех пор, пока индикатор не начнет мигать красным и синим цветами (в зависимости от модели цвета могут отличаться, к примеру, зеленый и красный).
- Найдите на ноутбуке значок Блютуза в системном трее (в нижнем правом углу рабочего стола). Нажмите на него правой кнопкой мышки. Выберите пункт «Добавить устройство». После этого, появится окно, в котором компьютер предложит список доступных соединений. Выберите название ваших наушников и нажмите «Далее».
Теперь просто следуйте подсказкам на экране. Если система попросит код подтверждения, то введите 0000. Это стандартный пароль для подобного оборудования.
Теперь вы знаете, как подключить блютуз гарнитуру к ноутбуку. Как видите, нет ничего сложного. Если вам нужно подключить беспроводную гарнитуру к телефону или планшету, читайте эту статью. Стоит заметить, что иногда могут возникать ошибки и сложности.
Возможные ошибки при подключении
В первую очередь следует уделить внимание драйверу. Так как именно он управляет работой беспроводного модуля
Другими словами, если он будет работать не корректно, то и подключение будет нестабильным либо вы вообще не сможете соединить устройства.
Кроме этого, встроенные средства Windows также иногда могут работать неправильно, особенно если вы используете пиратскую версию. В таком случае рекомендуется установить программу Bluesoleil.
- Она предоставляет пользователям несколько важных преимуществ:
- Интуитивно понятный интерфейс (работа с адаптером теперь стала еще проще).
- Стабильная связь без обрывов.
- Одновременное управление множеством соединений.
Помимо подключения, возможно, придется немного настроить систему. Для этого нажмите на значок динамика в трее правой кнопкой мыши и выберите пункт «Устройство воспроизведения». Здесь нужно просто включить «Аудио Bluetooth». Однако, обычно, все настраивается автоматически.
Как на ноутбуке включить блютуз
Чтобы включить Bluetooth на своем ноутбуке необходимо проделать несколько довольно простых манипуляций. Во-первых, убедитесь в том, что ноутбук поддерживает данную технологию. Во-вторых, определите свою операционную систему: Windows или Mac.
После этого перейдите на соответствующий раздел в оглавлении и пройдите пошаговую инструкцию по включению данного устройства.
Необходимые шаги по включению блютус на ноутбуке
Найдите в панели управления «Диспетчер Устройств».
В списке устройств найдите строку «радиомодули Bluetooth». Нажмите правой кнопкой мыши на соответствующую модель (выделено желтым) и выберите «Свойства».
Перейдите во вкладку «Драйвер» и если он отсутствует то перейдите на «Обновить». Если все в норме закройте окно.
В «панели управления» В этом же окне, так же есть кнопка включения и выключения Блютуз. Что касается настроек, то их там не много. Что бы открыть их, достаточно нажать на пункт Другие параметры Bluetooth.
Появится новое окно, в котором разве что можно включить, или отключить обнаружение вашего ноутбука. Если убрать галочку с пункта Разрешить устройствам Bluetooth обнаруживать этот компьютер, то все устройства не смогут увидеть ваш ноутбук. Но, вы их будете видеть, и сможете к ним подключатся.
В «Центре управления сетями и общим доступом» перейдите на «Изменение параметров адаптера».
Выберите правой кнопкой мыши «Сетевые подключения Bluetooth» и выберите «включить».
В разделе «Пуск» необходимо открыть «Параметры».
Затем открыть «Устройства».
Выбрать «вкл Bluetooth».
- На ноутбуках Mac процесс обстоит еще проще:
- Нажмите на значок «Bluetooth»;
- Выберите опцию «включить bluetooth».
Подключение Bluetooth наушников
Большинство современных моделей беспроводных наушников поставляются с Bluetooth или радиомодулем в комплекте, и их подключение сводится к ряду простых манипуляций. Если же модель старая или предназначена для работы со встроенными адаптерами, то здесь придется совершить ряд дополнительных действий.
Вариант 1: Подключение через комплектный модуль
В данном случае мы будем пользоваться тем адаптером, который идет в комплекте с наушниками и может иметь вид коробочки со штекером mini jack 3.5 mm либо небольшого девайса с разъемом USB.

- Подключаем адаптер к компьютеру и, если требуется, включаем наушники. На одной из чашек должен присутствовать индикатор, свидетельствующий о том, что подключение произошло.
Далее необходимо программно соединить девайс с системой. Для этого переходим в меню «Пуск» и в строке поиска начинаем писать слово «Bluetooth». В окне появится несколько ссылок, в том числе и нужная нам.
После совершенных действий откроется «Мастер добавления устройства». На этом этапе нужно включить сопряжение. Чаще всего это делается с помощью зажатия кнопки включения на наушниках на несколько секунд. В вашем случае может быть по-другому – читайте инструкцию к гаджету.
Дожидаемся появления нового устройства в списке, выбираем его и нажимаем «Далее».
По завершении «Мастер» сообщит о том, что устройство успешно добавлено на компьютер, после чего его можно закрыть.
Идем в «Панель управления».
Переходим к апплету «Устройства и принтеры».
Находим наши наушники (по названию), кликаем по значку ПКМ и выбираем пункт «Операции Bluetooth».
Далее происходит автоматический поиск служб, необходимых для нормальной работы устройства.
По завершении поиска нажимаем «Слушать музыку» и ждем, пока появится надпись «Подключение Bluetooth установлено».
Готово. Теперь можно пользоваться наушниками, в том числе и со встроенным микрофоном.
Вариант 2: Подключение наушников без модуля
Данный вариант подразумевает наличие встроенного адаптера, что наблюдается на некоторых материнских платах или ноутбуках. Для проверки достаточно перейти в «Диспетчер устройств» в «Панели управления» и найти ветку «Bluetooth». Если ее нет, то нет и адаптера.
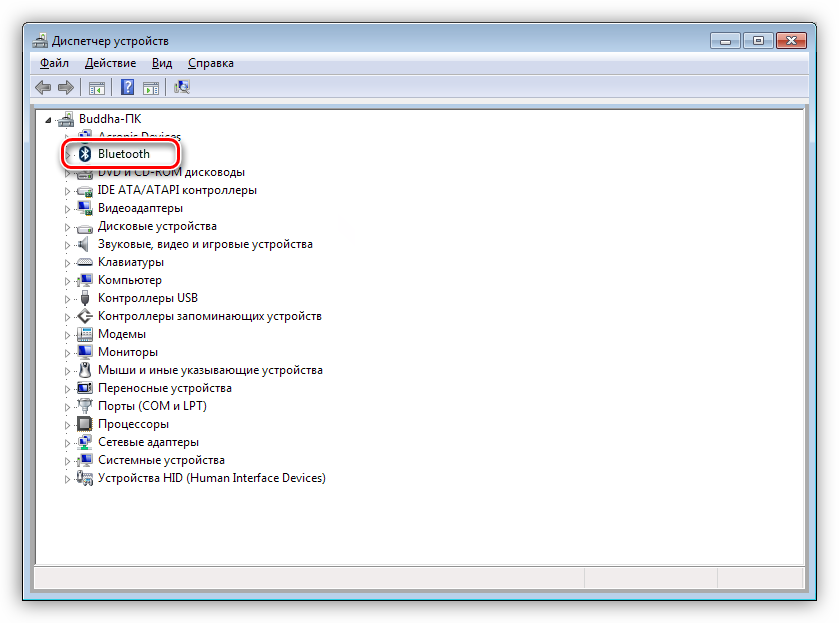
Если ее нет, то будет необходимо приобрести универсальный модуль в магазине. Выглядит он, о чем уже было сказано выше, как небольшой девайс с разъемом стандарта USB.
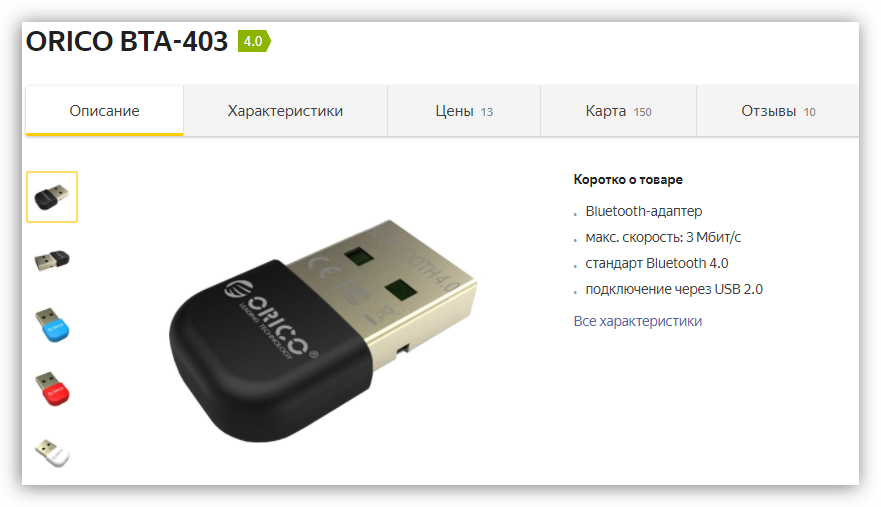
Обычно в комплект поставки входит диск с драйверами. Если его нет, то, возможно, дополнительное ПО для подключения конкретного устройства не требуется. В противном случае придется выполнить поиск драйвера в сети в ручном или автоматическом режиме.
Ручной режим – поиск драйвера на официальном сайте производителя. Ниже пример с устройством от Asus.
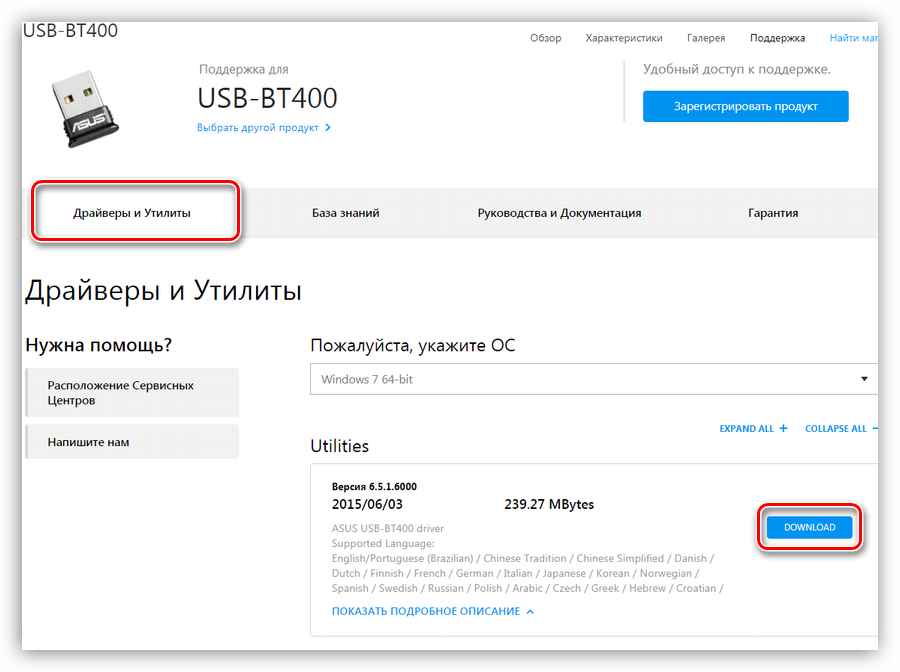
Автоматический поиск осуществляется непосредственно из «Диспетчера устройств».
Находим в ветке «Bluetooth» устройство, возле которого стоит значок с желтым треугольником или, если ветка отсутствует, то «Неизвестное устройство» в ветке «Другие устройства».
Кликаем ПКМ по устройству и в открывшемся контекстном меню выбираем пункт «Обновить драйверы».
Следующий этап – выбираем автоматический режим поиска в сети.
- Дожидаемся окончания процедуры – нахождения, скачивания и установки. Для надежности перезагружаем ПК.
Дальнейшие действия будут точно такие же, как и в случае с комплектным модулем.
Заключение
Производители современного оборудования делают все возможное для облегчения работы со своими продуктами. Подключение блютус наушников или гарнитуры к компьютеру – операция довольно простая и после прочтения этой статьи точно не вызовет затруднений даже у малоопытного пользователя.
Опишите, что у вас не получилось.
Наши специалисты постараются ответить максимально быстро.
Гарнитура для ноутбука: советы по выбору
Вопрос, можно ли блютуз гарнитуру подключить к ноутбуку, зависит скорее от самого ноута или ПК. Когда на них установлен Блютуз модуль, проблемы быть не должно.
Если вы ещё не приобрели устройство, с помощью которого будете принимать звонки и слушать музыку, обратите внимание на такие моменты:
- Кроме базовой функции приёма звонка, по устройству должно передаваться любое аудио. Это гарантирует, что у вас не будет проблем с прослушиванием музыки, и она будет воспроизводиться в хорошем качестве. Уточняйте возможность слушать музыку через данные наушники.
- Удобная эргономика. Наушники должны вам хорошо подходить, уши не должны уставать, а девайс должен хорошо держаться. Иначе можно испортить себе настроение или даже здоровье.
- Наличие кнопок управления. Гарнитура, рассчитанная на прослушивание музыки, может содержать кнопку регулировки громкости, кнопку «плей» и приостановки проигрывания.
- Вид наушников: вакуумные «затычки», накладные, полноразмерные или же один наушник. Выбирайте их, исходя из того, где и как будете их носить, насколько это будет удобно.
Ниже я приведу пару моделей хорошей гарнитуры, как пример устройств, которые можно подключить и для телефона, и для компьютера.

Jabra Classic

Jabra Classic – блютуз гарнитура для ноутбука от известного производителя. Устройство поддерживает возможность прослушивать музыку, имеет режим энергосбережения и технологию поиска.
Плюсы
- хороший звук;
- простота настройки;
- энергосбережение;
- сообщает имя абонента.;
Минусы
- моно-звук;
- простой дизайн.;
Samsung Level U

Samsung Level U – отличная гарнитура, которую можно подключить на смартфон и ПК. Воспроизводит музыку, удобно крепится на голове.
Плюсы
- стереозвучание;
- удобная эргономика;
- 10-11 часов заряда при беспрерывном прослушивании музыки и разговоров;
- шумоподавление;
- своё приложение.;
Минусы
- стоимость;
- иногда пользователи отмечают хлипкость конструкции.;
Частые проблемы
При попытке соединения или в подключении сопряженных устройств возникают проблемы
В этом случае важно определить источник и причину возникшего сбоя, чтобы устранить неисправность. Для этого мы пойдём логичным путём — постепенно исключим источники возможных проблем, пока не найдём корень сбоя. В данном блоке мы расскажем об основных отправных точках диагностики
После их нахождения вы самостоятельно должны найти конкретную причину и устранить её, следуя общим инструкциям. Рассмотрим виды проблем при подключении колонки и ноутбука по блютуз
В данном блоке мы расскажем об основных отправных точках диагностики. После их нахождения вы самостоятельно должны найти конкретную причину и устранить её, следуя общим инструкциям. Рассмотрим виды проблем при подключении колонки и ноутбука по блютуз.
Проверка акустики
Одна из частых проблем — отсутствие звука. Если ваша подключенная акустическая система не проигрывает музыку, то проблема либо в подключении по блютуз, либо в колонке. Чтобы убедиться в исправности девайса, подключите его по беспроводной связи к другому. Если проблема исчезла, а акустика проигрывает музыку, то проблема в компьютере.
Попробуйте подключить к ноутбуку другое проигрывающий гаджет тоже через Bluetooth. Вы можете одолжить колонку у знакомого или использовать другой девайс. Скорее всего звук с другой колонки будет проигрываться, а значит проблема в конкретном сопряжении. Чтобы устранить её, вам придётся вручную соединять акустику и ПК через кабель.
Если другие колонки тоже не проигрывают музыку, то версия блютуз-драйвера устарела. Попробуйте обновить его или замените гарнитуру беспроводного соединения на другую.
Не включен Bluetooth модуль
Устройства нельзя подсоединить, если на одном из них выключен блютуз. Технология бывает отключена на компьютере. Проверьте активность модуля через диспетчер.
Иногда компьютер не видит Bluetooth и соответствующий пункт отсутствует в списке доступных колонок на ПК. Попробуйте нажать на значок «Обновить конфигурацию оборудования» на верхней панели Диспетчера. Модуль блютуз должен автоматически обнаружиться после этого. Если после этого и перезагрузки компьютера проблема сохранилась, купите и установите новый адаптер Bluetooth.
Bluetooth модуль включен, но ничего не изменилось
Если соединить устройства при включенном модуле не удаётся, то нужно поочередно их проверить на работоспособность с другими гаджетами. Соедините колонку со смартфоном и проверьте соединение, а после попробуйте подключить смартфон уже к компьютеру.
В случае, когда проблема сохраняется, то всему виной — нестабильное блютуз-подключение. Заметим, что такое встречается крайне редко, так как протоколы беспроводной передачи данных имеют надёжные стандарты. Если она не работает — придется заменить модуль на новый.
Когда технология не работает с конкретными устройствами, то обновите прошивку драйвера или сопрягать девайсы вручную.
Нет звука
Если колонка не выдаёт звук, а сопряжение работает, попытайтесь проверить её на других. При повторении проблемы нужно чинить акустику — вышли из строя динамики или плата внутри
Важно убедиться во всём: уровне заряда батареи, отсутствие электромагнитных помех и нестабильном соединении
Не забываем про пароль
Пароль — важная вещь при сопряжении двух устройств по блютуз. Если пароль на колонке стоит нестандартный, то нужно узнать действующий пин-код у производителя. Возможно, вы самостоятельно меняли пароль, убедитесь в этом установив на ноутбук специальную программу для настройки беспроводной акустики.
Почему ноутбук не видит блютуз колонку JBL например
У колонок JBL специальное приложение для подключения через телефон, ноутбук или компьютер. Скачав его, вы сможете совершить точную настройку беспроводного соединения, выбрать пароль, обновит прошивку драйвера на колонке.
Через приложение вы узнаете, почему ноутбук не видит блютуз колонку, оно поможет вам найти причину отсутствия подключения. Если никакой информации нет, перезагрузите оба девайса и настройте блютуз на ПК.
Проверяем Bluetooth наушники в устройствах воспроизведения Windows
Значит вы подключили наушники к компьютеру, они подключились, но звука нет. Первым делом нужно открыть панель управления звуком, посмотреть, есть ли там наушники, и используются ли они как устройство для вывода звука по умолчанию.
В Windows 10 заходим в Параметры, в раздел «Система», вкладка «Звук» и справа выбираем «Панель управления звуком». Или просто нажимаем правой кнопкой мыши на иконку звука в трее и выберите «Открыть параметры звука», где перейдите в «Панель управления звуком». В окне «Звук», на вкладке «Воспроизведение» должны быть Блютуз наушники. Нужно нажать на них правой кнопкой мыши и выбрать «Использовать по умолчанию».

Возле наушников появится значок (галочка в зеленом кружечке) и статус «Устройство по умолчанию». После этого звук должен воспроизводится через наушник.
В Windows 7 все примерно так же. Нужно открыть «Устройства воспроизведения» и сделать наушники (Bluetooth Headset) устройством по умолчанию.
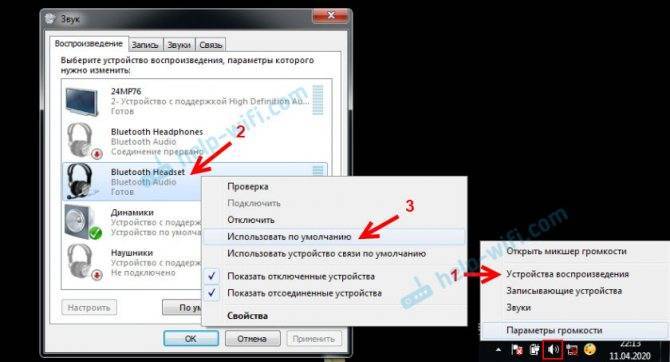
Если после этих действий из наушников тишина, звука нет (а он должен быть: включена музыка, открыто видео на компьютере, через динамики звук есть), то проверьте настройки громкости на компьютере и на наушниках (там могут быть для этого отдельные кнопки). Подключите наушник к другому устройству (к телефону, например) для проверки. Бывает еще, что звук есть, но он он плохой. Об этом я писал в отдельной статье: плохой звук в Bluetooth наушниках на компьютере или ноутбуке.
Если же в настройках звука в Windows Bluetooth наушников нет вообще, то причины чаще всего две:
- Наушники все таки не подключены к ноутбуку/ПК. Я об этом писал в начале статьи и давал ссылку на инструкцию. Чтобы проверьте, подключены или нет, зайдите в настройки Bluetooth на компьютере и проверьте. В Windows 10 нужно зайти в «Параметры», в раздел «Устройства» на вкладку «Bluetooth». Там наушник должны быть в статусе «Подключенный голос, музыка», или «Подключенная музыка». В разделе «Звук». Возле них должна быть иконка в виде наушников.
В Windows 7 нужно открыть «Панель управления» и перейти в «Оборудование и звук» — «Устройств и принтеры» — «Устройства Bluetooth».
Там должны быть наушники. Но без ошибки. Без желтого восклицательного знака, как у меня на скриншоте возле AirPods. Кстати, о проблемах с подключением AirPods в Windows 7 я писал в статье как подключить AirPods к компьютеру и ноутбуку на Windows. Но такая проблема в семерке бывает не только с AirPods, но и с множеством других, новых наушников.
- Наушники подключены, но не установлен драйвер, Windows не определяет их как наушники. Выглядит это следующим образом: в Windows 10 наушники могут определяться неправильно. Например, как телефон (иконка телефона возле названия). Или находится в разделе «Другие устройства», а не «Звук».
В диспетчере устройств могут быть неустановленные периферийные устройства Bluetooth. В Windows 7 примерно такая же ситуация. Подключенные наушники отображаются с желтым восклицательным знаком. Если нажать на них правой кнопкой мыши и запустить «Устранение неполадок», то скорее всего появится сообщение, что «Не установлен драйвер для Периферийное устройство Bluetooth».
И система не может найти и установить его. Более того, вручную его тоже никак не установить. Об этом дальше в статье.
Что в итоге: либо наушники вообще не подключены (и их нужно просто подключить), либо подключены, но не установлен драйвер, или установлен кривой драйвер. А без драйвера Windows не понимает, что это за устройство и как с ним работать. Поэтому ноутбук не выводит звук на Bluetooth наушник, так как система не знает, что это вообще наушники, и что их можно использовать для воспроизведения звука.