Настраиваем и получаем максимальную скорость
Приобретая модем Билайн, абоненты часто используют его не только в домашних условиях, но и в поездках и путешествиях. Соответственно, интернет будет быстрым и качественным не везде. В некоторых случаях прибор в автоматическом режиме может переустановить свою работы на ту сеть, где низкая скорость передачи данных. Такое явление может возникать по причине слабого уровня сигнала доступных сетей на высоких скоростях. Модемное устройство запрограммировано на такую работу, чтобы всегда подключаться к той сети, у которой сигнал качественнее и сильнее. Поэтому часто в точке нахождения пользователя модем переходит на 2G, в которой самый лучший охват. Чтобы пользоваться интернетом на самых высоких максимальных скоростях, необходимо выполнить настройки модема на статический прием только высокоскоростной сети. Отключите доступ к интернету, откройте меню с настройками и установите отметку в графе «Только WCDMA и LTE». Теперь дожидаемся окончания процесса и жмем «Подключить». После выполнения таких простых действий скорость интернета должна существенно увеличиться.
Если вы работаете внутри помещения, рекомендуем к USB-порту компьютера или ноута подключить модем через кабель. Тогда вы сможете установить прибор поближе к окнам, где сотовый сигнал обычно сильный и стабильный. Modem имеет специальные порты, чтобы можно было подключить внешнюю антенну. Приобрести такие устройства можно либо в специализированных магазинах сетевого оборудования, либо в салонах сотовой связи. После того, как вы подключите наружную антенну, инсталляция приложения или софта не потребуется. Классическая модель на 14 дБ может в несколько десятков раз повысить качество сигнала. Подключать антенну можно самостоятельно без привлечения профессиональных мастеров.
Технические характеристики
Beeline предлагает использование Modem модели «ZTE MF823», он рассчитан на поддержку сетей 2G, 3G и 4G. Помимо слота под SIM-карту, имеет место для установки micro SD. Устройство способно поддерживать карты памяти, объем которых максимально достигает 32 гигабайта. Производитель заявляет, что скорость приема данных может достигать несколько сотен Мбит/с. Исходящая скорость вдвое меньше. Главное достоинство устройства – наличие разъема, чтобы можно было при необходимости подключить внешнюю антенну. Такое решение позволит увеличить мощность сигнала в несколько десятков раз.
Благодаря интерфейсу USB можно использовать модем с различными устройствами, которые оснащены таким портом:
- Стационарные компы.
- Ноуты.
- Роутеры.
- Планшеты.
- Нетбуки.
Возможные проблемы при подключении и варианты решения
Иногда при настройке устройства возникают проблемы с подключением. На практике рассматривается множество причин. Например, бывает так, что сеть периодически появляется и исчезает
В данном варианте пользователь должен обратить внимание на настройки режима сети. При низкоскоростном соединении 2G в работе интернета наблюдаются проблемы
При необходимости можно провести диагностику и определить проблему. Если модем не возможно подключать через настройки, тогда это может быть связано с отсутствием передачи данных.
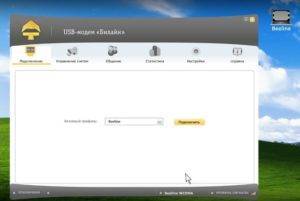
Модем может не подключаться к ПК или ноутбуку, поэтому потребуется:
- перезагрузка устройства;
- проверка работоспособности USB-порта;
- обновление программного обеспечения Beeline.
Важно! Для того, чтобы обновить программное обеспечение нужно перейти по данной ссылке . Здесь представлена инструкция для программы перепрошивки и файлы обновления
Отсутствие работы сразу после подключения
Многие пользователи сталкиваются с проблемой подключения сети. Чтобы решить задачу, необходимо провести несколько действий:
- Стандартная поставка компонентов Windows 10 не имеет драйвера для сетевого оборудования определенной модели, тогда нужно заново установить его.
- Иногда установлен драйвер от предыдущей версии ОС, который не подходит к новой версии.
- Обновляя новую операционную систему, могут возникнуть проблемы с драйвером. В этом варианте придется удалить старый драйвер, а потом новый. В редких случаях придется переустанавливать ОС.
Модем перестал функционировать после корректной работы
Если модем прекращает корректную работу, тогда абонент должен проверить, оплачена ли вовремя абонентская плата.
Обратите внимание! Если услуга оплачена, тогда нужно проверить установку сетевого подключения. Следует войти через программу модема, а затем исправить настройки
Для решения проблемы рассматривается вариант. Пользователю придется заново переустановить драйвер модема. Нужно лишь запустить средство проверки контроллера модема — утилиты.
Подготовка модема к работе и настройка
Первым делом необходимо вставить карту SIM или USIM в модем. В отдельных моделях она может быть уже установлена.
Дальнейшая схема подключения различных технических устройств не имеет принципиальных различий. Этапы действий можно представить следующим образом:
- Вставить модем в USB разъём. Сразу после этого начинается автоматический запуск и последующая установка. Вставляем модем в USB разъём ноутбука
- Открыть вкладку «Мой компьютер», расположенную на рабочем экране или в меню «Пуск».
Открываем вкладку «Мой компьютер», расположенную в меню «Пуск»
- В списке установленных дисков выбрать «Билайн» двойным щелчком левой кнопки мыши.
Выбираем «Билайн» двойным щелчком левой кнопки мыши
- Найти файл, который имеет расширение .exe (последние 4 буквы названия) и запустить его.
Запускаем двойным левым щелчком мышки файл с расширением .exe
- Следуя диалоговым подсказкам мастера произвести установку программного обеспечения на компьютер. Потребуется лишь нажимать кнопки «ОК» и «Далее». Нажимаем «ОК»
Нажимаем «Далее»
- Отметить пункт о принятии соглашения, нажать «Далее».
Отмечаем пункт о принятии лицензионного соглашения, жмем «Далее»
- Жмите «Далее» и ожидайте завершения установки. Жмем «Далее»
Ожидаем завершения установки
- В завершающем окне проверьте галочки на опциях, по желанию снимите с некоторых пунктов или отметьте, нажмите «Далее».
Проверяем галочки на пунктах, по желанию снимаем или отмечаем, жмем «Далее»
- После окончания процесса установки на главном экране и в блоке «Пуск» появятся ярлыки с логотипом компании «Билайн». Необходимо запустить данный значок (двойной щелчок левой кнопки мыши). Запускаем значок «USB-модем Билайн» двойным щелчком левой кнопки мыши
Главное меню «USB-модем «Билайн»
- При первом запуске нужно перейти во вкладку «Управление счётом» (номер 2 на рисунке ниже).
Переходим во вкладку «Управление счётом»
- Нажать раздел «Активация стартового баланса». Кликнуть по «Активация».
Нажимаем раздел «Активация стартового баланса», затем кликаем по «Активация»
- Программа некоторое время начнёт обрабатывать запрос, в конце процедуры появится уведомление об успешном завершении активации стартового объёма средств.
- Перейти во вкладку «Подключение» (номер 1). Нажать кнопку «Подключить». В течение нескольких секунд произойдёт настройка и установление соединения между компьютером и удалённым сервером. Интернет станет доступным.
Переходим во вкладку «Подключение», нажимаем «Подключить»
Самостоятельная настройка
Ошибки и сбои могут наблюдаться на любом уровне работы программного обеспечения. Если по различным причинам не удаётся установить связь с интернетом, следует внести параметры настроек ручным способом. Алгоритм следующий:
- Запустить значок «Билайн», расположенный на рабочем столе или в меню «Пуск».
Запускаем значок «USB-модем Билайн» двойным щелчком левой кнопки мыши
- Открыть раздел «Настройки».
Открываем раздел «Настройки»
- Следовать в блок «Информация о модеме». Она располагается в правой колонке.
Кликаем по блоку «Информация о модеме»
- Перейти в подраздел «Настройка доступа».
Переходим в подраздел «Настройка доступа»
- В данном окне может быть представлено несколько профилей (чаще всего – 1). Нужно выбрать интересующий и нажать «Просмотреть».
Выбираем интересующий профиль, нажимаем «Просмотреть»
- Отобразится окно с настройками, в которых должны быть представлены следующие данные. Имя: beeline1. Пароль: beeline2. APN: internet.beeline.ru. В разделе «Адрес ресурса DNS» обязательно выбрать режим автоматического получения. Ваш и личные логин и пароль могут отличаться от представленного примера. Нажать кнопку «Сохранить». Результаты успешно будут изменены в течение 1-2 секунд.
Вводим необходимые данные, отмечаем пункт об автоматическом получении адреса DNS-сервера, нажимаем «Сохранить»
- Открыть раздел «Подключение», выбрать профиль и произвести подключение интернета.
Переходим во вкладку «Подключение», нажимаем «Подключить»
Как подключить модем Билайн: настройка
Для начала работы можно использовать один из двух путей — подключение модема Билайн с помощью специальной программы или через веб-интерфейс. Рассмотрим каждый из вариантов подробно.
Через программу
После установки в компьютер или ноутбук модем автоматических запускается. На следующем этапе алгоритм действий немного отличается в зависимости от операционной системы.
Для Apple Mac OS:
- Дождитесь появления установочного файла USB-модем Билайн.
- Запустите его и нажмите Продолжить.
- Изучите лицензионное соглашение и жмите Продолжить, Подтверждаю и Установить.
- Дождитесь завершения установки и жмите на кнопку Закрыть.
В дальнейшем появляется иконка программы, через которую можно подключить модем 4G к ноутбуку Билайн или компьютеру.
Для Windows:
- Жмите на кнопку выбора языка (русский).
- Кликните на кнопку Далее.
- Изучите лицензионное соглашение.
- Выберите папку для установки и следуйте инструкции.
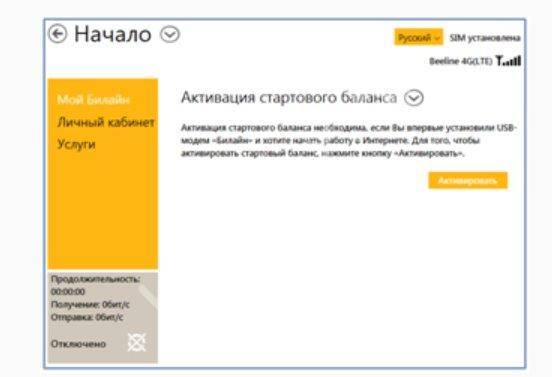 На следующем этапе необходимо подключить сам Интернет. Для этого:
На следующем этапе необходимо подключить сам Интернет. Для этого:
- Войдите в раздел Подключение и жмите Подключить.
- Выждите несколько секунд, пока компьютер или ноутбук соединиться с сетью Билайн.
- Если появилась стартовая страница Билайн, работа выполнена успешно.
На следующем шаге зарегистрируйте устройство. Для этого:
- войдите на сайт internet.beeline.ru;
- кликните на кнопку Регистрация и жмите Зарегистрироваться;
- ответьте на приведенные вопросы;

- введите серийный номер устройства, который указан на коробке USB-модема Билайн;
- жмите Получить пароль;
- перейдите в приложение модема и откройте в нем сообщение;
- скопируйте полученный пароль, вставьте его в предложенную графу и жмите Далее;
- заполните все пункты договора, выберите тариф и завершите регистрацию.
Отправленные данные принимаются и обрабатываются в течение 30 минут. После этого можно пользоваться Интернетом.
Через веб-интерфейс
Существует еще один способ, как подключить модем Билайн к ноутбуку — через веб-интерфейс приложения в браузере.
Алгоритм такой:
- Установите устройство компьютера, войдите в веб-интерфейс.
- Войдите в любой веб-браузер и наберите в строке URL 192.168.0.1 или m.home.

- Введите в секции логин и пароль два раза admin.
- Дождитесь появления диалогового окна с предложением активации стартового пакета.
- Перейдите из раздела Услуги (в него пользователь попадает автоматически) в Основное меню путем нажатия кнопки Назад.
- Кликните на блок Подключение и дождитесь появления надписи Успешно.
Инструкция по настройке устройства на ноутбуке
Подключить модем к компьютеру можно через программу или веб-интерфейс. Стоит пошагово изучить каждый вариант.
Через программу
Порядок действий зависит от операционной системы, на базе которой работает ноутбук. В случае с Mac OS выполняют такие действия:
- Дожидаются запуска установочного файла. Нажимают «Продолжить».
- Изучают договор, соглашаются с правилами использования ПО. Кликают кнопки «Подтвердить», «Установить».
- После окончания процесса установки используют клавишу «Закрыть». На рабочем столе должен появиться ярлык программы для подключения модема.
При работе с ноутбуками на базе Windows выполняют такие действия:
- Нажимают клавишу выбора языка. Активируют русский. Кликают клавишу «Продолжить».
- Соглашаются с правилами использования.
- Выбирают папку для скачивания, устанавливают программу, следуя подсказкам системы.
 Для установки ПО необходимо выбрать папку для скачивания.
Для установки ПО необходимо выбрать папку для скачивания.
Чтобы подключить модем, нужно активировать сим-карту. Для этого в окне программы нажимают соответствующую кнопку. Открывают вкладку «Управление счетом». После активации должна отобразиться имеющаяся на счете сумма. Подключаются к сети следующим образом:
- Открывают раздел «Подключение», нажимают одноименную кнопку.
- Дожидаются установления соединения. Действия выполнены правильно, если появляется начальная страница Билайн.
Если модем покупался в сторонней торговой точке, его регистрируют:
- Переходят на сайт internet.beeline.ru. Нажимают кнопку «Регистрация». Отвечают на вопросы системы.
- Вводят указанный на упаковке серийный номер прибора. Выбирают «Получить пароль».
- Переходят в программу модема, просматривают сообщение. Копируют предложенный код, вводят его в соответствующую строку. Кликают «Продолжить».
- Заполняют строки договора, выбирают тарифный план, завершают регистрацию. Обработка данных длится полчаса, после чего можно начинать пользоваться модемом.
Через веб-интерфейс
Для подключения устройства необязательно скачивать программу. Можно делать это через веб-интерфейс следующим образом:
- Вводят модем в порт ноутбука. Открывают веб-интерфейс в любом браузере. Для этого в адресной строке набирают 192.168.0.1.
- Проходят авторизацию, в качестве логина и пароля используют слово admin. Дожидаются запуска диалогового окна, необходимого для активации начального пакета.
- Открывают главное меню, нажимая клавишу «Назад». Переходят в раздел подключений, устанавливают соединение.
Дополнительная настройка USB модема
Чтобы упростить процесс настройки USB модема, нужно следовать указанной инструкции. Пользователь должен перейти в раздел настроек и выбрать опцию «Информация». На экране откроется графа с настройками доступа. Далее придется установить по умолчанию рабочий профиль. После чего откроется раздел меню, где пользователю нужно выбрать «Настройки автозапуска».

Перед тем как запустить программу при старте «Виндовс», следует отметить автоматический режим. Переходя через эти настройки откроется доступ к мобильному 3G сразу после включения ПК. Затем необходимо перейти к опции «Настройки сети», где указано приоритетное 3G подключение.
Настройка в Windows 10
Как будет установлена новейшая версия Windows 10 нужно протестировать всевозможные функции операционной системы. Соответственно, потребуется загрузка и установка программы. Как правило, в домашних условиях используются:
- Ethernet,
- Wi-Fi.
Обычно подключение осуществляется с применением провода, который напрямую включается в разъем сетевой карты. Подобное соединение именуется Ethernet.
Обратите внимание! Прежде чем провод прямо подключиться к устройству, данный кабель может сначала идти к роутеру или ADSL модему, а потом уже к компьютеру. Следующий этап подключения — это вай-фай
Некоторые провайдеры предоставляют доступ по высокоскоростному каналу — PPPoE-соединение
Следующий этап подключения — это вай-фай. Некоторые провайдеры предоставляют доступ по высокоскоростному каналу — PPPoE-соединение.
Чтобы завести сеть по Ethernet, необходимо указать соответствующие данные. Пользователь должен открыть «Центр управления сетями и общим доступом», далее нажать на опцию «Изменить параметры адаптера».
Подобная процедура проводится и при подключении вай-фай. Обычно если на компьютере установлена новая версия «Виндовс 10», тогда проблем с подключением не возникает. При отсутствии сети, нужно проверить установлен ли драйвер непосредственно на Ethernet или вай-фай маршрутизатор.
Обратите внимание! Следует также проверить наличие галочек в свойствах Ethernet, а также настройки роутера
Нюансы обновления ПО
Свежую версию софта скачивают вручную с официального сайта beeline.ru. Обновление выполняют по пунктам:
- На основной странице находят вкладку «Помощь и поддержка». Переходят в раздел настроек.
- Открывают страницу технической поддержки. Здесь находятся руководства пользователя, договоры, программные компоненты.
- Выбирают модель устройства. Скачивают установочный файл. Разархивируют его после загрузки.
- В меню веб-интерфейса находят раздел обновлений. Загружают и запускают файл. Установка выполняется автоматически. После ее завершения на экране появляется соответствующее уведомление.
Модельный ряд и описание устройств
Чтобы избежать проблем с выходом в интернет, нужно правильно подключить USB-модем Билайн.
Компания Билайн предлагает следующие виды модемов:
- Huawei E3370 White/Black. Устройство в черном или белом пластиковом корпусе, не имеет лишних деталей. Оно снабжено слотом для карты памяти. Прибор обеспечивает подключение к интернету со скоростью до 50 Мбит в секунду. Модем работает с большинством стандартов связи, включая LTE. Переключение между сетями осуществляется автоматически, поэтому интернет не пропадает при смене местоположения. Оборудование поставляется совместно с тарифом, включающим 200 Гб на 2 недели.
- Huawei E3533 White/Black. Модем удлиненной формы как черного, так и белого цвета, не поддерживает формат 4G. Отсутствует слот для карты памяти. ПО прибора совместимо с большинством операционных систем, включая устаревшие. Передача данных осуществляется на скорости до 21,6 Мбит в секунду. Для управления модемом используется веб-интерфейс. Модель подходит для использования в местности, где отсутствуют вышки LTE. Устройство продается без сим-карты, ее придется покупать отдельно.
- ZTE MF667 Black/White. Совместим с большинством операционных систем. Наибольшая скорость интернет-подключения составляет 21,6 Мбит в секунду. Отсутствуют индикаторы смены сетей на корпусе и слот под карту памяти, 4G не поддерживается. Разъема для внешней антенны нет. Сим-карта в комплект не включена, ее приобретают дополнительно.
- ZTE MF823D White/Black. Современная модель предназначена для любителей онлайн-игр. Скорость подключения достигает 150 Мбит в секунду. Стандарт 4G поддерживается. Корпус сделан из нескользящего пластика. При переключении сетей на корпусе загораются индикаторы. Автономного питания нет. В комплект входит тарифный план с 200 Гб интернета на 14 дней.
- ZTE MF823 Black/White. Характеристики сходны с предыдущей моделью. Скорость приема ниже — 100 Мбит. Также устройства различаются дизайном. Имеется разъем для внешней антенны.
- Quanta 1K6E White/Black. Оборудование работает с разными стандартами связи. На корпусе имеется индикатор сетей, USB-разъем убирается в корпус, что делает устройство более компактным. Для настройки оборудования есть удобный веб-интерфейс. Прибор питается через USB-порт, аккумулятора нет. Модем поставляется в комплекте с тарифом с 200 Гб интернета на 2 недели.
- ZTE MF831 Black. Модель поддерживает 3G и 4G. Съемная внешняя антенна. Устройство производится самой компанией Билайн. Скорость передачи данных достигает 150 Мбит в секунду. Прибор совместим с большинством операционных систем. На корпусе присутствуют индикаторы сетей. Поддерживаются флеш-карты объемом до 32 Гб.
Заходим в панель управления
Как установить модем, мы разобрались
Теперь нужно уделить внимание его настройкам. Обычно настраивают устройства через веб-интерфейс
В панели управления содержится вся необходимая информация о девайсе. Здесь можно проверить подключенные функции, ознакомиться со статистикой. Чтобы попасть в панель управления, открываем браузер на компьютере. Затем в адресной строке необходимо прописать адрес устройства. Этот параметр будет отличаться в разных моделях. Посмотреть адрес можно в инструкции, которая прилагается к девайсу. Если после ввода адреса страница не отобразилась, это означает, что модем был подключен неправильно.
Необходимо проверить, надежно ли установлены в разъемы провода. Если там все нормально, проверяем сетевую плату. Нам нужно попасть в панель управления Виндовс, после чего выбрать категорию «Центр управления сетями». Кликаем на «Изменить параметры адаптера». Перед вами должно отобразиться ваше подключение. Нажимаем на него правой клавишей мышки, в выпадающем меню кликаем на «Свойства». В перечне открываем «Протокол интернета 4». Прописываем здесь данные, которые вам предоставил поставщик услуг: IP и DNS. Для настройки сетевой карты потребуется заполнить поля с маской подсети и IP-адресом. После сохранения новых параметров пробуем опять зайти в панель управления. При успешном входе должно отобразиться окно с предложением пройти авторизацию. Для этого в соответствующие поля вводим логин и пароль.







