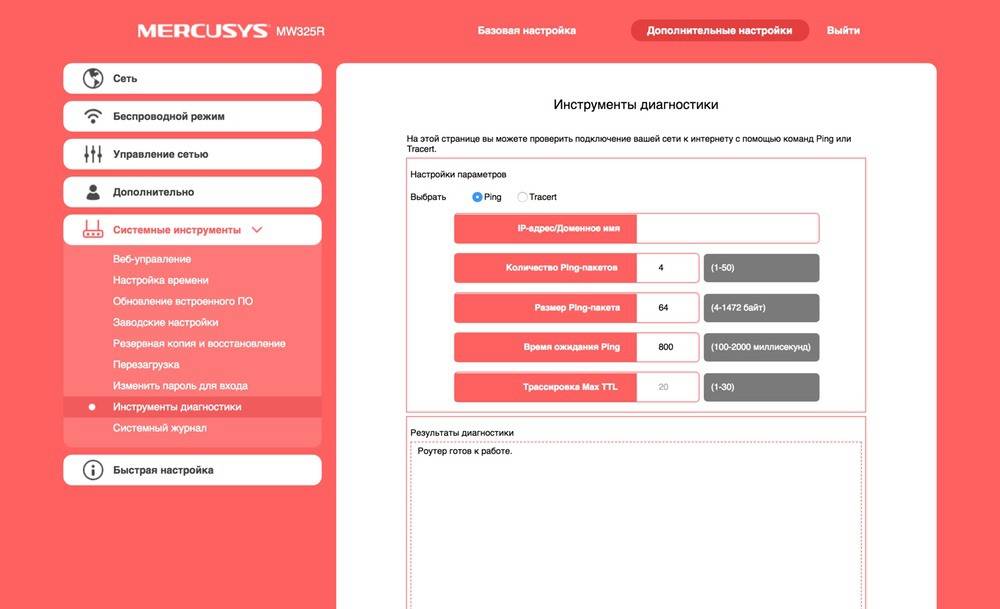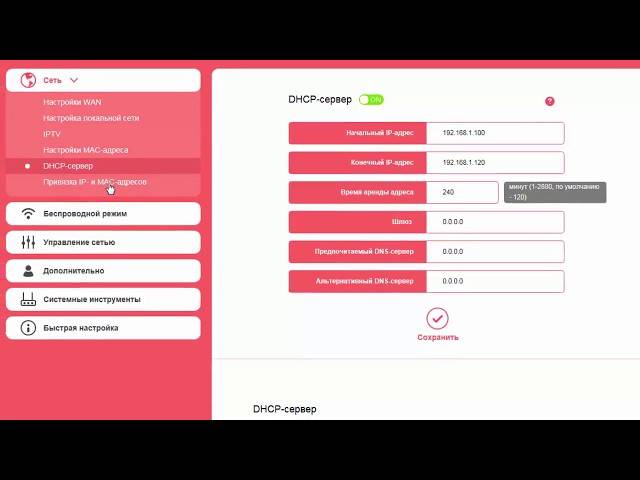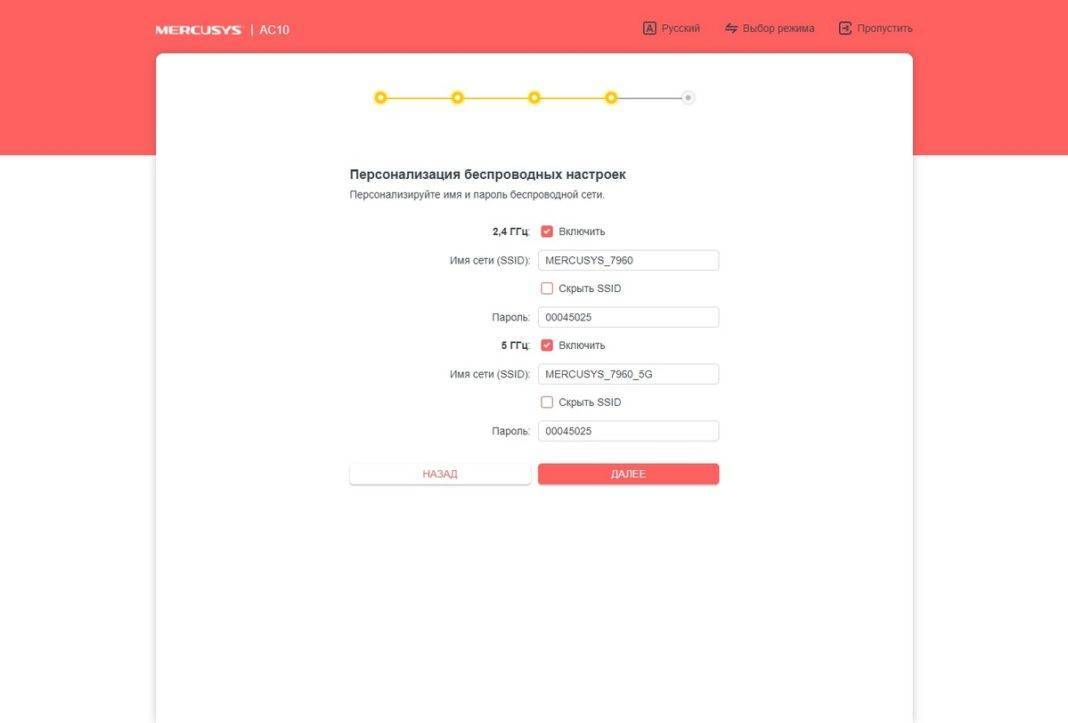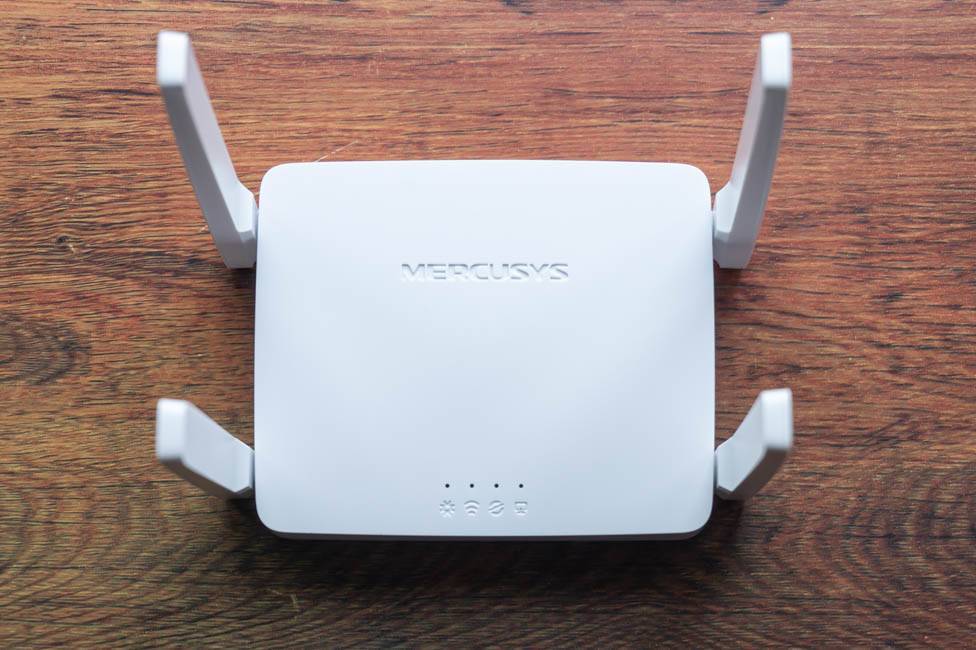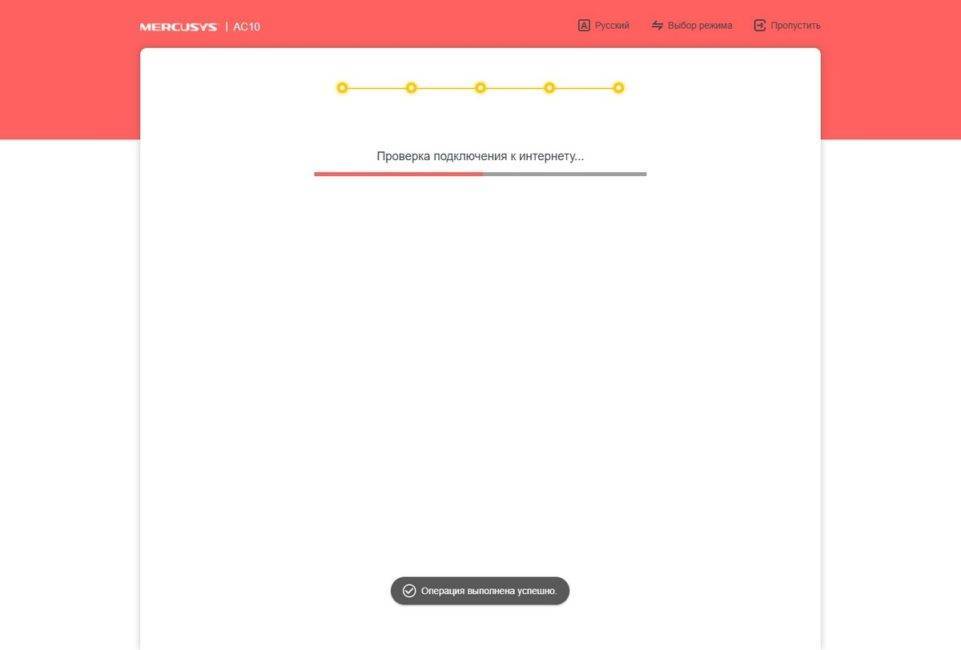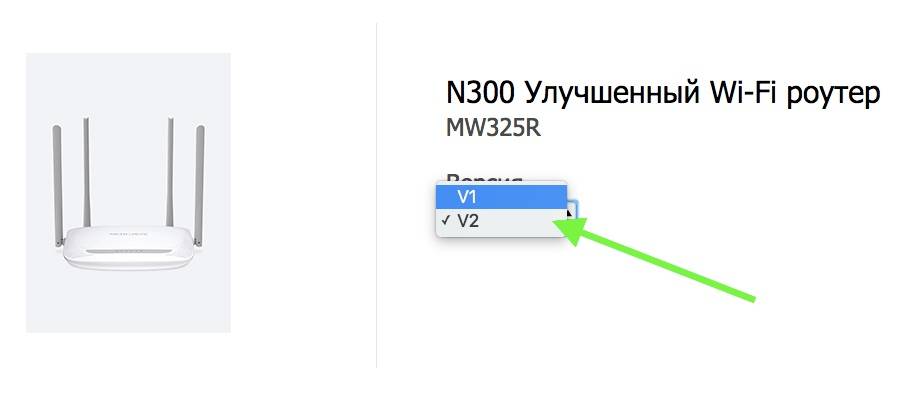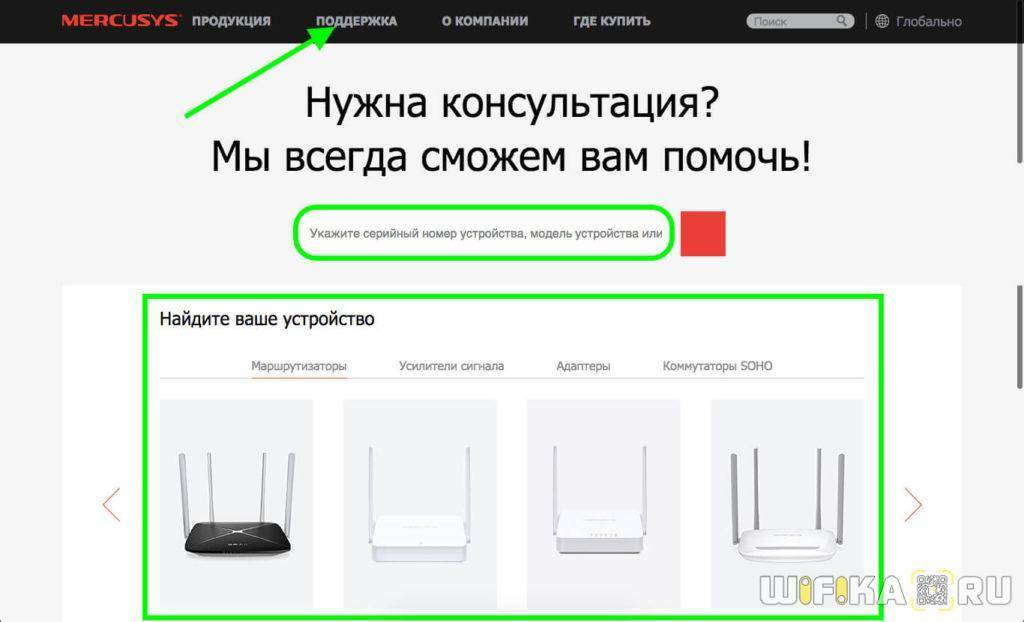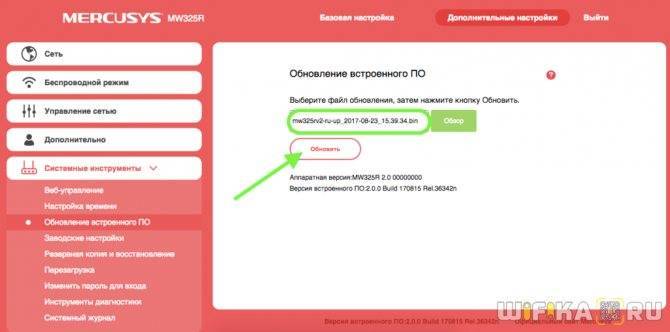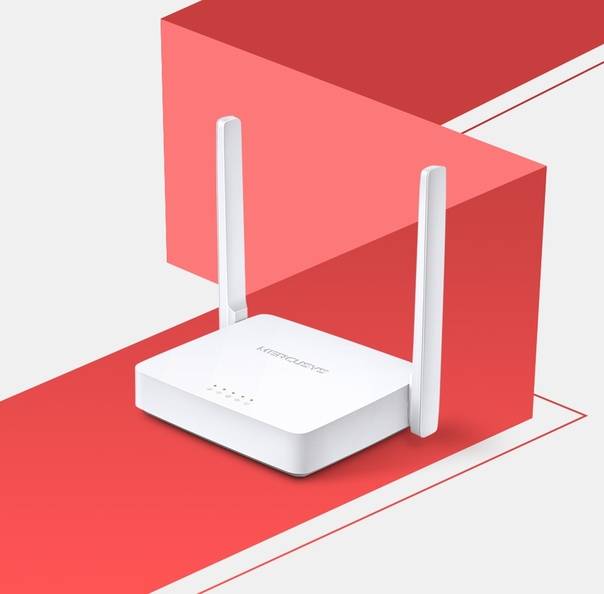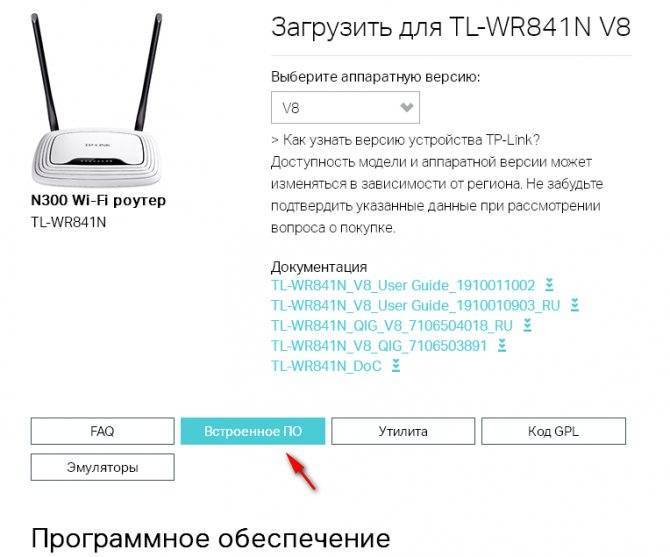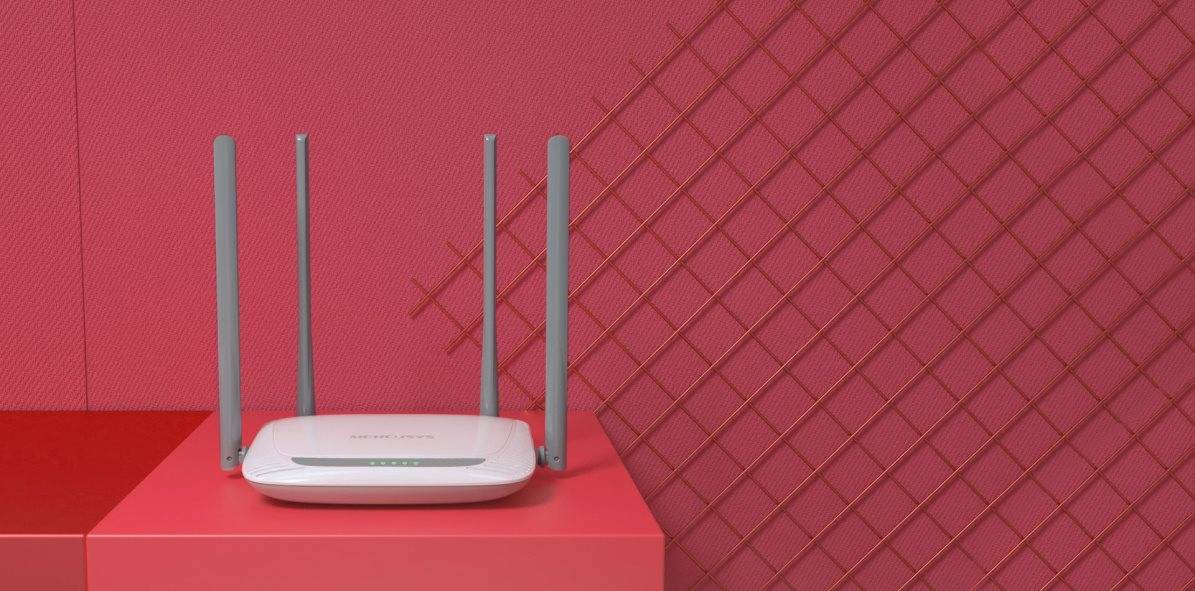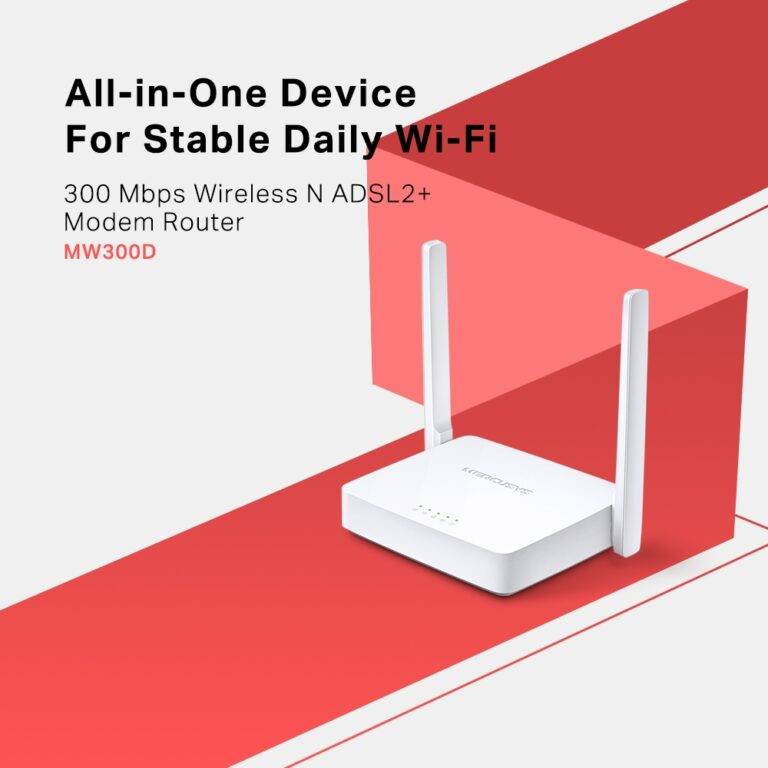Обновляем прошивку на DIR-615
Необходимо знать:
1. Следите за тем, что бы прошивка, которую вы скачаете, точно подходила для вашей модели маршрутизатора
Обратите внимание на ревизию устройства (писал об этом выше).
2. Обновлять программное обеспечение можно только по сетевому кабелю. При подключению по Wi-Fi – нельзя.
3. Не выключайте маршрутизатор во время прошивки. Следите за тем, что бы не задеть кабель питания и сетевой кабель.
Тут еще прикол в том, что у DIR-615 есть где-то 4 разных панели управления. Я имею введу, что они разные на вид. И написать универсальную инструкцию очень сложно, по сравнению с обновлением прошивки на Tp-Link. Там настройки на всех устройствах одинаковые. Я постараюсь показать на примере самых популярных панелей управления.
Подключаем маршрутизатор к компьютеру по сетевому кабелю (LAN)
Берем наш роутер, и подключаемым его к компьютеру (или ноутбук) по сетевому кабелю. Небольшой кабель должен быть в комплекте с роутером. Если этот компьютер раньше подключался по Wi-Fi, то обязательно отключите беспроводное соединение. Убедитесь в том, что маршрутизатор к компьютеру подключен только по сетевому кабелю.
Открываем любой браузер и в адресной строек набираем адрес 192.168.0.1. Переходим по нему. Появится запрос логина и пароля на доступ к настройкам. Если вы их уже меняли, то указывайте те, которые установили. Если не меняли, то вводим стандартные – admin и admin.
Вот мы и попали в панель управления нашим роутером. Теперь, нам нужно просто залить прошивку. Если у вас настройки на вид темные (такие как на скриншоте ниже), то нажмите на кнопку Расширенные настройки, затем на вкладке Система нажмите на кнопку вправо и выберите Обновление ПО.
Если настройки светлые, то на главной странице выберите пункт Настроить вручную, а затем перейдите на вкладку Система и Обновление ПО.
Нажмите на кнопку Обзор… и на компьютере выберите файл с прошивкой. Нажмите на кнопку Обновить.
Или вот так:
Файл выбрали, запускам процесс обновления прошивки. Появится статус обновления, ничего не трогаем. Ждем пока роутер перезагрузится. Если что-то зависнет, то ничего страшного. Подождите минуты 4 и обновите страницу в браузере. Вы должны увидеть новую панель управления и просьбу сменить пароль для доступа к настройкам. Можете придумать свой логин и пароль (только запишите их, что бы не забыть), или указать те же стандартные admin и admin.
После смены этих данных, вы уже с их помощью сможете зайти в настройки маршрутизатора и настроить его.
Автоматическое обновление прошивки через интернет на D-Link
Если на вашем роутере уже настроен интернет, то вы можете обновить прошивку намного проще. Не нужно искать и скачивать файл прошивки на компьютер, роутер все сделает сам.
Внимание. Если вы не найдете в настройках своего роутера возможность автоматического обновления ПО, или ваша панель управления будет отличаться от той, которая будет на скриншотах ниже, то сначала обновите ПО до последней версии способом, который я описывал выше.. После входа в настройки роутера D-Link, вы сразу можете видеть сообщение о том, что есть новая версия прошивки
После входа в настройки роутера D-Link, вы сразу можете видеть сообщение о том, что есть новая версия прошивки.
Можно сразу нажать на ссылку Обновить. Подтвердите обновление нажав кнопку Да.
Появится надпись с предупреждением, и начнется процесс обновления прошивки. В процессе может появится окно с просьбой два раза указать пароль для входа в настройки роутера. Придумайте и укажите его.
После обновления прошивки, может изменится панель управления (как же я этого не люблю). Например, после обновления моего D-link DIR-615/A к версии 2.5.20 все выглядит вот так:
В новой версии, обновление прошивки на D-Link делается уже так:
Ну почему не сделать одну версию панели управления и просто улучшать ее. Так же было бы намного проще для обычных пользователей. А так куча разных инструкций, а панели управления нигде не совпадают.
Все, пошивка нашего DIR-615 успешно завершена. На нем установлена самая новая версия программного обеспечения.
218
Сергей
D-link, Инструкции по обновлению ПО
Подключение и настройка роутера Mercusys
Без проводов
» Вопросы
Категория: , ,
11.03.2019, 15:50
Ответы
Команда сайта Bezprovodoff
Расскажем о том, как настроить роутер Mercusys. Для примера используем модель MW325R. Процедура стандартная и наша инструкция подойдет и для других маршрутизаторов этой фирмы.
Настройка роутера Mercusys начинается с подключения к компьютеру:
- Шнур Ethernet, который предоставлен провайдером, вставьте в порт WAN на задней панели.
- Кабель из комплекта вставьте в разъем LAN и сетевую карту компьютера.
- Подключите блок питания.
После того, как стабилизируются индикаторы на передней панели, начинайте наладку работы роутера.
Для маршрутизатора Mercusys настройка базовых параметров происходит в конфигураторе прибора. Чтобы туда попасть:
Запускаем веб-браузер и пишем IP-адрес в строке URL. У роутера MW325R это 192.168.1.1 Иногда для входа задается адрес mwlogin.net. Чтобы перестраховаться, уточните адрес в официальной инструкции или на наклейке снизу.
Откроется окно, где нужно записать личный ключ доступа. Запишите его в графе “Новый пароль”.
Нажмите “Далее”.
Настройка кабельного и беспроводного соединения происходит последовательно. Разделы не нужно искать в разных частях меню, они открываются автоматически.
Начинается регулировка параметров на странице “Сеть”.
- В строке “Тип соединения” из списка выбираем тот, который указал провайдер: Динамический IP, Статический IP, PPpoE, L2TP, PPTP.
- Подключения по L2TP, PPpoE требуют указать логин и пароль из договора, адрес VPN-сервера.
- Если используется соединение через Статический IP, укажите Маску подсети, Шлюз и DNS-сервер.
На странице “Беспроводной режим” настроим подключение по Wi-Fi.
- в строке “SSID” запишите название локальной линии.
- ниже напишите пароль.
- нажмите стрелку “Далее”
- чтобы завершить процесс, нажмите “галочку” зеленого цвета.
Роутер перезагрузится и в списке доступных сетей появится новое интернет-соединение.
Для подключения новых устройств используйте заданный пароль. Основная настройка закончена.
Дальнейшие изменения параметров выполняются в админке роутера, где представлен расширенный список опций. Вы сможете настроить “режим моста WDS”, активировать “Родительский контроль”, включить “Гостевую сеть” и протестировать другие возможности прибора.
О том, как подключить интернет к компьютеру через Wi-fi читайте в этой статье
11.03.2019, 15:50
Видео по теме:
Как настроить PPPoE соединение на роутере
Как подключить интернет через свитч
Чем роутер отличается от свитча
Как сбросить настройки на роутере
Вход в веб-интерфейс и быстрая настройка Mercusys MW325R
Продолжаем. На устройстве, которое мы подключили к нашему MW325R необходимо запустить браузер и перейти на страницу http://mwlogin.net
.
Маршрутизатор понимает, что мы первый раз зашли в панель управления, он еще не настроен, и поэтому предлагает нам установить пароль для защиты настроек. Зайти в настройки роутера сможете только вы (указав этот пароль)
. Поэтому, придумайте хороший пароль, укажите его в соответствующих полях и нажмите на стрелочку, чтобы продолжить настройку. Пароль желательно записать, чтобы не забыть.
Дальше необходимо задать очень важные параметры – подключение к интернету (провайдеру)
. Нужно выбрать тип подключения, и если необходимо, то указать параметры, которые выдает провайдер (имя пользователя, пароль)
.
Очень важно правильно задать эти настройки. В противном случае интернет через роутер работать не будет, так как роутер не сможет подключится к интернету
Об этой проблеме я писал в статье: при настройке роутера пишет «Без доступа к интернету», или «Ограничено».
У меня «Динамический IP», в этом случае не нужно дополнительно ничего настраивать. А если у вас PPPoE, L2TP, PPTP, то необходимо как минимум указать имя пользователя и пароль. Эти настройки вы можете уточнить у своего интернет-провайдера.
Осталось только настроить Wi-Fi сеть. Сменит имя сети (SSID)
и установить пароль для защиты Wi-Fi сети. Пароль рекомендую ставить более сложный, чем у меня на скриншоте ниже
Нажимаем на зеленую кнопку, чтобы завершить настройку.
Если мы были подключены по Wi-Fi, то роутер попросит нас выполнить повторное подключение, так как мы сменили параметры беспроводной сети.
Если после подключения к Mercusys MW325R интернет работает, то можно праздновать победу, мы успешно настроили маршрутизатор.
А если доступа к интернету нет, то нужно заново зайти в настройки, в раздел «Настройки WAN», и проверить все параметры. Перед этим позвоните к провайдеру и спросите какой тип подключения, какие настройки нужно указать на роутере и нет ли привязки по MAC-адресу.
Подключение и настройка роутера Mercusys
Без проводов
» Вопросы
Категория: , ,
11.03.2019, 15:50
Ответы
Команда сайта Bezprovodoff
Расскажем о том, как настроить роутер Mercusys. Для примера используем модель MW325R. Процедура стандартная и наша инструкция подойдет и для других маршрутизаторов этой фирмы.
Настройка роутера Mercusys начинается с подключения к компьютеру:
- Шнур Ethernet, который предоставлен провайдером, вставьте в порт WAN на задней панели.
- Кабель из комплекта вставьте в разъем LAN и сетевую карту компьютера.
- Подключите блок питания.
После того, как стабилизируются индикаторы на передней панели, начинайте наладку работы роутера.
Для маршрутизатора Mercusys настройка базовых параметров происходит в конфигураторе прибора. Чтобы туда попасть:
Запускаем веб-браузер и пишем IP-адрес в строке URL. У роутера MW325R это 192.168.1.1 Иногда для входа задается адрес mwlogin.net. Чтобы перестраховаться, уточните адрес в официальной инструкции или на наклейке снизу.
Откроется окно, где нужно записать личный ключ доступа. Запишите его в графе “Новый пароль”.
Нажмите “Далее”.
Настройка кабельного и беспроводного соединения происходит последовательно. Разделы не нужно искать в разных частях меню, они открываются автоматически.
Начинается регулировка параметров на странице “Сеть”.
- В строке “Тип соединения” из списка выбираем тот, который указал провайдер: Динамический IP, Статический IP, PPpoE, L2TP, PPTP.
- Подключения по L2TP, PPpoE требуют указать логин и пароль из договора, адрес VPN-сервера.
- Если используется соединение через Статический IP, укажите Маску подсети, Шлюз и DNS-сервер.
На странице “Беспроводной режим” настроим подключение по Wi-Fi.
- в строке “SSID” запишите название локальной линии.
- ниже напишите пароль.
- нажмите стрелку “Далее”
- чтобы завершить процесс, нажмите “галочку” зеленого цвета.
Роутер перезагрузится и в списке доступных сетей появится новое интернет-соединение.
Для подключения новых устройств используйте заданный пароль. Основная настройка закончена.
Дальнейшие изменения параметров выполняются в админке роутера, где представлен расширенный список опций. Вы сможете настроить “режим моста WDS”, активировать “Родительский контроль”, включить “Гостевую сеть” и протестировать другие возможности прибора.
О том, как подключить интернет к компьютеру через Wi-fi читайте в этой статье
11.03.2019, 15:50
Видео по теме:
Где взять прошивку?
Зайдите на сайт openwrt.org. Там пройдите в раздел Downloads, расположенный в верхнем меню.
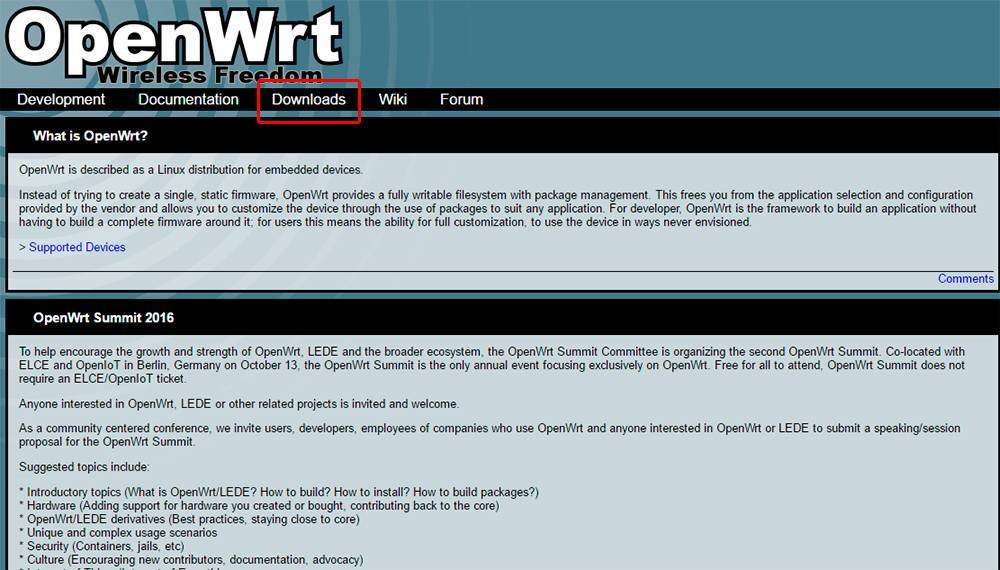
Перейдите в раздел Downloads и скачайте последнюю версию
Вы попадёте на страничку загрузки, где увидите список множества версий OpenWrt. Выбираете самую новую, подобрав модификацию, соответствующую вашему устройству.
Нужно знать, какой процессор стоит в роутере. В официальной инструкции такая информация не указывается. Вам предстоит порыться в сети либо разберите роутер и посмотрите надпись на чипе. Иногда это записывается на специальной наклеечке, приклеиваемой на устройство, вероятность такого, конечно, мала, но возможна.

Обратите внимание на стикер с обратной стороны устройства
Подключение маршрутизатора к компьютеру
Для подключения роутера Mercusys AC1200 первым делом нужно вставить кабель интернета, который раньше был подключен напрямую к корпусу компьютера, в разъем «WAN» на маршрутизаторе. Чтобы не спутать с другими портами LAN, он окрашен в другой цвет
После этого включаем роутер в розетку, и он автоматически начнет транслировать беспроводной сигнал. Можно сразу же подключиться с компьютера или ноутбука к его сети WiFi. Их две в двух диапазонах, и обе они не защищены паролем.
Можно также подключить компьютер к маршрутизатору Mercusys AC1200 кабелем, который лежал в коробке от устройства. Это на тот случай, если ваш ПК не оснащен WiFi адаптером.
Далее необходимо в браузере открыть страницу авторизации по адресу «mwlogin.net«, по которому расположен вход в панель управления роутером Mercusys AC12
Здесь нужно будет задать пароль для дальнейшего входа под учетной записью администратора. По умолчанию его нет, поэтому это обязательно надо сделать сейчас, чтобы защитить настройки роутера Mercusys от постороннего доступа.
Обзор Mercusys MW300UM
Поставляется адаптер в небольшой коробочке, которую вы можете видеть на фото в начале статьи.
Внутри надежно упакован сам адаптер, инструкции и диск с драйверами для Windows 10, 8, 8.1, 7, XP.
Сам адаптер сделан из черного, немного прозрачного, глянцевого пластика. Царапается сильно. Но это не флешка, вряд ли будете носить его с собой. Подключили и забыли.
Адаптер небольшой, но не Nano. Как, например, TP-Link TL-WN725N. Думаю, с ноутбуком будет удобно использовать.
А к стационарному компьютеру можно подключить его напрямую в USB порт, или использовать USB удлинитель.
Когда адаптер работает, то внутри мигает зеленый индикатор, который показывает активность передачи данных по Wi-Fi.
Обзор WiFi адаптера Mercusys MW300UM
Mercusys MW300UM упакован в коробку в фирменных красно-белых цветах с прозрачным блистером, в котором находится сам адаптер. Но не он один. В комплект также входит CD диск, на который записаны драйвера для Windows XP, 7, 8 и 10.
На задней крышке упаковки перечислены основные технические характеристики. Об основных мы уже знаем:
- Подключение через порт USB 2.0
- Поддержка wifi на 2.4 ГГц
- Скорость до 300 мбит/c
Да, 5 ГГц здесь нет — ну а что вы хотели за эти деньги? Адаптер рассчитан для самого базового уровня подключения ПК к сети wifi. Если хотите получить все «блага беспроводной цивилизации», то лучше присмотреть что-то выше классом.
Как любой wifi адаптер без внешних антенн Mercusys MW300UM чем-то напоминает обычную флешку. USB разъем прикрывает съемный колпачок. Корпус выполнен из однородного глянцевого черного пластика.
Отметим, что на нем отсутствуют какие-либо дополнительные кнопки. Например WPS, которая есть на некоторых других моделях. Сделано это, конечно же, для удешевления конструкции. Так что подключить к роутеру простым нажатием кнопки не получится, придется делать это вручную через сетевые настройки Windows или приложение от разработчика.
mwlogin.net заходим в веб-интерфейс маршрутизатора Mercusys
Билайн личный кабинет абонента мобильной. Личный кабинет Мой Билайн управление услугами в один клик
Рекомендую заходить с компьютера, или ноутбука. С этих устройств удобнее, по сравнению с мобильными устройствами. Как я уже писал выше, наше устройство должно быть подключено к маршрутизатору. Можно с помощью сетевого кабеля.
Или подключитесь к Wi-Fi сети. Если роутер еще не настроен (на заводских настройках), то сеть не защищена. А ее имя (SSID) указано на наклейке снизу роутера (можете посмотреть первое фото в этой статье).
После подключения откройте интернет браузер. Можно использовать какой угодно, но лучше стандартный (как правило, там меньше всяких настроек и дополнений). В браузере, в адресной строке (а не в строке поиска) перейдите по адресу http://mwlogin.net.
Если роутер еще не был настроен, то сразу откроется мастер быстрой настройки. Где нужно указать пароль для защиты настроек, параметры Wi-Fi сети и подключения к интернету.
Мастер быстрой настройки при необходимости можно пропустить и сразу перейти в веб-интерфейс.
Настройки у вас скорее всего будут на русском языке. У меня просто такая модель (EU). Весь процесс настройки можете посмотреть в статье инструкция по настройке роутера Mercusys AC12, или как подключить и настроить роутер Mercusys MW325R.
После установки пароля на web-интерфейс, или в том случае, если пароль уже установлен, будет появляться страница авторизации.
После того, как вы укажете правильный пароль – откроется страница с настройками. Если вы забыли пароль от роутера Mercusys, то необходимо сделать сброс настроек и выполнить повторную настройку (придумать и указать новый пароль). Не путайте этот пароль с паролем от Wi-Fi сети.
Вот так выглядит сам веб-интерфейс:
Все настройки находятся в разделе «Дополнительные настройки» (Advanced).
Если настройки не открываются, страница mwlogin.net недоступна
Если вместо панели управления маршрутизатора открывается страница поисковой системы, то проверьте, в той ли строке браузера вы вводите адрес. Используйте другой браузер.
Самая распространенная проблема, это наверное когда мы пытаемся открыть страницу mwlogin.net и получить доступ к настройкам Mercusys, но появляется сообщение «Страница недоступна», «Не удалось отобразить страницу», «Не удается открыть эту страницу», или что-то типа этого.
Причины и решения могут быть самые разные:
- Обязательно проверьте подключение к роутеру. Сам статус подключения может быть «без доступа к интернету», но настройки все ровно должны открываться. Убедитесь, что ваш компьютер, ноутбук, или другое устройство подключено только к роутеру Mercusys. Других активных подключений нет.
- Попробуйте подключится к роутеру другим способом и желательно с другого устройства. Попробуйте зайти на http://mwlogin.net через другой браузер.
- Если настройки роутера Mercusys не открываются ни с одного устройства – сделайте сброс настроек.
- Попробуйте зайти по адресу http://192.168.1.1 (подробнее читайте здесь).
- Смотрите больше решений в статье не заходит в настройки роутера на 192.168.0.1 или 192.168.1.1.
Лично я ни разу не столкнулся с какими-то проблемами, связанными с доступом к веб-интерфейсу маршрутизаторов Mercusys. Все открывается и работает стабильно. Мне очень нравится, как в этих маршрутизаторах сделали настройки по умолчанию и процесс первой настройки. Нет заводских логинов и паролей (admin/admin), как это обычно бывает на других роутерах. Многие в них часто путаются. Заходим первый раз в настройки маршрутизатора Mercusys и он предлагает на установить пароль, который в дальнейшем будет защищать панель управления. Все просто и понятно.
Сергей
Mercusys
- https://help-wifi.com/mercusys/kak-zajti-v-nastrojki-routera-mercusys-na-mwlogin-net/
- http://help.gals.uz/help/wi-fi-роутер-mercusys-mw301r/
- https://howto.by/22
- https://vpautinu.com/nastrojki-routerov/obshchee/nastroyka-routera-mercusys-n300
- https://sksmonitoring.ru/sety/mwlogin-net-licnyj-kabinet.html
</h2></ul></h2>
Как вернуть официальную прошивку на роутер Xiaomi?
Я достаточно долго пользовался роутером Xiaomi на разных прошивках, но для многих читателей блога процесс установки сторонней версии ПО слишком сложен, поэтому чаще мне все-таки задают вопросы про то, как работать с роутерами Xiaomi в обычной официальной версии админки. Поэтому я решил вернуть все обратно и откатить устройство до оригинальной китайской версии, чтоб создать серию статей про настройку роутера, что называется, «из коробки».
Разумеется, я поделюсь с вами своим опытом, как откатиться с кастомной прошивки до официальной Xiaomi.
После того, как страница будет читабельной, переключаемся на вкладку «ROM», чтобы появился список маршрутизаторов, на которые имеется прошивка.
Находим в нем свою модель и скачиваем любую из двух представленных версий ПО — Стабильную или Девелоперскую
Файл будет иметь какое-то название — мы его переименовываем в miwifi.bin
Далее подключаем к компьютеру флешку размером не более 16 ГБ и форматируем ее в FAT32
После чего скидываем на нее файл прошивки miwifi.bin — в самый корень и чтоб больше ничего на ней не было.
Теперь
- отсоединяем роутер от кабеля питания
- вставляем флешку в его USB порт
- зажимаем булавкой кнопку Reset
- и одновременно с зажатой кнопкой подключаем шнур питания обратно
- через 5-10 секунд, когда замигает оранжевая лампочка, отпускаем кнопку сброса
После этого через минут 5-7 вход в админку роутера будет доступен по IP адресу 192.168.31.1 или miwifi.com
Не помогло
Подключаем роутер Mercusys к другому роутеру по Wi-Fi
Перед настройкой я рекомендую сделать сброс настроек роутера (если он уже был настроен). Для этого нужно на 7-10 секунд зажать кнопку Reset. Должны загореться и погаснуть все индикаторы.
Кабель в WAN-порт подключать не нужно!
Подключитесь к роутеру по Wi-Fi, или с помощью сетевого кабеля и зайдите в настройки. В браузере перейдите по адресу http://192.168.1.1/ или http://mwlogin.net. Подробнее в статье: как зайти в настройки роутера Mercusys. После входа возможны 2 варианта:
- Если роутер новый, или вы сделали сброс настроек, то он попросит вас установить пароль администратора (он нужен для защиты панели управления). Придумайте пароль (запомните его, или запишите), укажите его и нажмите на кнопку продолжить (стрелочка). В следующем окне нажмите на «Пропустить» (крестик).
- Если наш Mercusys уже был настроен, то он попросит вас указать пароль администратора для входа в настройки. Если вы знаете пароль, то укажите. Откроется страница с настройками. Если не знаете – делайте сброс настроек.
В web-интерфейсе переходим в раздел «Расширенные настройки» – «Беспроводной режим» (2.4 ГГц или 5 ГГц в зависимости от того, какой у вас роутер и к сети на какой частоте вы хотите его подключить) – «Беспроводной мост WDS» и нажимаем «Далее».
Роутер начнет искать доступные Wi-Fi сети в выбранном диапазоне. В списке будет указано имя сети (SSID), уровень сигнала и тип защиты. Ставим переключатель «Выбрать» напротив своей сети. Появится окно, в котором нужно ввести пароль от сети, к которой мы хотим подключится. Обязательно убедитесь, что пароль вы ввели правильно.
Дальше нужно задать имя сети и пароль, которую будет раздавать уже роутер Mercusys.
Нужно изменить LAN IP-адрес роутера. В принципе, там все писано, даже с примером. Как правило, нужно просто изменить последнюю цифру. Но смотрите, чтобы IP-адрес роутера Mercusys находился в одной подсети с тем роутером, к которому мы подключаемся. Например, если IP-адрес главного роутера 192.168.0.1, то на Mercusys нужно задать адрес 192.168.0.2.
Проверяем все параметры и завершаем настройку.
Роутер сохранит настройки и перезагрузится. Если вы были подключены к Wi-Fi сети, то подключитесь повторно, так как мы сменили настройки беспроводной сети. Панель управления должна открыться автоматически. Или откройте ее вручную. Но уже по новому IP-адрес. В моем случае это 192.168.1.2. Ну и нужно указать пароль для входа, который мы устанавливали в самом начале (при первом входе в настройки).
Снова открываем вкладку «Беспроводной мост WDS» и смотрим на статус соединения. Должно быть «Подключено».
Если у вас «Отключено», то первым делом проверьте пароль от Wi-Fi сети корневого роутера. Я в процессе настройки неправильно указал пароль, и Mercusys не смог подключится в режиме моста. Скорректируйте пароль и нажмите «Сохранить». Так же можно запустить повторную настройку WDS.
Если статус “Подключено”, то интернет через роутер Mercusys уже должен работать. По беспроводной сети и по кабелю. Но это не всегда так. Если у вас возникли проблемы, когда роутер в режиме моста подключился к главной Wi-Fi сети, но доступа к интернету нет, то я рекомендую отключить на нем DHCP-сервер. Это так же решает проблему с объединением клиентов двух роутеров в одну локальную сеть.
Перейдите в раздел «Сеть» – «DHCP-сервер» и отключите его. Сохраните настройки.
Перезагрузите роутер.
После этого все должно заработать. Доступ к интернету должен быть как по Wi-Fi, так и по LAN.
Стандартные способы обновления прошивки
Возможность обновления прошивки роутера стандартными средствами предусмотрена производителями. Здесь мы расскажем об общих принципах, частные случаи могут отличаться в зависимости от модели вашего устройства.
Скачиваем прошивку
Для начала нужно скачать прошивку для роутера с официального сайта производителя.
Обратите внимание, что одна модель маршрутизатора может иметь несколько аппаратных версий. Прошивку следует выбирать с учётом аппаратной версии устройства
Попытка прошить Wi-Fi роутер неправильной прошивкой может привести к выходу его из строя.
Подключаемся к роутеру
Будем считать, что прошивку вы скачали и распаковали в отдельную папку. Далее заходим в веб-интерфейс маршрутизатора. Как правило, для этого нужно набрать в строке браузера адрес 192.168.0.1 или 192.168.1.1 (могут быть другие варианты).
Обычно параметры подключения к маршрутизатору указываются на наклейке. Она расположена на его тыльной стороне.
Например, на фото ниже изображена наклейка маршрутизатора ZyXEL Keenetic. На ней указан IP-адрес по умолчанию 192.168.1.1. Для подключения потребуются логин и пароль. В данном случае они логин admin, а пароль 1234. На многих моделях логин и пароль по умолчанию одинаковый: admin/admin.
Прошиваем
Найдите в меню пункт обновления ПО. У роутеров TP-Link и D-Link он обычно так и называется: Обновление встроенного ПО. У моделей других производителей могут быть свои варианты. Например, «Обновление микропрограммы». Через «Обзор» указываем путь к файлу прошивки и жмём кнопку «Обновить». Ждём завершения процесса. В конце маршрутизатор перезагрузится. Прошивка обновлена.
Пока обновление не завершилась, нельзя выключать питание роутера и перезагружать компьютер.
Пример TP-Link
В системных инструментах выбираем пункт «Обновление встроенного ПО». Здесь сразу отображается текущая версия прошивки маршрутизатора и его версия. Выбираем файл прошивки. После этого жмем кнопку «Обновить».
Пример ZyXEL
В системе выбираем пункт «Микропрограмма». Там отображается версия прошивки. Загружаем файл микропрограммы (скачанную прошивку) и обновляем ее.
Настройка сети и Wi-Fi
Как настроить маршрутизатор «Mercusys MW325R», можно посмотреть в инструкции. Процесс несложный и выполняется в несколько шагов. Потребуется:
- Зайти в браузер и в адресной строке набрать mwlogin.net или 192.168.1.1;
Важно! Этот адрес можно найти на корпусе самого роутера
- Откроется панель управления, которая сразу предложит создать пароль для входа. Он будет запрашиваться при каждом входе в настройки. Заводской пароль отсутствует, то есть нужно сразу придумать свой;
- На сайте автоматически выставлен английский язык, но его легко поменять на русский;
- Затем потребуется выбрать тип подключения к интернету — статический (потребуется ввести IP-адрес, шлюз, маску и DNS-сервер), динамический (ничего дополнительно указывать не нужно), «PPPoE» (используют многие провайдеры, например, «Дом.ру» и «Ростелеком»), «L2TP» (обычно использует «Билайн»), «PPTP» (можно встретить у «МТС» и «Виндовс»). Узнать данные можно у провайдера;
- После можно начать настраивать вай-фай сеть. Необходимо ввести название сети и пароль, состоящий из 8-63 символов;
- В конце нужно нажать зеленую галочку для подтверждения и подождать перезагрузки устройства.
После включения компьютер, ноутбук, телефон и другие устройства можно подключать к вай-фаю: указанная сеть появится среди доступных.
Через сайт можно отключить устройства от маршрутизатора. Для этого нужно зайти в «Управление устройствами» и нажать на зеленый кружок напротив нужного. Также на сайте можно увидеть основные настройки роутера, включить/выключить wifi-сеть, сменить имя или пароль на ней.
Дополнительные возможности
Слева в колонке указаны дополнительные настройки, которые также можно изменить:
- Невидимость: подключиться к вай-фаю можно будет только через ручной ввод SSID — в списках доступных сеть не будет значиться. Для включения необходимо зайти в дополнительные настройки и убрать галочку с пункта «Включить широковещание SSID»;
- Смена канала: это позволит найти наименее заспамленный канал сети и подключиться через него. Можно поставить автоматическую настройку (роутер будет при подключении выбирать канал) или поставить конкретный номер;
- Усиление мощности: небольшая мощность может потребоваться, если квартира небольшая, и пользователь не хочет делиться интернетом с соседями;
Важно! Также усилить сигнал можно, нажав кнопку «Turbo» на корпусе устройства. Гостевая сеть: это отдельная wifi сеть, которая не пересекается с основной. Настроить ее можно во вкладке «Гостевая сеть» в «Беспроводном режиме»
Настроить ее можно во вкладке «Гостевая сеть» в «Беспроводном режиме»
Гостевая сеть: это отдельная wifi сеть, которая не пересекается с основной. Настроить ее можно во вкладке «Гостевая сеть» в «Беспроводном режиме».
Также в дополнительных настройках можно изменить режим работы, канал, его мощность, ширину и другие.
Подключение к другому маршрутизатору
Как настроить подключение роутера «Mercusys n300» к другому маршрутизатору, рассказано ниже. Это делается через тот же сайт:
- Нужно зайти на сайт и ввести логин и пароль;
- Перейти в «Расширенные настройки» — «Беспроводной режим» — «Беспроводной мост WDS» — «Далее»;
- Маршрутизатор начнет поиск доступных сетей в указанном диапазоне. Нужно выбрать нужную сеть и ввести пароль от нее;
- Затем выбрать логин и пароль от сети, которую будет раздавать уже «Mercusys»;
- Далее потребуется задать новый IP-адрес: для этого обычно меняют последнюю цифру, чтобы оба адреса были в одной подсети;
- В конце нужно сохранить изменения и дождаться перезагрузки.
После войти можно будет по новому АйПи-адресу, введя пароль.