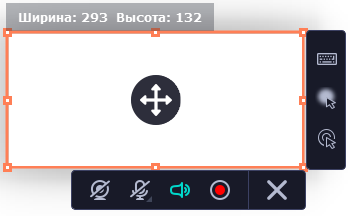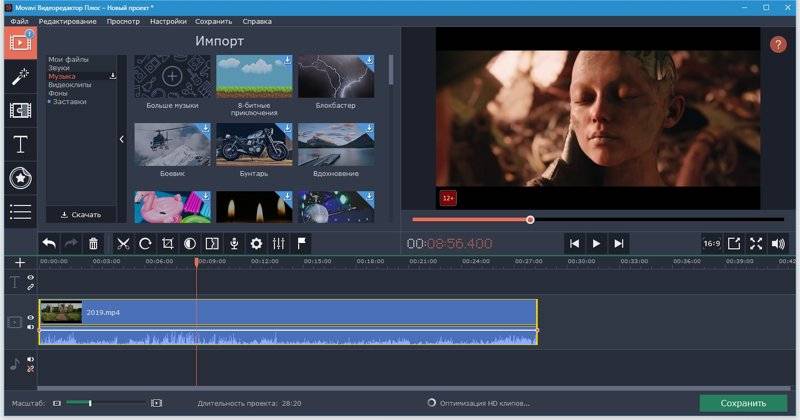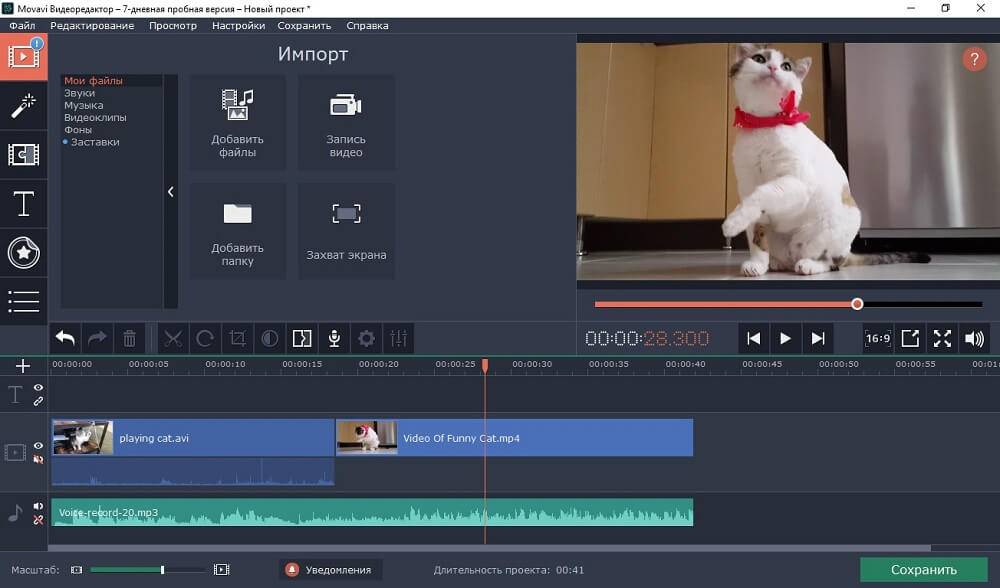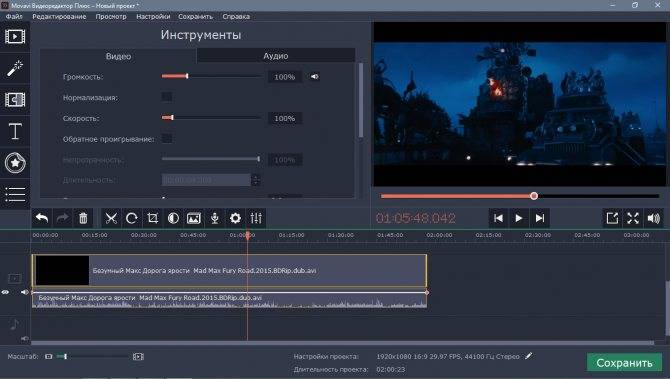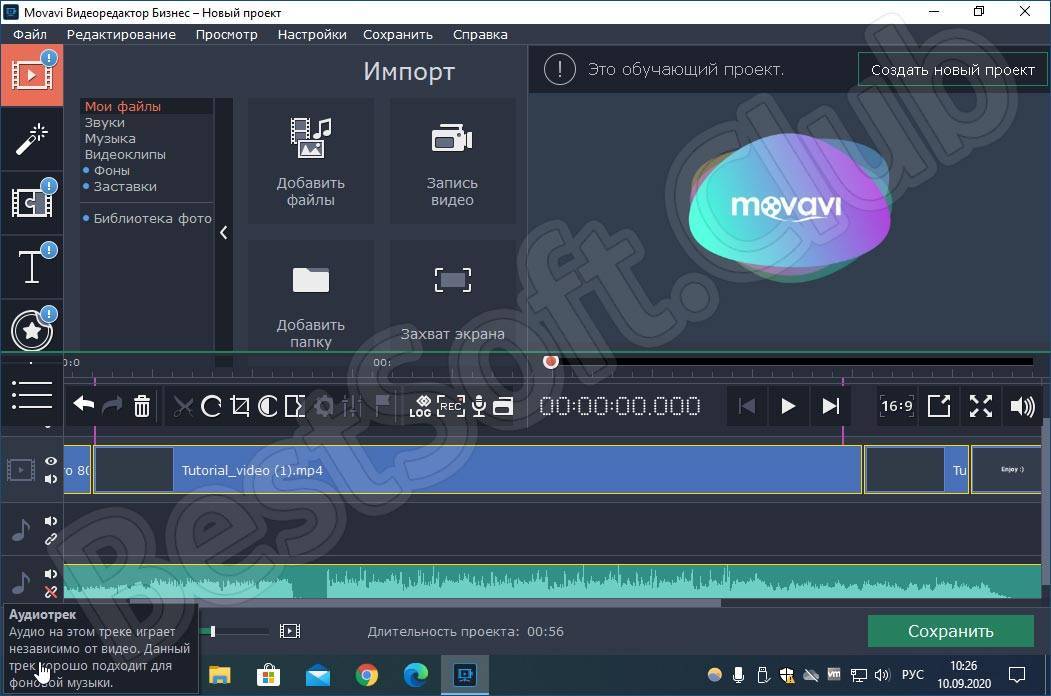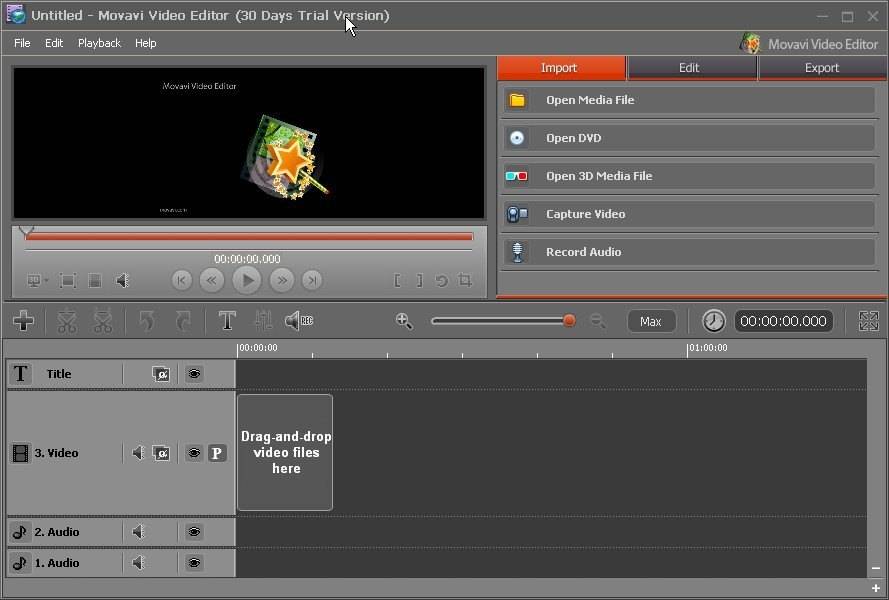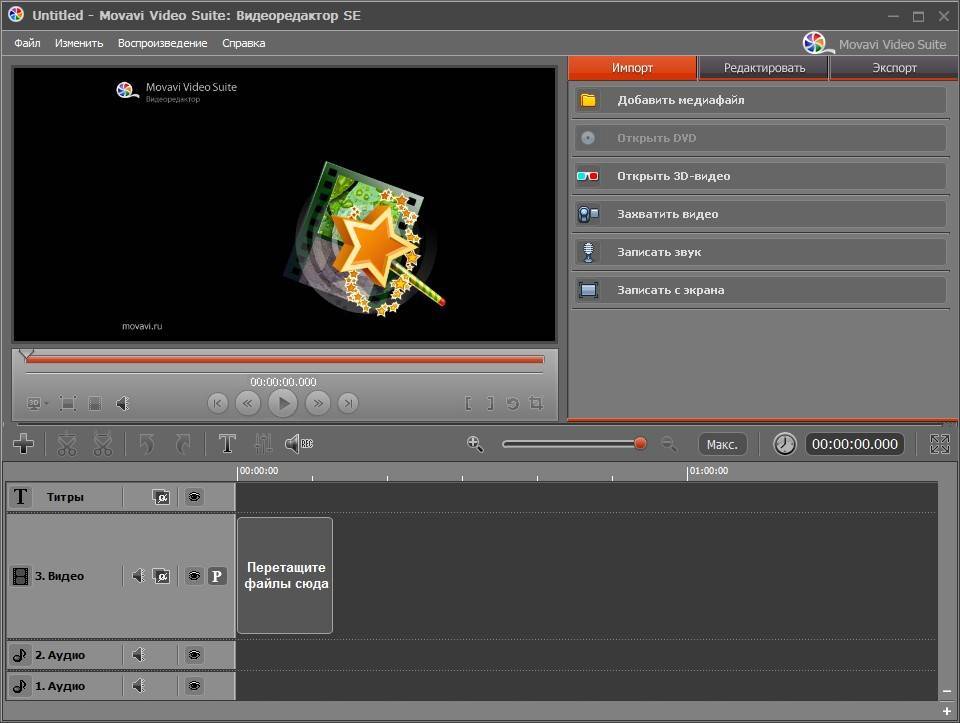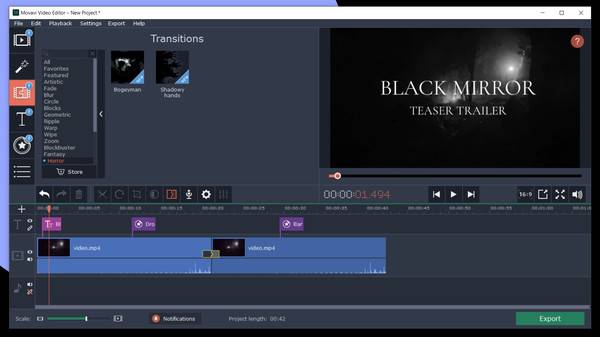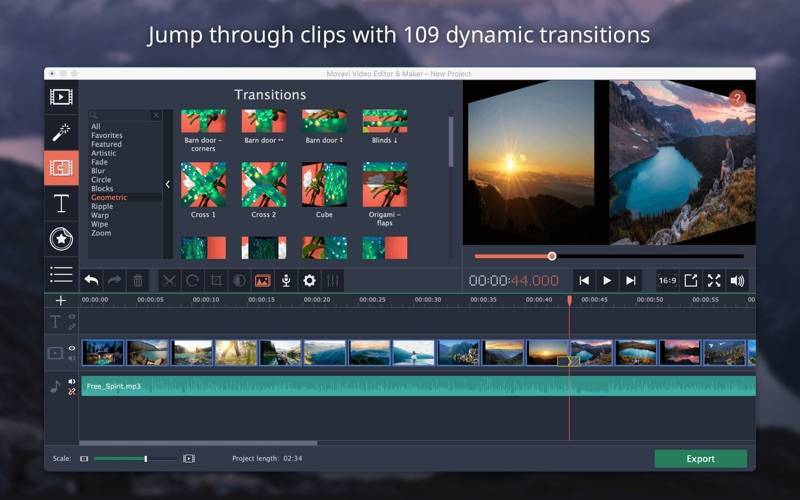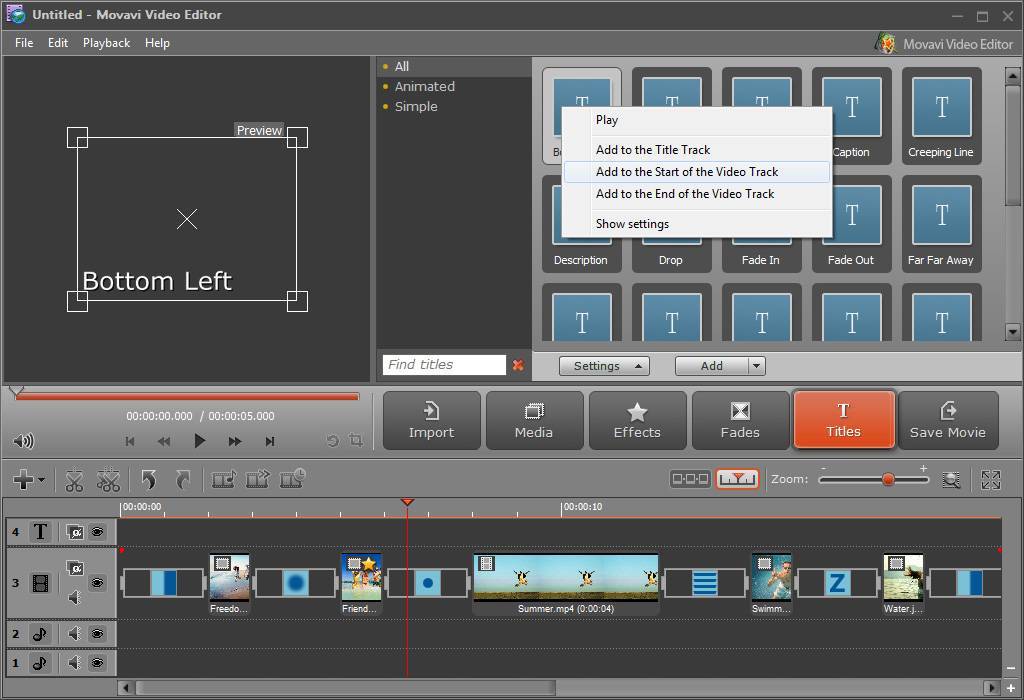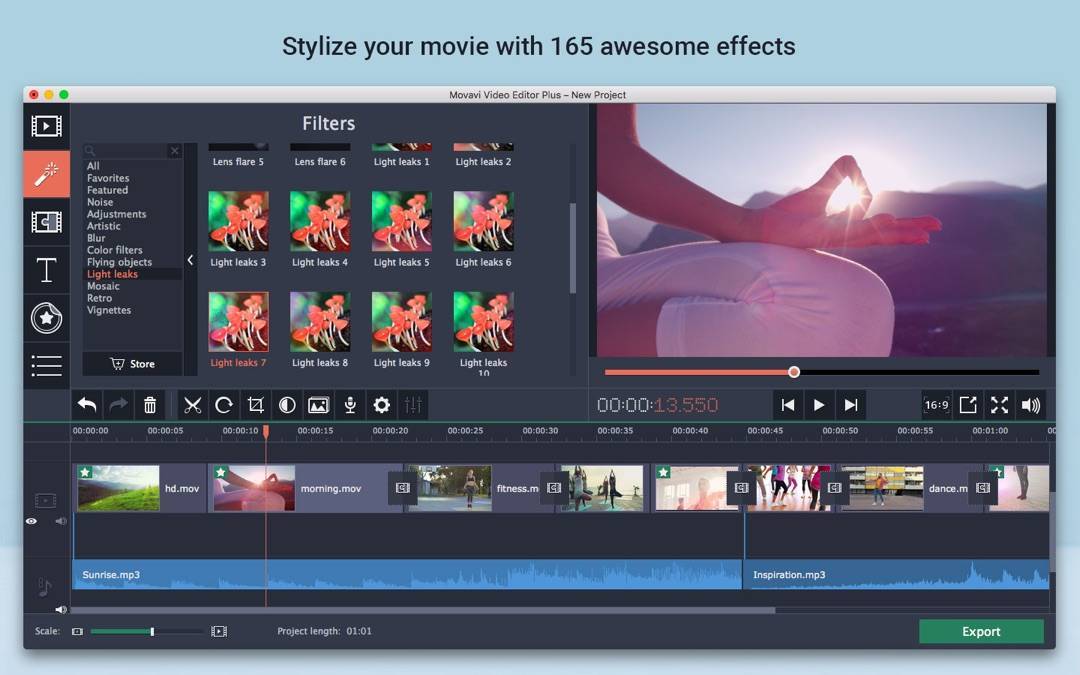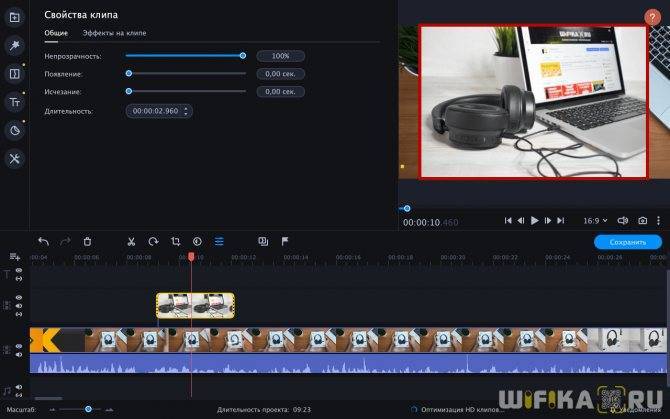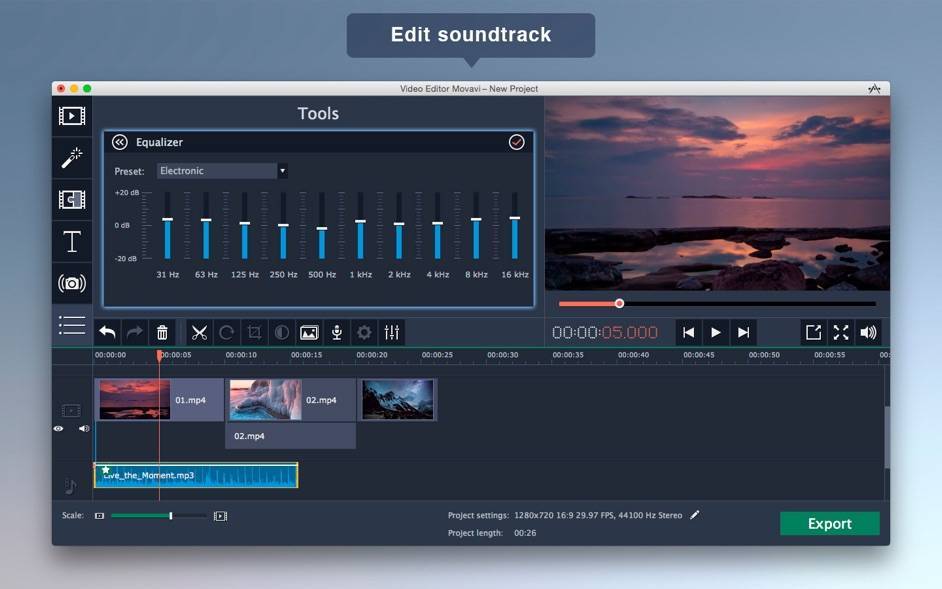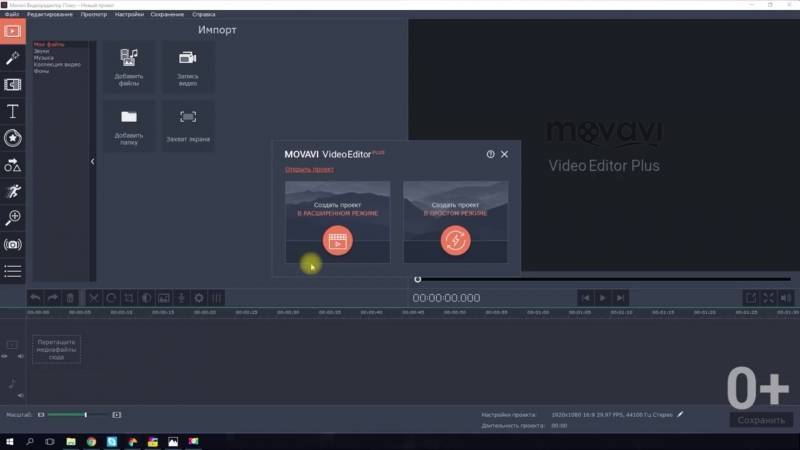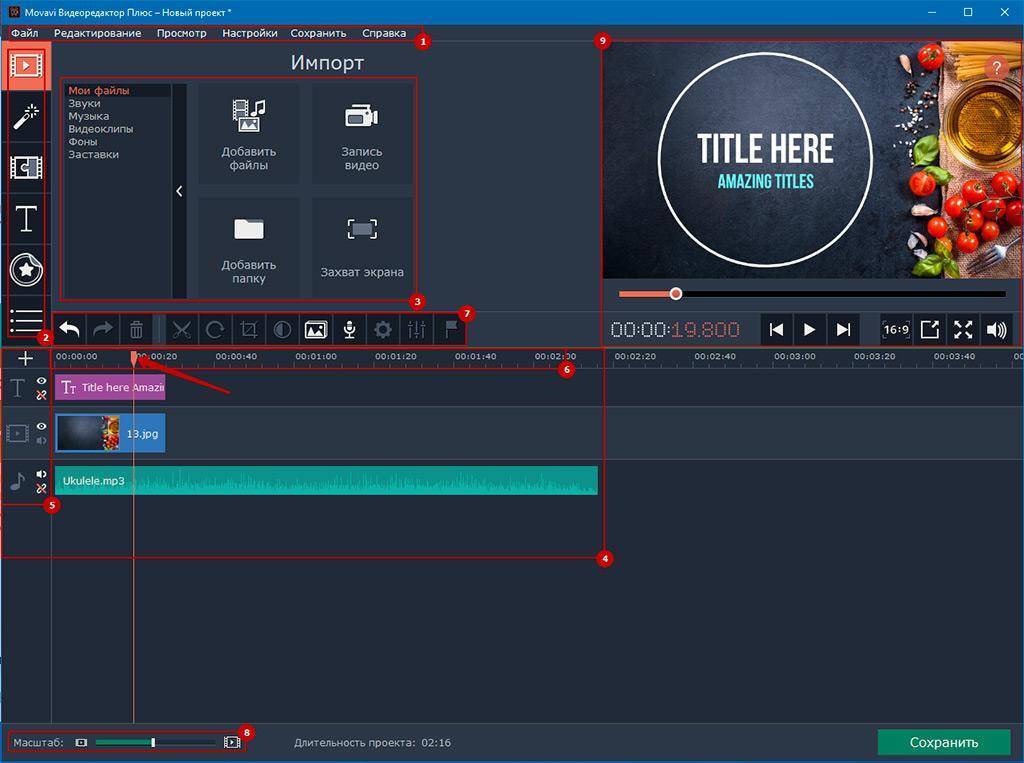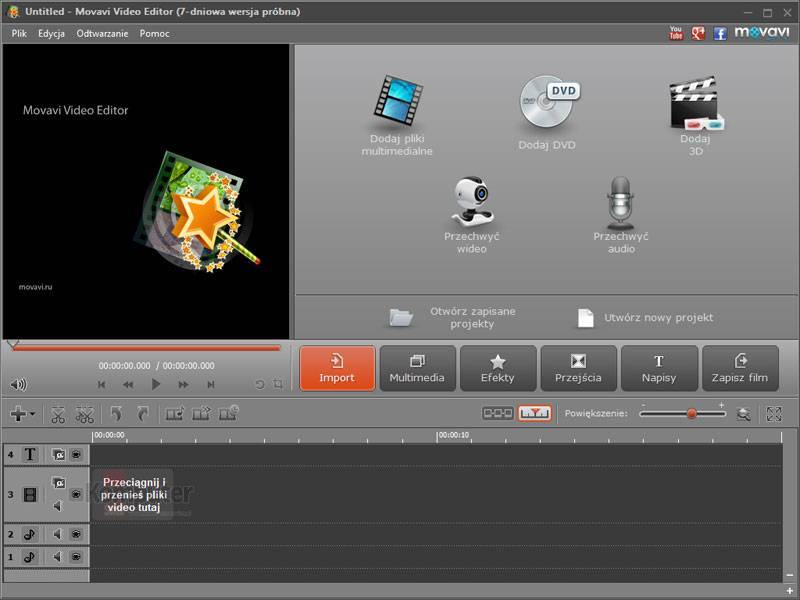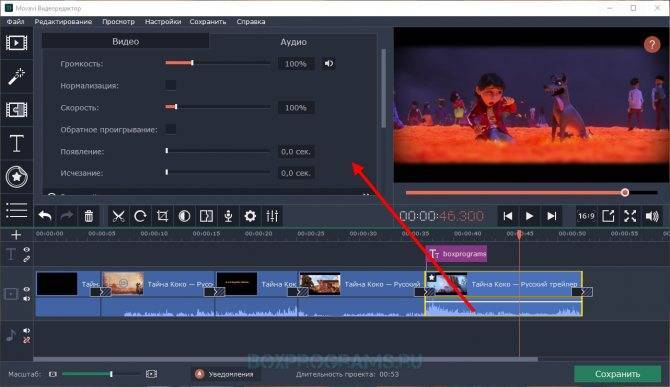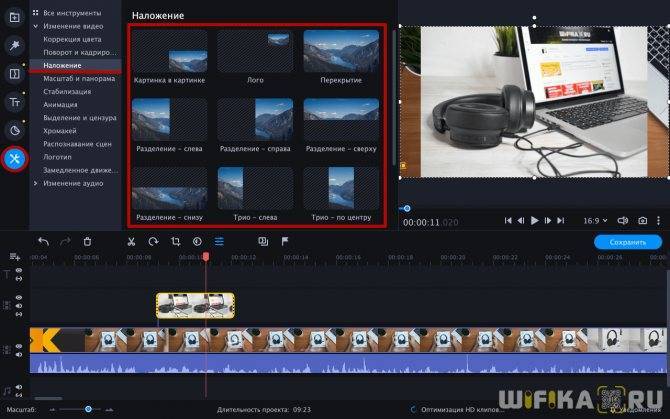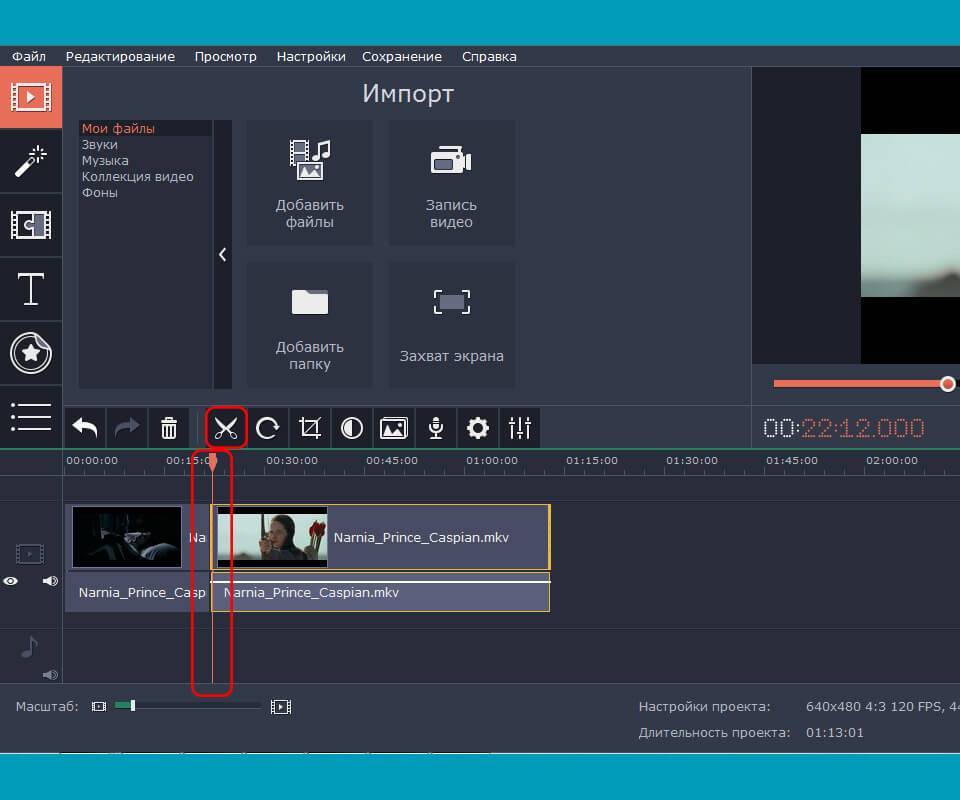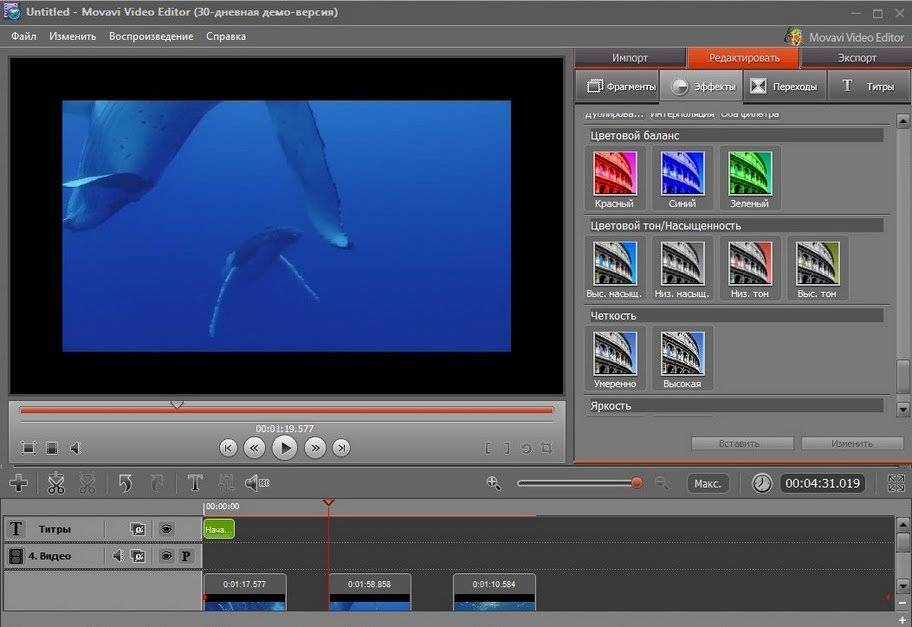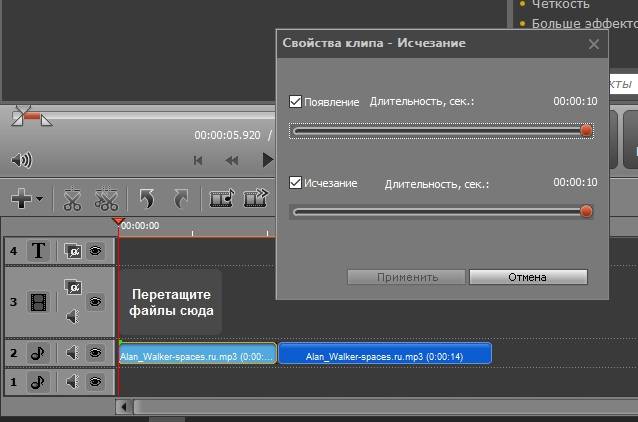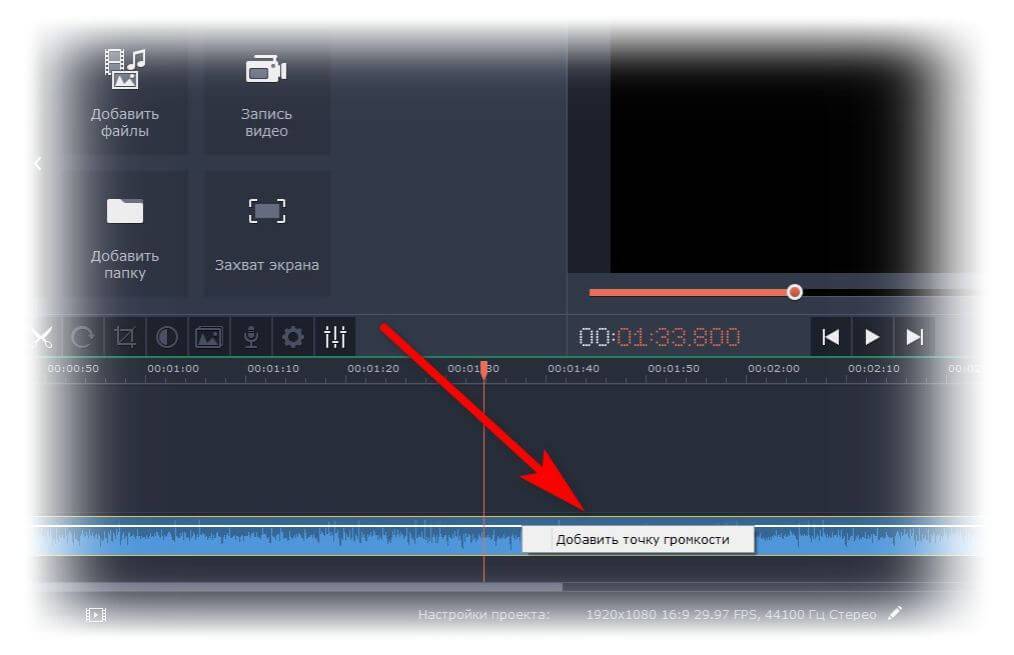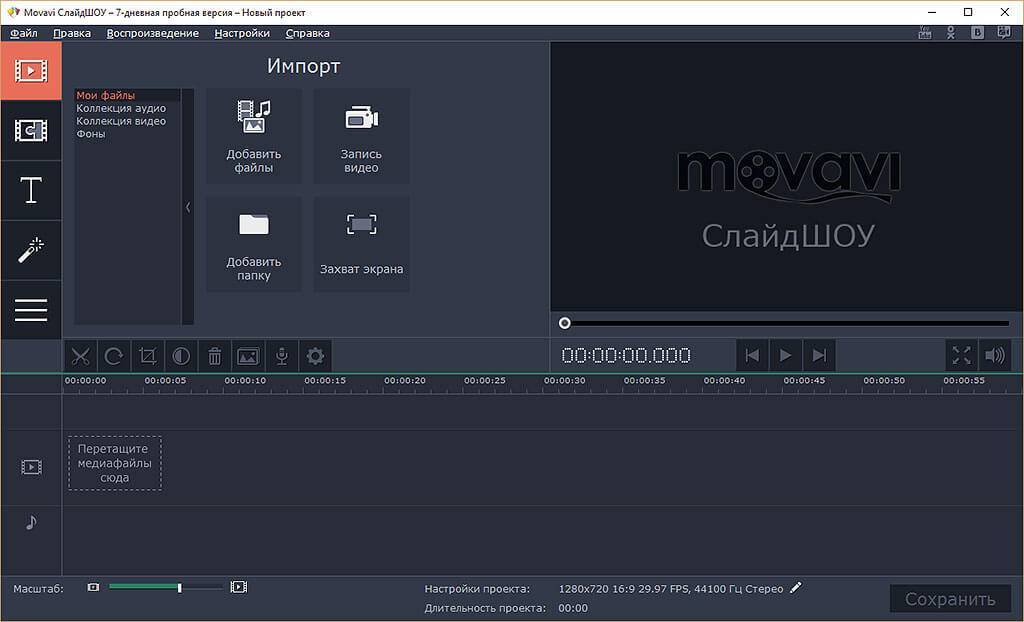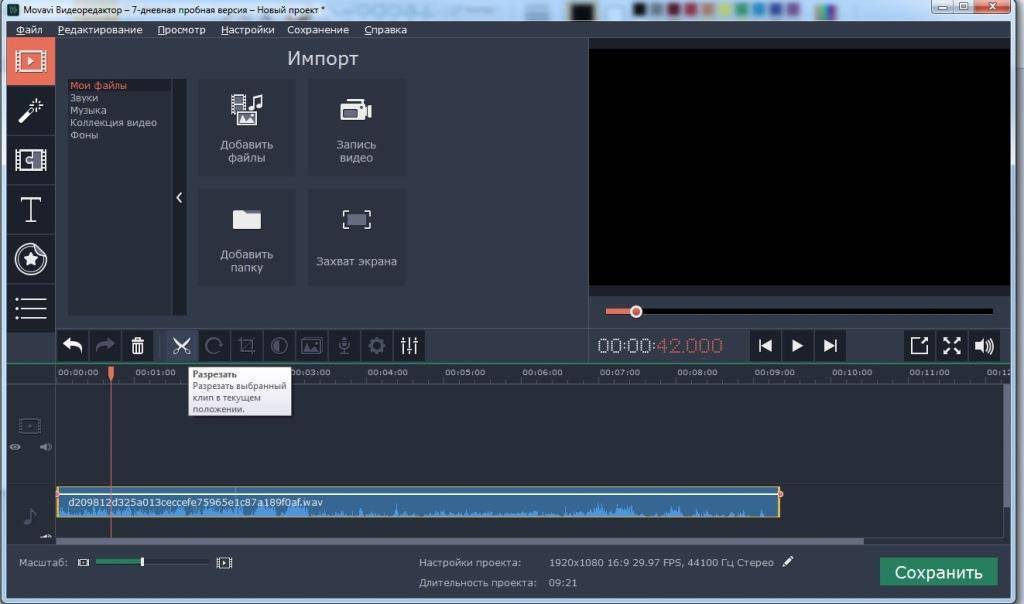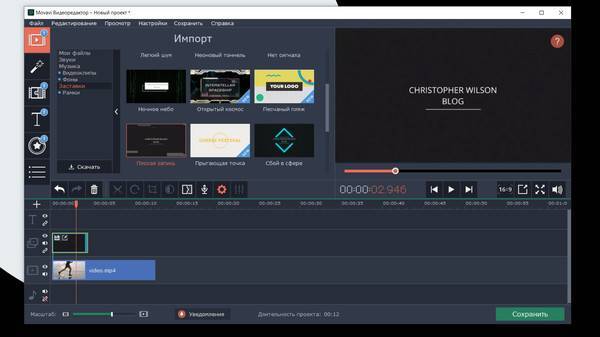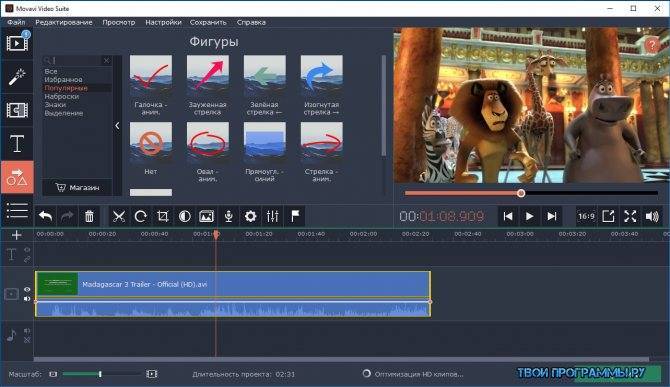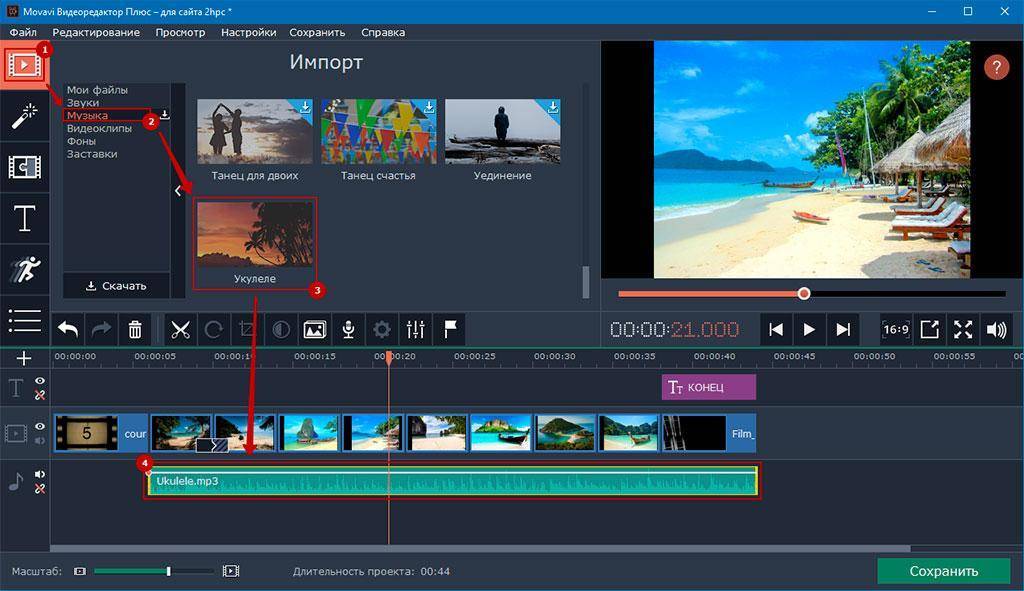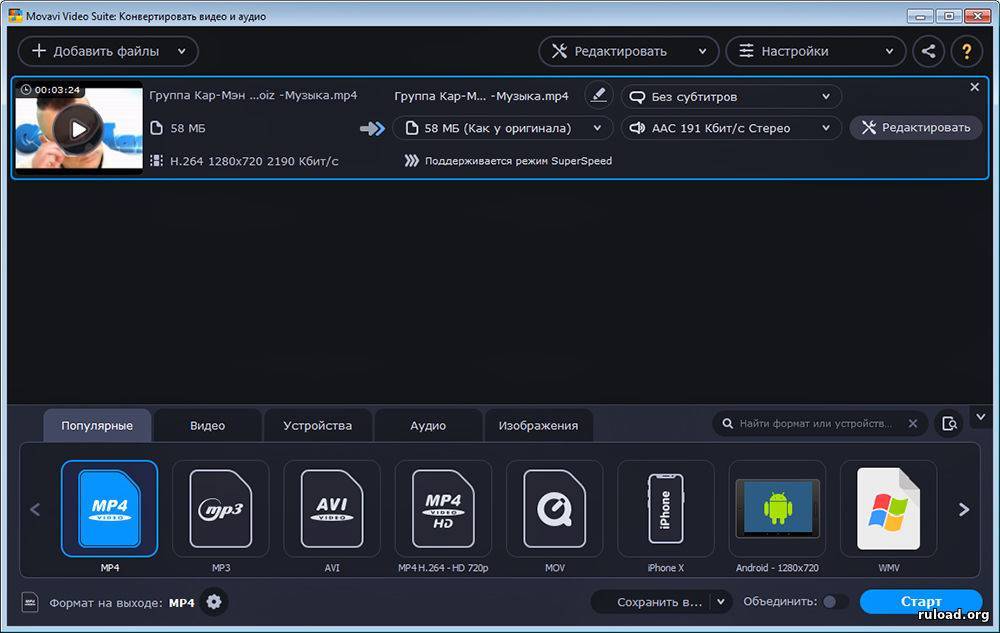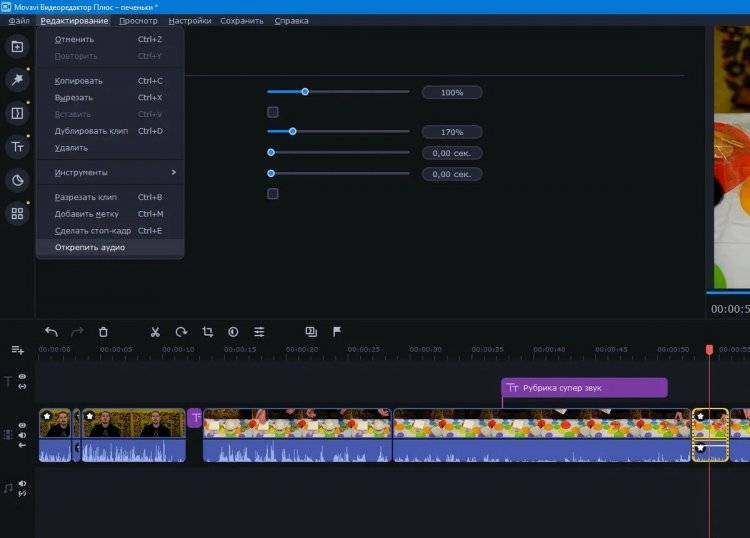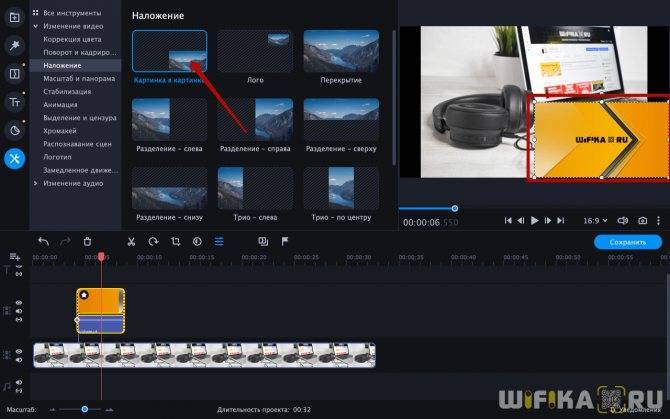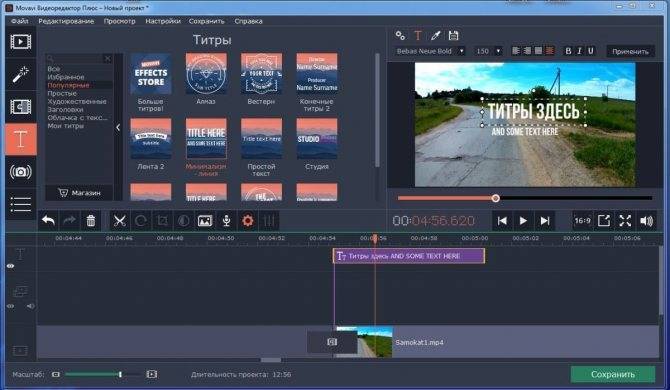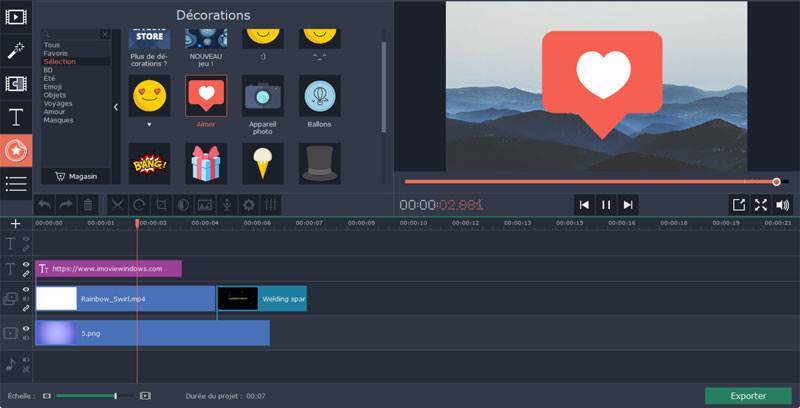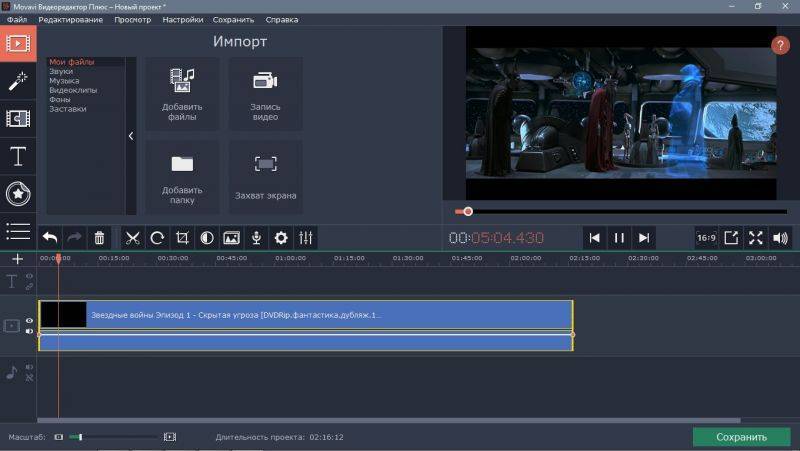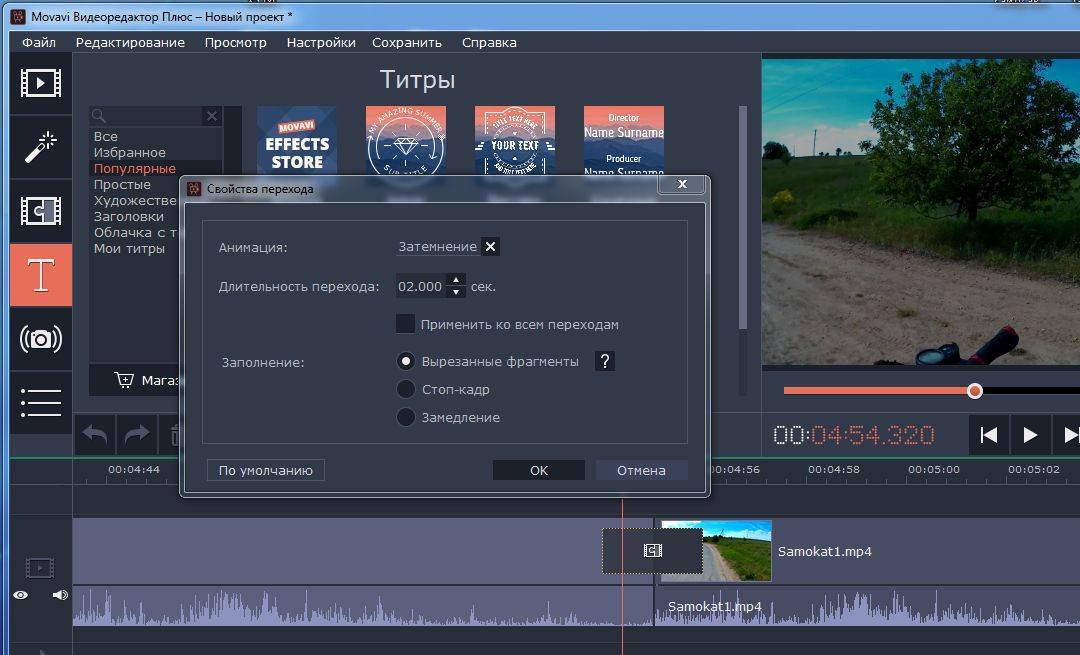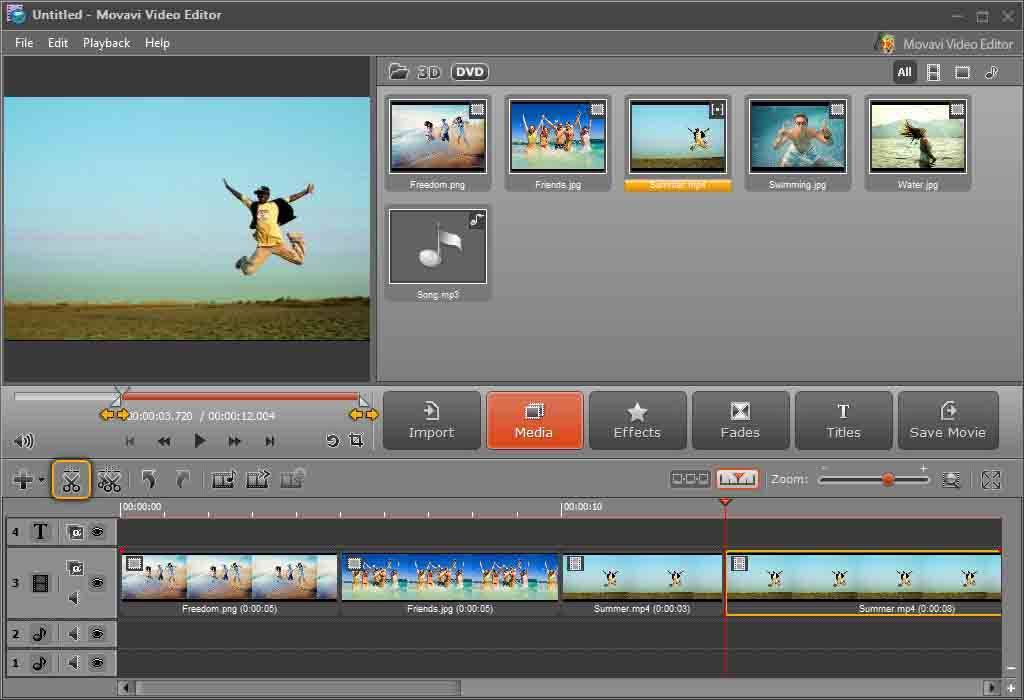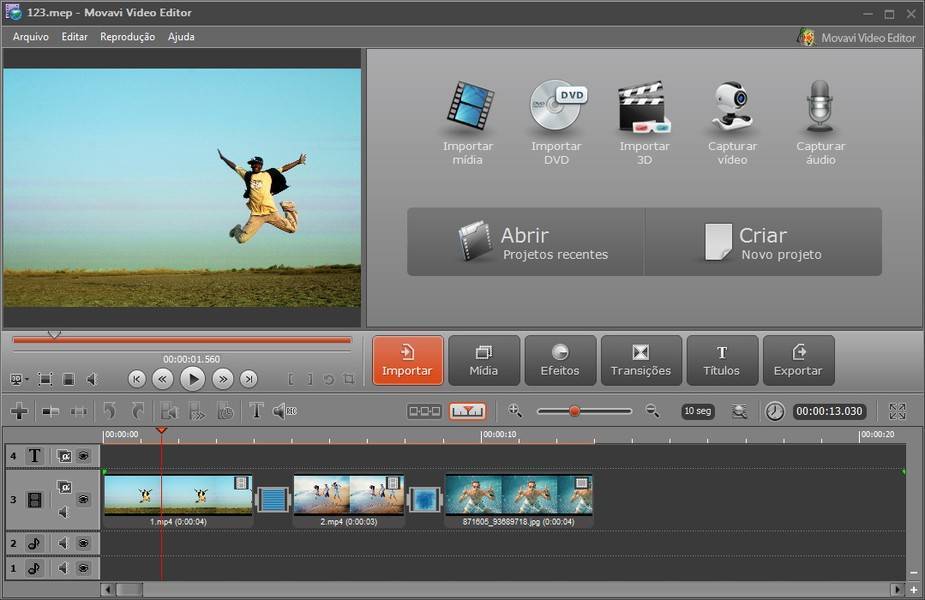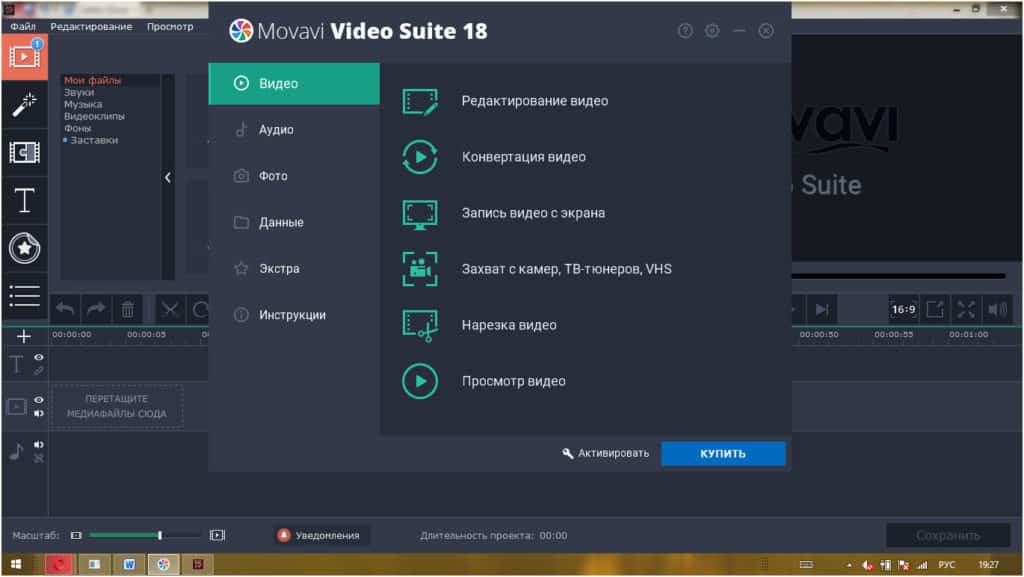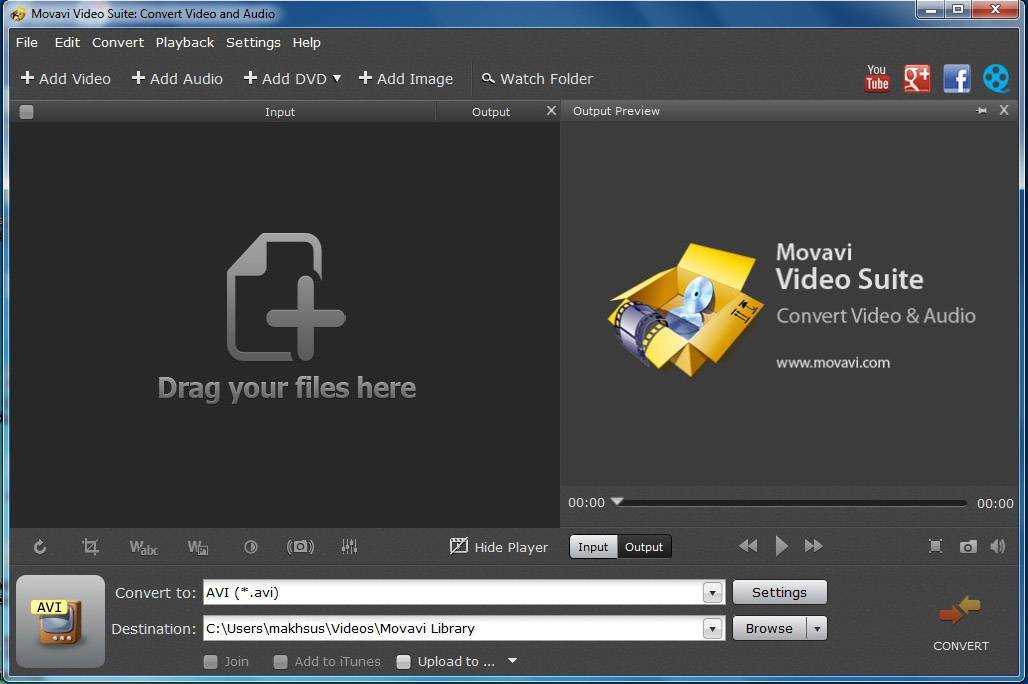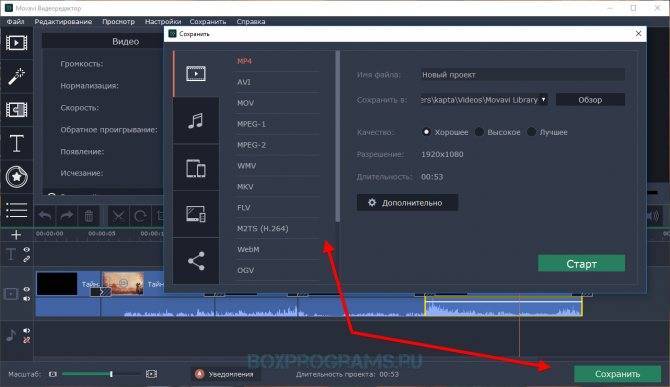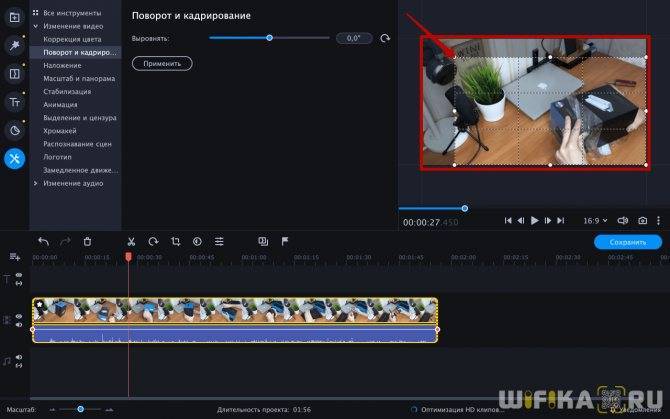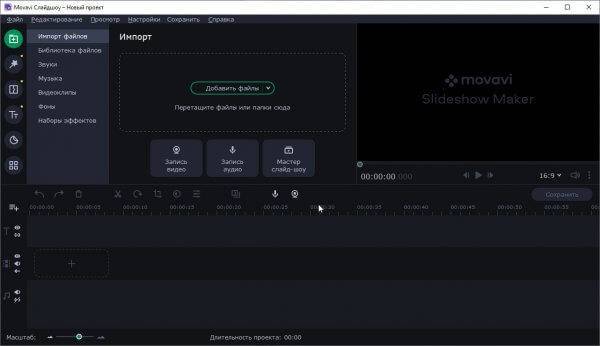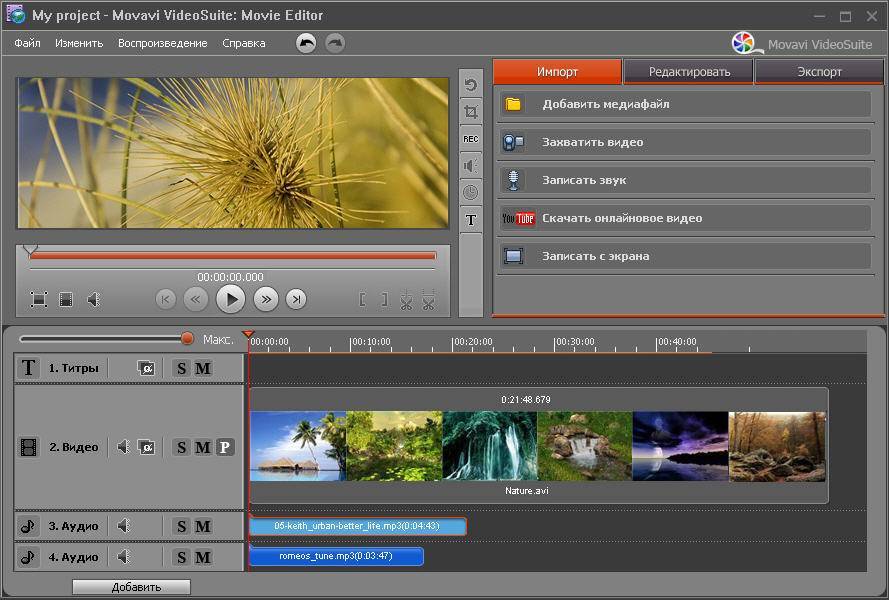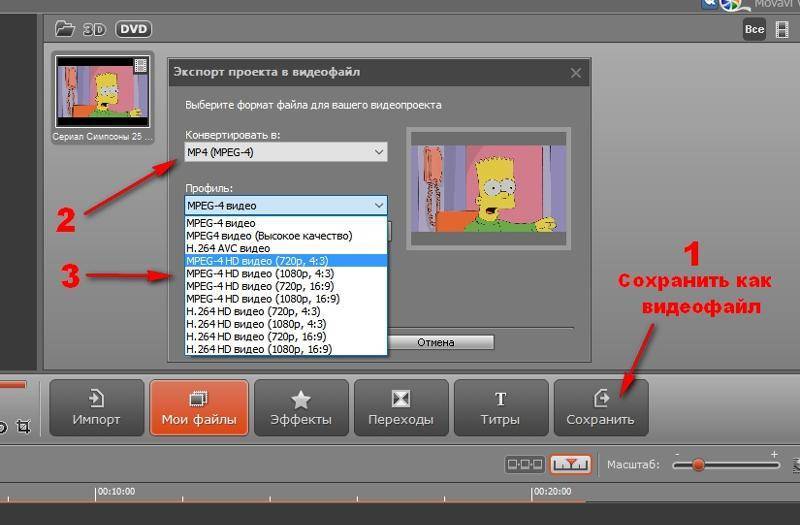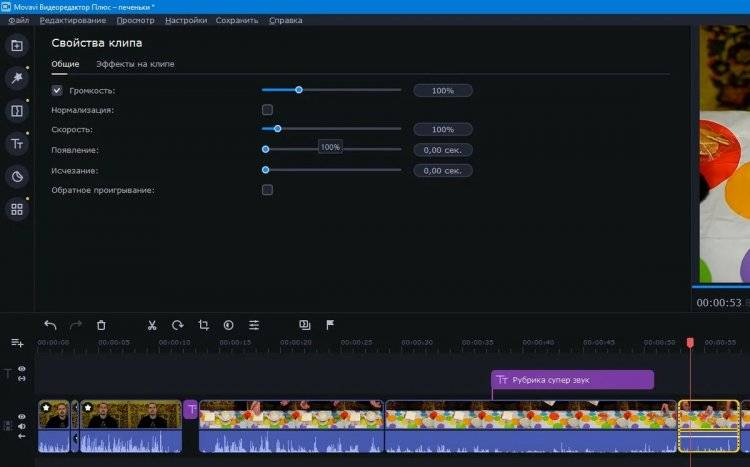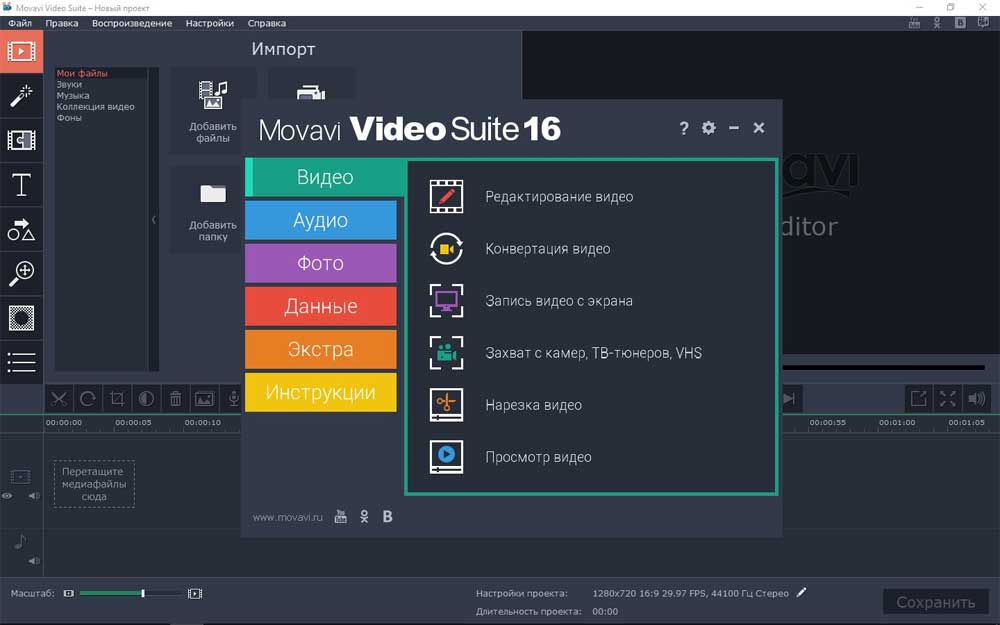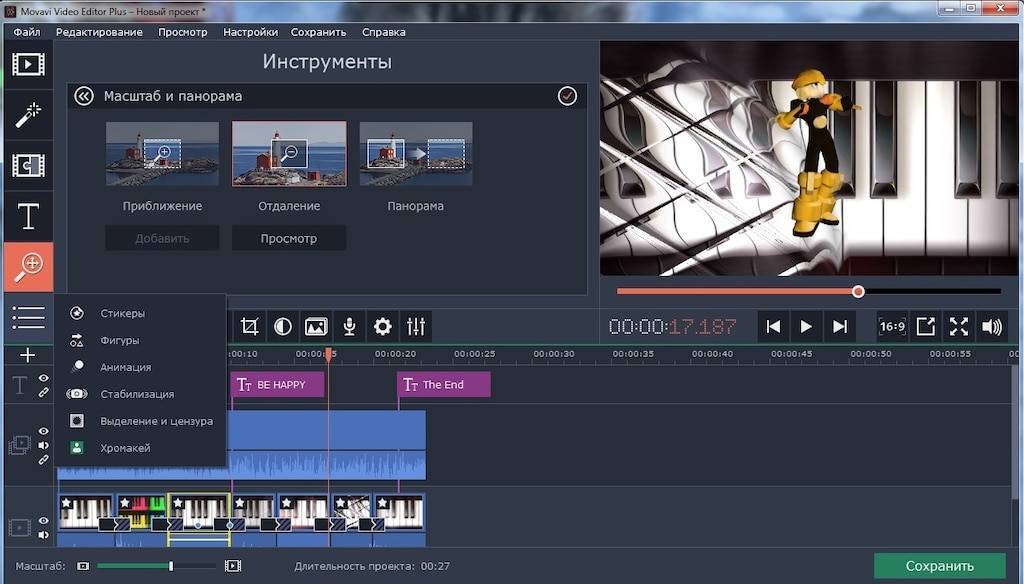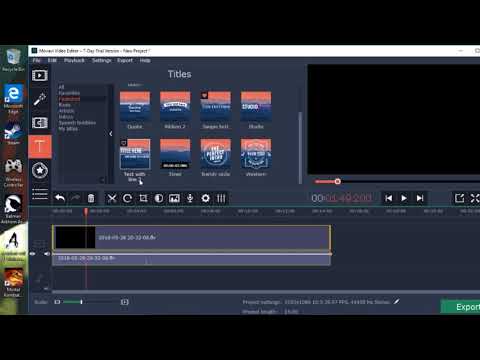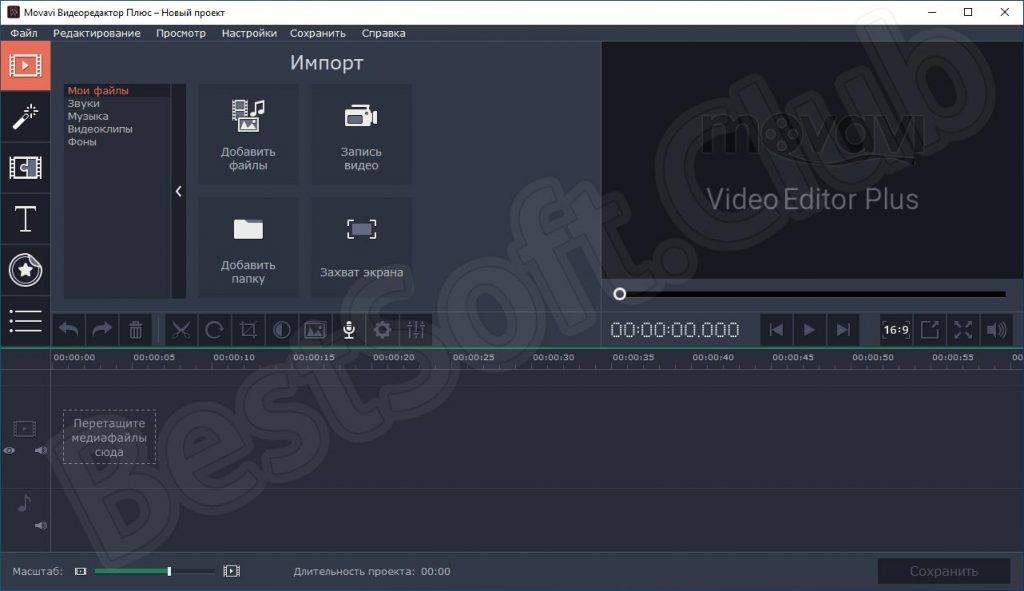Аудиоэффекты
Здесь же, во вкладке Настройки музыки и звука, вы можете поставить эффект постепенного увеличения громкости в начале видео и уменьшения в конце. Для этого нажмите на переключатель Появление/затухание звука видео.
Чтобы наложить дополнительные звуковые эффекты, во вкладке Аудио нажмите знак + в нижней части экрана. Откроется меню музыки, где собраны ваши треки из библиотеки iTunes, записи с диктофона и встроенные в программу мелодии, которые можно использовать, не переживая об авторском праве.
В библиотеке звуков есть еще и забавные эффекты, которые можно наложить на видео – во вкладке Звуки. Так, аплодисменты подойдут, если в видео произошло что-то эпичное, а возглас умиления – если монтируете ролик про котиков. Найдите подходящий эффект из 25 представленных и нажмите кнопку Выбрать – он добавится на аудиодорожку.
Добавление аудиоэффектов и звуков
При создании музыкального сопровождения к видеоролику можно получить по-настоящему уникальный саундтрек, всего лишь добавив несколько эффектов (эхо, телефон, робот, повышение и понижение тона и другие). К тому же, в редакторе собрана большая коллекция встроенных звуков, таких как смех, аплодисменты, стук сердца и тому подобные.
Сюда же можно отнести и скорость проигрывания дорожки. Звучание изменяется до неузнаваемости, даже при малейшем замедлении или ускорении трека.
Функция обратного проигрывания тоже заслуживает особого внимания. С её помощью можно развернуть любой клип (как аудио, так и видео) в обратную сторону, буквально повернув время вспять.
Фильтры
Фильтры могут значительно улучшить качество изображения и лучше передать атмосферу происходящего. Но они также могут и ухудшить картинку при неправильном использовании.
Я в большинстве случаев стараюсь не прибегать конкретно к фильтрам, а подходить к покраске изображения в каждом случае индивидуально.
Для индивидуальной настройки нажмите на значок Цветокоррекция, где есть два раздела: Простая и Продвинутая.
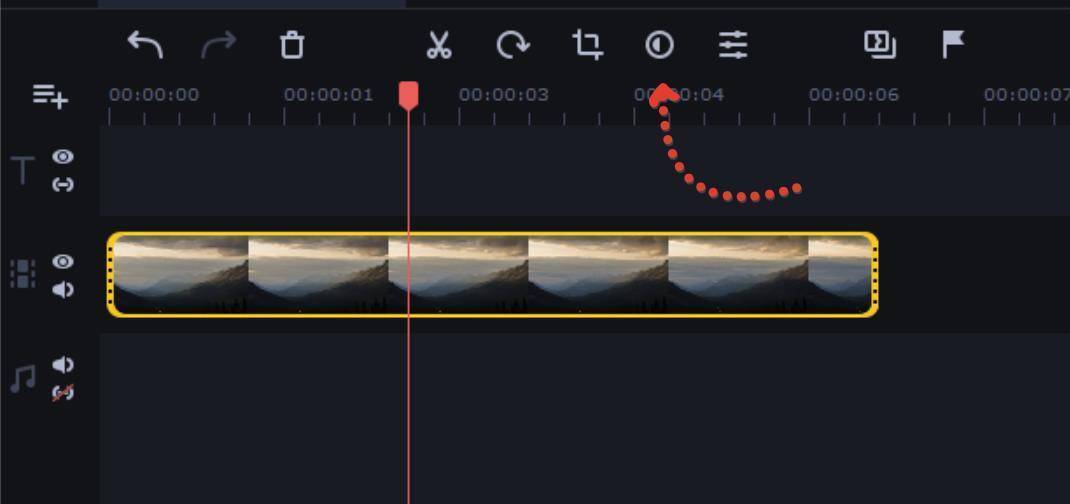
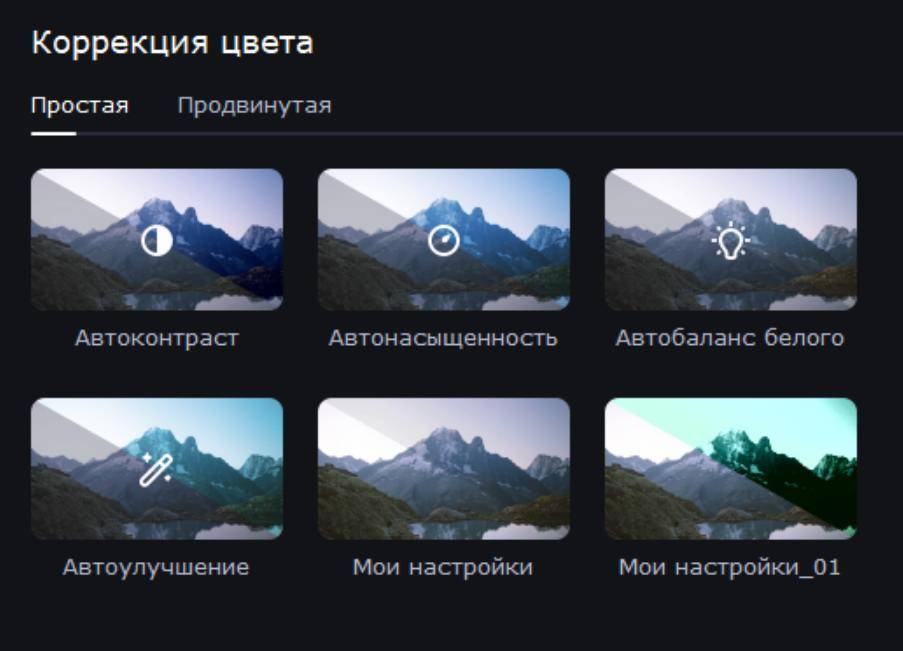
Но бывают ситуации, когда вы на регулярной основе снимаете видеоролики в одной и той же студии или локации с одним и тем же освещением. В таких случаях логично прибегать к использованию шаблонных фильтров, чтобы не тратить время на покраску изображения каждый раз с нуля.
В видеоредакторе Movavi есть раздел Фильтры с множеством фильтров и магазином эффектов, где фильтров еще больше.
Акцент-зеленый, Акцент-красный, Акцент-синий
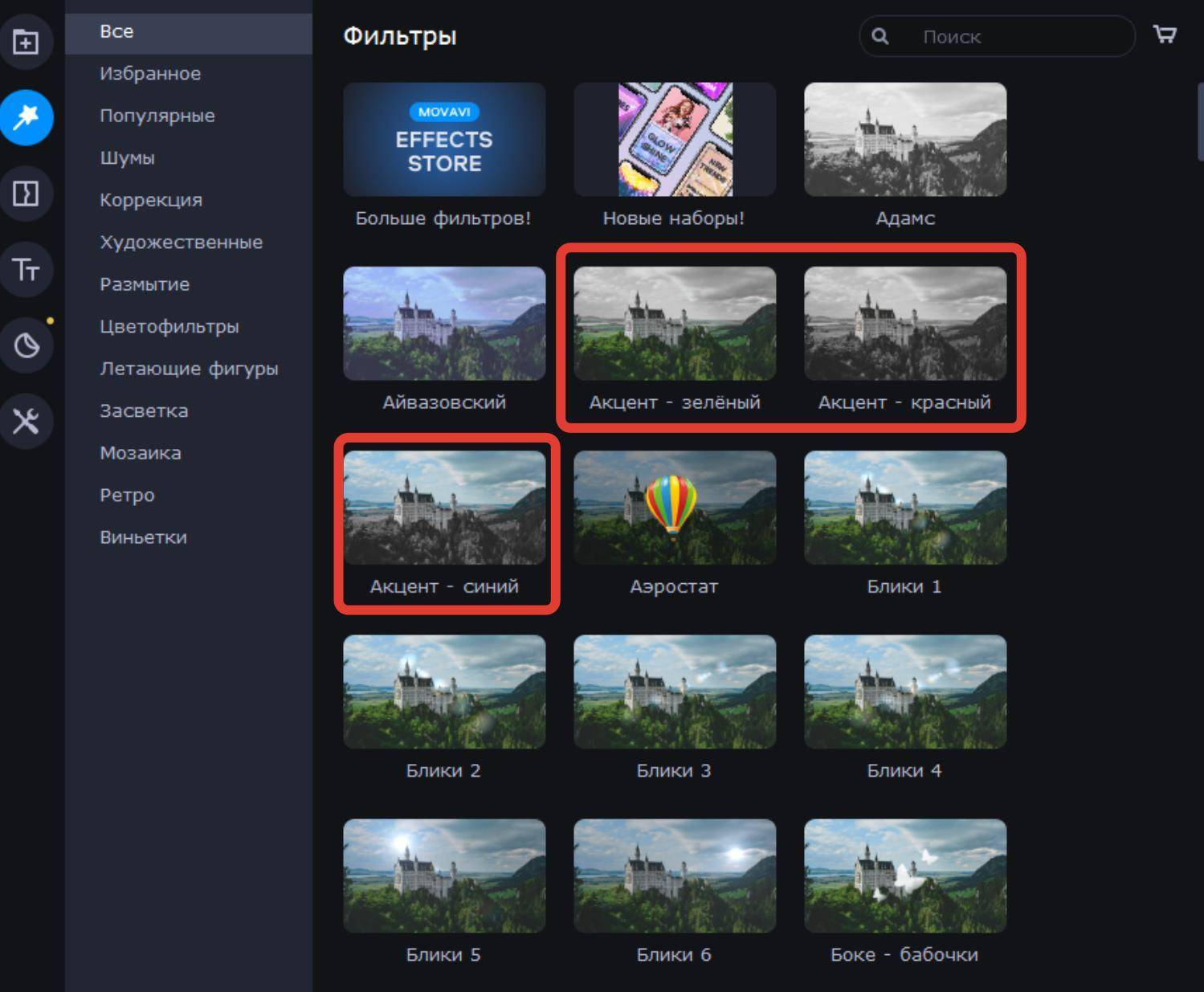
Акценты на определенных оттенках хорошо использовать, чтобы выделить какой-то объект нужного цвета и тем самым подчеркнуть его важность. Но главное – правильно снять такой кадр
Если вам нужно выделить только красное платье, то в кадре больше не должно быть предметов такого же красного цвета.
Прекрасно использована эта техника в фильмах «Город грехов» и «Список Шиндлера».


Боке (звезды, диафрагма, сердечки и т.д.)
Можно использовать для единичных кадров, но очень аккуратно, потому что это искусственный эффект боке. В расфокусе подчеркнуть эмоцию через боке может быть интересным стилистическим решением. Главное – не переборщить!

Уместно для блога, влога, иногда клипов, в редких случаях фильмов.
Винтаж

Винтаж всегда будет уместен, когда нужно показать старинность происходящего. В видеоредакторе Movavi есть несколько фильтров в стиле «Винтаж».
Виньетка

Очень популярный эффект, имитирующий элемент старых камер. Хорошо уместен в стиле винтажа, но при аккуратном использовании помогает создавать дополнительный акцент на происходящем в кадре. Я называю это невидимая виньетка
Дрожание камеры

Сняли статичный кадр, но на монтаже решили, что нужно больше динамики? Накидывайте Дрожание камеры. Опять же, главное не переборщить, иначе эффект будет выглядеть «мультяшно».
Заполнение краёв


Часто бывает, что нужно вставить изображение, но его соотношение сторон не совпадает с соотношением сторон вашего видео. Черные края лучше не оставлять. Красиво смотрится размытый фон. Фильтр Заполнение краев помогает решить эту проблему очень быстро.
Засветки
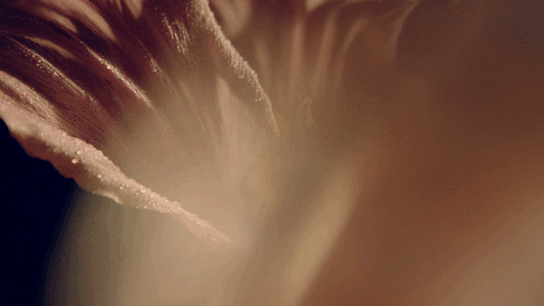
Красивый распространенный эффект, который имитирует засветы матрицы камеры. Хорошо подходит для клипов или сцен, где герой о чем-то мечтает или что-то вспоминает.
Искажение

Ну куда же без glitch-эффекта! Последнее время он пользуется большой популярностью. Хорошо подходит для ужасов или триллеров, но при умеренном использовании может быть использован в качестве перехода или элемента стиля.
Тилт-шифт
Имитация съемки миниатюр. Другими словами, можно сделать вид реального города похожим на макет города. Это достигается с помощью искусственно суженной зоны фокуса. Вообще это создается с помощью tilt-shift насадок на объектив. Но для тех, у кого нет таких насадок, есть фильтр в видеоредакторе Movavi.
Такой эффект хорошо украшает некоторые таймлапсы.
Фильтры цветокоррекции
С фильтрами цветокоррекции нужно очень аккуратно работать. Свет в ваших кадрах в каждом отдельном случае уникален. Поэтому практически невозможно заранее создать цветовой фильтр, который всегда будет для вас работать. Иногда он будет подходить, а иногда нет. Поэтому, если решились добавить такой фильтр, поиграйте с его интенсивностью в Свойствах клипа, чтобы лучше попасть в точку.
Новости музыкального софта
Ableton представляет Live 11
25 февраля, 2021Быстрое, удобное и гибкое программное обеспечение для создания музыки и исполнения. В нем есть всевозможные эффекты, инструменты, звуки и креативные…
Arturia представила V COLLECTION 8
17 декабря, 2020Культовая антология инструментов, которая создавалась десятилетиями. V Collection 8, объединяющий культовые аналоговые синтезаторы, ретро-сэмплеры,…
04 февраля, 2019
Synth One от компании AudioKit получил высокую оценку для iPad-версии не только из-за превосходного звучания. Этот бесплатный гибридный аналоговый/FM…
Digital Performer 10 от MOTU идут по пути Ableton
04 февраля, 2019Digital Performer от MOTU всегда была одной из «традиционных» рабочих станций, которая работает в классическом стиле линейной аранжировки….
Instant Phaser Mk II от Eventide – сверхточный эмулятор железа
27 января, 2019Instant Phaser компании Eventide открыл новое направление в далёком 1972 году. Eventide утверждают, что это был первый в истории электронный…
Возможности Movavi Video Suite
Поскольку редактирование видео – далеко не единственная функция программного пакета, рассмотрим его возможности детальнее.
Обработка видео:
- Монтаж, добавление аудиодорожки, изображений;
- Нарезка файла на фрагменты, изменение размера;
- Запись с экрана, камеры, захват видео с DVD, CD, VHS плеера;
- Наложение фильтров, эффектов переходов, титров;
- Хромакей, оптическая стабилизация, цветокоррекция;
- Объединение нескольких проектов в один;
- Добавление фигур, масштабирование, цензурирование отдельных областей кадра;
- Покадровая обработка;
- Сохранение видео в формат, оптимизированный под конкретное устройство;
- Загрузка ролика в онлайн хранилище Youtube, ВКонтакте и т.д. прямо из окна программы.
Аудио:
- Конвертация аудиоформатов в ручном и автоматическом режиме;
- Запись звука с внешнего или встроенного микрофона;
- Прожиг аудиодорожки на CD диск.
Фото:
- Конвертация форматов изображений;
- Изменение размера картинок;
- Создание слайд-шоу;
- Загрузка фото в веб.
Диски с данными:
- Копирование дисков;
- Снятие и запись образа на встроенный и съемный носитель.
Преимущества
- Огромный список возможностей, отсутствие бесполезных функций;
- Высокое качество производимого контента;
- Готовые пресеты для добавления анимации;
- Интуитивно понятный мастер создания видео;
- Быстрый переход из проекта к проекту;
- Большое количество фильтров, визуальных эффектов, инструментов улучшения видео, аудио;
- Легкая оптимизация видео под экран мобильного устройства и любое разрешение (пресеты и ручная настройка);
- Поддержка технологии NVIDIA CUDA для плавного просмотра фильмов (видео) в собственном проигрывателе;
- Аппаратное ускорение для чипов AMD, NVidia при рендеринге видео;
- Возможность применить файлы разных типов при монтаже;
- Хороший инструмент обработки аудио;
- Сохранение результатов во всех актуальных форматах;
- Экспорт видео, аудио или слайдшоу в веб прямо из окна программы;
- Запись на диск встроенными средствами (cd и dvd. blu-ray – требует установки плагина);
- Простое управление всеми инструментами, доступное даже новичку;
- Наличие бесплатных и удобных справочных материалов по вопросам работы программы в специальном меню.
Недостатки
3 простых шага при создании нарезки музыки в Movavi

Создать собственный рингтон, соединить несколько песен в одну или просто укоротить трек – не всегда для таких простых операций нужно использовать специализированную сложную программу.
Это инструкция по обрезке музыки в Видеоредакторе Movavi. Несмотря на то, что работа с аудио – не первоочередная задача программы, в ней можно достаточно быстро нарезать музыку.
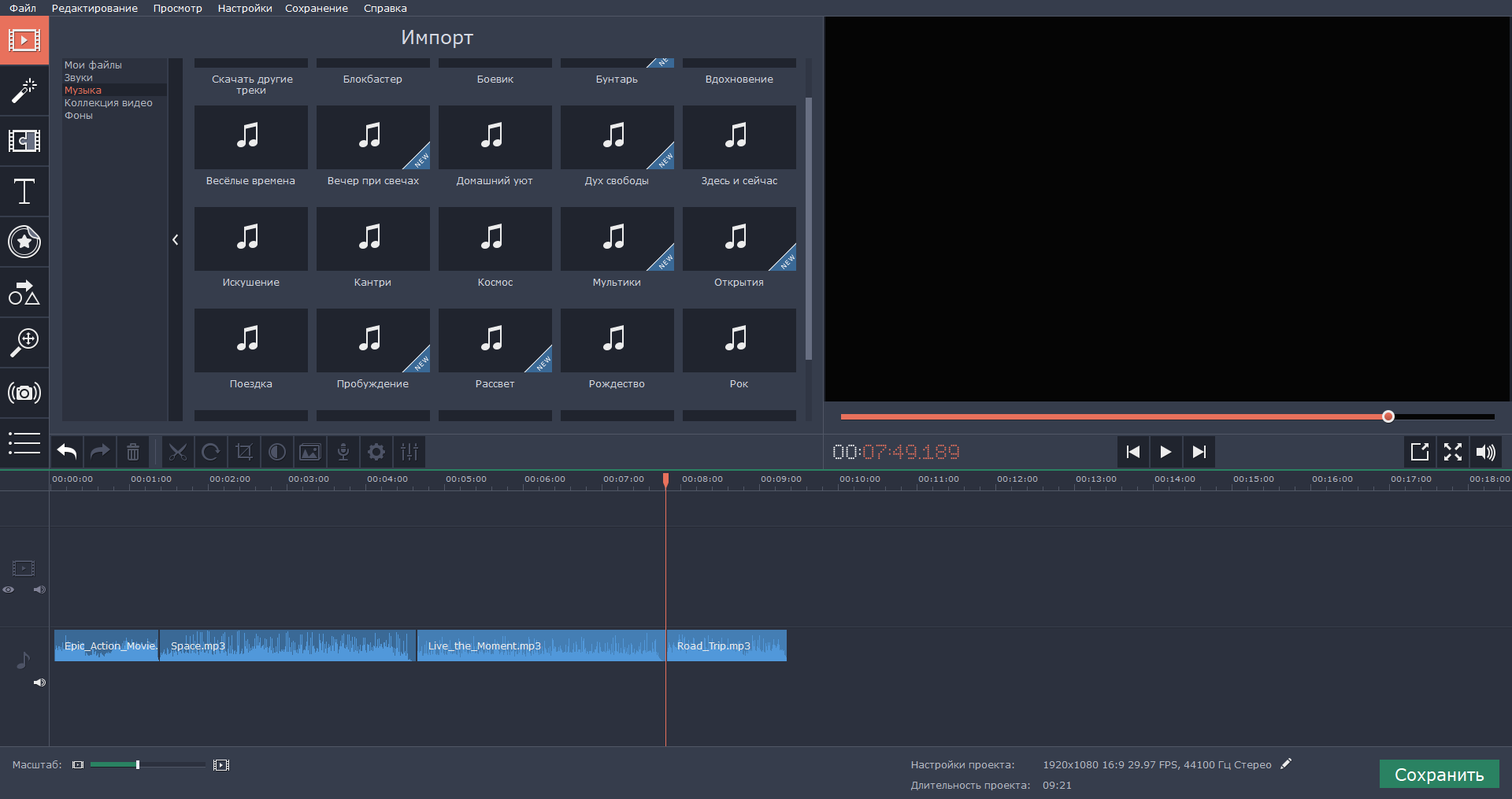
1. Импорт
Итак, загружаем все необходимые треки в программу. В инструкции для примера мы взяли стандартные мелодии и звуки, имеющиеся в библиотеке редактора. При необходимости аудио можно записать и с помощью музыкальных инструментов (например, MIDI-клавиатуры), подключенных к компьютеру.
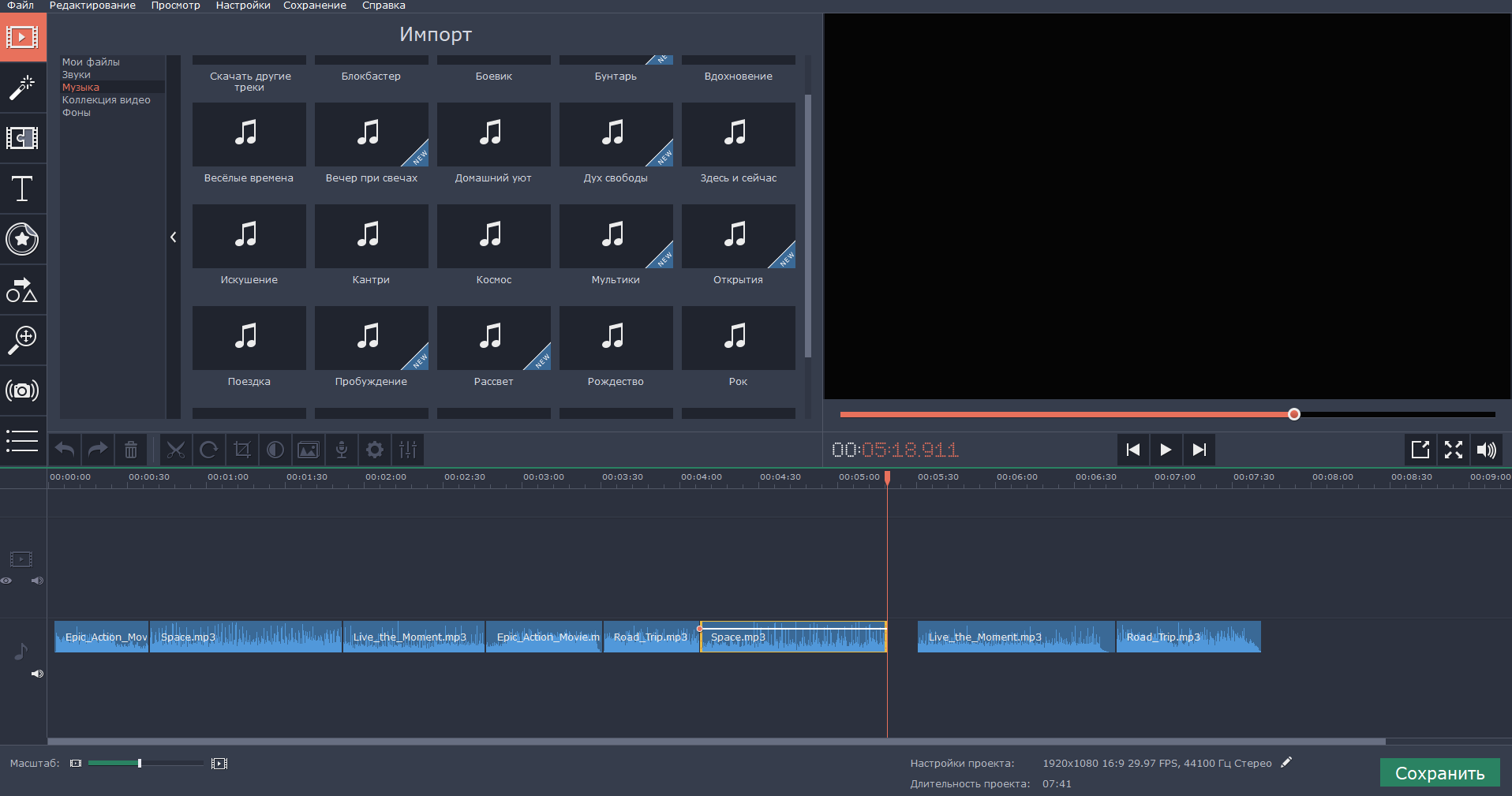
2. Нарезка и редактирование
С помощью редактора каждую мелодию можно обрезать до нужной длины. Для этого нужно поместить курсор на начало или конец песни и передвинуть его вправо или влево соответственно – так можно избавиться от секунд тишины или вырезать часть песни для рингтона.
Песню можно разрезать на несколько фрагментов. Для этого поставьте курсор на нужный момент и нажмите на иконку ножниц в тулбаре. Ненужные части можно удалить, а остальные соединить, расположив их вплотную на дорожке.
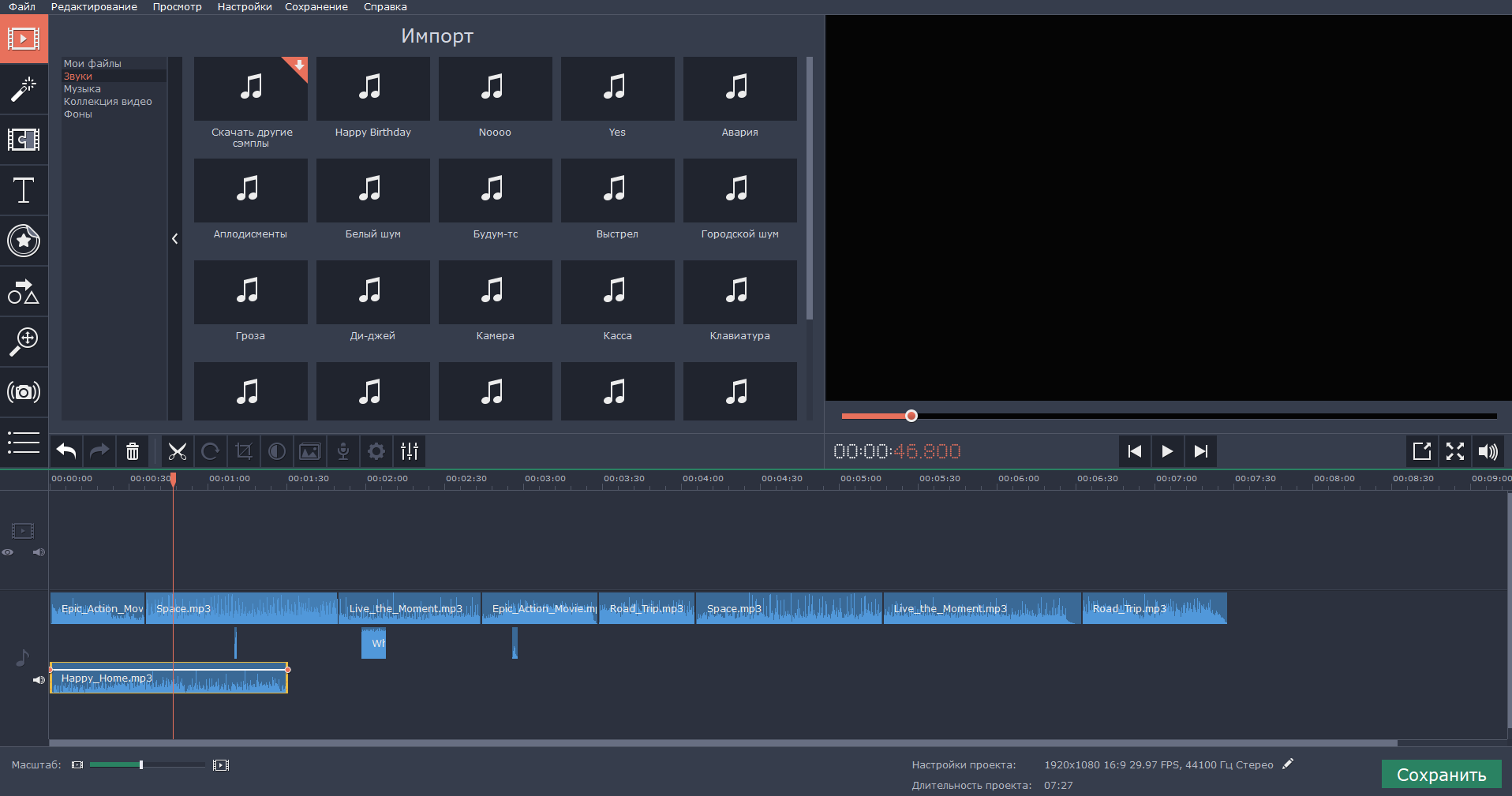
Дорожек, кстати говоря, может быть несколько. Треки, расположенные друг под другом, буду проигрываться одновременно. Если вам это и нужно, не забудьте настроить громкость каждого фрагмента, чтобы один не заглушал второй – подойдёт, например, для инструментальной дорожки и вокала. А на третью можно поместить отдельные звуки.
Совет: если вы хотите, чтобы одна песня плавно перетекала в другую, разместите их на разных дорожках с небольшим наложением друг на друга.
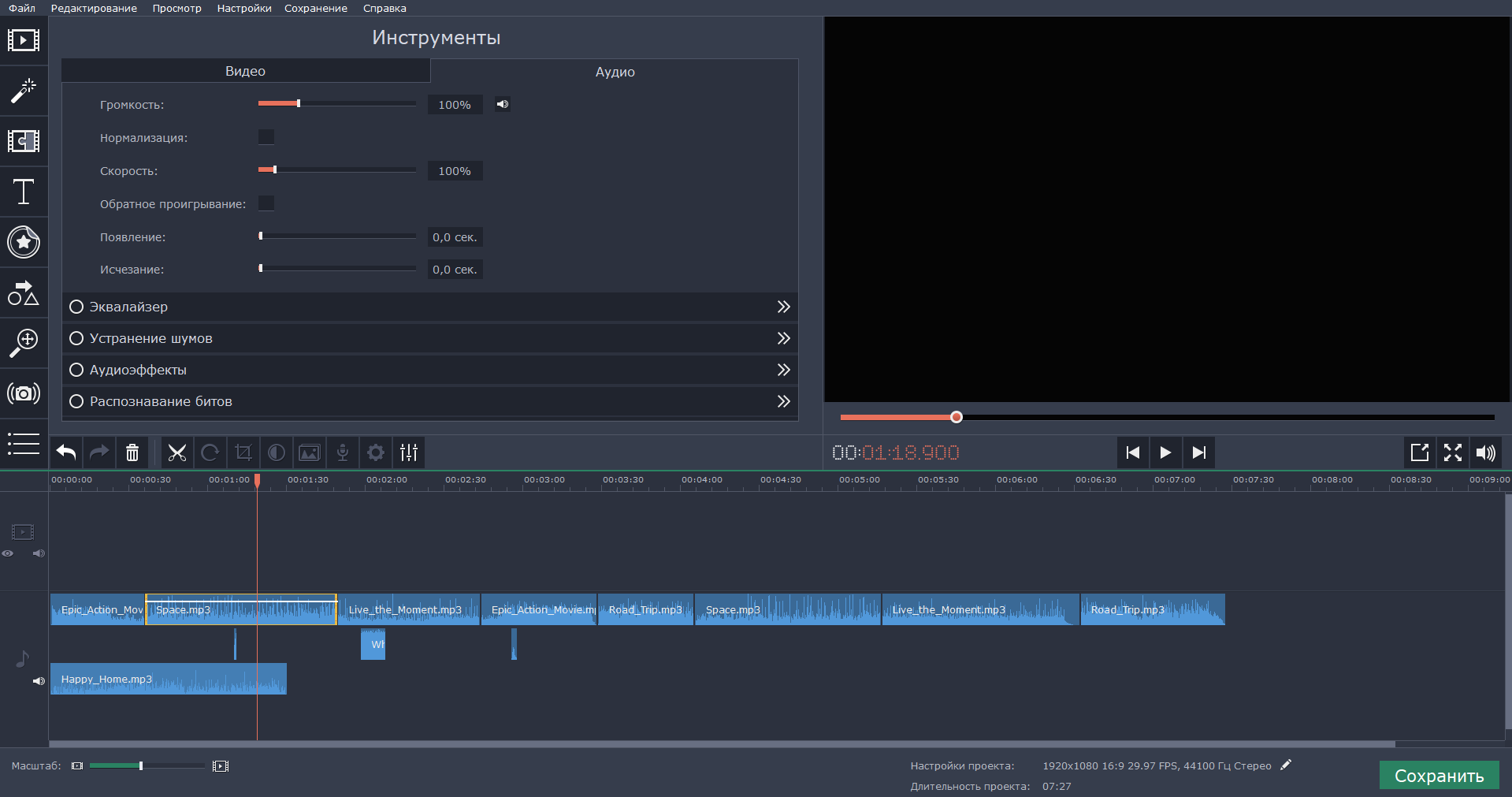
Вы можете значительно повысить качество файлов прежде, чем склеивать несколько песен в один трек. Для этого в программе есть такие инструменты:
Не забудьте настроить “появление” и “исчезание” звука, уменьшив громкость в начале и конце трека.
Продвинутое редактирование: правым щелчком добавьте точки громкости на трек и перемещайте их, чтобы настроить кривую громкости в пределах одного музыкального фрагмента.
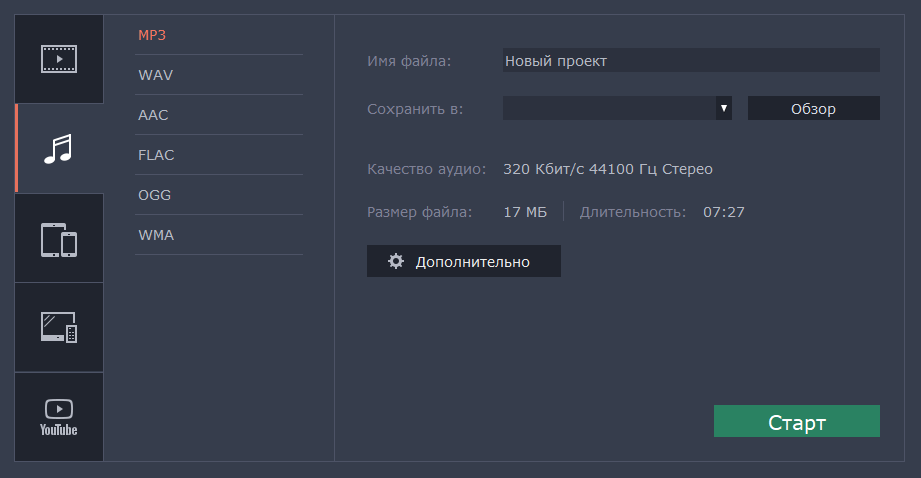
3. Экспорт
Выходных аудиоформатов предлагается 5: MP3, WAV, AAC, FLAC, OGG и WMA. Каждый из них предполагает своё соотношение качества и размера файла, так что выбирайте наиболее вас устраивающий.
Бонусом при выборе этой программы для нарезки музыки будет возможность, при необходимости, обработать в ней же свои фильмы или отрывки известных кинокартин. На начальном этапе знакомства со звукозаписью и обработкой аудио эта утилита – вполне заслуживающий внимания вариант.
2 комментария: 3 простых шага при создании нарезки музыки в Movavi
Попробовал лично Movavi Video Editor 14 Plus. В сравнении с Pinacle чем то даже и лучше, и так же хуже. Другая программа, не привычно. Настроек тонких не много, но для новичка и любительского варианта хватит с головой. Тем более если учитывать, что вес программы около 55 Мб. Файлы видео создаются без особых проблем, без искажений от оригинала. Так что рекомендую!
Это замечательная программа она мне очень нравится не грузит комп… Для новичков вообще супер также можно и обработать музыку видео выводит легко, В Ютуб без заморочек Она легка и проста. Благодарю создателей этой программы.
Видео МАСТЕР – программа для конвертирования видео
На дворе 2019 год – эра компьютеров, интернета, цифрового фото и видео техники. Согласитесь, совсем недавно скоротать время в дороге можно было за чтением журнала или книги, сейчас же вы легко можете посмотреть любимый фильм. Большая часть современных мультимедиа устройств поддерживают воспроизведение видео файлов. Загружаете видео в телефон или планшет и готово! Однако и здесь имеется огромное количество подводных камней. Многие портативные устройства ориентированы на проигрывание строго определенных форматов и часто требуется поменять формат видео. Поэтому хорошо, если коллекцию вашего домашнего софта пополнит специальная программа для конвертирования видео.
На сегодняшний день существует так много разнообразных форматов видео, что сложно в них не запутаться. Некоторые форматы обеспечивают лучшее качество видео, другие отличаются компактностью файла. Например, популярная игровая консоль Sony Playstation Portable прекрасно читает PSP MP4 видео, но другие форматы без установки дополнительных плееров и плагинов она не сможет воспроизвести.
Сразу же возникает мысль, какую программу для конвертирования видео выбрать? Современный софтверный рынок предлагает богатый выбор подобного рода продуктов, однако не все они являются достаточно эффективными. Важным критерием качества программы для конвертирования видео являются, прежде всего, высокая производительность и простота использования. Если утилита оснащена большим количеством опций, но при этом имеет сложный интерфейс (возможно, англоязычный), то вряд ли вы сможете использовать ее возможности на полную мощность.
Мы рекомендуем вам оценить работу новой программы для конвертирования видео – Видео МАСТЕР. Это удобный конвертер видео на русском с возможностью записи DVD дисков. Утилита включает большой набор готовых пресетов видео для различных устройств и сайтов. В связи с этим, она отлично подходит начинающим пользователям, которые не хотят вникать в тонкости применения функций, а ориентированы на быстрый результат. Более продвинутым пользователям предоставлена возможность работы с расширенными настройками видео и аудио, такими как битрейт, размер и частота кадров, количество аудиодорожек, регулировка качества видео и т.д.
Данная программа для конвертирования видео поддерживает большое количество видео форматов, от популярных до самых редких, а также имеет встроенный DVD-риппер. Помимо преобразования видео из одного формата в другой, конвертер позволяет скачивать ролики с популярных сайтов (YouTube, ВКонтакте), а также включает набор необходимых инструментов для редактирования видео фрагментов:
- обрезка/соединение видео:
- улучшение качества:
- кадрирование:
- добавление надписей.
Программа для конвертирования видео Видео Мастер помогает решать множество сложных задач, часто возникающих перед пользователем, а также проста в применении и не требует от пользователя дополнительных навыков и знаний. В комплекте с программой идет подробная справочная система, обеспечивающая быстрое и комфортное освоение продукта.
Звук отстает от видео, как исправить
Итак, выше перечислены основные причины проблем, воспроизведения видео, а именно, звук отстает от видео. Ниже мы рассмотрим один из главных способов исправления проблемы. Часто бывает так, что нужно всего лишь изменить расширение видео. Но а дальше мы раскроет тему, что делать когда звук отстает от видео, как исправить.
Способы исправления
Изменение формата. Эта проблема отставания звука от видео выяснилась мной при записи видео на фотоаппарат Никон. Записанное видео на фотоаппарате было в расширение mov.
Различные манипуляции с видео ни к чему не привели, отставание звука от видео так оставалось. Затем мной было принято решение, провести конвертацию видео. Была использована программа Movavi, файл видео был преобразован в mp4. После просмотра видео в формате mp4 отставание звука от видео было ликвидировано. Поэтому если у Вас есть отставание звука от видео, то Вам следует попробовать и сконвертировать видео в формат mp4. Проблему удалось решить сразу.
Если этот способ не поможет, то Вы можете использовать другие варианты для исправления данной проблемы.
Проверка загруженности системы. В этом случае Вам нужно проверить список программ, которые загружают компьютер и не дают нормально воспроизводиться видео. Для того чтобы совершить проверку, наберите на клавиатуре клавиши – CTRL+ALT+DELETE. И затем посмотрите, сколько процентов нагрузки имеет та или иная программа. Если нагрузка доходит 80 процентов, то эту программу необходимо отключить.
Оптимизация работы компьютера. В Интернете существует много программ, которые готовы очистить Ваш компьютер от ненужных файлов и тем самым улучшить качество показа видео. Скачайте и установите такие программы. Например, одна из них Ccleaner. Она точно поможет очистить систему, и тогда Ваше видео будет воспроизводиться без отставания от звука.
Исправления с помощью Movavi конвертера
Программа Movavi конвертер, позволяет конвертировать видео большинства известных форматов, позволяет их редактировать. Тем, самым с помощью неё, Вы уберёте отставания звука от видео. Как же это делается? Сначала, Вам надо скачать эту программу с официального сайта в Интернете.
Важно не забывать, что мовави конвертер, это условно-бесплатная программа. В данный момент её средняя цена составляет 1290 рублей
Пробная версия, длиться как обычно семь дней, а уже потом, разработчики Вам предложат купить платную версию.
Звук отстает от видео что делать? Запустите установленную программу и добавьте в неё видео-файл. Затем перейдите во вкладку видео, чтобы установить формат mp4. Он необходим для нормального воспроизведения видео. Файлы перетаскиваются в специальное окно, которое находиться в самой середине.
Далее надо выбрать файл для конвертирования. Это могут быть, видео, аудио. (Рисунок 1).

Затем видео необходимо сохранить под форматом mp4 на свой компьютер. И тогда у Вас исчезнет проблема отставания звука от видео.
Как работать с видео в Movavi
На этом функционал Мовави видео эдитор, конечно же, не заканчивается. Создавайте свадебные видео, рекламные ролики, накладывайте титры и звуки, собирайте фильм из различных фрагментов вашей жизни, которые успели запечатлеть на камеру.
Давайте пройдемся по порядку и рассмотрим основные возможности редактора.
Нарезка видео
Для того чтобы создать ролик из нарезки видео, нужно сделать следующие шаги:
- Перетащите видео или нажмите кнопку «Добавить файл»;
- Добавьте видео на монтажный стол, выберите момент, на котором хотите обрезать ролик и нажмите кнопку «Разрезать»
- Выберите фрагмент, который хотите удалить, нажмите на него правой кнопкой мыши и кликните «Удалить»
Оставшиеся фрагменты автоматически встанут друг за другом. Для плавного перехода добавьте эффект. Сделать это можно двумя способами: перетащить мышкой из раздела «переходы» либо открыть «Мастер переходов» как показано на картинке ниже.
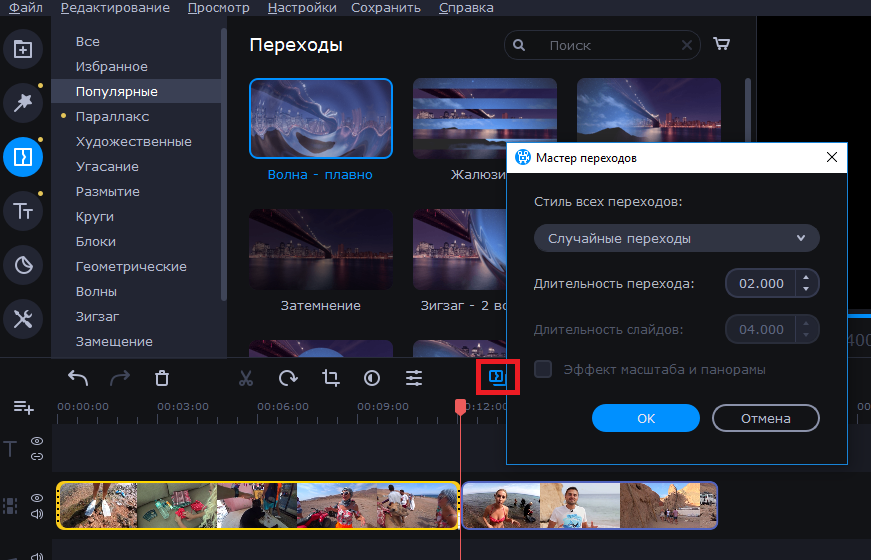
Работа со звуком
После того как подобрали нужные фрагменты видео, поработаем со звуком. Наложите фоном музыку, сделайте озвучку.
Для наложения музыки:
- Открепите аудиодорожку от видео, если она есть
- Сделайте нарезку либо удалите также как фрагменты ненужного видео и распределите имеющуюся озвучку по ролику;
- Загрузите нужную музыку и перетащите ее на монтажный стол;
Для самостоятельной озвучки, выберите пункт микрофон и нажмите «Начать запись».

Титры
Рекомендуем сделать на видео подписи различных кадров, титры с дополнительным описанием объектов или моментов. Когда находишься в пути или на каком-нибудь мероприятии и нет возможности посмотреть видео со звуком, титры станут отличным дополнением.
Для того чтобы добавить их на свою видеодорожку:
- Выберите фрагмент, на который хотите наложить текст;
- Перейдите в раздел «Титры» и перетащите понравившийся вариант;
- Переместите надпись на самом видео в нужное место и отредактируйте текст;
- Поработайте над оформлением шрифта
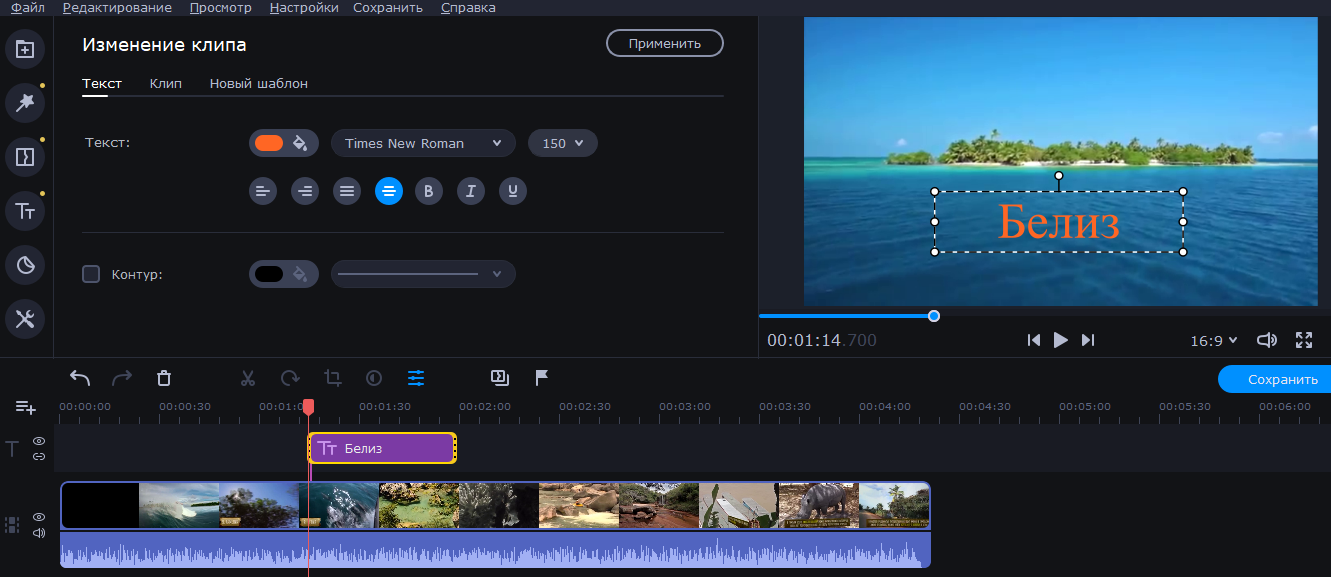
Эффекты
Movavi обладает большим количеством эффектов, которые помогут сделать видео интереснее и красочнее. Помимо базовых возможностей, которые расположены на панели (титры, стикеры, переходы и фильтры), есть дополнительные возможности. Перейдите в раздел «Другие инструменты» и воспользуйтесь анимацией, функцией хромакей, замедлите видео либо сделайте коррекцию качества видео.

Если вам не хватило возможностей программы, можно скачать отдельно набор эффектов для Movavi в магазине.
Запись с экрана
Для записи экрана скачайте Movavi Screen Recorder. При открытии программы на вашем экране появится дополнительная панель:
Сделайте скриншоты либо нажмите кнопку «Начать запись». Перед началом создания видео Movavi предложит выбрать область захвата. При необходимости включите микрофон либо веб-камеру, которая будет записывать поверх основного видео.
Выберите эффект нажатия мышкой по экрану и кнопок клавиатуры. Будут показаны клавиши, которые вы нажимаете во время записи.