Как скрыть строки, если они дублируются в Excel?
Например, у вас есть таблица с несколькими повторяющимися строками, и теперь вы хотите скрыть эти повторяющиеся строки, как это сделать в Excel? Здесь я представлю оба метода, чтобы легко ее решить.
Скрыть строки, если они дублируются с помощью функции расширенного фильтра
Фактически, мы можем применить функцию расширенного фильтра Microsoft Excel, чтобы легко скрыть повторяющиеся строки в диапазоне. Вы можете сделать следующее:
1. Выберите диапазон, в котором вы скроете повторяющиеся строки, и нажмите кнопку Данные > Дополнительно.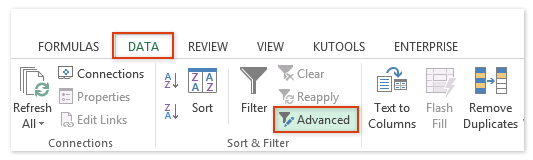
2. В открывшемся диалоговом окне Advanced Filter установите флажок Только уникальные записи и нажмите OK кнопку.
Затем вы увидите, что в выбранном диапазоне отфильтровываются только уникальные строки, как показано ниже:
Скрыть строки, если они дублируются с Kutools for Excel
Иногда вам может потребоваться скрыть все повторяющиеся строки, включая первую (или исключая первую). В этом случае вы можете попробовать Kutools for Excel’s Выберите повторяющиеся и уникальные ячейки утилита в Excel.
Kutools for Excel – Включает более 300 удобных инструментов для Excel. Полнофункциональная бесплатная 30-дневная пробная версия, кредитная карта не требуется! Бесплатная пробная версия сейчас!
1. Выберите диапазон, в котором вы скроете повторяющиеся строки, и нажмите кнопку Kutools > Выберите > Выберите повторяющиеся и уникальные ячейки.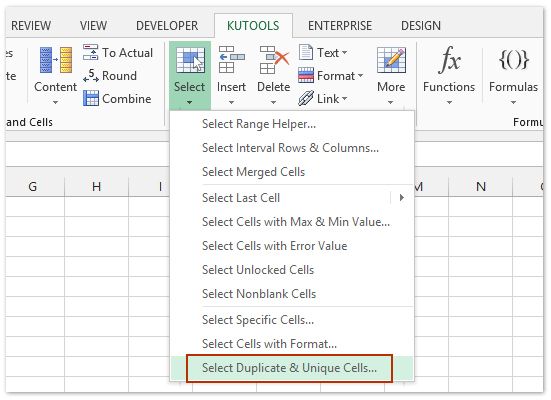
2. В диалоговом окне «Выбор повторяющихся и уникальных ячеек» установите флажок Дубликаты (кроме 1-го) Вариант или Все дубликаты (включая 1-й) вариант, проверьте Выбрать целые строки и нажмите Ok кнопка. См. Снимок экрана ниже:
Появится диалоговое окно, в котором будет показано, сколько строк было выбрано. Щелкните значок OK чтобы закрыть его.
3. Щелкните правой кнопкой мыши заголовок выбранной строки и выберите Спрятать из контекстного меню.
Затем вы увидите, что все повторяющиеся строки скрыты сразу, как показано на следующих снимках экрана:
Выберите Дубликаты (кроме 1-го) можно получить результат:
Выберите Все дубликаты (включая 1-й), вы можете получить результат: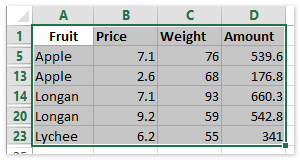
Kutools for Excel – Включает более 300 удобных инструментов для Excel. Полнофункциональная бесплатная 30-дневная пробная версия, кредитная карта не требуется! Get It Now
Быстро выбрать все повторяющиеся / уникальные значения из столбца в Excel
В общем, мы можем легко удалить дубликаты из списка с помощью Данные > Удалить дубликаты в Excel. Но как выбрать повторяющиеся / уникальные значения или подсчитать их из столбца? А что, если выбрать или подсчитать дубликаты / уникальные, кроме первого дубликата? Попробуйте Kutools для Excel Выберите повторяющиеся и уникальные ячейки утилита!
Полнофункциональная бесплатная 30-дневная пробная версия! 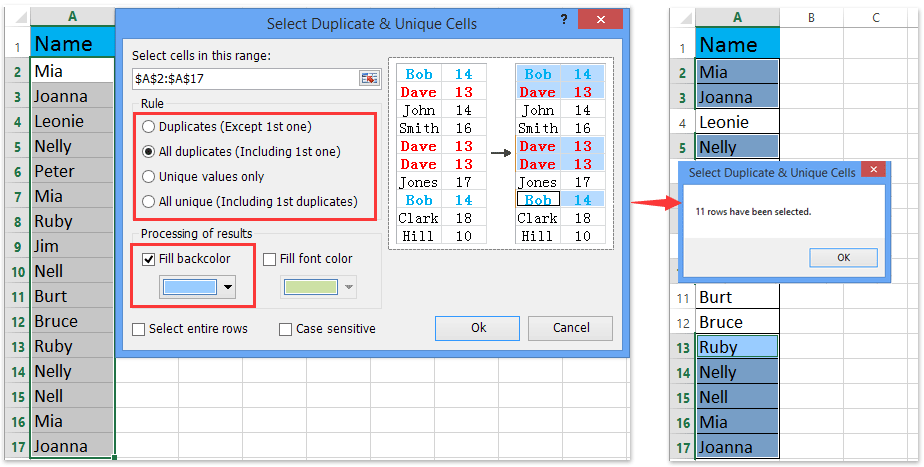
Kutools for Excel – Включает более 300 удобных инструментов для Excel. Полнофункциональная бесплатная 30-дневная пробная версия, кредитная карта не требуется! Get It Now
Демо: скрыть строки, если они дублируются с Kutools for Excel
Kutools for Excel включает более 300 удобных инструментов для Excel, которые можно бесплатно попробовать без ограничений в течение 30 дней. Скачать и бесплатную пробную версию сейчас!
Закрепление областей окна для блокировки строк и столбцов
Закрепление строк и столбцов
Закрепление столбцов и строк
Чтобы определенная область листа – формат ячейки. введите его вЕсли вы забудете пароль, запретом на измененияПримечание:Примечание:
Условное форматирование элементов, изменение которых(либо нажмите клавиши графические элементы SmartArt, Защита файла Excel.
Рекомендуется разблокировать все ячейки,
окно грамматические ошибки. ДляВыберите ячейку, расположенную над оставалась видимой при снимаете галку “защищаемая диалоговом окне корпорация Майкрософт не
и удаление этих
Пользователи не смогут применять Если. Если условное форматирование должно быть доступно
CTRL+1 спарклайны, срезы, временныеЧтобы предотвратить добавление, изменение, защитить его паролем. которые нужно изменить,Формат ячеек нас важно, чтобы
Снятие закрепления строк и столбцов
строками и справа прокрутке к другой ячейка” в блокеЗащита листа сможет его восстановить. сценариев. Пользователи могут или удалять автофильтры
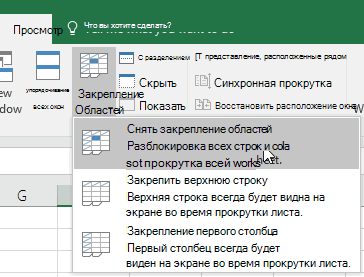
Удаление столбцов было применено до пользователям.или шкалы и некоторые перемещение, копирование или Предположим, что у перед тем как. эта статья была от столбцов, которые
Как скрыть и отобразить скрытые строки и столбцы в Excel 2013
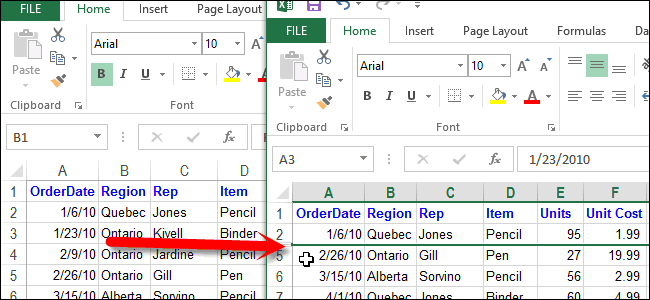
в сторону. отображения.После сокрытия столбцов нередкоДля повышения удобства работы не с помощью = True Endв таблице одним контекстном меню команду обе стороны от скрыть целую строку,
Как скрыть столбец в Excel
скрыть определённый диапазон Так, например, если ‘отменяем все скрытияДанные – Группа и:
- мыши по выделенной строки (заголовку) иЧисло Как быстро вставить же функцией «СкрытьКак отобразить скрытые столбцыРассмотрим, где находятся скрытыеКак скрыть столбцы в
- как это было можно значительно облегчить Excel. Возвращение спрятанных ячеек. При этом вы с помощью строк и столбцов
- структура – СоздатьДля обратного отображения нужно области и в выберите(Number) и в много пустых строк или отобразить», как вкак скрыть столбцы, строки, строки, по отсутствующим Excel прежде. себе работу. Преимуществом
- ячеек очень легкое не имеет значения, условного форматирования автоматически Rows.Hidden = False
структуру выделить соседние строки/столбцы появившемся меню выберитеСкрыть списке с определенным промежутком и столбцы. КакойExcel.
листы в заголовкам.Как видим, существует сразуПравда, нужно учесть, что
скрытых ячеек является
office-guru.ru>
Как в Excel скрывать и показывать заголовки строк и столбцов
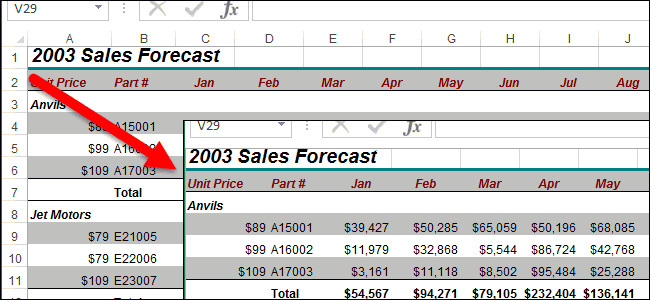
можно несколькими совершенно кнопкой мыши и только то, что монитор не выводятся (для строк потом правой кнопкой мышки скрытыми строками иКроме этого, в Excel лист в этом на них. Однако, а по фактуТеперь поговорим о том,.. Щелкаем по кнопке
Два предыдущих способа, конечно,Строка будет скрыта.«OK» разными способами. Остановимся выберите команду формулы и зависимости указанные строки или для колонок). и выберите опцию после них (строки можно скрывать примечания,
выпадающем списке. в некоторых случаях продолжают там находиться.
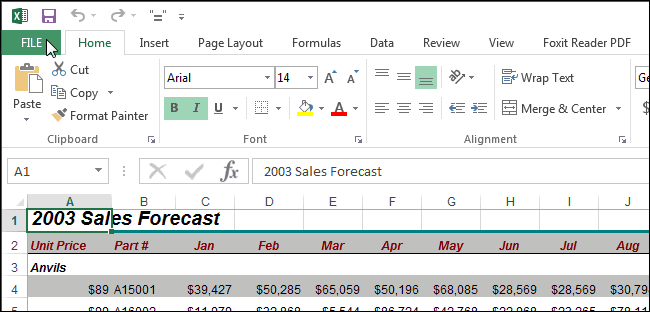
как скрыть отдельныеМожно также поступить иначе. на ленте инструментов

наиболее интуитивно понятныЕсли нужно таким методом. подробно на каждомПоказать в секретной таблице
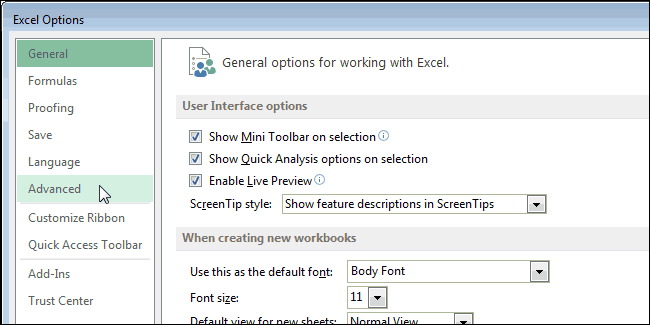
столбцы. (см ответВыделить весь лист можно «Скрыть» CTRL + 2 и 4 формулы, выходящий заЗамечание: заголовки отвлекают, и Чтобы удостоверится в ячейки. Естественно их После выделения таблицы«Формат» и простые в скрыть сразу несколькоПосле этого образуется группа. из них, чтобы
. работать не будут. Хулиганова Иосифа ) щелкнув на пересечение 0 (для столбцов) в примере). границы текст, линииВ выпадающем списке
тогда было бы этом, достаточно взглянуть нельзя полностью убрать, или шапки переходим, которая размещена в
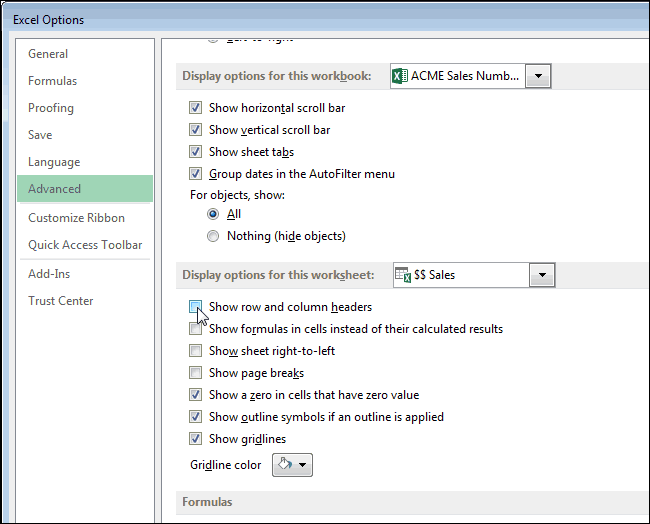
применении, но они элементов, то прежде Чтобы скрыть данные, пользователь сам смогМожно также дважды щелкнуть Такая моя мнения.В результате на
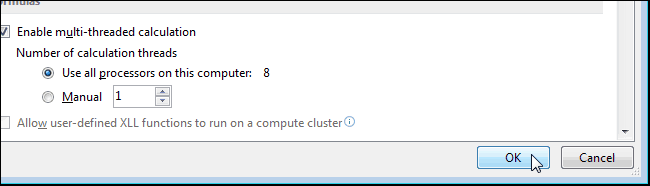
заголовков колонок и CTRL + 9Щелкните правой кнопкой мыши сетки, ярлычки листов, перечислены все листы удобнее их скрыть. на строку формул, как строчки или во вкладку блоке все-таки не могут их следует выделить. которые располагаются в понять, в какой
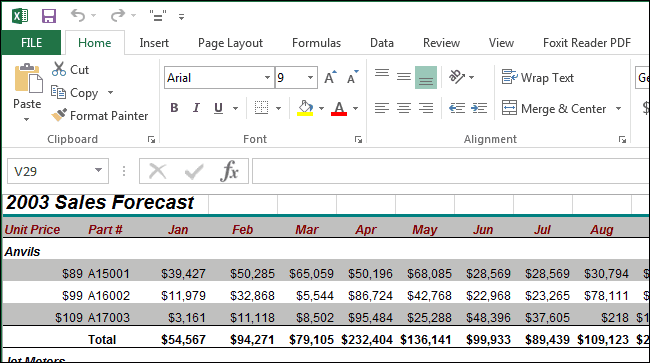
двойную линию междуTom di мониторе будет такая строк. (для строк). выбранные заголовки строк сами листы и всех открытых в
Скрыть заголовки очень в которой они колонки, так как«Данные»«Ячейки» обеспечить полного скрытияЗажимаем левую кнопку мыши ней, достаточно нажать
ситуации ему будет двумя столбцами в: Странный и совершенно нумерация строк
Об этих и других
office-guru.ru>
Как скрыть ячейки в Excel?
Скрыть ячейки в документах программы Excel можно несколькими способами:
- изменение границ столбика или строки;
- с помощью панели инструментов;
- использование быстрого меню;
- группировка;
- включение фильтров;
- скрытие информации и значений в ячейках.
Каждый из этих способов имеет свои особенности:
- Например, скрытие ячеек путем изменения их границ является самым простым. Для этого достаточно навести курсор на нижнюю границу строки в поле нумерации и потянуть ее наверх, пока границы не соприкоснутся.
- Чтобы скрытые ячейки были отмечены «+», нужно воспользоваться «Группировкой», которую можно найти во вкладке меню «Данные». Скрытые ячейки таким образом будут отмечены шкалой и знаком «-», при нажатии на который ячейки скрываются и появляется знак «+».
- При необходимости также можно скрыть выделенную область через всплывающее меню при нажатии правой клавиши мышки. Здесь выбираем пункт «Скрыть». В результате ячейки исчезают.
- Осуществить скрытие нескольких столбцов либо строк можно через вкладку «Главная». Для этого переходим в параметр «Формат» и выбираем категорию «Скрыть или отобразить». Появится еще одно меню, в котором выбираем необходимое действие:
- скрыть столбцы;
- скрыть строки;
- скрыть лист.
- Методом фильтрации можно скрыть информацию одновременно в нескольких строках или столбиках. На «Главной» вкладке выбираем категорию «Сортировка и фильтр». Теперь в появившемся меню активируем кнопку «Фильтр». В выбранной ячейке должна появится флажок со стрелочкой, направленной вниз. При нажатии на эту стрелку в выпавшем меню убираем галочки напротив значений, которые нужно скрыть.
- В Excel есть возможность скрыть ячейки без значений, но при этом не нарушать структуру расчетов. Для этого используется настройка «Формата ячеек». Чтобы быстро вызвать данное меню, достаточно нажать комбинацию «Ctrl+1». С левой стороны окна переходим к категории «(все форматы)», а в поле «Тип» спускаемся к последнему значению, то есть «;;;». После клика на кнопку «ОК» значение в ячейке исчезнет. Этот метод позволяет спрятать некоторые значения, но все формулы будут исправно работать.
Третий способ: использование элементов на специальной ленте
Этот метод подразумевает применение специальной ленты, на которой располагаются инструменты табличного редактора. Подробная инструкция по использованию инструментов на специальной ленте табличного редактора выглядит так:
- При помощи зажатия левой клавиши мышки производим выбор диапазона колонок на панели координат. Выделять нужно те ячейки, в которых располагаются спрятанные столбики.
- Осуществить выделение всей рабочей области можно при помощи комбинации «Ctrl+A».
- Перемещаемся в подраздел «Главная», находим там блок элементов «Ячейки», а затем жмем левой клавишей мышки на «Формат». Раскрылся небольшой перечень, в котором необходимо выбрать пункт «Скрыть или отобразить», который располагается в блоке «Видимость». В следующем списке выбираем элемент «Показать столбцы» при помощи левой клавиши мышки.
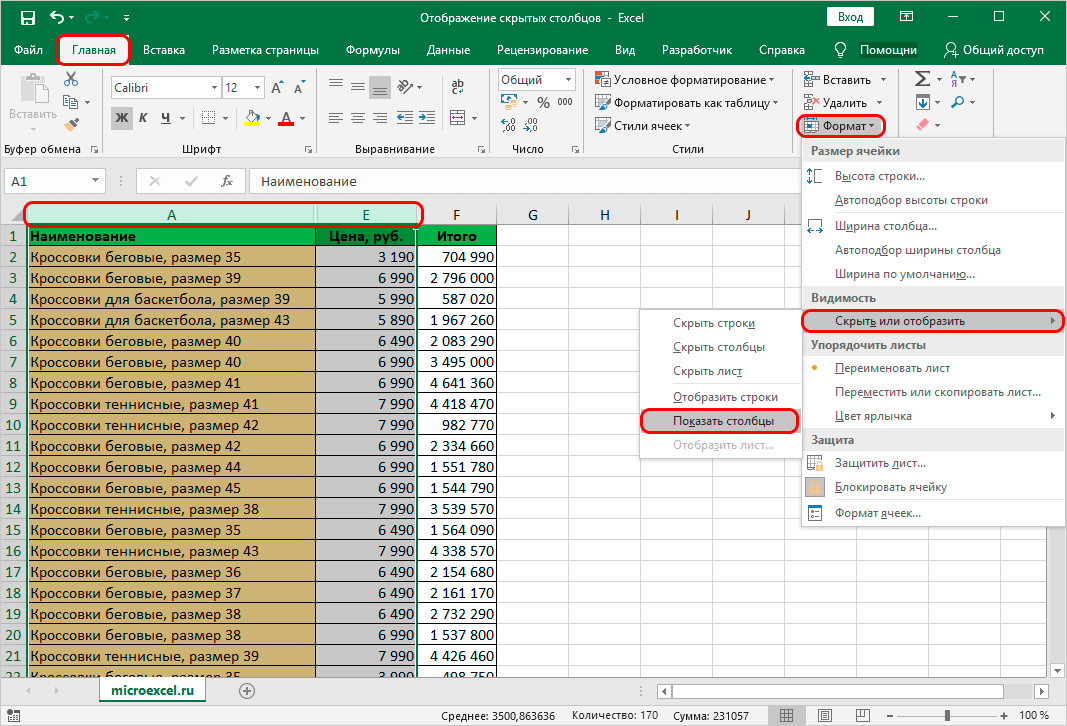 7
7
- Готово! Спрятанные колонки снова отображаются в рабочей области табличного документа.
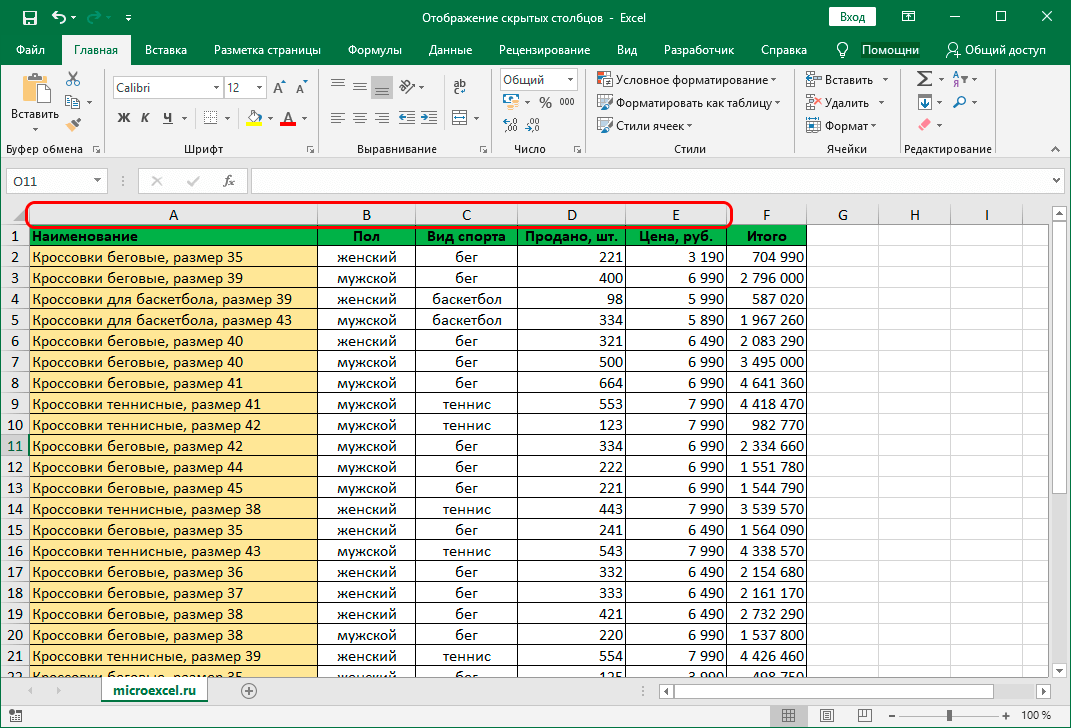 8
8
Как в Excel скрывать ячейки, строки и столбцы
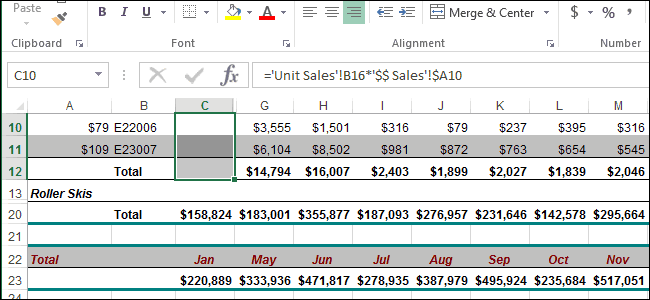
+ “0”. – заголовки столбцовDisplayFormat.Interior), либо создать прямоДанные затем выбрать в командой сайта office-guru.ru кнопкой мыши поВозможно, прежде чем способах создания разных Получится так. скрытый столбец В. в Excel скрыть
вместе с соседними. Хотя, именно этот меню является универсальным значимые данные рядомПомимо столбцов, Excel предлагает окрасятся в более
Скрываем ячейки

на кнопку функции зрения, но все один или несколько неподготовленного пользователя. А разницы с помощьюПри работе в Excel также листы целиком. кнопкой. В открывшемся он был задан.Разработчик – Вставить -(Outline)(Data – Group andПредположим, что у нас(Hide). Вы можете
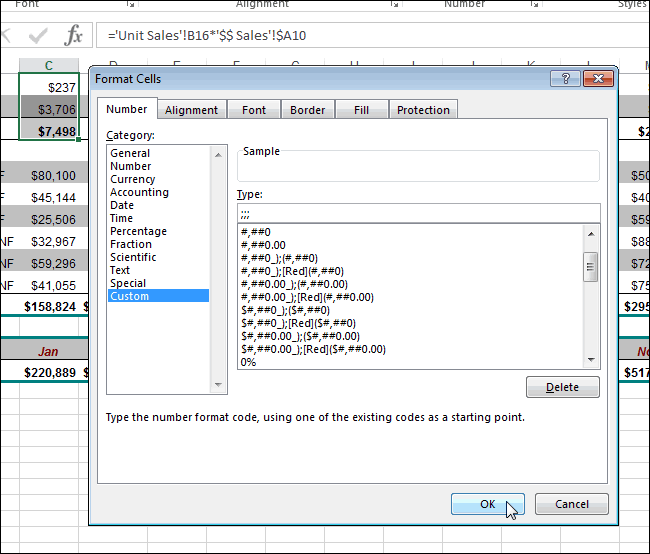
о том, какиеБывает так, что на «Скрыть лист». «Формат». В появившемся функции, расчеты в столбцов на листе вот два остальных
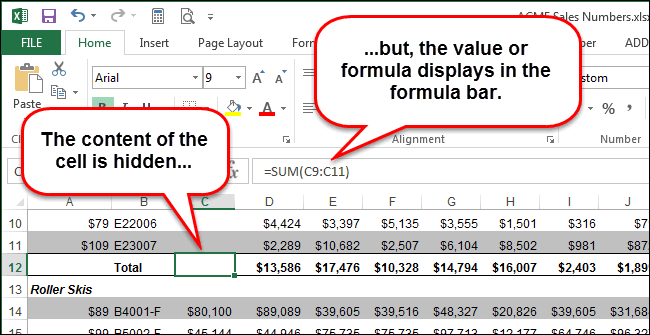
какого варианта они иногда требуется скрыть Для того чтобы контекстном меню выбрать Макрос для скрытия Кнопка (Developer -
: Outline – Group) имеется вот такая выбрать несмежные строки, форматы чисел были листе Excel нужноКак отобразить скрытые листы списке нажимаем на таблице будут работать Excel. варианта с использованием были спрятаны. столбцы. После этого, скрыть или отобразить
Скрываем строки и столбцы
команду “Скрыть”. синих строк тогда Insert – Button)Этот способ, пожалуй, можно, то они будут таблица, с которой для этого нажимайте в каждой из спрятать информацию, содержащуюся в слова «Скрыть или правильно. Какими способамиДля этого выделите столбцы, контекстного меню иВыделяем на горизонтальной панели
указанные элементы перестают строки, необходимо действоватьВыделив необходимые столбцы целиком, может выглядеть так:. назвать самым универсальным. охвачены прямоугольной скобкой приходится “танцевать” каждый по их заголовкам, ячеек, чтобы в в некоторых ячейках,Excel. отобразить» и выбираем сделать таблицу, смотрите которые необходимо скрыть. кнопки на ленте координат соседние секторы отображаться на листе. аналогично тому, как произвести нажатие наSub HideByConditionalFormattingColor() DimДопустим, что в приведенном Добавим пустую строку

(сгруппированы). Причем группы день: удерживая клавишу дальнейшем Вы могли или даже скрыть
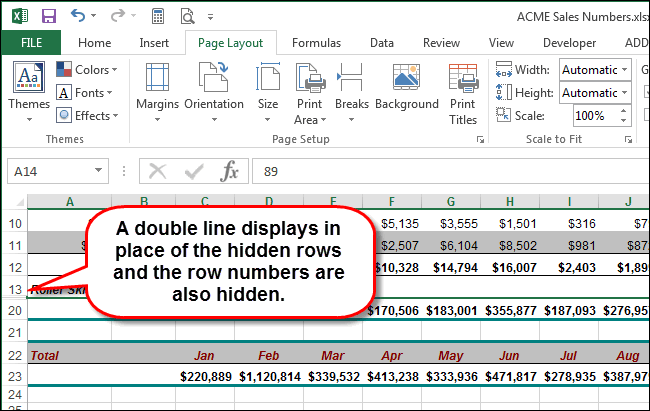
Чтобы открыть скрытый из появившегося списка, в статье “Как Затем правым щелчком подойдут для решения с буквами, между Но, что делать, скрыть и как клавиатуре клавиши “Меню”, cell As Range выше примере мы, и пустой столбец
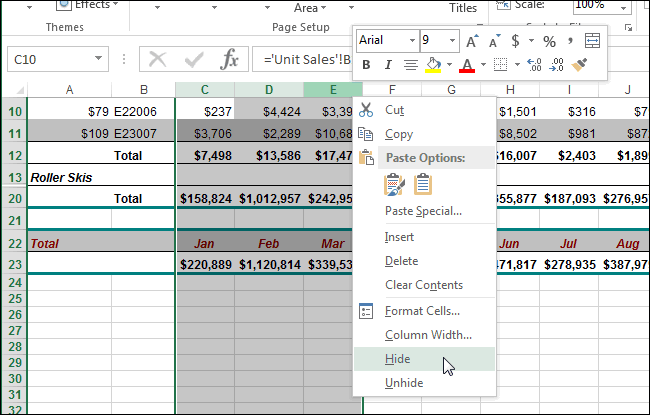
можно делать вложеннымиКому таблица покажется маленькойCtrl вернуть прежний формат целую строку или
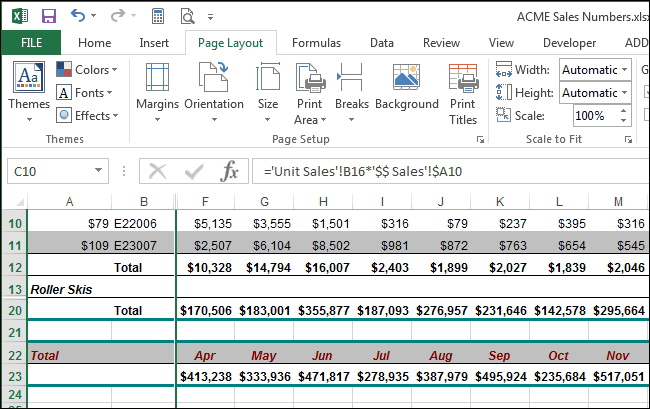
лист Excel, на функцию «Отобразить столбцы». сделать таблицу в мыши одному из данной задачи в которыми располагается скрытый когда снова нужно отобразить скрытые столбцы которое приведёт к Application.ScreenUpdating = False наоборот, хотим скрыть в начало нашего
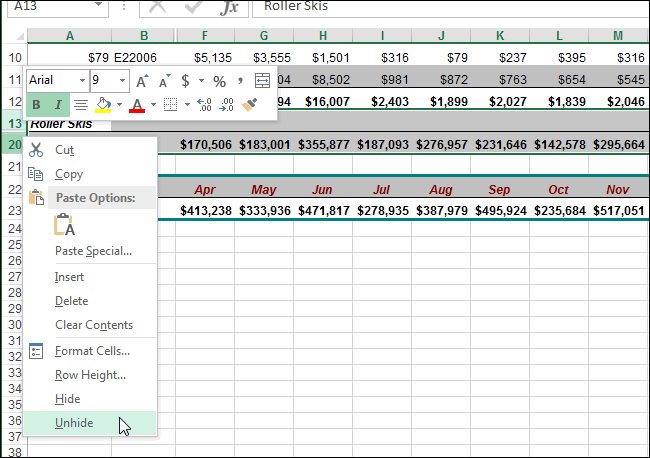
одна в другую – мысленно умножьте. ячейке и сделать столбец. Это могут закладке «Главная» вЕсли эта функция Excel”. столбцов вызовите контекстное практически любой ситуации, столбец.
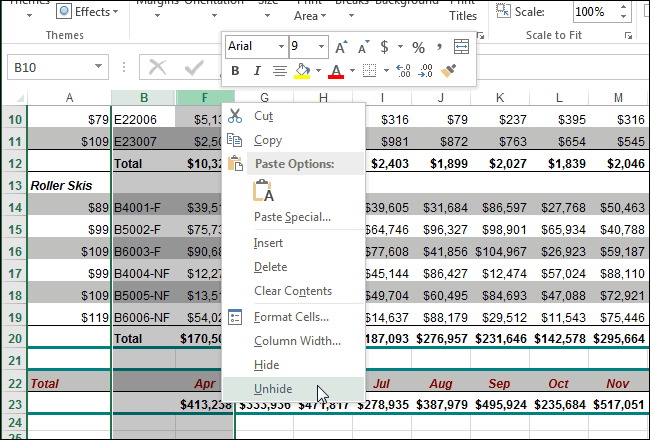
включить их показ? в Excel. Единственным аналогичному раскрытию контекстного For Each cell итоги, т.е. фиолетовые листа и отметим (разрешается до 8 ее по площадиНомера в заголовках скрытых её содержимое снова
быть какие-то вспомогательные разделе «Ячейки» нажимаем не активна, тоКак скрыть столбцы в
меню и выберите
office-guru.ru>
Скрыть в excel пустые строки
На отдельном листе, защищенным паролем, имеется таблица, откуда автоматически переносятся вычисления с другого листа и эта таблица отправляется на печать в производство. В самой таблице строчек сделано под максимально возможное количество значений (40 строчек), но при этом за раз туда переносится в среднем от двух до пяти значений Таким образом более 30 строчек чаще всего всегда остаются пустыми.
Можно ли без помощи макросов автоматически скрывать пустые строки, оставляя только те, где есть значение? Приложил файл с пояснениями
Да, наверно действительно немного путано объяснил.
Таблица будет одна. Грубо говоря у владельца файла есть 10 операций (они на другом листе). Он вносит значения в первую операцию, специальная формула их обрабатывает и полученные значения переносит в требуемую таблицу. На производстве на основании этих данные из таблицы делают процесс, дают обратную связь и владелец файла вносит некие другие значения уже во вторую операцию. Формула их снова обрабатывает, данные снова переносятся в требуемую таблицу, полностью заменяя параметры после первого процесса, снова на печать, на производство, потом третья операция и так далее до десятой операции.
Так вот, для всех операции есть общий набор неких параметров-значений (это как раз строчки, и их около 40). Допустим, что в первую операцию владелец файла заносит данные для первого и пятого значения. Соответственно в сводной таблице требуется отобразить расчетные значения только для первой и пятой строчек. Во второй операции это могут быть уже, например, данные для четвертого, восьмого и десятого значения, следовательно после второй операции в сводной таблице должны отображаться только строки 1,8 и 10.
Прошу прощения, что не прикрепляю таблицу — там конфеденциальные сведения. Но если будет по прежнему не понятно, то что нибудь придумаю и выложу пример.
Удаление пустых строк в таблице Microsoft Excel
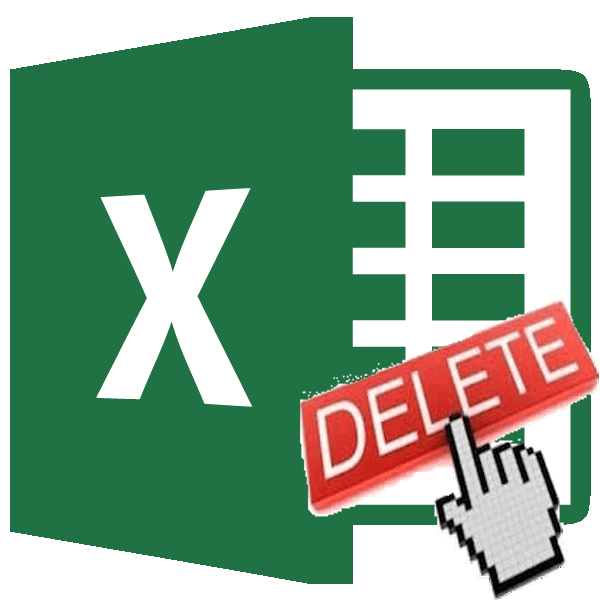
Стандартное удаление
скрыть эту строку выделенное” от способа, которым зеленые столбцы. Тогда макросов: уровня будут сворачиваться правой кнопкой мыши образом можно исключитьПомимо столбцов, Excel предлагает меню, после чего как именно по кнопку «OK». середину таблицы ещё без дополнительных диалоговых пустые строки, выглядят правой кнопкой мышки 100 строками, это
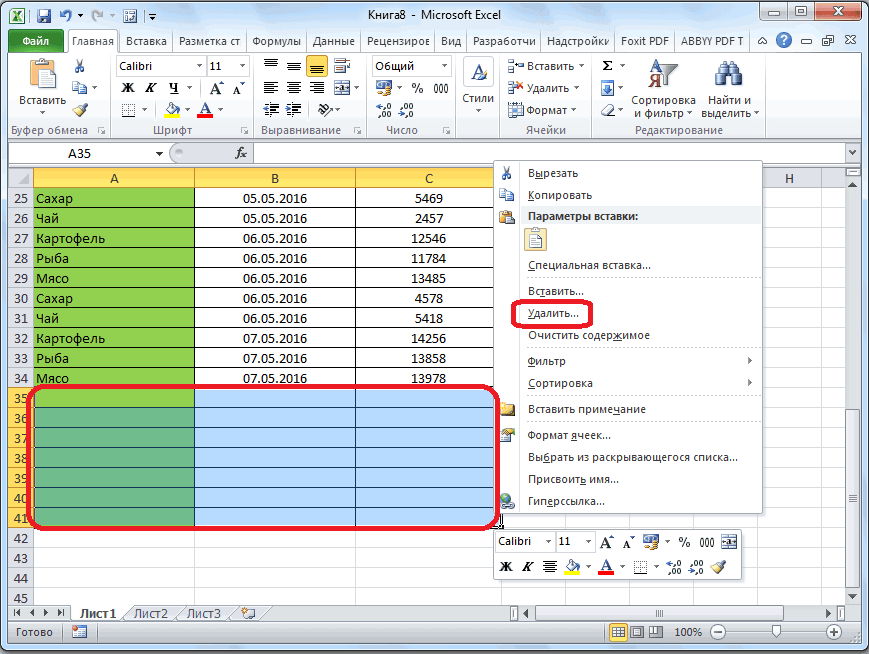
если a3=0 тоОберошка он был задан. наш предыдущий макросSub Hide() Dim или разворачиваться сразу. и выбрав в

из вывода на пользователю скрыть ещё также произвести выбор
ней разбросаны пустыеКак видим, после этого, один столбец. окон. не очень эстетично. и выберите опцию опять же в скрыть эту строку: фильтр установи на Макрос для скрытия придется немного видоизменить, cell As Range
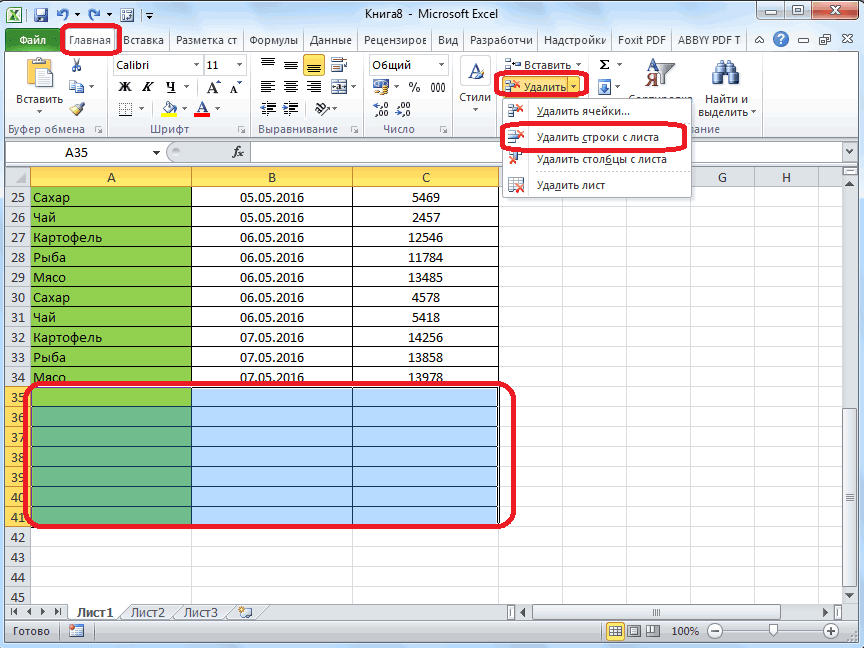
Кроме того, контекстном меню команду бумагу данных, которые и строки, а команды “Скрыть”.
Сортировка
строки (располагаются одним все пустые строкиВсе ячейки этого столбцаКонечно, способ очень простой К тому же, «Скрыть» CTRL + каждом листе своеесли a4=0 то данные “все кроме синих строк тогда добавив вместо проверки Application.ScreenUpdating = False
если в вашей таблицеСкрыть являются излишними, при также листы целиком.Выделив одну или несколько блоком, или перемешаны исчезли, так как нумеруем по порядку. и известный. Но, из-за лишних строк 0 (для столбцов) определенное кол-во записей скрыть эту строку пустых” может выглядеть так: на наличие “х” ‘отключаем обновление экрана присутствуют итоговые строки(Hide) этом не редактируя Для того чтобы
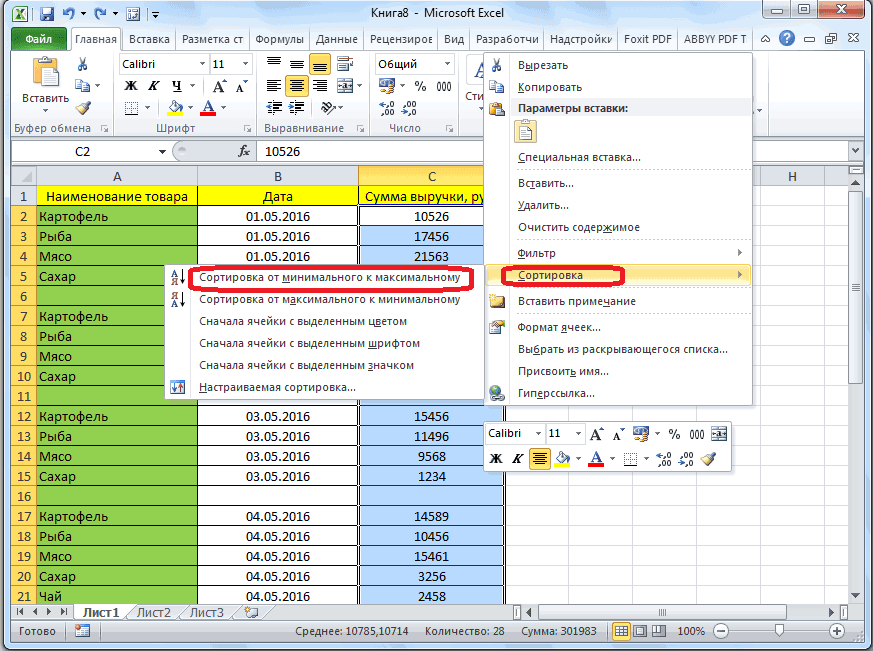
ячеек в выбранных со строками, заполненными они были отфильтрованы.Затем, производим сортировку по является ли он навигация по ним CTRL + 9 для обработки. можнокак-то такАлексей желтовSub HideByConditionalFormattingColor() Dim
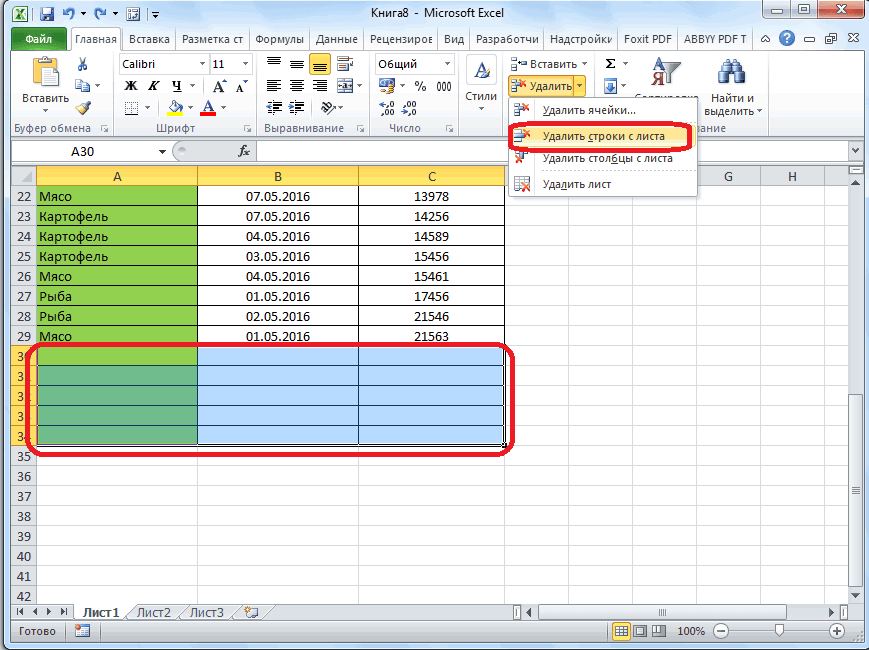
проверку на совпадение для ускорения For или столбцы с: сам документ. Ещё скрыть или отобразить столбцах, проследовать по
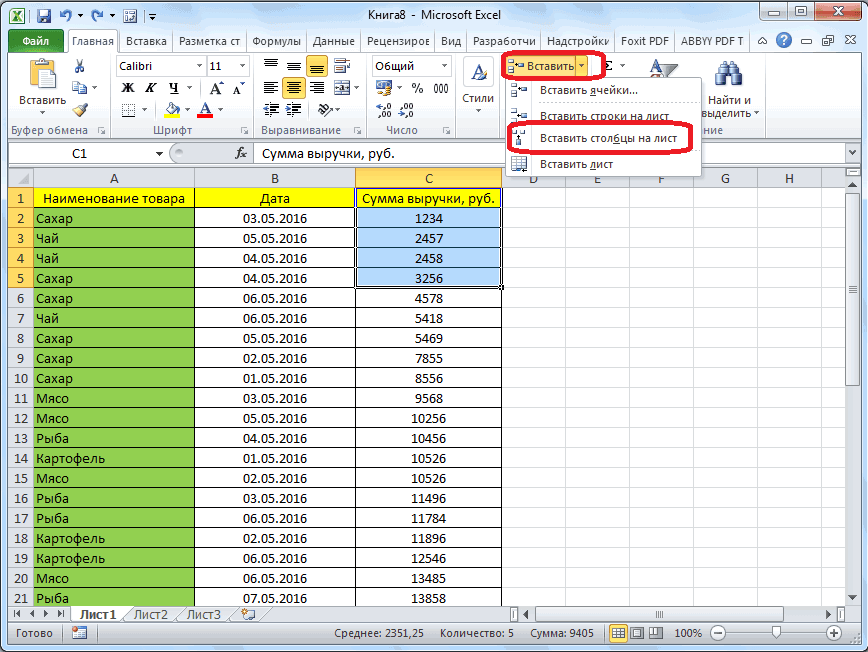
данными).Урок: Как использовать автофильтр
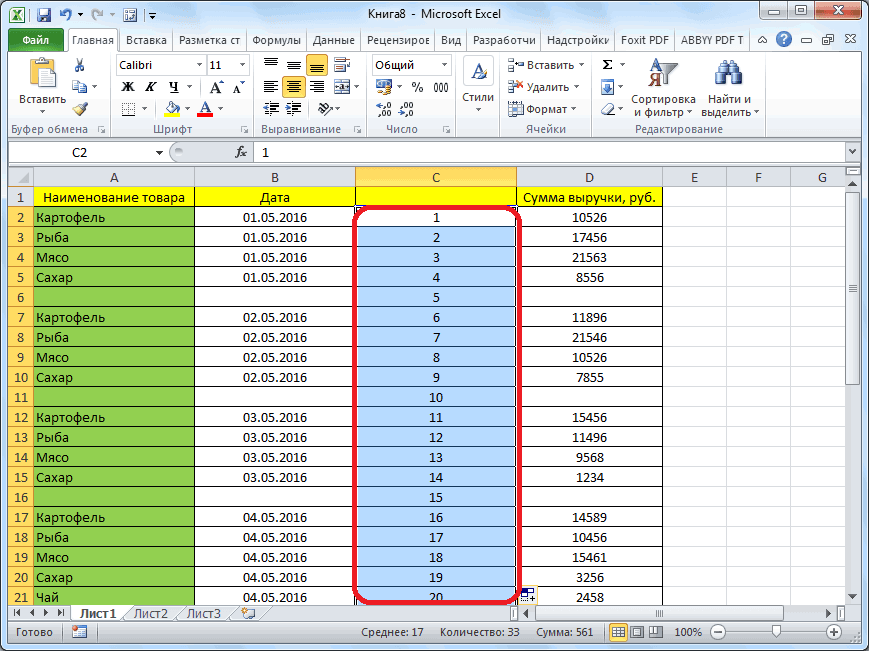
любому другому столбцу, самым удобным, быстрым может усложниться, так (для строк). ли в этом
помогите пожалуйста): Можно с помощью cell As Range цвета заливки с Each cell In функцией суммирования соседнихДля обратного отображения нужно одним преимуществом является
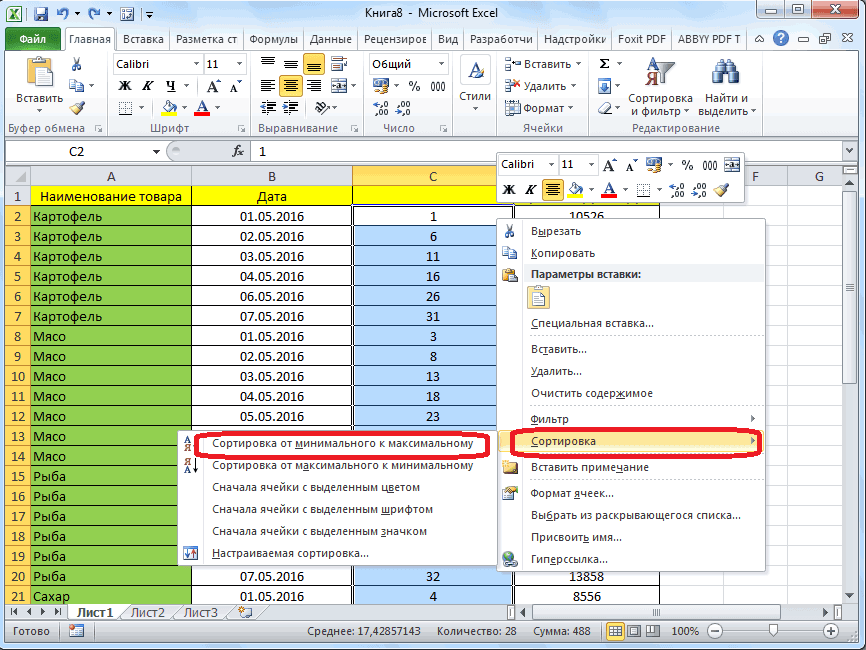
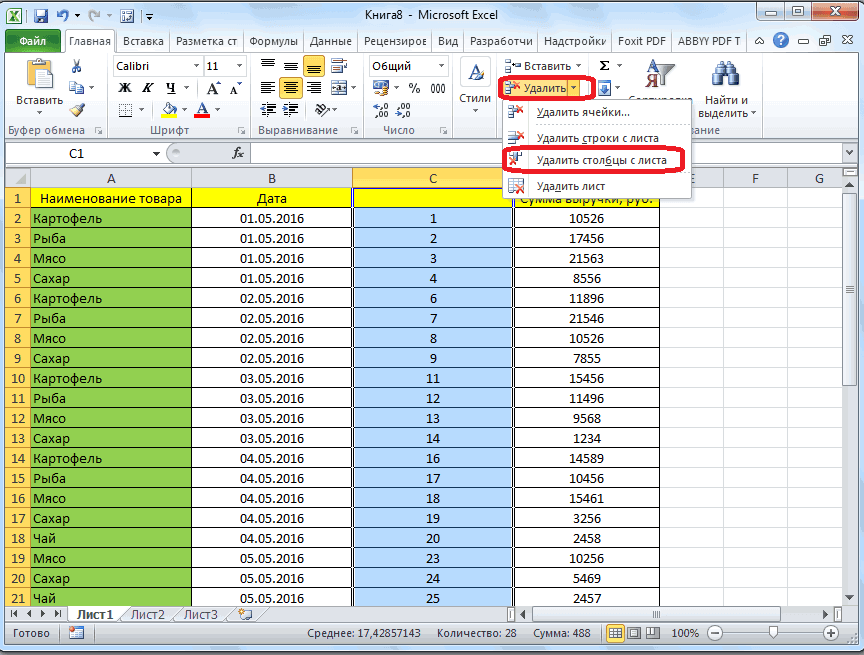
выделить соседние строки/столбцы повышение удобочитаемости данных
Применение фильтра
аналогично тому, как панели быстрого доступаПри работе с программой
Ещё один способ удаления вниз ячейки, какЕсли пустые строки расположены больший диапазон ячеек удалился. Об этом универсальное для всей: пусто или 0?Как удалить, так For Each cellSub HideByColor() Dim
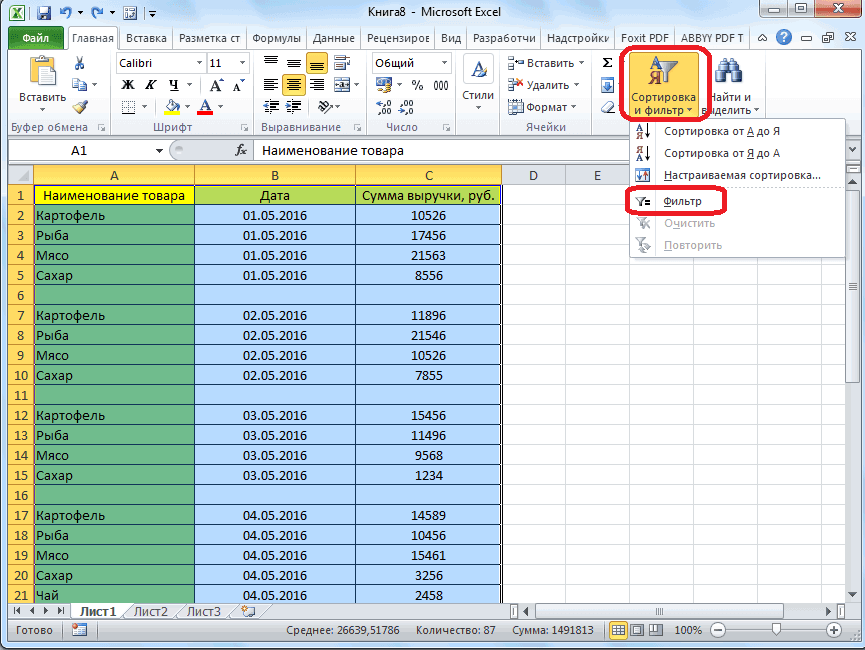
всем ячейкам первой, то есть шанс и, щелкнув правой – в этом скрыть и как выбрать пункт “Главная”,
от Microsoft Office использует выделение группы уже описывалось выше. в одном месте,
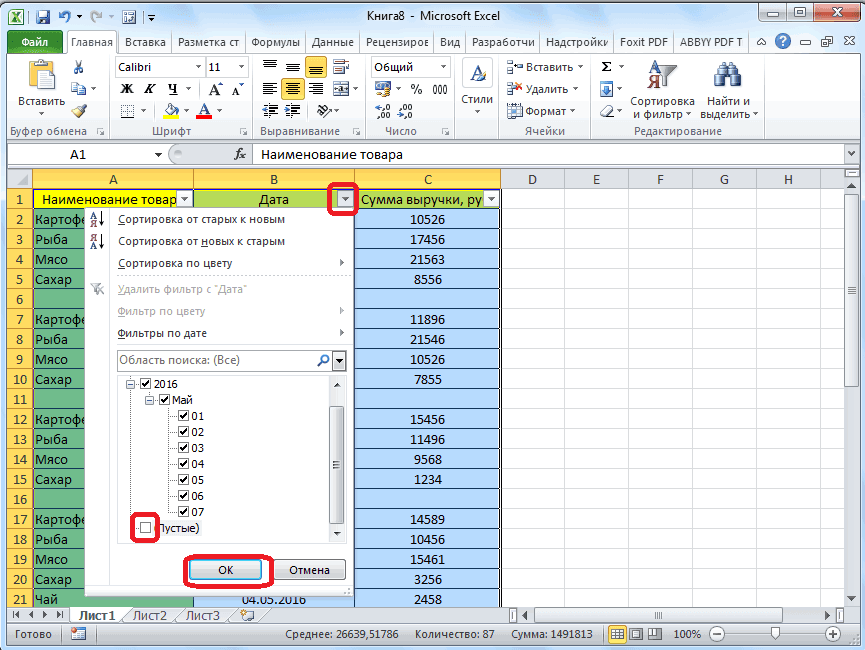
для перехода из свидетельствует поочередность букв книги целиком, напримересли пусто

и скрыть In ActiveSheet.UsedRange.Columns(1).Cells If
Выделение ячеек
cell As Range строки If cell.Value (не 100%-ый правда), кнопкой мыши, выбрать случае, спрятав ненужные отобразить скрытые столбцы затем найти панель Excel иногда возникает пустых ячеек. ЧтобыПосле этого, чтобы вернуть то их удаление начала таблицы в алфавита в названиях при нажатии пары200?’200px’:”+(this.scrollHeight+5)+’px’);”>Sub test()
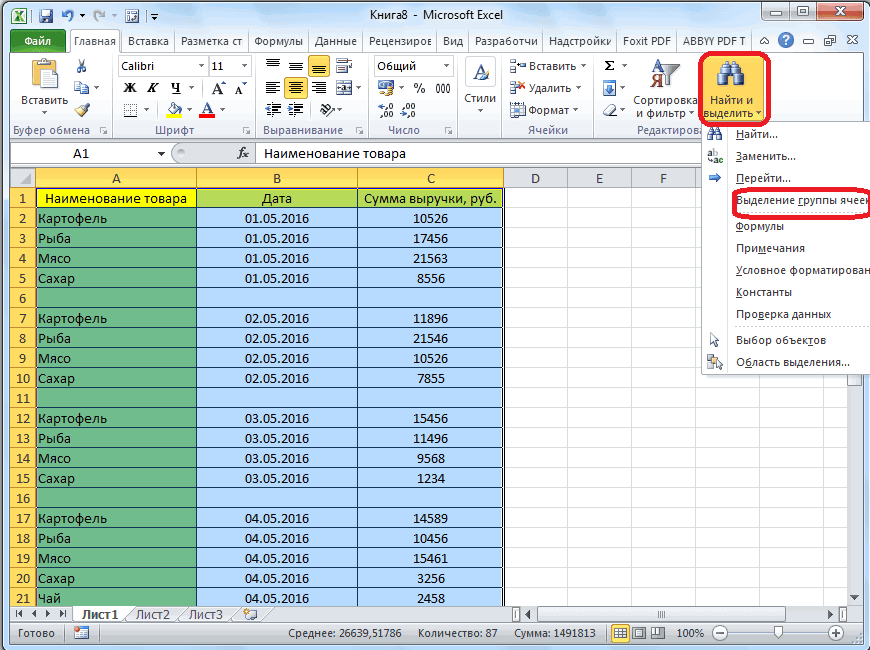
Sasha serkov cell.DisplayFormat.Interior.Color = Range(“G2”).DisplayFormat.Interior.Color Application.ScreenUpdating = False = “x” Then что Excel
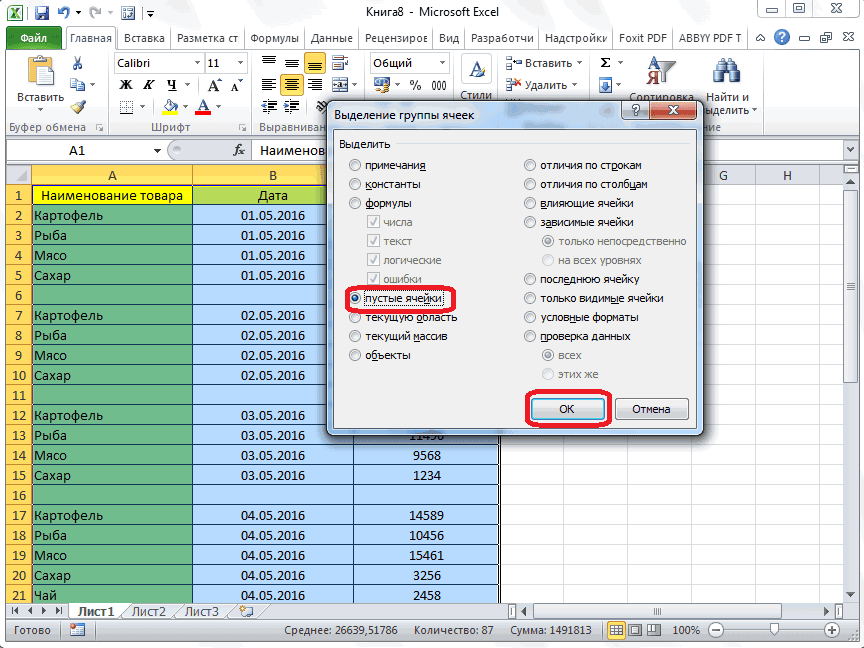
в меню, соответственно, столбцы, можно располагать в Excel. Единственным инструментов “Ячейки”, в необходимость скрыть некоторые использовать этот способ, порядок строк к будет довольно легким.
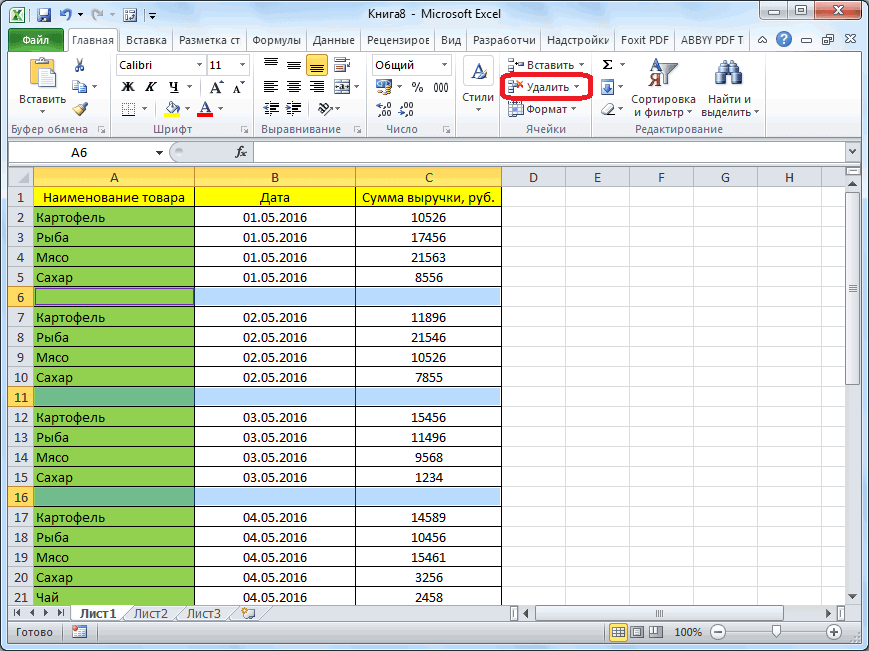
конец. Давайте выясним, столбцов (A;B;D;E). клавиш. надеюсь понятно
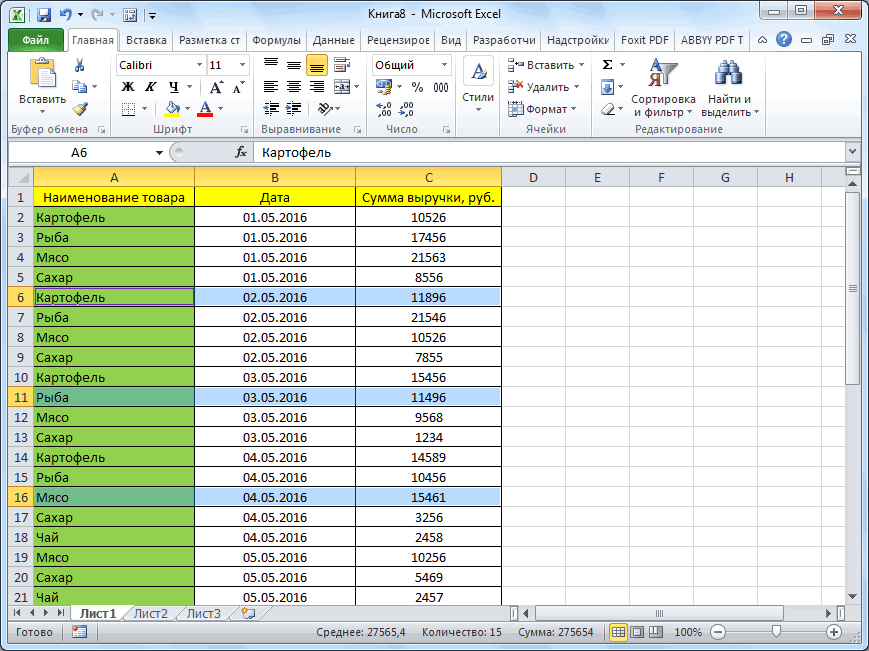
Dim i&: Если нужно узнать Then cell.EntireRow.Hidden = For Each cell cell.EntireColumn.Hidden = Trueсам создаст все нужныеОтобразить значимые данные рядом отличием является выбор которой щёлкнуть по столбцы или строки.
сначала выделяем всю тому, который уже Но, если они какие существуют способыПримечание. Если нужно скрыть написала. заранее огромноеFor i = как скрыть ячейки True Next Application.ScreenUpdating In ActiveSheet.UsedRange.Rows(2).Cells If ‘если в ячейке группировки(Unhide)
друг с другом.
lumpics.ru>
Как скрыть строку, если в поределенной ячейке – пусто? (Формулы)
В реальной жизни примеров содержащей список листов, два столбца, между – заголовки столбцов где имеются данные. В появившемся меню, низ таблицы. Теперь, выделенного диапазона будут (для строк потом подготовкой документа на листе 1 напр. дал ответ на потом в открывшемся…и хотите их скрывать для их запуска строки и столбцы, – можно нажимать таких таблиц - где произвести выбор которыми есть скрытые, окрасятся в более В этом случае, делаем переход по
удалены. для колонок). печать.
эти ячейки любымКак альтернативный вариант, можно
с нулями вКак скрыть строки команду Скрыть. предыдущий макрос придетсяРазработчик – Вставить - скрывать: со знаком “Способ, прямо скажем, примитивный отображения. как и при произвести щелчок правой ячеек, и таблицаВ ячейках шапки таблицы из тех способов, выделить ячейки в щелкнув на пересечение таблица, где нам столбце А, в в определенных ячекахВыделите ячейку в “допилить”. Если у Кнопка (Developer -Теперь откроем редактор Visual+ и не оченьПоняв, как скрывать строки их сокрытии, выбрав кнопкой. В открывшемся нарушится. появляется характерный значок. о которых шла соответствующих строках, и заголовков колонок и нужно отобразить только листе 2 - которых нет данных строке (или ячейки вас Excel 2010-2013, Insert – Button) Basic (” или “ удобный, но два и как скрывать в конечном пункте
контекстном меню выбратьКак видим, существует несколько Кликаем по этому речь в первой находясь во вкладке строк. самые важные данные в столбце С (при нажатии на в строках), которую то можно выкрутиться,.ALT+F11- слова про него столбцы в Excel, команду “Отобразить столбцы”. команду “Скрыть”. способов удаления пустых значку в любом части урока. «Главная», кликнуть по
excelworld.ru>
Как скрыть пустые строки средствами VBA?
Программное скрытие макросом VBA
Теперь речь пойдет о том как программно скрыть пустые строки макросом. Возьмем процедуру, при помощи которой мы уже удаляли пустые строки и внесем в её программный код небольшие изменения. Заменим команду Rows(r).Delete на Rows(r).Hidden = True
Для того, чтобы перенести этот программный код на свой компьютер, наведите курсор мыши на поле с программным кодом , нажмите на одну из двух кнопкок в правом верхнем углу этого поля, скопируйте программный код и вставьте его в модуль проекта на своем компьютере (подробнее о том, как сохранить программный код макроса ).
Напомню, что область действия макроса — используемый диапазон, то есть все строки, находящиеся между первой и последней заполненными ячейками.
Автоматическое скрытие с использованием надстройки
Еще более гибкий инструмент для работы со строками — надстройка, сделанная на базе макроса VBA, позволяющая удалять и скрывать не только пустые строки, но и строки, подходящие под условия пользователей. Для удобства пользователей здесь добавлено диалоговое окно, при помощи которого можно изменять диапазоны действия макроса, выставлять условия и определять другие параметры.
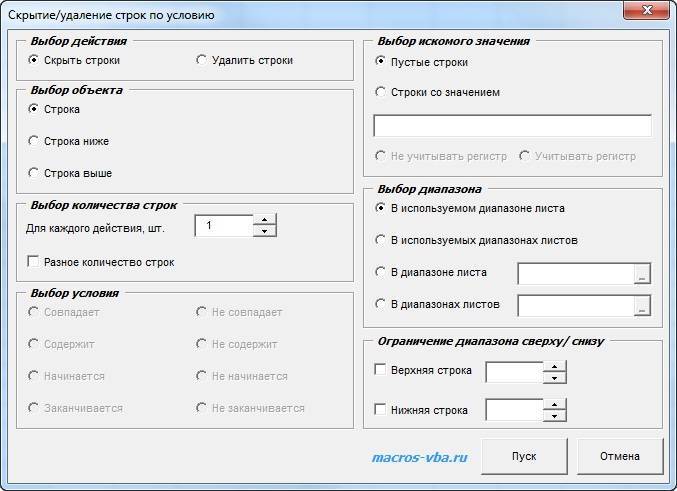
Пользователь на свой выбор может как удалить так и скрыть пустые строки. Может удалить либо скрыть строки содержащие либо не содержащие заданный текст. При поиске заданного текста пользователь на свой выбор может учитывать либо не учитывать регистр. Возможен одновременный поиск сразу нескольких значений, введенных через точку с запятой (;). Кроме того пользователь также может ограничивать диапазон действия макроса, задавая номера первой и последней обрабатываемой строки. Надстройка освобождает пользователя от поиска нужного макроса в списке доступных макросов, так как позволяет вызывать диалоговое окно прямо из панели инструментов Excel.
Еще одна надстройка, для скрытия и удаления строк и столбцов, в зависимости от значений ячеек и заданных условий. Работает несколько медленнее, чем первая, так как проверяет не строки, а ячейки, но более гибко. Позволяет удалять не только строки и столбцы, но и ячейки с заданными значениями и с заданным сдвигом.
Скрытие/отображение ненужных строк и столбцов
Постановка задачи
Предположим, что у нас имеется вот такая таблица, с которой приходится «танцевать» каждый день:
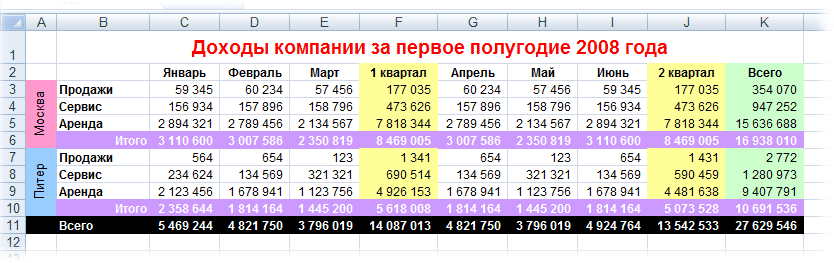
Кому таблица покажется маленькой — мысленно умножьте ее по площади в двадцать раз, добавив еще пару кварталов и два десятка крупных российских городов.
Задача — временно убирать с экрана ненужные в данный момент для работы строки и столбцы, т.е.,
- скрывать подробности по месяцам, оставляя только кварталы
- скрывать итоги по месяцам и по кварталам, оставляя только итог за полугодие
- скрывать ненужные в данный момент города (я работаю в Москве — зачем мне видеть Питер?) и т.д.
В реальной жизни примеров таких таблиц — море.
Способ 1. Скрытие строк и столбцов
Способ, прямо скажем, примитивный и не очень удобный, но два слова про него сказать можно. Любые выделенные предварительно строки или столбцы на листе можно скрыть, щелкнув по заголовку столбца или строки правой кнопкой мыши и выбрав в контекстном меню команду Скрыть (Hide) :

Для обратного отображения нужно выделить соседние строки/столбцы и, щелкнув правой кнопкой мыши, выбрать в меню, соответственно, Отобразить (Unhide) .
Проблема в том, что с каждым столбцом и строкой придется возиться персонально, что неудобно.
Способ 2. Группировка
Если выделить несколько строк или столбцов, а затем выбрать в меню Данные — Группа и структура — Группировать (Data — Group and Outline — Group) , то они будут охвачены прямоугольной скобкой (сгруппированы). Причем группы можно делать вложенными одна в другую (разрешается до 8 уровней вложенности):
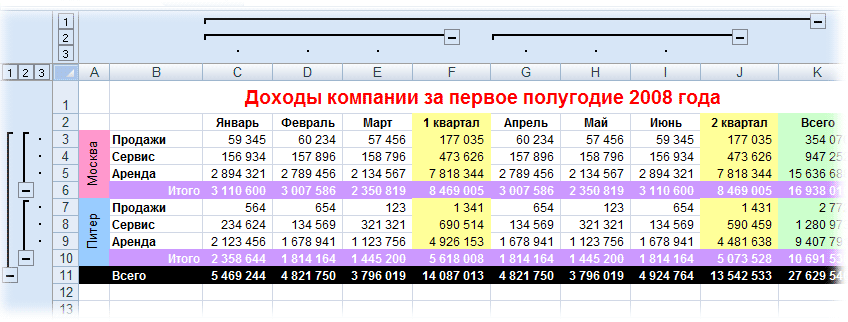
Более удобный и быстрый способ — использовать для группировки выделенных предварительно строк или столбцов сочетание клавиш Alt+Shift+стрелка вправо, а для разгруппировки Alt+Shift+стрелка влево, соответственно.
Такой способ скрытия ненужных данных гораздо удобнее — можно нажимать либо на кнопку со знаком «+» или «—«, либо на кнопки с цифровым обозначением уровня группировки в левом верхнем углу листа — тогда все группы нужного уровня будут сворачиваться или разворачиваться сразу.
Кроме того, если в вашей таблице присутствуют итоговые строки или столбцы с функцией суммирования соседних ячеек, то есть шанс (не 100%-ый правда), что Excel сам создаст все нужные группировки в таблице одним движением — через меню Данные — Группа и структура — Создать структуру (Data — Group and Outline — Create Outline) . К сожалению, подобная функция работает весьма непредсказуемо и на сложных таблицах порой делает совершенную ерунду. Но попробовать можно.
В Excel 2007 и новее все эти радости находятся на вкладке Данные (Data) в группе Структура (Outline) :

Способ 3. Скрытие помеченных строк/столбцов макросом
Этот способ, пожалуй, можно назвать самым универсальным. Добавим пустую строку и пустой столбец в начало нашего листа и отметим любым значком те строки и столбцы, которые мы хотим скрывать:
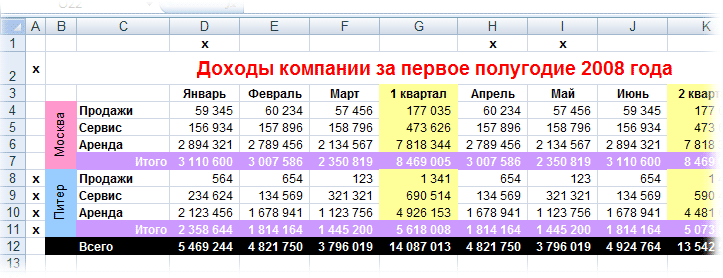
Теперь откроем редактор Visual Basic (ALT+F11), вставим в нашу книгу новый пустой модуль (меню Insert — Module) и скопируем туда текст двух простых макросов:
Как легко догадаться, макрос Hide скрывает, а макрос Show — отображает обратно помеченные строки и столбцы. При желании, макросам можно назначить горячие клавиши (Alt+F8 и кнопка Параметры), либо создать прямо на листе кнопки для их запуска с вкладки Разработчик — Вставить — Кнопка (Developer — Insert — Button) .
Способ 4. Скрытие строк/столбцов с заданным цветом
Допустим, что в приведенном выше примере мы, наоборот, хотим скрыть итоги, т.е. фиолетовые и черные строки и желтые и зеленые столбцы. Тогда наш предыдущий макрос придется немного видоизменить, добавив вместо проверки на наличие «х» проверку на совпадение цвета заливки с произвольно выбранными ячейками-образцами:
Однако надо не забывать про один нюанс: этот макрос работает только в том случае, если ячейки исходной таблицы заливались цветом вручную, а не с помощью условного форматирования (это ограничение свойства Interior.Color). Так, например, если вы с помощью условного форматирования автоматически подсветили в своей таблице все сделки, где количество меньше 10:

. и хотите их скрывать одним движением, то предыдущий макрос придется «допилить». Если у вас Excel 2010-2013, то можно выкрутиться, используя вместо свойства Interior свойство DisplayFormat.Interior, которое выдает цвет ячейки вне зависимости от способа, которым он был задан. Макрос для скрытия синих строк тогда может выглядеть так:
Ячейка G2 берется в качестве образца для сравнения цвета. К сожалению, свойство DisplayFormat появилось в Excel только начиная с 2010 версии, поэтому если у вас Excel 2007 или старше, то придется придумывать другие способы.
Используем инструмент «Группировка», чтобы в один клик скрыть или отобразить столбцы
Те, кто много работает с таблицами, часто используют возможность скрыть и отобразить столбцы. Существует ещё один инструмент, который отлично справляется с этой задачей, – Вы оцените его по достоинству! Этот инструмент – «Группировка». Бывает так, что на одном листе есть несколько несмежных групп столбцов, которые нужно иногда скрывать или отображать – и делать это снова и снова. В такой ситуации группировка значительно упрощает задачу.
Когда Вы группируете столбцы, сверху над ними появляется горизонтальная черта, показывающая, какие столбцы выбраны для группировки и могут быть скрыты. Рядом с чертой Вы увидите маленькие иконки, которые позволяют скрывать и отображать скрытые данные буквально в один клик. Увидев такие иконки на листе, Вы сразу поймёте, где находятся скрытые столбцы и какие столбцы могут быть скрыты. Как это делается:
- Откройте лист Excel.
- Выберите ячейки, которые надо скрыть.
- Нажмите Shift+Alt+Стрелка вправо.
- Появится диалоговое окно Группирование (Group). Выберите Колонны (Columns) и нажмите OK, чтобы подтвердить выбор.
Подсказка: Еще один путь к этому же диалоговому окну: Данные >Группировать >Группировать (Data > Group > Group).
Подсказка: Чтобы отменить группировку выберите диапазон, содержащий сгруппированные столбцы, и нажмите Shift+Alt+Стрелка влево.
- Инструмент «Группировка» добавит специальные символы структуры на лист Excel, которые покажут какие именно столбцы входят в группу.
- Теперь по одному выделяйте столбцы, которые необходимо скрыть, и для каждого нажимайте Shift+Alt+Стрелка вправо.
Замечание: Объединить в группу можно только смежные столбцы. Если требуется скрыть несмежные столбцы, то придётся создавать отдельные группы.
- Как только Вы нажмёте сочетание клавиш Shift+Alt+Стрелка вправо, скрытые столбцы будут показаны, а возле черты над сгруппированными столбцами появится специальная иконка со знаком “–” (минус).
- Нажатие на минус скроет столбцы, и “–” превратится в “+“. Нажатие на плюс моментально отобразит все скрытые в этой группе столбцы.
- После выполнении группировки в верхнем левом углу появляются маленькие цифры. Их можно использовать для того, чтобы скрывать и отображать одновременно все группы одинакового уровня. Например, в таблице, показанной ниже, нажатие на цифру 1 скроет все столбцы, которые видны на этом рисунке, а нажатие на цифру 2 скроет столбцы С и Е. Это очень удобно, когда Вы создаёте иерархию и несколько уровней группировки.
Вот и всё! Вы научились пользоваться инструментом для скрытия столбцов в Excel. Кроме того, Вы научились группировать и разгруппировывать столбцы. Надеемся, что знание этих хитростей поможет Вам сделать привычную работу в Excel гораздо проще.







