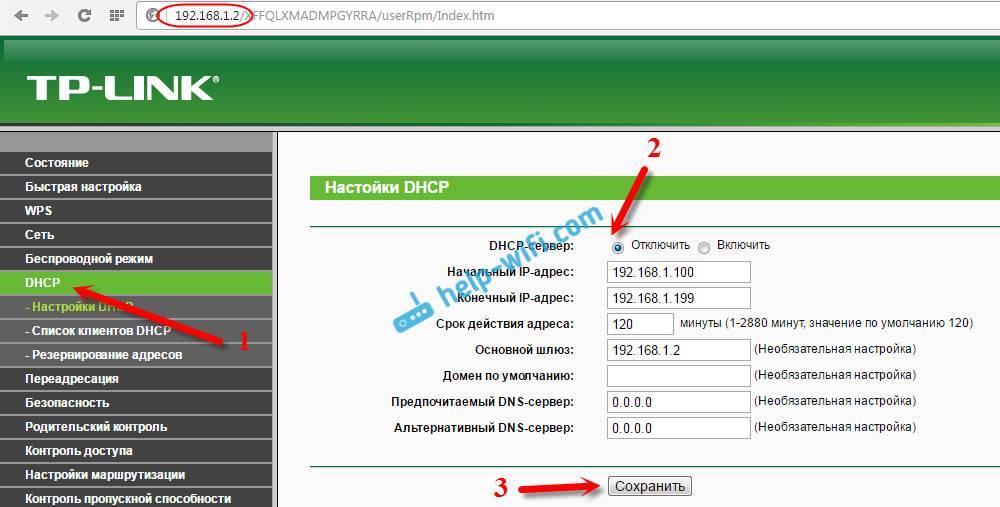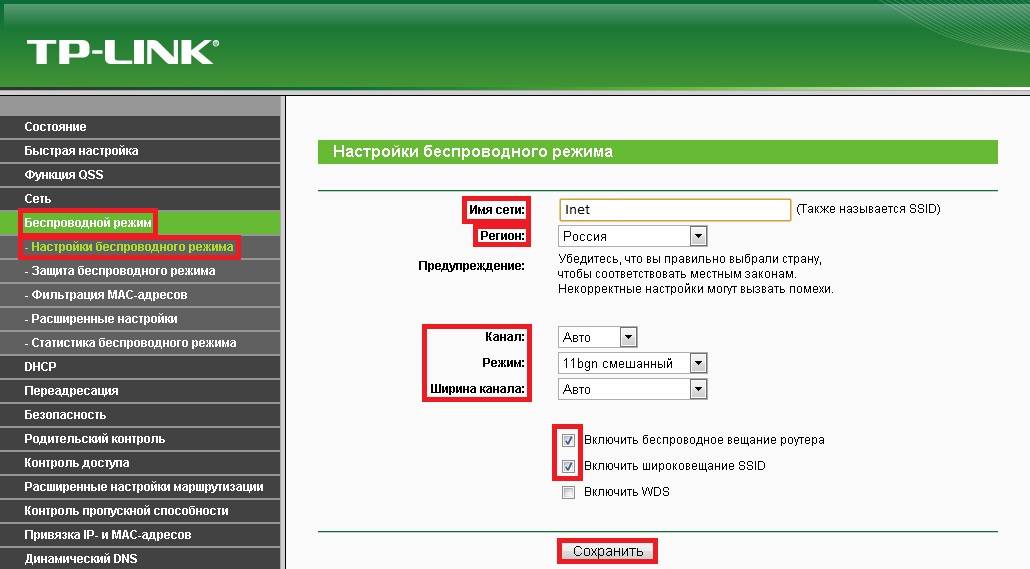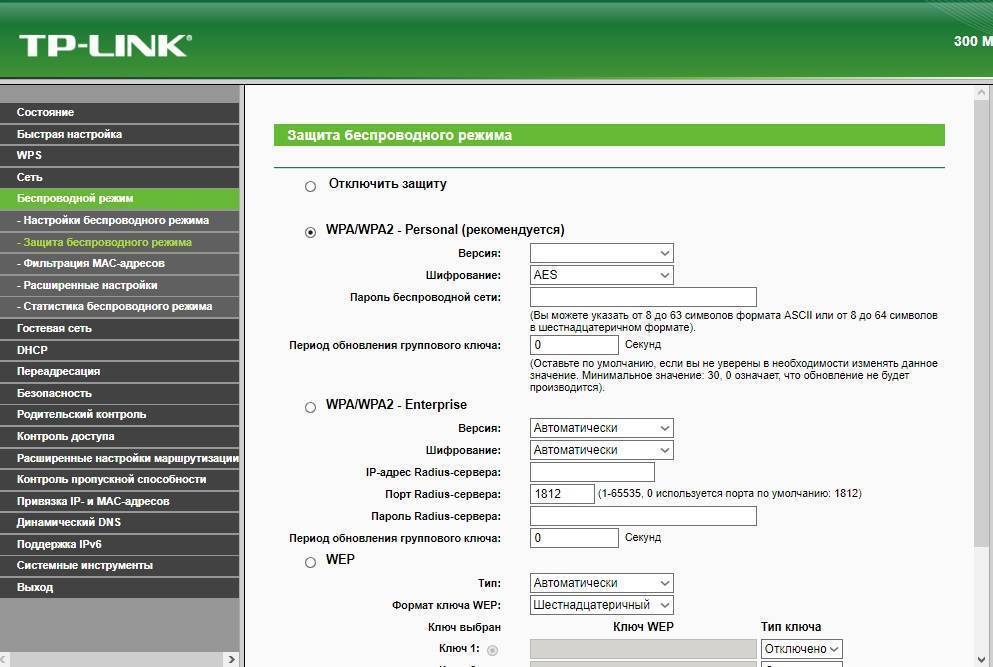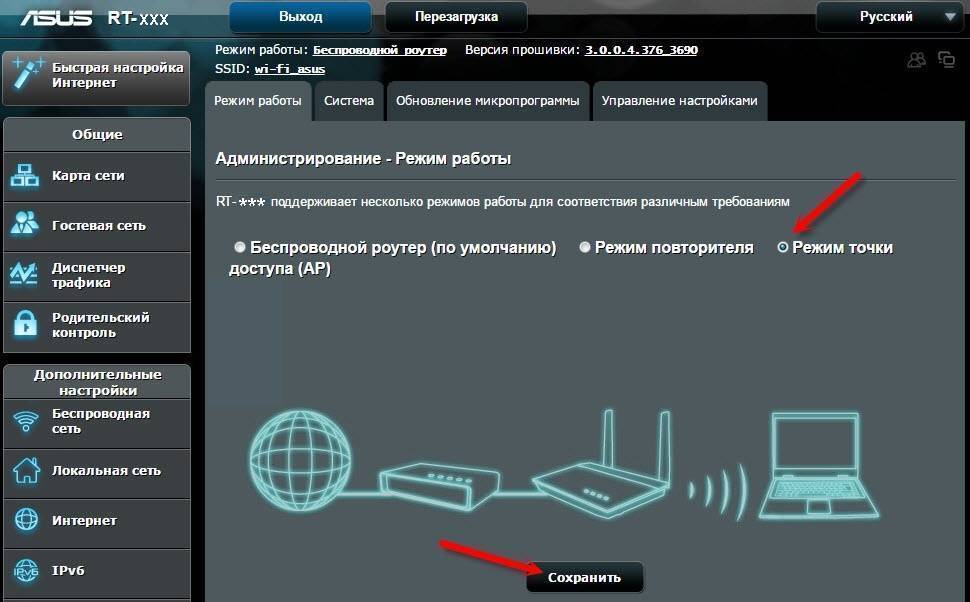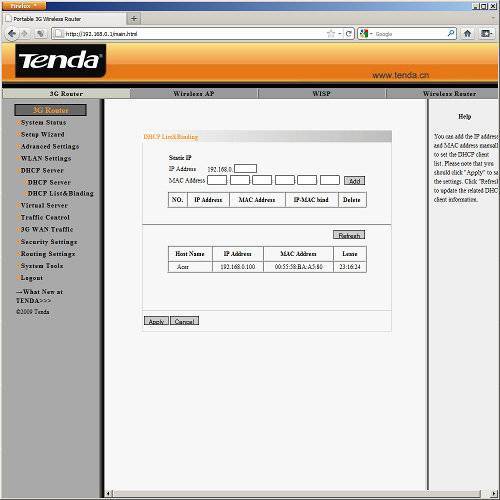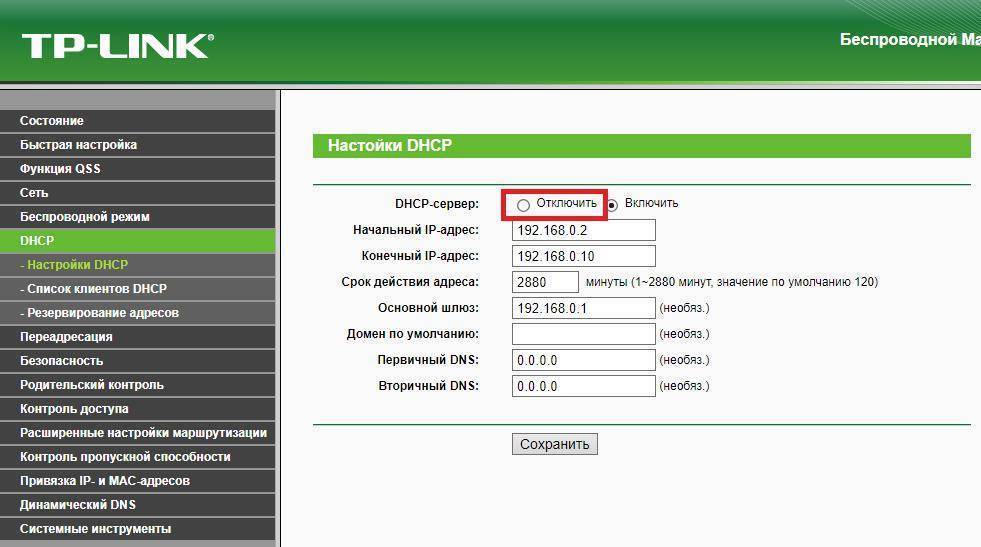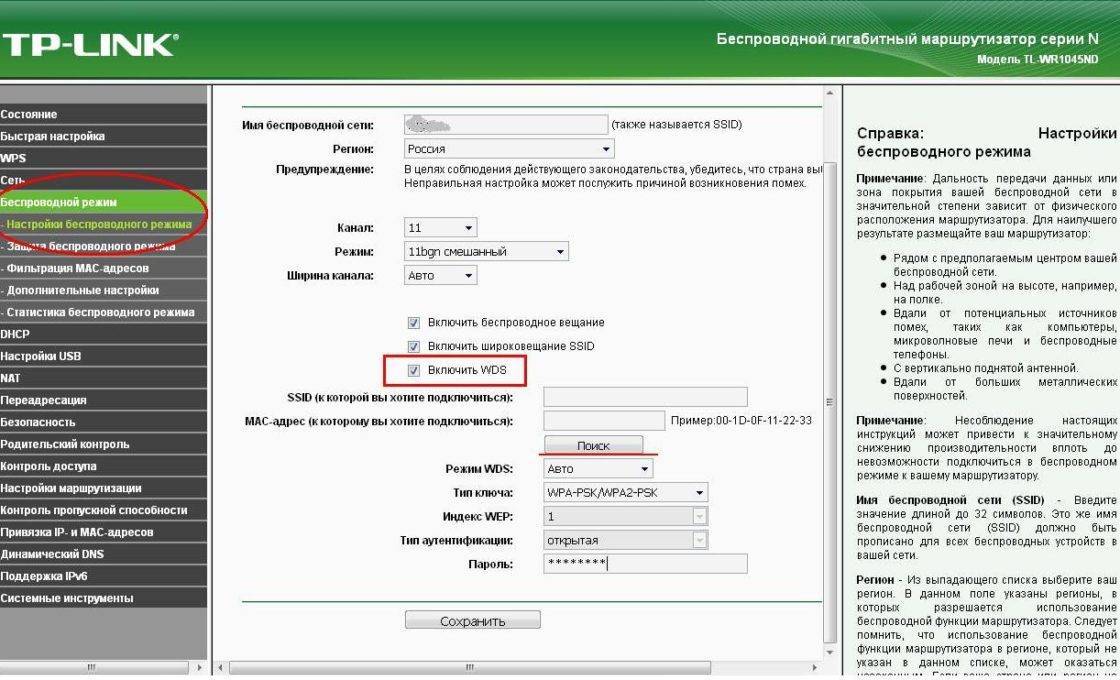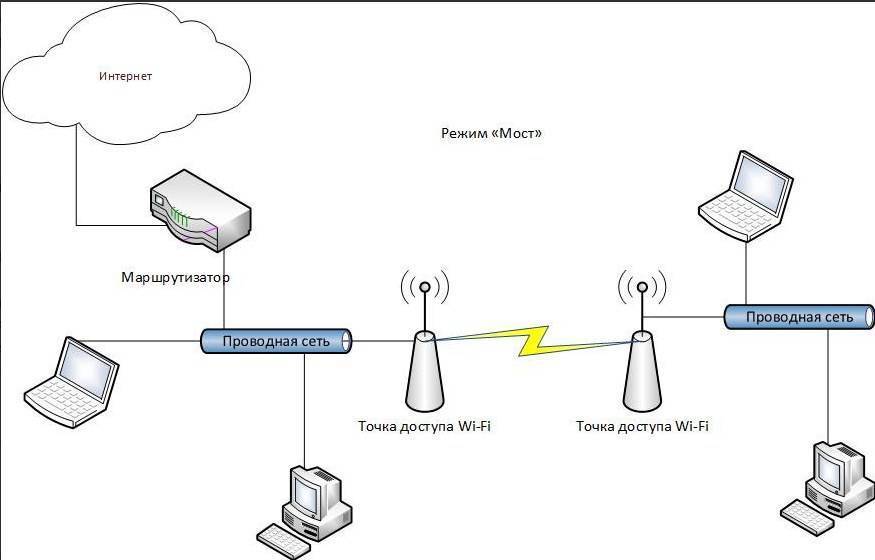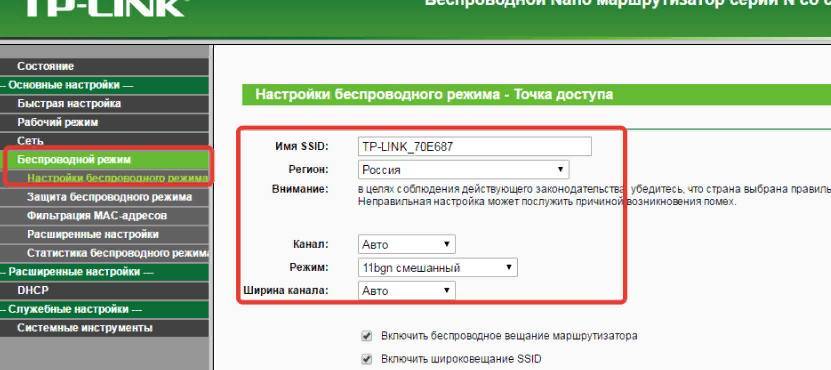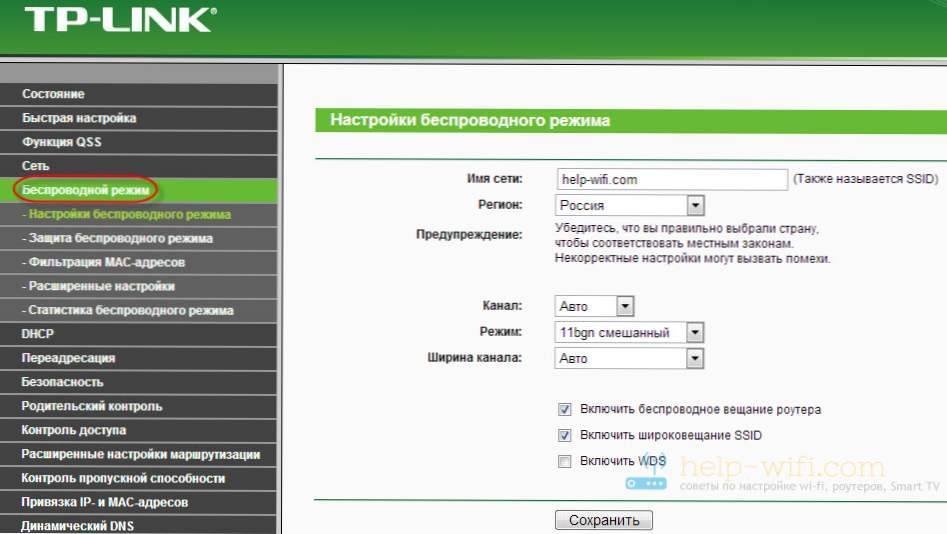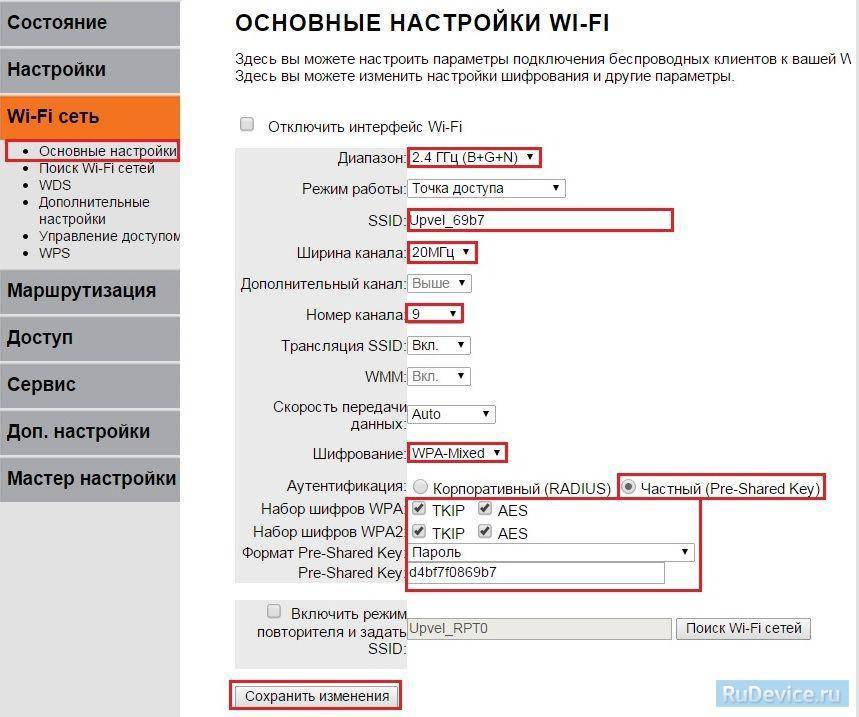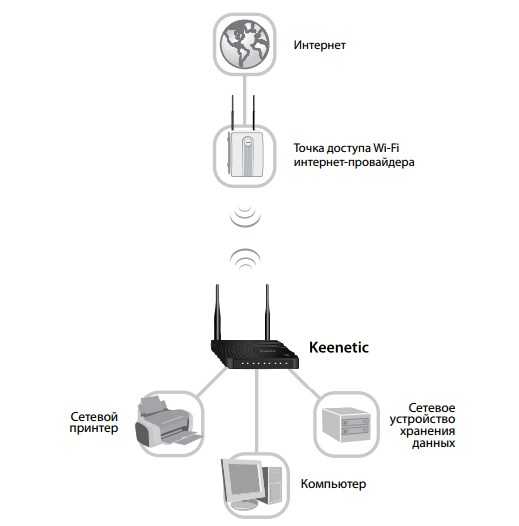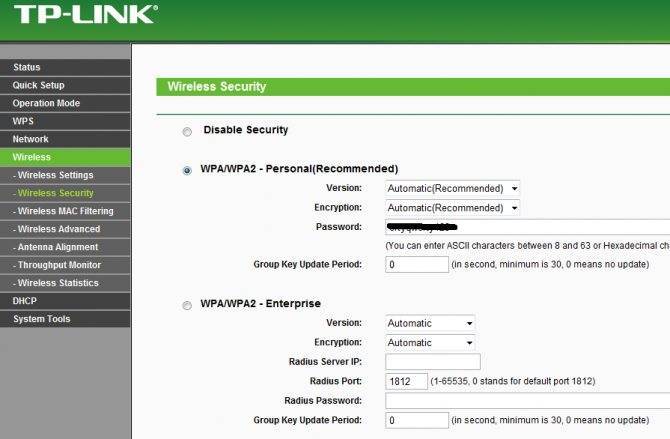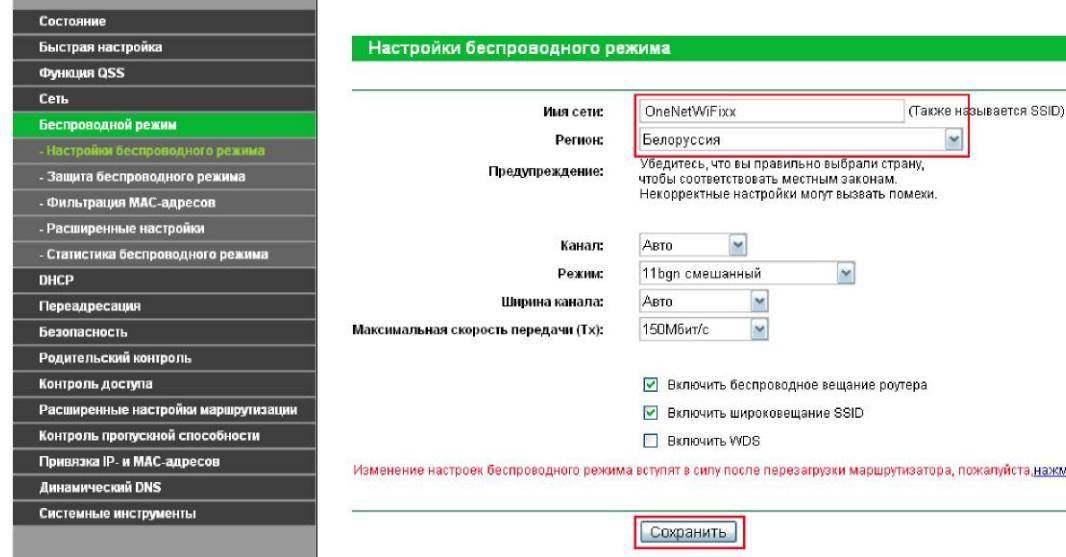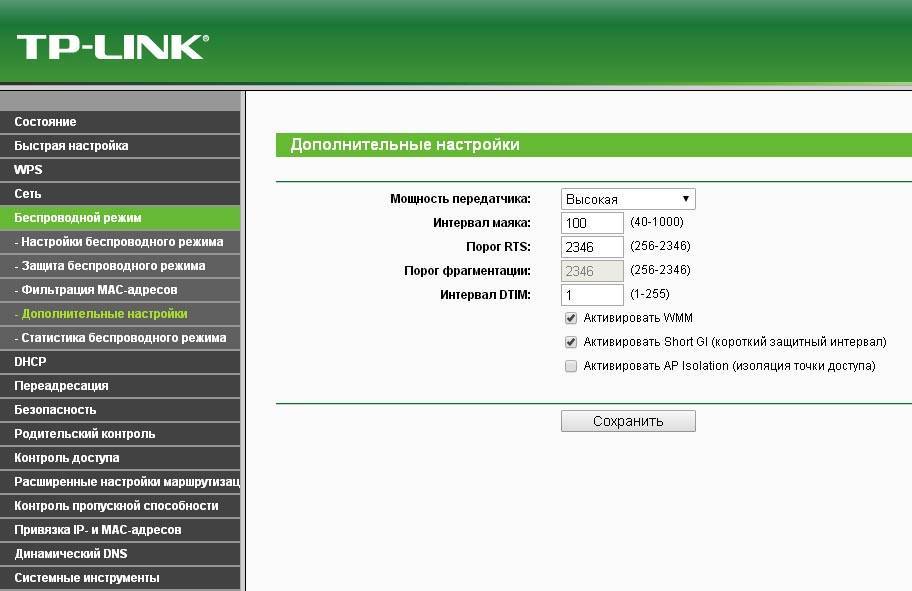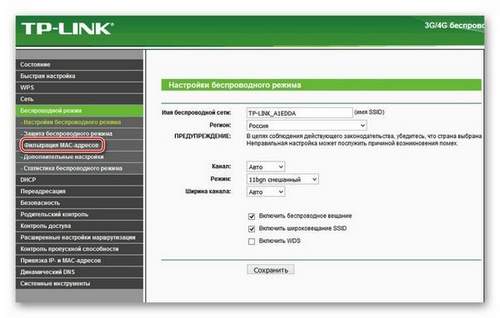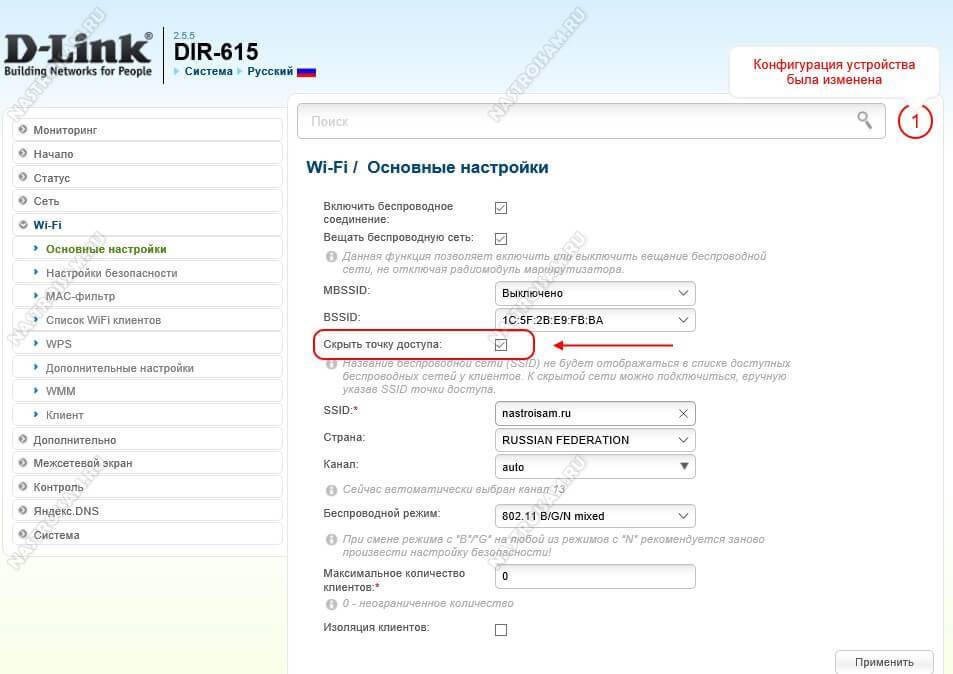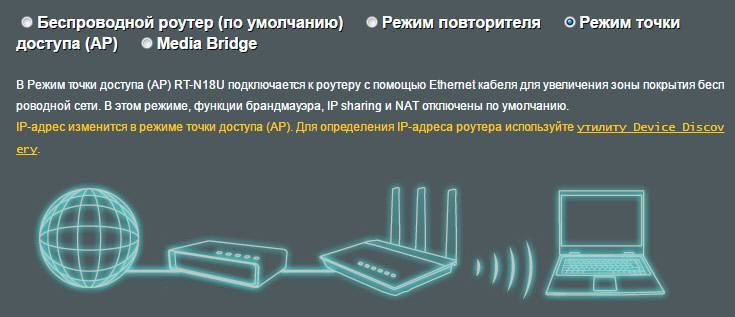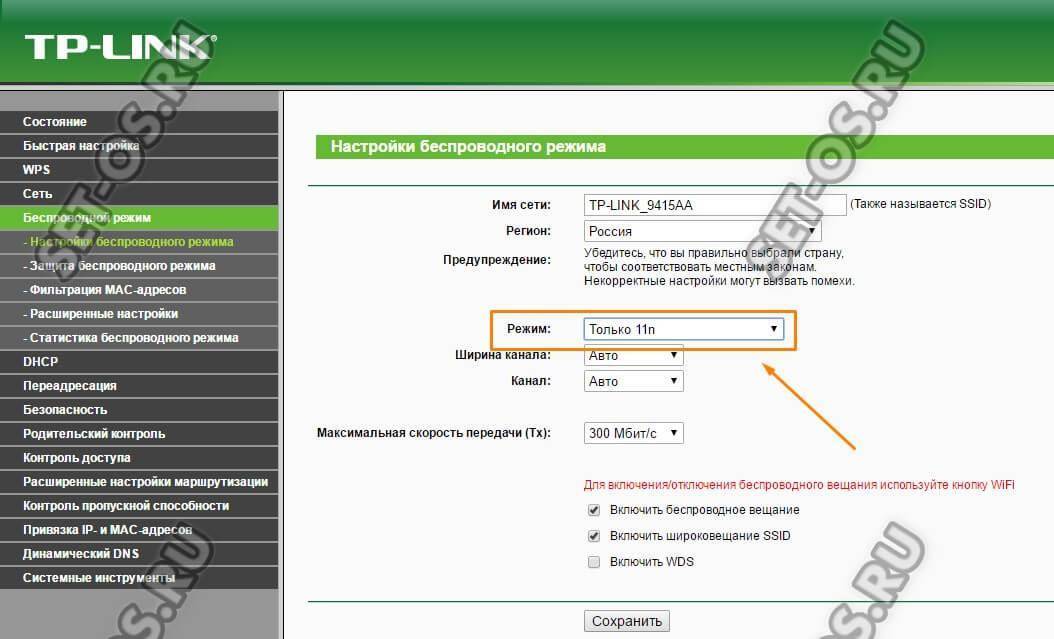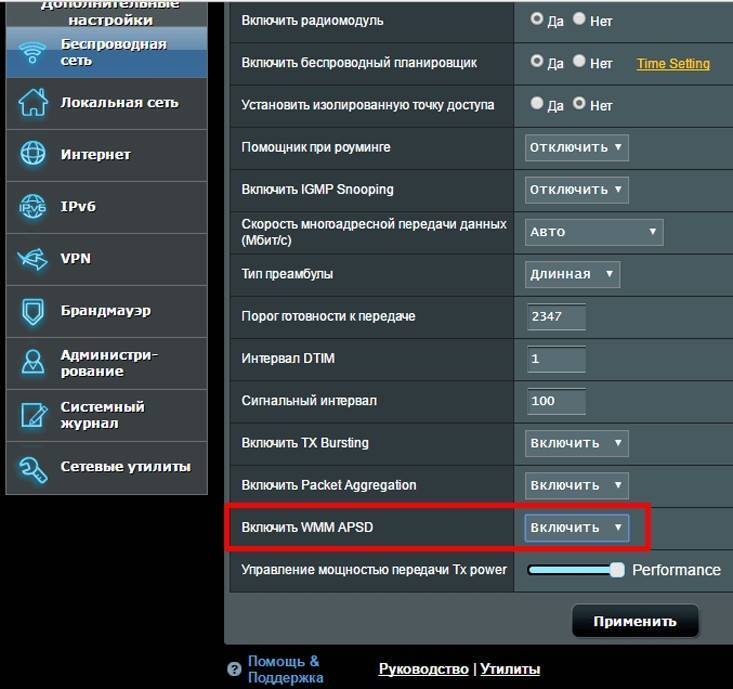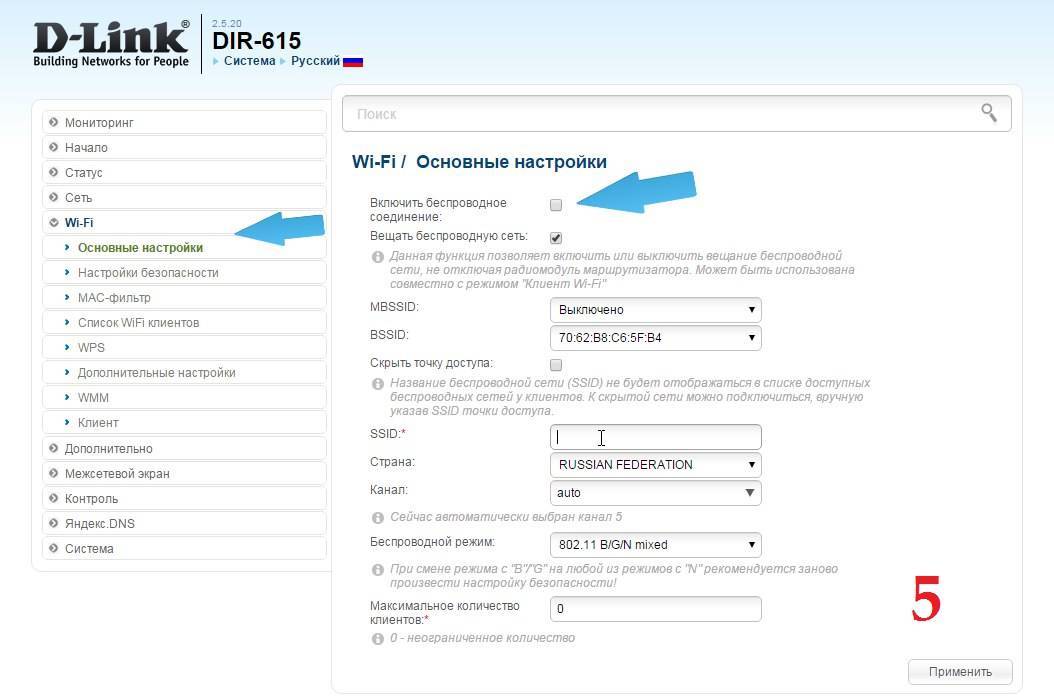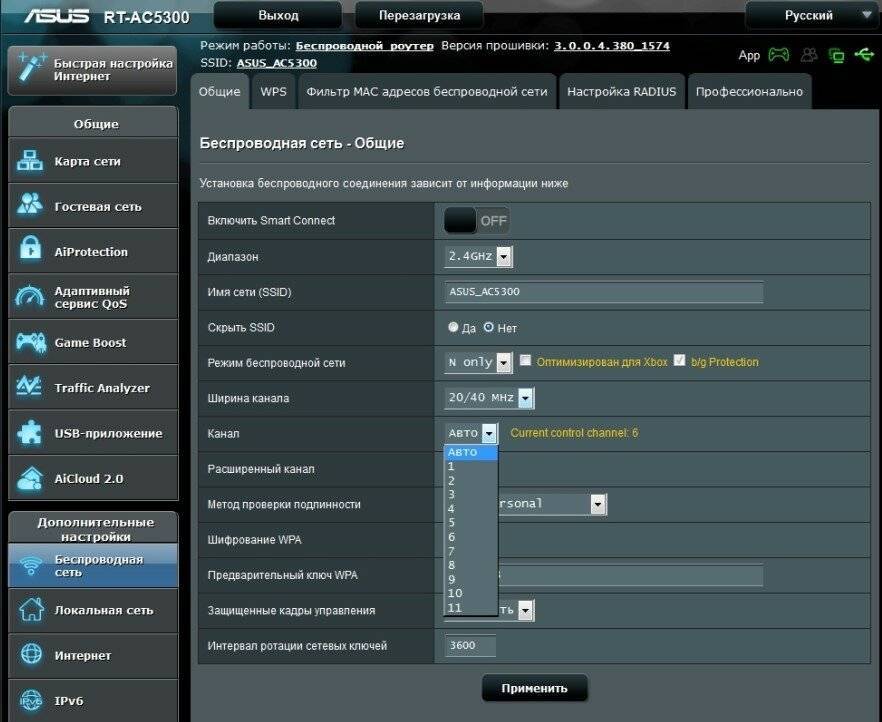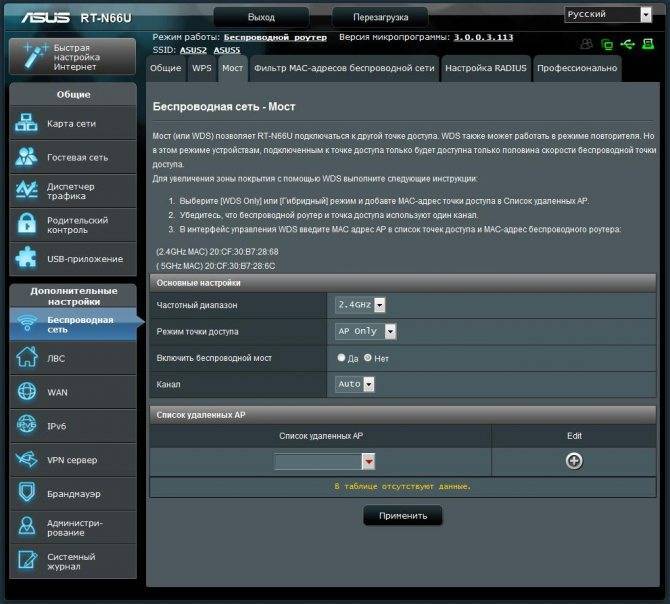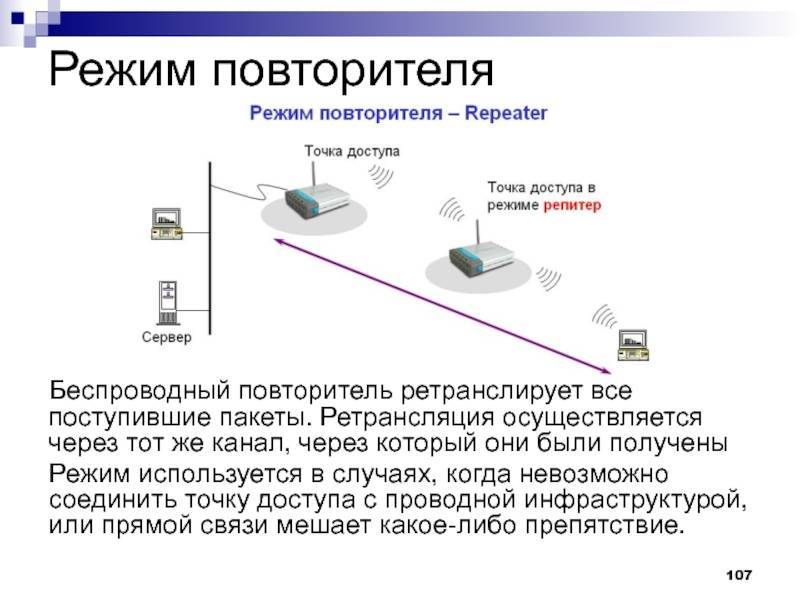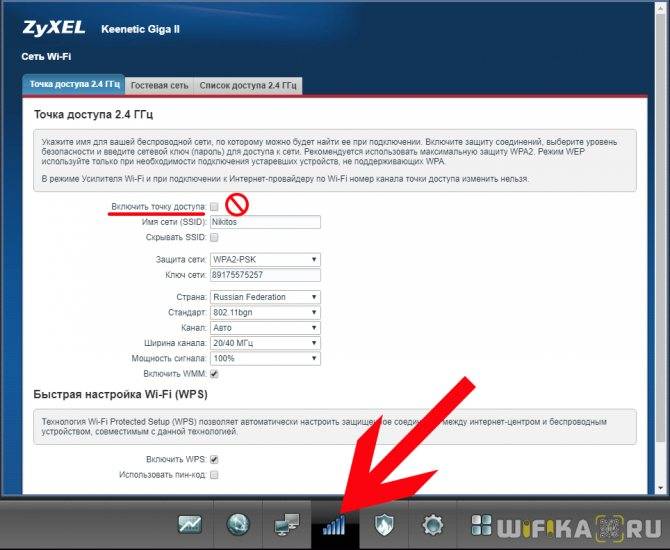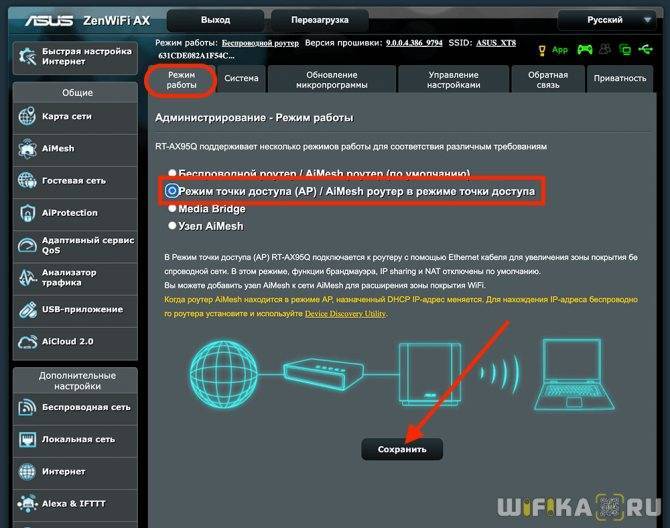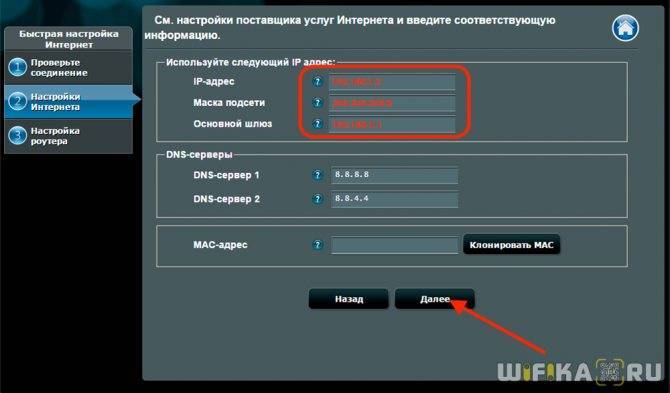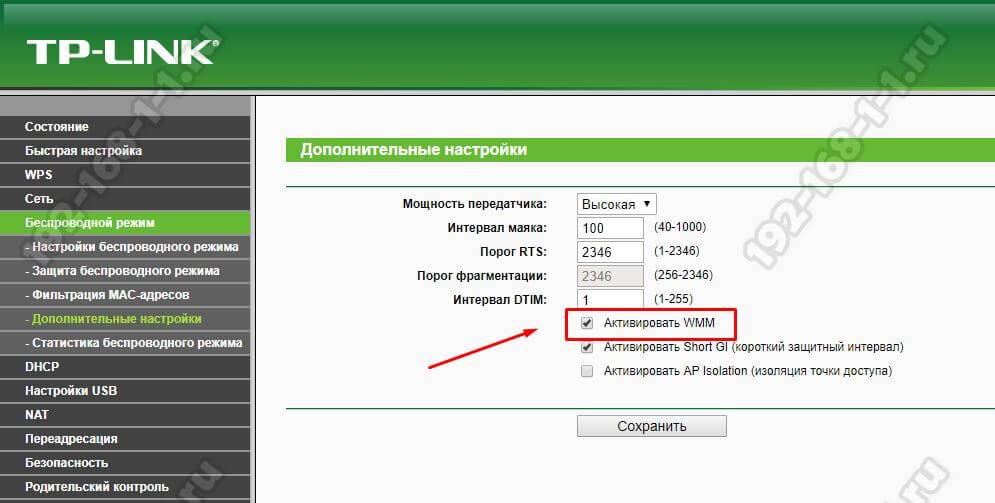Соединяем два роутера по Wi-Fi (в режиме WDS)
Рассмотрим мы на примере самых популярных производителей: Asus, Tp-Link, Zyxel, и D-link.
Значит, у вас должен быть главный роутер, который должен раздавать Wi-Fi сеть, к которой мы подключим второй. Он может быть любой. В том смысле, что не обязательно чтобы это были например два роутера Tp-Link (хотя желательно).
Нужно ли менять настройки главного роутера? Да. В настройках главного роутера нужно задать статический канал беспроводной сети. В противном случае, могут наблюдаться проблемы в работе соединения. Как сменить канал на разных роутерах, я писал в этой инструкции. Установите например статический 6 канал. И запомните его, он нам еще пригодится.
Все, больше никакие настройки главного устрйоства изменять не нужно.
Настройка режима моста на роутере Asus
Вот у Tp-Link без всех этих заморочек все работает. Даю ссылку на инструкцию по настройке на официальном сайте Asus: https://www.asus.com/ua/support/faq/109839. А я обязательно разберусь с этими настройками, и подготовлю отдельную статью по настройке режима моста на маршрутизаторах Asus.
Или советую настроить его в режиме повторителя. Там все намного проще, и все работает. Проверено.
Подключение роутера D-Link к другому роутеру по Wi-Fi (режим клиента)
С D-Link я разобрался. Там этот режим называется “Режим клиента”. Настроил, и все отлично работает. Главный роутер у меня Asus, а подключал к нему я D-link DIR-615 (с новой прошивкой 2.5.20).
Для начала, подключаемся к нашему D-Link по кабелю, и заходим в настройки по адресу 192.168.0.1. Переходим сразу на вкладку Wi-Fi – Клиент. Ставим галочку возле Включить, в списке сетей выбираем свою сеть (главного роутера), в поле WPA-шифрование укажите пароль от вашей сети и нажмите на кнопку Применить. А если появится еще сообщение о смене канала, то нажмите Ok.
Дальше перейдите на вкладку Сеть – WAN. Выделите галочками все профили, которые там есть, и нажмите на кнопку Удалить.
Затем, нажмите на кнопку Добавить, выберите в списке Динамический IP. В поле Интерфейс выберите пункт WiFiClient, и нажмите на кнопку Применить.
После этого нужно сохранить настройки нажав на пункт Система, и выбрав Сохранить. Затем снова наведите мышку на пункт Система и выберите Перезагрузить.
После этих настроек наш D-Link будет подключаться к главному роутеру по Wi-Fi сети, получать от него интернет, и раздавать его дальше по Wi-Fi, или по кабелю. Не забудьте поставить пароль на Wi-Fi сеть. Все работает, проверенно.
Соединение двух маршрутизаторов по Wi-Fi на Zyxel
На устройствах Zyxel Keenetic все отлично сделано. Там для использования роутера Zyxel Keenetic в режиме моста нужно настроить его на подключение к провайдеру по Wi-Fi. Этот режим еще называется WISP. В нашем случае, в качестве провайдера будет выступать главный роутер, который уже транслирует Wi-Fi сеть. Я уже писал подробную инструкцию с картинками по настройке этой схемы. Смотрите статью: режим клиента (беспроводной мост) на роутере Zyxel Keenetic.
Ну или настройте свой Zyxel Keenetic в качестве репитера. Он с этой работой отлично справляется. Разница между этими режимами в том, что в первом случае (при настройке WISP) второй роутер будет раздавать интернет по своей Wi-Fi сети, то есть, их будет две. И вы сможете пользоваться всеми функциями роутера. А при настройке в режиме репитера, беспроводная сеть будет одна, просто усиливаться за счет второго устройства.
Упаковка и внешний вид
TP-Link Archer AX73 на полках магазина вы найдете в коробке мятного оттенка. На обложке изображен роутер и дается перечисление главный технических характеристик.
На обороте также идет описание возможностей в уже более развернутом виде.
Изнутри достаем картонный пенал
В нем уложены:
- WiFi роутер
- мощный адаптер питания
- кабель для подсоединения компьютера
- инструкция, гарантийный талон и прочая макулатура
Среди последней обращает на себя внимание оригинальный стикер, на которой можно указать имя беспроводной сети и пароль для подключения к ней. Его можно наклеить сверху на сам роутер или, например, на холодильник, чтобы хозяева не забыли данные для авторизации или гости могли легко без лишних вопросов подключиться к интернету
Несмотря на то, что на коробке имеется фотография данного маршрутизатора, она не так впечатляет, как когда достаешь устройство и видишь его вживую.
Во-первых, TP-Link Archer AX73 имеет реально большой размер. При этом у него необычный индивидуальный дизайн, который сочетает в себе приятный глазу внешний вид и функциональность.
Вся верхняя и нижняя панель усеяна замысловатой чешуйчатой решеткой. Если приглядеться, то это не что иное, как отверстия для охлаждения внутреннего содержания корпуса. По сути, роутер продувается насквозь сверху вниз.
Сделано так не случайно. Н высоких нагрузках на процессор при одновременном просмотре видео в высоком разрешении, онлайн играх и выполнении прочих ресурсоемких задач роутер будет сильно нагреваться, поэтому огромная площадь решетки делает более эффективным его систему пассивного охлаждения.
Для еще большего ее увеличения традиционно занимаемая сверху светодиодная панель индикаторов перенесена на переднюю грань. Сверху же имеется только один угловой островок сплошного глянцевого пластика, на который нанесен логотип ТП-Линк. Он с завода покрыт защитной пленкой, и не зря. После того, как ее снять, глянец даже при самом аккуратном использовании неминуемо покроется пылью и микроцарапинами.
Из того, что еще внешне сразу бросается в глаза, это расположенные по периметру антенны для трансляции беспроводного сигнала. Каждая из них также заботливо обернута в пленочку.
Место размещения кнопок и разъемов традиционное — в задней части корпуса. Единственный, кто выбивается из этой компании, это порт USB, который помещен на боковую грань
Обращает на себя внимание количество физических кнопок включения тех или иных функций роутера. Похоже, здесь решили собрать все возможные кнопки, которые раньше встречались на разных моделях TP-Link по отдельности
- Power — включение и выключение питания всего маршрутизатора
- LED — для выключения всех светодиодов на передней панели
- WPS — для быстрого подключения к wi-fi сети других устройств
- Wi-Fi — ручное выключение беспроводной сети
- Reset — сброс настроек TP-Link к заводским
Особенности установки и настройки
По сути установка и настройка вай-фай оборудования, предназначенного для уличных целей, мало чем отличается от конфигурирования простых беспроводных устройств. Порядок установки такой:
- Установить точку доступа или роутер в удобном месте: большом помещении или на улице. Можно установить устройство даже там, где нет розетки питания, ведь точки доступа получают питание от витой пары или оптоволокна;
- Подсоединить устройство по витой паре к домашней сети. Это может быть основной кабель провайдера или роутер;
- Настроить новую беспроводную сеть или создать новую. Указать имя, пароль и метод шифрования трафика. При использовании точки доступа со всенаправленными антеннами радиус будет больше, а сигнал четче.
Как расположить Wi-Fi точку доступа или Wi Fi роутер
Все три сетевых стандарта Wi-Fi обычно работают на частоте 2,4 ГГц. В связи с этим возникает сразу несколько проблем. Одна из них сводится к тому, что в этом частотном диапазоне работает не только Wi-Fi оборудование. Например, микроволновые печи, радиотелефоны и беспроводные удлинители интерфейсов также используют эту частоту, что повышает уровень помех. Другая проблема связана со средой прохождения сигнала: тело человека, железобетонные конструкции ухудшают качество сигнала, если они расположены на пути его следования
Для того чтобы сигнал был доступен на площади всего помещения, важно правильно выбрать место. Соединение функционирует лучше всего, если роутер закреплен на стене как можно выше
Кроме того, роутер не должен находиться прямо за компьютером или другим прибором, который имеет сильное излучение или препятствует радиоволнам за счет металлического корпуса. Правильное расположение антенн роутера тоже имеет решающее значение. В большинстве случаев можно получить большее покрытие, если направлять их вертикально.
Как раздать интернет с телефона на роутер через Wi-Fi
Чтобы понять, как раздать мобильный интернет через роутер (router), необходимо заранее определить, какой именно мобильный гаджет будет использоваться в качестве точки доступа. Для андроида и айфона есть существенные различия.
Особенности настройки смартфонов на Android
Настроить телефон на андроиде, например, xiaomi или асус в качестве точки доступа не составит никакого труда. Благо, большинство мобильных устройств имеют такую функцию. Поэтому системные средства лучше и проще всего использовать для таких целей. О том, как включить точку доступа, написано выше.
Однако существуют случаи, когда через настройки включить режим модема не получается. И тогда на помощь могут прийти всевозможные программы, созданные для этих целей. На просторах интернета их много, однако лучше всего себя зарекомендовали 2 из них:
- PDANet+;
- FoxFi.
Оба приложения хорошо подходят для раздачи интернета с телефона на роутер и другие устройства, поэтому для этой цели их можно поставить на устройство. Однако у них есть существенные минусы. В их настройках нет русского языка, а также установлен лимит использования программы, после которого модем отключается. Кроме того, многие операторы связи, например, Билайн, не предоставляют возможность использовать мобильный интернет таким способом.
Особенности настройки смартфонов на iOS
Режим модема на айфоне включается также просто, как и на андроиде. Достаточно лишь произвести некоторые нехитрые настройки. Однако существуют случаи, когда при первой попытке включить точку доступа, необходимый пункт отсутствует. Это означает, что в телефоне не прописаны необходимые настройки оператора.
Сделать это можно вручную. Для этого нужно зайти в настройки сотовой связи и выбрать сотовую сеть передачи данных. В самом низу экрана будет раздел для настроек режима модема.
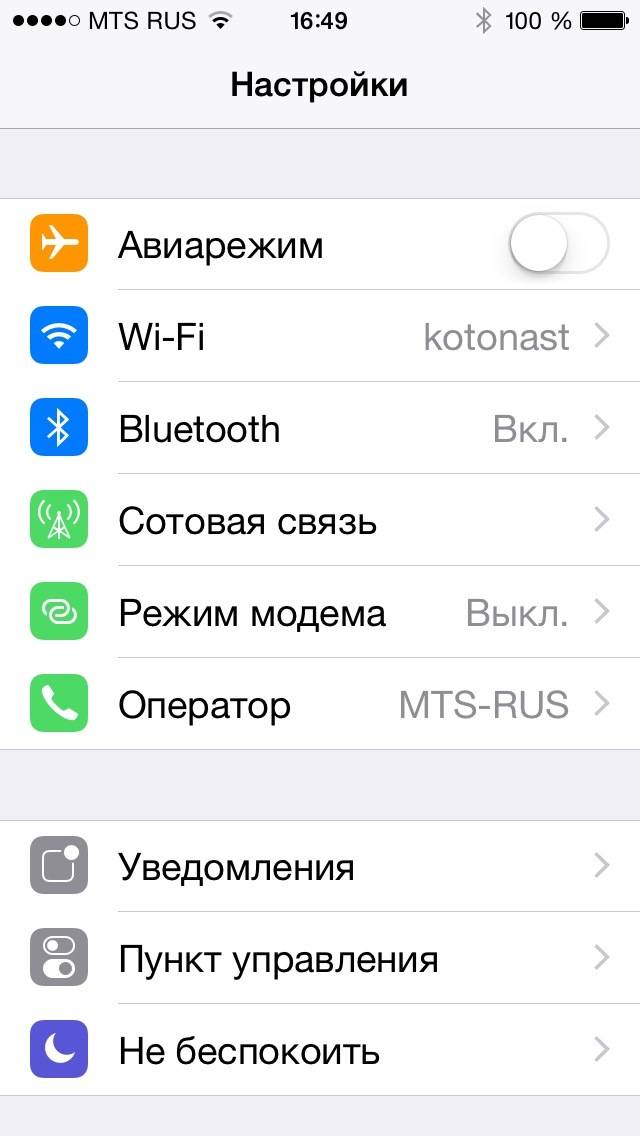
Режим модема в айфонах есть практически всегда. Если нет необходимо прописать настройки вручную
Принцип работы, характеристики, на какой частоте работает
Среди всех точек доступа выделяют:
- Внешние (наружные) — используются на открытых местах и улицах. Ими оснащаются летние кафе, парки, остановки общественного транспорта. Отличаются от стандартной аппаратуры повышенными показателями мощности и защитой от неблагоприятных погодных условий.
- Офисные — предназначены для домашнего обихода и работы. Диапазон вещания не выходит за пределы определенного помещения или здания.
- Портативные — относится к автономным разновидностям. Применяются для организации покрытия в любом месте, обладают достаточной мощностью и скоростью передачи данных. Их можно направить в любом направлении.
Основные характеристики устройств представлены частотой и мощностью сигнала.
Частота
Большинство аппаратов функционирует при показателях 2,4 или 5 ГГц. Изначально оборудование с первым параметром получило быстрое распространение и выпускалось в масштабных количествах. Со временем получился переизбыток частот в одном диапазоне, что отразилось на качественных характеристиках связи.
Пользователи стали предъявлять жалобы на смешивание волн, перехват одной линией других, регулярное появление помех и посторонних шумов.
Производители решили проблему выпуском гаджетов, функционирующих на чистоте 5 ГГц. Такой подход помог уменьшить сбои, повысить эффективность устройства. Но вопросы с помехами решились не до конца: многие бытовые приборы работают с аналогичными показателями. В перечень входят микроволновые печи, домашние телефоны и пр.
К положительным характеристикам новейшего оборудования относят повышенную пропускную способность, наличие 23 выделенных каналов. Аппаратура со стандартом в 2,4 ГГц ограничена пятью выходами, но обладает большей дальностью передачи сигнала.

Основные характеристики
Мощность антенны
У каждого аппарата своя конструкция, с 1-3 трансляторами. В зависимости от их количества будет изменяться сигнал — по качественным характеристикам и области покрытия. Для стабильной связи с хорошими параметрами скорости необходимо подбирать устройство с максимальной:
- мощностью — коэффициент усиления замеряется в милливаттах или дБи;
- чувствительностью — показатель находится в пределе отрицательных значений, измеряется в дБм.
Для офиса и дома не требуются мощные встроенные антенны. Подходят стандартные приборы с 2-3 единицами. На производстве лучше применять специализированные точки доступа. Сведения о технических характеристиках оборудования прописаны в прилагаемой документации.

Общая информация
На чем остановить выбор
Даже изучив вопрос и определив все отличия между рассматриваемыми устройствами, обычный пользователь будет резонно интересоваться, на чем остановить выбор, если стоимость идентична, как и внешний вид оборудования. Для ответа на вопросы следует рассмотреть определенные параметры создания сетей на всех типах оборудования.
Маршрутизатор:
- Соединяется с сетью оператора от собственного имени. Просто следует настроить подключение к провайдеру на приборе и установить условия раздачи данных по домашней сети. Далее все оборудование функционирует только совместно с роутером, то есть для подключения к интернету не требуется конфигурировать всю аппаратуру в сети.
- Доступная организация внутренней сети между всеми типами офисного или домашнего оборудования. Функционал роутера сам передаст IP-адрес всем приборам.
- Маршрутизатор имеет встроенный файервол и межсетевой экран. Эти особенности придают дополнительную защиту домашнему оборудования от удаленного неподтвержденного доступа извне. Это является хорошим дополнением стандартным программам-антивирусам на ПК, ноутбуке.
- Повышение скорости соединения до наибольшего, благодаря чему можно подключиться напрямую через ЛАН к роутеру. В вай-фай роутере есть функция установки параметров скорости соединения по каждому из абонентов.
- Гибкая установка адресов необходима для нормального функционирования некоторого ПО. Роутер способен предоставить такую возможность.
ТД:
- Прибор только обеспечивает соединение. Если во внутренней сети присутствует множество ноутбуков или ПК, то их требуется настраивать по отдельности. Такая система не подходит для небольших поставщиков услуг, которые самостоятельно занимаются конфигурацией сети и освобождают абонентов от персональной настройки соединения.
- Организация внутренней сети между оборудованием может протекать проблемно. Для решения вопросов требуется задействовать оператора.
- ТД не предоставляет подключению с глобальной сетью защиту, однако имеет шифрование. Защитой соединения занимается оператор самостоятельно.
- Для получения наибольшей скорости от поставщика услуг, необходимо подключиться к сети при помощи ЛАН, в обход ТД. Однако общая скорость соединения подходит для выполнения всех задач. Необходимости в увеличении быстродействия почти не возникает.
- ТД максимально четко указывает адрес IP без предоставления возможности внесения изменений. Этот фактор может расцениваться как негативный, так и позитивный, в зависимости от выполняемых задач.
Что выбрать — APN или роутер
Ориентируясь на все вышеописанные различия, можно сделать вывод: лучше, потому что легче, использовать роутер. APN удобна в офисах и организациях, в домашних и частных помещениях рекомендуется использовать роутер, так как его легко как настроить, так и перенастроить в будущем, он безопаснее, имеет больше настроек и предоставляет возможность раздать интернет по кабелю, что обеспечивает максимально быструю и стабильную раздачу интернета.
Последний фактор очень важен: APN раздаёт интернет только по WI-Fi, а многие стационарные компьютеры не умеют принимать Wi-Fi-сигнал. Конечно, можно приобрести дополнительное оборудование для компьютера, но если ваша цель — комфорт в домашних условиях используйте роутер.
Но APN иногда используют ещё для одной цели увеличение радиуса действия роутера. Допустим, у вас есть роутер, раздающий интернет на несколько комнат, но до самой дальней его сигнал не достаёт, а возможности переставить его нет. В этом случае роутер синхронизируется с APN, которая увеличивает силу сигнала. Многие компании производят и роутеры, и точки доступа, поэтому их совместимость обеспечена.
Роутеры
Маршрутизатор — это уже более функциональное устройство. Он может не только принимать и передавать интернет, но и работать с ним, распределять подключение по различным правилам и выполнять команды. Одним из режимов его работы является «точка доступа».
Основными функциями роутера и модема становятся:
- Маршрутизирование интернета между разными сетями и их сегментами;
- Присваивание айпи адресов всем подключенным устройствам;
- Обеспечение защиты соединения стандартным брандмауэром;
- Ограничение скорости трафика и его распределение между подключенными клиентами.
Чаще всего сравнение роутера и точки доступа производится в категории недорогих устройств для внутреннего использования
Для внешних целей важно правильно выбирать технологию, которая могла бы обеспечить все потребности потребителя. Однако чаще всего для улицы и наружного использования применяют именно точки доступа большого радиуса действия

Необязательная настройка Wi-Fi роутера
Каждое устройство сети оснащено собственным сетевым адресом MAC (Media Access Control). В роутере следует прописать адреса только известных вам устройств — у других доступа к роутеру быть не должно. Для этого нажмите в пункте меню «Advanced» на вкладку «Wireless Settings» и выберите «Setup Access List». После этого вы получите список подключенных устройств. Узнать MAC адрес wifi модуля на ноутбуке или wifi сетевой карты на ПК просто – в командной строке наберите “ipconfig /all” Выберите компьютеры, для которых вы хотите открыть свободный доступ, и нажмите на «Add» (Добавить). Теперь поставьте галочку напротив «Turn Access Control On», щелкните no «Apply» — и защищенная от хакеров сеть готова. Не забудьте, что все это лучше делать после того, как вы настроите беспроводное соединение на компьютерах-клиентах.
Перезапустите Wi-Fi роутер через веб интерфейс и попробуйте настроить на вашем устройстве сеть, используя следующие настройки:
IP – из диапазона свободных адресов Mask – 255.255.255.0 Getway – 192.168.(0-1).1
В настройках авторизации сети укажите использование WEP шифрования и тип аунтефикации по WPA-PSK и TKIP. Введите ваш пароль от сети и подключайтесь.
Что такое точка доступа?
 Точка доступа (AP) — это просто беспроводной «удлинитель» проводной сети, который чаще всего используется в двух вариантах: Принимает входящий интернет-трафик по кабелю и раздает по беспроводному соединению (режим точки доступа/базовой станции).
Точка доступа (AP) — это просто беспроводной «удлинитель» проводной сети, который чаще всего используется в двух вариантах: Принимает входящий интернет-трафик по кабелю и раздает по беспроводному соединению (режим точки доступа/базовой станции).
- Точка доступа только передает подключение, это значит, что при наличии в домашней сети нескольких компьютеров, их необходимо будет настраивать отдельно. Данный вопрос не всегда актуален у небольших локальных провайдеров, которые конфигурируют сеть сами и не требуют от пользователей настройки домашнего подключения.
- С организацией локальной сети между домашними устройствами может возникнуть проблема. Иногда для её решения нужно даже привлекать провайдера.
- Точка доступа не защищает ваше соединение с интернетом, но обладает функцией шифрования. Чаще всего провайдер занимается защитой сети пользователя от посягательств из вне.
- Для того чтобы получить максимальную скорость от провайдера, вам придется подключиться к сети через LAN, обойдя саму точку доступа. В защиту ТД можно сказать, что скорость беспроводной сети подходит практически для всех задач и потребность в сверх скоростях появляется очень редко.
- Точка доступа четко отображает IP без возможности дополнительных корректировок. Данный параметр может рассматриваться как плюс, так и минус.
Ubiquiti Unifi Ap — серия базовых точек доступа Ubiquiti.
Сравнение режима точки доступа и режима роутера
Беспроводная точка доступа позволяет всем устройствам подключиться к проводной сети, она служит неким переходным звеном для тех устройств, которые физически не могут этого сделать. Конечно, можно найти несколько переходников, чтобы телефон подключить к проводной сети, но гораздо удобнее воспользоваться беспроводным соединением. Точку доступа можно сравнить именно с таким набором переходников, только она работает для большего числа устройств. Режим роутера предлагает больше возможностей, чем режим точки доступа, он более универсален, но может потребовать больше усилий для настройки.
Зависимость от требований провайдера
Для выхода в интернет может потребоваться настроить соединение. В режиме точки доступа эти настройки придётся выполнять на каждом устройстве, например вводить логин или пароль. Это не нужно делать только в том случае, если соединение с интернетом устанавливается сразу же при подключении кабеля. Если же интернет работает сразу при подключении кабеля, то провайдер может ограничить количество подключаемых устройств. В таком случае интернет будет работать только на одном устройстве и будет либо привязан к конкретному устройству, либо доступ получит первый подключившийся компьютер или телефон.

В режиме роутера всё намного проще, потому что все настройки выполняются всего один раз на маршрутизаторе. Всем остальным устройствам остаётся только подключиться к беспроводному соединению.
Работа с трафиком
В режиме точки доступа у устройства нет защиты от сетевых атак, если это не предусмотрено, а также нет возможности ограничивать трафик. С одной стороны это может быть не очень удобно, но с другой — всё работает «как есть», ничего не нужно настраивать дополнительно.
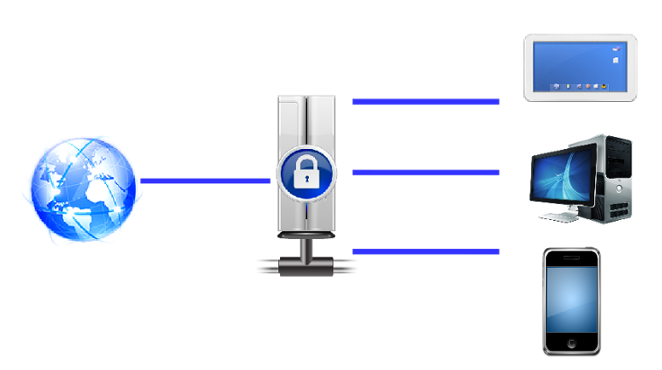
В режиме роутера каждому подключившемуся устройству присваивается свой, «внутренний» IP-адрес. Сетевые атаки из интернета будут направлены на сам маршрутизатор, вероятность того, что они обнаружат конкретный компьютер или смартфон крайне мала. Кроме того, некоторые роутеры оснащены встроенным фаерволом, а это уже дополнительная защита, что, несомненно, является большим плюсом.
Кроме того, в зависимости от возможностей машрутизатора, можно ограничивать входящую или исходящую скорость как для подключенных устройств, так и для программ, которые используют интернет-соединение. Например, общение по аудио или видеосвязи может быть самым комфортным и стабильным, если при этом из интернета скачивается файл. Распределение приоритета соединений позволит делать и то, и другое одновременно.
Работа в одной подсети
Если интернет провайдер установит роутер в подъезде, то в режиме точки доступа компьютеры будут видеть друг друга в одной подсети. Но может быть и так, что все устройства подключаются по логину и паролю, тогда компьютеры в одной квартире могут быть не связаны друг с другом.
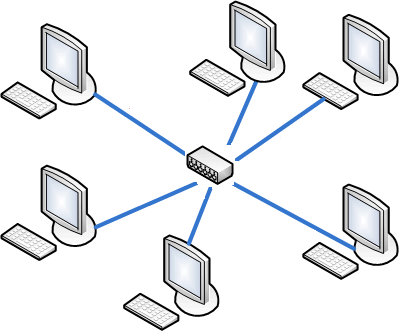
Когда маршрутизатор работает в режиме точки доступа, подключившиеся к нему устройства будут видеть друг друга в одной и той же подсети. Это очень удобно, если нужно передать файл другому устройству, ведь это произойдёт намного быстрее, чем при отправке через интернет.
Сложность конфигурации
Настроить маршрутизатор так, чтобы он работал в режиме точки доступа, относительно просто и обычно это не требует много времени. Единственное, с чем точно нужно разобраться — решить алгоритм шифрования пароля и режим работы беспроводной сети.
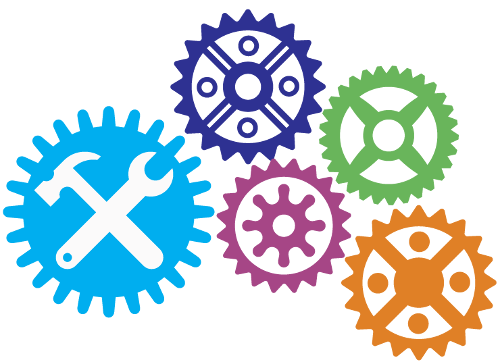
В режиме роутера есть больше возможностей, чем в режиме точки доступа. Но это также означает, что его сложнее и дольше настраивать. К этому можно добавить факт того, что некоторые программы не будут правильно работать, если на роутере не произвести определённую настройку, например, проброс портов. Конфигурация маршрутизатора необязательно потребует много знаний или умений, но в любом случае на это требуется время.
Мощность антенны
ТД могут иметь от одной до трех антенн. От их количества зависит область, на которую подается качественный и мощный сигнал. Чтобы связь была стабильной и скоростной, следует выбрать устройство с требуемой мощностью и чувствительностью. Первый показатель (коэффициент усиления) измеряется в дБи (dBi) или в милливаттах. Чувствительность имеет единицу измерения в дБм (dBm) и всегда находится в пределах отрицательных значений.
Для офисного или домашнего применения не требуется высокая мощность встроенных антенн. Подойдут стандартные устройства с двумя или тремя антеннами. Для производственных участков и их подразделений, которые располагаются на отдалении, лучше покупать специальные производственные устройства с более мощными антеннами. Информация об указанных параметрах обычно отображается в технической документации к оборудованию.
Точка доступа не кардинально, но отличается от обычного маршрутизатора. Оба устройства похожи внешне, но имеют различный функционал. Существует несколько видов и разновидностей ТД. Оборудование может работать в двух частотах. Современные устройства поддерживают сразу обе. Устанавливаться и работать могут на открытых участках или в помещении, есть переносные варианты. Мощность антенн также может различаться. От этого зависит пропускная способность и дальность работы.
Выбор оборудования для улицы
Стоит помнить, что беспроводное оборудование, которое работает на улице, должно соответствовать более жестким требованиям, среди которых:
- Обеспечение 100% беспроводного покрытия всего помещения или определенного радиуса улицы;
- Обеспечение поддержки большого количества подключений, если оборудование устанавливается для кафе или ресторана. Важным параметром будет и повышенная стабильность работы аппаратов;
- Возможность ограничивать скорость подключения и выдавать гарантированную скорость. Это правило опять же работает для бизнес-решений. Для своего собственного использования такая настройка не обязательна;
- Одинаковое распределение скорости по всем каналам. Делается это для того, чтобы у всех подключенных устройств была одинаковая скорость подключения;
- Важным параметром для коммерческого вай-фая будет возможность встраивания рекламы и других элементов для стартовой страницы входа.