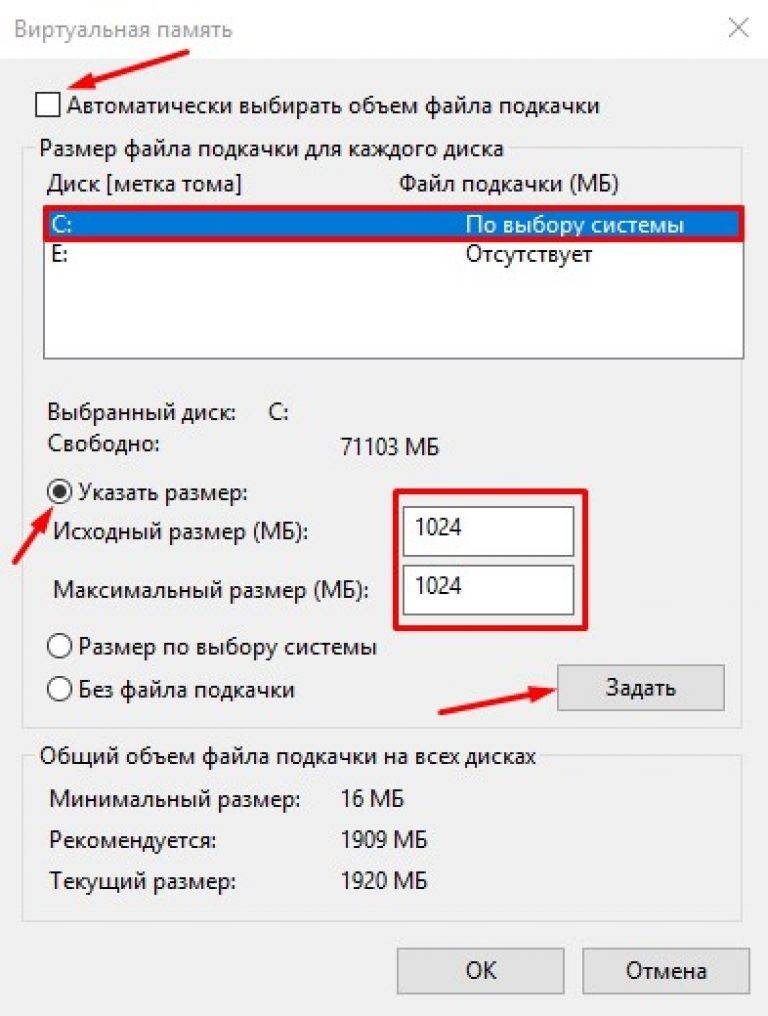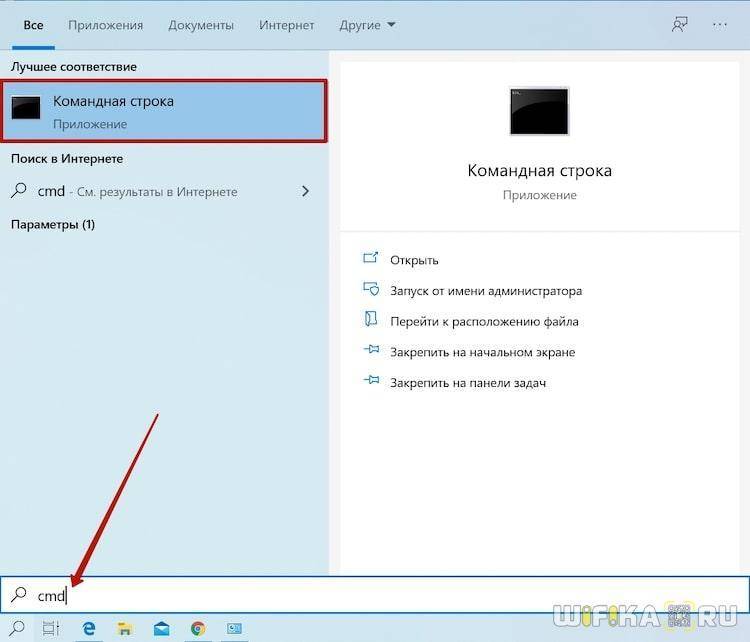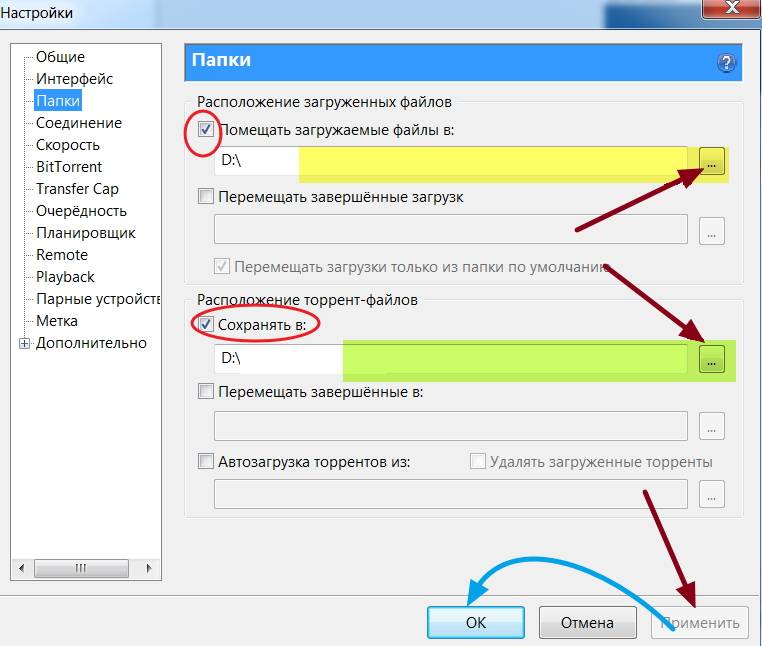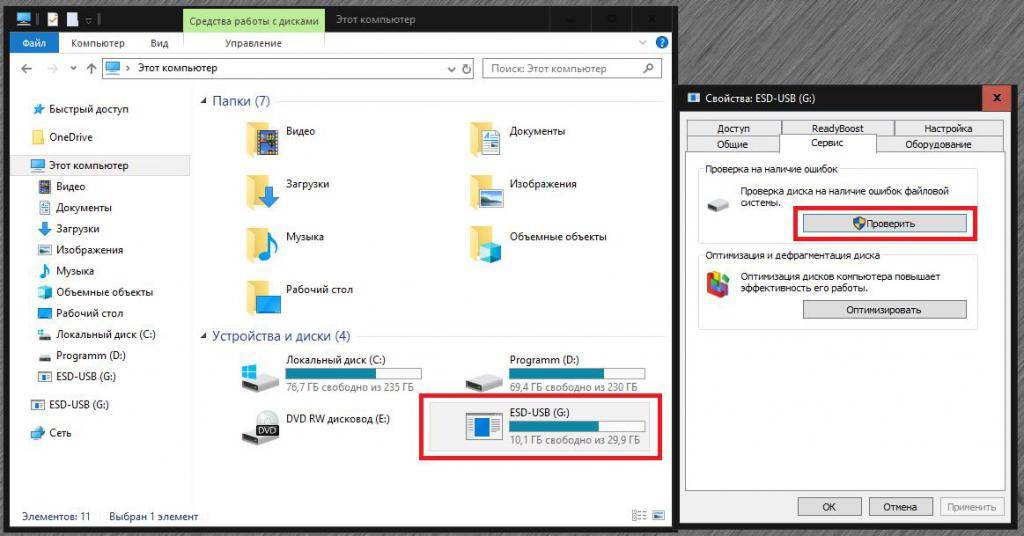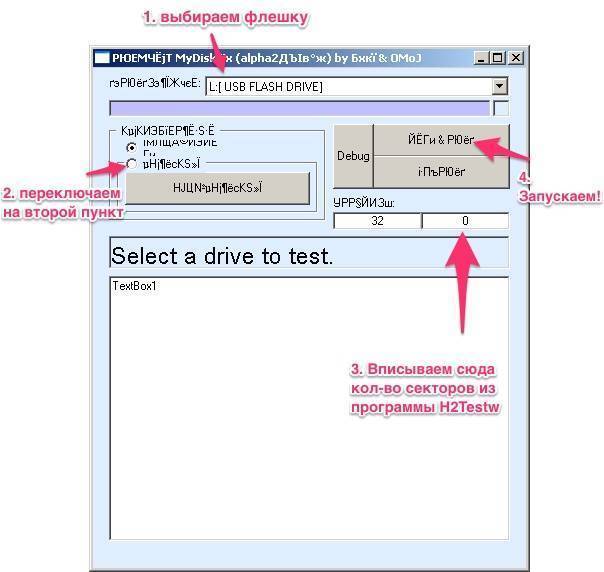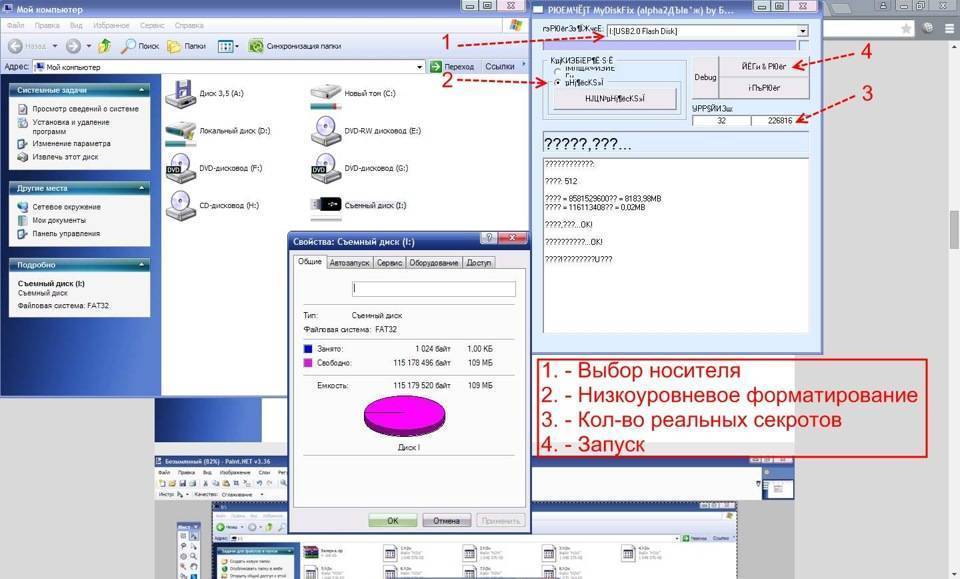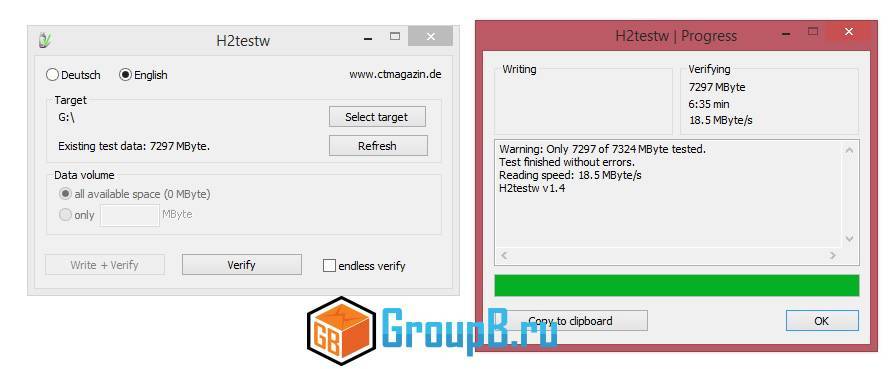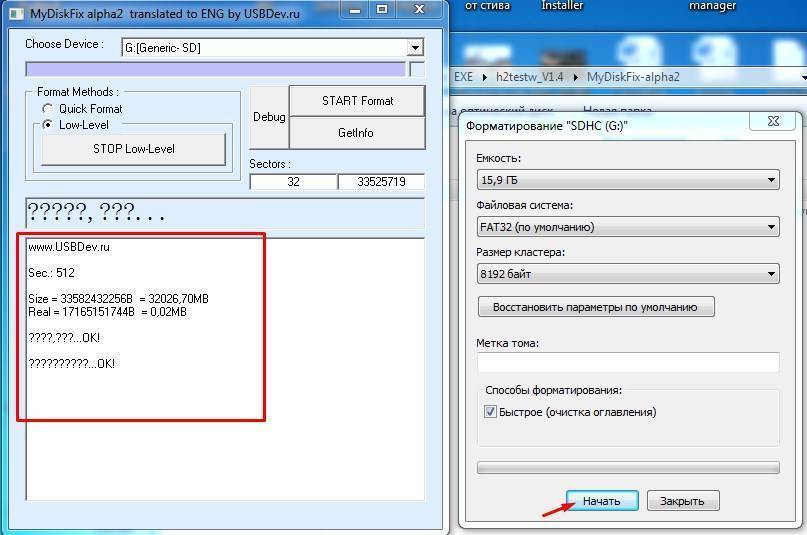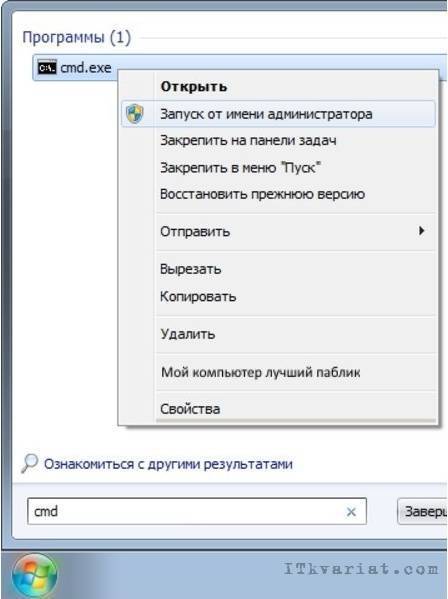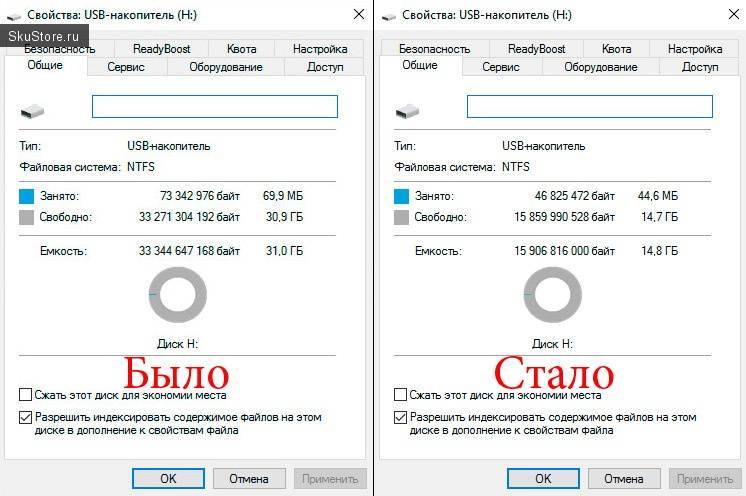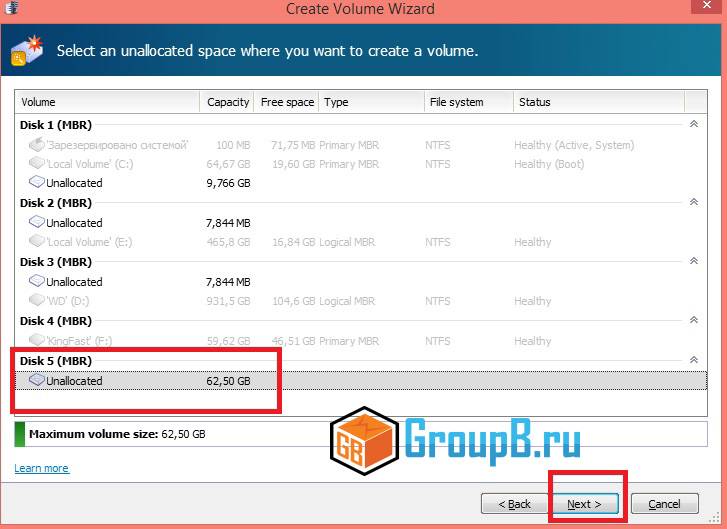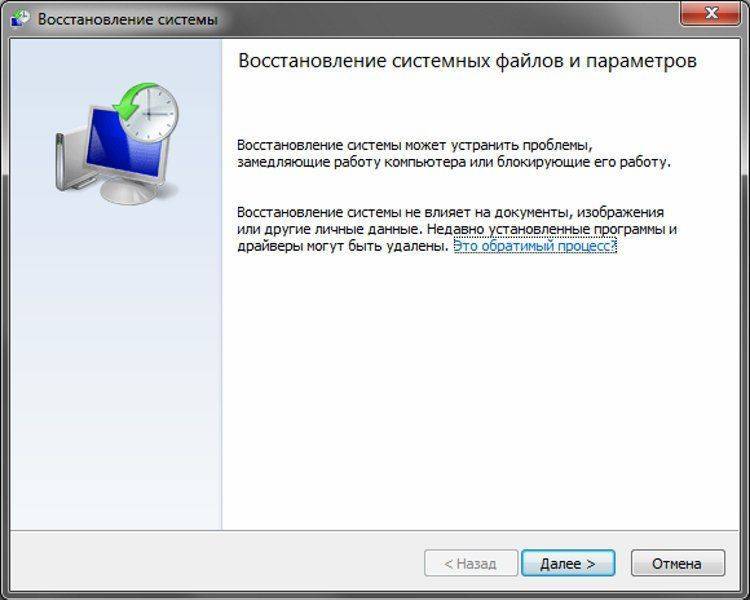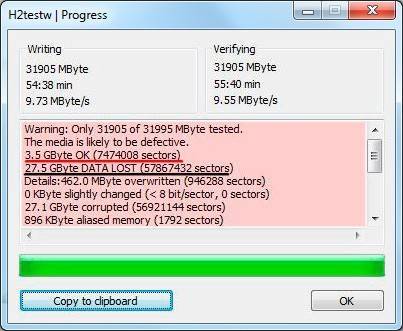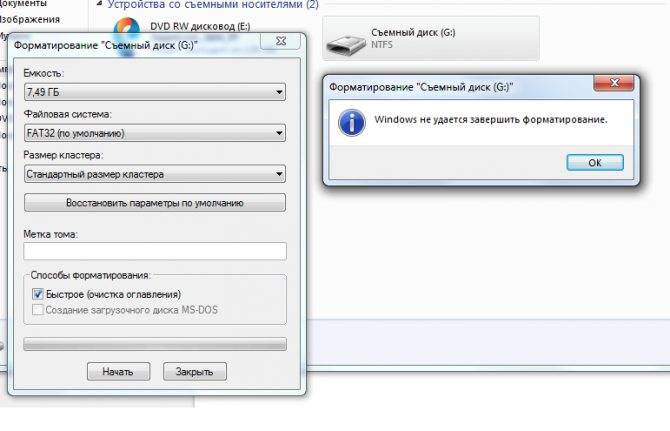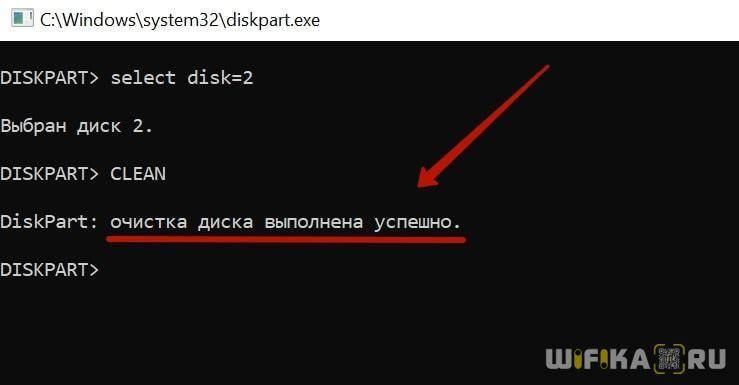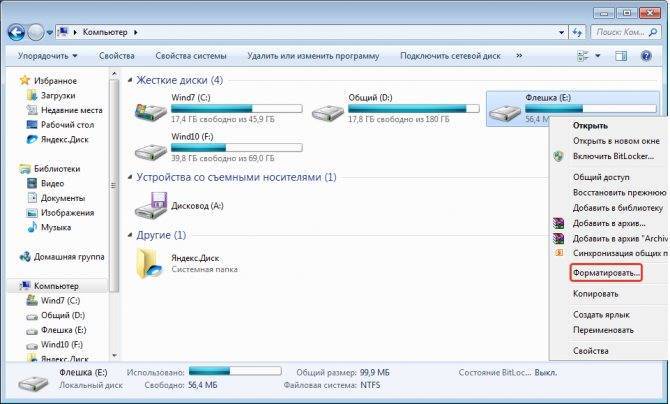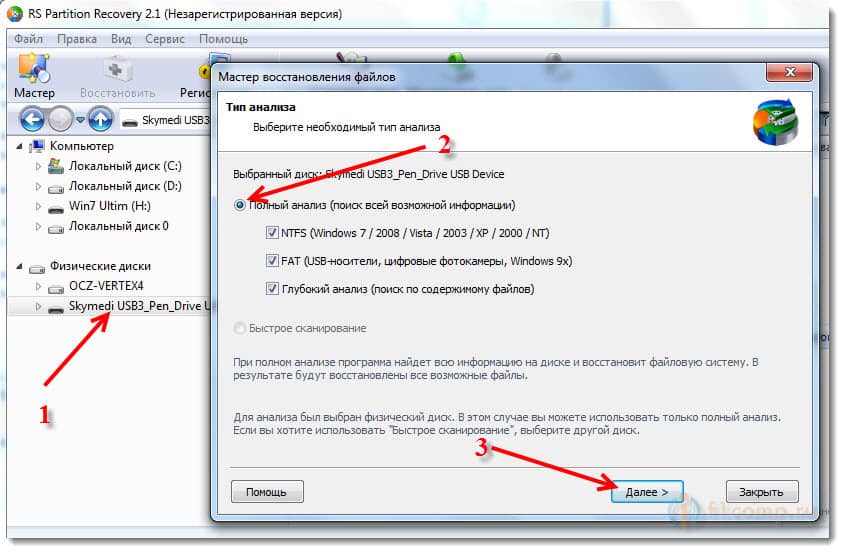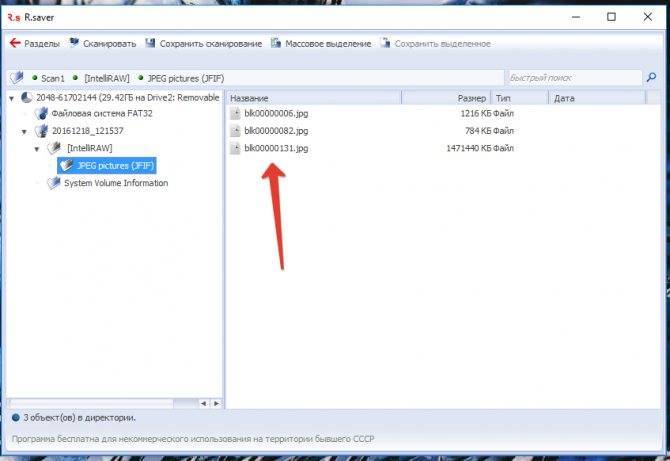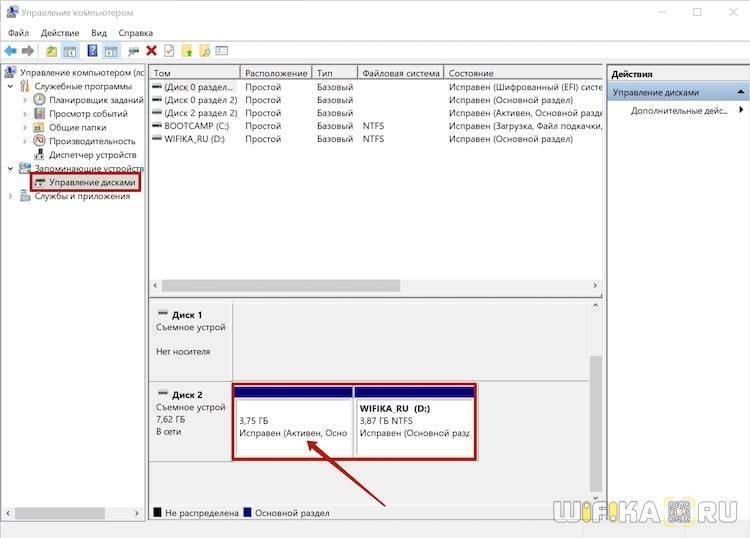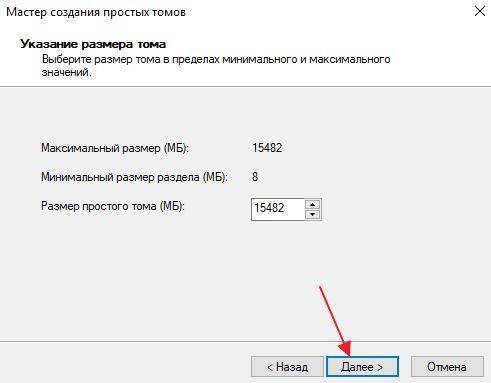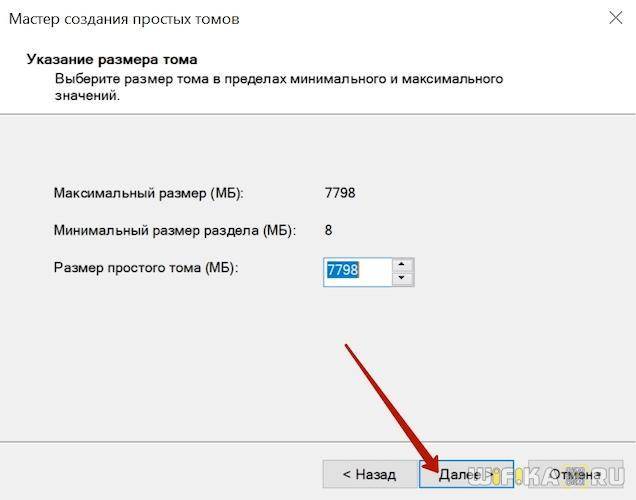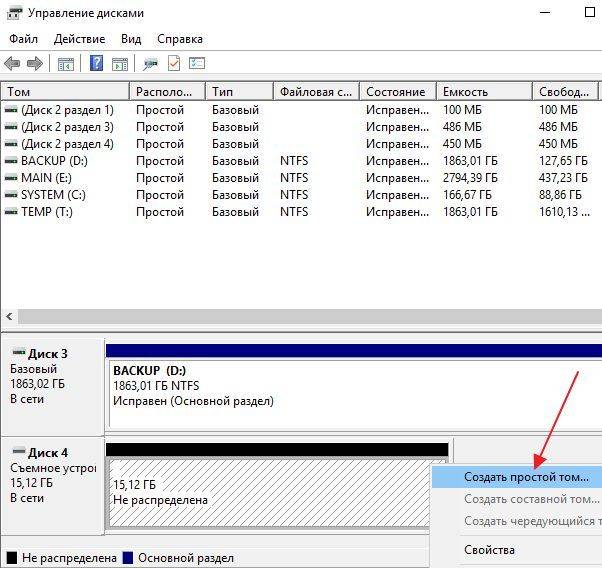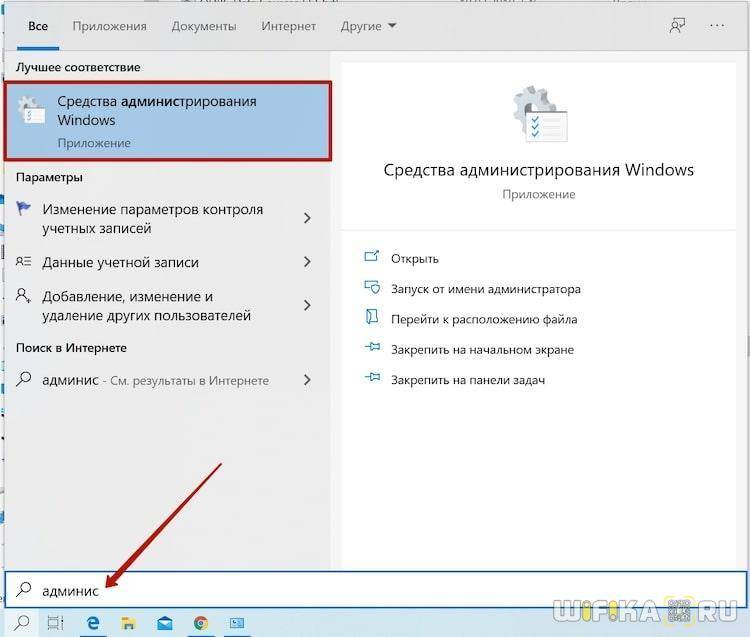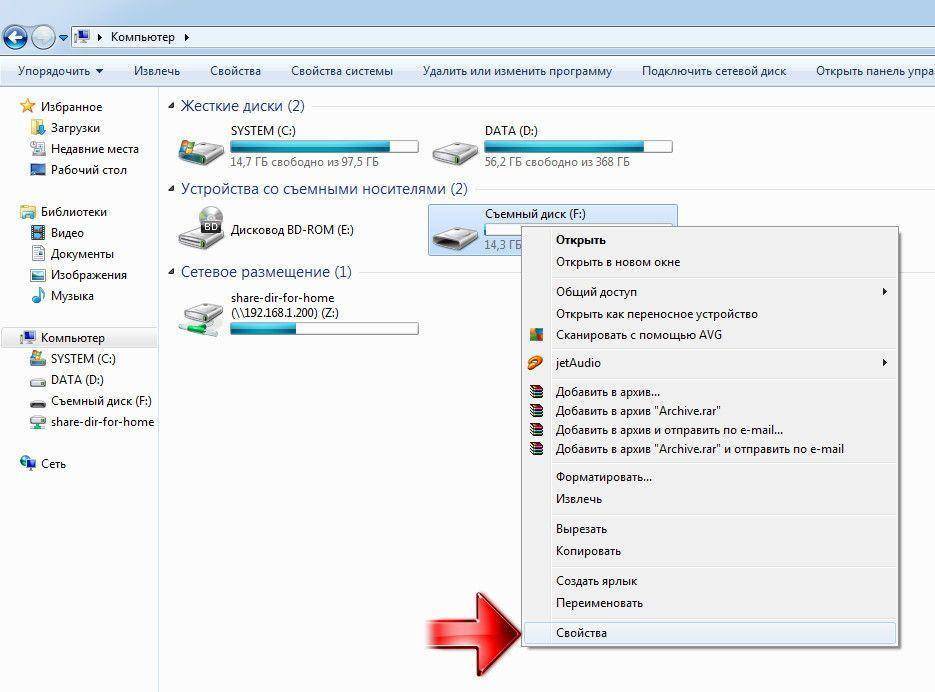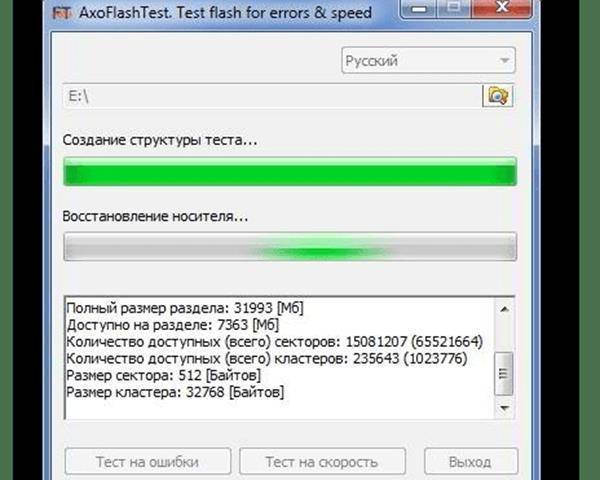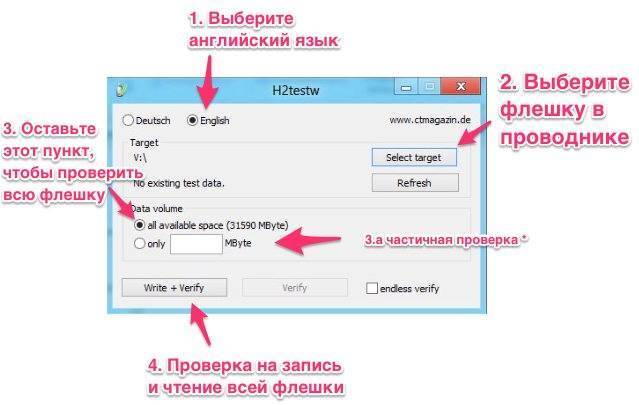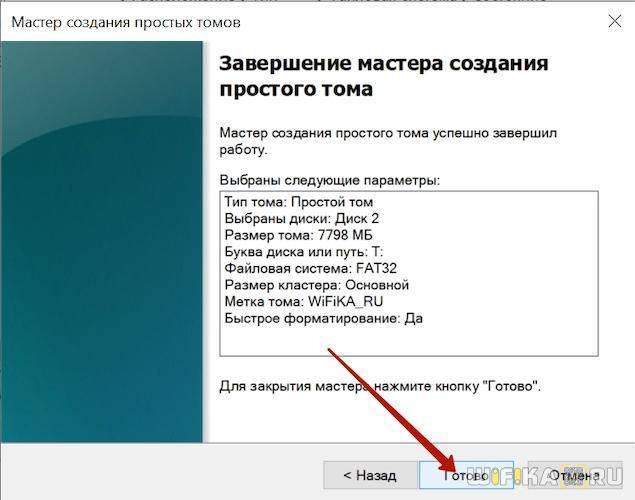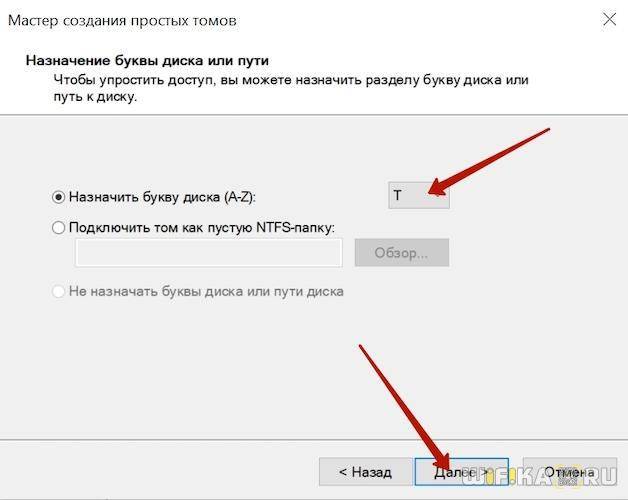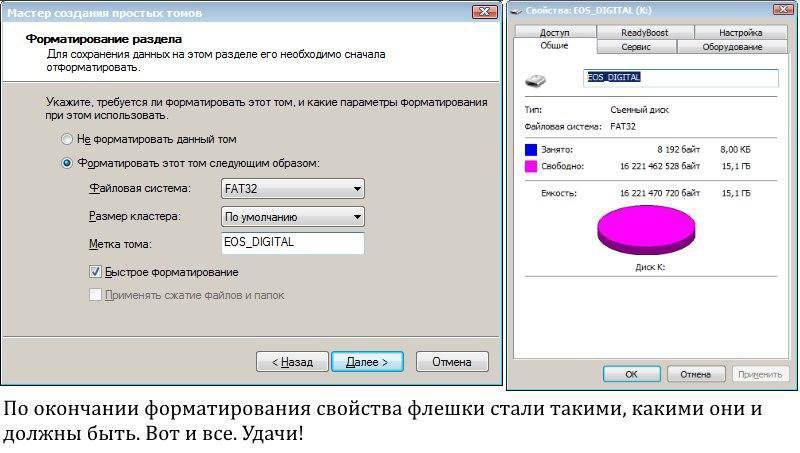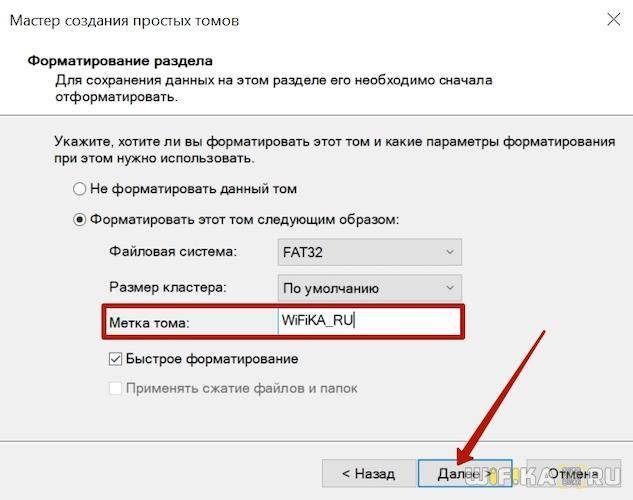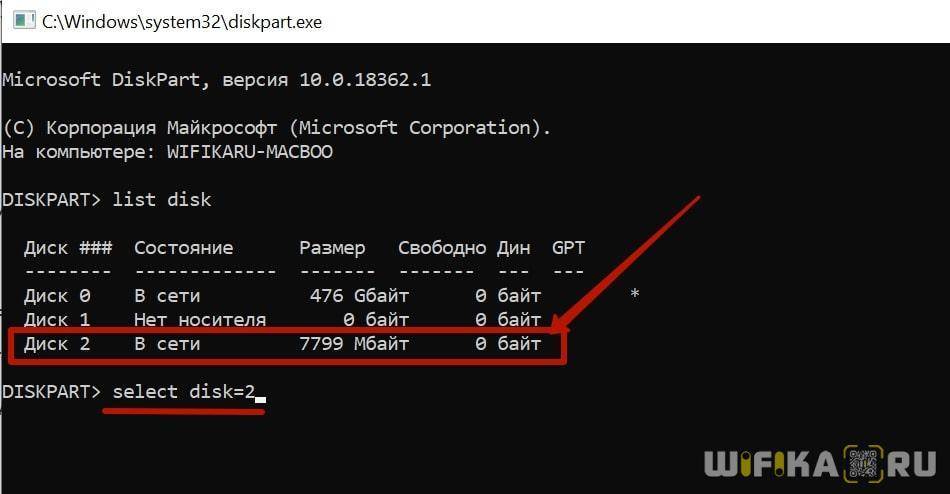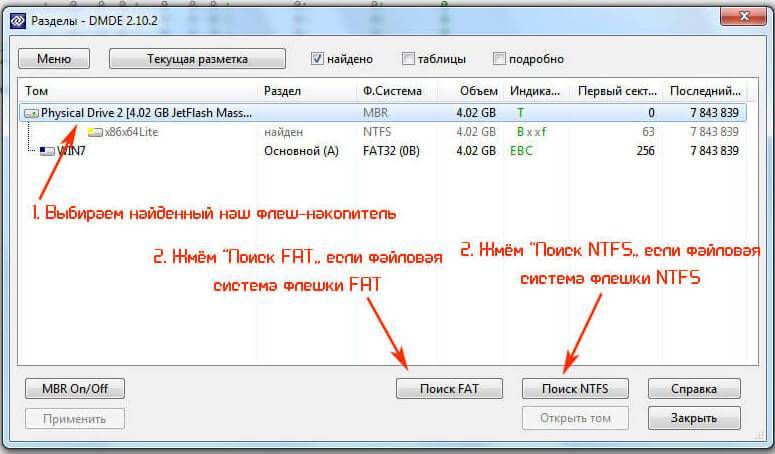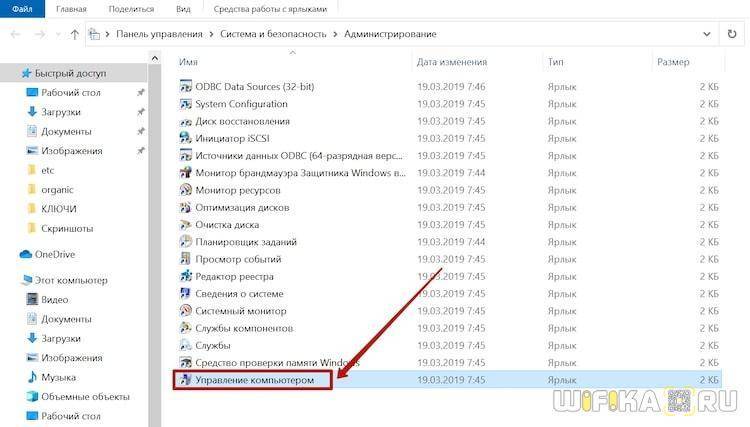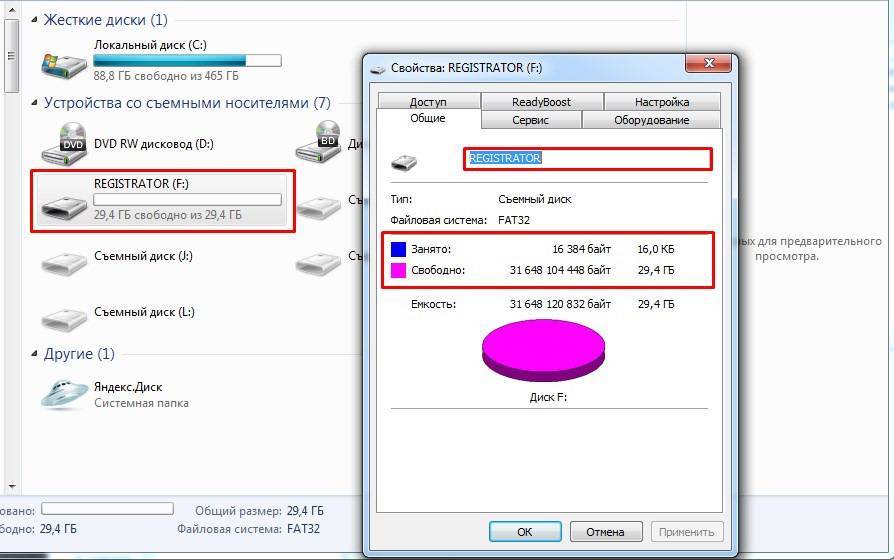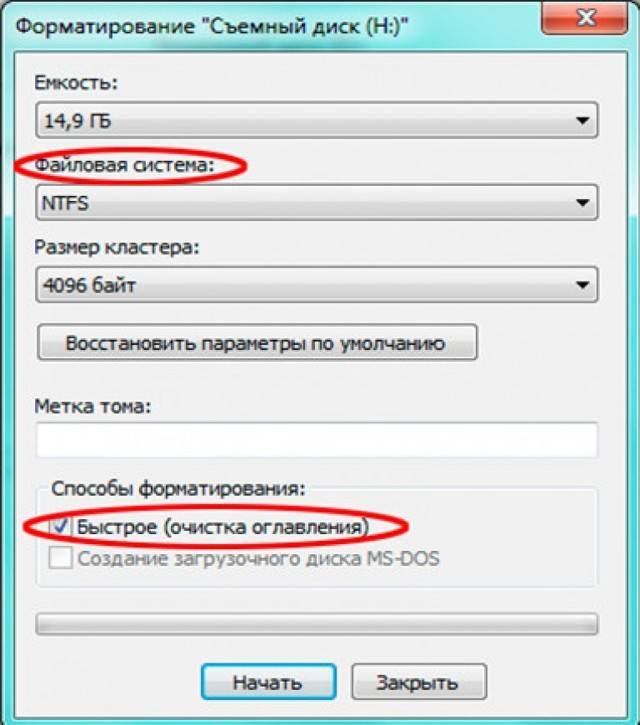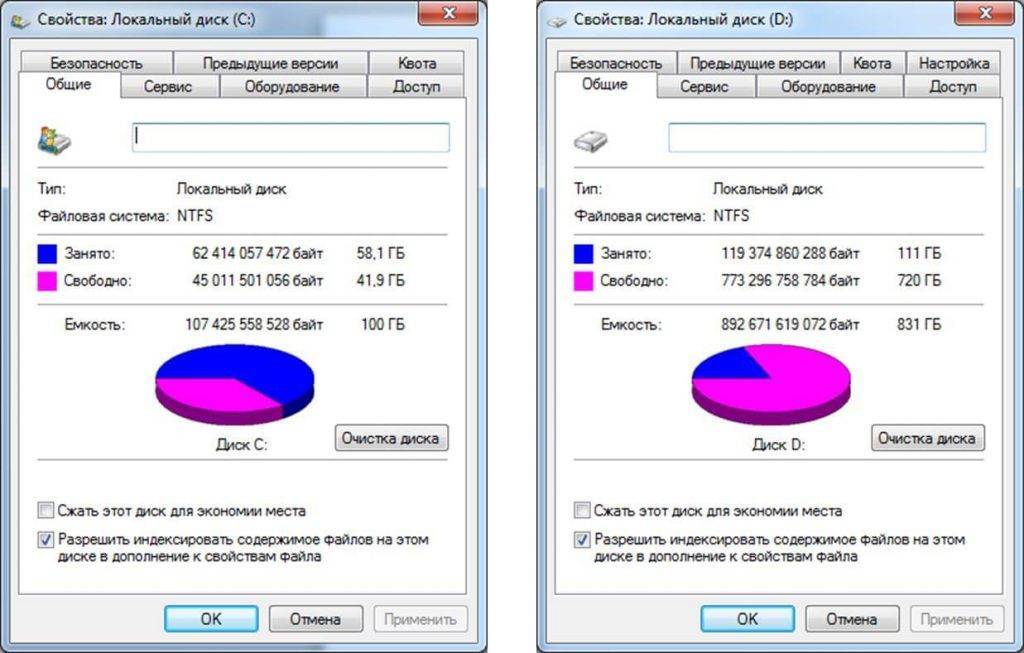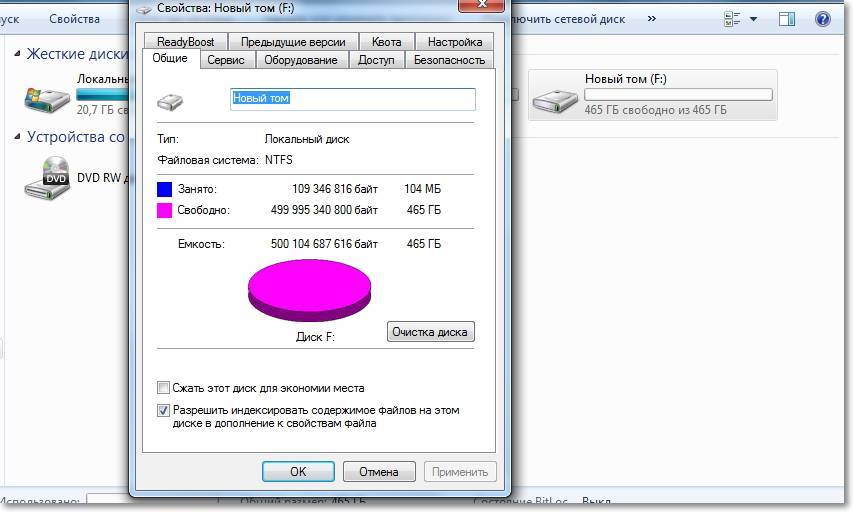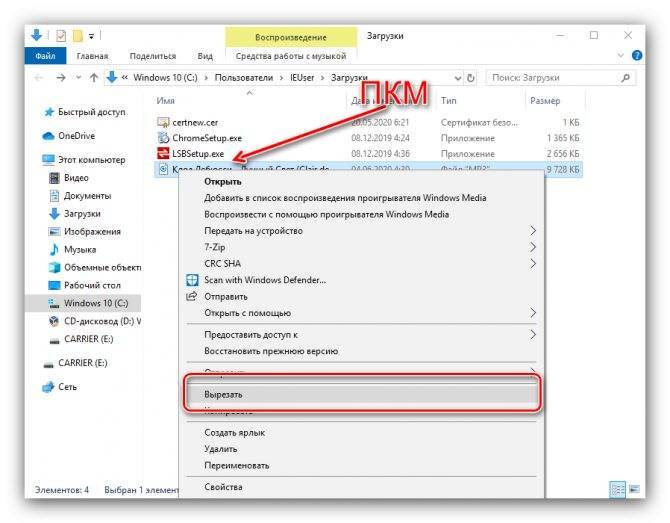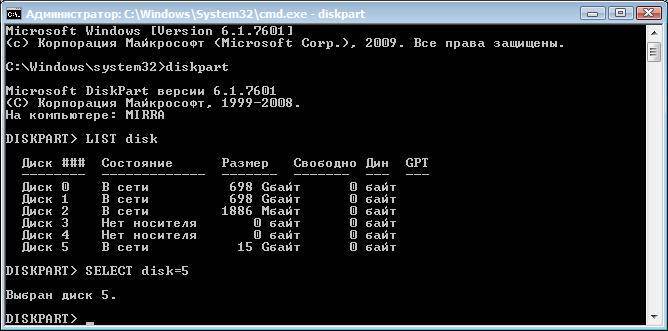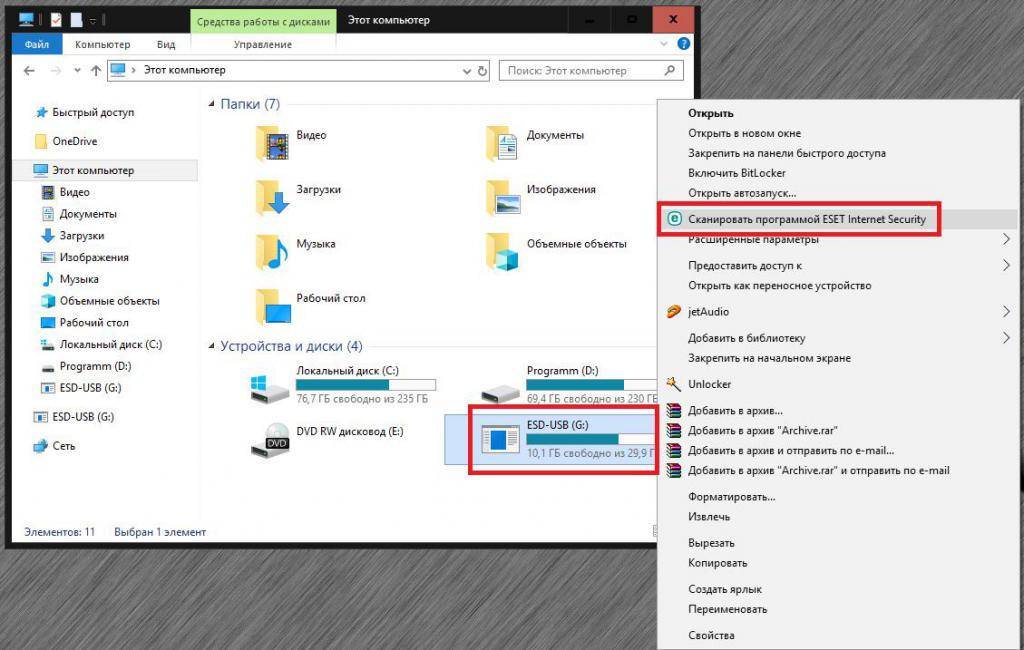Как узнать реальный объем флешки и восстановить ее работоспособность (китайские подделки на 120, 240, 500-1000 ГБ)
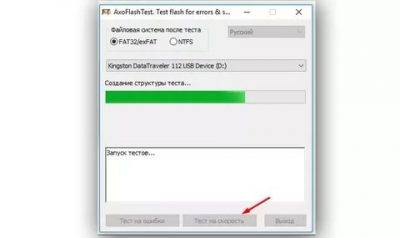
Вопрос от пострадавшего…
Добрый день.
Купил флешку в китайском магазине AliExpress (обещали за ~700 руб. 500 ГБ). Флешка через пару недель пришла, вставил ее в USB-порт и посмотрел свойства в моем компьютере: на самом деле 500 ГБ. Обрадовался!
Но радость была не долгой. После того, как я скопировал на нее 3-4 фильма — появилась ошибка записи. Пробую форматировать — не форматируется. Что делать, можно ли ее восстановить? Стал сомневаться в качестве такой продукции, может и флешка какая поддельная, что думаете?
Доброго времени суток!
Вообще, мое личное мнение: нормальный товар не может стоит меньше, чем в среднем по рынку, и дешевле чем его себестоимость.
Если касаемся флешки, то за эти деньги можно купить флешку на 4-16 ГБ, в зависимости от производителя и интерфейса. И сам факт того, что за такую небольшую цену предлагают достаточно дорогой товар — уже должен был насторожить…
Но как бы там ни было, и такую флешку можно вернуть к нормальной работоспособности, конечно, только объем ее будет не 500 ГБ, а много меньше…
Расскажу обо всем по порядку.
Предварительные действия перед восстановлением объема
Если вирусы выявлены не были, двигаемся дальше. Прежде чем приступать к восстановлению полного размера памяти съемного устройства, предварительно (если это возможно) на всякий случай скопируйте нужную информацию на жесткий диск компьютера или перенесите ее в логический раздел.

После этого зайдите в раздел управления дисками (diskmgmt.msc) и посмотрите на все отображаемые разделы. Как правило, если объем флешки уменьшился на какую-то величину, в карте дисков появится неразмеченная область с соответствующим размером. Сразу (опять же, если это возможно) попытайтесь объединить основной раздел накопителя с неразмеченной областью. Если это сделать не получится (что чаще всего и бывает), попробуйте создать простой том, что, правда, тоже может не дать результата (соответствующие команды в меню ПКМ будут просто недоступны). Поскольку данный раздел использовать пока нельзя, нужно выполнить другие действия.
Вирусное воздействие
Исходя из вышеописанных причин, будем приступать к устранению появившихся проблем. Само собой разумеется, что многие современные вирусы, ну, просто обожают обосновываться на съемных накопителях, либо заражая находящиеся на них файлы, либо создавая собственные (чаще всего это скрытые объекты Autorun.inf – такие себе элементы автозапуска исполняемых файлов программ). Так что, если вы видите, что объем флешки уменьшился без видимых на то причин, а форматирование накопителя камерой не производилось, первым делом выполните полную проверку накопителя на вирусы.
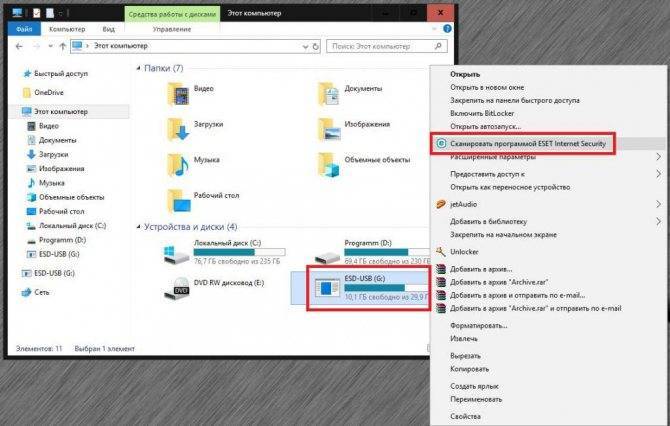
Использовать можно и штатные антивирусы, и портативные программы, и даже самозагружающиеся утилиты с общим названием Rescue Disk.
Что делать, если уменьшился объем флешки?
Здравствуйте друзья, сегодня я буду говорить о частой проблеме пользователей, которая связана с флешками. О них у нас уже достаточно много статей написано, особенно о том, как отформатировать флешку. Но сейчас о другом. У друга возникла проблема – после форматирования флешка уменьшилась в объеме. Странное явление, другие внешние накопители форматируются нормально и подобных проблем у него возникало, собственно у меня такого тоже никогда не было, но другу помочь надо.
В общем, у него есть флешка на 16 Гб и из них осталось 7,5 Гб. Почему такое случилось, сказать, к сожалению, не могу, зато у меня есть решение этой проблемы, вернуть флешке первоначальный объем проще, чем вы думаете и сейчас мы этим займемся.
Давайте для начала посмотрим, что у нас есть в утилите «Управление дисками». Чтобы туда попасть нужно открыть окно «Выполнить», путем нажатия клавиш Win+R и ввода команды diskmgmt.msc.
Как только вы попали в утилиту смотрим. Там у нас есть диск на 15 Гб, то есть это и есть наша флешка на 16 Гб. Сразу скажу, что производители указывают фактически больший, объем памяти на упаковке, чем есть на самом деле.
Как видим, флешка у нас разделена и часть области не распределена. Если щелкнуть по любому разделу этой флешки, то мы не можем ни расширить том, не удалить, ни сделать раздел активным. По неразмеченной области тоже самое, мы не можем создать простой том.
Печальна картина, но что-то надо делать. Поэтому, давайте уже приступать к ремонту нашей флешки.
Как найти программу для ремонта флешки.
На самом деле такого рода бесплатных утилит для ремонта флешек куда больше, чем здесь перечислено: я постарался учесть лишь относительно «универсальные» инструменты для USB накопителей разных производителей.
Вполне возможно, что ни одна из вышеперечисленных утилит не подходит для того, чтобы восстановить работоспособность вашего USB накопителя. В этом случае, вы можете воспользоваться следующими шагами, чтобы найти нужную программу.
Загрузите утилиту Chip Genius или Flash Drive Information Extractor, с помощью нее вы можете узнать, какой контроллер памяти используется в вашем накопителе, а также получить данные VID и PID, которые пригодятся на следующем шаге. Загрузить утилиты можно со страниц: http://www.usbdev.ru/files/chipgenius/ и http://www.usbdev.ru/files/usbflashinfo/ соответственно.
После того, как эти данные вам известны, зайдите на сайт iFlash http://flashboot.ru/iflash/ и введите в поле поиска VID и PID, полученные в предыдущей программе.
В результатах поиска, в столбце Chip Model обратите внимание на те накопители, в которых используется тот же контроллер, что и у вас и посмотрите на предлагаемые утилиты для ремонта флешки в столбце Utils. Остается только найти и скачать соответствующую программу, после чего посмотреть, подходит ли она для ваших задач
Дополнительно: если все описанные способы отремонтировать USB накопитель не помогли, попробуйте низкоуровневое форматирование флешки
Что используется?
- флешка любого объёма (она не потеряет истинных характеристик)
- ОС Кали Линукс
- ОС Windows 7
Разворачивая тему на сайте-сателлите о поддельных флешках, я, чтобы не быть голословным, решил показать на примере, как быстро подделать объём флешки или диска. Статья идёт в продолжении серии других о том, как подделать информацию о компьютере в Windows. В сегодняшнем эксперименте могли принять участие любые портативные носители (флешки и SD-карты). Мой выбор пал на ближайшее под рукой устройство – старенькая флешка Kingstone объёмом 2 Гб
Сейчас я вдохну в неё новую жизнь, и через несколько абзацев её объём увеличится до – внимание! – 1 Террабайта. Изначально всё, что с ней связано и до всяческих манипуляций, выглядит так:

Флешка, что называется, вживую. На корпусе (ещё только на корпусе) нанесена маркировка, раскрывающая её данные. Ваша Windows, к примеру, это подтвердит в любом окне проводника (вы ведь сначала смотрите информацию с списке дисков?):
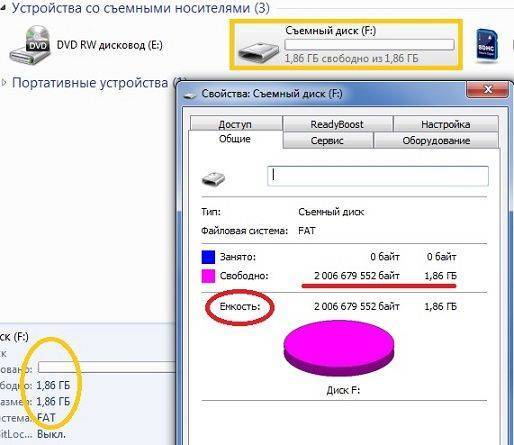
С применением программы «MiniTool Partition Wizard Free»
Как и предыдущая утилита во всемирной сети является свободно доступной и не содержит в себе дополнительного (навязываемого) программного обеспечения. Также она очень легкая в использовании, но нет русскоязычного интерфейса.
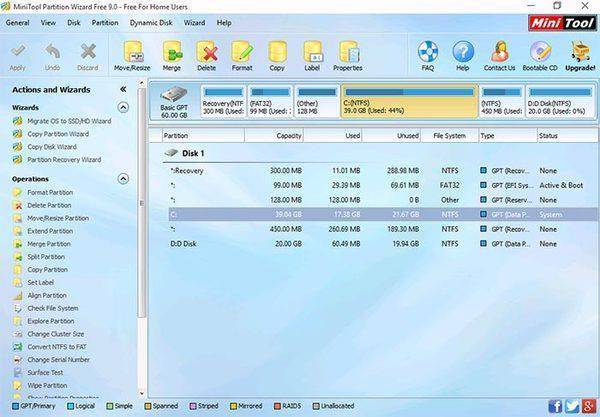
Внешне основное меню приложения похоже на «Aomei Partition Assistant» и алгоритм действий в ней также аналогичен.
Требуется произвести следующие шаги:
- Вызвать контекстное меню на «D» и щелкнуть по строчке «Move/Resize Partition», в появившемся окошке выставить необходимые значения;
- Кликнуть «Ok»;
- Аналогичным способом изменить размеры для «C»;
- Кликнуть «Ok»;
- В основном меню кликнуть «Применить».
Работа на малых накопителях
Когда на ноутбуке или нетбуке установлен SSD-накопитель малой емкости на 60 ГБ или 32 ГБ, памяти не хватает катастрофически. В таком случае проблема свободного места для вас чрезвычайно актуальна. В итоге вопрос о том, как увеличить размер свободного места, становится приоритетным. Обычно вычислительные системы строятся не только с накопителей SSD, но и с нескольких (стационарный ПК) или одного HDD (ноутбуки).
Если у вас именно так, то можно просто перенести часть установленных программ на магнитный накопитель. Вы потеряете немного быстродействия программ, но зато освободите системный диск от лишней информации. Хотя жесткий диск и медленнее, но система получит свободное место для работы.
Когда у системы пропало место на диске, единственным способом вернуть его является чистка от мусора, временных файлов и перемещение части программ на другой раздел или даже диск. Особенно актуален совет для любителей компьютерных игр. Из-за большого размера современных игрушек емкости дешевых SSD катастрофически не хватает. Используя такой накопитель, вы должны знать, как освободить место в разделе С и периодически выполнять процедуру его очистки.
Средства раздела управления дисками
После вышеописанных операций закрываете командную консоль и переходите к разделу управления дисками. Если он уже открыт, просто нажмите кнопку обновления.
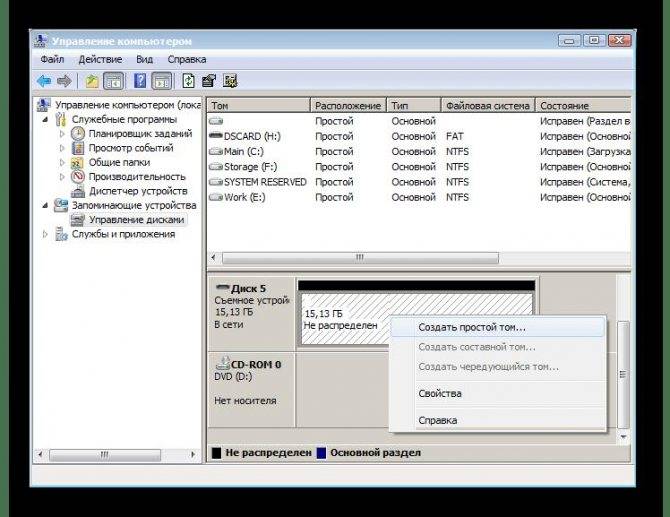
Теперь на неразмеченной области через ПКМ выбираете создание простого тома, на одном из этапов производите форматирование (можно указать быстрое) и дожидаетесь завершения работы «Мастера». После этого в обычном «Проводнике» полный объем и будет отображен.
Примечание: произвести разметку можно и в командной консоли сразу после очистки, выполнив команду create partition primary, после чего применить либо стандартное форматирование, либо форматирование средствами самой консоли.
Как не сломать ноутбук
Если свободное место на разделе С исчезает буквально на глазах, то, скорее всего, это означает одно — ваша система интенсивно получает обновления. Именно они могут «забить» постоянную память устройства. Когда у пользователей возникает вопрос, что делать, ответ один — чистить от мусора системный раздел (С). Именно в нем скапливаются остатки обновлений, файлов загрузки флеш-содержимого, программ их авто обновления. Как только дисковое пространство начинает уменьшаться, нужно принять меры — очистить компьютер от лишних программ и файлов, возможно, даже перекинуть часть свободного объема с других разделов на системный.
О том, как увеличить память, сказано выше. Никогда не пытайтесь заниматься вопросами расширения памяти без резервного копирования, особенно если не обладаете достаточными знаниями. Иначе можно добиться исчезновения важных вам файлов без возможности их восстановления. Перед тем как менять том, попробуйте очистить его от ненужных программ. Или замените их на менее ресурсоемкие (например, Word 2003 счет ведет на сотни мегабайт, а Word 2016 нужны гигабайты для установки).
Форматирование USB-диска
Первое, что стоит сделать, чтобы реанимировать флешку — это попробовать её нормально отформатировать. Если причиной был сбой файловой системы накопителя, то скорее всего диск удастся восстановить. Встроенный в Windows инструмент для форматирования диска для этих целей не подходит, а потому воспользуемся специализированными программами. Я обычно советую использовать утилиту HP USB Disk Storage Format Tool. Последняя версия — 2.2.3. Несмотря на то, что программа давно уже не обновляется — это лучший инструмент для форматирования переносных носителей информации.
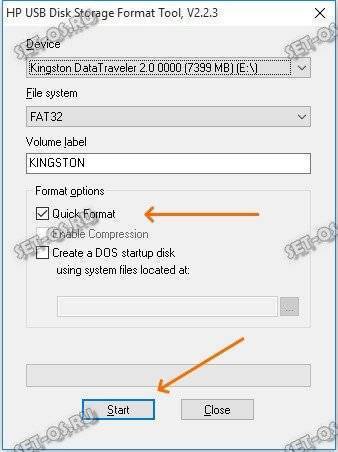
Главное убедитесь, что выбран правильный диск и обязательно снимите галочку быстрого форматирования «Quick Format». Более ничего не меняем и нажимаем кнопку «Start». Чем больше объём накопителя, тем дольше ждать окончания операции.
Форматируем на низком уровне
Если показанным выше способом флешка не форматируется и показывает объём 0 байт ёмкость, тогда попробуем отформатировать её на низком уровне. Для этого нам понадобится отличная бесплатная утилита HDD Low Level Format Tool. Найти и скачать её в Интернете не проблема.
После запуска программы видим окно с выбором диска — здесь надо выбрать свою флешку!
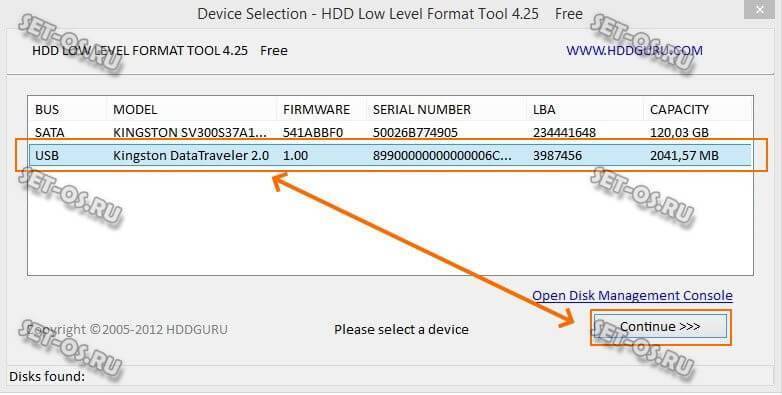
Если ошибётесь и выберете какой-нибудь локальный диск, то будет очень грустно…. Нажимаем на кнопку «Continue» и видим следующее окно:
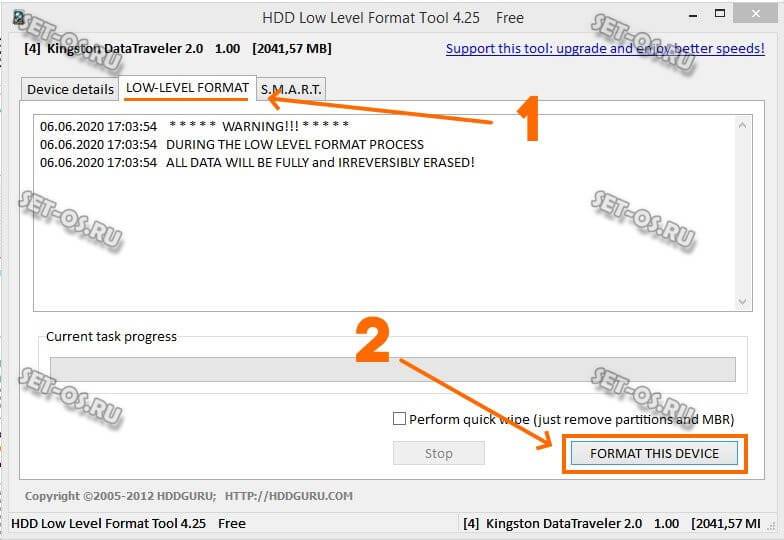
Откройте вкладку «Low-Level Format» и на ней, в самом низу, нажмите кнопку «Format This Device». Запустится низкоуровневое форматирование флешки, которое занимает достаточно много времени. Чем она больше — тем дольше идёт процесс. Так что запаситесь терпением.
Ставим диагноз
Прежде, чем приступать к действиям, убедитесь, что ваша флешка уменьшилась в размере именно из-за того, что неправильно разделилась на части. Чтобы поставить диагноз, сделайте следующее:
- Подключите флешку к компьютеру.
- Нажмите на клавиатуре комбинацию «Win+R».
- В открывшемся окошке введите diskmgmt.msc и нажмите «Ок».
- Появится окно «Управление дисками», в котором вам необходимо найти ваш съёмный диск.
Вы должны увидеть картину, похожую на ту, что представлена на скриншоте – часть диска со статусом «Исправен», а другая «Не распределён».
 Диагностируем неполадку
Диагностируем неполадку
Если у вас так, то поздравляю – сейчас мы всё починим!
Исправляем разбивку флешки
Для того чтобы исправить неправильную разбивку флешки вам понадобится командная строка с правами администратора. Чтобы ее запустить откройте меню «Пуск», введите в поиск команду «cmd», кликните правой кнопкой мышки по найденной программе и выберите пункт меню «Запустить от имени администратора».
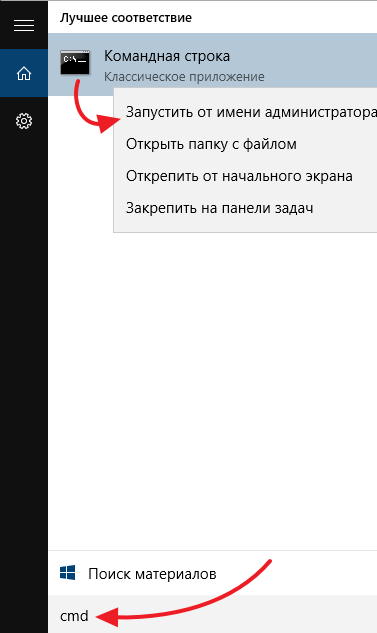
После появления командной строки нужно выполнить команду «diskpart». Diskpart – это консольная программа для работы разделами жестких дисков. После ее запуска появится запрос на ввод следующей команды, который будет выглядеть так, как на скриншоте внизу.
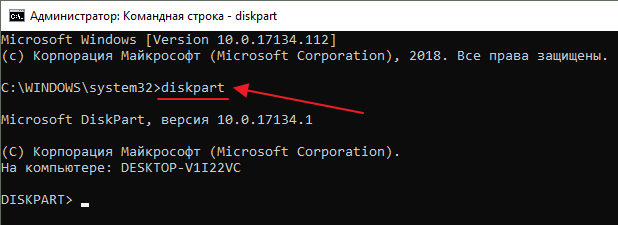
После этого нужно ввести команду «LIST disk». Данная команда выведет в консоль список всех дисков, которые подключены к вашему компьютеру.
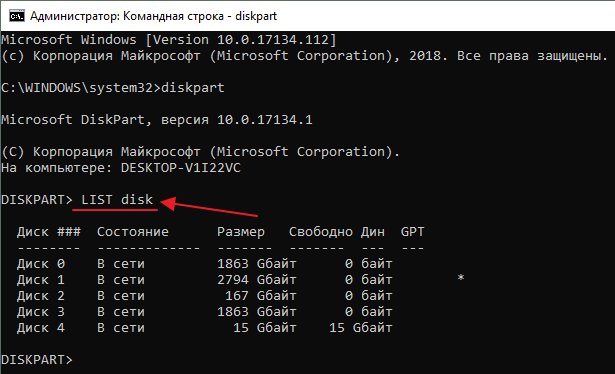
После появления списка дисков нужно понять, под каким номером находится наша флешка. Обычно это очень легко сделать ориентируясь на объем диска. Например, на скриншоте внизу флешка имеет номер – 4. Это единственный диск с объемом 16 гБ, остальные диски имеют намного больший размер.
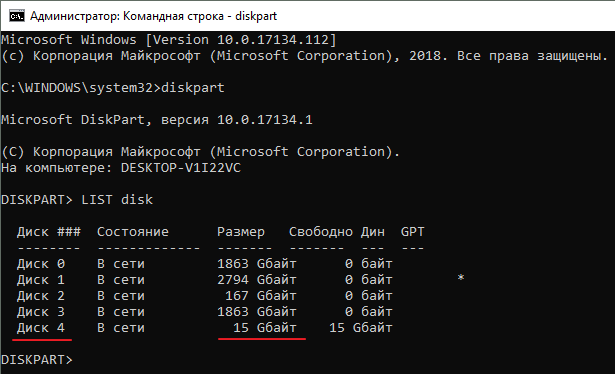
Дальше нужно выбрать диск, с которым мы будем работать. Для этого нужно ввести команду «SELECT disk=4», в которой 4 – это номер флешки, объем которой уменьшился. У вас номер флешки будет отличаться.
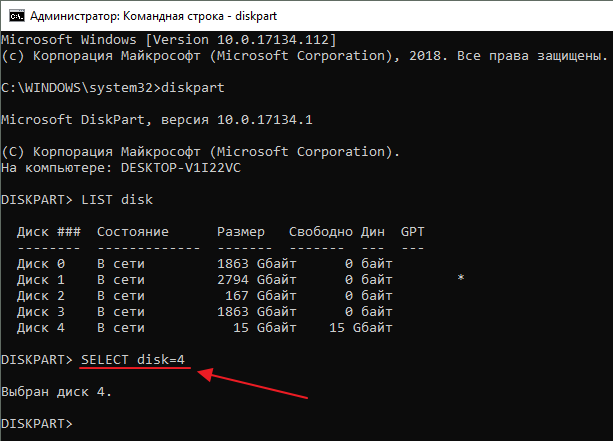
Теперь можно сбросить разбивку флешки на разделы. Для этого просто выполняем команду «CLEAN»
Обратите внимание, выполнение данной команды удалит с флешки все разделы и все данные. Поэтому если вы ошиблись выбором диска на предыдущем этапе, то это может привести к потери данных
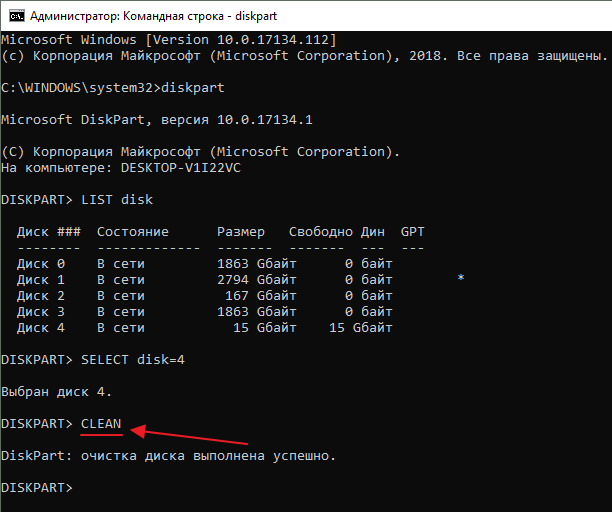
После выполнения команды «CLEAN» нужно вернуться в «Управление дисками». Теперь на месте флешки вы должны увидеть большое не распределенное пространство.
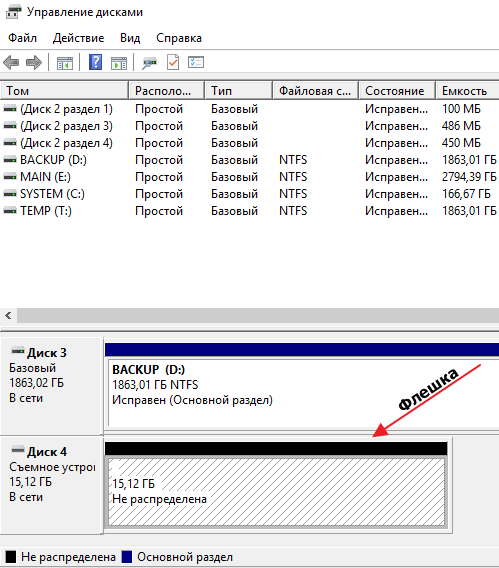
Кликните по нему правой кнопкой мышки и выберите вариант «Создать простой том».
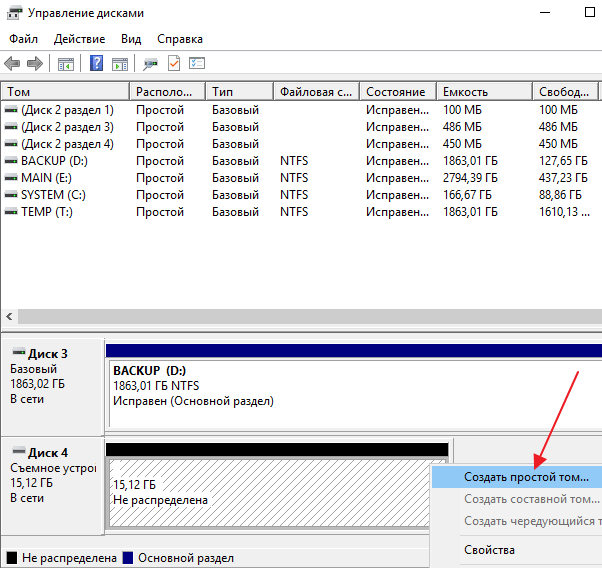
Дальше следуйте инструкциям, которые будут появляться на экране, и создайте раздел максимального размера.
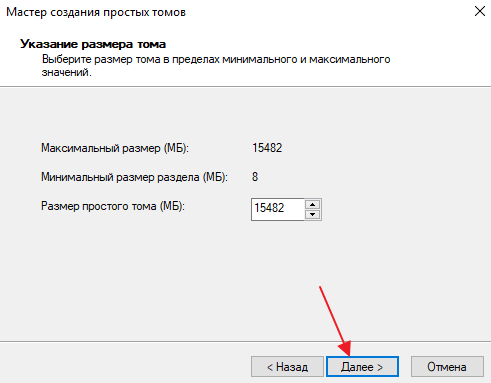
После создания нового раздела объем вашей флешки должен восстановиться.
Как увеличить размер диска «С» средствами Windows
В операционной системе Windows имеется встроенное средство для управления дисками, в котором можно создать, расширить, уменьшить или удалить том (диск).
Нам нужно увеличить системный раздел за счет диска «D:».
Имейте в виду, что увеличить раздел «C:», позаимствовав дополнительное пространство с диска под буквой «D», не получится без удаления информации с диска «D:». После сжатия диска, появится незанятое место, расположенное после диска «D», присоединить которое к диску «C» нельзя из-за того, что не будет работать функция расширения тома. Эта функция работает, если присоединяемое пространство находится сразу за диском («справа»), к которому необходимо добавить дополнительное дисковое пространство.
Выполните следующие действия:
- Нажмите на клавиши «Win» + «R».
- В окне «Выполнить» введите команду: «diskmgmt.msc» (без кавычек), нажмите на кнопку «ОК».
- Откроется окно «Управление дисками», в котором отображены все диски, подключенные к компьютеру.
На этом компьютере, на жестком диске имеются два скрытых системных раздела (они не имеют букв) и два логических диска: «C:» и «D:».
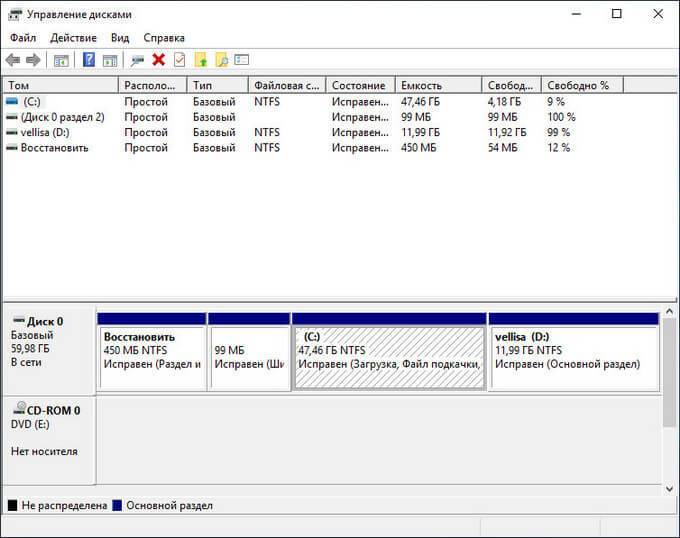
Для того, чтобы увеличить место на диске «C», нам нужно выполнить последовательные действия:
- Удалить диск «D».
- Присоединить к диску «C» определенный размер от нераспределенного пространства.
- Создать диск «D» из нераспределенного пространства.
Пред удалением раздела, скопируйте нужные данные с диска «D:» на флешку или внешний жесткий диск.
- Щелкните по диску «D:» правой кнопкой мыши, в контекстном меню выберите «Удалить том…», согласитесь на удаление раздела.
- На жестком диске компьютера появится область с нераспределенным пространством.
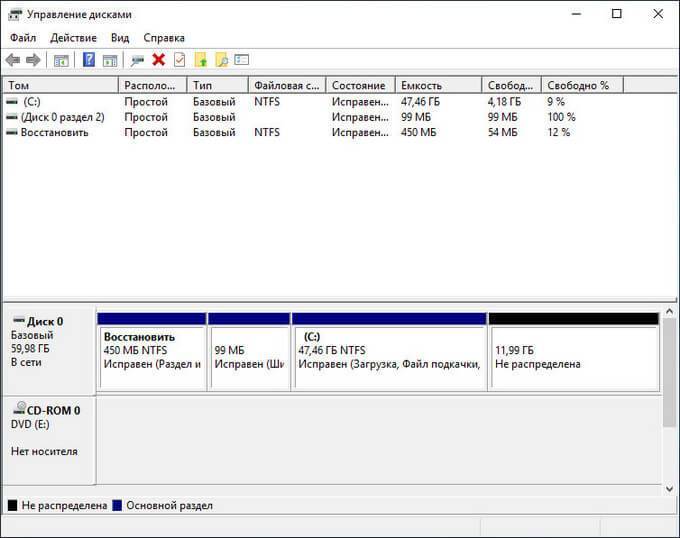
- Кликните правой кнопкой мыши по диску «C:», в открывшемся меню выберите пункт «Расширить том…».
- В окне «Мастер расширения тома» нажмите на кнопку «Далее».
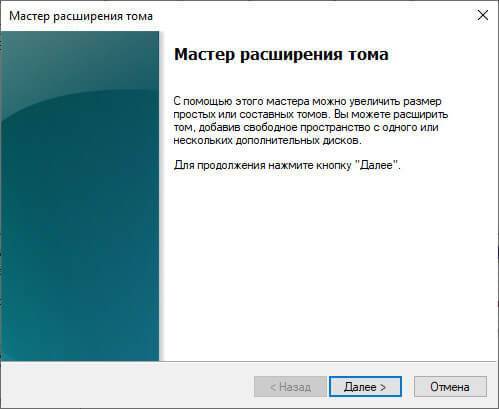
- В окне «Выбор дисков» выберите необходимый размер присоединяемого пространства, отображаемый в МБ (мегабайтах).
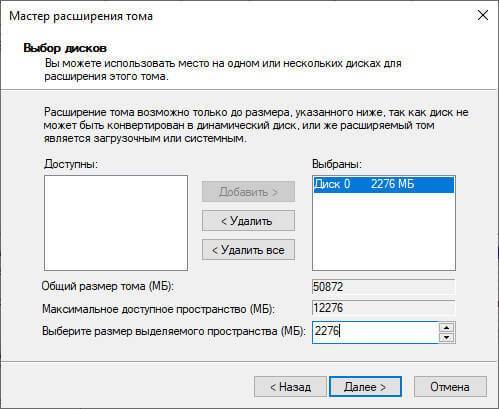
- В окне «Завершение мастера расширения тома» нажмите на кнопку «Готово».
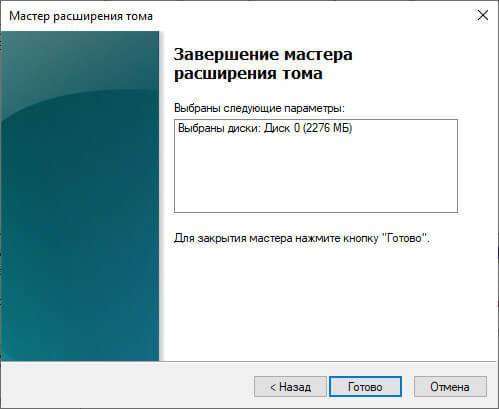
В оснастке «Управление дисками» вы увидите, что размер диска «C:» увеличился. На жестком диске осталось нераспределенное пространство, из которого мы создадим новый логический диск.
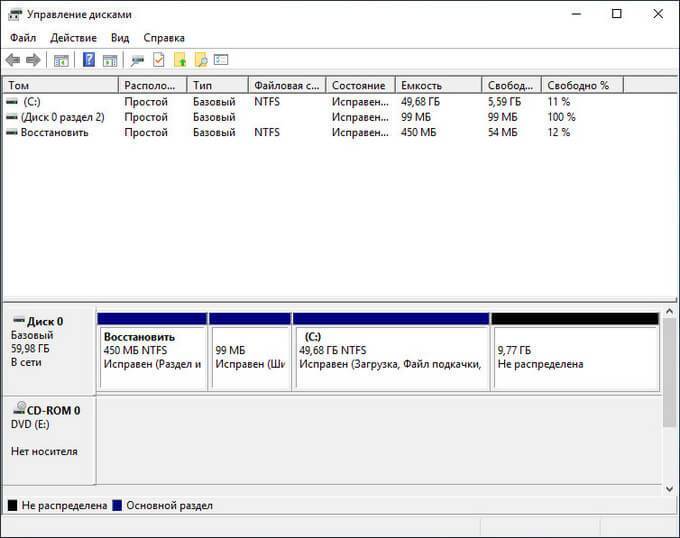
Теперь нам необходимо заново создать диск «D:»:
- Щелкните правой кнопкой мыши по области жесткого диска, на которой написано: «Не распределена», выберите «Создать простой том…».
- В окне «Мастер создания простого тома» нажмите на кнопку «Далее».
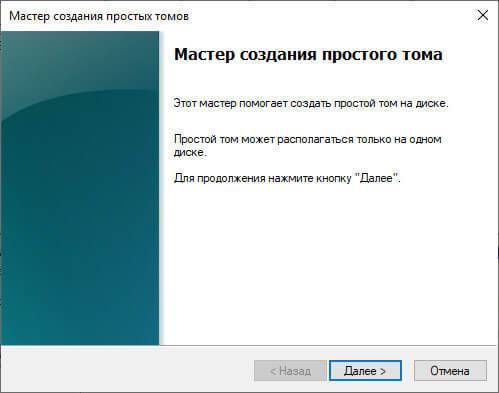
- В окне «Указание размера тома» нажмите на кнопку «Далее». По умолчанию, системное средство выберет все доступное нераспределенное пространство.
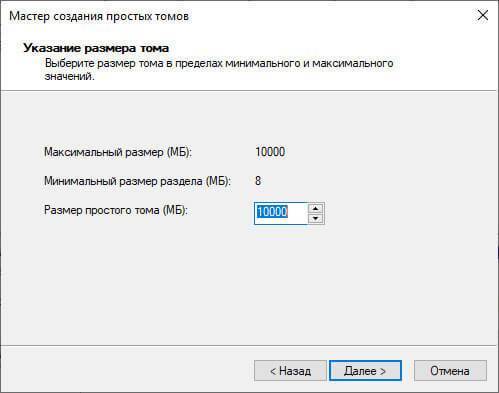
- В окне «Форматирование раздела» согласитесь с выбранными настройками. Вы можете задать метку тома (название, под которым диск будет отображаться в Проводнике): «Новый том» (по умолчанию), «Локальный диск» или любое другое название. На этом примере, я выбрал метку «vellisa».

- В окне «Завершение мастера создания тома» нажмите «Готово».
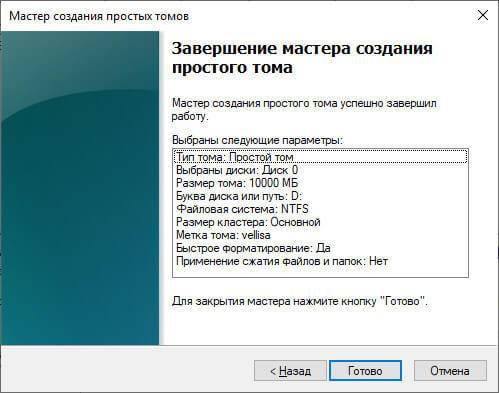
В результате, на компьютере появился новый диск «D:».
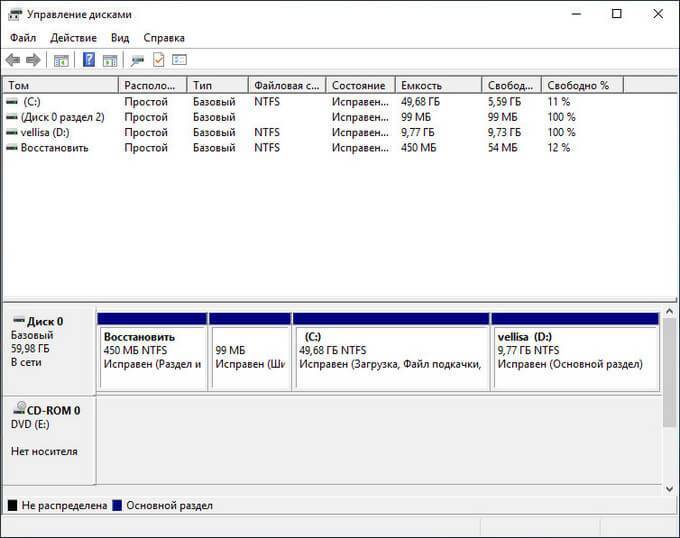
Как перепрошить китайскую флешку
Случается, что после приобретения такого накопителя флешка отказывается корректно работать и выбивает различные ошибки. Это может говорить о том, что функционирование девайса каким-то образом нарушено, нужно исправлять. Наиболее проверенным способом можно считать перепрошивку устройства, то есть процесс полной очистки накопителя и перезапись его микросхем. Общая процедура полного восстановления флешки выглядит следующим образом:
- Скачать программу Flash Drive Information Extractor или аналог, который может показывать дополнительные сведения о накопителе, а именно, – VID и PID кода.
- Подключить флешку, запустить утилиту и нажать на кнопку «Получить данные».
- После получения отчёта необходимо скопировать значения кодов VID и PID или просто не закрывать программу.
- Зайти на сайт flashboot.ru, перейти во вкладку iFlash и ввести полученные значения.
- Поиск выдаст разные модели флешек с дополнительными параметрами. Необходимо найти подходящее по типу и размерам устройство, скопировать название для его прошивки в UTILS и найти программу в Интернете. Даже если размер флешки немного не совпадает с тем, что выпадает в списке запроса, на это можно не обращать внимания, так как особой роли это не играет.
- Скачав утилиту для прошивки конкретного накопителя, можно переходить к самой завершающей процедуре. В открывшемся окне будут находиться разные колонки, но одна из них должна быть обязательно заполнена информацией о девайсе. Для начала процедуры необходимо нажать на «Start» в правой колонке программы.
Как проверить флешку на объем памяти и восстановить пространство сторонними программами
В некоторых случаях бывает целесообразно использовать сторонние приложения, которые предназначены для устранения неполадок в работе конкретных устройств. Обычно такие утилиты можно найти прямо на сайте производителей флешек. Это может быть программа для форматирования флешки, приложение для проверки носителей и т.д.
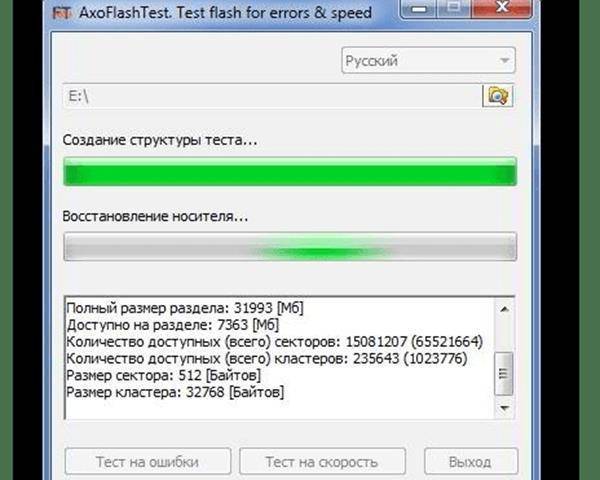
В нашем случае наилучшим вариантом станет проверка с последующим восстановлением полного объема, которую можно выполнить утилитой AxoFlashTest. В ней для автоматического устранения проблем необходимо выполнить и тест объема, и тест скорости.
Если это не поможет, воспользуйтесь программой для форматирования флешки под названием AutoFormat от компании Transcend, выберите тип накопителя, отметьте пункт полного форматирования и дождитесь завершения процесса.
Флешка показывает меньший объём — как восстановить память
В процессе эксплуатации память стандартного накопителя может значительно уменьшиться вследствие неправильной его эксплуатации. Предыдущими действиями мы удостоверились в том, что проблема именно в неправильном распределении памяти накопителя. Для того чтобы увеличить объём флешки, необходимо через меню «Пуск» в строке «Найти» ввести команду cmd, после чего появится окно «Программы». В нём выбираем пункт «cmd.exe», а в ниспадающем списке «Запуск от Администратора».
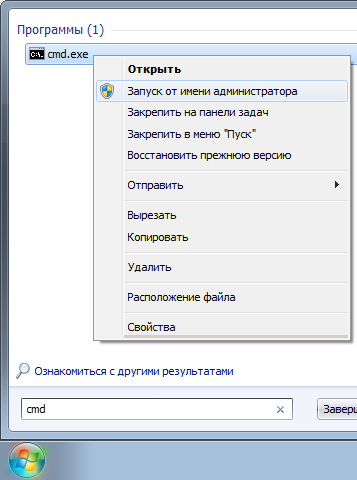
Если вы обладатель Windows XP, то вы можете нажать Win+R (или Пуск Выполнить…) и ввести там cmd.exe и нажать Enter
Шаг 1
После произведённых манипуляций появится на рабочем столе ПК чёрное окно. В нём и необходимо будет изменить распределение памяти флешки. Это низкоуровневая программа ПК, которая позволит увеличить объём накопителя.
В командной строке программы, где находится курсор, надо ввести команду diskpart и нажать клавишу Enter. Дальше вводим List disk и Enter, после чего откроется окно управления дисками, в котором отобразится съёмный носитель.
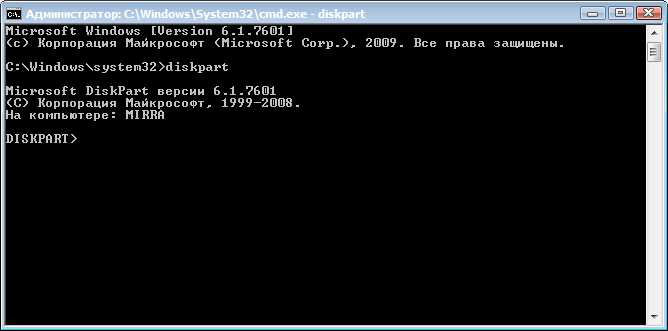
После манипуляций, вы увидите список подключенных к вашему компьютеру дисков
Шаг 2
Теперь остаётся понять, какой из дисков является необходимой пользователю флешкой, так как отобразятся абсолютно все источники памяти, которые имеются на ПК
В окне надо обратить внимание на такие главные параметры: «Диск №», «Состояние» и «Размер». Исключить можно те названия дисков, в строке состояния которых стоит статус «Нет носителя»
Оставшиеся накопители проанализируйте по размеру и методом исключения определите номер диска, подлежащего восстановлению и являющегося флешкой. Дальше надо в командную строку ввести SELECT disk=№, где № — номер диска, под которым находится накопитель, и нажать клавишу Enter.
В окне появится надпись «Выбран диск №». После этого вводится команда CLEAN и Enter.

Введите CLEAN и нажмите Enter
Стоит обратить внимание, что после введения этой команды все данные с флешки будут удалены и восстановить их будет невозможно, потому если на накопителе имеется важная информация, позаботьтесь предварительно о сохранении нужных материалов. Если всё сделано правильно, программа выдаст резюме «Очистка диска выполнена успешно»
На этом работа в командном окне завершена.
Шаг 3
Дальше необходимо перейти в окно, которое было открыто ранее, при диагностике неисправности, с областями распределения памяти накопителя, и обновить его. После обновления вся память флешки становится неразмеченной, чёрного цвета.
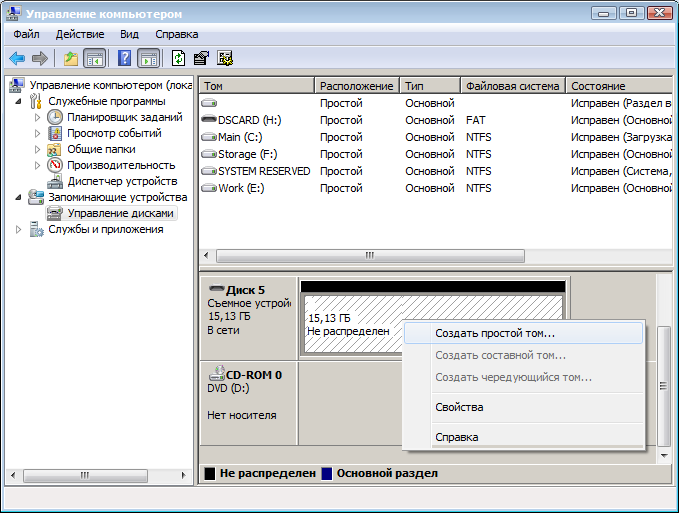
Перейдите обратно в стандартный диспетчер дисков Windows и нажмите кнопку «Обновить»
Нажимаем правой клавишей мыши на неразмеченном разделе и в ниспадающем списке избираем «Создать простой том», после чего появится окно «Мастер создания простых томов». В окне необходимо отметить команду «Форматировать этот том следующим образом» и установить необходимые пользователю параметры файловой системы, размера кластера и метки тома, после чего поставить галочку напротив фразы «Быстрое форматирование» и нажать кнопку «Далее».

По окончании форматирования свойства флешки стали такими, какими они и должны быть
По завершении форматирования технические параметры флешки приобретут прежний вид, объём флешки восстановится.
Как восстановить максимальный размер флешки FAT32 или NTFS?
Для того, чтобы вернуть флешке реальный максимальный объем, необходимо воспользоваться программой «Командная строка». Для этого в поле поиска Windows вводим запрос «cmd»
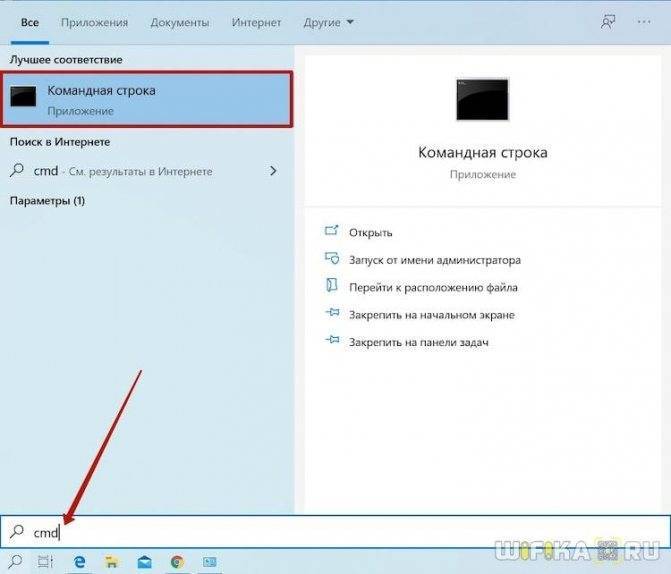
Ввводим команду «diskpart» в строку и жмем на кнопку «Enter»
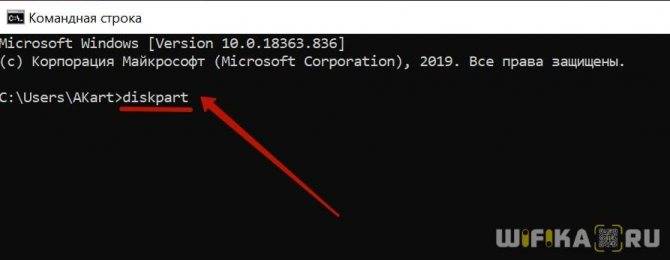
Далее вводим еще одну команду — «list disk»
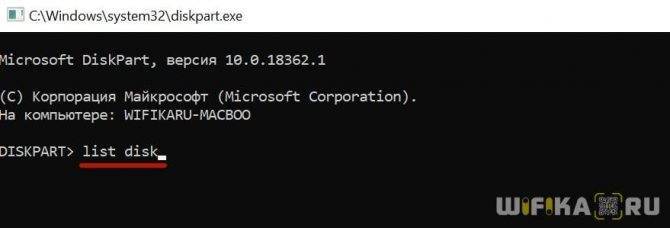
Отобразится список всех накопителей, подключенных к ПК — жестких дисков и флешек. По размеру определяем, какой номер присвоен нашей. И даем команду «select disk=2», где «2» — это номер флешки в ваше системе.
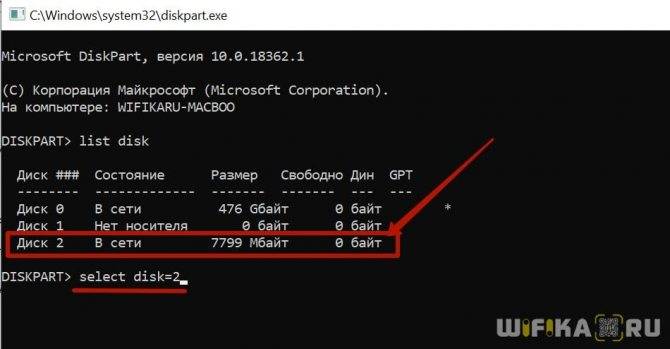
И далее командуем «clean» для полной очистки диска
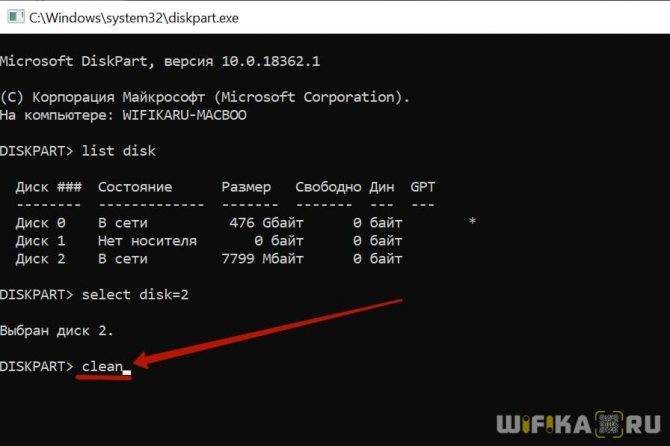
На экране отобразится сообщение о полном удалении файловой системы с флешки.
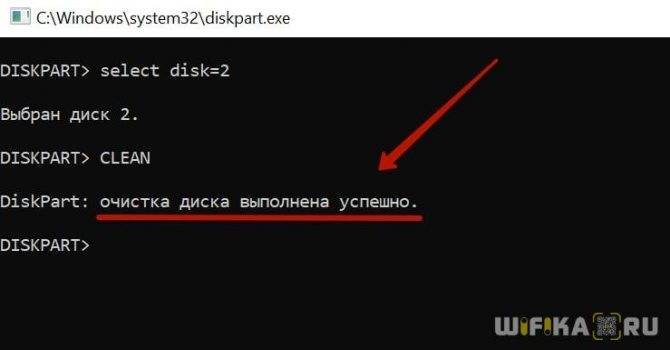
Подведём итоги
Вследствие неправильной эксплуатации накопителя или использования некорректного программного обеспечения на ПК может уменьшиться объём флешки в десятки раз, что доставит значительные неприятности пользователю. Не спешите выбрасывать устройство, несложные манипуляции помогут восстановить работоспособность накопителя и продлить срок его службы на значительный период.
Следуя простым рекомендациям, изложенным в этой статье, можно восстановить размер флешки до первоначальных заводских настроек. Покупайте только качественные устройства и эксплуатируйте согласно рекомендациям изготовителя — это избавит вас от повторного возникновения проблем такого рода.