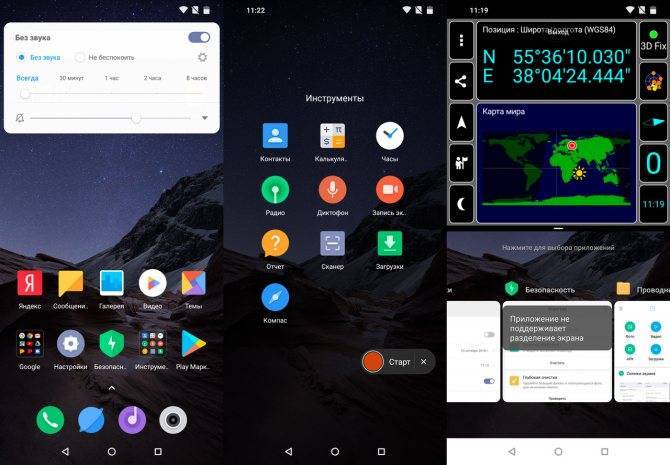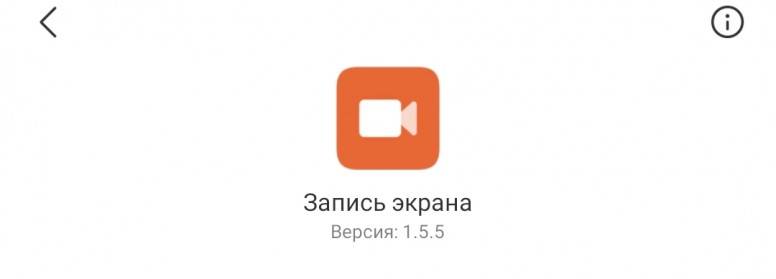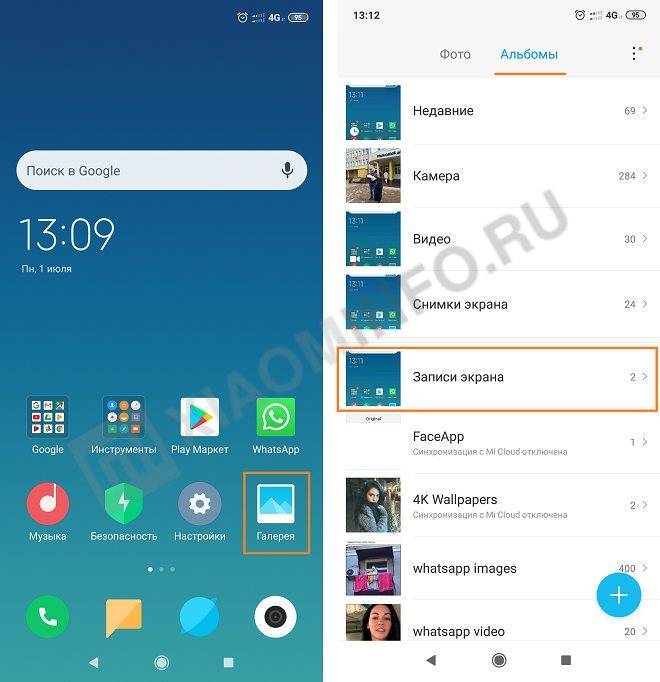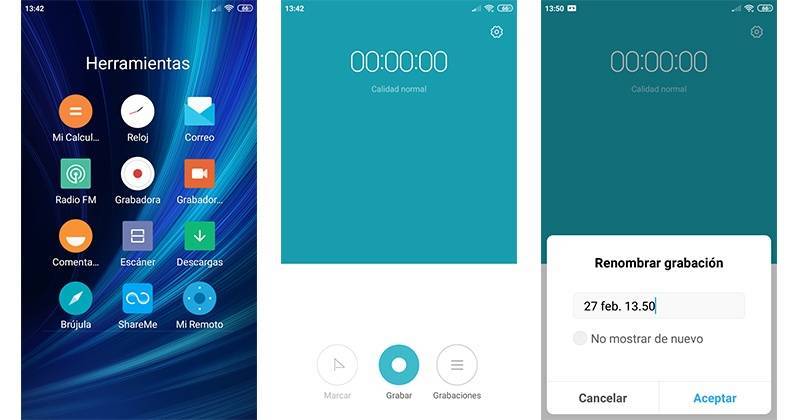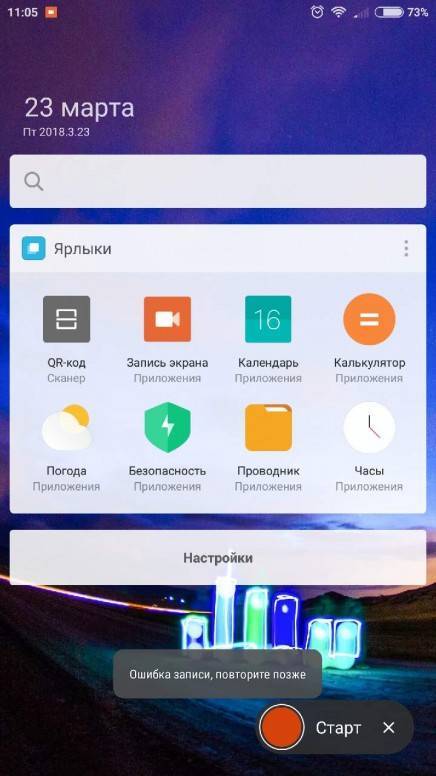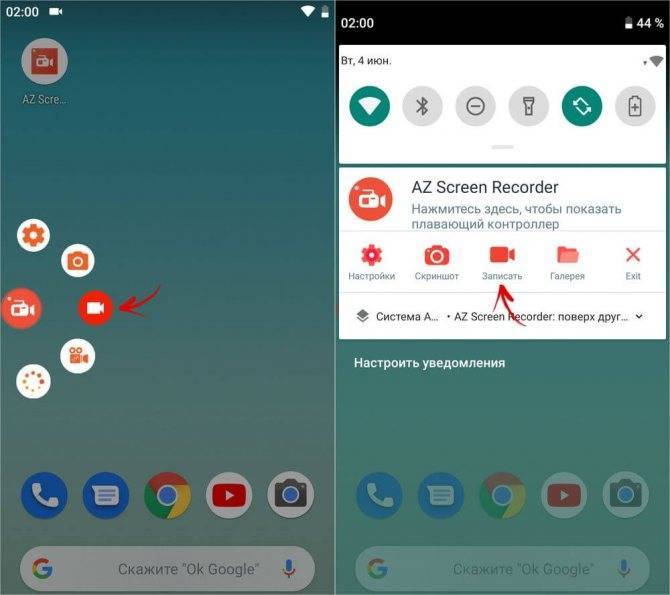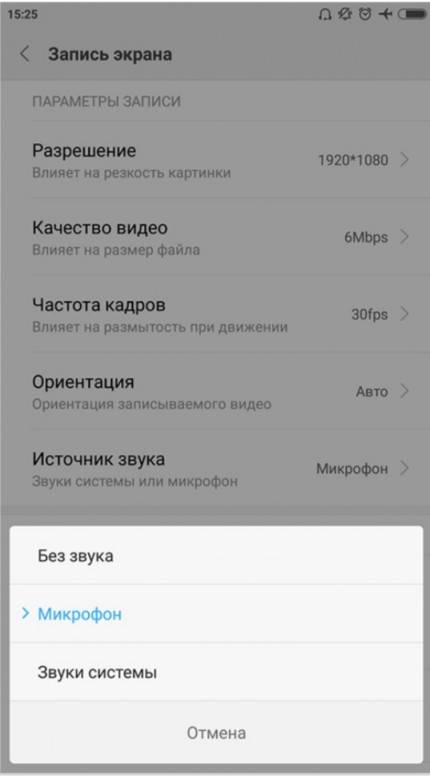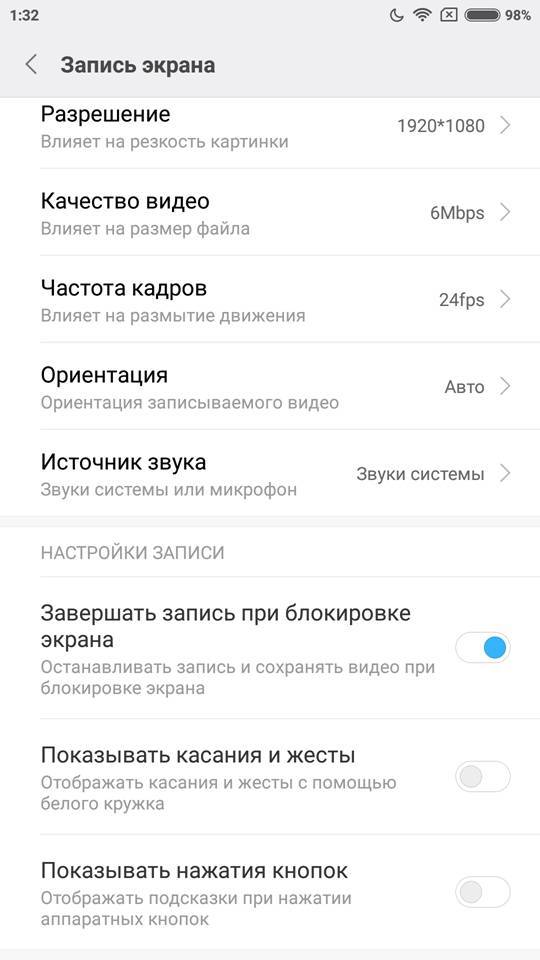Как записать видео с экрана Xiaomi Redmi?
Новые темы необходимо создавать только в корневом разделе! В дальнейшем они будут обработаны модераторами.
Если Вы выложили новую версию программы, пожалуйста, сообщите об этом модератору нажав на вашем сообщении кнопку «Жалоба».
MIUI Screen Recorder версия:1.6.8
Последнее обновление программы в шапке: 02.05.2020
Краткое описание:Приложение для записи видео с экрана смартфона
Требуется Android: 5.0+Русский интерфейс: Да
Версия: 1.5.9 Обновление (MimiKatze)Версия: 1.5.7 MIUI Screen Recorder (Nicolas4x)Версия: 1.5.6 MIUI Screen Recorder (Nicolas4x)Версия: 1.4.4 MIUI Screen Recorder Версия: 1.5.3 Mod Сообщение №121, автор Easy.BroВерсия: 1.3.0 для Recovery Сообщение №15, автор GaVRВерсия: 1.3.4 Сообщение №18, автор Y-genВерсия: 1.3.0 Сообщение №8, автор Inqusitor2410Версия: 1.2.9
Версия 1.2.6:
Версия 1.2.4:
Версия 1.2.2 (Поддерживает Android 2.2+):
Сообщение отредактировал iMiKED — 02.05.20, 19:34
Как обойти ограничения рекордера в FPS и битрейте?
Заходим в проводник, в моем случае будет Es Проводник и переходим по адресу /data/data/com.miui.screenrecorder/shared_prefs/ и ищем файл com.miui.screenrecorder_preferences.xml Нам нужно 3 строчки :
1. Miui.screenrecorder.bitrates — Битрейт. Изменяем битрейт как вам хочется.
2. Miui.screenrecorder.frame — Количество кадров в секунду, то есть FPS.
3. Miui.screenrecorder.resolution — разрешение съёмки экрана
Максимум FPS в приложении 30!Меняем количество кадров с 30 на 60.
(Прикреплён скриншот конфига моего, у вас должно быть изменено только 3 строчки о которых я писал выше! Другие параметры должны быть как у меня)
Далее сохраняем данные
После данных манипуляций, заходим в свойства файла и меняем разрешения как у меня на скриншоте! Иначе приложение изменит данные на стандартные!
После всего, у вас должно будет записываться так, как вы сами настроили.
Конфиг сбрасывается, когда вы заходите в настройки приложения! Поэтому лучше менять настройки через конфиг! Надеюсь помог :3
Мой конфиг я прикрепил так же к этому посту
Версия приложения использованная в данном посту 1.2.9
Настройка программы записи видео с экрана телефона
Откроем настройки, нажав правом верхнем углу на шестеренку.
Разрешение – 1920×1080 Full HD обычно установлено уже по умолчанию и имеет наилучшую картинку.
Качество видео – советую выставить 32Mbps чем выше значение, тем больше будет размер файла, а также могут возникнуть проблемы с производительностью. Поэтому стоит поэкспериментировать, подобрав свое оптимальное значение.
Частота кадров – от 24fps до 30fps опять зависимо от производительности смартфона при 15fps просмотр будет совсем некомфортным поэтому данное значение не рекомендуется.
Ориентация – по умолчанию Авто так и оставляем.
Если вам нужен звук поставьте значение Микрофон.
Завершить запись при блокировке экрана – советую активировать данную функцию. Кнопка питания будет работать на отключение записи.
Показывать касания и жесты – при записи особенно обучающего видео очень полезная функция стоит ее активировать.
Показывать нажатия кнопок – также желательно активировать.
Как на Xiaomi записать видео экрана
Открываем программу нажимаем на значок видеокамеры в нижнем правом углу появиться красная круглая кнопка Старт, ее можно перемещать в любое для вас удобное место экрана.
Для начала записи видео с экрана нажмите кнопку Старт.
Для остановки используйте кнопку питания с торца телефона соответственно если вы ее настроили ранее или нажмите на красный квадрат, что предлагает приложение.
Значки Старт — Стоп будут постоянно вас преследовать, но на записанном ролике их будет не видно.
Где найти записанное видео
Все просто откройте папку Галерея найдите альбом Видео и там увидите свой ролик.
На этом у меня все, кстати записанный ролик сделан именно на смартфоне Xiomi родным приложением для Записи экрана.
Валерий Семенов, moikomputer.ru
На телефонах Xiaomi возможно сделать запись происходящего на экране с помощью системной функции без необходимости установки сторонних программ, чтобы другой человек чётко и однозначно понял, что происходит.
Несколько лет назад для этой цели приходилось искать сторонние приложения, часть которых была платной, устанавливать их и разбираться в хитросплетениях настроек. К тому же часть работала не удовлетворительно или с ошибками.
По этой причине программисты Xiaomi создали собственную программу для записи видео с дисплея и внедрили её в прошивку. Это значит, что возможность записи доступна всем пользователям смартфонов.
Чтобы запустить программу найдите на рабочем столе иконку «Запись экрана». Запустив программу, вы увидите белый рабочий стол, в правом нижнем углу круглая красная кнопка, нажав на которую начнётся запись. В верхнем правом углу знак «Шестерёнка» за которым скрываются настройки. Рекомендую перед записью заглянуть в них.
Я опишу основные пункты, чтобы вам было легко ориентироваться:
Разрешение – количество пикселей по высоте и ширине. Дисплей состоит из очень маленьких светящихся точек – пикселей. Чем их больше, тем качественнее выглядит изображение. В моём Xiaomi разрешение экрана составляет 2340 пикселей в высоту и 1080 в ширину. Я рекомендую выбирать этот параметр максимальным, он соответствует физическому количеству пикселей на дисплее, а значит обеспечит наилучшее качество
Если вам крайне важно сэкономить память, которую займёт видео после записи, тогда выберите меньшее разрешение.
Качество видео – этот параметр показывает сколько памяти будет занимать одна секунда воспроизведения. Чем больше значение, тем лучше качество
Можно оставить значение по-умолчанию.
Показывать касания и жесты – если вы записываете демонстрацию работы программы или функции, рекомендую включить этот пункт, на экране в тех местах, где вы касаетесь его пальцем, будет нарисован специальный знак, это поможет смотрящему видео лучше понять смысл происходящего.
Это основные настройки, думаю, с оставшимися вы без труда разберётесь самостоятельно.
Это может быть интересно:
В свежих версиях прошивки MIUI разработчики добавили весьма полезную утилиту – запись видео с экрана Xiaomi, которая не требует установки дополнительного софта. Это будет весьма полезно для тех, кто делает инструкции к приложениям или даже геймплеи для мобильных игр.
Как записывать видео с экрана на Xiaomi
Однажды потребуется записать видео с экрана для того, чтобы запечатлеть системную ошибку или игровой процесс. В первом случае подойдёт обычная камера, а далее, — по старинке, этого хватит, чтобы отправить файл на какой-нибудь форум. Но что делать, если нужен результат посерьёзнее? На ум приходят различные программы сомнительного качества прямиком из Play Маркет’а.
Однако, начиная с седьмой версии Android, Xiaomi добавила собственную программу, о которой сегодня и пойдёт речь.
Разберёмся с настройками
1
Сперва нажмите на шестерёнку в правом верхнем углу. Откроется следующий список настроек:
2
Разрешение видео. Советую выставлять максимальное, чтобы смотрящему не приходилось разглядывать мелкие детали.
3
Качество видео. Повлияет на размер видеофайла и производительность устройства во время записи. Если ни с тем, ни с тем нет проблем, выставляем максимальное, в ином случае пробуйте снижать, но не слишком сильно.
4
Частота кадров. Frames per Second (FPS) — количество сменяемых кадров за единицу времени. На значении 15 будет быстрое слайд шоу. На 24-ёх человеческий глаз будет воспринимать поток как видео. Тридцать — более комфортный порог. Если проблем с производительностью нет, выбирайте 30.
5
Ориентация видео. Влияет на то, в каком положении телефон будет записывать видео. Думаю, вопросов возникнуть не должно.
6
Источник звука. Опция отвечает за то, откуда будет записываться звук. Динамик — в этом случае на видео будет слышно то, что издает приложение. «Микрофон» позволит услышать ваши комментарии.
Прочие настройки:
- Завершать после блокировки. Удобная функция, благодаря которой при нажатии на кнопку питания, видео будет отключаться;
- Визуализировать жесты. На видео будет виден круглый курсор;
- Визуализировать кнопки навигации. После записи будут видны нажатия на кнопки «меню» и т. д.
Начинаем съёмку
1
В главном экране приложения нажимаем на красную кнопку со значком видеокамеры:
2
Теперь открывайте необходимое приложение или начинайте запись сразу же. Не волнуйтесь, значок никуда не пропадёт до тех пор, пока вы не нажмёте крестик. Для старта записи нажмите на красный кружок:
Чтобы остановить запись, заблокируйте устройство, если включали соответствующую опцию или же нажмите на красный квадрат:
Где хранятся видеозаписи
Как вариант, сразу же после записи нажмите на всплывшее окошко с видео. После чего отредактируйте файл или сразу отправьте друзьям.
Если же необходим доступ к видео позже, выполните следующие действия:
1
Зайдите в приложение «Галерея»:
2
Выберите вкладку «Альбомы»:
Найдите папку «Screen recorder»:
Вот, собственно, все основные моменты. Конечно, сторонние решения никто не отменял, однако, на наш взгляд, встроенный функционал отлично справляется со своими задачами, а также меньше нагружает систему.
Post Views: 85 528
Где находится приложение
Посредством настроек или основного экрана можно обнаружить раздел «Запись экрана», который требуется для дальнейших манипуляций.
перейти наверх
Разберёмся с настройками
- Кликните по изображению шестерёнки около верхнего края с последующим переходом в компоненты параметров системы;
- В первом пункте рекомендуется выбирать наибольший формат разрешения видео, чтобы обеспечить максимальную детализацию;
- Относительно качества предполагается изменение объёма файла и затраты ресурсов аппарата в процессе съёмки, поэтому при отсутствии трудностей с обоими требованиями желательно выбрать высокое значение или при надобности немного снизить;
- Параметр частоты кадров означает количество снимков в течение одной секунды воспроизведения, поэтому при выборе 15 полностью отсутствует плавность, а 24 позволяет человеку просматривать видеозапись. Значение 30 fps наиболее удобно. Следовательно, при достаточной мощности xiaomium.ru рекомендует выставлять наибольший вариант;
- Раздел ориентации предполагает выбор вида, который будет использоваться для проигрывания: горизонтальный или вертикальный;
- Компонент источника звучания располагает тремя вариантами для выбора того, откуда будет взято звуковое сопровождение, поэтому при варианте «Микрофон», в процессе съёмки можно добавлять собственный голос и комментарии или исключить такую возможность, оставив только эффекты программы посредством пункта «Динамик».
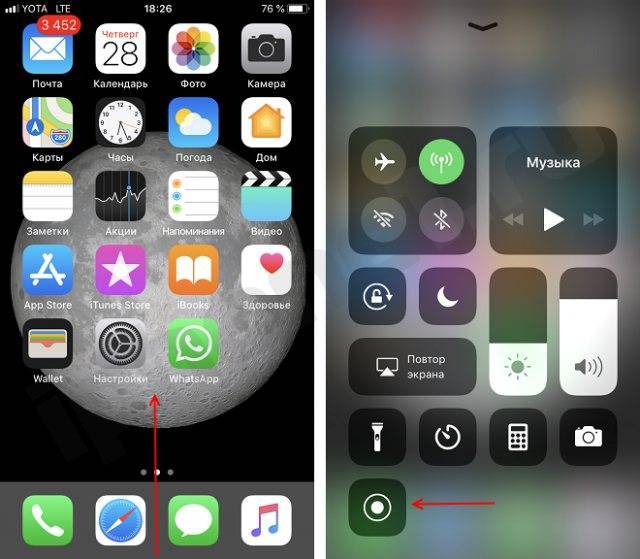
Настройки записи:
- Окончание процесса посредством введения устройства в спящий режим позволяет отключить видео, задействовав только клавишу питания;
- Второй пункт демонстрирует отображение на экране движения пользователя посредством специальной белой точки, которая повторяет все манипуляции;
- Активация последнего варианта показывает все переходы при помощи навигационных клавиш «Домой», «Назад» и «Меню».
перейти наверх
Где хранятся видеозаписи с экрана
Отснятый материал можно просмотреть в «Галерее». Кроме этого, Сяоми дает возможность пользователям сразу же пересмотреть видео после съемки. Для этого в правом верхнем углу монитора гаджета появится соответствующий значок с маркировкой «Плей». Тут сразу же можно и отредактировать видео и отправить готовый эпизод.
Если просмотр отложен на потом, то поиск материала ведется по следующему пути: «Галерея» — «Альбомы» — «Screen recorder» — выбирается требуемый фрагмент. Видео доступно и готово к просмотру и корректировке.
Пользоваться гаджетами Ксяоми не сложно, и разобраться в его функциях может каждый. Разработчики снабдили фирменные аппараты интересными утилитами, облегчающими работу со смартфонами.
Запись видео с экрана Xiaomi
Но с недавних пор производители программного обеспечения решили наконец-таки исправить эту проблему и пойти навстречу своим клиентам — вшить программу для видео с экрана со звуком в саму оболочку операционной системы. Ведь эта функция нужна не только техноблогерам, но и простому пользователю, чтобы показать своему другу или оставить себе в качестве визуальной заметки на память, как происходит настройка той или иной функции смартфона.
Сегодня я покажу, как записать видео с экрана Xiaomi на примере своего недавно приобретенного Redmi 4X. Если вы не меняли расположение значков, то приложение «Запись экрана» должно находиться в папке «Инструменты»
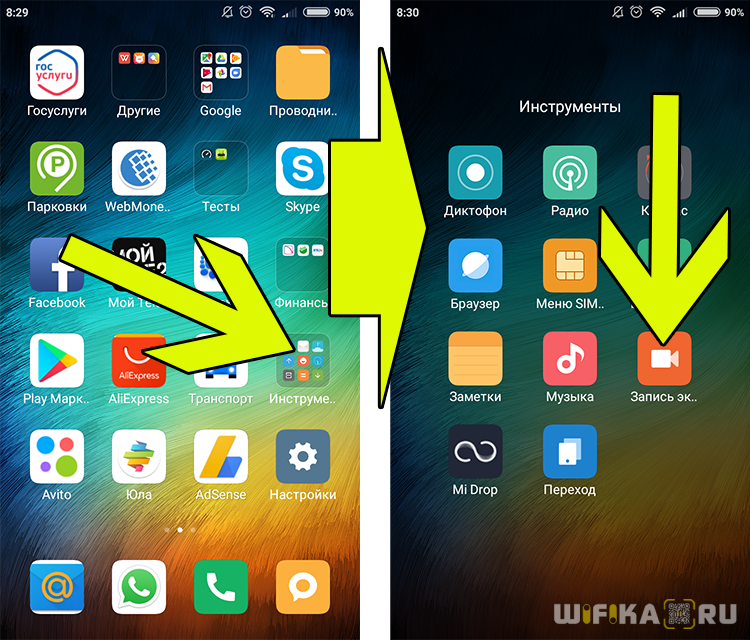
После запуска приложения откроется пока что пустая страница, где позже будет отображаться список записей с экрана. Чтобы запустить работу приложения, нажимаем на маленькую красную кнопку в правом нижнем углу с иконкой камеры.

Появится новая панель управления записью, которая будет отображаться на дисплее поверх всех остальных приложений. Чтобы начать фиксацию происходящего на смартфоне Xiaomi, нажимаем на круглую красную кнопку «Старт».

Когда начнется запись, панель управления, на которой будет отображаться время длительности ролика и кнопка управления, станет полупрозрачной. А в верхнем трее отобразится иконка приложения. При этом включится и микрофон, который будет записывать звук — можно снабдить видео своими комментариями.

Для остановки записи видео с экрана нажимаем на кнопку «Стоп» — откроется стартовое окно приложения, где в списке появится только что сделанный ролик.
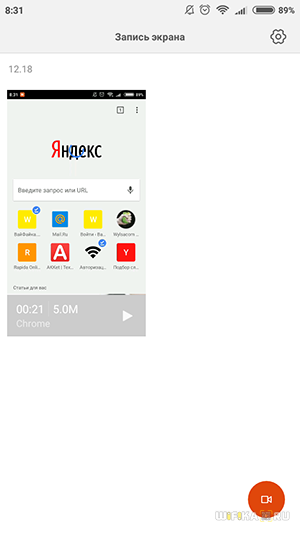
А вот и само получившееся видео
Полезный и нужный инструмент
Наряду с множеством встроенных инструментов опция «Запись экрана» может пригодиться не только геймерам, фиксирующих прохождение своих приключений в сети, но и другим пользователям современных технологий:
- Создать видео инструкцию по применению для пожилого человека, осваивающего умный гаджет;
- Записать свой видео разговор через мессенджер;
- Снять видео с переключением по экрану и активацией некоторых функций, а потом демонстрировать менее продвинутым людям свой талант или особенность мобильного устройства по управлению девайсом силой мысли или бровями.
Где искать видеозаписывающий инструмент
В Xiaomi Redmi 4 Pro и в некоторых других моделях данная программка находится в стандартной папке «Инструменты» и называется она «Запись экрана».
Иные модели могут также содержать аналогичную опцию в «Дополнительных настройках».
Не имея представления, где находятся те или иные настройки на мобильном устройстве, можно воспользоваться поисковой строкой.
Как найти необходимые действия в настройках
В поисковой строке набрать ключевое слово и процессор девайса подберёт все заданные параметры.
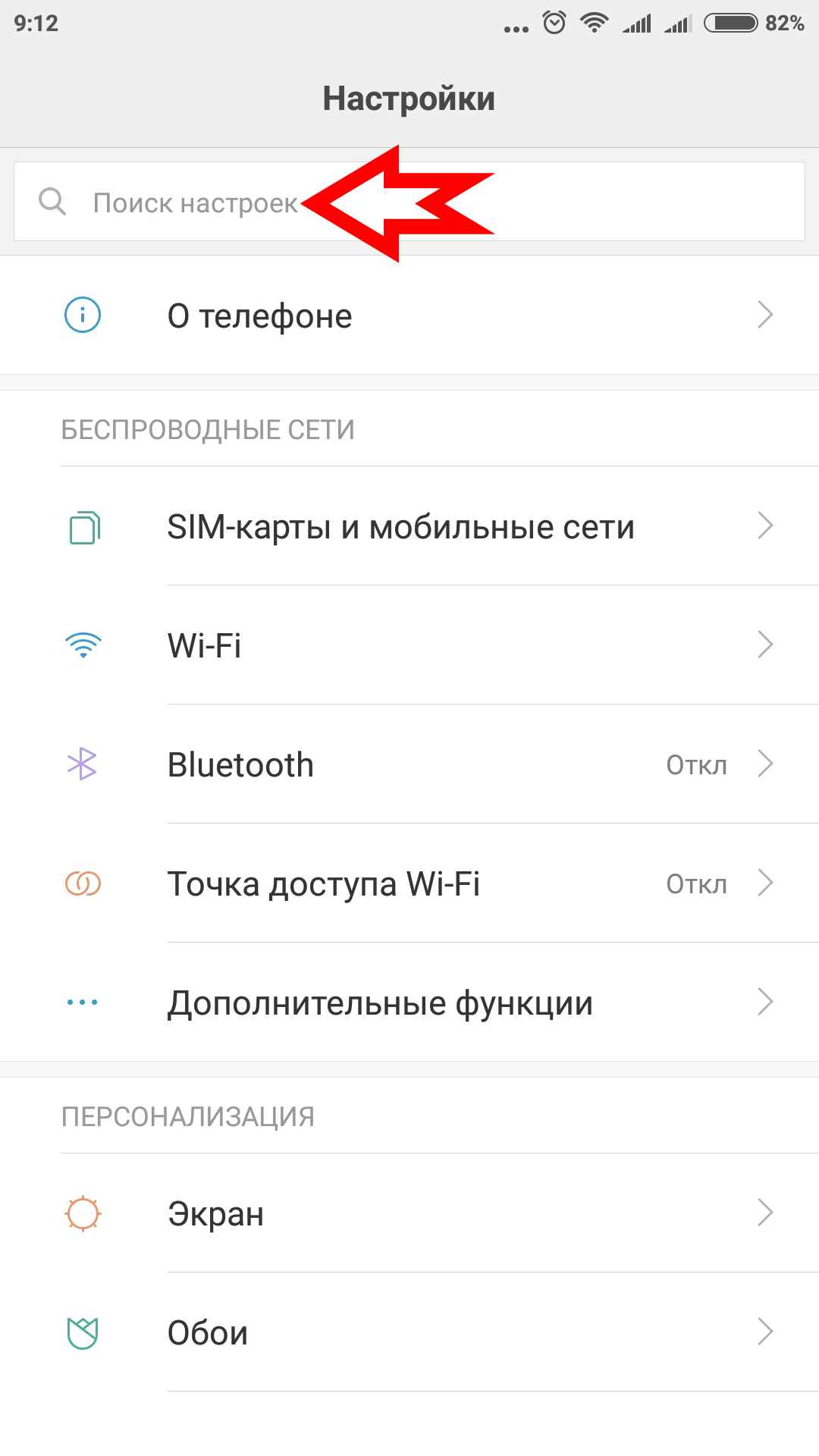
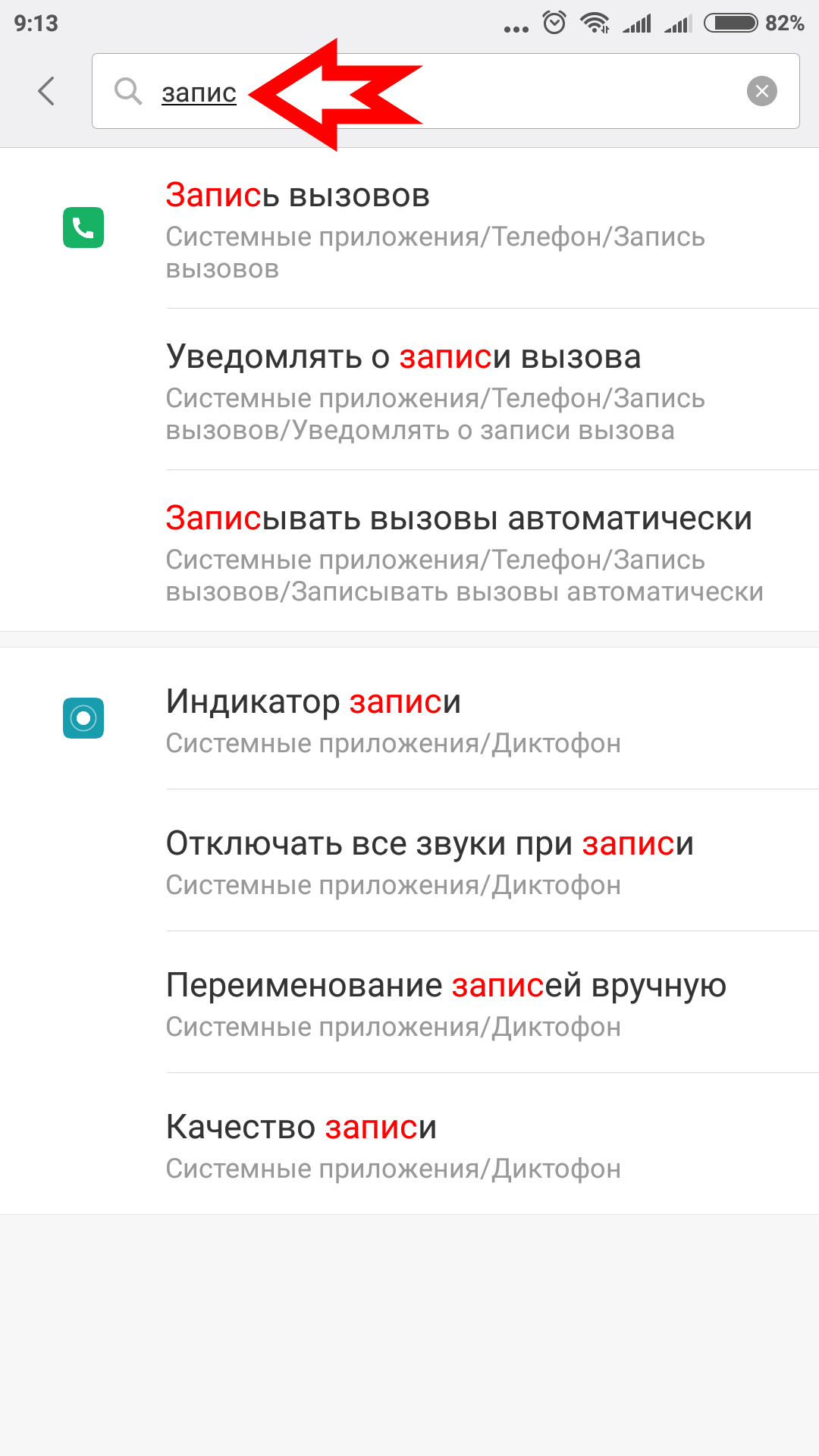
Сохранение разговоров из голосовых вызовов
Настройки => Системные приложения => Телефон => Запись вызовов
- Активация уведомления о записи вызова.
- Автоматическая запись голосовых разговоров.
- Все входящие и исходящие звонки.
- Выбранные номера.
- Список выбранных номеров для сохранения.
- Скрытые номера / Входящие звонки с атни АОН-ом.
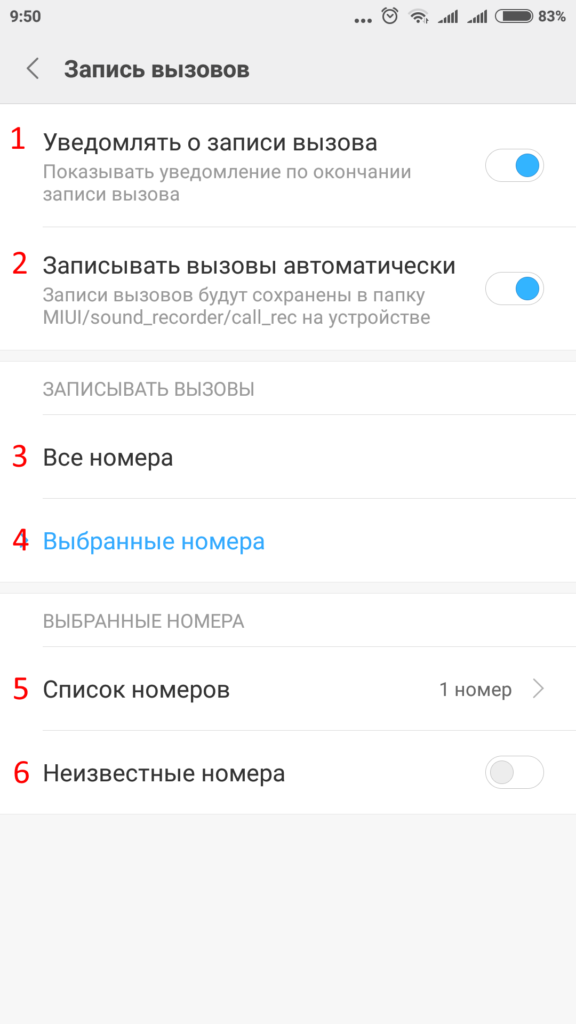
В момент записывания разговора индикатор «аудио кассета» сменится с белого на синий цвет.
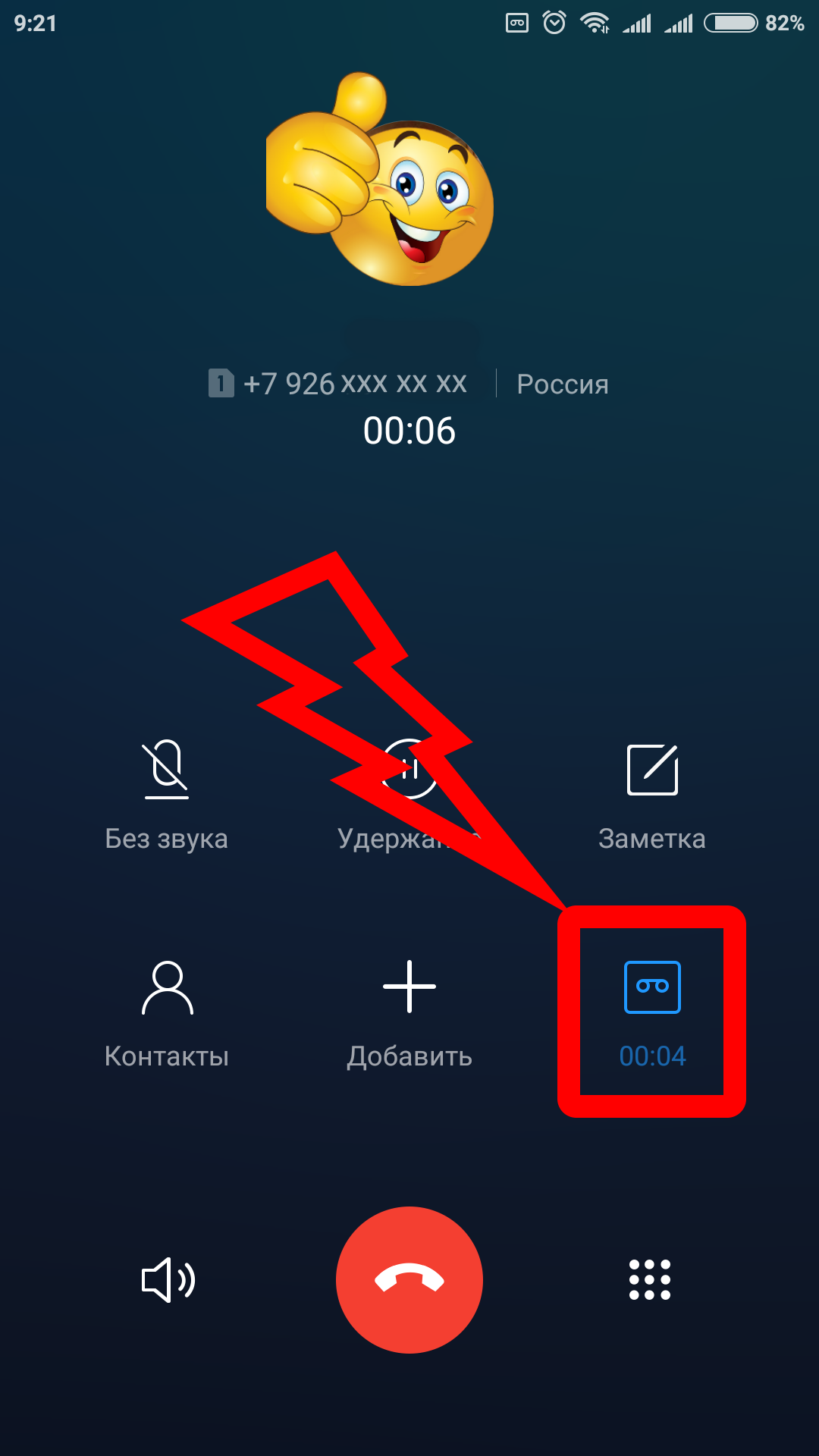
В любой момент есть возможность прослушать полученный результат сохранённого диалога.
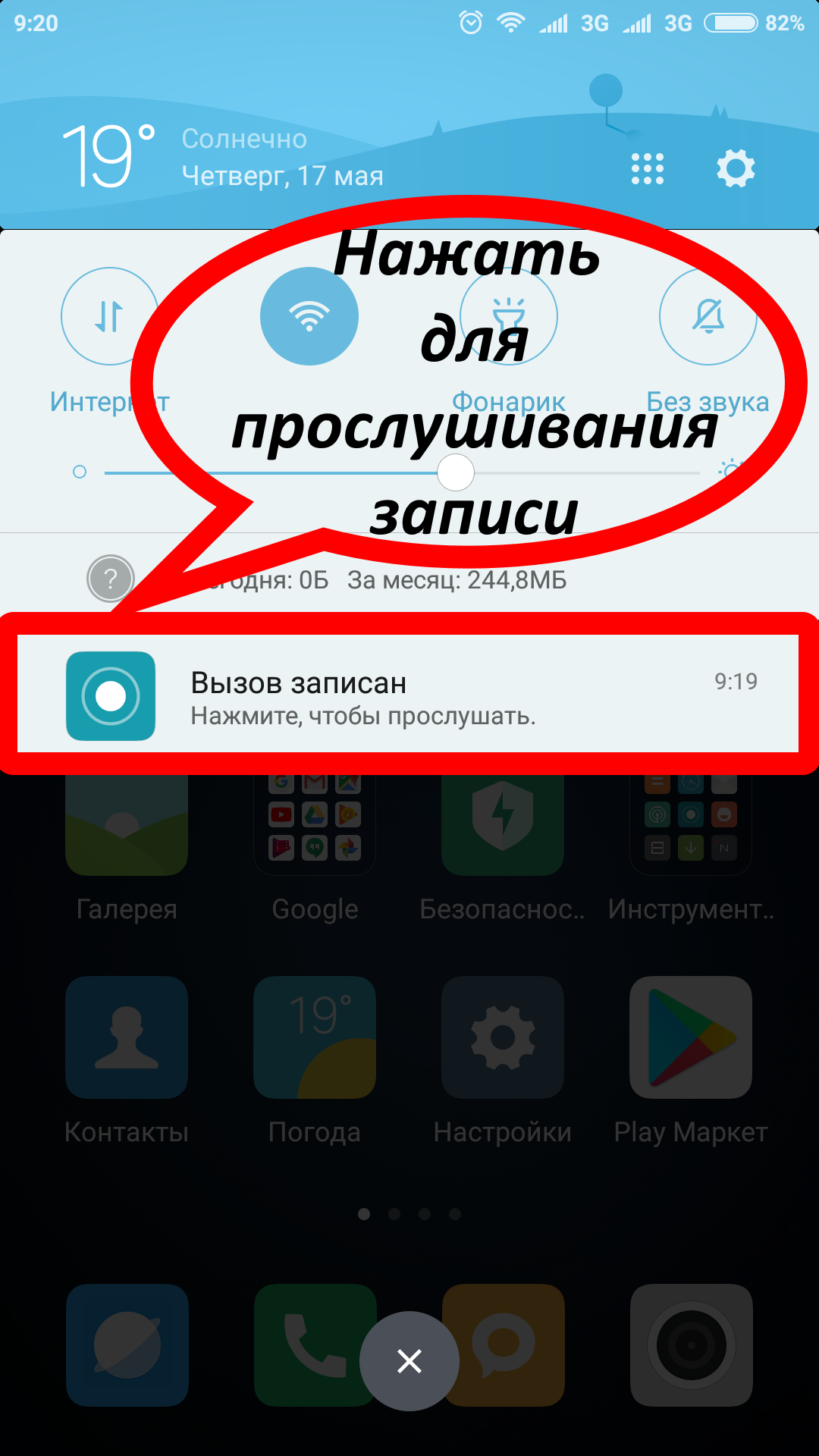
Где хранятся голосовые записи звонков
Внутренний накопитель => папка MIUI => sound_recorder => call_rec
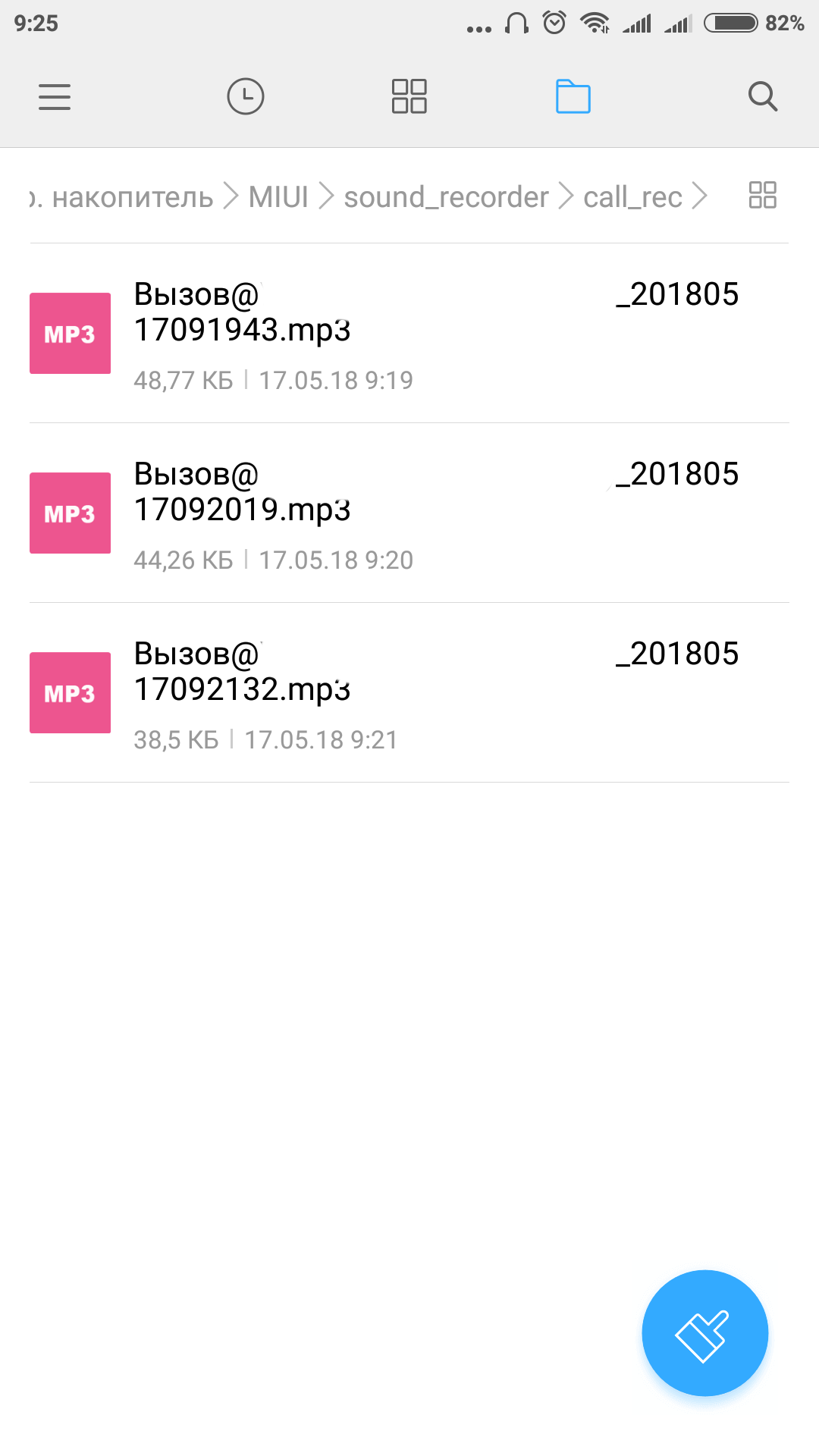
Файлы в своём названии имеют имя и телефон контакта, дату.
Настройки видеозаписи с экрана
1.Разрешение дисплея при записи (отвечает за резкость видео-картинки):
- 1920*1080
- 1280*720
- 800*480
- Качество видео-картинки (влияет на размер файла): от 1 до 40 Мегабит/секунду
- Частота кадров (от диафильма к экшену): 15/ 24/ 30 кадров в секунду
- Ориентация дисплея при фиксации video: Автоматическое/ Книжная/ Альбомная
- Источник звука: Без звука или с микрофона (некоторые телефоны поддерживают и системный динамик)
- Settings:
- Завершение записи при блокировке экрана;
- Показ касаний и жестов;
- Показ нажатий кнопок на дисплее.
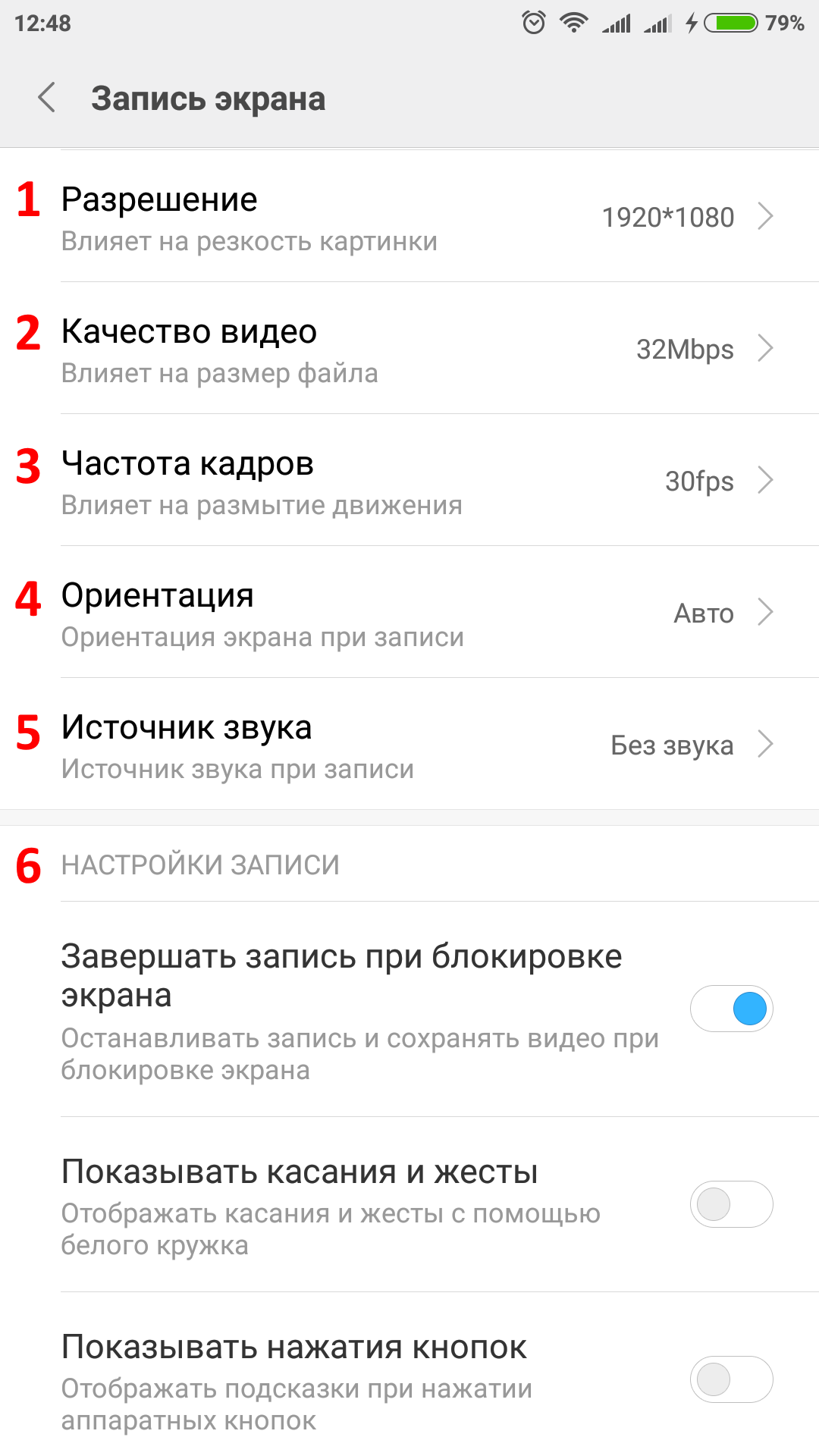
Как записывать с экрана
Выбрав необходимые параметры и функции будущего динамического шедевра, нужно нажать на значок камеры в красном кружке.
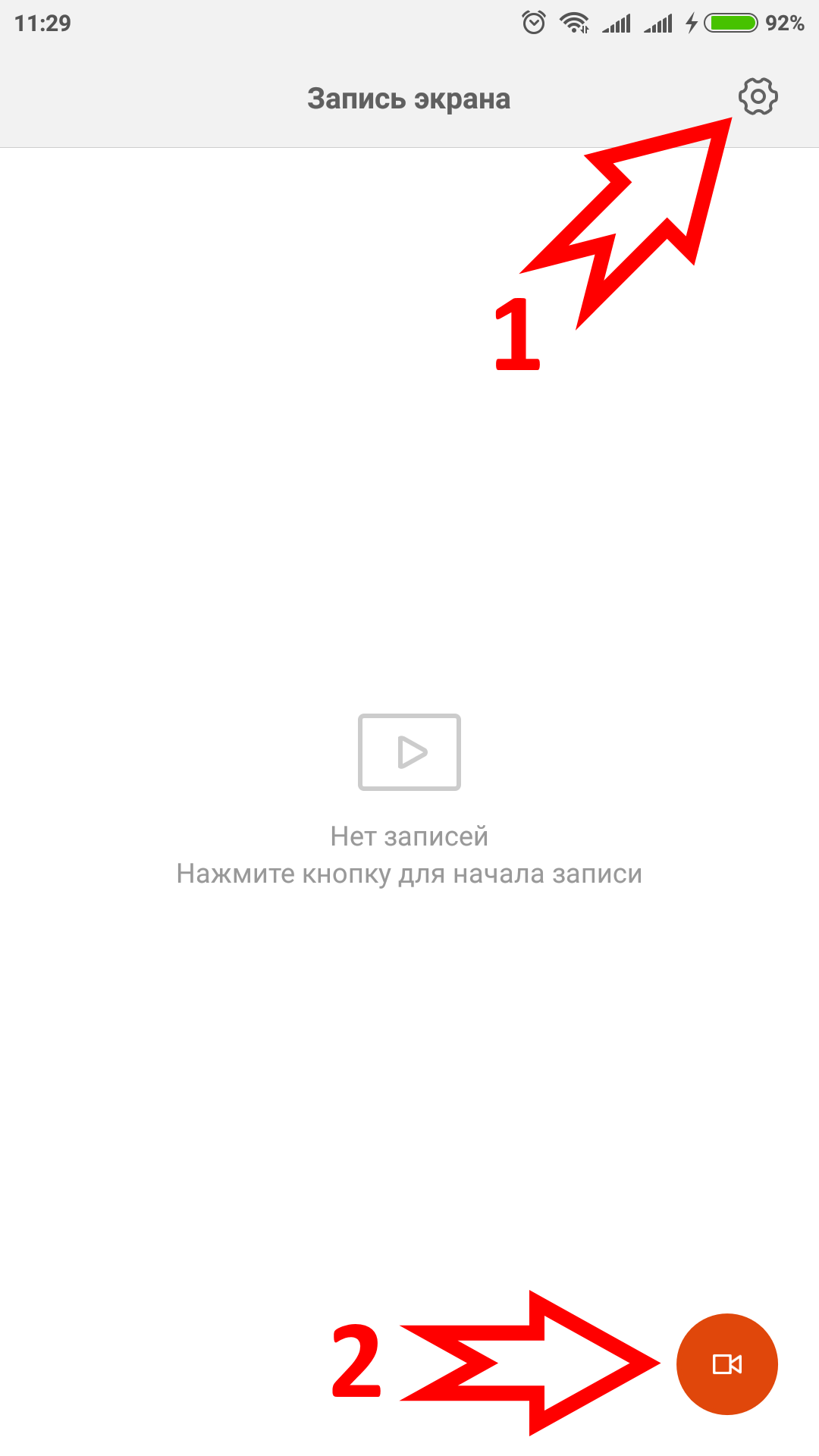
При готовности начать запись с экрана на смартфоне Xiaomi Redmi 4 Pro нажать кнопку «Старт».
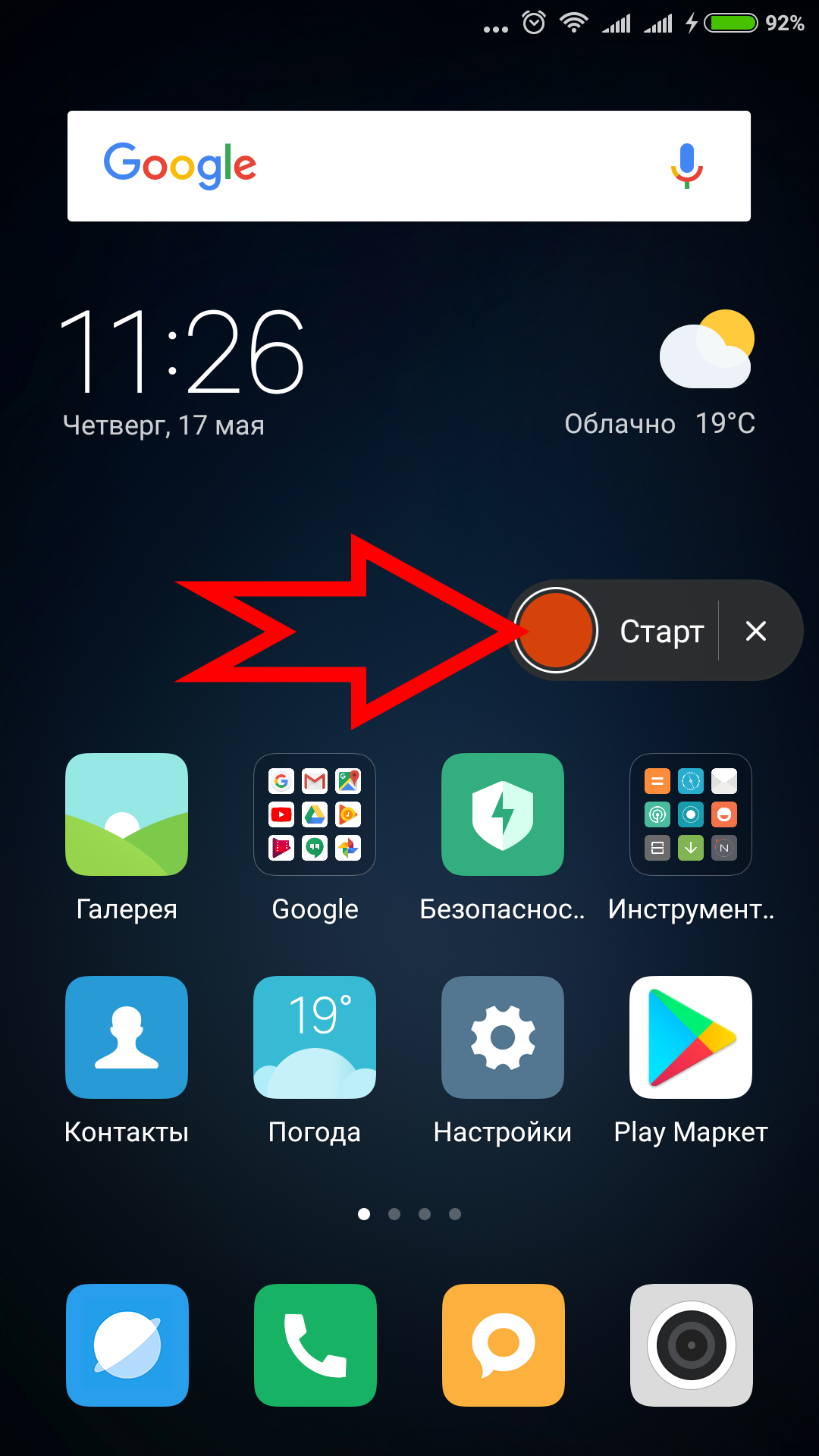
Кнопка «Старт» превратится в «Стоп». Её можно перемещать по экрану.
Изменение качества видео с примерами
Три ролика по одной минуте записаны с разным качеством:
- 59s / 8Mbps / 59.5MB;
- 60s / 16Mbps / 120.3MB;
- 60s / 32Mbps / 232.1MB.
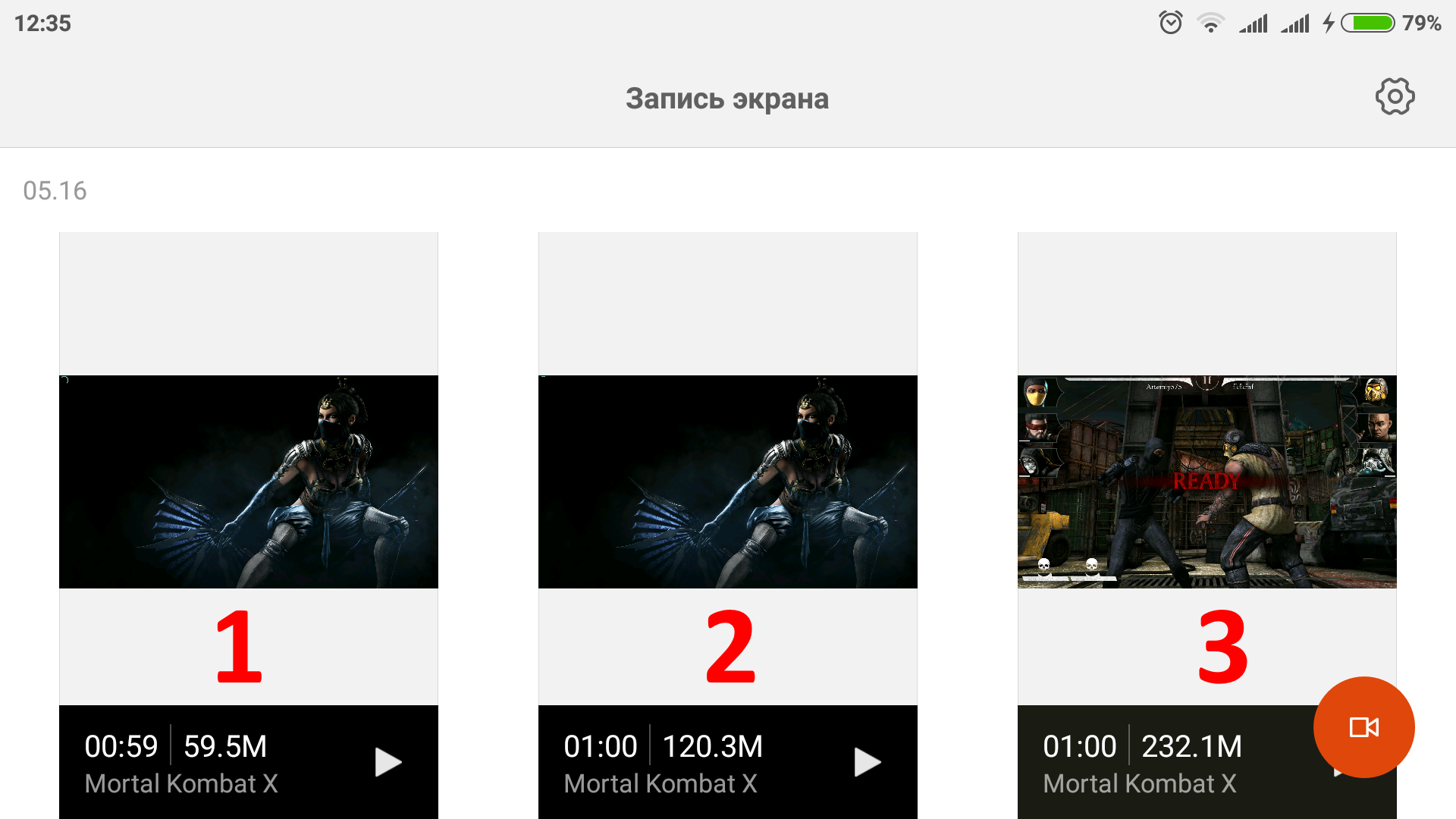
Video в качестве 32 Mbit/second
Чем выше скорость записывания, тем выше качество полученного ролика
Особенно важно учитывать этот параметр при записи динамических эпизодов (игры в жанре Action, при съёмке в движении и при снятии движущихся объектов).
Изменение частоты кадров с примерами
Размеры практически одинаковые, качество меняется незначительно.
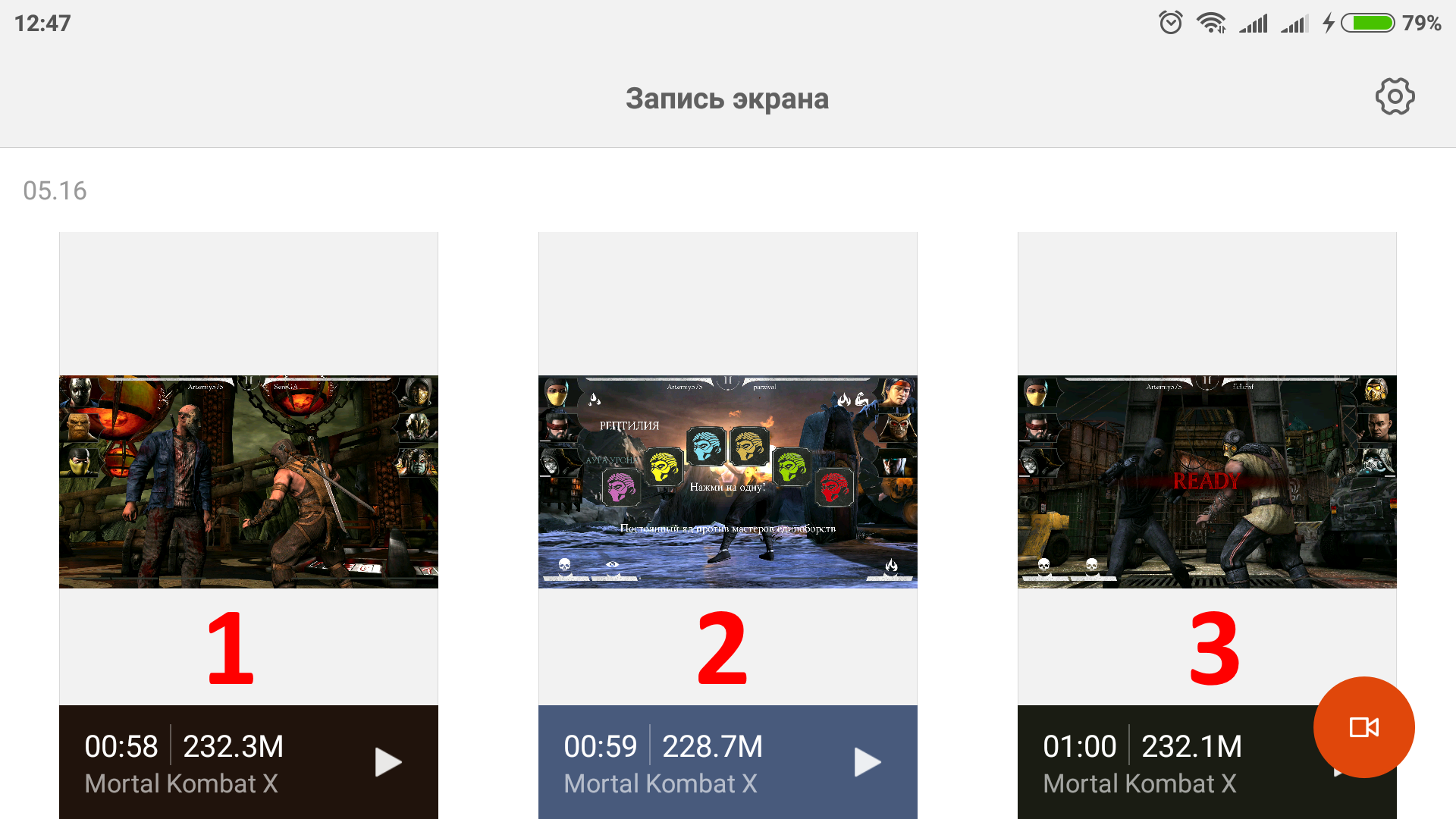
Пользователю стоит попрактиковаться с разными параметрами и определяться с настройками для каждого случая индивидуально.
Где хранится отснятое видео с экрана
Видео с экрана сохраняется в папке «ScreenRecords» в формате MP4.
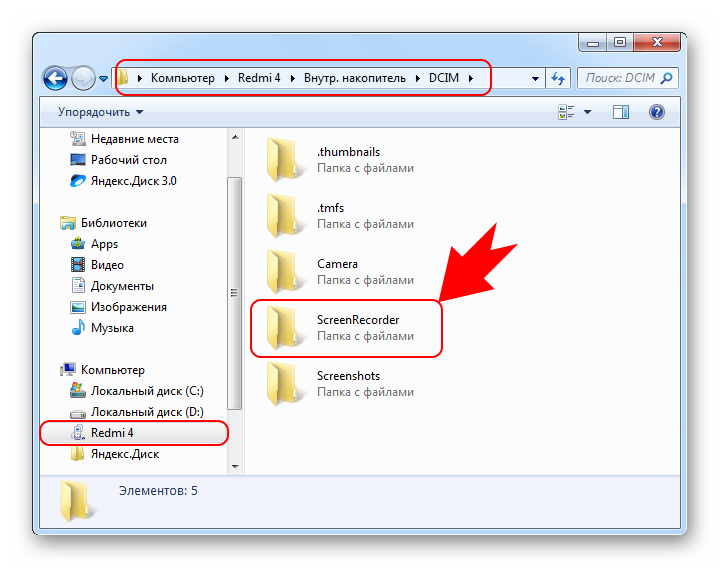
Все захваты с дисплея на телефоне сделаны стандартным встроенным функционалом смартфона Xiaomi Redmi 4 Pro.
Скриншоты обработаны в графическом редакторе Paint.Net.
Ещё больше видео материала по тематике «Спецприёмы в Мортал Комбат Икс Мобайл» снятого с Ксяоми Рэдми 4 Про и обработанных с помощью встроенного в операционную систему Microsoft Windows программы «Киностудия / Movie Maker» можно посмотреть на канале в Ютуб / YouTube по следующим ссылкам:
https://www.youtube.com/watch?v=8bCJbeqygt4 — Тёмный император Лю Кан
https://www.youtube.com/watch?v=mK-j_4gZSlE — Призрак Кун Лао
https://www.youtube.com/watch?v=a24fjabfhbQ — Кун Джин Шаолинь
https://www.youtube.com/watch?v=C89WmM-X6cI — Эррон Блэк Стрелок
https://www.youtube.com/watch?v=jyTNf_qbRsA — Темный Рейден
https://www.youtube.com/watch?v=Wu00sHm5JkM — Охота за реликвиями
Первый способ
Чтобы запустить функцию записи с экрана на смартфоне Xiaomi, выполните ряд шагов:
- перейдите в меню настроек;
- найдите категорию «Система и устройство»;
- войдите во вкладку «Расширенные настройки» («Дополнительно» на более ранних версиях MIUI);
- кликните на строку «Запись экрана»;
- выставьте подходящие параметры для формата, в котором будет вестись видеозапись.
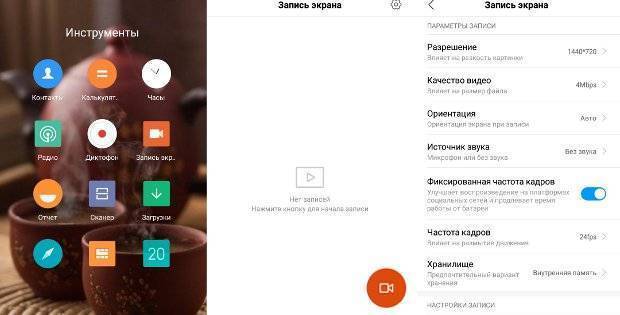
После выхода свежего обновления MIUI в настройках больше не требуется проводить вышеперечисленные действия. Описанная инструкция актуальна только для людей, предпочитающих пользоваться старой прошивкой. Остальные владельцы Xiaomi могут сразу:
- войти в папку «Инструменты»;
- открыть приложение «Запись экрана»;
- нажать на значок в виде шестеренки и выставить необходимые параметры;
- кликнуть на красный кружок с изображением камеры в нижнем правом углу;
- нажать на строку «Пуск», появившуюся на экране, для запуска видеозаписи, и еще раз – для завершения.
Файл будет автоматически сохранен в папку Video на смартфоне. По умолчанию видео записывается в формате mp4.
С помощью клавиш
Способ относится к стандартному варианту. Он успешно применяется для операционной системы Android и был внедрен на платформе MIUI. Чтобы сохранить скриншот, используйте комбинацию клавиш.

Для этого на телефоне одновременно нажмите качельку уменьшения громкости + кнопку включения. Через пару секунд услышите характерный звук, оповещающий о том, что снимок сохранен.
Еще одна интерпретация клавишного способа для захвата – это зажатие клавиши уменьшения громкости + сенсорной клавиши меню. Все зависит от версии ОС.
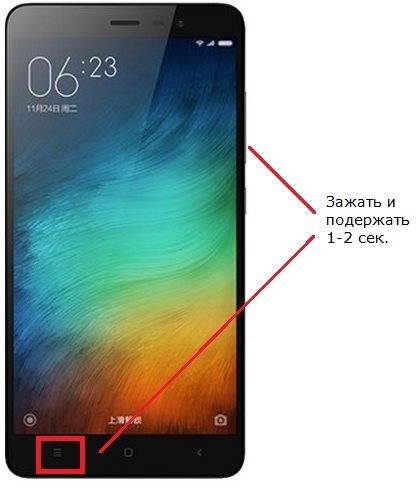
Хоть вариант простой, его реализация может вызвать трудности:
- потребуется сноровка, не всегда с первого раза получается одновременно зажать клавиши, из-за чего вместо снимка пользователь вызывает срабатывание прямых функций клавиш;
- неудобно для устройств с большими диагоналями;
- данный способ срабатывает не во всех моделях или прошивках;
- последние безрамочные модели зачастую лишены кнопки меню – она заменена жестами.
Поэтому идем дальше.
Как сделать скриншот экрана на Xiaomi?
Рассмотрим все способы, как сделать снимок экрана на Сяоми, работающие с MIUI 8 и выше. Инструкция актуальна для большинства моделей. Например, Redmi 4 / 4x, Redmi Note 4, Mi 5, Redmi 3S, Redmi 4 Pro, RN 3 Pro, Redmi 5A, Mi 6 и многих других.
Подробное руководство для владельцев Mi A1.
Две кнопки и скриншот готов!
Да, для того чтобы сделать скриншот на Ксиаоми нам понадобится всего две кнопки: питания и уменьшения громкости. Это самый быстрый и популярный способ получить снимок экрана смартфона Сяоми, который знаком большинству продвинутых пользователей MIUI.
Способ 1
Для того чтобы получить скриншот, переходим на экран, который мы хотим захватить, затем двумя пальцами (или одним большим, кому как удобно) нажимаем и удерживаем кнопку питания и уменьшения громкости в течении 2-3 секунд.

Затем вы увидите, как экран мигает, и услышите звук затвора камеры. Полученный скриншот скроется в миниатюре и появится в правом верхнем углу экрана в качестве предварительного просмотра вашего снимка экрана.
Вы можете нажать на эту миниатюру, чтобы просмотреть снимок экрана, отредактировать его, поделиться им или удалить.
Способ 2
Если у вас на передней панели телефона есть кнопки управления, то можно использовать одновременно сенсорную кнопку «Меню» (вместо питания) и качельку громкости.

Три пальца – что может быть проще?
Способ подходит для наиболее ленивых Mi Фанов, так как для захвата экрана нам понадобится вертикально провести три пальца по сенсору.
Чтобы активировать эту полезную функцию, заходим в «Настройки», выбираем пункт «Расширенные настройки» – «Снимок тремя пальцами».
Единственный недостаток данного метода в том, что функция быстрого скриншота заставляет подвисать телефон Xiaomi со слабым процессором и оперативной памятью.
Шторка уведомлений
В шторке уведомлений также есть специальная кнопка с помощью которой можно сделать снимок экрана.
Чтобы сделать скриншот, перейдите на экран, который вы хотите захватить, затем пальцем выдвините панель уведомлений, в появившемся меню выбираем пункт «Снимок» («Screenshot»). Далее экран мигает, звук затвора и миниатюра снимка перемещается в верхнюю правую сторону экрана.
Если вы хотите перенести значок «Снимок» в верхние четыре позиции, то вам нужно открыть «Настройки», затем «Уведомления», далее «Состояние» и выбрать пункт «Переключить позиции». Теперь нужно перетащить значок скриншота вверх.
Смарт меню
Одной из фишек графического интерфейса MIUI 8 и выше стала функция Quick Ball. Это сенсорный помощник в виде прозрачного плавающего шара, который позволяет получить быстрый способ к смарт меню – пять различных функций телефона, включая скриншот.
Для включения «Quick Ball» переходим в «Настройки» – «Расширенные настройки» – «Сенсорный помощник» – «Включить».
После этого перейдите в «Выбор ярлыков». Нажмите на любой из пяти кружков на следующем экране. Функция снимка будет расположена в области «Быстрые настройки».
Как только это настроено. Чтобы сделать скриншот на Сяоми, используя этот способ, достаточно коснуться «шара», чтобы открылось смарт-меню и нажать «Снимок экрана». Далее всё, как у первых двух способов.
Настройка приложения
Чтобы начать работать с приложением, его нужно настроить под пользователя. Для этого, после захода в «Запись экрана Xiaomi», нужно нажать на шестеренку в правом верхнем углу дисплея. Из открывшегося списка настроек выбирается «Разрешение видео» и выставляется на максимум, чтобы картинка получалась четкая и понятная.
Следующим пунктом настраивают «Качество видео», где также выбирают максимальное значение. Так как установленный показатель во время работы камеры будет влиять на производительность гаджета и размер видео-файла, то, в случае проблем с первым, качество выставляется по ситуации.
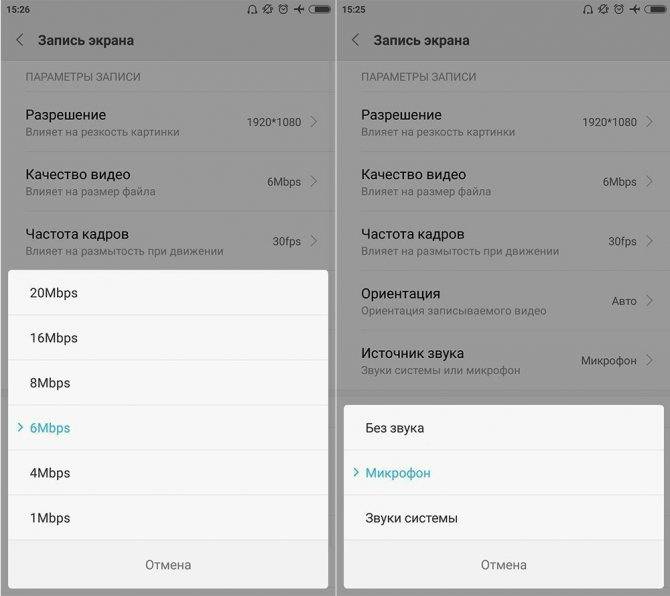
Настройка качества видео и звука.
Готовясь записать видео с экрана, нужно выставить и частоту кадров. Комфортной для глаза считается 30 fps, где «fps» расшифровывается как «число сменяемых кадров за секунду». Например, при 15 получится быстрое слайд-шоу, а с показателем в 24 зритель уже будет воспринимать отснятое как видео-ряд.
В пункте «Ориентация видео» пользователь выбирает, как он расположит гаджет при съемке — вертикально или горизонтально. Можно выставить режим «Авто», где Xiaomi сам будет выбирать ориентацию при съемке.
Настраивая опцию «Источник звука», нужно помнить, что при выборе микрофона зритель будет слышать не только происходящее дисплея, но и комментарий оператора. Если поставить галку напротив пункта «Динамик», зритель услышит только сигналы, исходящие от приложения.
Кроме этого, пользователь может выбрать, когда видеозапись должна останавливаться. Опытные пользователи рекомендуют выставить режим «Завершать после блокировки». В этом случае съемка остановится, как только экран Сяоми заблокируется.
Опция «Визуализировать жесты» выставляет на мониторе гаджета круглый курсор, которым удобно водить от приложения к приложению. А функция «Визуализировать кнопки навигации» сделает доступным видеть нажатие фрагментов в меню по усмотрению.
Начало съемки
Чтобы начать записывать происходящее на экране смартфона, после настроек нажимают на красный значок видеокамеры внизу. Как только на мониторе гаджета в нижнем правом углу появится оранжевый кружок, съемку можно начинать, 1 раз коснувшись этого символа. Если активатор съемки нужно временно закрыть, то клацают на крестик напротив кружка.
Для остановки записи нажимают на оранжевый квадрат или блокируют экран, если соответствующая настройка в меню выставлена. Записывать происходящее на экране можно любое количество раз.
Процесс съемки
Когда все системные настройки удалось сделать, можно приступать к основному процессу:
- На рабочем столе зайти в папку с приложениями, включить “Запись экрана”;
- На экране появятся файлы и красная кнопка;
- Включение производится нажатием на нее;
- Для завершения съемки надо повторно кликнуть на иконку.
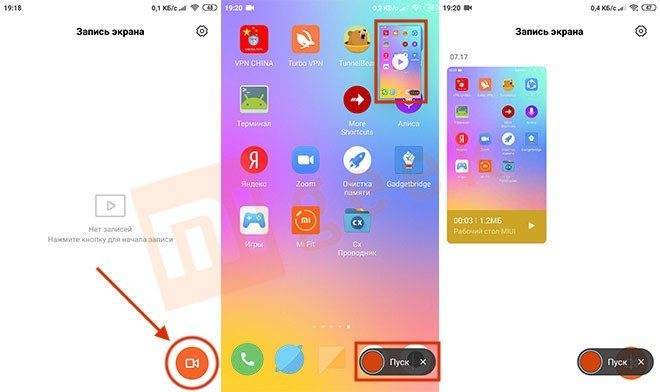
Если надо открыть ролик сразу после съемки, то следует нажать на всплывающее окно, появляющееся по окончании записи. Видео доступно к отправке и редактированию. В системе Андроид находится файл здесь: “Галерея” — “Альбомы” — “Скрин Рекордер”. Его можно загружать в интернет, отправлять друзьям при помощи мессенджеров, где они потом могут скачать ролик себе.
Как сделать длинный скриншот на Xiaomi
Здесь нет какого-либо особенно секрета, когда нам нужно сделать длинный снимок, и захватить понравившейся сайт целиком или длинную переписку, которая не влазит в видимую область.

Делаем скрин любым понравившемся способом. Как только появилась миниатюра, быстро кликаем по ней, чтобы появилось специальное окошко расширенных опций:
- Отправить,
- Изменить,
- Удалить,
- Расширенный.
Выбирая первый пункт меню, вы можете прокрутить экран и выбрать ту область, которая изначально не была захвачена. Вы можете прокрутить вручную или включить автоматическую прокрутку. Для получения длинного снимка нажимаем «Завершить».
Рекомендуется использовать прокрутку вниз и встроенный браузер.
Запись видео с экрана Xiaomi
После того, как все параметры установлены так, как это будет удобно, осталось запустить функцию. Для этого на рабочем столе требуется найти папку с приложениями и в ней нажать на «Запись экрана». После открытия опции, на рабочем столе появятся созданные подобным образом медиа файлы и красная кнопка. При наведении на «Старт» начнется воспроизведение.

Если надо прекратить съемку, то достаточно повторно навести на значок.
Если после окончания процесса ролик понадобился сразу, то нужно нажать на всплывшее окошко с роликами. Файл доступен к редактированию и отправке по Интернету. В случае, если к ролику нужно обратиться позже, то необходимо совершить путь: «Галерея»→«Альбомы»→«Screen recorder».
Так как опция новая, она может отсутствовать в конкретной марке Ксиаоми даже если про нее написано в инструкции. Подобные брошюры печатают обычно под несколько моделей, поэтому о наличии новой «фишки» лучше еще раз уточнить у продавца либо на официальном сайте разработчика.
Сторонние приложения
Теперь рассмотрим, как включить запись экрана на смартфонах Xiaomi с помощью специальных программ. Они предоставляют более широкие возможности по записи и редактированию, чем стоковый инструмент.
XRecorder
QR-Code
Запись Экрана — снимать видео с экрана, XRecorder
Developer: InShot Inc.
Price: Free
Популярное приложение, которое находится в свободном доступе на Google Play. Функционал схож с системной программой. Указываем желаемые параметры записи (разрешение, качество, FPS, ориентацию), и кликаем по виджету. После обратного отсчета видео начинает записываться. Чтобы его остановить, нажимаем по кнопке «Пауза». Встроенный редактор предлагает обрезку, выбор скорости, наложение музыки и текста, а также указание пропорций.
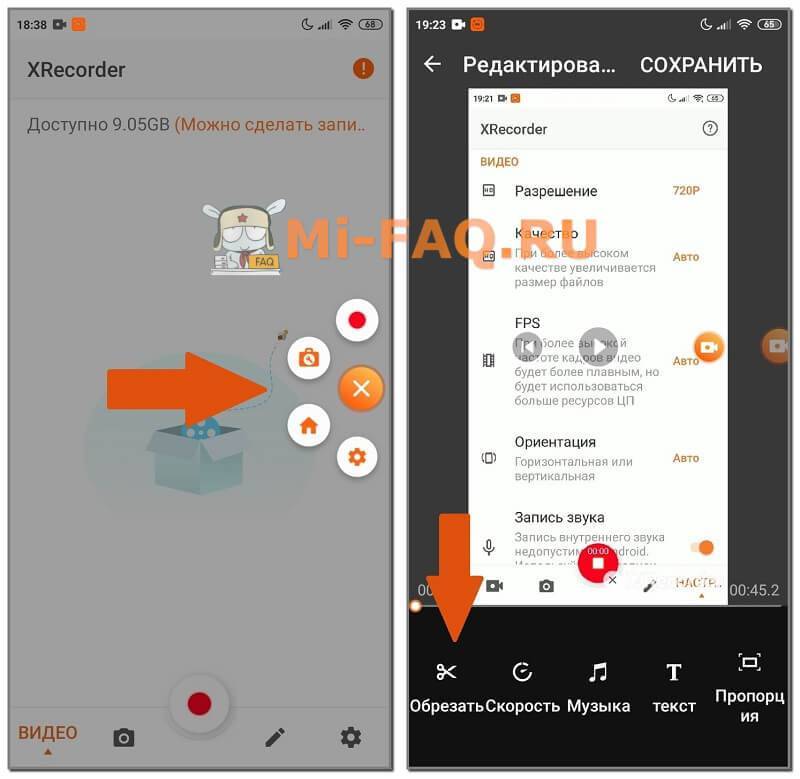
Screen Recorder
QR-Code
Screen Recorder — No Ads
Developer: Kimcy929
Price: Free
Инструмент с расширенным функционалом, который изначально устанавливается на английском языке. Поддержка русского есть, но локализация кривая. Пользователю предоставляется множество параметров, которые можно настроить и активировать. Для старта видео жмем по голубому значку и следуем подсказкам на экране.
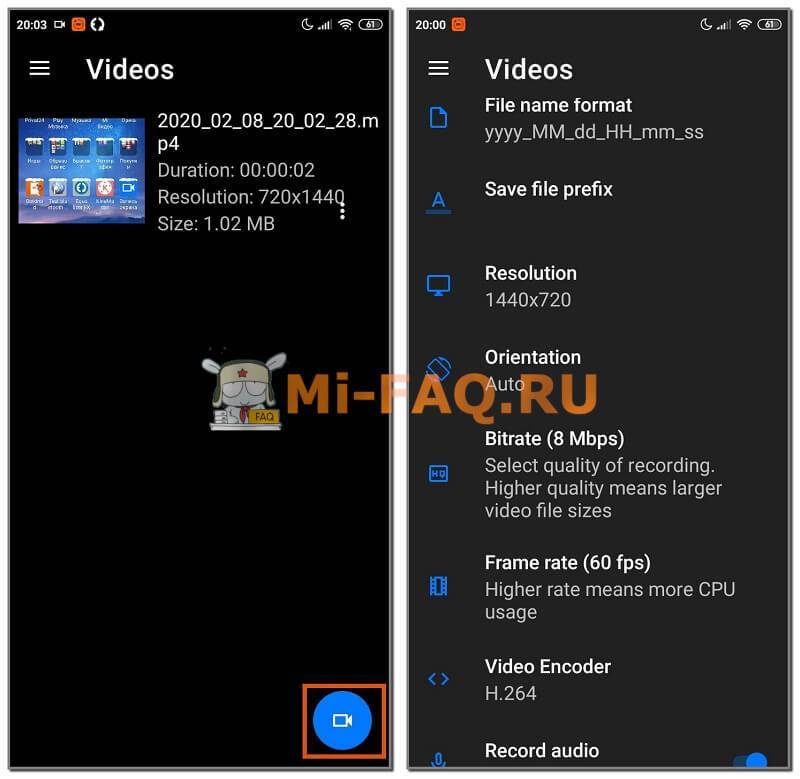
YouCut
QR-Code
YouCut — видеоредактор, видео монтаж
Developer: InShot Inc.
Price: Free
Отличный видео-редактор с простыми опциями и понятным интерфейсом. Для редактирования нужно загрузить видео и воспользоваться инструментами, расположенными внизу экрана. Есть обрезка, музыка, фильтры, стикеры, вращение и т. д. Отредактировать можно как запись с экрана, так и любое другое видео, снятое лично вами или взятое из интернета.



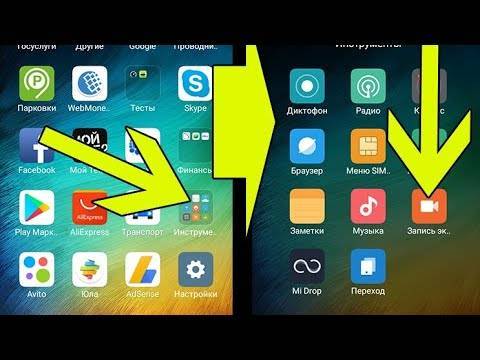
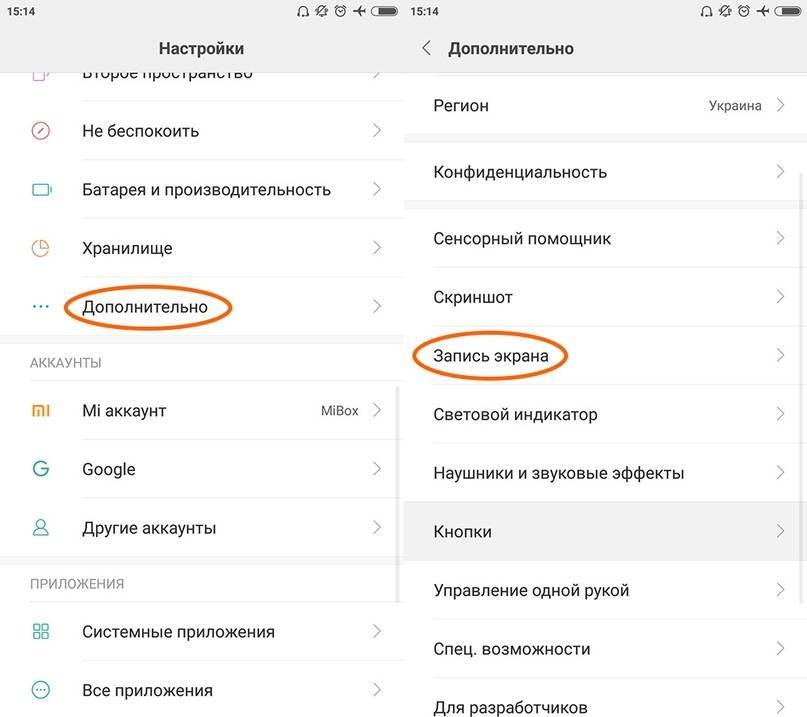
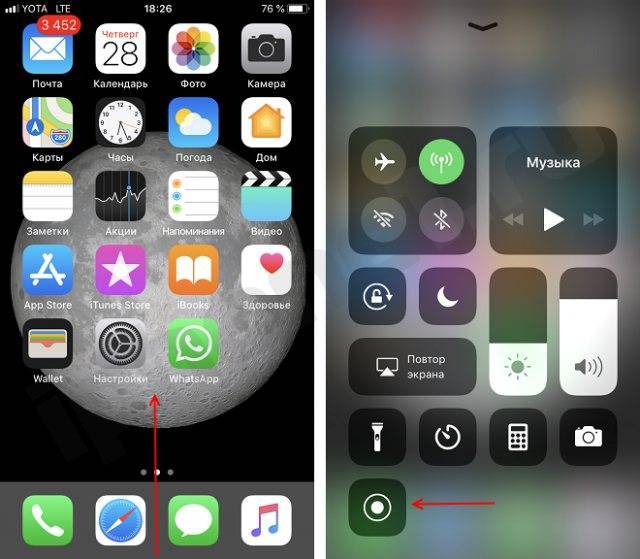
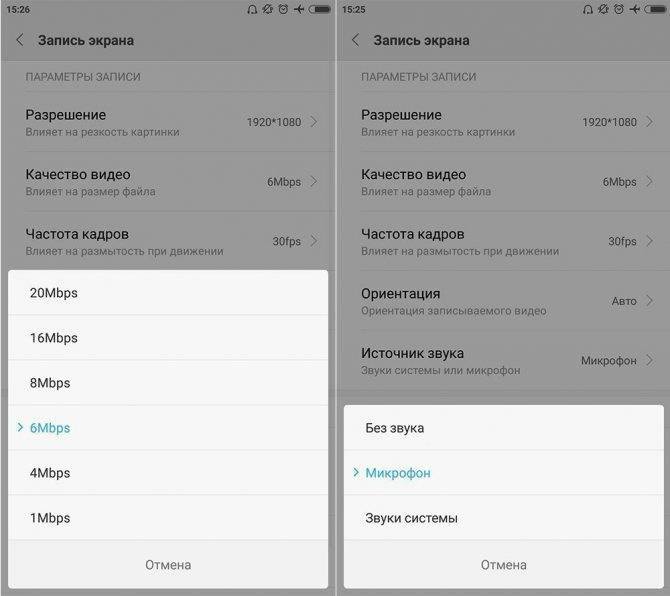
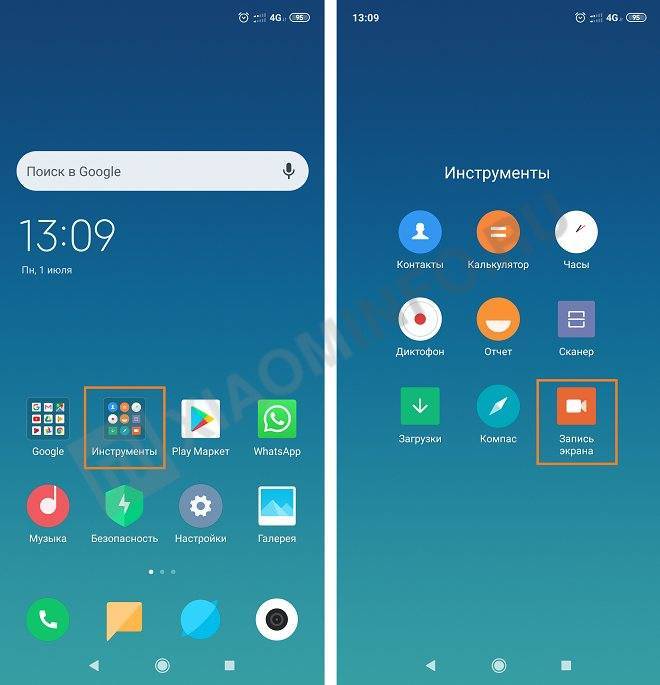
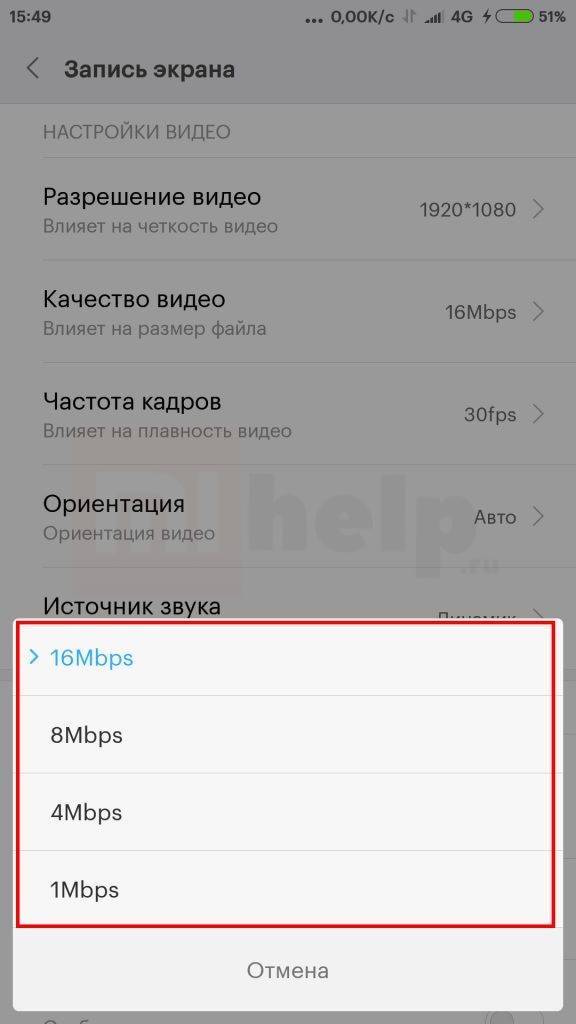
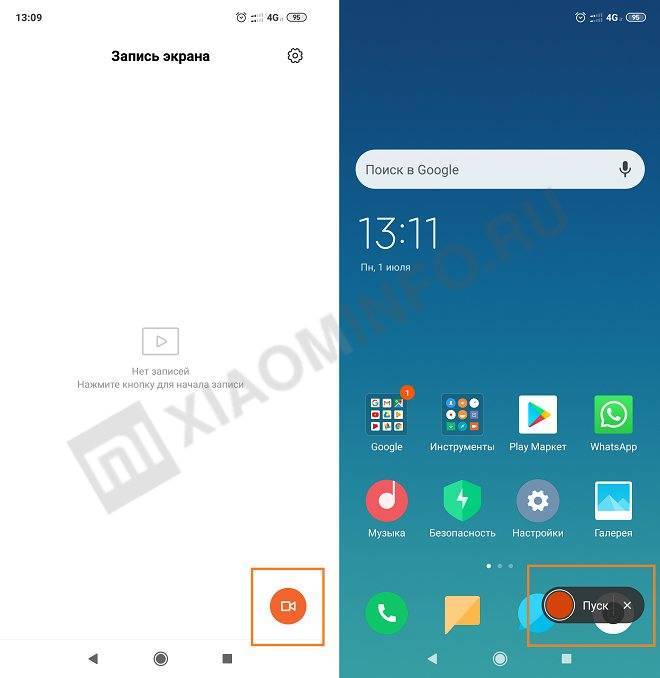
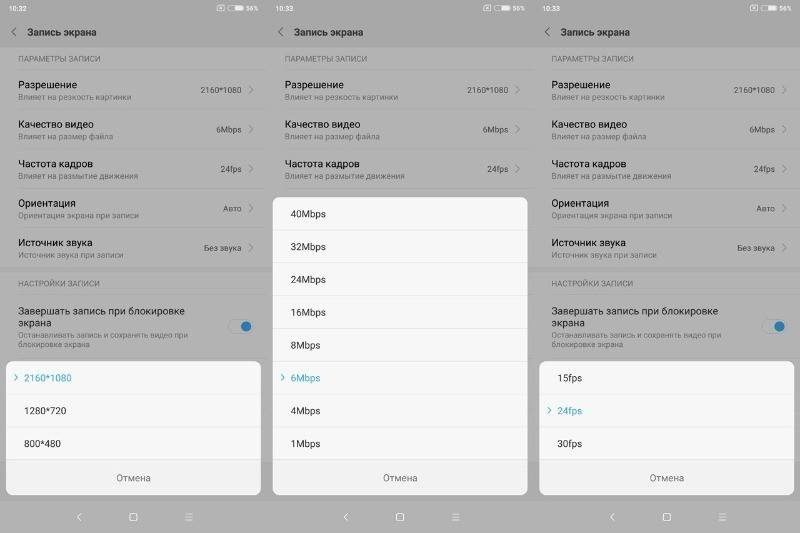
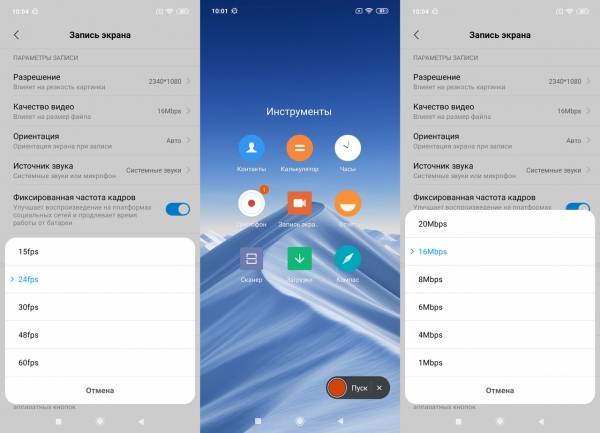
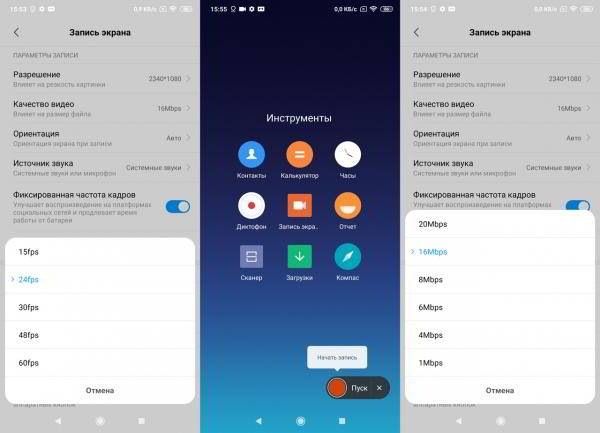
![Как записать видео с экрана xiaomi – подробное руководство по включению и настройке [2020]](https://all-sfp.ru/wp-content/uploads/7/4/8/748f19df84b36943959c69d1401b241c.jpeg)
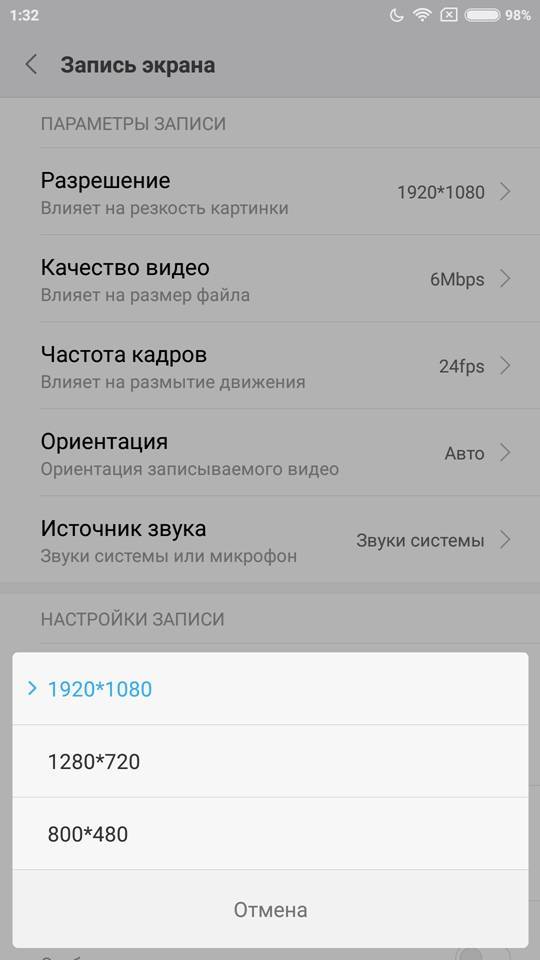
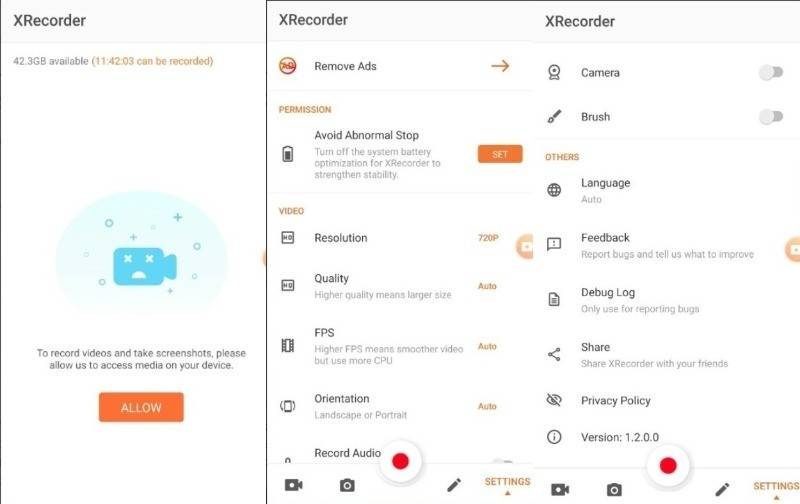
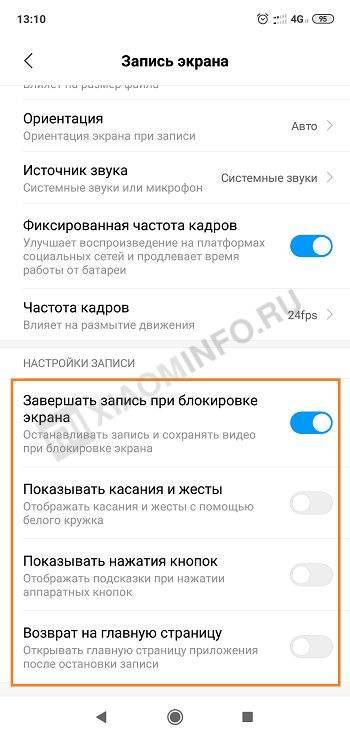
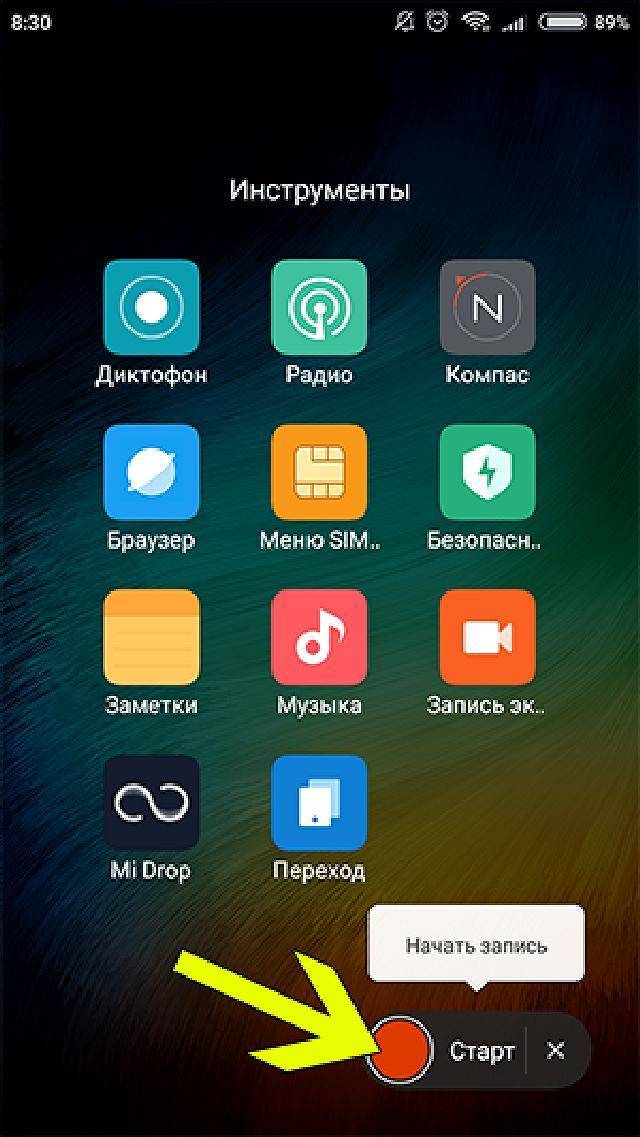
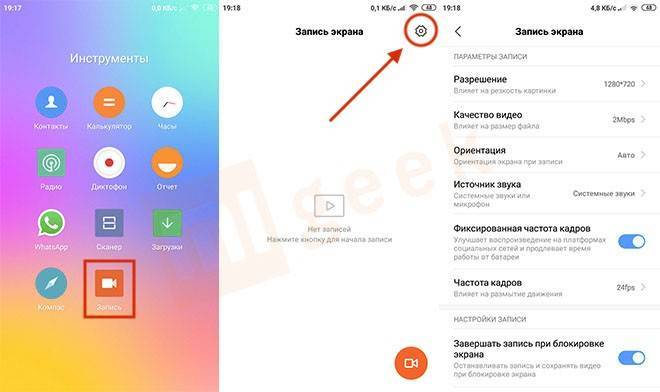

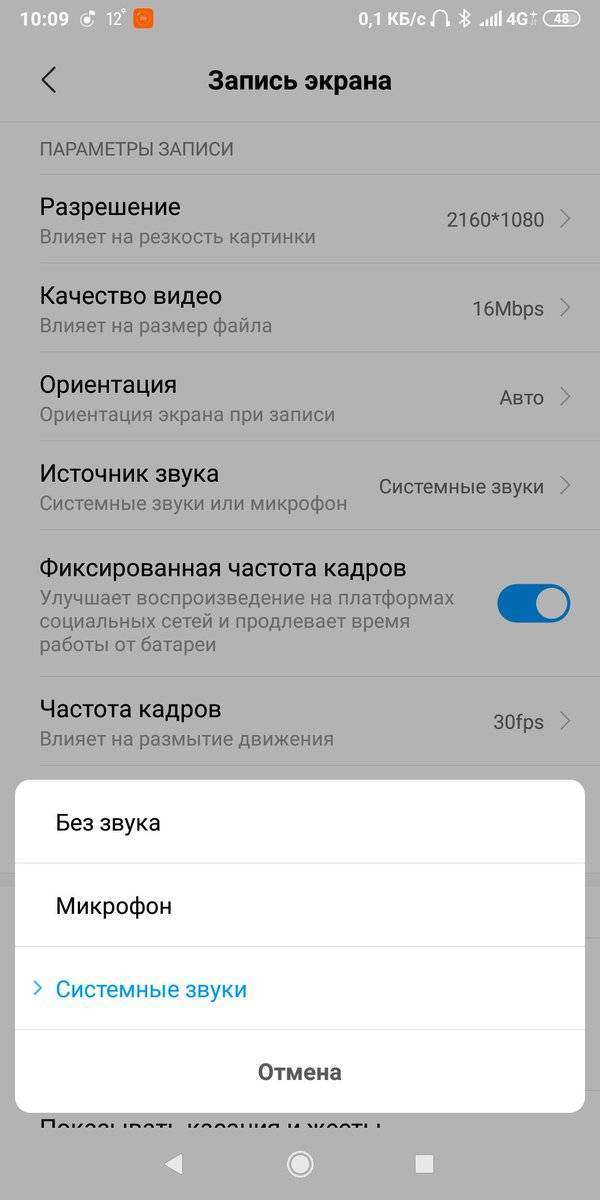
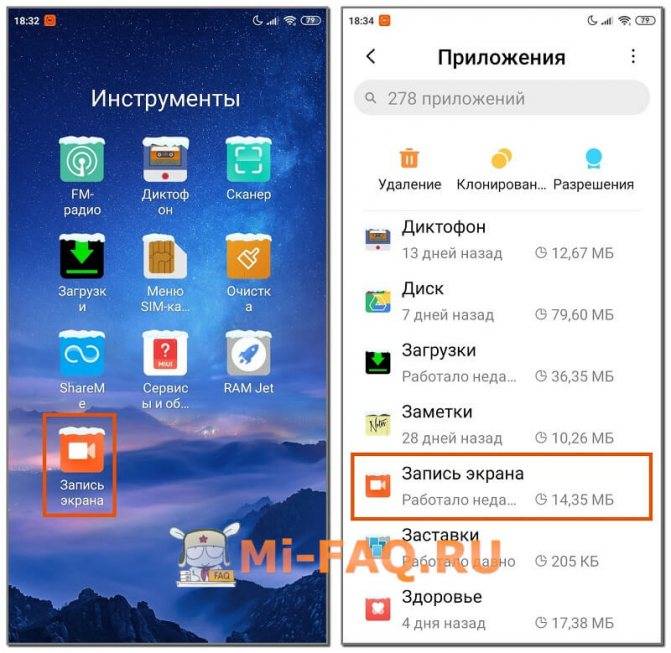
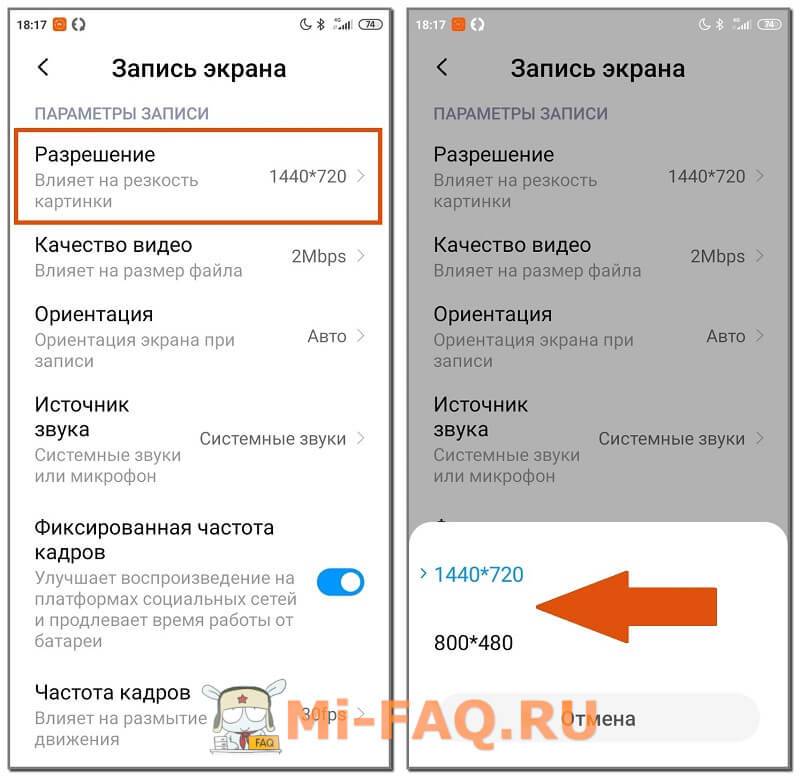
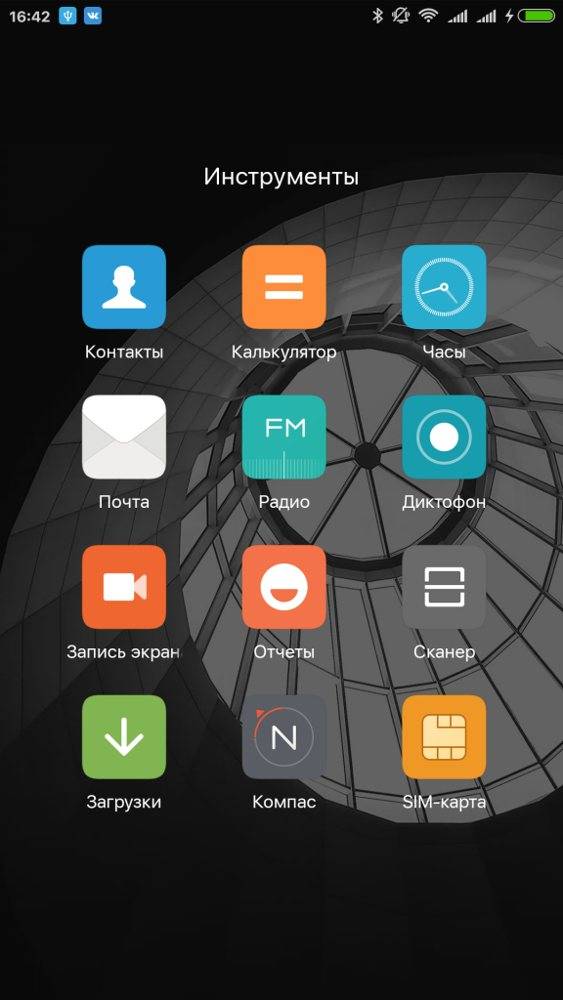
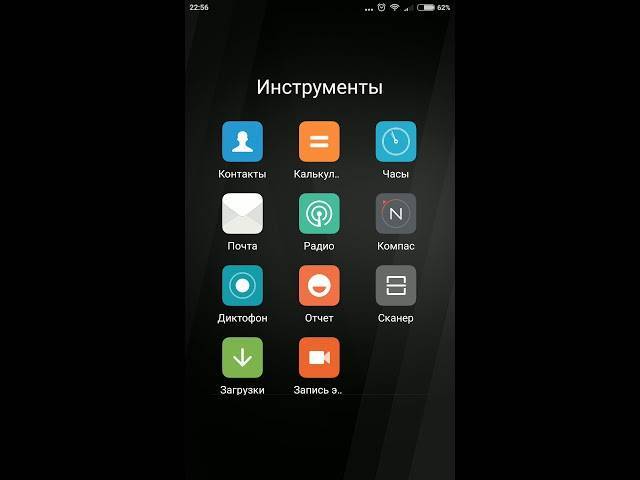
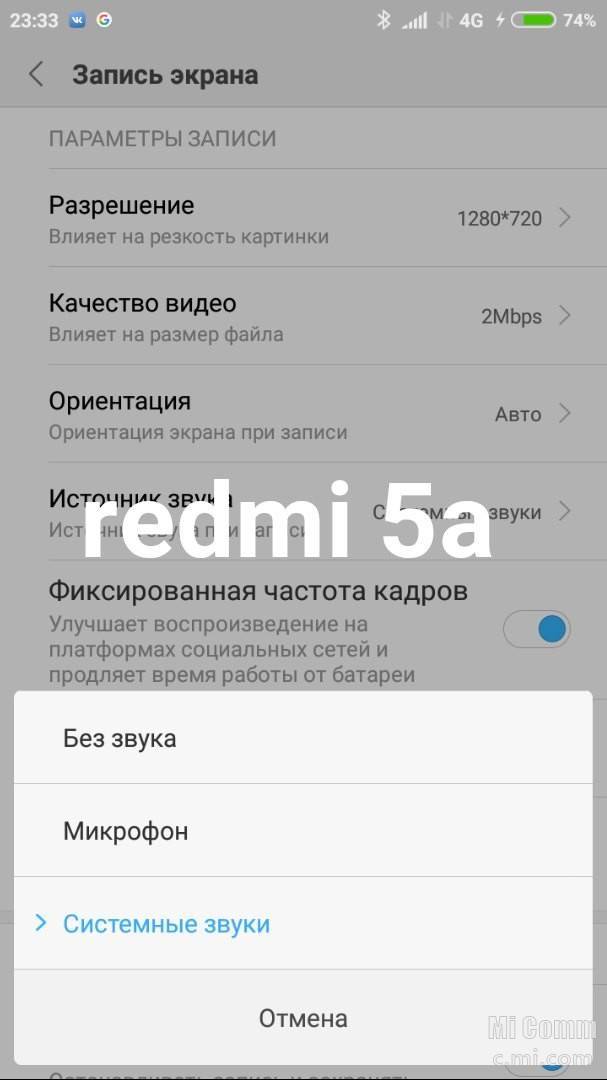
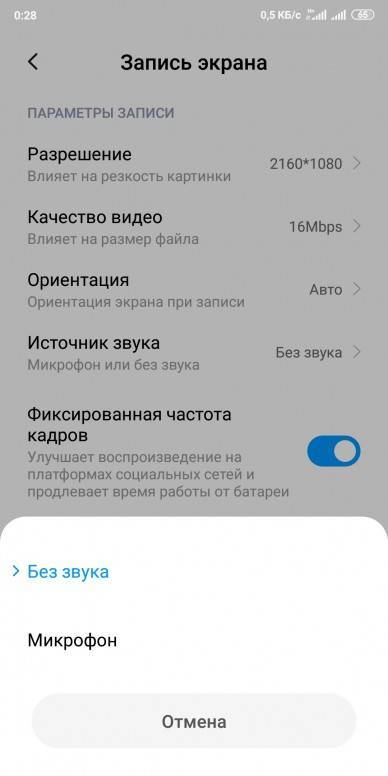
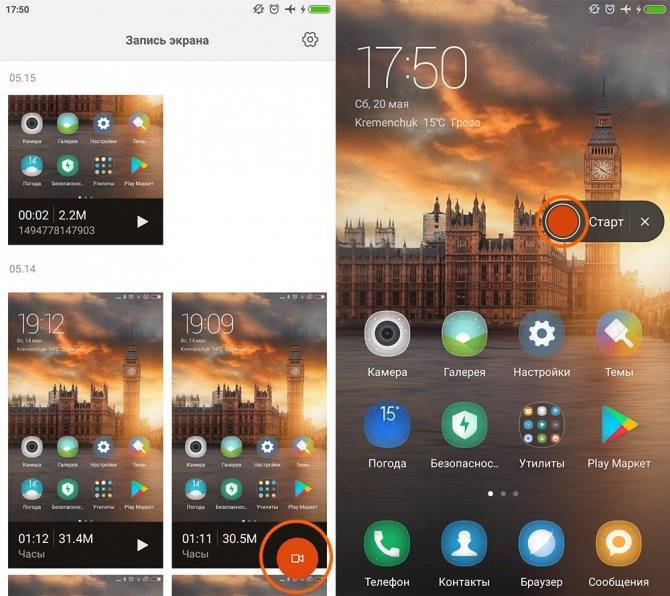
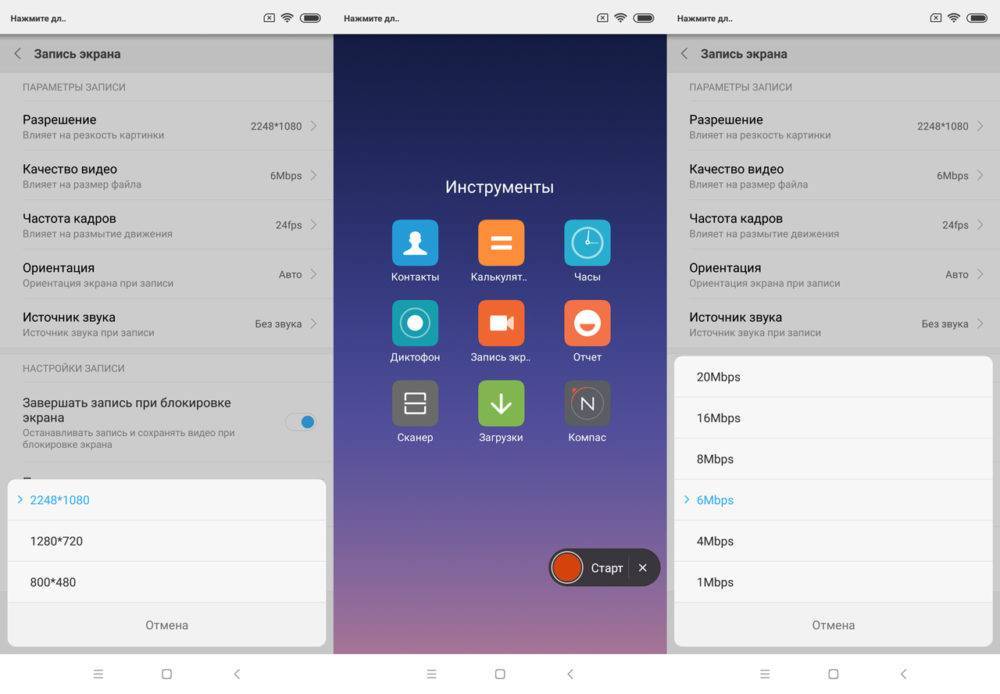
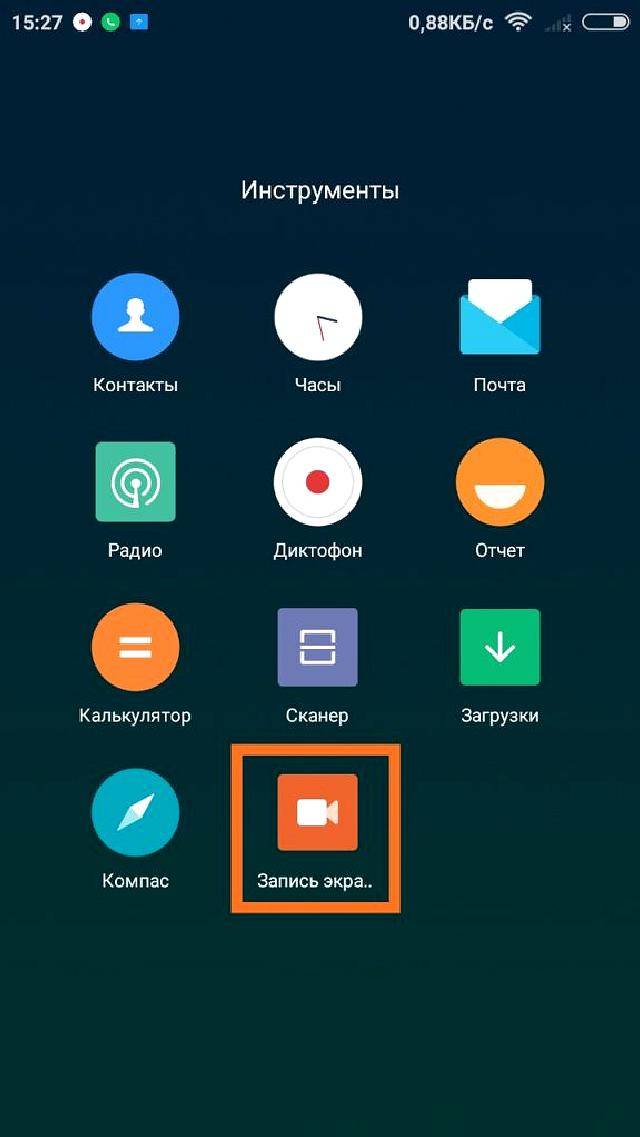
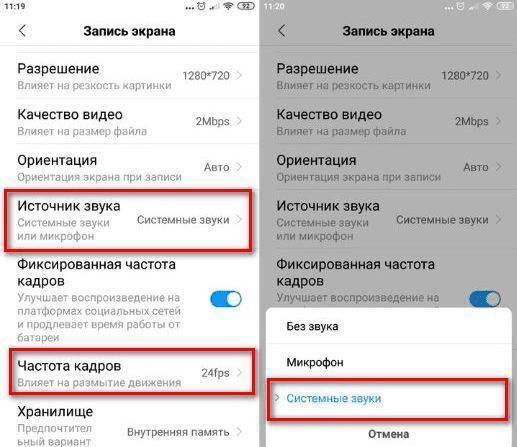
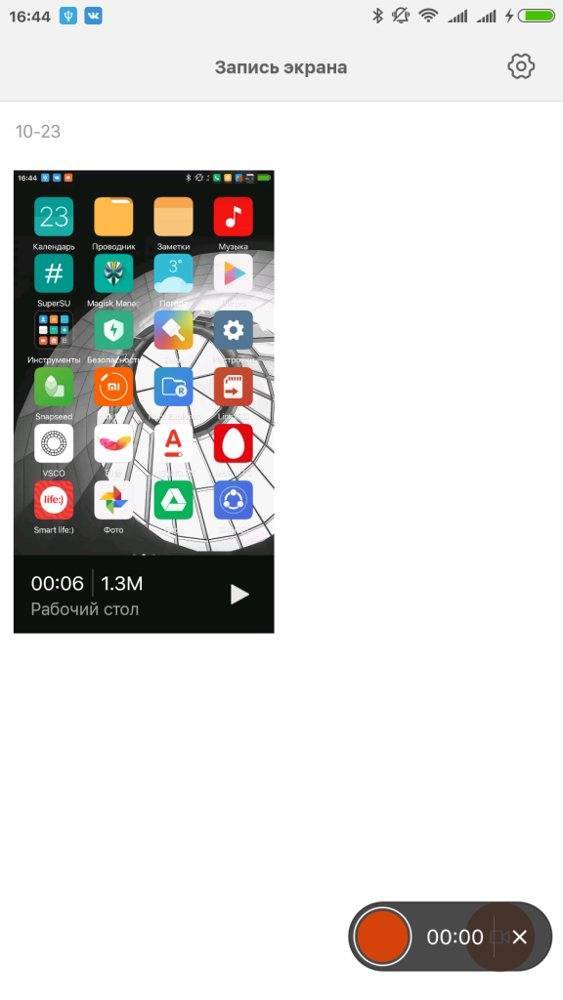
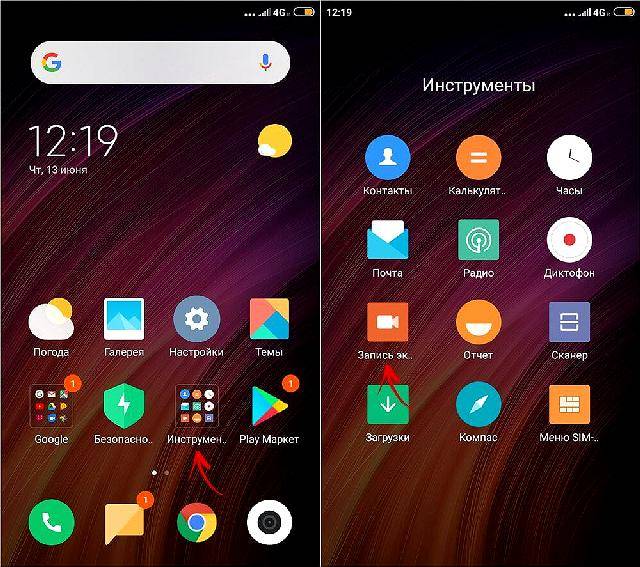
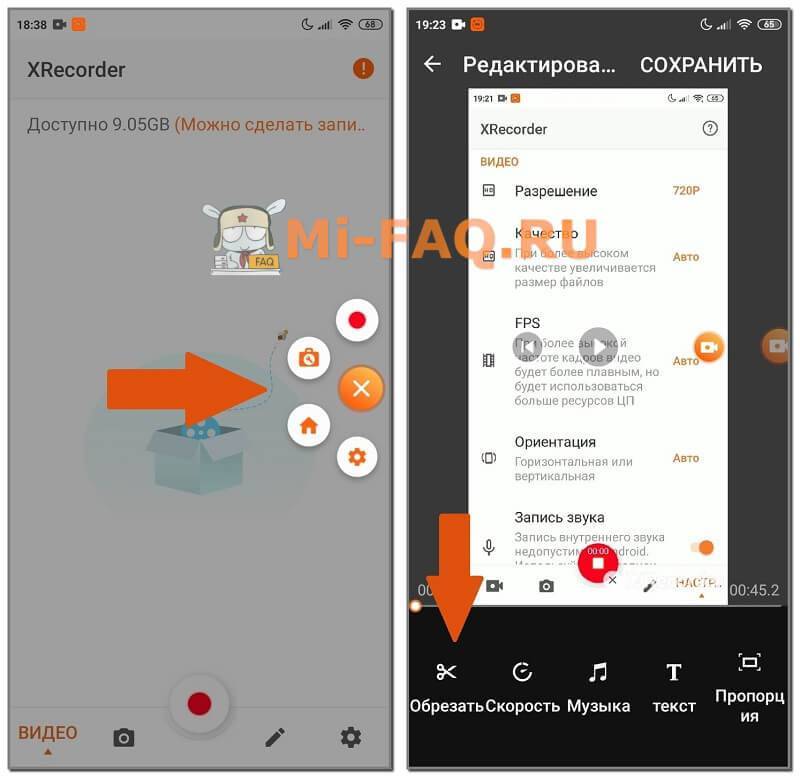
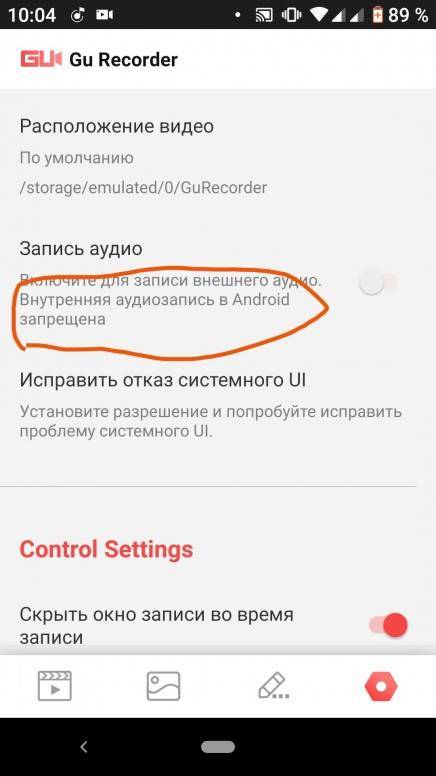
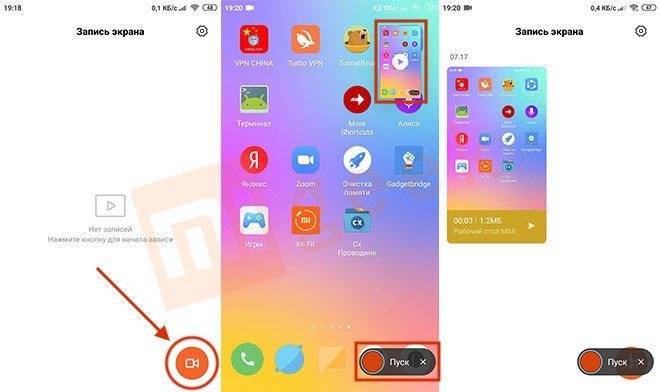
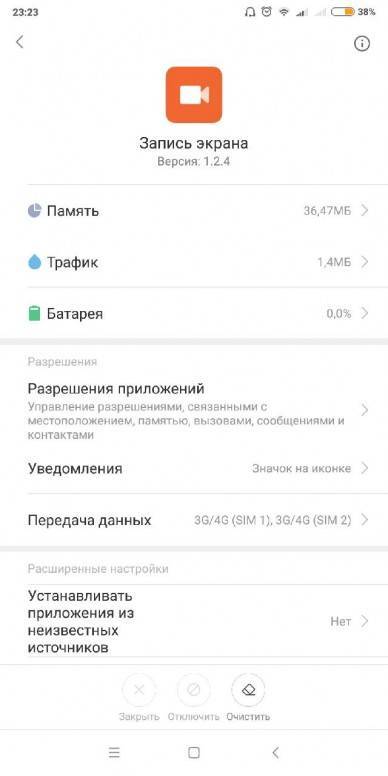
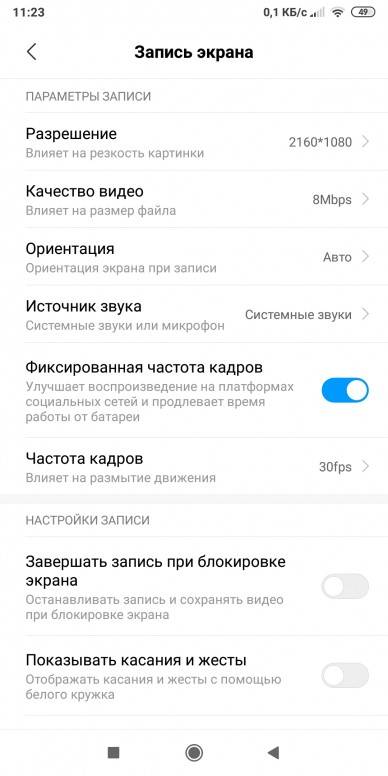
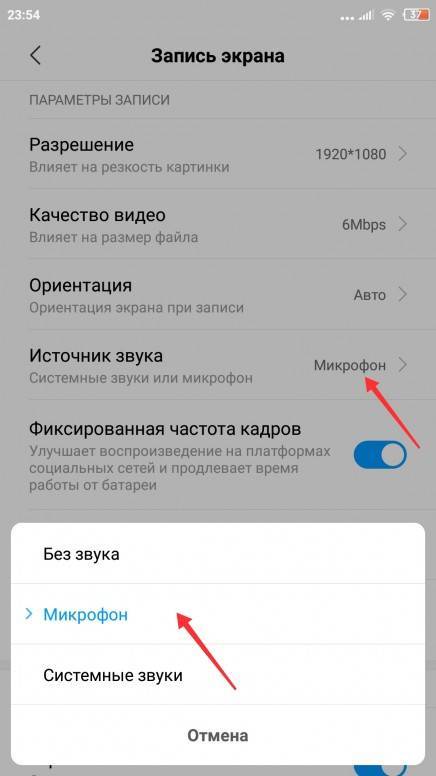
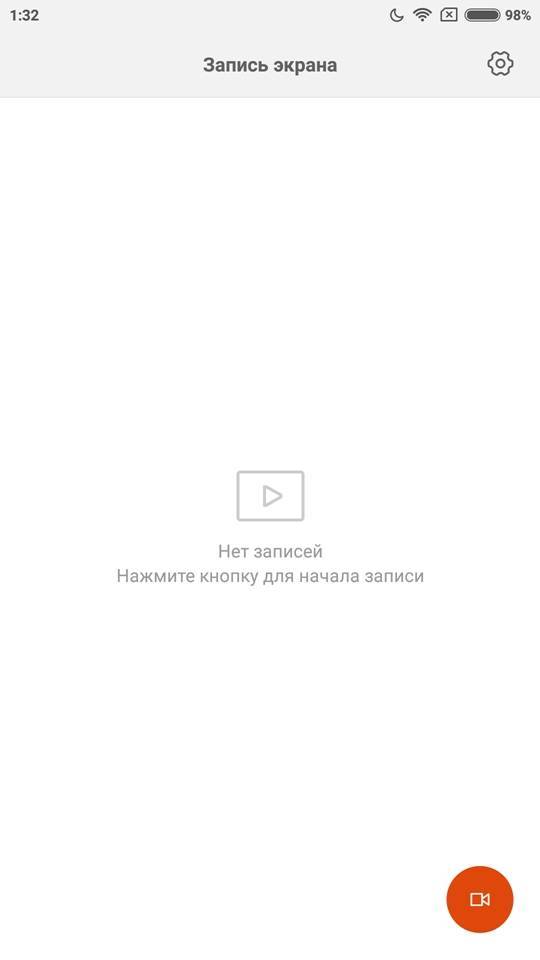
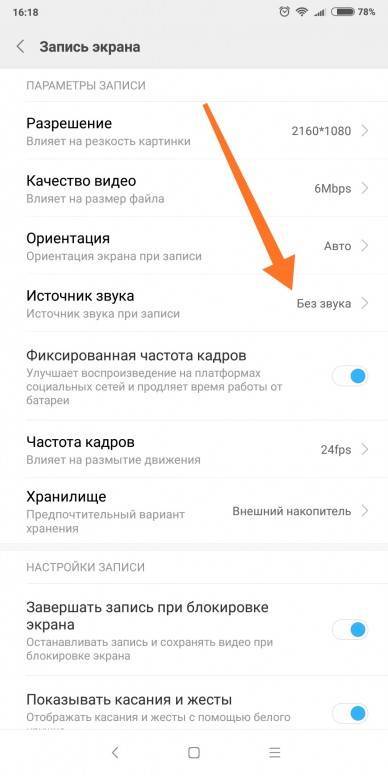
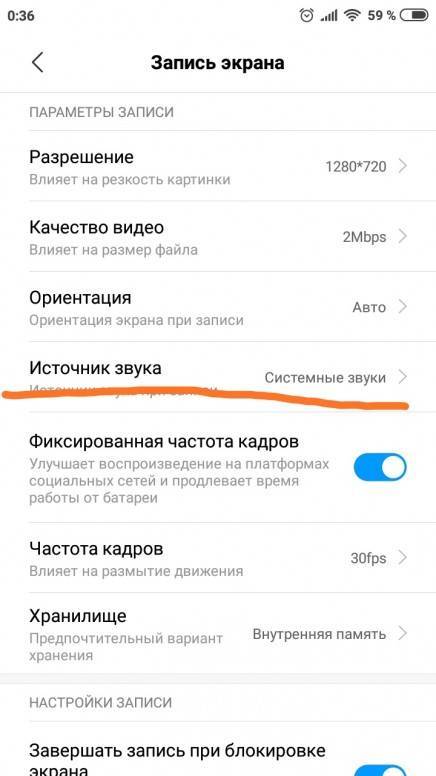
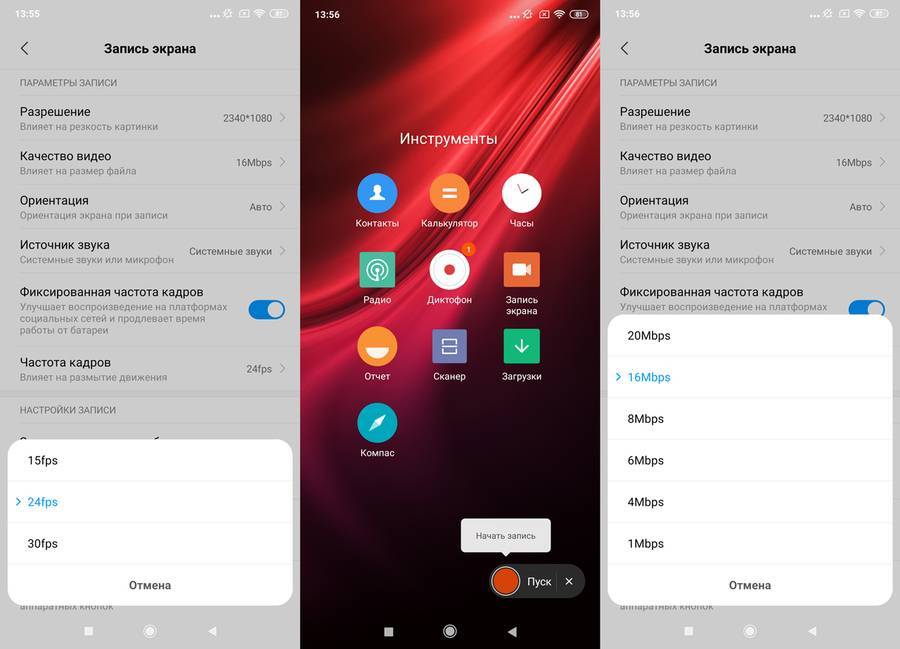

![Как записать видео с экрана xiaomi – подробное руководство по включению и настройке [2020]](https://all-sfp.ru/wp-content/uploads/e/e/d/eed606c9370291dc8dc731411d6131b6.jpeg)