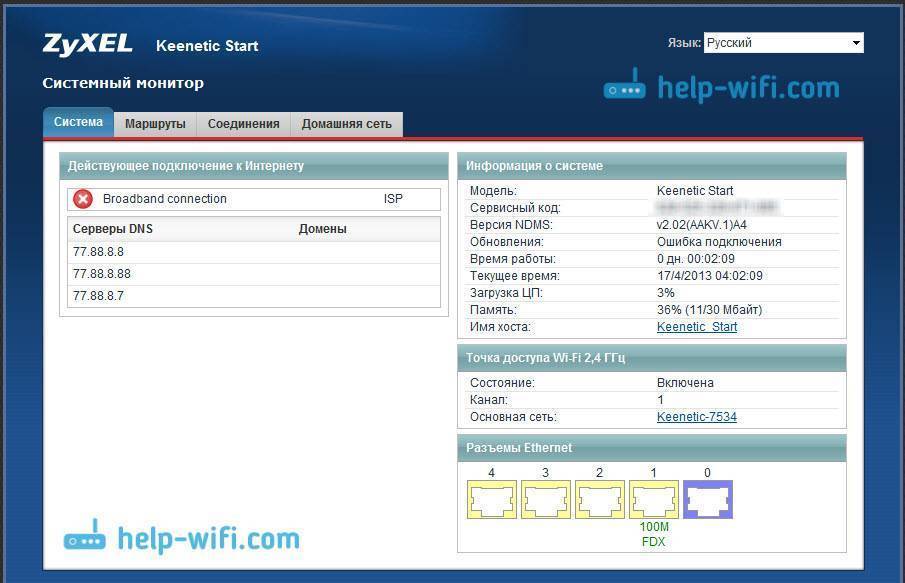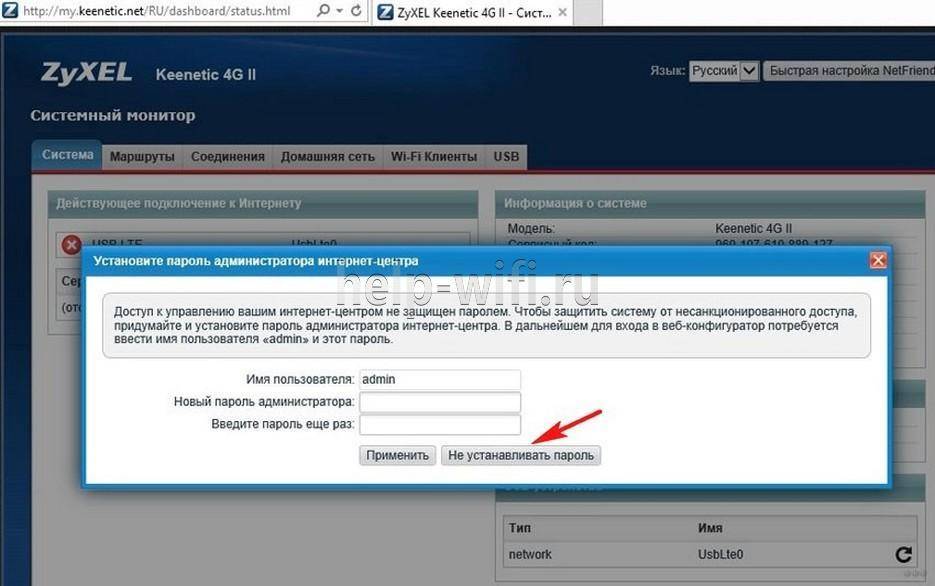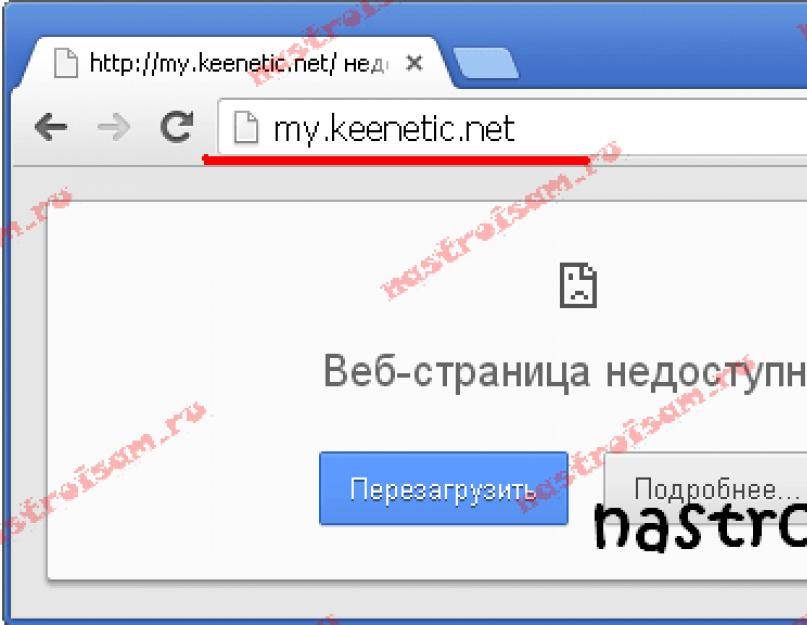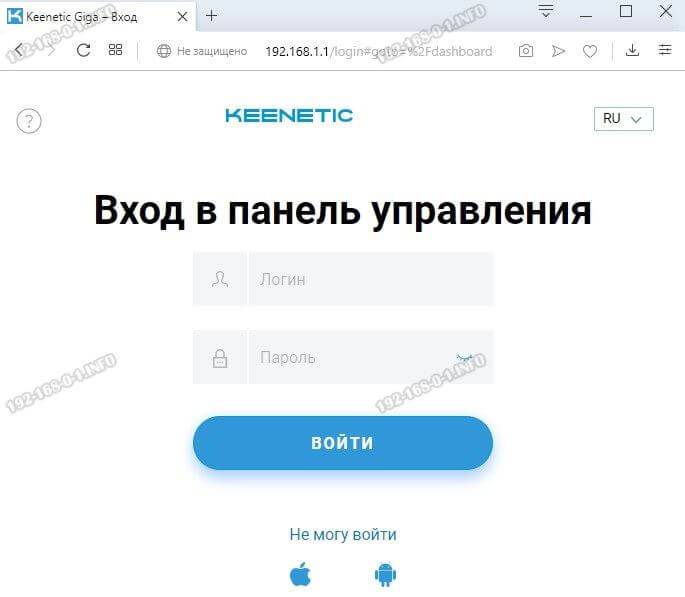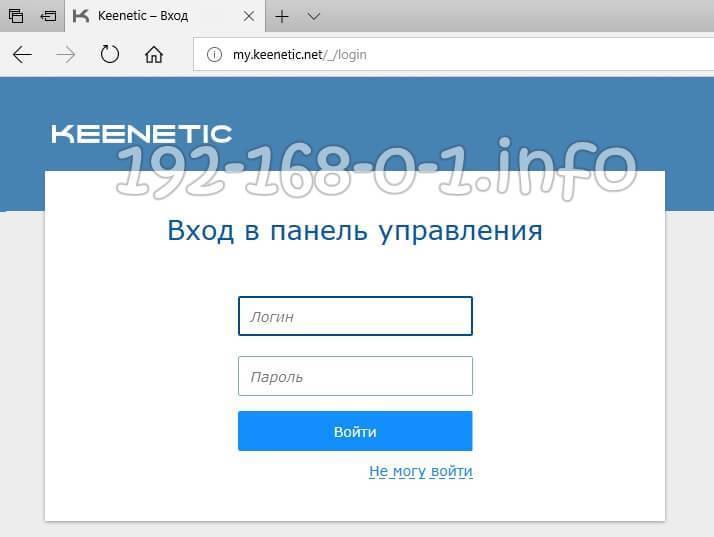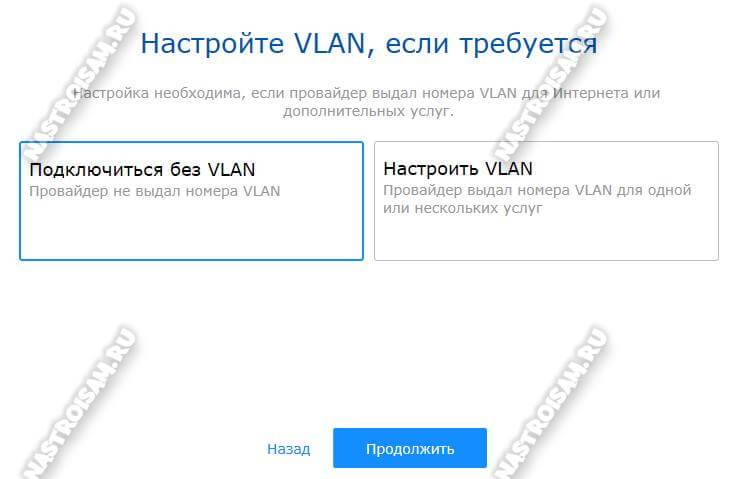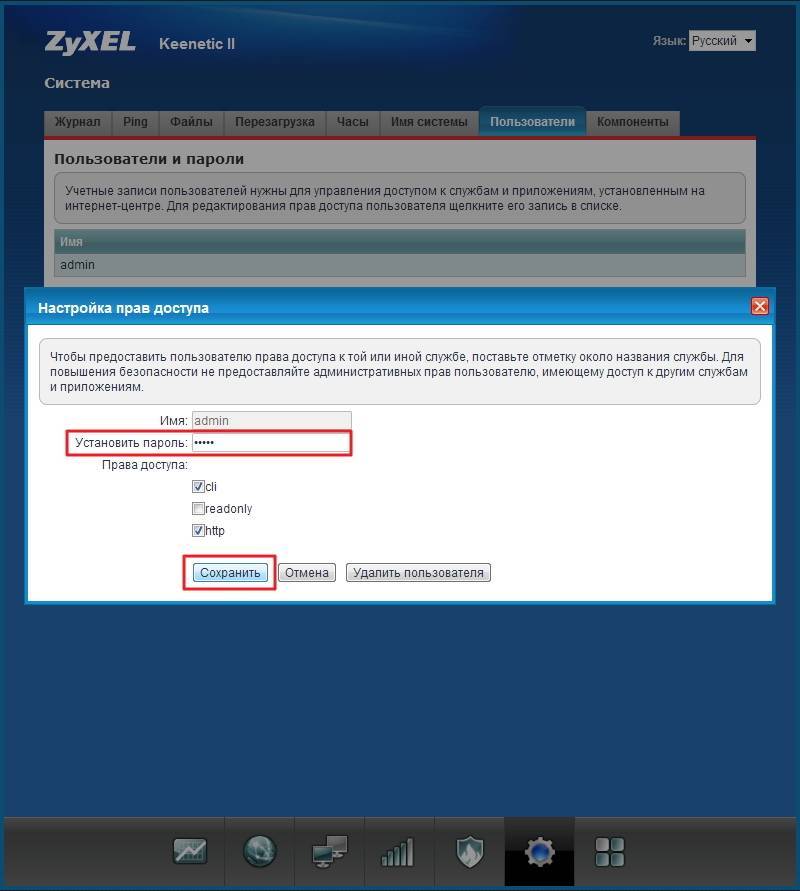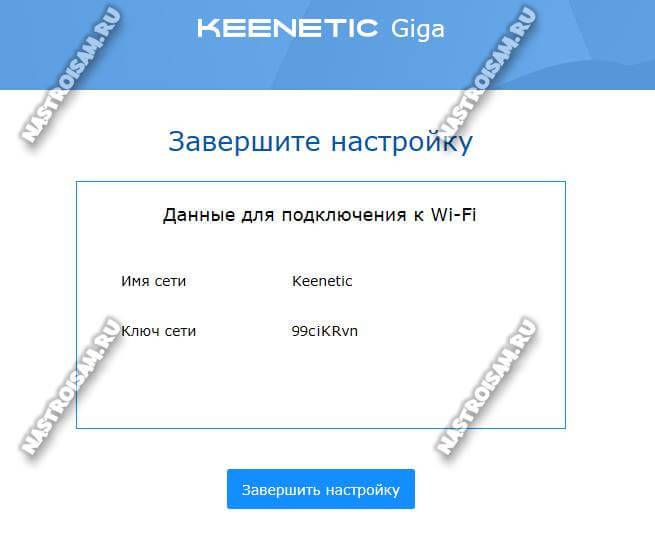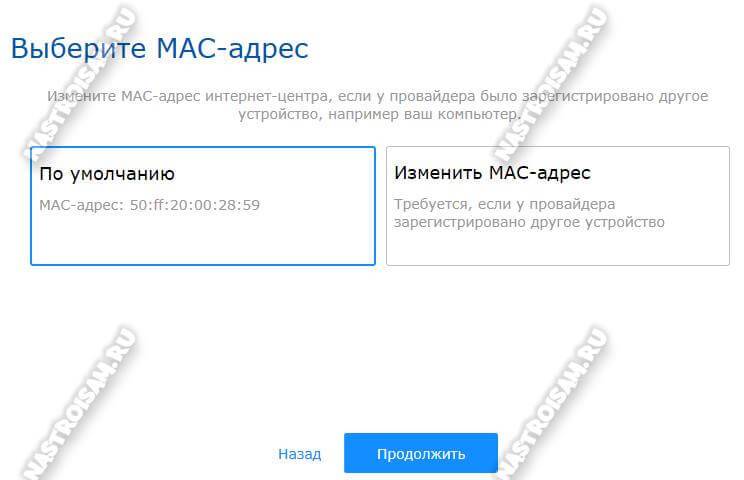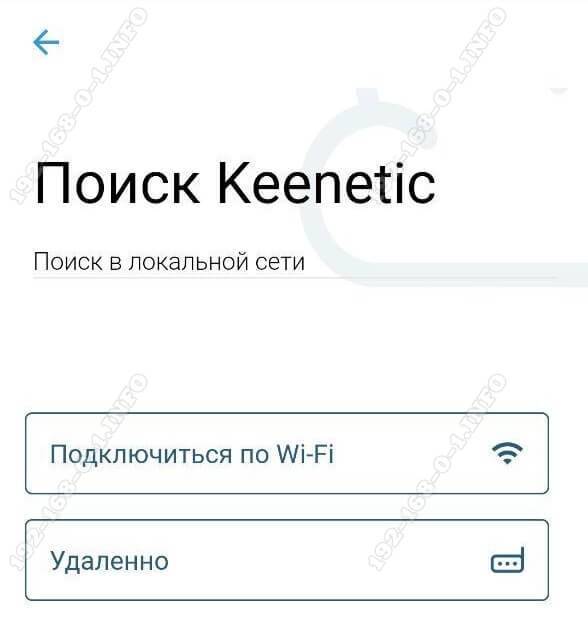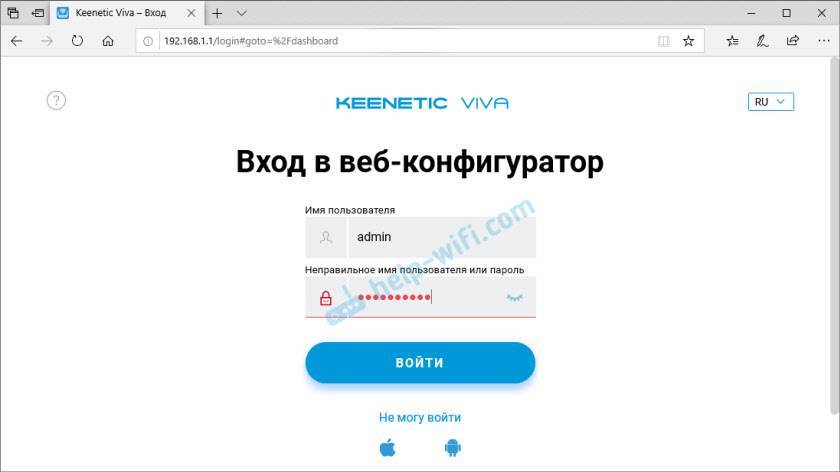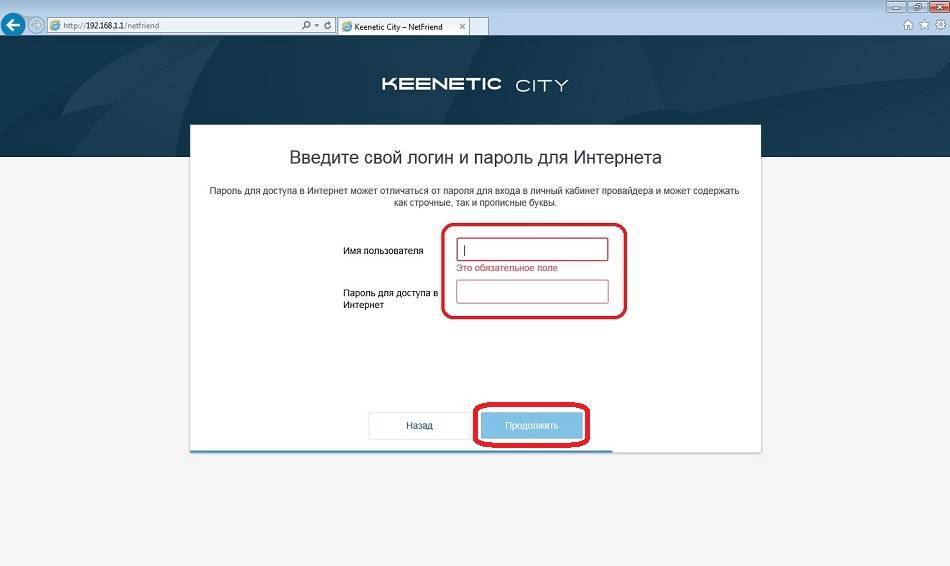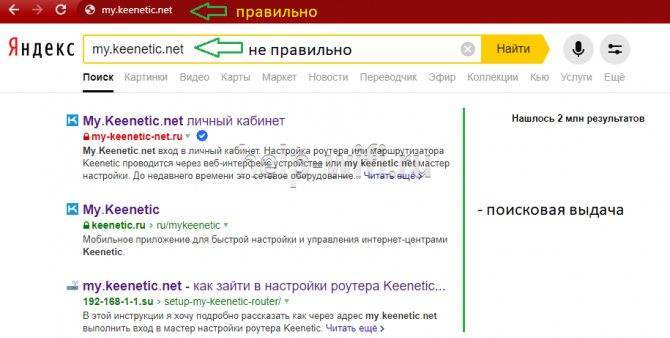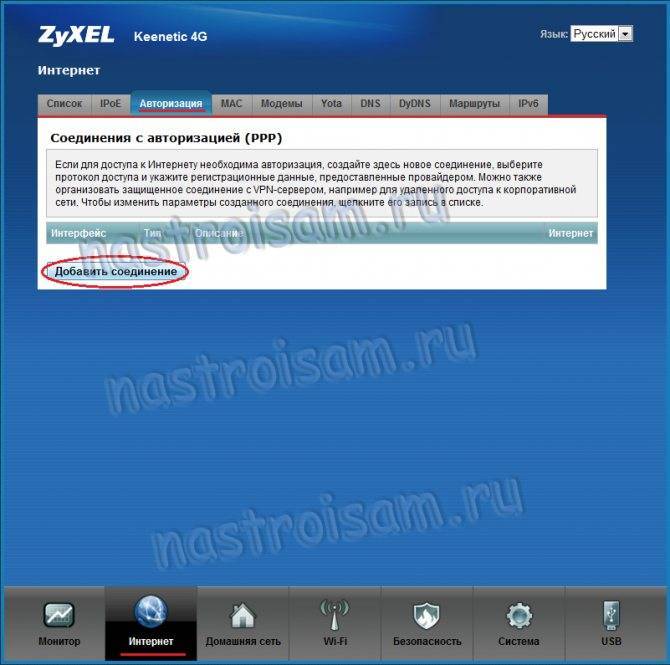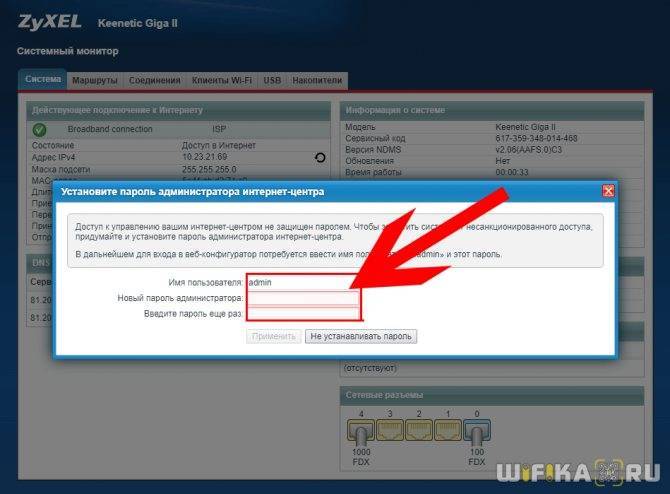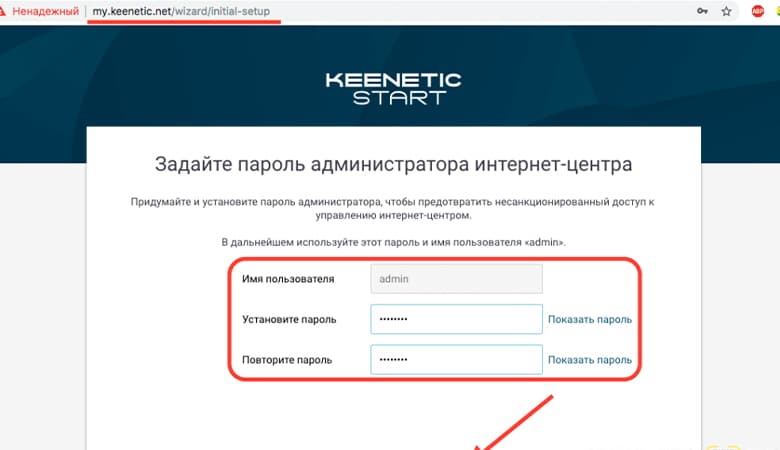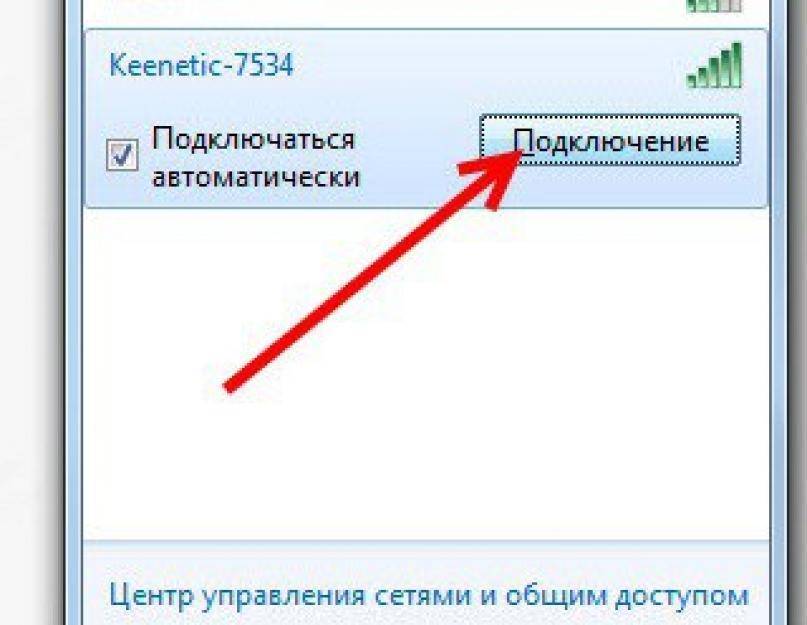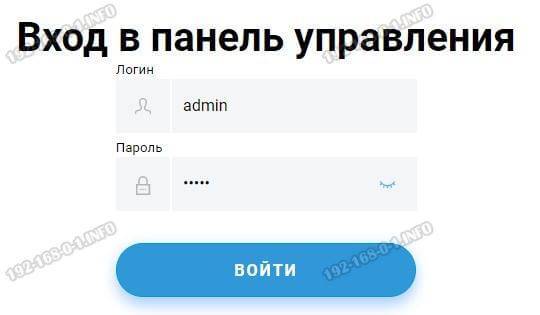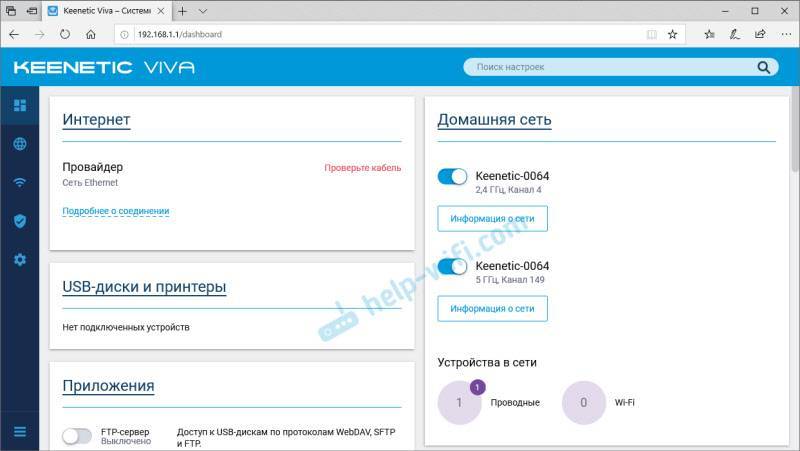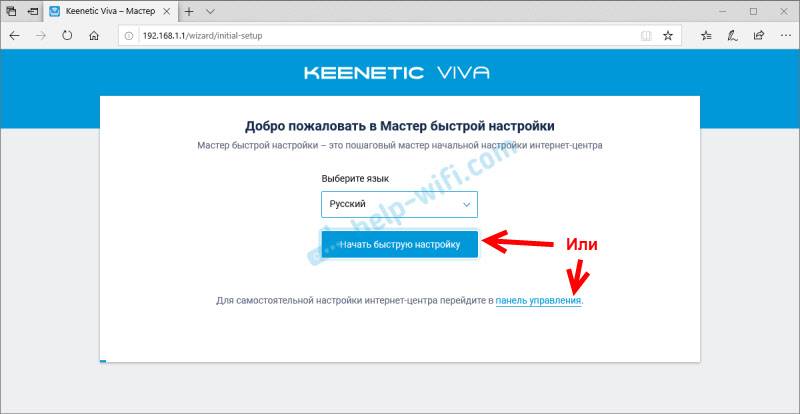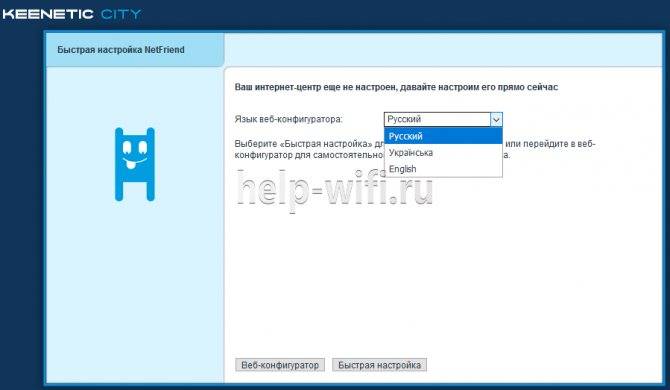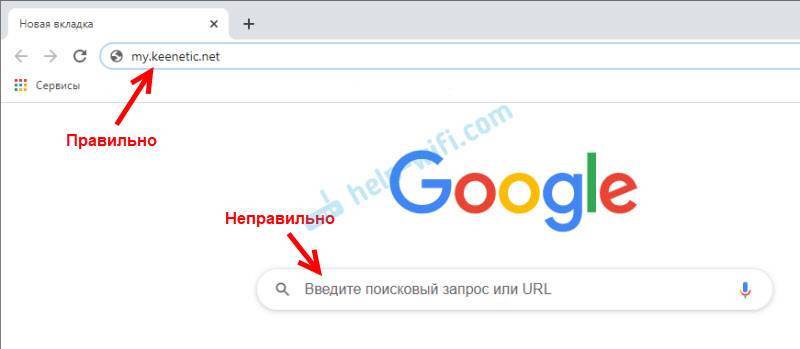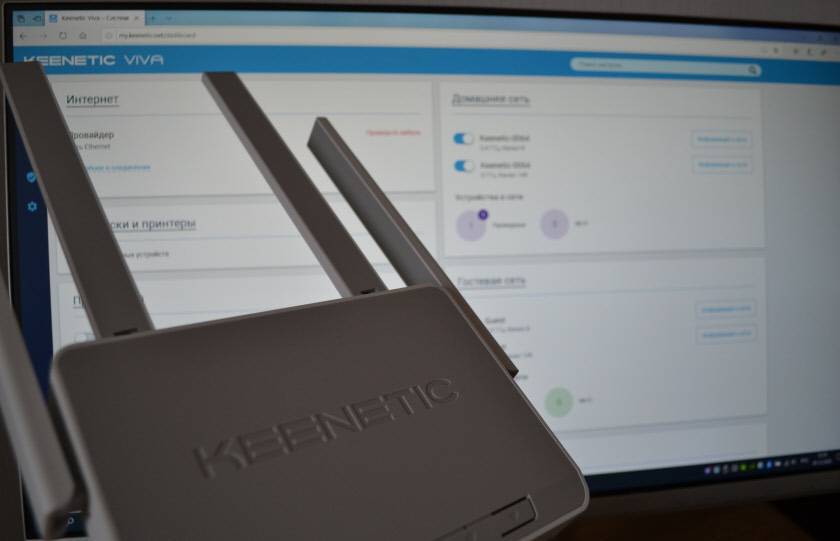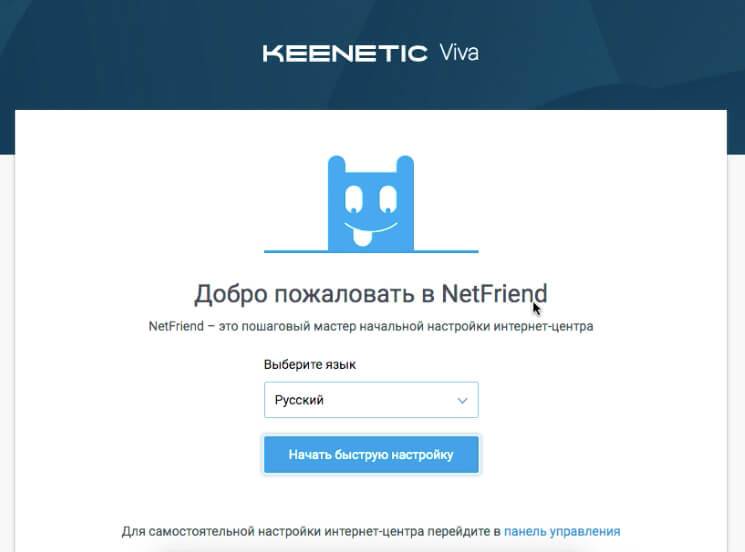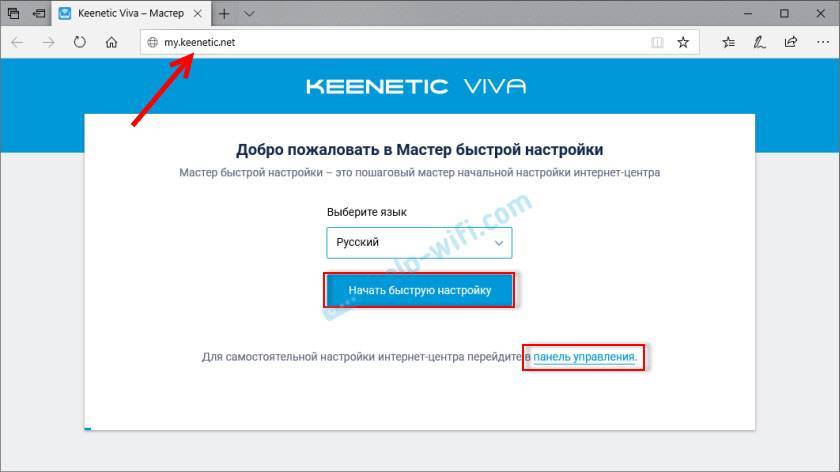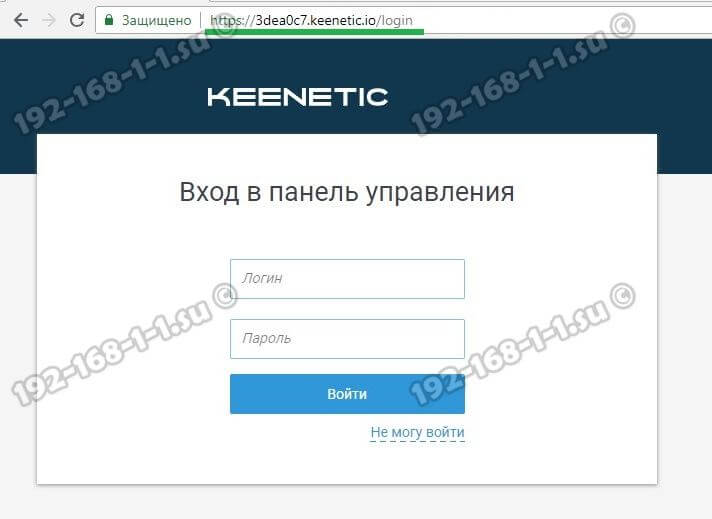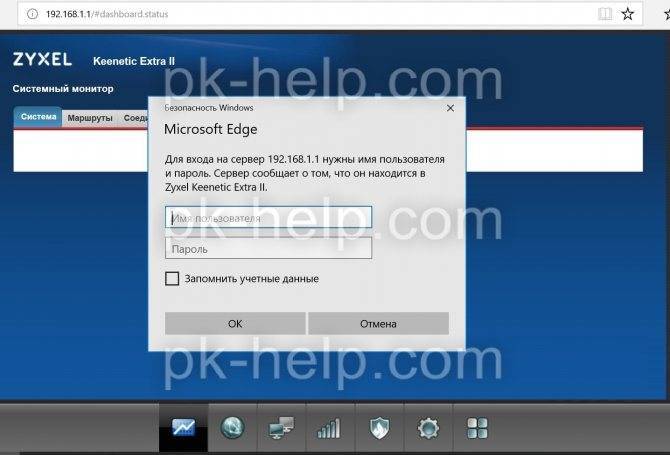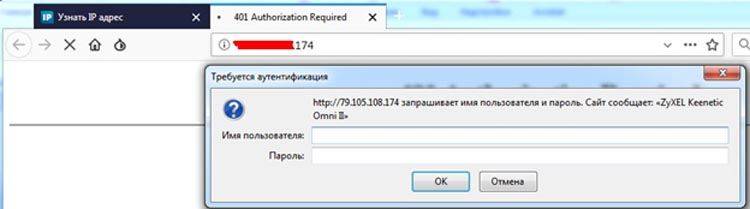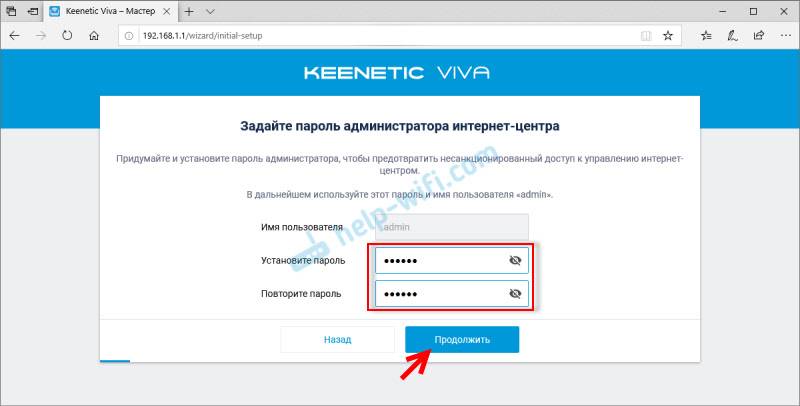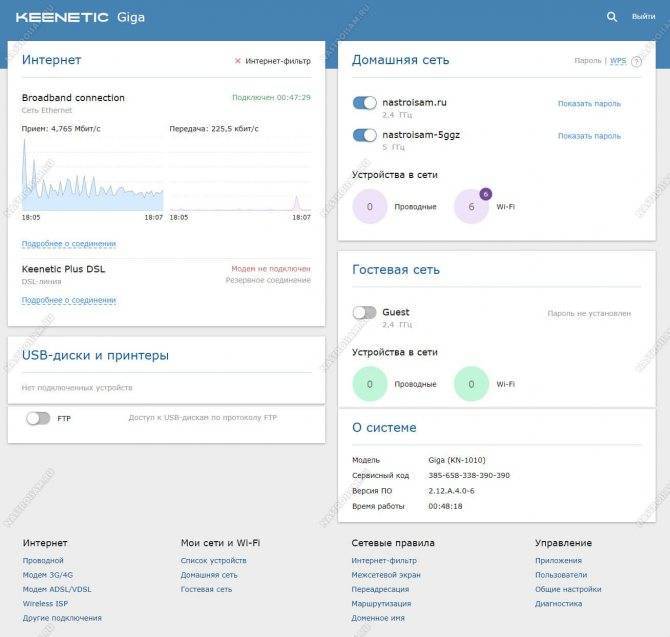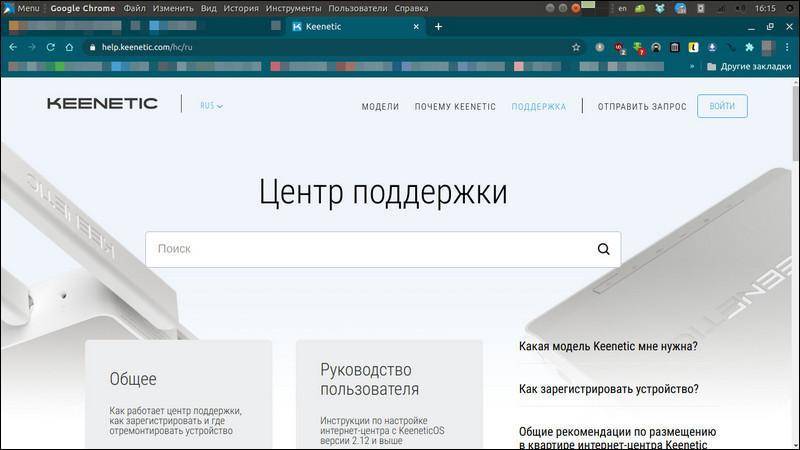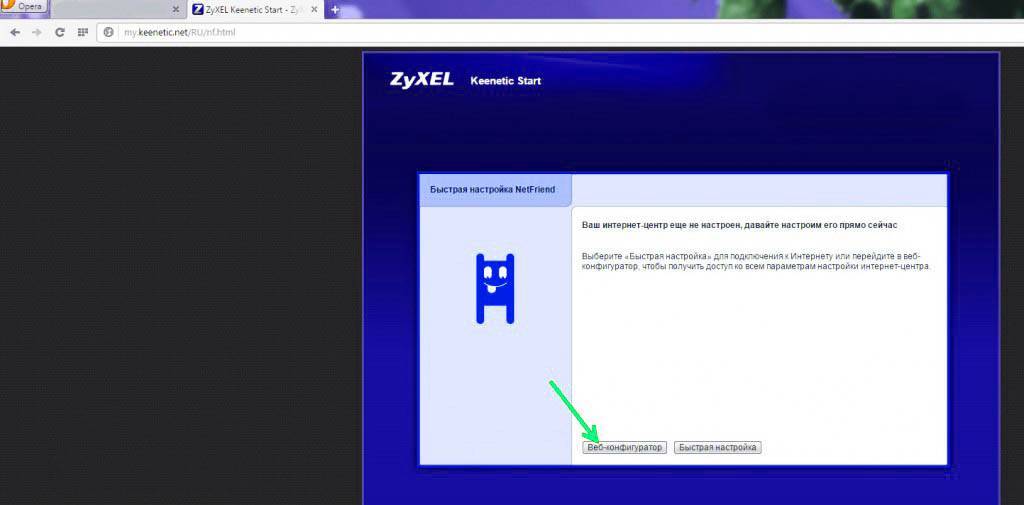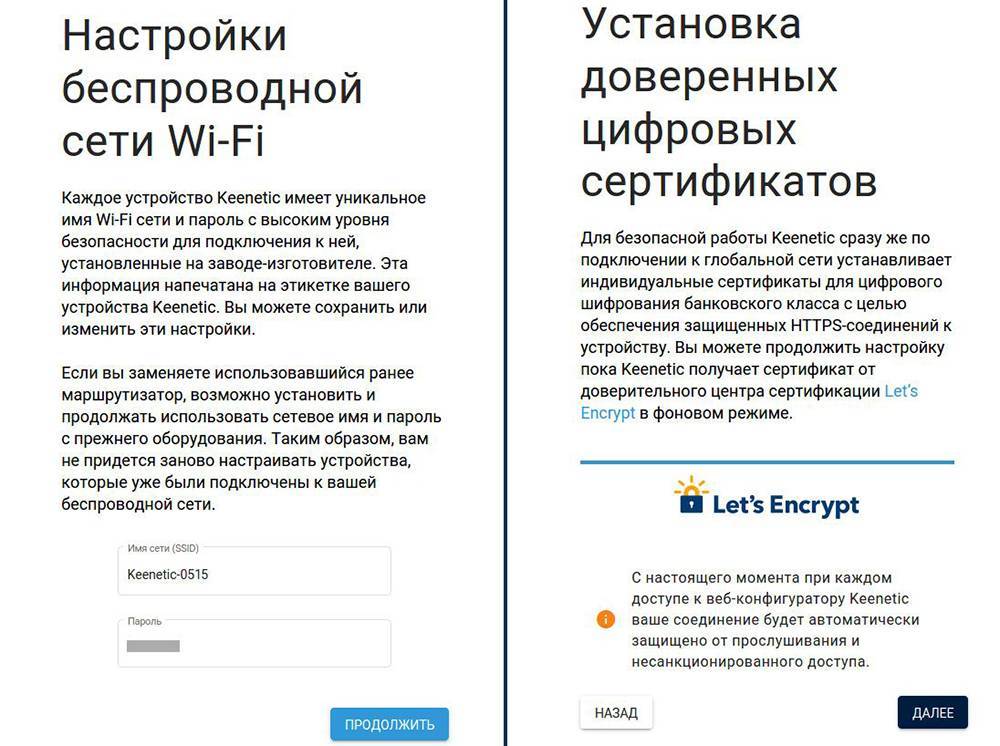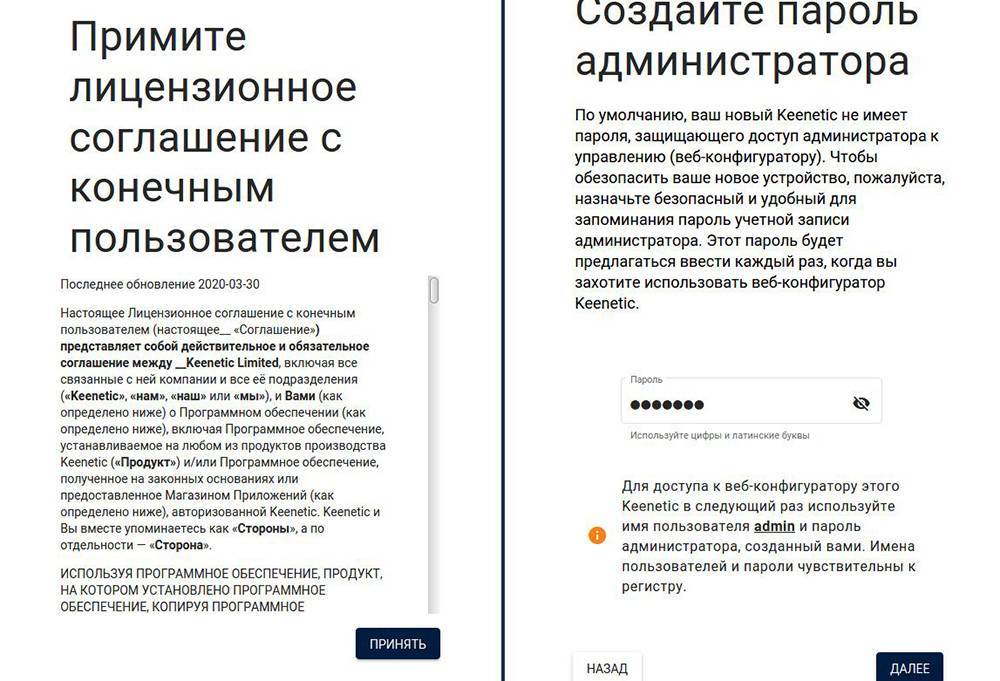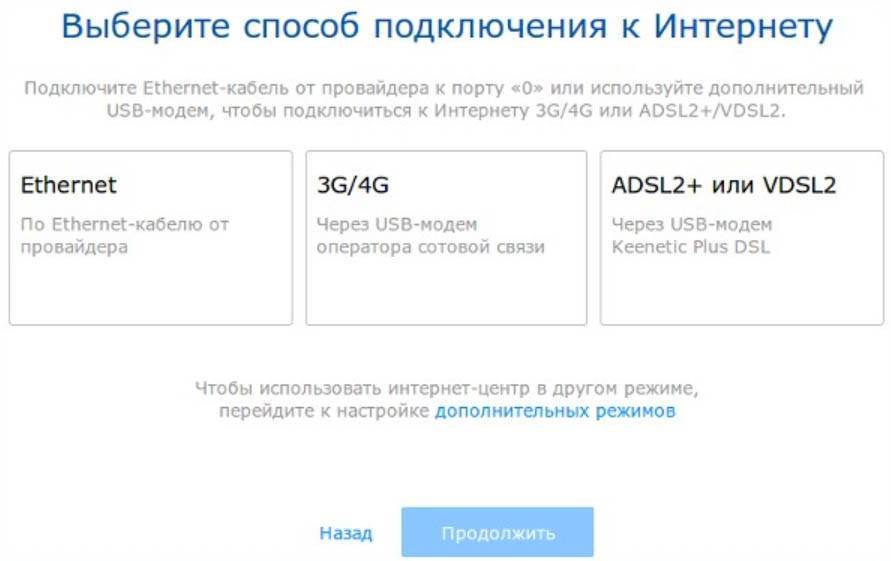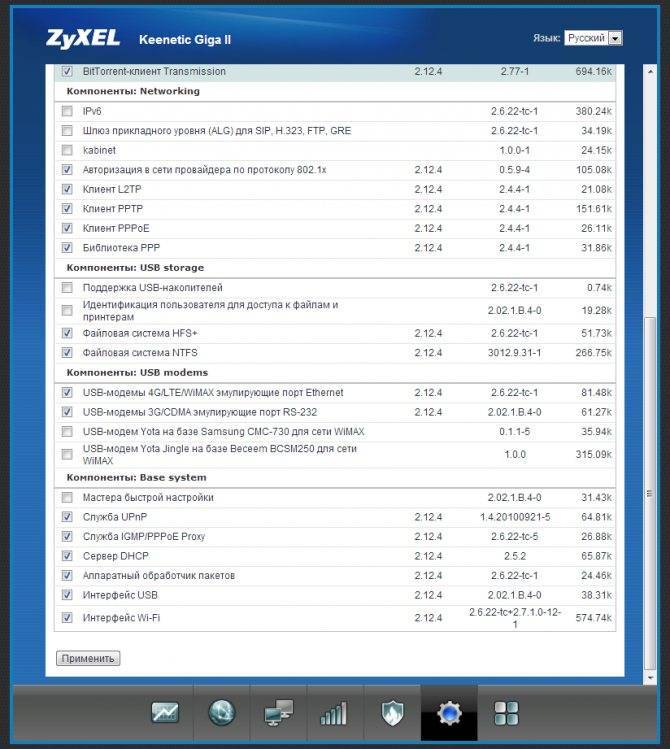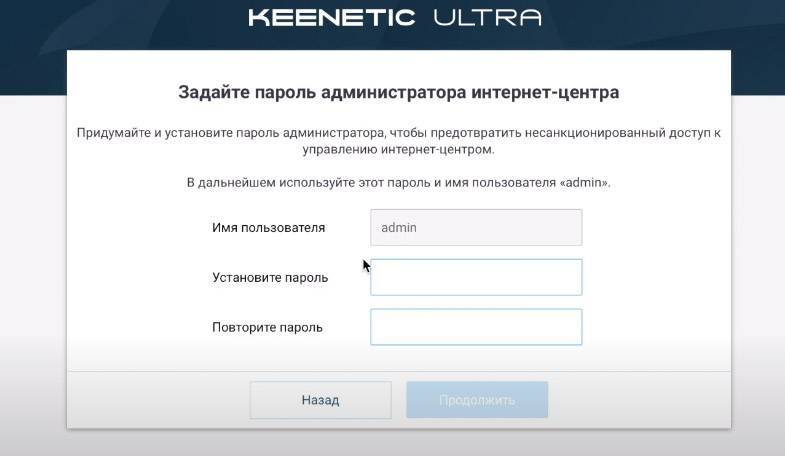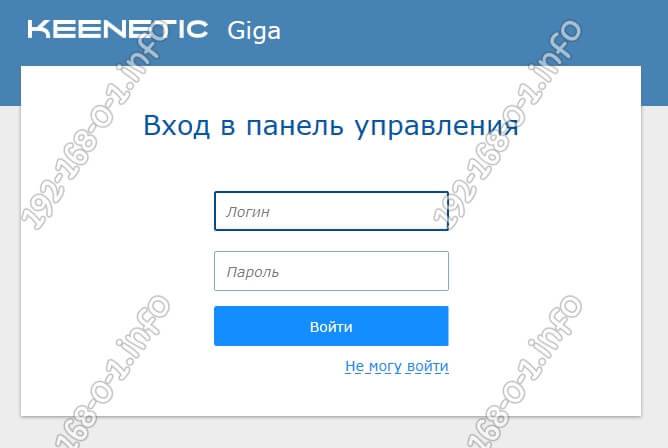Как сменить пароль на роутере Zyxel Keentic Lite, Start, 4G, Ultra, Giga, Omni?
Несмотря на довольно высокую стоимость, роутеры Zyxel Keenetic пользуются большим успехом не столько из-за их технических характеристик, сколько из-за надежности при использовании и стабильности вай-фай соединения. Однако и с ними возникают трудности, которые чаще связаны не с работой самого устройства, а с забывчивостью пользователя.
Например, если вы забыли пароль и логин от администраторского раздела маршрутизатора my.keenetic.net. Самое радикальное решение — это не пытаться изменить и поставить свой, а полностью сбросить пароль, чтобы восстановить стандартный, заданный по умолчанию. Для этого надо просто воспользоваться кнопкой «Reset» на корпусе маршрутизатора. Ее нужно зажать и подержать в таком состоянии около 10 секунд. После перезагрузки на Zyxel Keenetic вернутся заводские настройки.
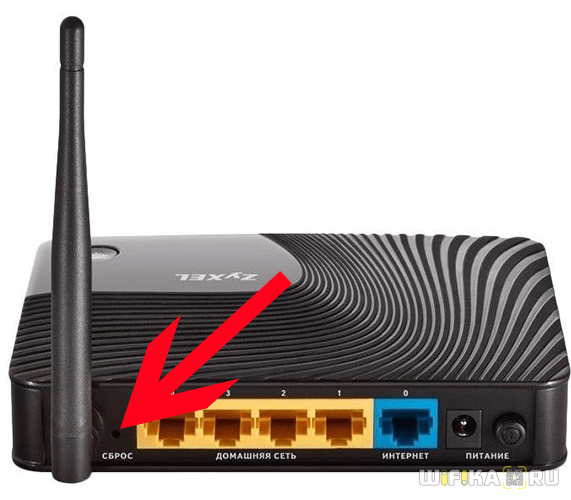
Но нужно учитывать, что при таком решении утратятся абсолютно все конфигурации, и подключать его придется заново, как будто вы только что принесли его из магазина.
Настройка Keenetic через Netfriend
Итак, Вы распаковали свой новенький Кинетик, подключили электропитание и подсоединили к компьютеру или ноутбуку. Далее, нужно открыть веб-браузер и ввести адрес устройства — my.keenetic.net. Если вдруг появится ошибка «страница не найдена» — попробуйте ввести IP-адрес — 192.168.1.1. Вам должна открыться вот такая страничка:
Если роутер уже настраивался до этого, то при входе на my.keenetic.net Вы увидите запрос логина и пароля. В этом случае мастер Netfriend запускаться уже не будет, пока не выполните сброс настроек маршрутизатора до заводских настроек с помощью кнопки «Reset».
Первым шагом Нетфренд запросит установить свой собственный пароль для доступа настройкам Интернет-центра Кинетик:
После этого необходимо будет выбрать используемые способ подключения к сети провайдера. Я буду рассматривать обычное кабельное подключение по витой паре — Ethernet. Для использования 3G/4G и ADSL необходимо будет подключить к роутеру соответствующий модуль через USB порт.
Теперь поставьте галочки на те услуги, которыми будете пользоваться. В базовой версии это Интернет и Телевидение . На моделях с телефонным FXS-портом добавиться ещё одна услуга — Телефония .
Если для работы одной или нескольких услуг необходимо ввести идентификатор VLAN ID (как в Ростелеком, например), тогда в интерфейсе NetFriend выделите плитку «Настроить VLAN»:
Появятся поля для ввода идентификаторов для Интернет и для IPTV. Напоминаю, что эти значения, как правило, индивидуальные для каждого домового коммутатора и узнавать их необходимо в технической поддержке Вашего провайдера.
На следующем шаге нужно выбрать свой MAC-адрес по умолчанию, либо изменить, если на оборудовании провайдера настроена жёсткая привязка по аппаратному адресу.
Теперь необходимо настроить параметры протокола IP на внешнем интерфейсе WAN. В основном используются два варианта — либо «Автоматическая» для Динамического IP (Билайн, ТТК Урал), либо «Без IP-адреса» для PPPoE (Дом.ru, Ростелеком):
После этого в мастере быстрой настройки Keenetic Netfriend выберите используемый тип подключения к Интернет. Если используется Динамический IP, то выбирать надо вариант «Без пароля (IPoE)»:
В случае использования оператором связи для соединения протокола PPPoE, надо выбрать соответствующий вариант:
После чего нужно будет прописать логин и пароль на подключение к Интернету, которые Вам выдали при подключении:
После этого Ваш роутер проверит подключение к сети провайдера.
Кстати, на этом этапе в My.Keenetic.Net так же проверяется и наличие новой версии ПО для Вашего устройства. Если она есть, то будет предложено сделать обновление (настоятельно рекомендую).
Теперь мастер быстрой настройки Нетфренд предложит проверить работу цифрового телевидения IPTV:
По умолчанию, на последних моделях роутеров Кинетик, под STB-приставку настраивается второй LAN-порт. При необходимости позднее можно его поменять на любой другой. Если всё нормально показывает — кликните на кнопку «IP-телевидение работает».
На завершающем этапе Netfriend в веб-интерфейсе My.Keenetic предложит Вам варианты защиты домашней сети от угроз из вне, то есть из Интернета — фишинговые и вредоносный сайты, обманные платёжные системы и т.п.
Не сказать, что такая уж мощная защита, но от многих мелких пакостей новичков спасёт точно! В большинстве случаев с этим вполне справляется Интернет-фильтр через Яндекс.DNS.
В последнем диалоговом окне Вам будет выведена информация по настройкам WiFi на маршрутизаторе — имя сети и используемый пароль для подключения. Нажмите кнопку «Завершить настройку». После этого Вы будете перенаправлены на стартовую страницу Веб-интерфейса роутера Кинетик.
Подключение и параметры Wi-Fi
Подключение и настройка беспроводной точки доступа (Wi-Fi) происходит так:
- Подключите компьютер к роутеру через Wi-Fi. Для этого в панели задач нажмите по иконке беспроводной сети и выберите из доступных подключений «Keenetic Lite 3». Название сети может быть изменено провайдером.
- Откройте настройки роутера в браузере.
- Переключитесь в настройки беспроводной сети с помощью иконки в нижней части интерфейса.
- Откройте вкладку «Точка доступа 2.4 ГГц».
- Заполнить форму настройки:
- Установите галочку у «Включить точку доступа»;
- «Ключ сети». Перепишите соответствующее значение с нижней части устройства;
- Выберите страну.
- Примените настройки.
Как открыть настройки роутера Keenetic?
Если вы уже когда-то самостоятельно выполняли вход в веб-интерфейс любого другого роутера, то с Keenetic проблем возникнуть не должно, там все точно так же. Чтобы сделать инструкцию максимально простой и понятной, разделю ее на несколько шагов.
Шаг 1 – подключение
Устройство, с которого вы хотите получить доступ к странице с настройками должно быть подключено к роутеру Keenetic. Если ваш роутер уже настроен и устройства в вашем доме к нему подключены, то вы можете использовать любое устройство: ноутбук, ПК, телефон, планшет. Если роутер новый, то к нему нужно подключить какое-то одно устройство, с которого вы выполните настройку. Лучше всего использовать обычный компьютер, или ноутбук. Есть два варианта подключения:
- По кабелю. Просто соедините свой компьютер с Keenetic с помощью сетевого кабеля, который есть в комплекте с интернет-центром.
- По Wi-Fi. Как только вы включите роутер, он будет раздавать Wi-Fi. Нужно подключиться к этой Wi-Fi сети. Заводское имя сети и пароль для подключения к ней указаны на корпусе роутера (наклейка расположена снизу).Если подключаетесь с телефона или планшета, можете запустить камеру и навести ее на QR-код, который есть на той же наклейке снизу.
Шаг 1 – вход на my.keenetic.net или 192.168.1.1
На устройстве, которое подключено к роутеру откройте любой браузер. Я на компьютере использую стандартный Microsoft Edge. Для входа в веб-интерфейс роутеров Keenetic можно использовать обычный адрес my.keenetic.net(указан снизу роутера, на фото выше) или IP-адрес 192.168.1.1.
Можно использовать любой адрес. Разницы никакой нет. Введите адрес в адресной строке браузера (не в поисковой строке!) и перейдите по нему (нажав на Enter).
Дальше есть три варианта:
- Если роутер уже был настроен, пароль администратора изменен, то откроется страница авторизации в веб-конфигураторе Keenetic. На которой нужно указать имя пользователя и пароль (который был установлен при первой настройке) и выполнить вход.В том случае, когда вы не знаете пароль, или забыли его, в настройки зайти не получится. Попробуйте стандартный логин и пароль admin/admin или admin/1234. Если не подошли – нужно делать сброс настроек роутера. Для этого нужно чем-то острым нажать на кнопку «Reset» (она утоплена в корпус) и подержать 10-12 секунд. После сброса настроек и повторного перехода по адресу my.keenetic.net или 192.168.1.1 появится страница, о которой я рассужу ниже (2 вариант). Более подробная инструкция по сбросу настроек есть в конце статьи.
- Если роутер новый (или после сброса настроек), то появится окно, в котором можно выбрать язык веб-интерфейса, запустить мастер быстрой настройки, или перейти в панель управления.Выбрав один из двух вариантов, появится окно в котором нужно принять лицензионное соглашение, а затем установить пароль администратора интернет-центра. Нужно придумать пароль и указать его два раза. Имя пользователя по умолчанию будет admin.В дальнейшем это имя пользователя и установленный пароль нужно будет вводить каждый раз, когда вы будете выполнять вход в веб-интерфейс маршрутизатора. После установки пароля откроется либо мастер быстрой настройки, с помощью которого вы сможете быстро настроить свой роутер (подключение к интернету, Wi-Fi сеть), либо же панель управления, которая выглядит вот так:После чего вы можете перейти в отдельные разделы и задать необходимые настройки, сменить пароль и т. д.
- Ну и третий вариант – страница с настройками не открывается. При попытке перейти по адресу my.keenetic.net или 192.168.1.1 появляется ошибка (страница недоступна, не удается открыть эту страницу), бесконечная загрузка.Либо же открывается страница поисковой системы Google или Яндекс.О решении этих проблем я расскажу более подробно.
Настройка IPTV
Цифровое интернет-телевидение в роутере Keenetic City KN 1510 вынесено в отдельное приложение. Для доступа к нему у пользователя должен быть либо файл со всеми настройками, который можно импортировать по сети, либо адрес, по которому он сможет смотреть ТВ и управлять каналами. Настройка осуществляется точно так же интуитивно и в большинстве случаев достаточно подключить ТВ-приставку к телевизору и роутеру.
Есть несколько случаев, при которых автоматическое подключение не происходит, например:
Требуется дополнительная настройка службы IGMP Proxy от провайдера. Это необходимо для создания многоадресной рассылки в локальной сети, то есть чтобы пакеты, получаемые через интернет и IPTV, не пересекались между собой. Рекомендуется перейти на странице «Домашняя сеть» в раздел «IGMP Proxy» и проверить, установлены ли настройки по умолчанию. Если они не позволяют пользоваться IP-телевидением, нужно уточнить параметры подключения у провайдера.
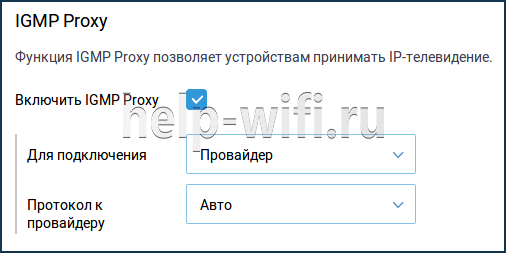
Если провайдер требует регистрации MAC-адресов всех транслирующих устройств в сети, а для самого подключения телевидения нужен номер VLAN. Тогда для ТВ-приставки придется выделить отдельный LAN-порт.
В последнем случае нужна дополнительная настройка. Требуется в разделе «Подключение и VLAN» на главном экране перейти на страницу «Проводной». Здесь отображается конфигурация всех портов на задней части роутера. Теперь нужно соответствующий разъем перевести в режим «ТВ-приставка». После этого достаточно ввести номер VLAN, предоставленный провайдером, в поле «Телевидение» и настройка завершена.
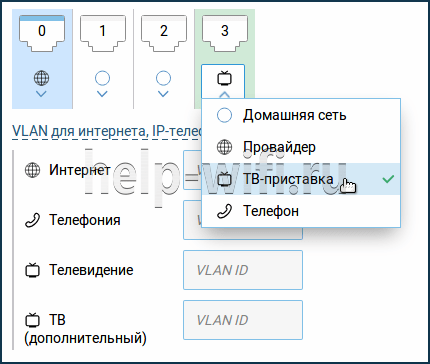
Zyxel: настройка в режиме моста, или подключаем интернет к роутеру по Wi-Fi
С некоторыми нюансами разобрались, давайте приступим к настройке.
Первое (и главное), что нужно сделать, так это сменить подсеть вашего роутера (который будет клиентом), или главного (к сети которого будем подключаться), если у вас есть доступ к его настройкам. Если вы таким способ хотите подключится к интернет провайдеру, то возможно, вам IP менять не нужно.
Если этого не сделать, то подключения не будет.
Я покажу как сменить подсеть на Zyxel Keenetic, который у нас будет в роли клиента.
Первым делом, заходим в настройки. Наберите в браузере адрес 192.168.1.1 и перейдите по нему (вы должны быть подключены к роутеру). Если появится запрос логина и пароля, то укажите их. Можете все делать по инструкции: как зайти в настройки Zyxel Keenetic.
В панели управления перейдите на вкладку Домашняя сеть (снизу), и сверху откройте вкладку Сегменты. Выберите Home network.
Смените подсеть, как у меня на скриншоте ниже (просто замените цифру 1 на 2), и нажмите кнопку Применить.
Настройки подвиснут, это нормально. Мы сменили IP адрес нашего роутера. Отключите компьютер от роутера, подключите обратно, и в новой вкладке снова откройте настройки набрав уже новый адрес 192.168.2.1. Вы снова попадете в панель управления.
Для настройки подключения к интернету по Wi-Fi (WISP) перейдите снизу на вкладку Интернет, а сверху откройте вкладку WISP, или Wi-Fi (в зависимости от прошивки). Установите галочку возле Включить.
Дальше, нажимаем на кнопку Обзор сетей, и выбираем из списка сеть, к которой будем подключатся. Или, укажите имя сети вручную.
Теперь, нам нужно в поле Ключ сети, указать пароль к той сети, которую мы выбрали. Если выбранная нами сеть защищена паролем. Ставим галочку возле Использовать для выхода в интернет, и нажимаем на кнопку Применить.
Если все сделали правильно, то роутер подключится к интернету, и будет раздавать интернет. Перейдите на главный экран настроек. На вкладке Действующее подключение к Интернету вы увидите созданное нами подключение. Там будет отображаться вся информация по нему.
Обратите внимание, что на нашем роутере, который мы только что настроили, канал Wi-Fi сети будет точно такой же, как у сети главного роутера. Вручную канал сменить мы не сможем
А вот задать свое имя для сети Wi-Fi, или сменить пароль – это без проблем.
Что бы все работало, после перезагрузки главного роутера, возможно, понадобится перезагрузка нашего клиента (роутера Zyxel).
Вот таким способом наш роутер получает интернет по Wi-Fi, и может раздавать его на другие устройства. Что бы вернуть маршрутизатор в нормальный режим работы, нужно отключить WISP, и обратно указать IP 192.168.1.1. А еще, можно просто сбросить настройки. Тогда роутер будет как новый, со стандартными параметрами.
231
Сергей
ZyXEL
Первая настройка My Keenetic net
Чтобы подключиться к глобальной сети со своего компьютера или ноутбука с помощью мастера NetFriend можно воспользоваться одним из двух способов:
- Онлайн, через любой из установленных веб-браузеров.
- Через мобильное приложение, которое доступно для всех сотовых телефонов.
Но каждый из способов требует предварительной подготовки устройства и роутера. Чтобы начать быструю настройку Zyxel следует:
- Включить роутер Zyxel в розетку.
- Перевести кнопку питания в режим «включено».
- Проверить состояние световых индикаторов на передней панели роутера.
- С помощью сетевого кабеля соединить компьютер и роутер.
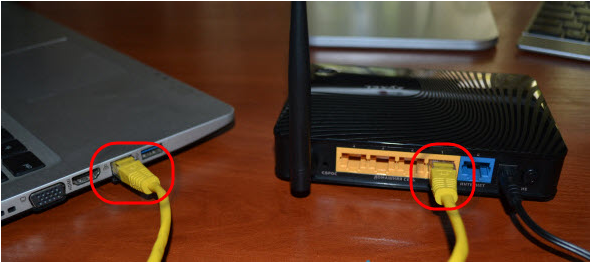
5. Подключить провод интернет — провайдера в соответствующий разъём.
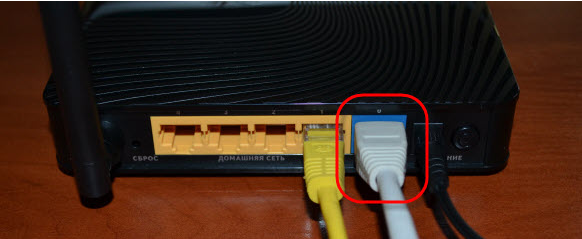
Важно. Если маршрутизатор ранее использовался другим человеком, или был подключен к другой сети, перед его включением нужно произвести сброс настроек к заводским
Для этого на задней панели имеется небольшая кнопочка с соответствующей надписью. Нажать её можно используя швейную иглу или обычную канцелярскую скрепку. Кнопка держится нажатой около 10 секунд, после чего роутер мигает всеми индикаторами, что сброс осуществлён.

Если все действия проведены правильно, и на устройстве загорелись все нужные для работы лампочки (узнать назначение каждой можно в инструкции, прилагаемой к роутеру, или в интернете), то можно переходить к настройкам соединения.
Возможные проблемы и их решение
При первом входе категорически не рекомендуется избегать ввода логина и пароля администратора. Система не допустит пользователя к настройкам. Также, могут возникнуть дополнительные проблемы.
Не получается зайти на сам сайт
Для входа на административный сервис управления не требуется работающего интернет соединения, однако общие настройки должны быть правильными. Если сайт Zyxel не работает, необходимо предпринять следующие действия:
- Проверить все кабели. В компьютере и роутере они должны правильно входить в разъемы, не болтаться.
- Перепроверить правильность ввода адреса в адресной строке браузера. Это банально, но подобные ошибки очень распространены.
- Попробовать открыть сайт через другой браузер. В редких случаях эта мера помогает.
- Перезагрузить роутер. Иногда проблема кроется в сбитых настройках или небольшом сбое.
- Проверить и установить правильные настройки подключения к сети на ПК. Это делается в центре управления сетями.
Если ни один из способов не привел к результату, вероятнее всего, что роутер неисправный или бракованный.
Не подходит логин или пароль
На роутерах Zyxel логин всегда одинаковый – admin. С паролем дела обстоят сложнее. Текущий пароль пишется на нижней части роутера, где расположена наклейка с системными данными. Если этот пароль не подходит, рекомендуется:
- Перезагрузить устройство крупной круглой кнопкой на задней стороне. Возможно, произошел небольшой системный сбой.
- Сделать хард резет роутера. Способ подходит, если пользователь изменял пароль к роутеру и забыл его. В этом случае настройки вернутся к заводским.
Reset производится нажатием кнопки с одноименной надписью. При таком перезапуске все пользовательские настройки отменяются, роутер работает в режиме, предусмотренном производителем. Для входа в веб-интерфейс управления используется дефолтный пароль.
Пожаловаться на контент
Личный кабинет не открывается
Иногда попасть в настройки не удаётся и не помогает даже универсальный вариант.
Причин может быть множество, но почти все можно свести к двум вариантам.
- Настройка соединения.
- Не открывается адрес роутера (символьный).
Проверку первого варианта надо начинать с самого банального подключения к девайсу.
Правильно ли подключена сеть? В случае настройки с проводного соединения к роутеру, не считая электричества, должны быть подключены два кабеля: в гнездо Wide Area Network, WAN) — компьютерная сеть, охватывающая большие территории и включающая большое число узлов, возможно находящиеся в различных городах и странах» class=»glossaryLink»>WAN (синего цвета) должен быть подсоединён кабель от провайдера, в одно из гнёзд Локальная вычислительная сеть (ЛВС, локальная сеть; англ. Local Area Network, LAN) — компьютерная сеть, покрывающая обычно относительно небольшую территорию или небольшую группу зданий (дом, офис, фирму, институт).» class=»glossaryLink»>LAN (жёлтого цвета) — от компьютера.
Рассматривать вариант, когда ранее было выбрано гнездо для ТВ-приставки, а потом в него же включён компьютер, смысла нет. Вход в настройки роутера через my.keenetic.net — не интернет запрос, блокироваться не будет.
Если кабели подключены верно, нужно проверять, куда компьютер направляет запросы. Бывает, что ноутбук по кабелю соединён с роутером, при этом по Wi-FI с интернетом. И если при этом ещё вводить не в адресной строке, а в строке поиска, компьютер просто не поймёт, что именно нужно открыть, и на всякий случай проверит интернет.
Нужно понимать, что прежде чем искать в сети, компьютер проверит собственные настройки. Если в них отмечен, например, DNS Google — он пойдёт туда и очень огорчится, узнав, что тот о его роутере не знает ничего и предложить настроить не сможет. Установки сетевой карты, через которую он соединён с роутером, должны быть выставлены на получение IP автоматически.
Если всё подключено верно и сетевая карта настроена на автоматическое получение данных, а вход в личный кабинет роутера Кинетик my keenetic net по-прежнему невозможен, нужно смотреть, как и куда вводится адрес.
Часто пользователь пытается ввести его в строку поиска, активируя поисковые плагины браузера. В ответ пользователь не увидит окна, где можно вбить логин и пароль для входа. Браузер честно попробует найти такой адрес в интернете и выдаст ошибку (если кабели соединены верно, поиск возможен только в интернете, а он пока не настроен).
Частая ошибка — пользователь вставляет в адрес http://, как в варианте с цифровым адресом. Вводить надо, как обычно — my.keenetic.net, все символы браузер вставит сам. После этого должна открываться главная страница конфигуратора, и дальше переходят к настройкам.
Настройка с использованием динамического интернет протокола
После подсоединения всех проводов нужно в браузере компьютера ввести адрес 192.168.1.1, настройка будет происходить там. Выбрать язык интерфейса – русский. И нажать команду «быстрая настройка».
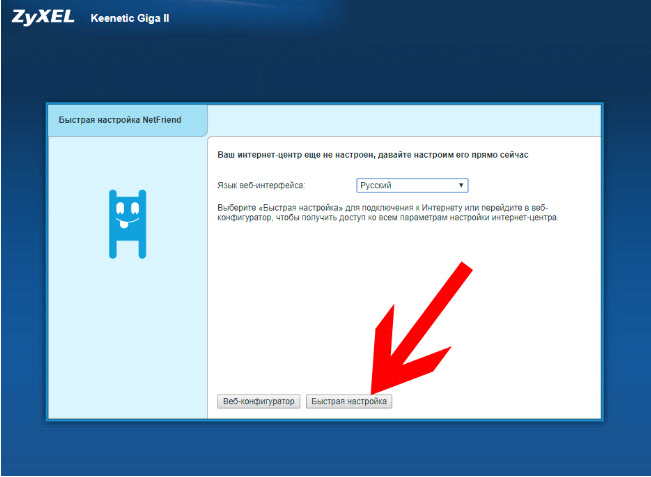
Следующее окно оповещает пользователя о том, что кабели подключены, поэтому там изменять ничего не нужно, а следует лишь нажать кнопку «далее».
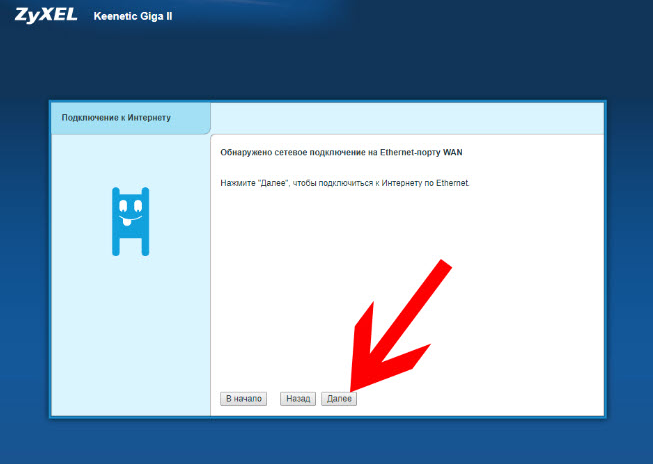
После чего пользователь переходит на этап ввода МАС – адреса. Данные о котором можно также получить у своего интернет – провайдера.
- Если привязка не осуществляется нужно выбрать «Мой провайдер не регистрирует MAC-адреса».
- Если регистрация была осуществлена на используемый компьютер, выбирается строка «МAC-адрес этого компьютера».
- Если требуется ввести номер, нажимается «МАС – адрес интернет – центра» и вводятся нужные цифры.
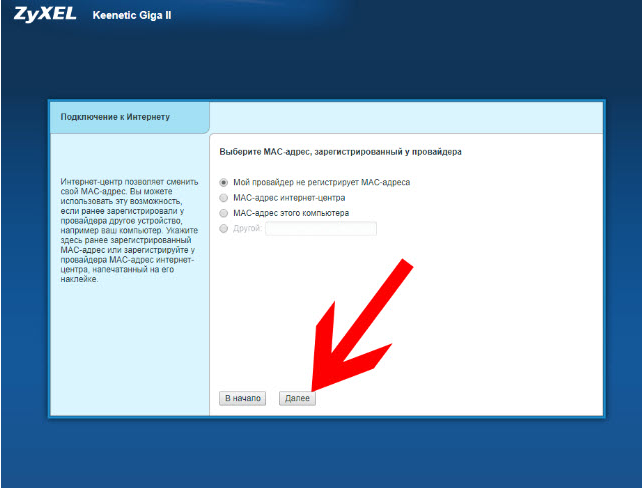
Если для программного обеспечения NetFriend разработчики выпустили новую версию, то на одном из этапов потребуется подтверждение на установку обновления.
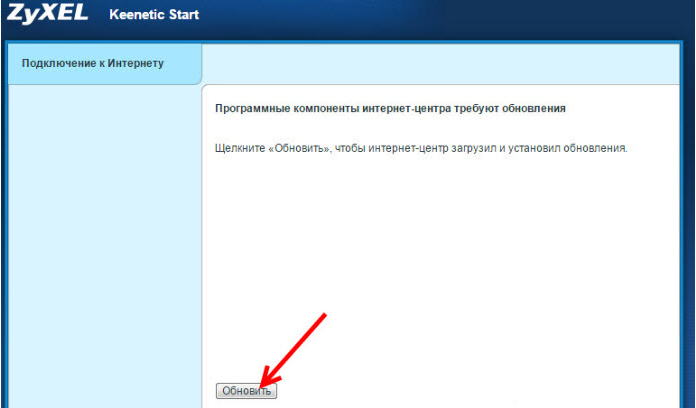
При этом, некоторые версии мастера предлагает к установке на компьютер или ноутбук интернет – фильтры Яндекс.DNS. Их загрузка отмечается галочкой в соответствующем поле.

После завершения необходимых настроек маршрутизатор готов к работе.
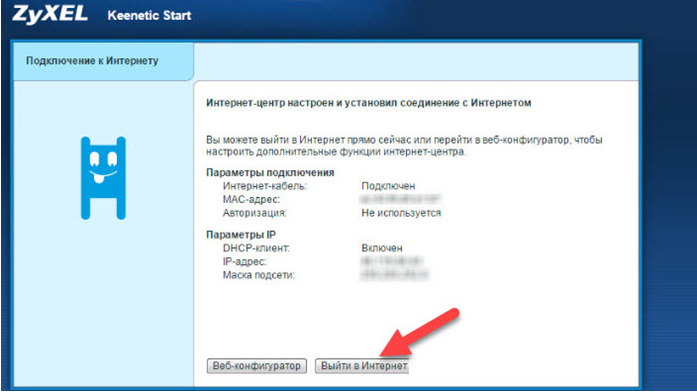
Быстрая настройка роутера
Разработчики компании позиционируют свою продукцию как устройства для каждого. Благодаря простому, но очень функциональному мастеру быстрой настройки, пользователь сможет установить маршрутизатор самостоятельно. Подключив его к интернету, за 10 шагов провести настройку Wi-Fi и IPTV, выбрать тип подключения и режим работы, установить защиту.
В завершение настройки устройство соединяется с официальным сайтом, проверяет наличие новой прошивки и, найдя таковую, самостоятельно обновляется, предоставляя конечному пользователю все актуальные разработки компании Keenetic.
В этой статье я покажу, как зайти в настройки роутера Keenetic по адресу my.keenetic.net или 192.168.1.1. Мы так же рассмотрим решения популярных проблем, когда не удается зайти в настройки роутера, не подходит пароль, появляется ошибка при попытке открыть веб-интерфейс интернет-центра Keenetic.
Эта статья будет написана на примере актуальных версий роутеров Keenetic, которые выполнены в белом корпусе и работают на новой версии операционной системы KeeneticOS. С новым и современным веб-интерфейсом. Инструкция подойдет для следующих моделей: Keenetic Start, 4G, Lite, Omni, DSL, City, Air, Extra, Duo, Speedster, Viva, Ultra, Giga, Runner 4G, Hero 4G. У меня роутер Keenetic Viva.Я купил его специально для того, чтобы подготовить несколько подробных инструкцию по настройке разных функций. Ну и начнем мы конечно же со входа в веб-интерфейс (на страницу с настройками).
Ручная настройка
Настройки роутера Zyxel Keenetic Lite 3 предполагают возможность выполнить более точную корректировку параметров. Например, здесь можно установить VPN-соединение, задать нестандартные значения для провайдеров.
Для Ростелеком
Ручная настройка роутера для Ростелеком, Дом.ру, ТТК и других подобных происходит по одинаковой инструкции:
- Откройте раздел «Интернет» с помощью соответствующей иконки в нижней части интерфейса.
- Там во вкладке «Подключения» нажмите по «Broadband connection».
- В строке «Использовать разъем» установите отметку на «0». Он отмечен фиолетовым.
- Поставьте галочки у «Включить» и «Использовать для выхода в интернет».
- «Настройка IP» выставьте «Без IP-адреса». Примените настройки.
- Теперь переключитесь во вкладку «PPPoE/VPN». Там нажмите по кнопке «Добавить соединение».
- Форму «Настройка соединения» заполните по образцу:
- Отметьте галочками «Включить» и «Использовать для выхода в интернет»;
- «Тип (протокол)» – PPPoE;
- «Имя пользователя» и «Пароль» вводите те, которые стоят по умолчанию, если они не были изменены ранее;
- «Настройка параметров IP» – «Автоматическая».
- Примените настройки с помощью одноименной кнопки.
Для Билайн
Инструкция будет актуальна и для других мобильных операторов из РФ:
- Откройте раздел «Интернет» с помощью соответствующей иконки в нижней части интерфейса.
- Там, во вкладке «Подключения» нажмите по «Broadband connection».
- В строке «Использовать разъем» установите отметку на «0». Он отмечен фиолетовым.
- Поставьте галочки у «Включить» и «Использовать для выхода в интернет».
- «Настройка IP» выставьте «Автоматическая». Примените настройки.
- Теперь откройте вкладку «PPPoE/VPN». Нажмите «Добавить соединение».
- В «Тип (протокол)» поставьте значение «L2TP».
- «Настройка параметров IP» – «Автоматическая».
- Примените настройки с помощью одноименной кнопки. На этом настройка роутера Zyxel Keenetic Lite 3 завершена.
Подключение к роутеру
Для управления wi-fi роутером необходимо зайти в Zyxel Center Keenetic через браузер. Это программное обеспечение, представляющий собой удобный интерфейс для конфигурирования маршрутизатора.
Подключить роутер Zyxel возможно двумя способами:
- проводным: через сетевой кабель;
- беспроводным: через модуль wi-fi.
Оба варианта будут рассмотрены ниже.
Проводное
Подключить роутер Zyxel Keenetic сетевым кабелем, поставляемым в комплекте с оборудованием, к компьютеру:

Один разъем кабеля подключается к маршрутизатору в порт LAN:

А другой – к такому же порту на стационарном компьютере:

Или на ноутбуке:

Беспроводное
В некоторых ситуациях под рукой может не оказаться компьютера, или возникли форс-мажорные обстоятельства, например, отсутствует сетевой кабель. В таких случаях можно воспользоваться беспроводными технологиями. Включить модуль wi-fi на гаджете и присоединиться к текущей беспроводной сети. Теперь, как зайти в настройки модема Zyxel, используя мобильное устройство.
Производитель Zyxel в опциях своих моделей кинетиков «вшивает» предварительную настройку сети wi-fi, любой человек способен воспользоваться беспроводным подключением без каких-либо предварительных конфигураций. Например, использовать планшет для конфигурирования маршрутизатора.
my.keenetic.net или 192.168.1.1 не открывается. Что делать?
Попробуйте применить следующие решения:
- Проверьте оба адреса. Если не заходит на my.keenetic.net, попробуйте перейти по адресу 192.168.1.1.
- Проверьте подключение устройства к роутеру. Подключение может быть без доступа к интернету, но настройки должны открываться.
- Перезагрузите роутер (отключить/включить питание).
- Попробуйте зайти через другой браузер.
- Отключите VPN (если он установлен как отдельная программа или расширение в браузере).
- Подключите к роутеру Keenetic другое устройство и попробуйте открыть веб-интерфейс с его помощью.
- Если пытаетесь зайти с компьютера, то проверьте, выставлены ли автоматические настройки IP-адреса в Windows.
- Если открывается поисковая система, то вы скорее всего вводите адрес в поисковой строке, а не в адресной.
- Посмотрите дополнительные решения в этой статье: не заходит в настройки роутера на 192.168.0.1 или 192.168.1.1.
- Сделайте сброс настроек роутера. Это в крайнем случае. О том как это сделать, читайте дальше в статье.
Неправильное имя пользователя или пароль
Имя пользователя и пароль по умолчанию на роутерах Keenetic не установлены. Если я не ошибаюсь, то эти настройки не были установлены и на более старых моделях. Это значит, что при первой настройке роутера пользователь сам устанавливает пароль (имя пользователя admin). Если у вас появилось окно авторизации в веб-конфигураторе, но вы не знаете какое имя пользователя и пароль вводить, или появляется ошибка “Неправильное имя пользователя или пароль”, то нужно делать сброс настроек роутера.
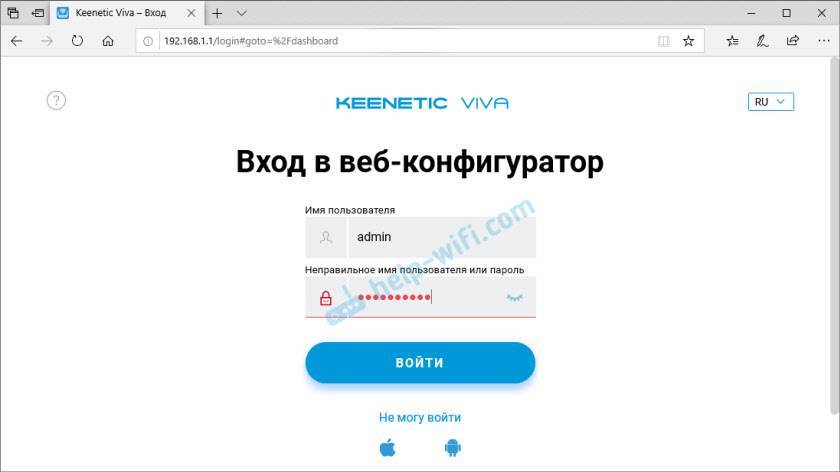
Попробуйте стандартные: admin/admin или admin/1234.
Если это не сработало, остается только один вариант – сброс настроек. После этой процедуры роутер будет как новый, его придется настраивать заново. Включите роутер и подождите несколько минут. Скрепкой, или другим острым предметом зажмите кнопку на 10-12 секунд.

Кнопку можно отпускать, когда индикатор “Статус” начнет быстро мигать.
После этого вы снова сможете зайти в настройки интернет-центра и установить новый пароль администратора.
10
Сергей
Keenetic
Настройка маршрутизатора через мобильное приложение
В магазине приложений Google Play Market и App Store имеется возможность скачать и установить специальное приложение «My.Keenetic». Оно разработано специально для настройки роутера через сотовый телефон.
Этапы работы:
- Скачать и установить приложение на мобильное устройство.
- Подключить сетевой кабель к маршрутизатору.
- Включить роутер в сеть.
- Посмотреть и записать пароль от беспроводного соединения со дна устройства.

5. Ввести пароль в телефоне для установления соединения.
6. Открыть программу.
7. Нажать значок, который напоминает глобус.
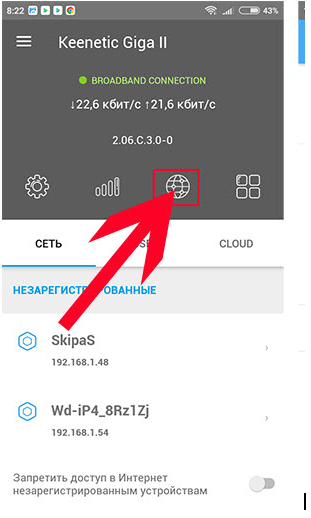
8. Запустить мастер настройки.
9. Выбрать тип подключения: ETHERNET, 3G, 4G, USB DSL.
10. Отметить нужен ли логин и пароль от провайдера. Это зависит от типа соединения. И при необходимо в следующем окне вводятся соответствующие данные.
11. Ввести IP-адрес, если он не получается в автоматическом режиме.
12. Отметить требуется ли регистрация МАС-адреса.
13. Дождаться завершения быстрой настройки.
Таким образом, осуществить настройку интернет — соединения с помощью мастера настройки достаточно легко, и сделать это может каждый пользователь. Процесс не занимает много времени, и прост в управлении. Каждый шаг имеет подсказки, и объяснения. А меню мастера полностью на русском языке. Для более подробного изучения работы NetFriend можно посетить сайт разработчиков, который расположен по адресу http://my.keenetic.net.
- https://wifigid.ru/zyxel/my-keenetic-net
- https://192-168-0-1.info/my-keenetic-net-vhod-nastrojka-routera-keenetic/
- https://help-wifi.ru/tekh-podderzhka/my-keenetic-net/
- https://help-wifi.com/keenetic/my-keenetic-net-vxod-v-nastrojki-routera-keenetic-imya-polzovatelya-i-parol/
- https://virtualniy-mir.ru/nastrojka-routera-v-my-keenetic-net/
Подключаем Кинетик через провод и вай-фай
Каждый вай-фай маршрутизатор поставляется в комплекте со специальным Ethernet кабелем. Используя данный провод, вы сможете быстро подключить прибор к ПК или ноутбуку через LAN. Потребуется подсоединить один конец провода в соответствующий разъем на роутере. Второй конец подсоединяем в LAN разъем на ПК. Другой способ предполагает использование беспроводной сети. Для этого потребуется узнать имя самой сети и пароль, чтобы выполнить подключение к ней. Эти данные можно узнать на этикетке, наклеенной на приборе. Настраивать маршрутизаторы бренда ZyXEL предельно просто. Делать это можно различными способами, выбирая для себя наиболее подходящий.
Настройка роутера
Друзья! Если вы перешли сюда, чтобы настроить свой роутер, рекомендую отдельную статью на нашем сайте – ПЕРЕХОДИМ СЮДА. Или посмотрите видео:
Уважаемые читатели! Если вы что-то не знаете, или не понимаете – напишите об этом в комментарии. Я обязательно увижу это и дам вам ответ.
Все современные WiFi-роутеры настраиваются через специальный веб-конфигуратор и маршрутизаторы Keenetic любой модели (Start, 4G, Lite, Air, Duo, Extra, Giga, Omni, Ultra, Viva) в этом не исключение. У всех них одинаковый алгоритм входа в настройки, который не особо изменился ещё с тех пор, когда устройства Кинетик носили шильдик ZyXEL.
Вход в настройки выполняется одним из этих способов:

my.keenetic.net – буквенно-символьное имя, упрощённый вариант для новичков. Именно этот адрес указан на стикере, приклеенном на корпусе девайса.192.168.1.1 – LAN IP-адрес устройства в локальной сети
Есть ещё третий вариант — мобильное приложение для телефона или планшета. Это самый современный способ настройки Кинетика. Рассмотрим все их по очереди!
Подключение
Подключение роутера происходит стандартным образом: сначала маршрутизатор включается в сеть, а потом идет соединение с другими устройствами. Более подробная инструкция выглядит следующим образом:
- Подключите роутер к сети электропитания 220В. Используйте для этого блок питания, идущий в комплекте. Если нужно, то предварительно закрепите маршрутизатор на стене.
- Выполните подключение роутера к ПК или ноутбуку через Wi-Fi или LAN.
- Подсоедините к маршрутизатору Ethernet-кабель или USB-модем, чтобы он начал раздавать интернет.
Чтобы подключиться к роутеру через Wi-Fi, нужно выполнить следующие шаги:
- Откройте список доступных беспроводных точек доступа. В Windows для этого требуется нажать по иконке Wi-Fi в панели задач.
- Среди списка точек доступа найдите «Keenetic Lite 3». Название может быть изменено провайдером. В таком случае ищите актуальную информацию в договоре на предоставление услуг связи.
- Подключите к этой сети.
Настройка происходит через веб-интерфейс, который можно открыть через любой браузер на компьютере.
Вход в настройки
Если у пользователя установлен девайс Keenetic, в обычном случае войти в его настройки довольно просто. В адресной строке браузера нужно ввести my.keenetic.net или 192.168.1.1. Это адреса-клоны. Работают с одинаковым успехом, если только IP устройства не менялся.
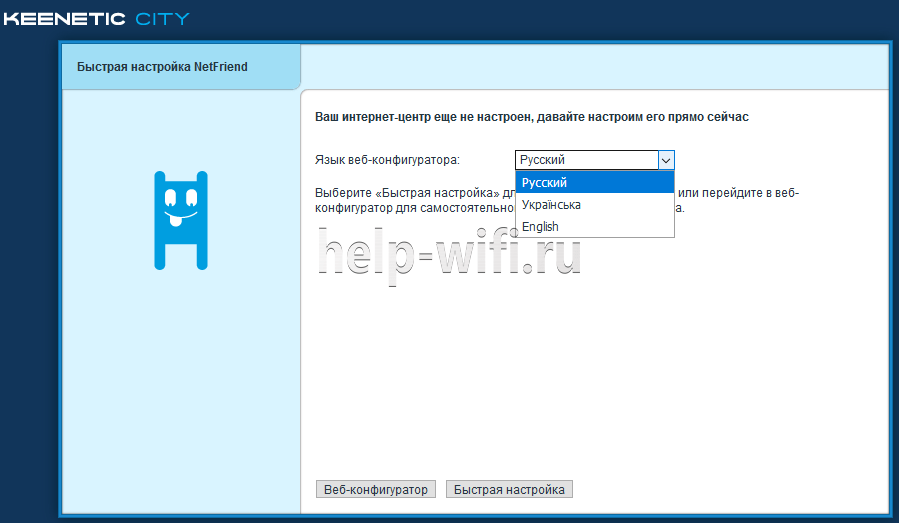
При первом входе не нужен даже login. Устройство само порекомендует выбрать имя пользователя и пароль перед началом конфигурирования.
Веб интерфейс и netfriend
Надо отметить, что в отличие, допустим, от Tp-Link с его tplinkwifi.net Zyxel не начинал на пустом месте. В коробке с устройством ранее поставлялся диск с программой netfriend — фирменной утилитой компании, для работы которой не требовался даже браузер. Установив программу пользователь получал полный доступ ко всем параметрам. Посредством программы у маршрутизатора можно проверить подключение к интернету, установить необходимые параметры локальной сети, и даже открывать порты.
Мобильное приложение My keenetic
Все это было доступно при работе на компьютере. Несмотря на развитие мобильных технологий, приводами для чтения дисков смартфоны обзаводится не торопятся. Поэтому разработчики не просто добавили новый адрес.
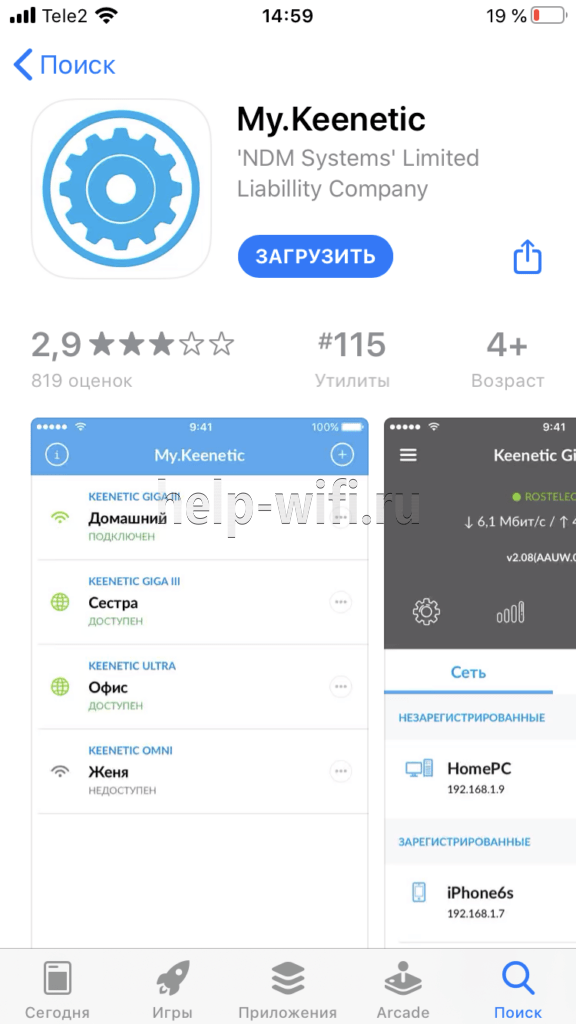
В Play Market или App Store можно скачать на телефон одноимённое приложение и настраивать доступ в интернет, управлять маршрутизацией и даже менять режим работы — адаптер, усилитель, точка доступа.
Отдельно реализована возможность управлять клиентами. Все любым способом подключённые к интернет-центру устройства можно блокировать, ограничивать им скорость или время доступа к интернету.
Но компания не остановилась на этом. Если на устройстве установлена keeneticos версии 3.1 и выше — для него разработано новое приложение. Вместо mykeenetic для владельцев таких девайсов предлагается новое более функциональное приложение «Keenetic»
Как определить, какое приложение выбрать?
Прошивка, созданная на основе более новой версии OS, поддерживается всеми интернет-центрами Keenetic, имеющими индекс KN.
Может встречаться на:
- Zyxel Keenetic Ultra II;
- Zyxel Keenetic Extra II;
- Zyxel Keenetic Giga III;
- Zyxel Keenetic Air.
Конечно, вне зависимости от версии устройства можно зайти в web-интерфейс через веб-браузер, введя в открывшемся окне логин admin.