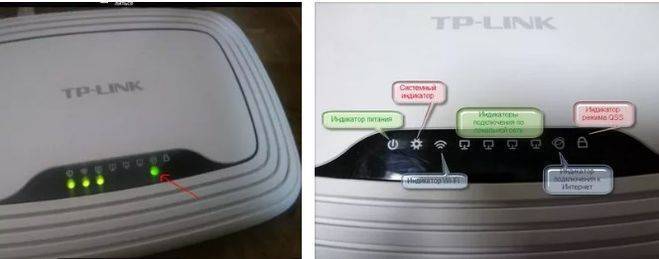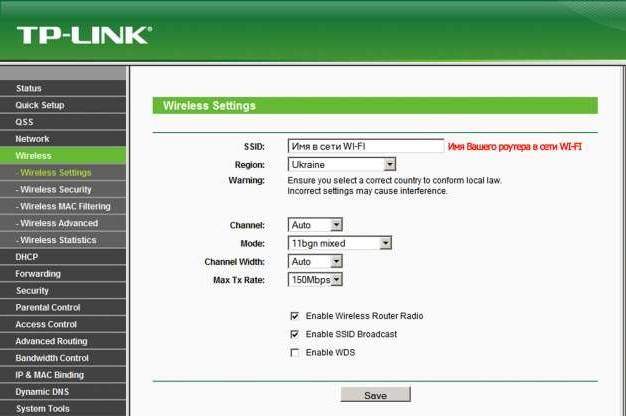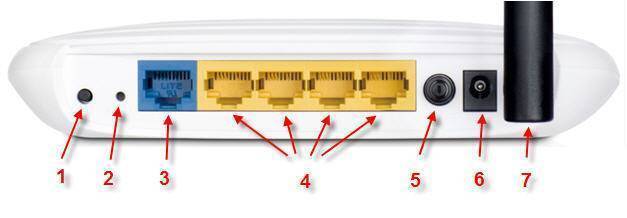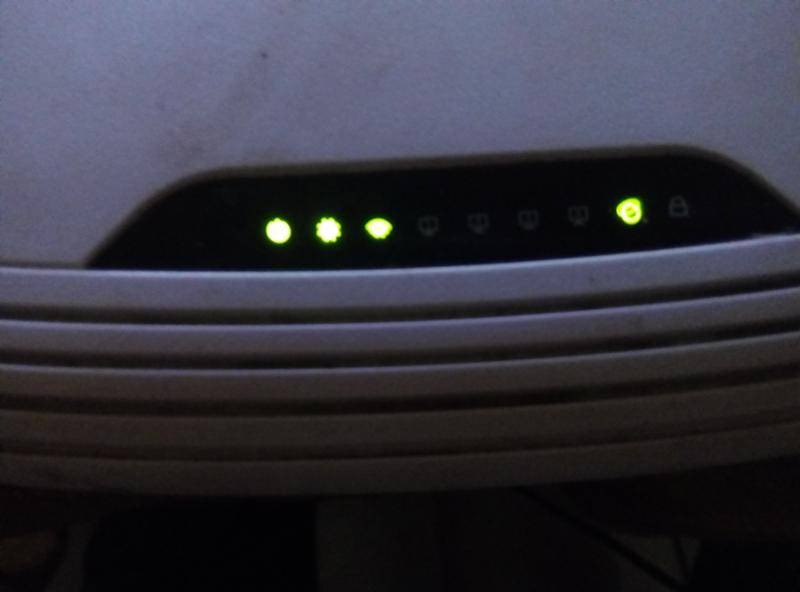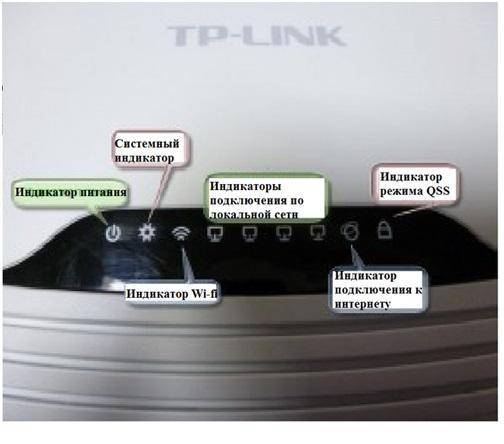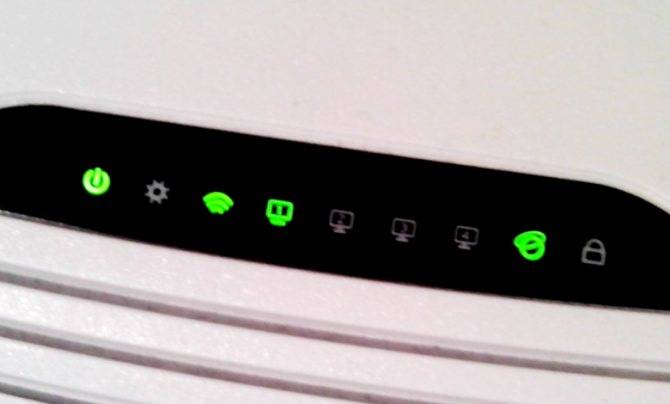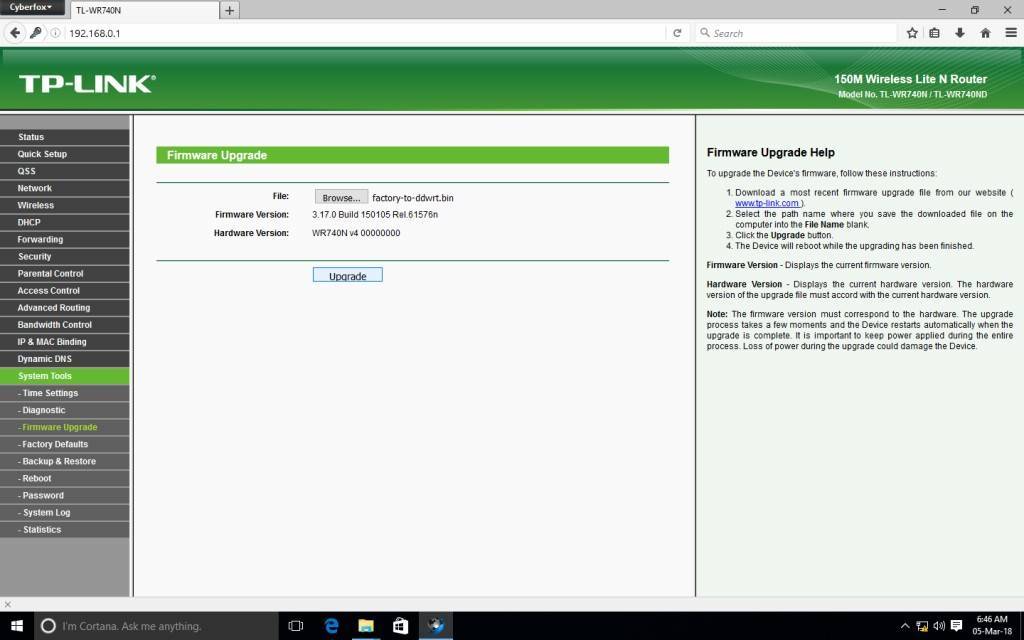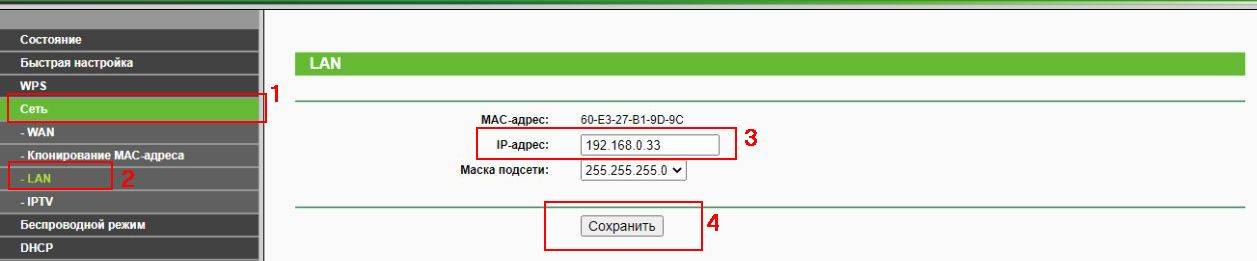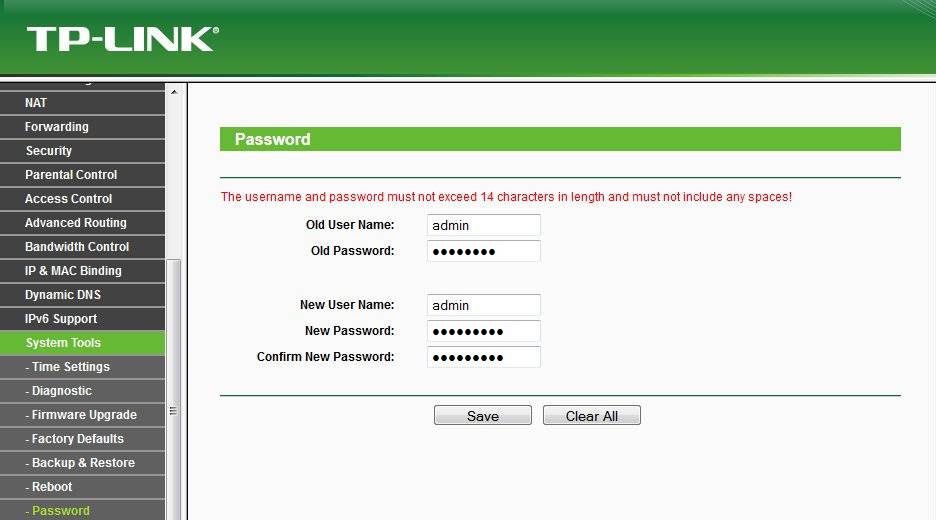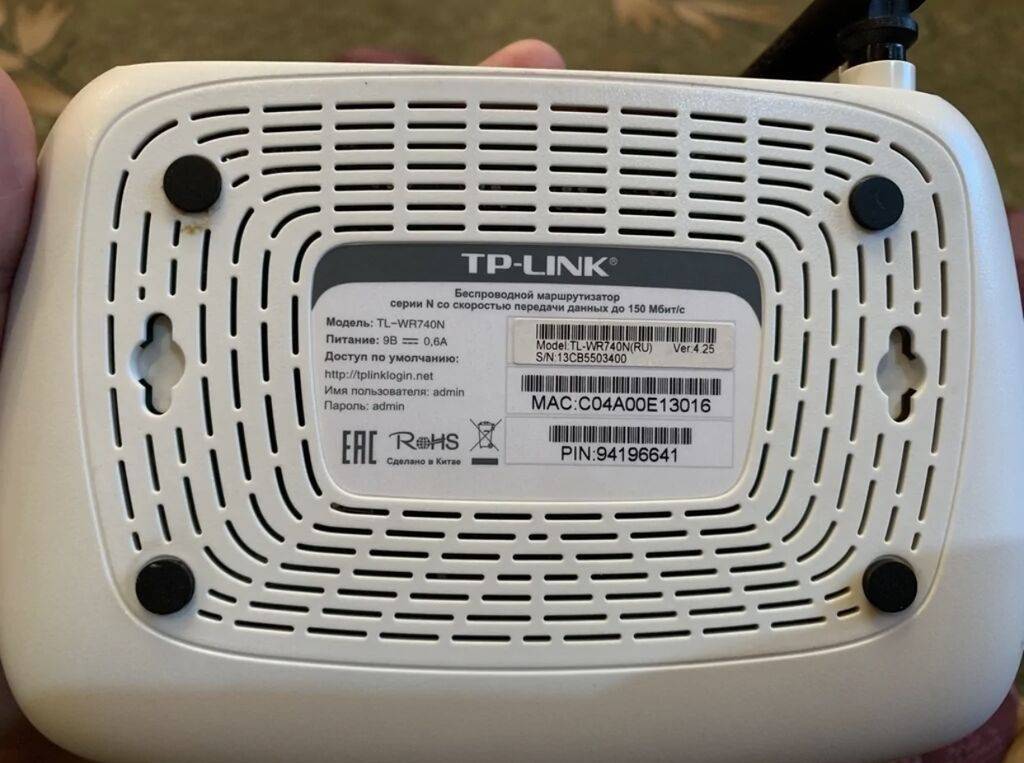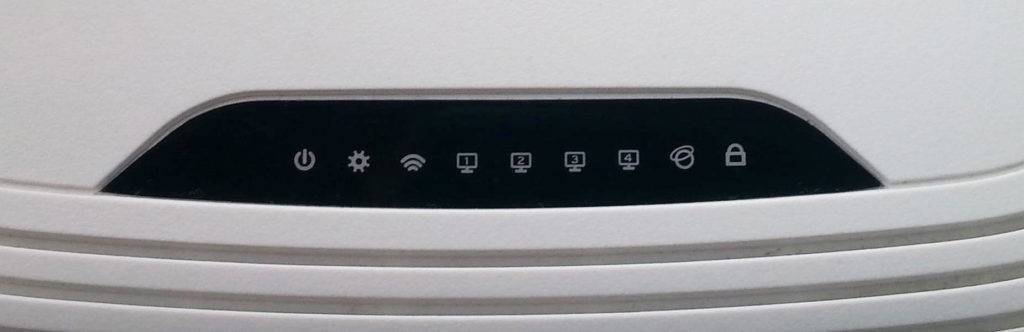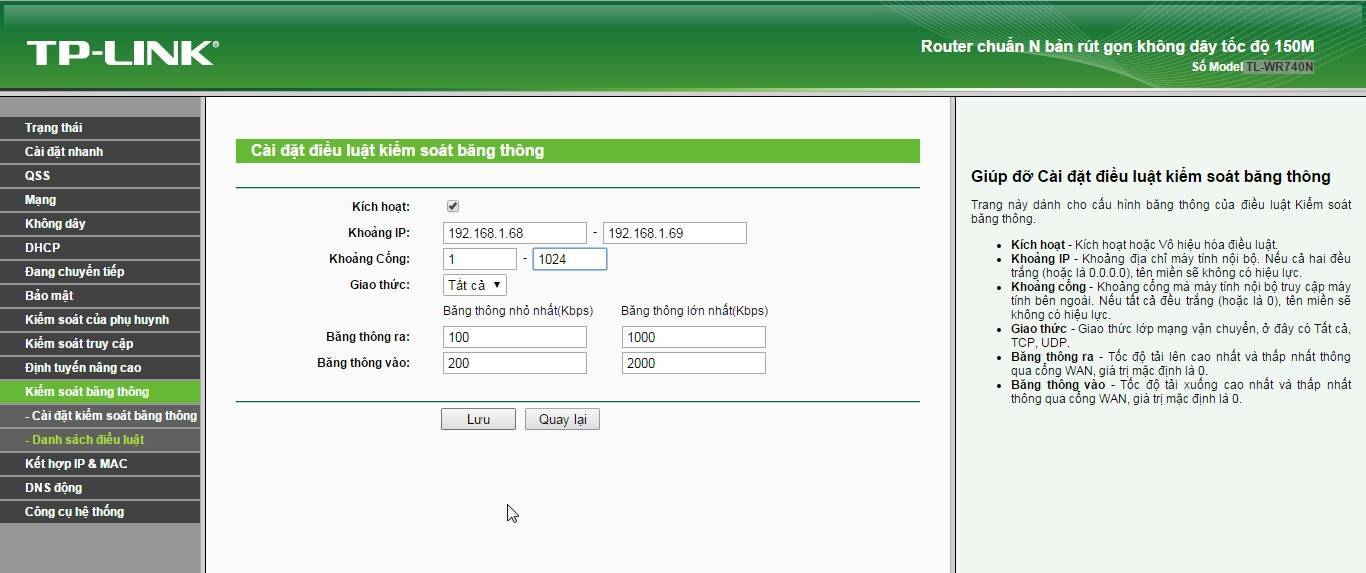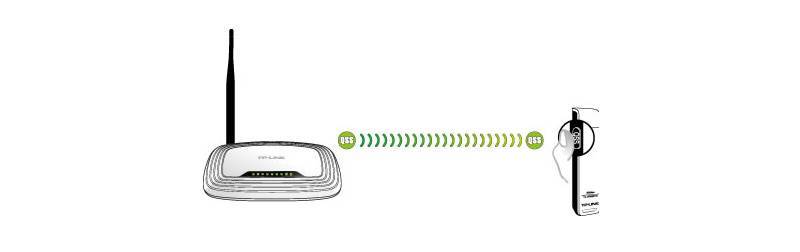Индикаторы (лампочки) на роутере TP-Link. Какие должны гореть, мигать и что означают?
Практически на всех роутерах, или модемах есть индикаторы. Чаще всего их называют просто лампочки. Их задача информировать нас о состоянии роутера, подключении устройств и работе определенных функций. По состоянию индикаторов, мы можем сразу определить, раздает ли роутер Wi-Fi, подключен ли он к интернету, активно ли подключение по LAN и т. д. Так же по индикаторам можно определить неисправность роутера. В этой статье мы разберемся с индикаторами на роутерах TP-Link.
Практически на всех роутерах TP-Link индикаторы работают одинаково. Но на новых моделях есть небольшие изменения. Они могут гореть другим цветом (при определенных ошибках) , нет индикатора в виде шестеренки (система, SYS) , и может быть два индикатора Wi-Fi (отдельно для диапазона 2.4 ГГц и 5 ГГц) .
Многих интересует вопрос, как же должны гореть, или мигать лампочки на маршрутизаторах TP-Link при нормальной работе устройства. Что означает каждый индикатор и что делать, если, например, горит только индикатор питания (Power) , горят все лампочки, или не активный значок Wi-Fi.
Для начала нужно разобраться, что к чему.
Значение индикации
Производители маршрутизаторов придерживаются единого обозначения индикаторов, но все же среди различных моделей оборудования могут быть отличия. Например, роутеры, поддерживающие диапазоны работы Wi-Fi 2.4 ГГц и 5 ГГц содержат 2 лампочки для Wi-Fi (по одной подключенной точке на каждый диапазон). Также может не быть индикации, означающей параметры. Новые модели и вовсе используют различные цвета в светодиодных лампах.
Рассмотрим индикацию на примере популярной модели TL-WR740N (слева направо). Индикаторы маршрутизатора TP-Link:
- PPWR (Power) – питание. Если включено, индикатор горит (зеленый), отключено – не горит (серый).
- SYS (System) – параметры системы. Индикация показывает один из трех режимов: мигает зеленый – стандартное рабочее состояние, горит – идет загрузка роутера или обнаружена системная ошибка, не горит – выключено питание, либо системная ошибка.
- WLAN (Wi-Fi LAN) – беспроводная сеть. Мигает – по сети передаются данные, горит – Wi-Fi точка подключения создана и доступна для подключения. Не горит – Wi-Fi точка не создана в настройках роутера или отключена с помощью физической кнопки.
- LAN (LAN 1, 2, 3, 4) – порты Ethernet для подключения локальной сети патч-кордом. Всего их четыре. Горит – сеть активна. Мигает – по ней идет трафик. Не активна – сеть отключена, не настроена, неисправна, повреждение кабеля.
- WAN (Wide Area Network) – глобальная вычислительная сеть или по-простому «Интернет». Имеет аналогичные LAN индикации. Есть четвертое состояние (горит оранжевым цветом) – роутер не получает доступ к интернету.
- QSS или WPS (Wi-Fi Protected Setup) – упрощение подключения к точке Wi-Fi другим устройствам. Горит – функция включена. Не горит – отключена.
А здесь видео про индикаторы на устройствах TP-Link:
В новых моделях роутеров есть как минимум один USB порт. Его индикация тоже может выводится на переднюю панель маршрутизатора.
Например, на роутере TP-Link TL-WR940N используются значки:
- Питание.
- Wi-Fi 2.4 ГГц.
- Интернет.
- LAN порты 4 шт.
- WPS.
- USB порты 2 шт.
Если роутер поддерживает технологию GPON (подключение по оптоволоконному патч-корду, а не Ethernet), на нем добавляются еще две индикации LOS и PON вместо WAN:
- LOS – отвечает за существование соединения;
- PON – отвечает за регистрацию роутера в сети провайдера.
Иногда подобные роутеры имеют один или два дополнительных порта для подключения телефонного кабеля RJ-11, чтобы реализовать функцию IP-телефонии.
Tp-Link (TL-WR841ND, TL-WR741ND и другие): горит только один индикатор Power
Несколько советов по этой проблеме:
- Для начала, несколько раз отключите, и обратно включите питание вашего маршрутизатора.
- Попробуйте сбросить настройки вашего Tp-Link по этой инструкции.
- Если на вашем роутере Tp-Link горит два индикатора (питание и шестеренка), и у вас одна из этих моделей: TL-MR3220v2, TL-WR842ND, Archer C7 AC1750 v2, TL-WR740Nv4, TL-WR941NDv5, TL-WDR4300ND, TL-WR1042ND, TL-WR940NDv2, TL-WR841NDv8, TL-WDR3600ND, TL-WR741NDv4, TL-MR3420v2, то его можно попробовать восстановить самостоятельно. Как это сделать, я писал в подробной инструкции: https://help-wifi.com/tp-link/kak-vosstanovit-router-tp-link-posle-neudachnoj-proshivki/ Если горит только один индикатор power, то честно говоря, не знаю получится ли восстановить роутер этим способом. Можно попробовать.
- Есть способ восстановления маршрутизатора через Serial Console. Способ очень сложный: нужен специальный кабель, нужно разбирать, паять, и т. д. Проще отдать роутер в ремонт, или купить новый.
- Можно попробовать заменить адаптер питания, если у вас такой есть.
- Если ничего не помогло, и роутер на гарантии, то конечно же нужно обратится в сервис. Да, проблемно, да долго, но вы имеете на это право. Пускай разбираются, чинят, или возвращают деньги. Если роутер вам выдал интернет-провайдер, то можно позвонить в их поддержку, и посоветоваться что делать в такой ситуации.
- Если же гарантии нет, то есть два варианта: отнести в ремонт, или купить новый. Если у вас модель недорогая, например тот же TL-WR741ND, то наверное проще будет купить новый. Не понятно сколько будет стоять ремонт, и сколько роутер проработает еще после этого ремонта. Можно отдать его в сервис, пускай они посмотрят, и скажут стоимость ремонта. А вы уже решите, ремонтировать, или покупать новый маршрутизатор.
Windows 10
– все инструкции по настройке интернета и решению проблем
Популярные статьи
Новые вопросы и ответы
Новости
Полезные статьи
Индикаторы (лампочки) на роутере TP-Link. Какие должны гореть, мигать и что означают?
Практически на всех роутерах, или модемах есть индикаторы. Чаще всего их называют просто лампочки. Их задача информировать нас о состоянии роутера, подключении устройств и работе определенных функций. По состоянию индикаторов, мы можем сразу определить, раздает ли роутер Wi-Fi, подключен ли он к интернету, активно ли подключение по LAN и т. д. Так же по индикаторам можно определить неисправность роутера. В этой статье мы разберемся с индикаторами на роутерах TP-Link.
Практически на всех роутерах TP-Link индикаторы работают одинаково. Но на новых моделях есть небольшие изменения. Они могут гореть другим цветом (при определенных ошибках) , нет индикатора в виде шестеренки (система, SYS) , и может быть два индикатора Wi-Fi (отдельно для диапазона 2.4 ГГц и 5 ГГц) .
Многих интересует вопрос, как же должны гореть, или мигать лампочки на маршрутизаторах TP-Link при нормальной работе устройства. Что означает каждый индикатор и что делать, если, например, горит только индикатор питания (Power) , горят все лампочки, или не активный значок Wi-Fi.
Для начала нужно разобраться, что к чему.
Оранжевый (красный) индикатор интернета на TP-Link: решение проблемы
Мы уже выяснили, что проблема в том, что роутер не может подключится к интернету. При настройке роутеров, это наверное самая популярная проблема, о которой я писал в статье .
Как показывает практика, есть две основные причины:
- Проблемы у интернет-провайдера. Что-то на линии, проблемы с оборудованием, вы не оплатили интернет и т. д. Нужно убедится, что интернет работает. Самый простой способ, это подключить интернет напрямую к компьютеру, и проверить. Можно позвонить к провайдеру, и выяснить, нет ли проблем на их стороне. Если интернет не работает, то понятно, что роутер не может подключится, и индикатор WAN горит оранжевым.
- Неправильная настройка маршрутизатора. Это основная причина. Просто в настройках роутера вы неправильно задали параметры для подключения к интернет-провайдеру, или не задали их вообще. Так же, проблема может быть еще в привязке по MAC-адресу. Если ваш провайдер делает такую привязку.
Так как проблема в основном в настройках, давайте разберемся в этом подробнее.
Важно! После покупки и установки маршрутизатора, его нужно настроить на подключение к интернет-провайдеру. Выбрать в настройках тип подключения, и задать необходимые параметры. Только после этого роутер сможет подключится к интернету, и индикатор WAN загорится зеленым.
Только после этого роутер сможет подключится к интернету, и индикатор WAN загорится зеленым.
Только в том случае, когда провайдер использует тип подключения Динамический IP, и не использует
привязку по MAC-адресу, интернет на роутере настраивать не нужно, он должен заработать сразу после подключения кабеля к роутеру. При условие, что роутер на заводских настройках.
Давайте по пунктам:
(пароль, имя пользователя, адрес сервера)
(таких провайдеров не много, но они есть)

Если у вас новая панель управления:

После правильной настройки, ваш роутер должен подключится к интернету, а индикатор WAN загореться зеленым цветом, вместо оранжевого.
(к которому был подключен интернет)
(он указан на наклейке, на самом устройстве)
Много подробных инструкций по настройке роутеров TP-Link разных моделей вы найдете в разделе .
Достаточно часто пользователи домашнего интернета от Ростелеком, или другого провайдера, сталкиваются с ситуацией, когда неожиданно пропадает соединение. Еще вчера всё работало, а сегодня выйти в сеть никак не удаётся. Чтобы разобраться в причинах неисправности, и при возможности устранить её, необходимо посмотреть все ли индикаторы горят на Роутере. Практически любая проблема, вызывающая отсутствие интернета, сопровождается тем, что на устройстве одна из лампочек начинает светить красным цветом.
Если на роутере Ростелеком горит красная лампочка не обязательно это означает механическую поломку устройства. Возможно, что проблема совсем простая, и исправить её сможет сам абонент. Чтобы разобраться в возможных причинах, следует посмотреть, какой индикатор сменил цвет, и какой значок под ним изображён.
Новые технологии Ростелеком, с использованием оптоволоконных проводов, позволили значительно улучшить качество связи. Если же у пользователя такого соединения, на роутере горит красная лампочка LOS (или мигает, в зависимости от модели модема), а индикатор с надписью PON совсем не светится, это означает, что сигнал потерян из-за проблем на линии. Такую ситуацию исправить самостоятельно не получится. Единственное, что можно сделать, это проверить хорошо ли кабель вставлен в разъём роутера Ростелеком. Иногда случается, что кто-то из членов семьи может случайно задеть провода, и они выскакивают из своих гнёзд. Если в этом направлении проблем не обнаружено, устранить неисправность смогут только специалисты. Чтобы оставить заявку на вызов сотрудников Ростелеком, необходимо позвонить по номеру 88001000800.
Очень редко бывает, что на модеме меняет цвет кнопка питания, с помощью которой запускается устройство. Многих интересует, почему на роутере горит красная лампочка, если он включён в сеть, и электроэнергия на него поступает? Такая проблема бывает в двух случаях:
- Неисправность блока питания.Чтобы проверить этот вариант следует:
- переключить устройство в другую розетку;
- попробовать присоединить новый блок.
- Слёт установленной прошивки роутера.Прошивка может слететь в нескольких случаях:
- из-за проблем с соединительными проводами;
- из-за скачков электроэнергии;
- из-за вмешательства человека в системные параметры.
На некоторых моделях маршрутизаторов имеется возможность установить новую прошивку. Уточнить такую возможность можно на сайте производителя устройства.
Принудительное ограничение доступа в интернет
Ручное назначение IP адресов
Если вы подключаетесь к интернету в офисе или другом общественном пространстве, то нельзя исключать применения на роутере дополнительных настроек, ограничивающих доступ к интернету для пользователей.
Одним из способов фильтрации является ручное назначение IP адресов для компьютеров. В обычном режиме роутер автоматически раздает IP всем подключающимся устройствам через так называемый DHCP сервер. Но он может быть отключен в настройках. И адреса вручную прописываются администратором сети для каждого клиента.
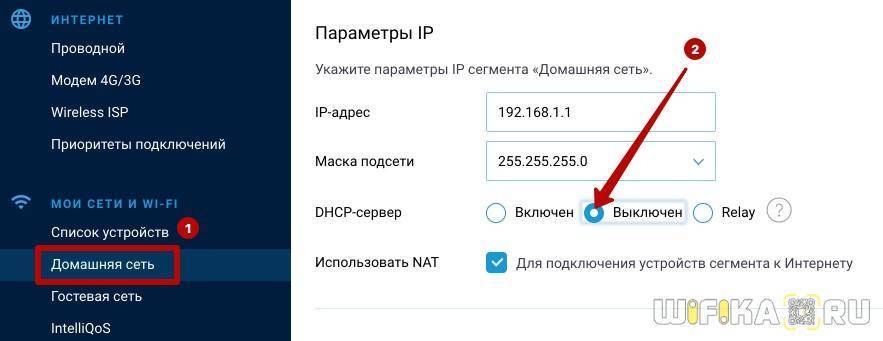

Если у вас есть доступ к роутеру, то необходимо прописать для своего компьютера, ноутбука или смартфона IP адрес вручную. Или включить DHCP сервер

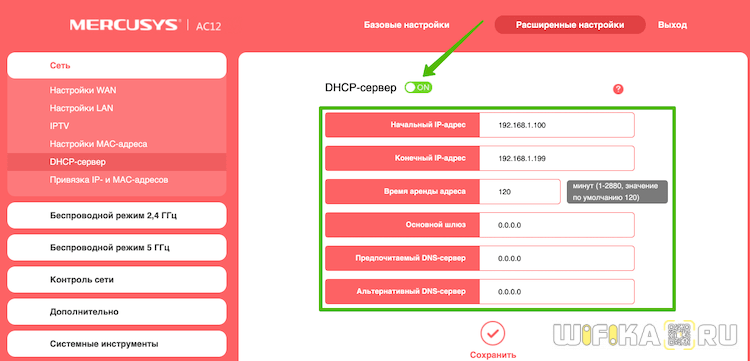
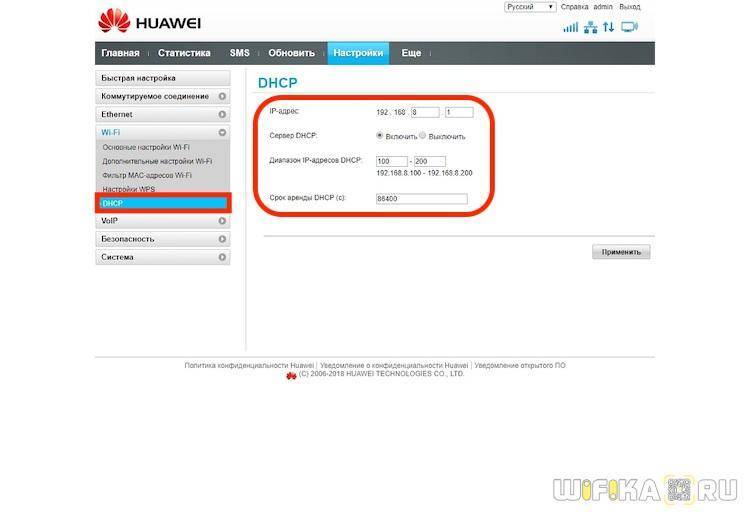
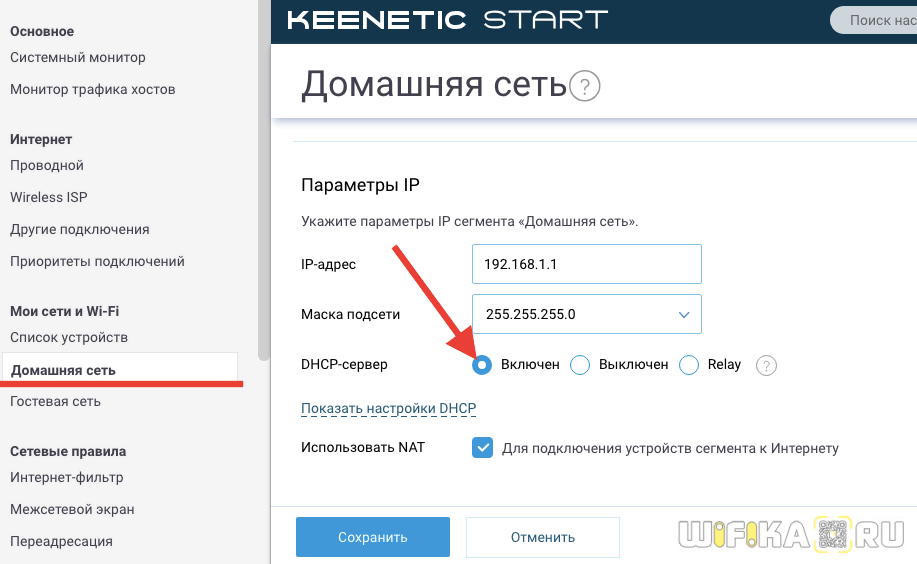
Если пароля от роутера нет, то обратитесь к системному администратору для добавления вас в число пользователей.
Гостевая сеть и фильтры клиентов
Также для того, чтобы в интернет не выходили все, кто попало, через роутер может быть настроено несколько разных ступеней доступа к контенту. Например, гостевая сеть без доступа к интернету или с разрешенным выходом в сеть только для определенных пользователей.
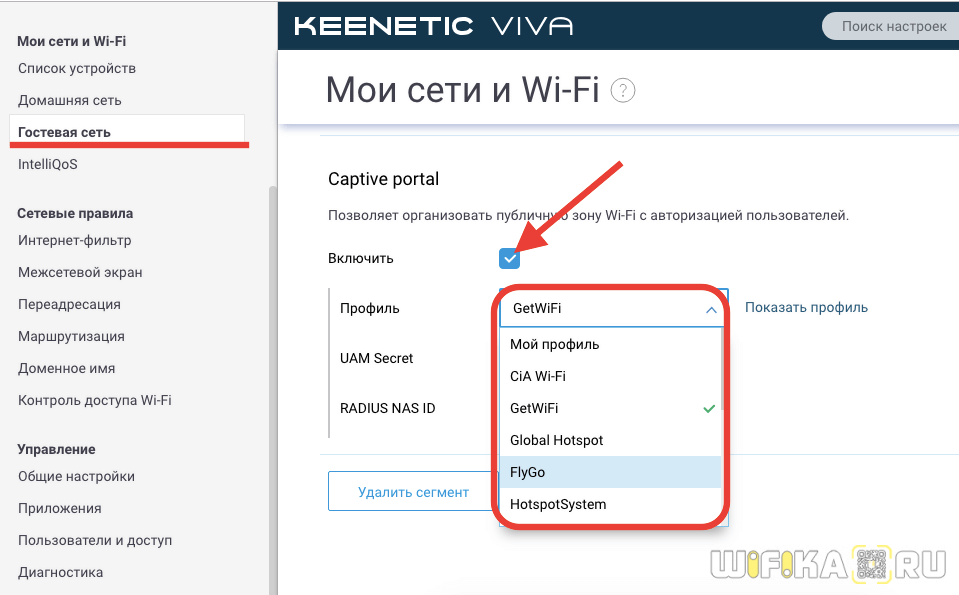
Также в некоторых моделях есть возможность давать выход во всемирную сеть только для вручную зарегистрированных устройств. А для всех новых подключившихся к WiFi ограничивать интернет.

Для этого же часто применяется «Родительский контроль» или фильтрация по MAC адресам. Она может быть настроена таким образом, что доступ в интернет разрешен только девайсам, которые находятся в заранее составленном «белом списке».
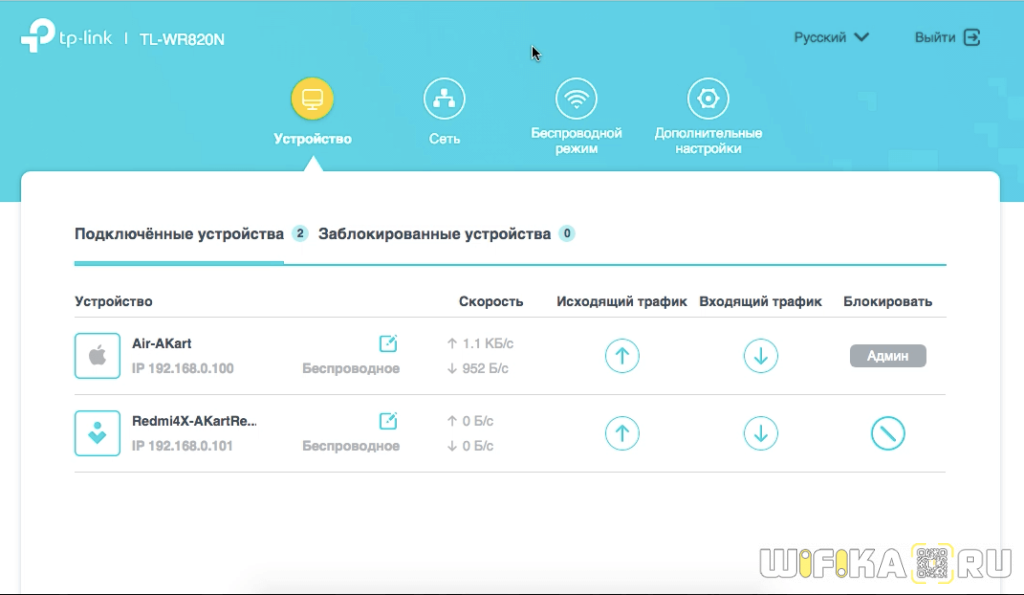
Необходимо добавить в него свой компьютер или попросить это сделать человека, отвечающего за работу локальной сети в вашем офисе.
Подключение tp link tl wr740n по проводу к компьютеру
Для начала, чтобы лучше понимать что и куда подключать, давайте разберем заднюю панель роутера:
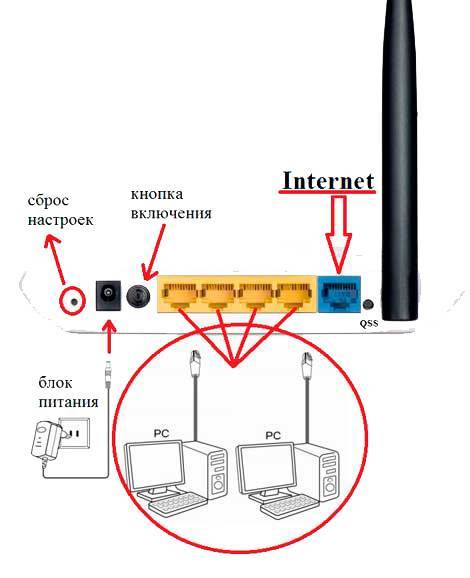
Начнем по порядку:
Сброс настроек – кнопка Reset, на разных моделях может быть утоплена и располагаться в другом месте, но функцию выполняет одну и ту же. При нажатии и удержании около 10-20 секунд настройки роутера сбросятся на заводские. Применяется при неправильной настройке роутера, т.е. если вы не знаете, что пошло не так, лучше всего сбросить настройки и начать все по новой.
Разъем питания – в данный разъем вставляется блок питания.
Кнопка включения/отключения- включает и отключает питание роутера. Часто люди забывают о ней и думают что у них неисправен роутер.
Порты LAN (1-4) – Эти порты предназначены для подключения к роутеру устройств (компьютер, ноутбук, нетбук, телевизор и т.п) по проводу с разъемами RJ-45.
Порт WAN(Internet) – порт в который вставляется провод провайдера или провод по которому подается интернет.
После того как мы разобрались за что отвечает каждый порт, можно выстроить такую схему подключения:
Вставляем в порт LAN (в любой из 4) Пачкорт (короткий провод, который шел в комплекте), другой конец провода вставляем в сетевую карту.Берм интернет провод провайдера, и вставляем его в порт WAN(internet).Вставляем блок питания в разъём на tl wr740n и включаем его в сеть (в розетку), также не забываем о кнопке включения роутера.Вот и все, ваш компьютер должен подключиться к роутеру. Иногда в настройки сетевой карты выставлен ip адрес, и хоть вы и подключились к роутеру, но у вас не будет доступа к интерфейсу настройки. Для того чтобы этого не произошло, давайте сразу проверим настройки сетевой карты.
Не горит индикатор WAN: возможные причины
- Проблемы на стороне оборудования интернет-провайдера.
- Повреждение кабеля, который проложен от оборудования провайдера к вашему роутеру.
- Вышел из строя WAN-порт на роутере. Они не редко перегорают. Особенно во время грозы.
- В настройках роутера неправильно заданы параметры для подключения к интернету. Правда, индикатор WAN все равно должен гореть. Но проверить не помешает. Возможно, на вашем роутере эта лампочка ведет себя иначе.
- Сбой в прошивке, или вышел из строя сам индикатор. Такое тоже бывает. Индикатор не горит, но интернет работает.
Исключаем проблемы на стороне провайдера и проверяем кабель
Нам нужно выяснить в чем причина. Первым делом я рекомендую позвонит в поддержку интернет-провайдера. Вполне возможно, что у ни что-то случилось с оборудованием, или они проводят ремонты работы на линии. Если провайдер говорит, что у них все хорошо, то можно подключить кабель от провайдера напрямую к компьютеру в LAN-порт.
В зависимости от провайдера, возможно понадобится настроить подключение к интернету. Если компьютер дает какую-то реакцию на подключение кабеля – значит он его видит. Но не редко бывают случаи, когда компьютер видит кабель, а роутер нет. Очень часто это говорит о том, что плохой контакт, или проблемы на оборудовании интернет-провайдера. Ну или на роутере сломан порт.
Если вы подключили интернет напрямую к ПК/ноутбуку и он работает, при этом WAN-порт на роутере исправен (как это выяснить, я расскажу ниже), значит нужно заново обжать сетевой кабель. При чем как со стороны роутера (в первую очередь), так и со стороны оборудования провайдера. Лучше всего, конечно, чтобы это сделал специалист от вашего интернет-провайдера. Можно попробовать самому, по этой инструкции, или по этой (без специального оборудования).
Выполните визуальный осмотр кабеля возле коннектора.
Так же можете посмотреть, не поврежден ли кабель в подъезде. Может кто-то его просто обрезал. Если проблем появилась после ремонта, перемещения мебели и т. д., то возможно кабель повредили внутри квартиры/дома. При этом явных повреждений может не быть, верхняя изоляция может остаться целой.
Если есть еще один роутер (у многих валяется старая модель) – попробуйте подключить кабель к нему.
Проблемы с роутером: сломался WAN-порт
Да, WAN-порт на роутере может просто сгореть. После чего он никак не будет реагировать на подключение кабеля. Индикатор WAN не будет гореть, либо же наоборот – он будет гореть даже когда кабель не подключен. Если лампочка горит когда кабель не подключен – точно сгорел порт. Тут либо сдавать его в ремонт, либо покупать новый.
Есть один способ, которым можно проверить работоспособность WAN-порта. Так как мы не знаем, исправен кабель от провайдера или нет – нам нужно в WAN-порт роутера подключить другой кабель. Для этого нам понадобится сетевой кабель (который обычно есть в комплекте с роутером) и компьютер или ноутбук с Ethernet-портом (сетевой картой).
Один конец кабеля подключаем к компьютеру, а другой в WAN-порт на роутере.
Если индикатор горит (даже оранжевым/красным) – значит с портом скорее всего все в порядке и нужно искать проблему на стороне кабеля/провайдера.
Отдельная статья на эту тему: Роутер не видит интернет кабель. Не работает WAN порт
Проверяем настройки роутера
Как правило, лампочка «Интернет» должна гореть (хоть каким-то цветом) даже если роутер не подключен к интернету из-за неправильных настроек. Но он видит, что кабель в порт подключен. В любом случае, зайдите в настройки роутера и в разделе «WAN» или «Интернет» проверьте параметры подключения к интернет-провайдеру. Выберите правильный тип подключения. Все эти параметры вы можете посмотреть в договоре о подключении к интернету, или узнать их у своего провайдера.
Можете посмотреть универсальную инструкцию: Как подключить и настроить Wi-Fi роутер? Пошаговая инструкция для всех моделей, или найти инструкцию конкретно для своей модели на нашем сайте. В разделе «Настройка роутера», или через поиск по сайту.
Интернет работает, а лампочка «Интернет» не горит
Не редко, но бывает, что индикатор не горит, а интернет через роутер работает. Так же бывает, что выходит из строя сама светодиодная лампочка (которая подсвечивает соответствующий индикатор).
Я видел случаи, когда роутер видит кабель подключенный в WAN-порт, интернет работает, но индикатор не светится из-за программной ошибки. Как будто бы роутер не видит соединение через определенный протокол. В таком случае можно попробовать обновить прошивку роутера
Или просто не обращать внимание на этот индикатор. Главное, что подключение к интернету работает на всех подключенных устройствах. Сергей
Сергей
Ошибки и поломки
Настройка интернет соединение
Настройка интернет соединения, наверное, самая важная часть на роутере. От того, все ли правильно вы сделаете, зависит будет ли у вас работать интернет. Предупрежу сразу чтобы вы не пугались, скриншоты будут с английской версии прошивки, но возле каждой надписи я в скобках буду писать русское пояснение. Итак, приступим.
Для начала зайдем на страницу выбора типа соединения. Для этого перейдем в раздел «Network»(Сеть) и выберем пункт «WAN».
Теперь рассмотрим каждый тип соединения в отдельности.
Настраиваем Dynamic IP (Динамический IP)
Самый простой способ подключения к интернету не требует ни логина ни пароля, к сожалению (или к счастью). Провайдеры, которых я знаю, отказались использовать этот тип соединения, так как он является самым небезопасным. Но если в друг у вас именно этот тип соединения, то настройка проста, просто ничего не изменяете.
Настраиваем Static IP (Статичный IP) Триолан
- В типе подключения выбираем Static IP (Статичный IP).
- Появятся ячейки ip-адрес (IP Address:), маска подсети(Subnet Mask:), основной шлюз (Default Gateway:) и DNS сервер (Primary DNS:, Secondary DNS:). Данные настройки можно узнать у вашего провайдера, или же если вы были подключены к интернету, то можно узнать с вашего компьютера. Детально описано здесь.
- После ввода настроек жмем кнопочку «сохранить».
Настраиваем тип подключение PPPoE. Ростелеком, Дом.ру, Megaline, ID-Net
- Выберем тип подключения PPPoE/Russia PPPoE.
- В появившихся полях User Name (Имя пользователя), Password (Пароль), Confirm Password (Подтвердите пароль) нужно ввести ваши данные, они должны быть прописаны в договоре, если же у вас их нет обратитесь в тех поддержку провайдера и узнайте их. Также, если вам предоставляется услуга PPPoE со статическим ip адресом, в пункте Secondary Connection (Вторичное соединение) ставьте точку возле надписи Static IP (Статичный IP). Какая именно услуга вам предоставляется также можно узнать у тех поддержки.
- После заполнения всех данных ставим точку напротив надписи Connect Automatically (подключаться автоматически), остальные поля оставляем без изменения.
- Все, жмем на кнопку сохранить.
Тип подключение PPTP с VPN серверам. Аист Тольятти, Уфанет(UfaNet)
- Аист Тольятти — server.avtograd.ru
- Уфанет(UfaNet) – pptp.ufanet.ru
Итак, настройка роутера tp link tl wr741nd тип PPTP с VPN серверам:
- WAN Connection Type (Тип подключение) — PPTP /Russia PPTP
- User Name (Имя пользователя) – ваш логин в договоре или узнать у тех поддержки
- Password (Пароль) – тоже указан договоре, если нет- узнать у тех поддержки
- Ставим точку на против Connect Automatically (Соединяться Автоматически)
- Жмем кнопку сохранить.
L2TP тим соединение. Билайн(beeline),Киевстар
- Билайн(beeline) — tp.internet.beeline.ru
- Киевстар — tp.kyivstar.ua
Давайте теперь ответим на вопрос как настроить роутер tp link tl wr741nd для билайн Киевстар и пр. компаний.
- WAN Connection Type (Тип подключения) — L2TP /Russia L2TP
- User Name (Имя пользователя) – ваш логин в догаворе или узнать у тех поддержки
- Password (Пароль) – тоже указан в договоре, если нет — узнать у тех поддержки
- Выбрать тип ip адреса предоставляемой услуги, Dynamic IP (Динамический IP) или Static IP (Статичный IP). Узнайте у вашего провайдера, если статический вариант — ставим точку и вводим настройки, которые предоставил провайдер, если динамический — ничего вводить не надо.
- Server IP Address/Name (IP-адрес/имя сервера) — вводим VPN сервер вашего провайдера (для двух я указал сверху).
- Ставим точку напротив Connect Automatically (Соединяться Автоматически)
- Жмем кнопку сохранить.
Да, именно так, процесс полностью идентичен с настройкой PPTP за исключением типа подключения) .
Лампочки на роутере. Горят – мигают. Рассказываю что обозначает
На каждом wifi роутере есть несколько лампочек. Которые то горят, то мигают. В этой публикации я расскажу вам что они обозначают.
Рассмотрим в подробностях:
№1 — постоянно светится. Говорит о том, что питание на роутер подано и он включен.
№2 — обозначается в виде зубчатого колеса. Но бывает не на всех роутерах.
Его называют системным индикатором, который говорит о диагностике роутера:
- Не горит — программная ошибка роутера;
- Горит — загрузка или же системная ошибка;
- Мигает — нет проблем.
Означает то, что в данный момент Wi-Fi в роутере работает. Если не горит, то он отключен настройками.
№4 — Сигнализируют о том, есть ли подключение по проводу. Во многих роутерах есть возможность подключиться с помощью провода.
Если не горит, то нет соединения. Горит или мигает — идет передача данных.
В тыльной стороне есть LAN разъемы для подключения:
Сам wi-fi роутер же является маршрутизатором и способен “раздавать” Интернет и локальную сеть и по проводам.
№5 — индикатор WAN. Обозначает есть ли соединение с Интернетом. Выполнен, как правило в виде значка земного шара или буквы Е (по аналогии с Internet Explorer).
№6 — WPS. Функция служит для упрощенного подключения к wifi сети. Мигает медленно — идет подключение. Быстро — сбой.
Также на некоторых моделях есть значок USB (например если к роутеру подключен USB модем):
Стоит понимать, что все роутеры разные и значки могут различаться.
В оптоволоконных моделях есть специальные индикаторы для тестирования оптоволоконной сети.
Также некоторые лампочки могут быть совмещены с кнопками управления устройством.
Спасибо что читаете!
Источник
Какая индикация должна быть на роутере?
Сколько, какие лампочки и кнопки должны гореть на роутере? Все зависит от того, в каком он состоянии.
Смоделируем наиболее вероятную ситуацию. Роутер только включен в розетку, но не подключен никаким сетевым кабелем и настройки на нем не проводились:
- PWR – горит.
- SYS – мигает.
- WLAN, LAN, WAN – не активен.
- QSS – не активен.
Маршрутизатор подключён к интернету, но не подключен к другим устройствам:
- PWR – активен.
- SYS – мигает.
- WLAN, LAN – не активен.
- WAN – горит.
- QSS – не активен.
Роутер подсоединен ко всем устройствам, и они получают пакеты данных, в том числе передается сигнал на репитер через WPS. Статус лампочек, которые мигают и горят на роутере:
- PWR – активен.
- SYS – мигает.
- WLAN (значок интернета) – мигает.
- LAN – мигает.
- WAN – мигает.
- QSS – активен.
Возможные неисправности и их устранение
Индикации указывают на неисправности, которые можно устранять самостоятельно. Вот некоторые из них.
Не горит лампочка Wi-Fi (отключена)
Если лампочка Wi-Fi на роутере не мигает и не горит, это указывает на то, что точка доступа отключена. Проверить можно в админ-панели маршрутизатора, в разделе «Настройки беспроводного режима». Для этого подключитесь к роутеру с помощью патч-корда и войдите через строку браузера по адресу 192.168.0.1 в панель настроек.
Чтобы созданная точка доступа была активна, должна быть установлена галочка напротив «Включить беспроводное вещание роутера».
Если все установлено, а индикация не горит, проверьте, не нажата ли с обратной стороны устройства (или на нем) кнопка включения/отключения Wi-Fi.
Если нажатие на кнопку ни к чему не привело, или же ее нет – перезагрузите устройство. Если проблема осталась, и устройства не обнаруживают Wi-Fi – откатите роутер до заводских настроек, с помощью зажатой на 7-10 секунд кнопки Reset.
Лампочка планеты (WAN) горит оранжевым (красным)
Это значит, что кабель, идущий от сетевого оборудования провайдера не подключен или поврежден. Первым делом проверьте, не расшатан ли коннектор в порту WAN, возможно он просто отошел. Если коннектор крепко подключен, но значок интернета не загорается зеленым – перезагрузите девайс. Снова нет? Звоните в службу техподдержки вашего провайдера.
Редко, но возможно такое, что порт WAN сгорел. Проверить его работоспособность можно с помощью Ethernet-кабеля, по которому подключен ПК к модему. Переставьте его с порта LAN на порт WAN. Если индикатор загорится зеленым – порт рабочий.
Индикация LOS горит красным
В роутере, подключенном по оптоволокну, LOS горит красным и отсутствует интернет-подключение – значит маршрутизатор не может установить соединение. Возможно повреждение кабеля на линии.
Если лампочка LOS на Wi-Fi роутере мигает – значит мощности сигнала не хватает для распознания через приемник. Прежде чем звонить на линию службы поддержки, проверьте, правильно ли подключен оптоволоконный кабель в маршрутизатор (крепко ли сидит в разъеме коннектор).
Горит только питание (или активны все индикаторы)
В прошивке роутера произошла системная ошибка. Такое бывает после установки кастомных прошивок или частых скачков напряжения.
- Перезагрузить маршрутизатор.
- Через кнопку RST/WPS сбросить к настройкам по умолчанию.
- Перепрошить официальной прошивкой от производителя.