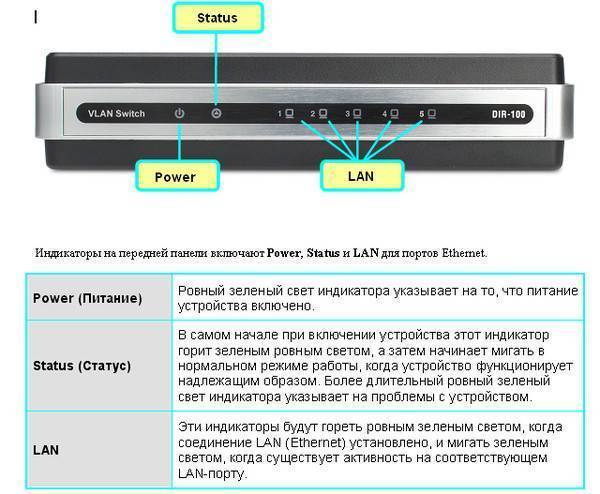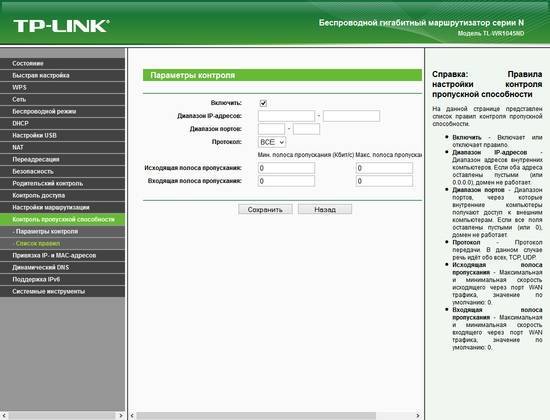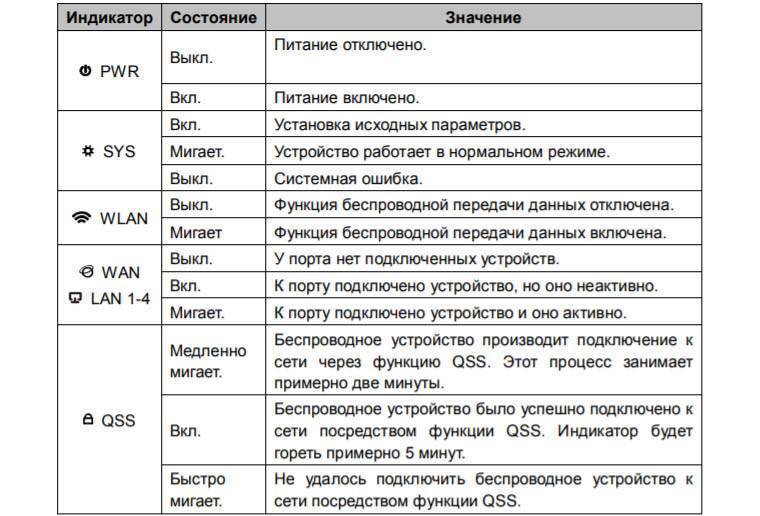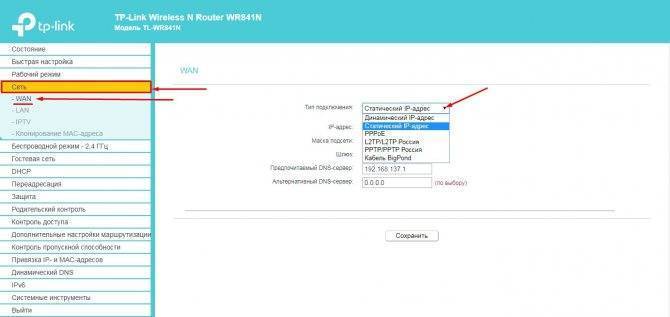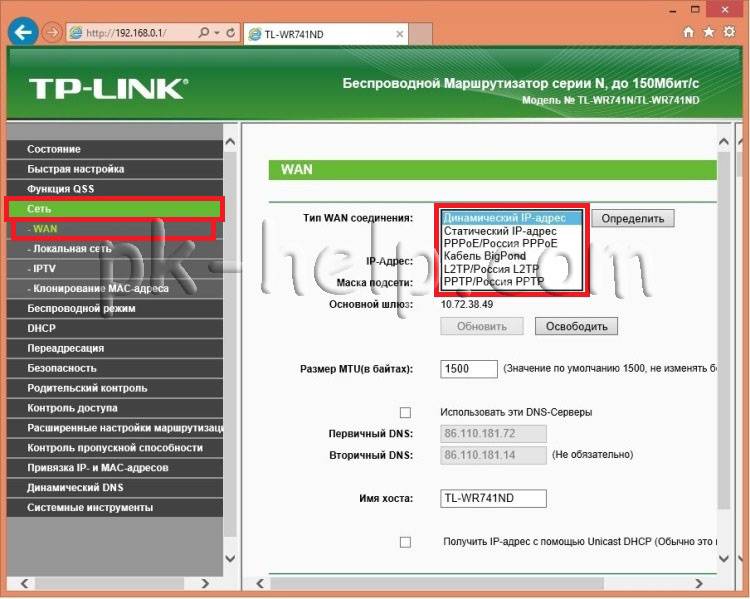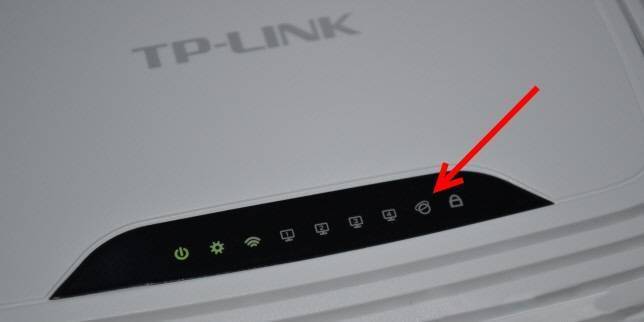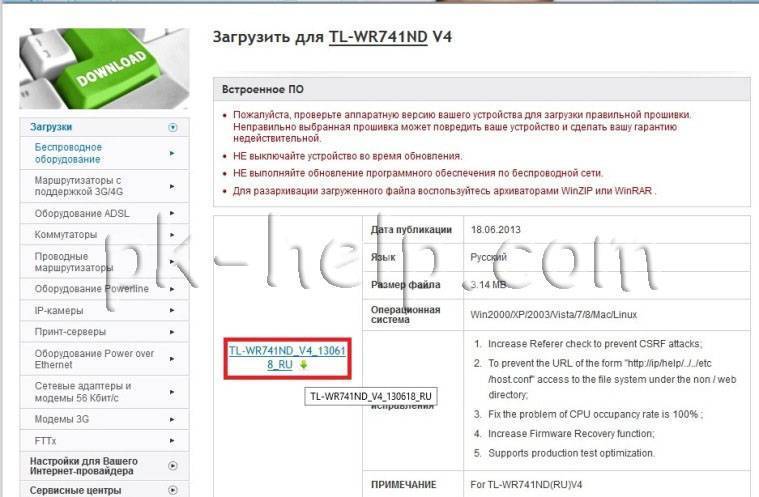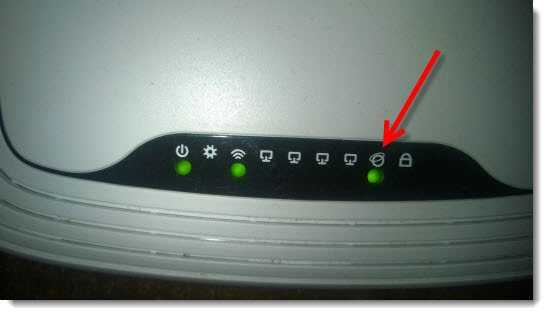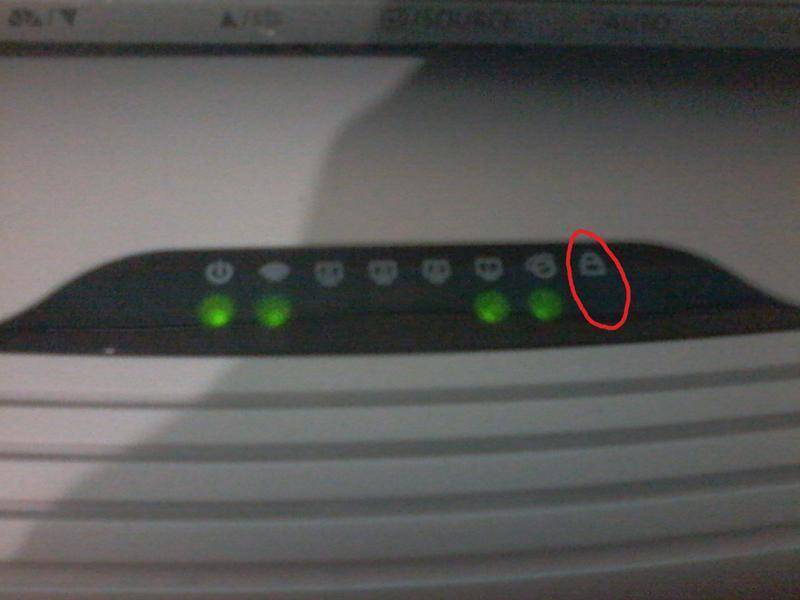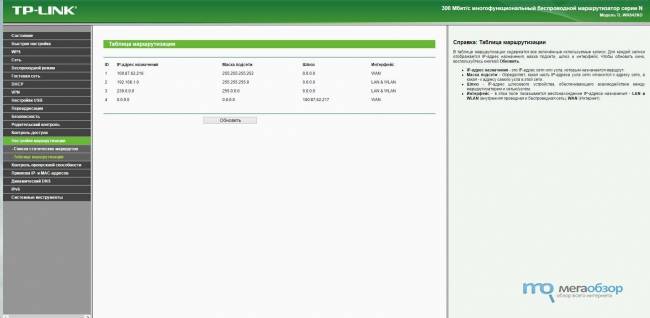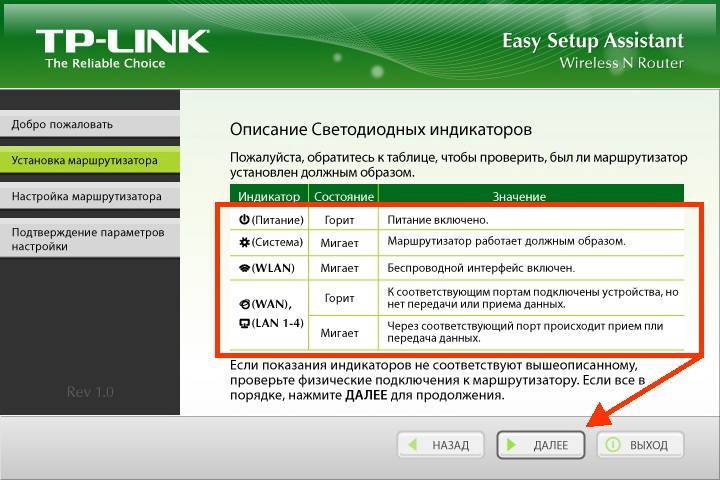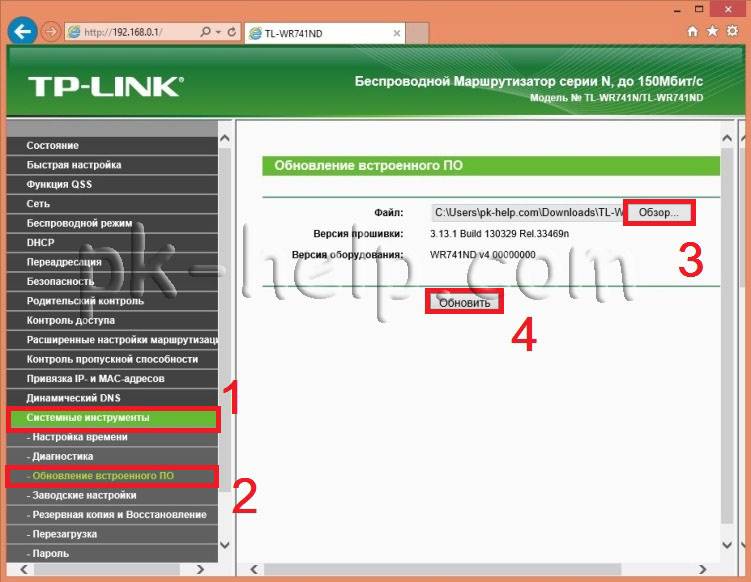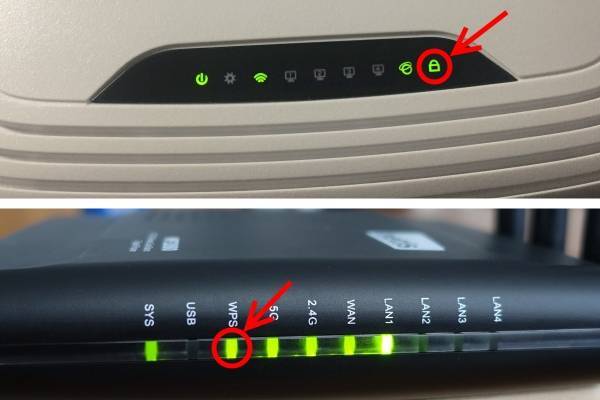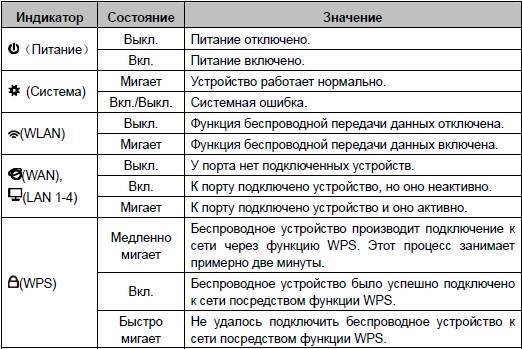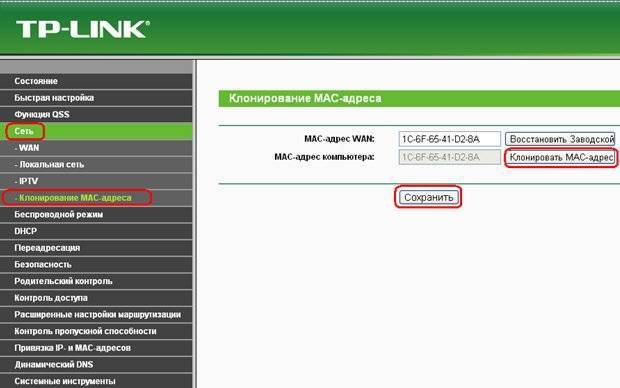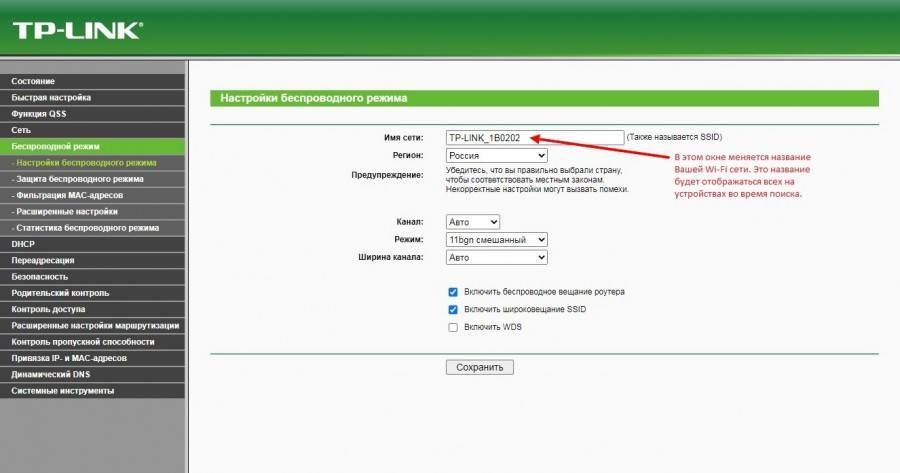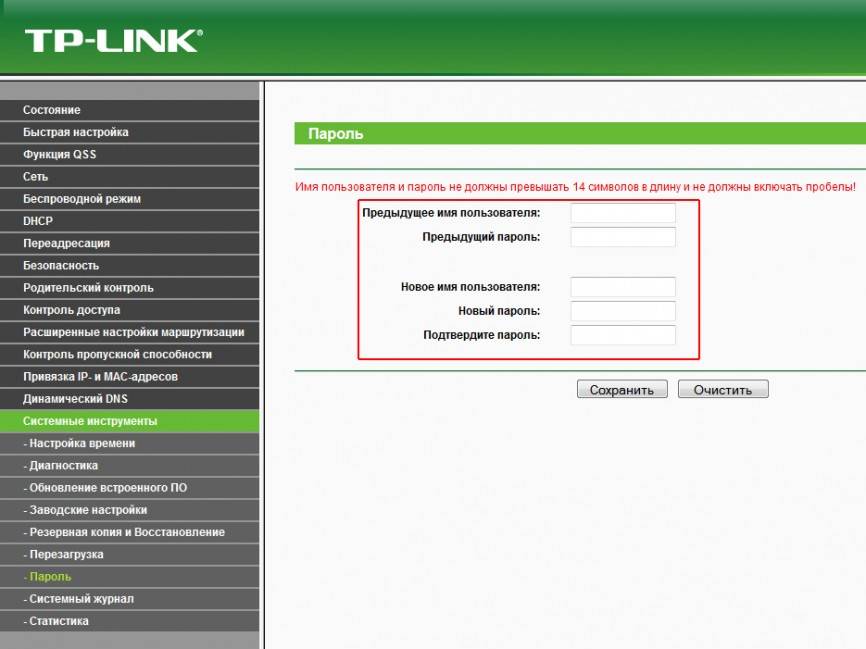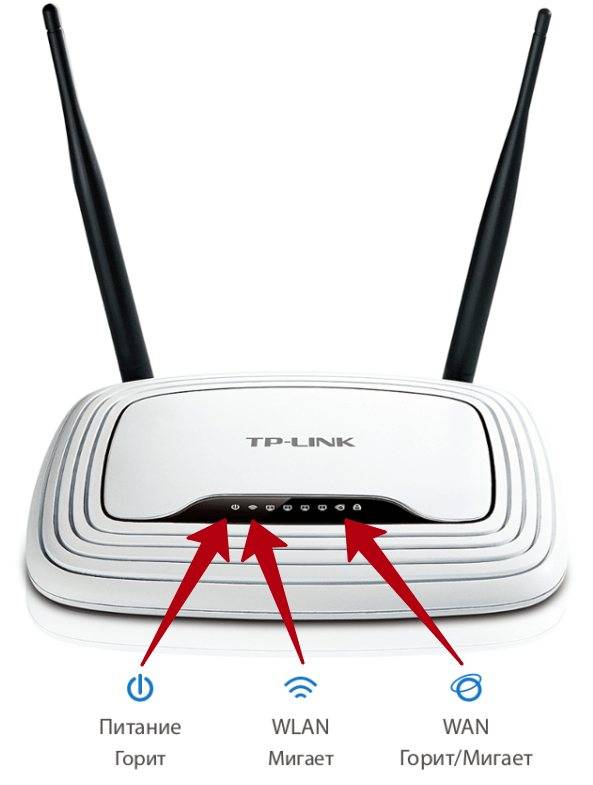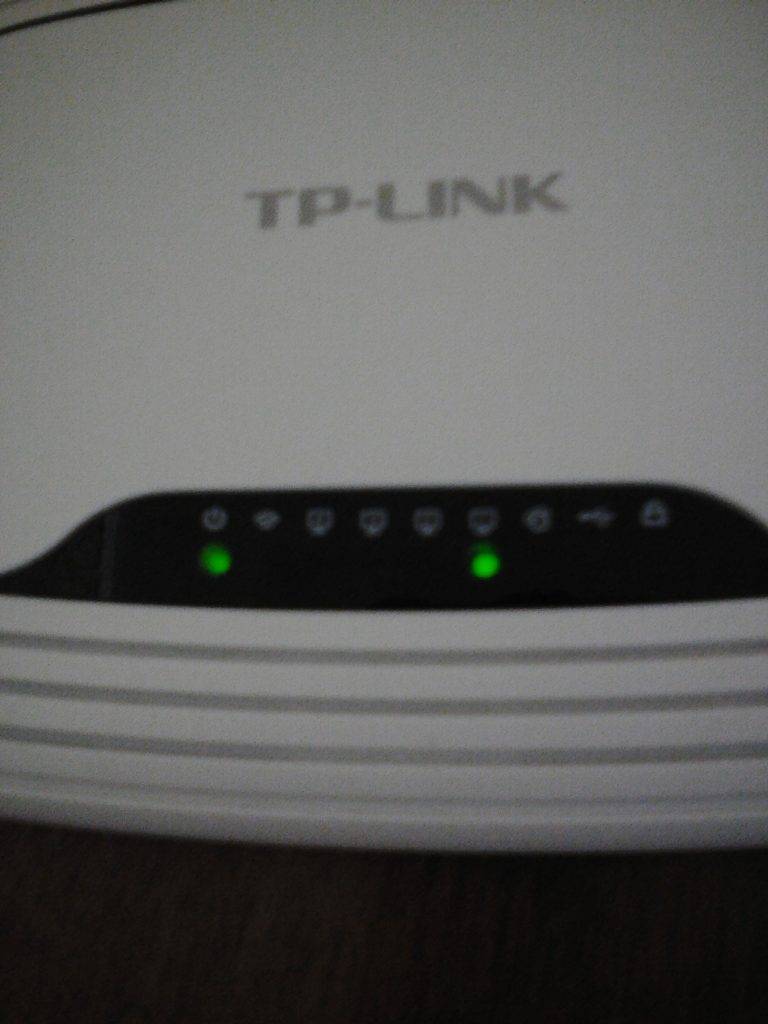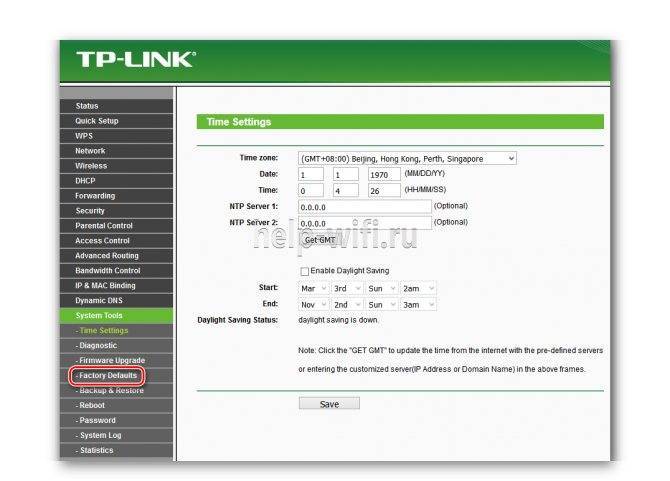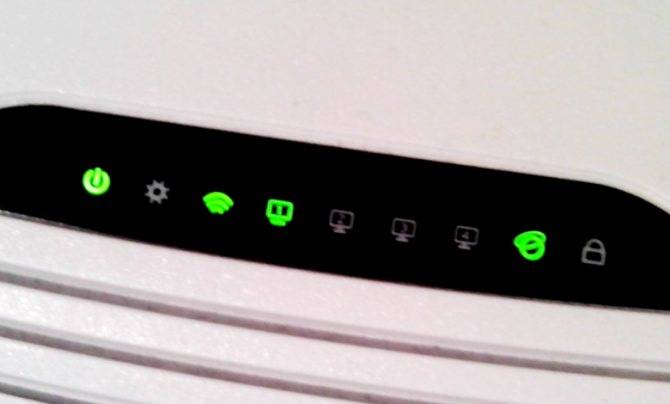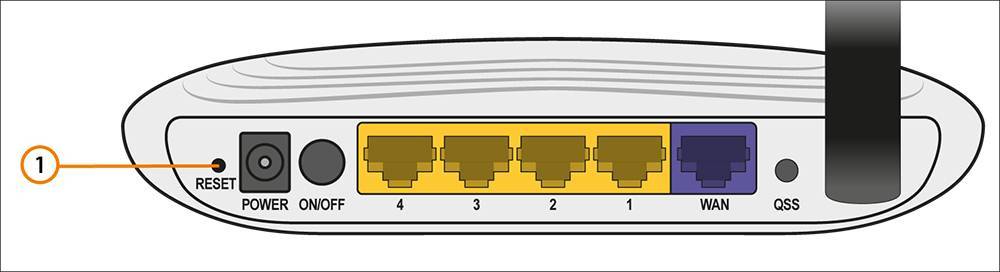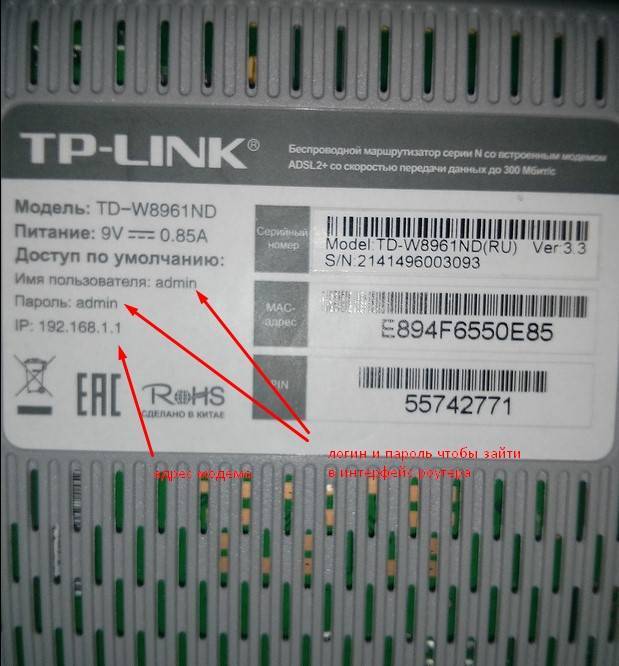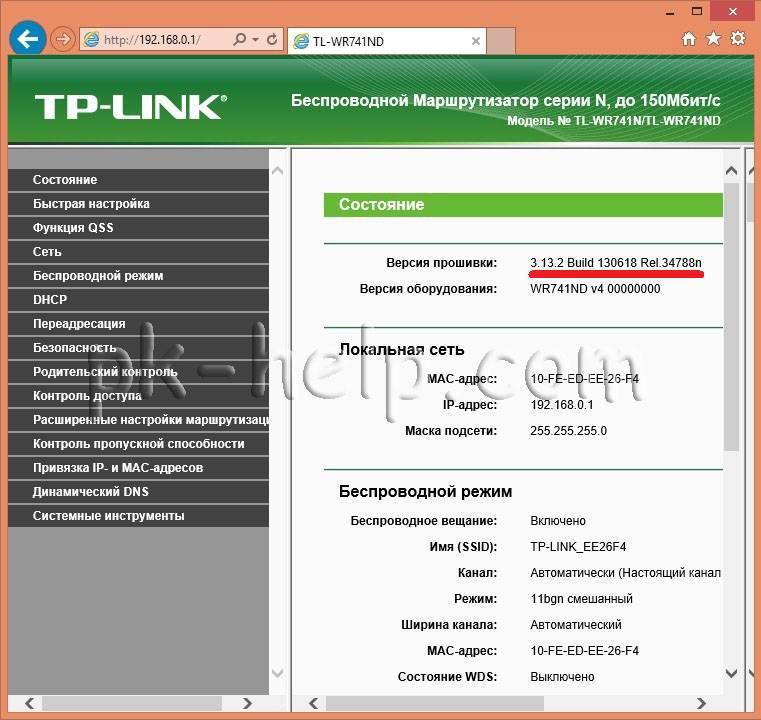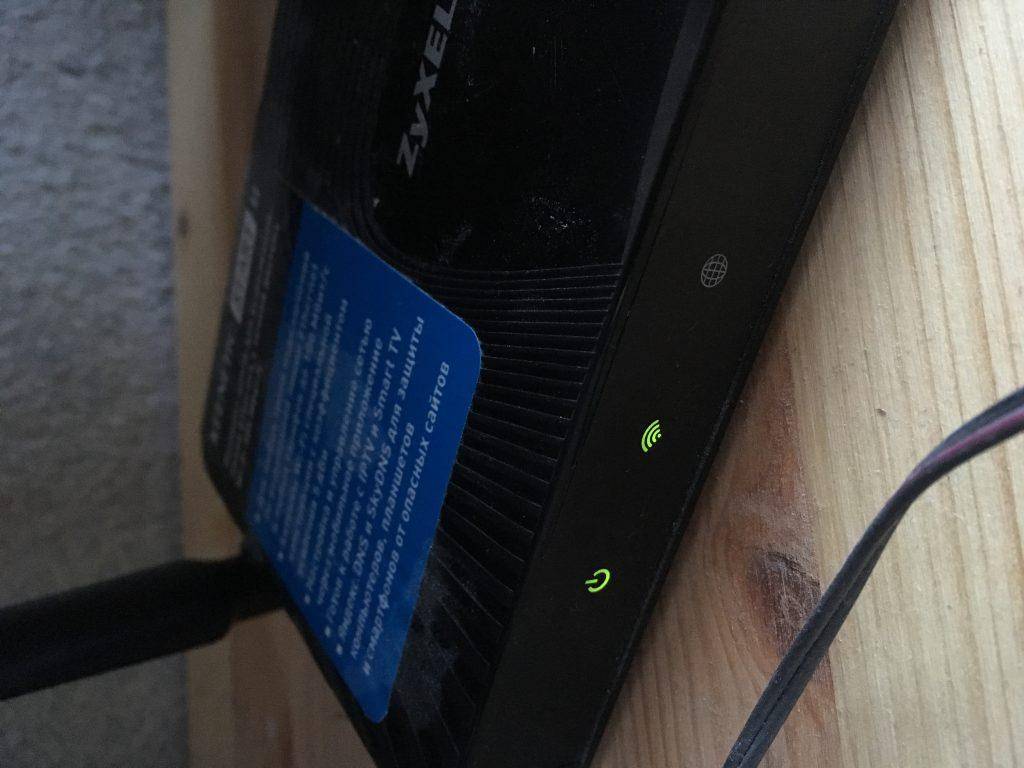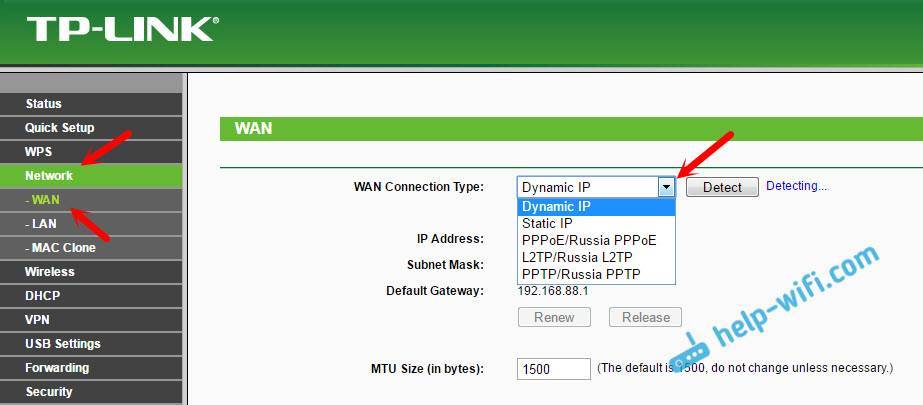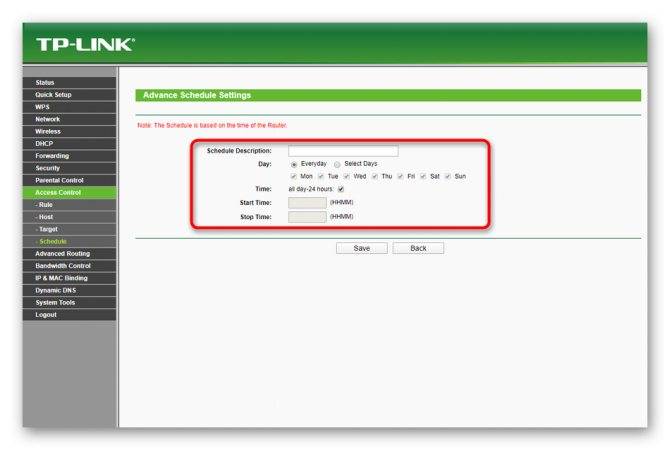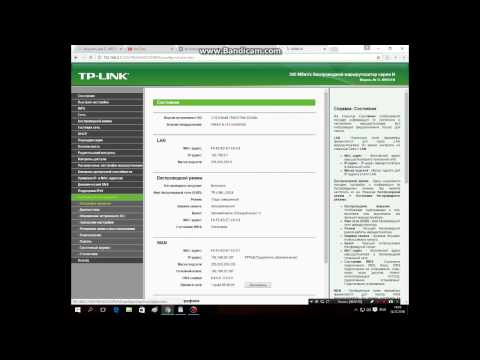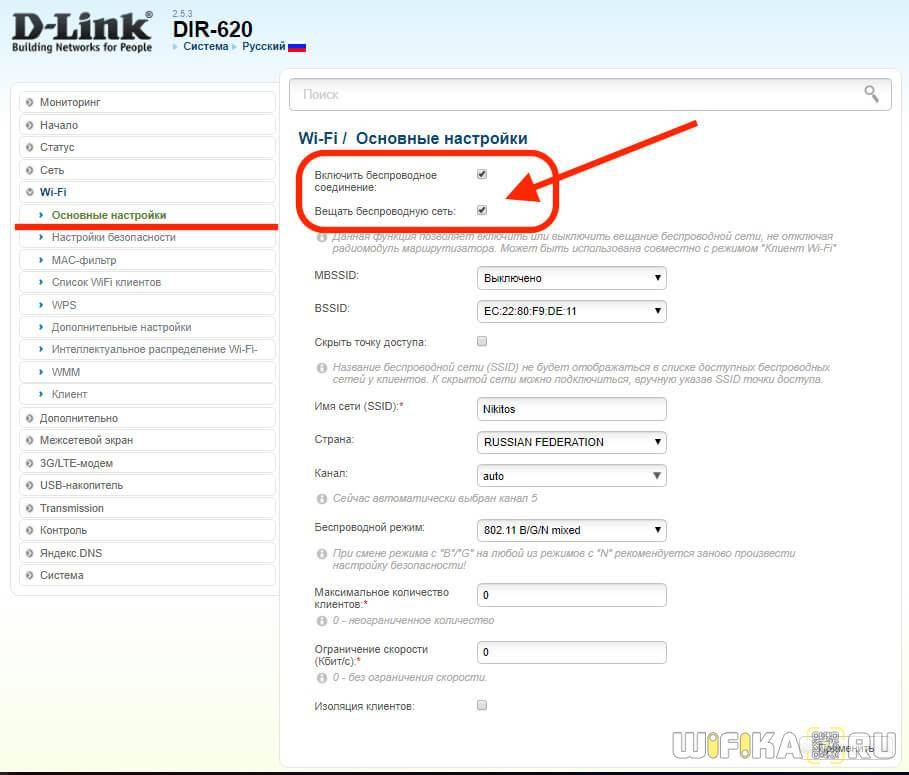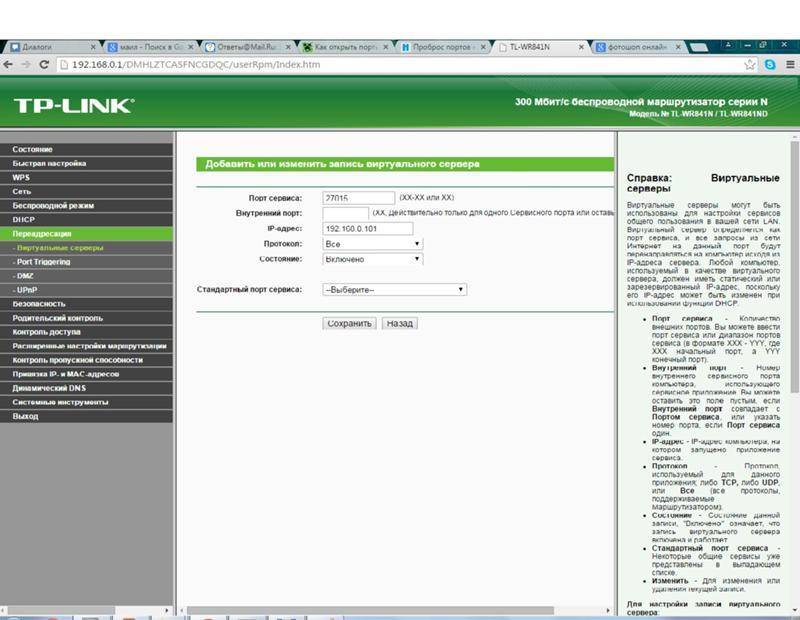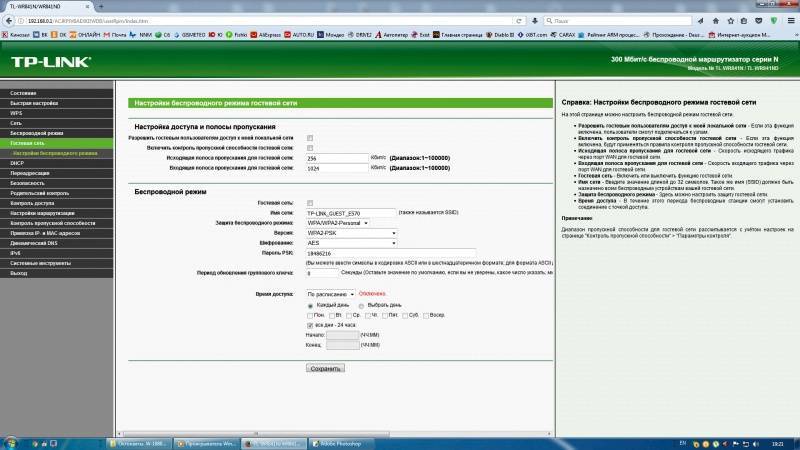Другие проблемы
При постоянных разрывах соединения при работе, убедитесь в том, что у Вас установлена последняя версия прошивки, если это не так — обновите её. Почитайте форумы: возможно, другие клиенты Вашего провайдера с тем же роутером, что у Вас уже сталкивались с такой проблемой и имеют решения на этот счет.
Для некоторых Интернет-провайдеров доступ к локальным ресурсам, таких как торрент трекеры, игровые сервера и другие, требует настройки статических маршрутов в роутере. Если это так, то информацию о том, как их прописать в роутер вы с огромной вероятностью найдете на форуме компании, предоставляющей Вам доступ в Интернет.
Подключаем TP-Link Archer C60 и заходим в панель управления
Есть два способа настроить роутер:
- Подключится к нему по сетевому кабелю, который идет в комплекте. В таком случае у вас должен быть ноутбук, или стационарный компьютер на котором есть сетевая карта. Это лучший способ. Если есть возможность, то на момент настройки я советую подключать роутер по кабелю.
- По Wi-Fi сети. На заводских настройках роутер сразу раздает Wi-Fi сеть. Мы можем к ней подключится, зайти в панель управления и задать необходимые настройки. Этот способ подойдет тем, у кого нет LAN порта на ноутбуке, или вообще нет компьютера. Настроить можно и с телефона, или планшета. Подробнее об этом я писал здесь https://help-wifi.com/sovety-po-nastrojke/kak-nastroit-wi-fi-router-s-plansheta-ili-telefona/. Для настройки TP-Link Archer C60 можно использовать фирменное приложение для мобильных устройств TP-LINK Tether.
По кабелю:
Достаточно подключить роутер к компьютеру. Так же, сразу к роутеру подключите интернет в WAN порт. Вот схема подключения.
По Wi-Fi:
В этом случае достаточно включить питание роутера, подключить к нему интернет, и подключить свое устройство к Wi-Fi сети, которая будет иметь заводское название.
Чтобы подключится к этой сети, понадобится пароль. Заводской пароль (PIN), название Wi-Fi сетей (на частоте 5GHz, и 2.4GHz), MAC-адрес, IP-адрес роутера и заводские имя пользователя и пароль указаны снизу роутера на наклейке.
Процесс настройки я буду показывать на примере маршрутизатора с заводскими настройками. Перед написанием этой статьи я сбросил их к заводским. Поэтому, если вы уже пробовали настроить роутер, или он был настроен раньше, у вас настройки могут отличатся. Если роутер уже пробовали настроить, то лучше сделать сброс настроек. Для этого, нужно чем-то острым на 10 секунд зажать кнопку Reset.
Роутер будет перезагружен, а настройки восстановлены.
Чтобы зайти в панель управления Archer C60, достаточно открыть браузер и перейти по адресу http://tplinkwifi.net (или 192.168.0.1), и указать заводские имя пользователя и пароль (admin и admin). Если вы их еще не меняли.
Если вы столкнулись с какой-то проблемой, и не получается зайти в настройки маршрутизатора, то смотрите решения из этой статьи: https://help-wifi.com/oshibki-i-polomki/chto-delat-esli-ne-zaxodit-v-nastrojki-routera-na-192-168-0-1-ili-192-168-1-1/. И отдельная инструкция по входу в панель управления маршрутизаторов TP-Link.
Откроется панель управления, и роутер сразу предложит нам сменить заводские имя пользователя и пароль для входа в настройки. Я рекомендую это сделать. Просто укажите новый логин (я оставил admin), и два раза новый пароль.
Когда следующий раз будете входить в настройки, то нужно будет указать установленный пароль и имя пользователя. Если забудете их, то придется делать сброс настроек к заводским (писал об этом выше).
Сразу откроется мастер быстрой настройки. Классная штука. С его помощью можно пошагово настроить маршрутизатор (указать регион, параметры подключения к интернету, настройки Wi-Fi сетей). Можете попробовать.
Не знаю как у вас, но в маем случае настройки были только на английском. Переключить язык не получилось. Возможно, нужно просто обновить прошивку. Но я не проверял.
Я покажу как задать необходимые параметры в разных разделах настроек. Не буду использовать мастер быстрой настройки.
Причины неисправности роутера
Wi-Fi интернет «плотным кольцом» окружает нашу повседневную жизнь: он присутствует во многих офисах, магазинах, различных кафешках и конечно же, как же дома без Wi-Fi. Этому способствует огромный выбор маршрутизаторов и их небольшая цена. Любой желающий может без проблем купить роутер и наслаждаться Wi-Fi интернетом в любой точке своей квартиры.
Чем больше маршрутизаторов, тем больше и проблем с ними связанных. Через какое-то время безупречной работы устройства, вдруг раз и пропал интернет, сразу встает вопрос – почему не работает роутер. Вот и хотелось бы поговорить о проблемах, которые появляются неожиданно.
Все проблемы в работе роутера можно разделить на две категории: программные неполадки («слетела прошивка», проблемы в работе вашей ОС и др.) и аппаратные проблемы (поломки самого «железа» маршрутизатора). Давайте рассмотрим самые распространенные проблемы, которые могут произойти с роутером.
Проблемы с Wi-Fi роутером. Не работает роутер
Чаще всего проблемы с Wi-Fi роутерами возникают в процессе настройки. Как правило, когда маршрутизатор настроен правильно, он просто работает и выполняет свои задачи. Но даже проработав некоторое время, в любой момент роутер может сломаться. И если это не аппаратная поломка (когда что-то с самой платой, адаптером питания) , то можно попробовать решить проблему своими руками и починить свой беспроводной маршрутизатор.
В этой статье я напишу о возможных решениях самых частых проблем, которые могут случится с вашим маршрутизатором. Прежде всего рассмотрим проблемы, с которыми многие сталкиваются в процессе настройки роутера. Так же попробуем разобраться с основными поломками, которые могут появится внезапно. Когда роутер отлично работал, и в один момент начались какие-то проблемы, ошибки и другие неисправности. Не раздает Wi-Fi, не горит индикатор, не видит кабель, не заходит в настройки, разрывает соединение – все это из одной оперы.
О решении самых популярных проблем я писал уже отдельные инструкции, ссылки на которые обязательно буду оставлять в этой статье. Ну а сам список самых частых поломок я сформировал из собственного опыта и комментариев, которые посетители оставляют к разным записям на данном сайте. Данные рекомендации пригодятся в независимости от того, Windows 10 у вас, Windows 8, или Windows 7
Так же не важно, какого производителя у вас маршрутизатор: ASUS, D-Link, TP-Link, Tenda, Netis, ZyXEL, Xiaomi и т. д
Ниже мы рассмотрим решения таких проблем:
- Не заходит в настройки роутера. Не открывается страница с настройками по адресу 192.168.0.1 или 192.168.1.1. Не подходит логин и пароль.
- Не горит индикатор интернета (WAN), нет реакции на подключение кабеля от провайдера, WAN разорван. Нет подключения к интернету (интернет-провайдеру) . После настройки интернет работает только на одном компьютере. По Wi-Fi интернет не работает, или работает только когда включен компьютер.
- Маршрутизатор не раздает Wi-Fi, или сеть есть, но интернет не работает. Ноутбуки, планшеты, смартфоны и другие устройства не видят Wi-Fi сеть.
- Нестабильная работа Wi-Fi сети. Низкая скорость интернета по беспроводной сети.
- Пропадает интернет “без доступа к интернету”. Помогает только перезагрузка роутера.
- Криво отображается страница с настройками, не сохраняются настройки маршрутизатора.
- Индикаторы на роутере горят не как обычно.
Инструкции по решению других проблем и ошибок:
- «Подключение ограничено» в Windows 10 и “Без доступа к интернету” в Windows 7.
- Нет доступных подключений. Пропал Wi-Fi, сеть с красным крестиком.
- Когда появляется ошибка Windows не удалось подключиться к Wi-Fi.
- Несколько решений проблемы, когда ноутбук не видит Wi-Fi сеть роутера.
- Wi-Fi подключен, а интернет не работает. Страницы не открываются.
- Шлюз, установленный по умолчанию, не доступен – решение в Windows 10, Windows 8, и Windows 7.
- Общая, большая статья с решениями проблем с Wi-Fi на ноутбуке.
- Ошибка 651 при подключении к интернету. В том числе через маршрутизатор.
Несколько важных советов:
1 Для начала просто перезагрузите свой роутер. На минуту отключите питание, и включите снова. Возможно, это решит вашу проблему, и все заработает.
2 Если есть такая возможность, то подключите интернет напрямую к компьютеру. Возможно, проблема на стороне провайдера. Так же убедитесь, оплачен ли у вас интернет. Можете позвонить в поддержку провайдера.
3 Если у вас интернет не работает на одном устройстве, будь то ноутбук, ПК, смартфон, планшет, телевизор, то проблема вряд ли в маршрутизаторе. Посмотрите статьи, ссылки на которые я оставил выше. Возможно, там уже описано необходимое вам решение.
Вход в веб-интерфейс
Чтобы выполнить настройку роутера TP-LINK TL-MR3220, нужно открыть его веб-интерфейс. Для этого нужно запустить любой установленный на компьютере браузер и в адресной строке ввести 192.168.0.1.
Появится окно ввода логина и пароля. Учетные данные по умолчанию – «admin/admin». После авторизации откроется интерфейс маршрутизатора.
Настройка для 3G/4G модема
Чтобы выполнить настройку TL-MR3220 для установки интернет-соединения через USB модемы, нужно следовать инструкции:
- В меню слева выбрать «Быстрая настройка», нажать «Далее».
- Выбрать режим – «Только 3G/4G».
- Определить регион проживания и поставщика услуг – Билайн, МТС и т.д. Указать тип аутентификации (эти данные нужно уточнить у провайдера) или установить «AUTO». Если поставщика услуг нет в списке доступных, поставить метку напротив «Указать вручную…» и ввести ниже номер набора, APN, имя пользователя и пароль, запросив данные у провайдера.
- Если нужна Wi-Fi сеть, установить «Включить» в поле «Беспроводное вещание» и придумать имя беспроводной сети. Включить защиту «WPA-Personal/WPA2-Personal», в поле ниже ввести надежный пароль.
Установка подключения для USB модемов окончена. Нажать «Завершить», чтобы перезагрузить маршрутизатор.
Настройка с кабельным Интернетом
Чтобы создать WAN подключение на TP-LINK TL-MR3220 через оптическое волокно, проще всего воспользоваться мастером быстрой настройки.
Руководство:
- Открыть веб-интерфейс, выбрать «Быстрая настройка» в меню слева, кликнуть «Далее».
- Выбрать режим – «Только WAN».
- Указать тип подключения (узнать у провайдера). Чаще всего используется динамический IP, в этом случае дополнительно ничего вводить не потребуется, устройство самостоятельно получит IP-адрес от DHCP-сервера. При выборе других видов – статический IP, PPPOE, PPPTP, L2TP – данные для установки соединения нужно ввести вручную. Их можно найти в договоре, полученном при подключении к провайдеру или уточнить, позвонив в службу поддержки поставщика услуг).
- При выборе статического IP указать IP-адрес, маску подсети, шлюз, основной и дополнительный DNS-сервер.
- При создании PPPOE подключения (Ростелеком и Дом.ру) указать имя пользователя и дважды пароль, выданные провайдером.
- При установке PPTP-соединения ввести учетные данные. Если поставщик предоставил IP-адрес, маску подсети, шлюз и DNS, выбрать «Статический IP» и заполнить строки. Иначе установить «Динамический IP».
- Для настройки L2TP (использует Билайн) выполнить те же действия, что и при создании PPTP-соединения.
- Клонировать MAC-address.
- Включить беспроводное вещание, указать имя, активировать защиту «WPA-Personal/WPA2-Personal», придумать и ввести пароль.
- Нажать «Завершить», чтобы изменения вступили в силу.
Установка интернет-соединения через WAN окончена.
Клонирование MAC-адреса
Обычно в этом разделе ничего не требуется менять и при настройке соединения этот шаг можно пропустить. Иногда поставщик услуг привязывает учетную запись к MAC-адресу компьютера, в этом случае его нужно клонировать. Если шаг был пропущен при установке подключения, нужно:
- Нажать в меню «Сеть», выбрать «Клонирование MAC-адреса».
- Кликнуть «Клонировать MAC-адрес».
Сохранить изменения после внесения настроек.
Проверка настроек Tр-Lіnk
Откройте панель управления маршрутизатора с помощью шнура. Моя публикация на тему как зайти в настройки роутера TP-Link? поможет разобраться, как это сделать. В общем, всё просто: делаем подключение, с помощью программы перехода набираем, учитывая тип роутера, либо 192.168.1.1, либо 192.168.0.1, и вводим логин и секретный код. При условии, что вы ранее его не меняли, в обеих строках вводите admіn.
Если со входом в роутер возникли проблемы, ознакомьтесь с инструкциями:
- 192.168.1.1 — вход в настройки роутера, логин и пароль Admin
- 192.168.0.1 — вход в роутер по admin — admin
В панели управления находим меню Wireless, а если прошивка русскоязычная, тогда Беспроводной режим. Просмотрите открывшееся окно и проследите, чтоб отмечены были такие пункты:
— Enable Wireless Router Radio (Включить беспроводное вещание роутера).
— Enable SSID Broadcast (Включить широковещание SSID).
Иначе, поставьте отметки напротив них и сохраните изменения, нажав при этом Save. Затем сделайте перезагрузку маршрутизатора.
Между прочим, у вас есть возможность ввести другое наименование для вашей беспроводной сети. Для этого откройте поле Wireless Network Name и напишите желаемое название.

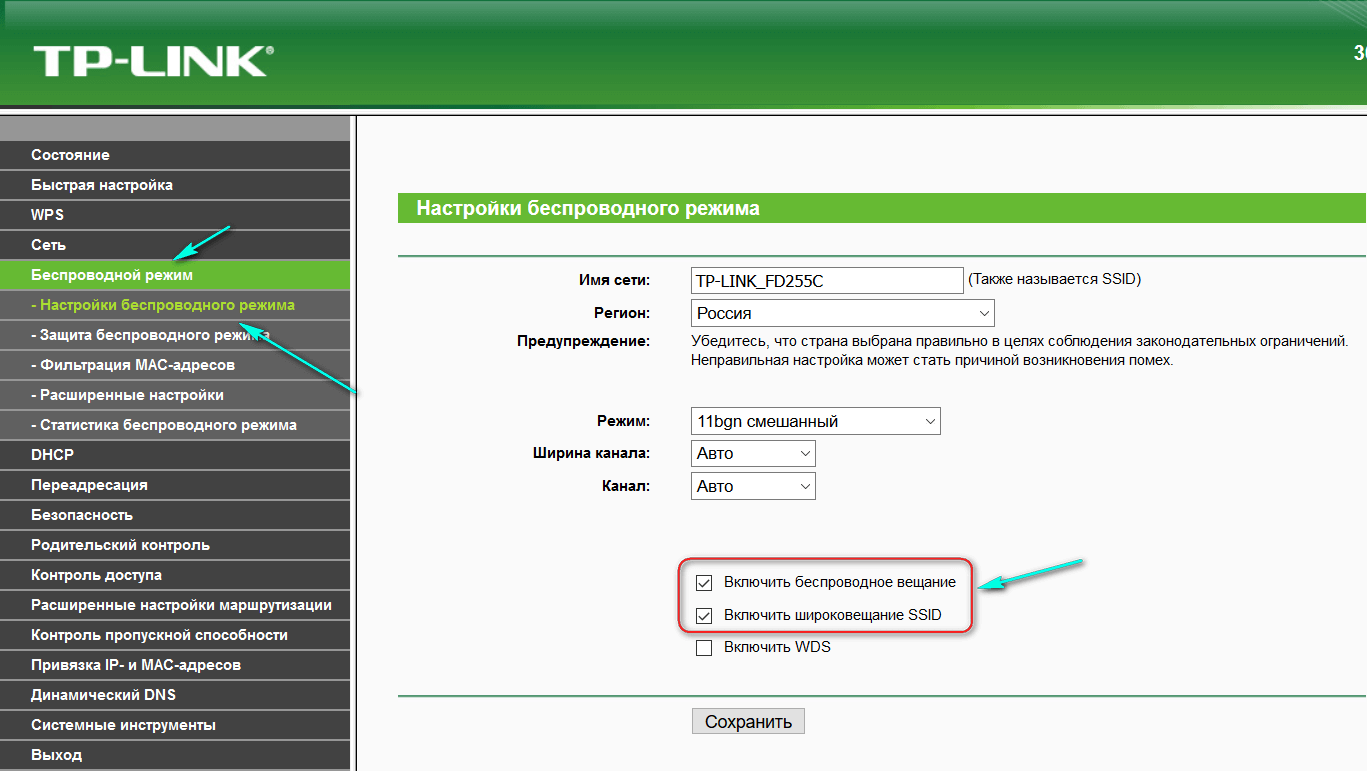
Вообще-то, мы рассмотрели все параметры маршрутизатора, отвечающие за передачу беспроводной сети.
Добавлю ещё, что можно также перепроверить закрепление съемной антенны на самом устройстве. А также можно попытаться сбросить настройки и осуществить настройку роутера с нуля. Кроме того, может быть проблема связана с исправностью самого устройства.
Важным моментом в решении проблемы выступает причина, то есть, в результате чего роутер прекратил распределять Wi-Fi сигнал, может, после каких-то настроек либо смены параметров.
Роутер приходится часто перезагружать
Выглядит эта проблема следующим образом: все работает, устройства подключены, интернет есть, и в один момент пропадает доступ к интернету. На компьютерах, возле иконки подключения появляется желтый восклицательный знак. Это происходит одновременно на всех устройствах. Перезагружаем роутер (отключаем и включаем питание) , и все снова работает, до следующего такого обрыва.
Интернет может пропадать несколько раз в час, день, неделю. Но это немного напрягает, постоянно нужно перезагружать маршрутизатор. Если не перезагрузить, то доступ к интернету не появится. Я конечно же не могу с полной уверенностью утверждать, но чаще всего такая проблема возникает с бюджетными, слабыми роутерами, или уже старыми устройствами. И скорее всего обрыв происходит именно в момент повышенной нагрузки на маршрутизатор. Видео, онлайн игра, торрент и т. д.
Почему так происходит: из-за каких-то аппаратных проблем на плате самого роутера, или в блоке питания (как это часто бывает) , он просто не выдерживает нагрузку и зависает. Мне сложно объяснить это именно с технический стороны, но нам это и не нужно.
Что можно попробовать сделать в такой ситуации:
- Обновите прошивку. Это первое, что нужно сделать.
- Отключите на своих устройствах программы, которые могут нагружать сеть. Например, торрент-клиенты. Если вы ничего не скачиваете.
- Можно сделать сброс настроек роутера, и настроить его повторно. Может там раньше были заданы какие-то параметры, о которых вы уже забыли, и которые влияют на работу сетевого устройства.
- Посмотрите, не греется ли ваш маршрутизатор. Поставьте его в таком месте, где он будет хорошо охлаждаться.
- Если у вас много устройств, которые создают сильную нагрузку на сеть (тяжелые онлайн игры, видео в высоком качестве, Smart TV, загрузка больших файлов) , и все это на разных устройствах и одновременно, и при этом у вас бюджетный роутер за 15 долларов, то скорее всего вам придется его поменять на более мощный. Особенно, если обрывы вы наблюдаете в моменты повышенной нагрузки.
Не сохраняются настройки, криво отображается веб-интерфейс
Мне не редко приходится слышать о проблемах, когда роутер не хочет сохранять заданные параметры. После нажатия на кнопку сохранить либо ничего не происходит, либо появляется какая-то ошибка. Так же, не редко бывают случаи, когда страница с настройками отображается как-то криво. Нет каких-то разделов, неактивные ссылки и кнопки, все съехало и т. д.
Всегда, когда вы сталкиваетесь с подобными случаями, первым делом попробуйте выполнить настройку с другого браузера. А еще лучше с другого устройства.
Если маршрутизатор по прежнему не сохраняет настройки, то попробуйте его перепрошить. Или верните в магазин (если он новый) . Так как не исключено, что это аппаратная поломка. И настройки могут слетать после каждого отключения от питания. А это не нормально, так не должно быть.
Проблемы с работой Wi-Fi сети на маршрутизаторе
Эту неисправность нужно разделить на две категории, чтобы не путаться. Так как решения там будут разными.
- Когда роутер вообще не транслирует Wi-Fi сеть. Ваши ноутбуки, планшеты, смартфоны не видят сеть.
- Когда Wi-Fi сеть есть, устройства к ней подключатся, но интернет не работает. Нет доступа к интернету.
Мне часто пишут, мол роутер перестал раздавать Wi-Fi. И попробуй пойми, беспроводная сеть полностью пропала, или она есть, но устройства не получают доступ к интернету. Давайте разберем эти две ситуации.
Когда беспроводная сеть пропала совсем
Перезагружаем роутер. Если не помогло, то проверяем кнопку, которая отвечает за отключение и включение беспроводной сети. Она есть на большом количестве моделей. Выглядит примерно вот так:

Возможно, ее случайно нажали.
Так же, обратите внимание, что роутер мог по какой-то причине сбросить настройки, и теперь Wi-Fi сеть со стандартным названием. Оно указано на наклейке снизу устройства
Когда Wi-Fi есть, но интернета нет
Так же сначала делаем перезагрузку роутера. Смотрим, пропал ли интернет на всех устройствах, в том числе по кабелю. Хорошо бы подключить интернет напрямую к компьютеру и проверить работает ли он. Может у провайдера какая-то авария.
Более подробно об этих проблемах я писал в статье: роутер не раздает интернет по Wi-Fi. Что делать. Там рассмотрены обе проблемы. Все подробно и со скриншотами.
Роутер не реагирует на подключение к электросети
Сожалею, но Ваш маршрутизатор скорее всего полностью “умер”. На каждом маршрутизаторе (ну, или почти на каждом) есть индикаторы работы.
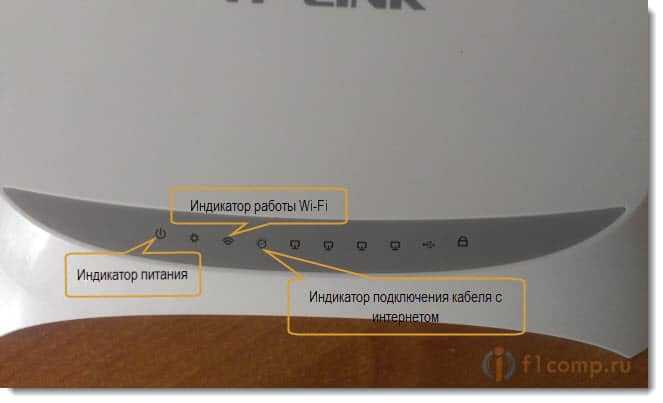
И если при подключении устройства в розетку эти инденторы не загорячиться, то это очень плохо.
Что можно сделать?
Ну сначала проверьте, нет ли на роутер кнопки выключения питания. Вот такая кнопка есть на TP-LINK TL-MR3220:

Если кнопка включена, то нужно проверить блок питания, возможно дело в нем. Обычно, блоки питания сгорают чаще чем сами роутеры. Возможно у соседей такой же маршрутизатор, сбегайте и попросите на пару минут.
Если устройство так и не заработало, то отдайте его по гарантии. А если нет гарантии, то лучше выкинуть и купить новый, чем отдать его на платный ремонт. Хотя, можете и отнести в мастерскую, возможно ремонт обойдется не очень дорого.
Почему это случается?
По многим причинам. Возможно производственный брак, но скорее всего роутер сгорел через нестабильное напряжение в сети, грозу, или влагу. Если есть возможность, то подключите маршрутизатор через стабилизатор напряжения. Ну, или просто отключайте его, когда видите что сейчас будет гроза.
Это был самый тяжелый случай, сейчас рассмотрим более легкие поломки.
Что означают индикаторы на роутере TP-Link?
Думаю, будет правильно рассмотреть два маршрутизатора TP-Link. Выше я уже писал, что в новых моделях есть некоторые изменения.
И так, для начала рассмотрим индикаторы на примере популярной модели TP-Link TL-WR740N.
За что они отвечают и как должны работать:
- Индикатор питания (Power) . Когда питание маршрутизатора включено – он горит. Отключено – не горит.
- Это системный индикатор (SYS) . У него три режима: не горит – системная ошибка, горит – роутер загружается, или системная ошибка, мигает – все нормально, так и должно быть.
- Индикатор работы беспроводной сети WLAN. И если он не горит, то это значит, что Wi-Fi сеть отключена кнопкой на маршрутизаторе, или в настройках.
- LAN порты. Не горит – значит к порту ничего не подключено, горит — подключено устройство, но не активно, мигает – идет передача данных.
- Индикатор подключения к интернету (WAN) . По индикации все так же, как в случае с LAN. На некоторых моделях он может гореть оранжевым, когда нет (или не настроено) подключения к интернету.
- WPS. Медленно мигает – идет процесс подключения устройства по WPS. Быстро мигает – устройство не смогло подключится, время ожидания истекло. Не горит – функция неактивна. Горит – при загрузке маршрутизатора и 5 минут после успешного подключения устройства.
И на примере более нового роутера, TL-WR942N.
Я не буду заново описывать все индикаторы. Рассмотрим только некоторые изменения.
- Если у вас на маршрутизаторе TP-Link два индикатора Wi-Fi, то они отвечают за индикацию работы беспроводной сети в разных диапазонах: 2.4 GHz и 5 GHz.
- Может быть один значок LAN. Он активный, если по кабелю подключено хотя бы одно устройство.
- На роутерах с USB-портом есть соответствующий индикатор (под номером 6 на картинке выше) . Не горит – когда по USB ничего не подключено, мигает – когда идет определение устройства, горит – когда устройство определено.
- Индикатор WAN (Интернет, в виде земного шара) горит оранжевым (красным) когда кабель к маршрутизатору подключен в WAN порт, но нет соединения с интернетом. Роутер не может подключится к провайдеру. Как показывает практика, чаще всего из-за настроек. Это очень популярная проблема, расскажу о ней ниже в статье.
Давайте рассмотри три основные проблемы, с которыми чаще всего сталкиваются пользователи этих маршрутизаторов, и определяют их по лампочкам на корпусе устройства.
Оранжевый, или красный индикатор WAN (Интернет)
Это не поломка маршрутизатора, или еще что-то. Оранжевый индикатор интернета на маршрутизаторе TP-Link означает, что кабель в WAN порт подключен, но нет подключения к интернету. То есть, маршрутизатор не может установить соединение с провайдером.
И если при прямом подключении кабеля к компьютеру интернет работает, то в большинстве случаев необходимо правильно настроить роутер. Указать тип подключения и задать все параметры, которые вам должен выдать интернет-провайдер. Так же, возможно, нужно клонировать MAC-адрес.
Почему на роутере TP-Link не горит значок (лампочка) Wi-Fi?
Бывают и такие случаи. При нормальной работе (когда подключено хотя бы одно устройство и идет обмен данными) , индикатор беспроводной сети должен мигать. Если он не горит вообще, то это значит, что маршрутизатор не транслирует беспроводную сеть.
Попробуйте сначала перезагрузить роутер. Если не поможет, то проверьте копку Wi-Fi (Wireless) On/Off, которая есть на многих моделях. Ее нужно нажать и подержать секунды 3.
Если индикатор Wi-Fi не загорится, то зайдите в настройки, и в разделе «Беспроводной режим», проверьте, включено ли вещание беспроводной сети. Если это не поможет, или в настройках будет сообщение, что для включения используйте переключатель на корпусе устройства (а он точно включен) , то придется делать сброс настроек. А если и сброс не поможет, то придется отнести роутер в ремонт, или по гарантии.
Горит только индикатор питания, или горят/мигают все лампочки
Бывает, что индикаторы ведут себя странно, например, горит только лампочка питания (Power) даже через некоторое время после включения.
Или после включения маршрутизатора TP-Link горят все индикаторы и не гаснут. А еще бывает, что все лампочки одновременно мигают (это режим восстановления) .
Скорее всего, это программный сбой, или аппаратная поломка маршрутизатора.
Можете попробовать восстановить прошивку. Особенно, если эта проблема появилась в процессе обновления прошивки. Возможно, что-то пошло не так, или вы «залили» в роутер не ту прошивку.
Если проблема осталась, роутер не включается, не загружается, то ничего не остается, как обратится в сервисный центр. Можно по гарантии. А если роутер не дорогой, да еще и старый, то лучше купить новый.
Источник