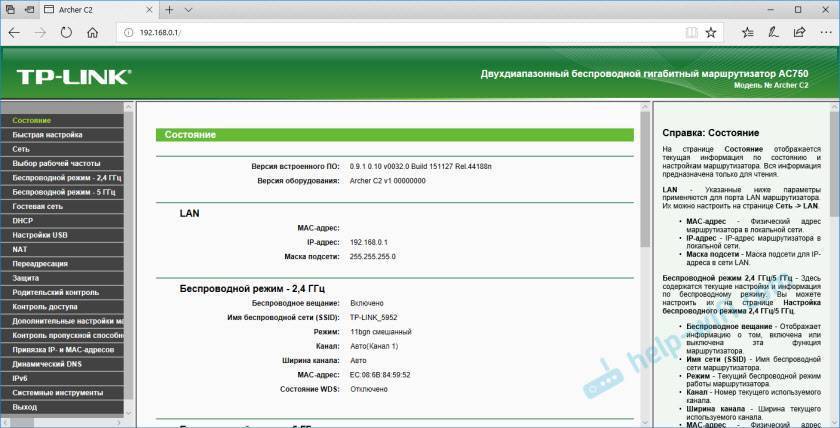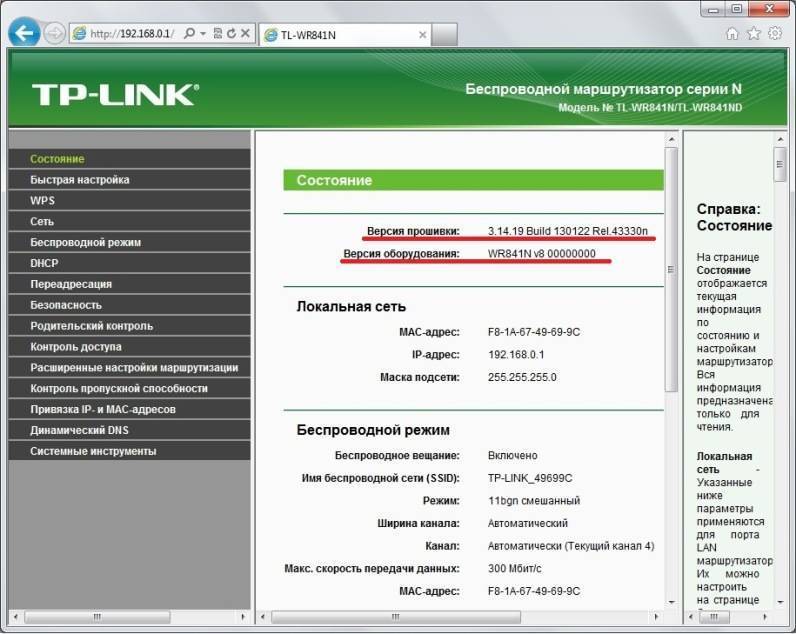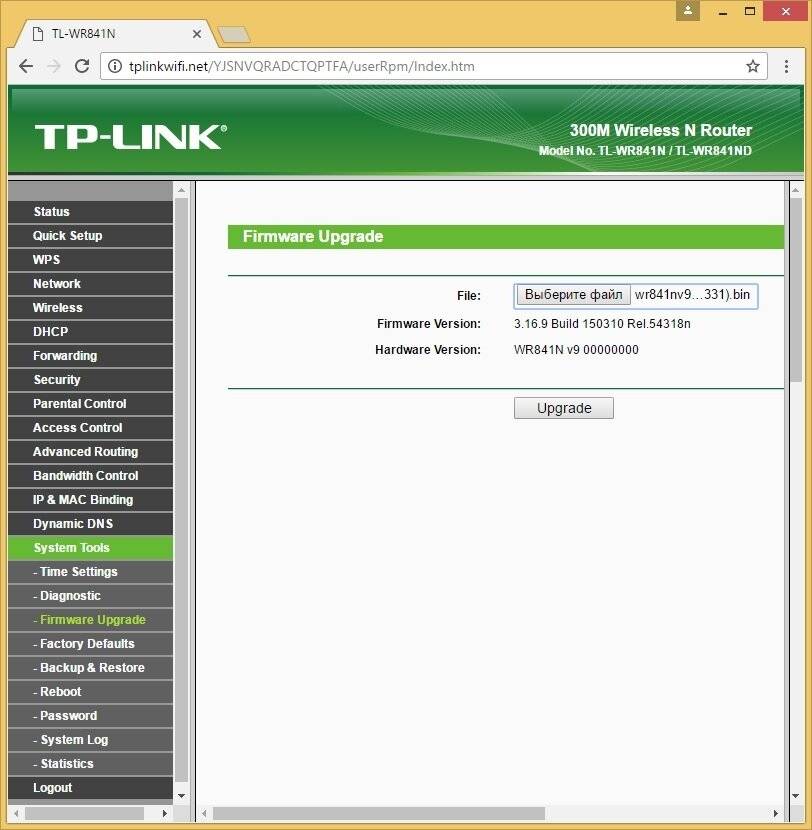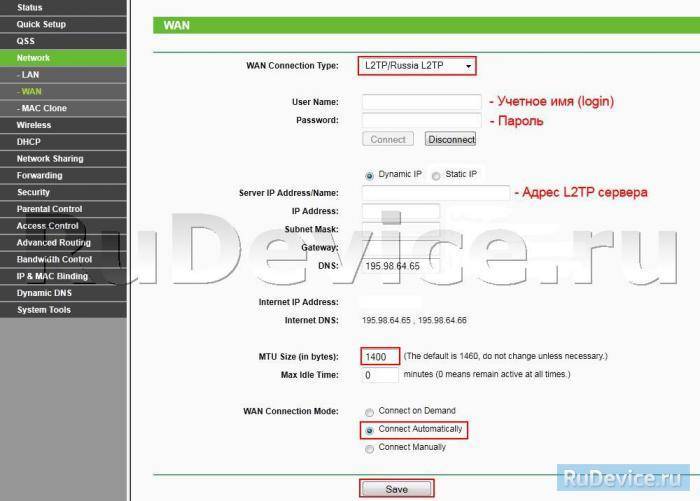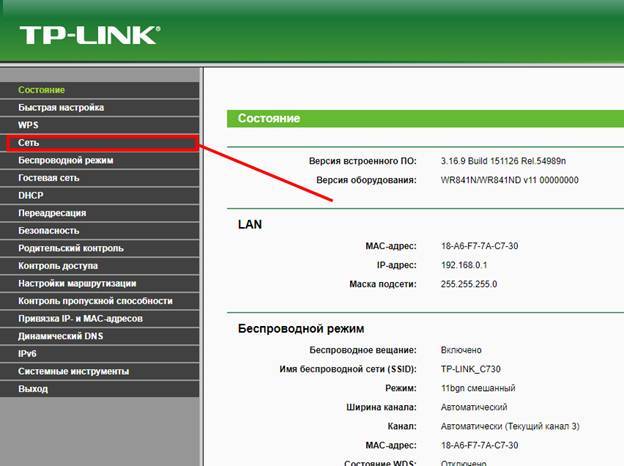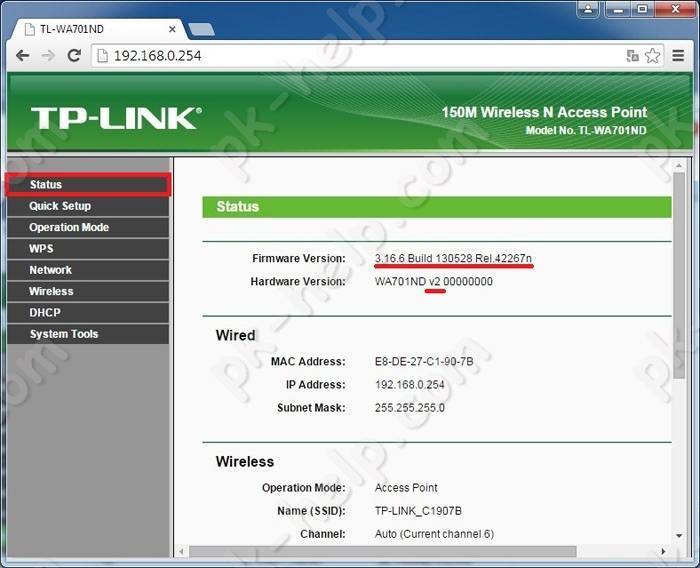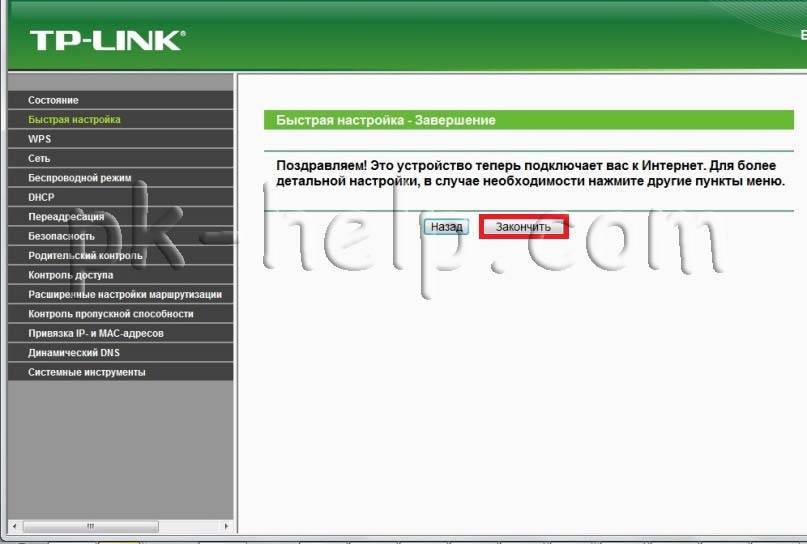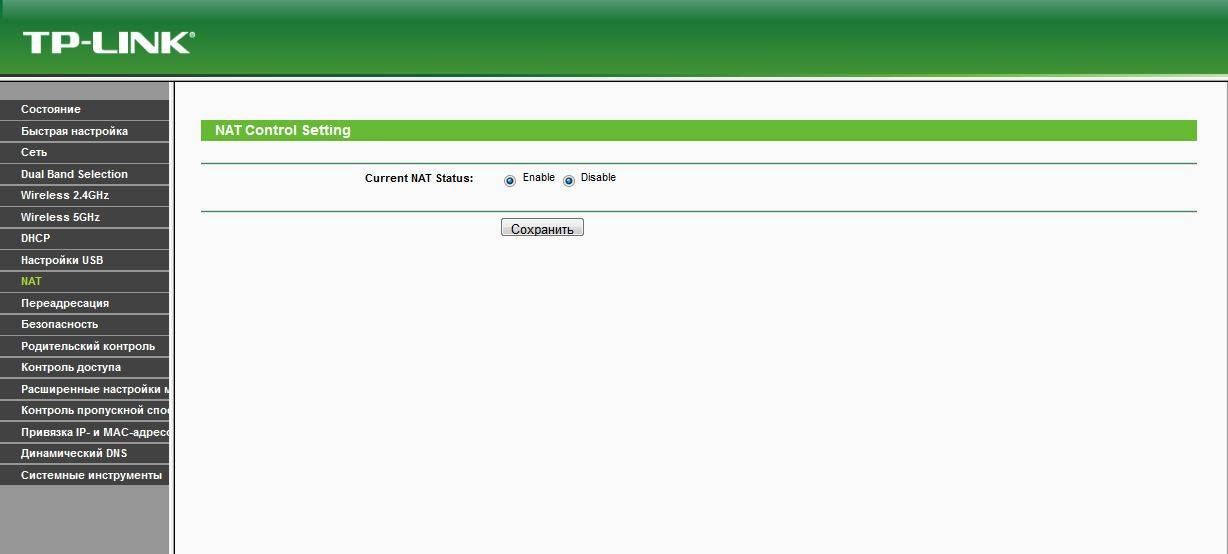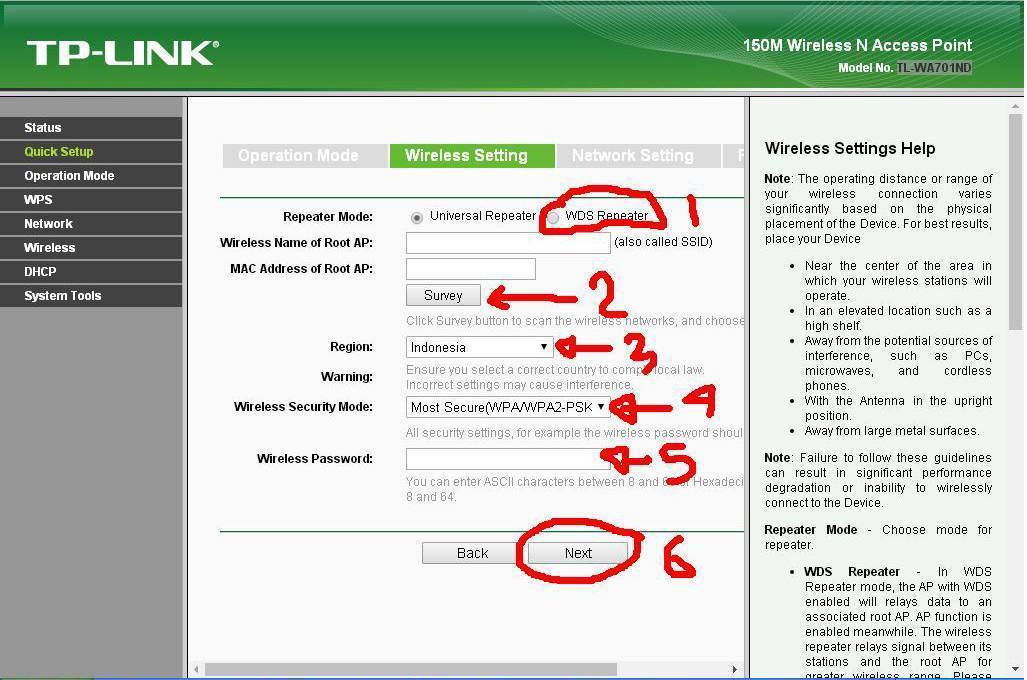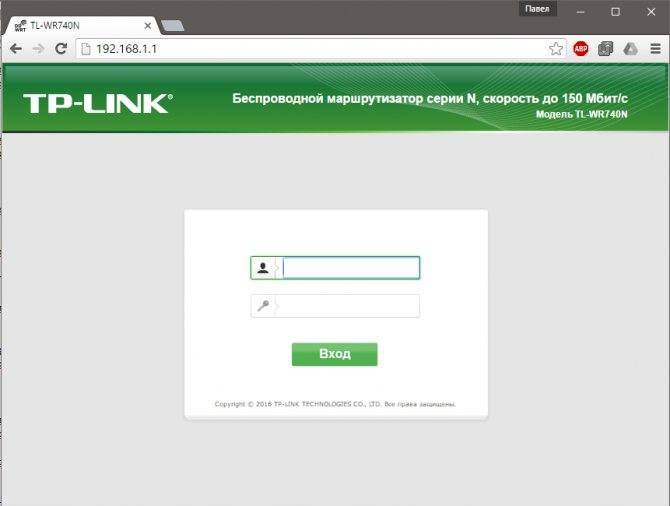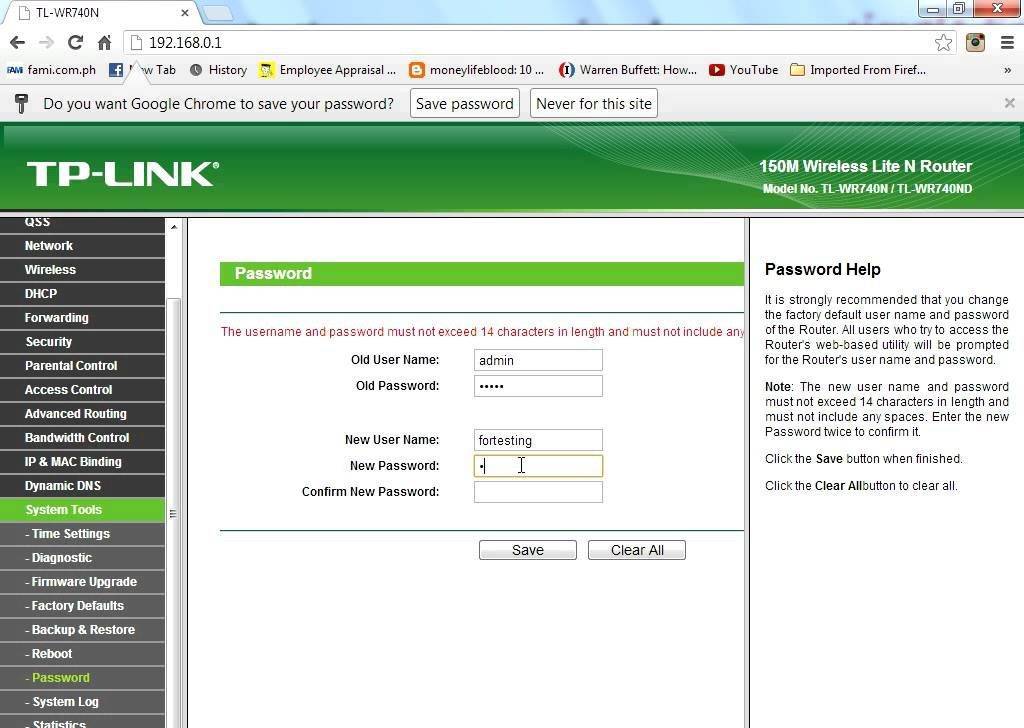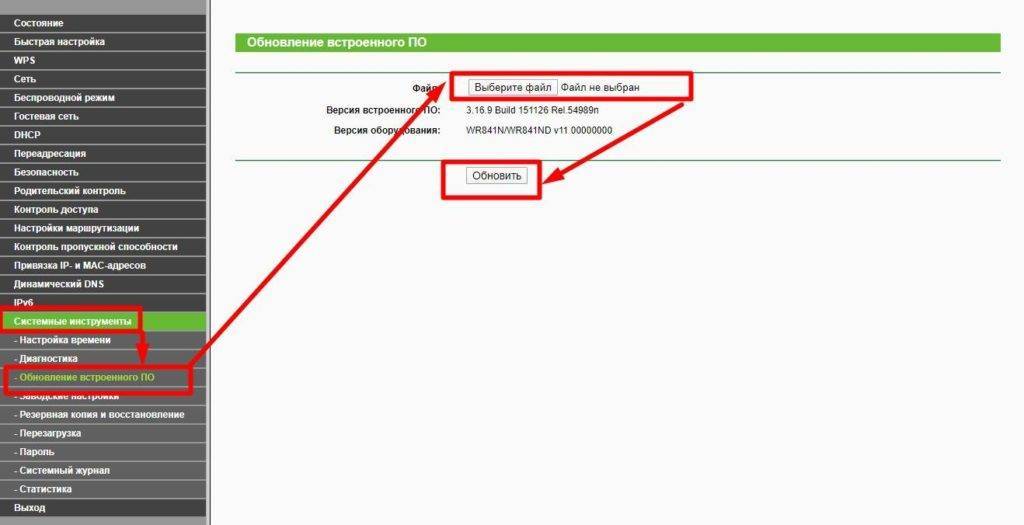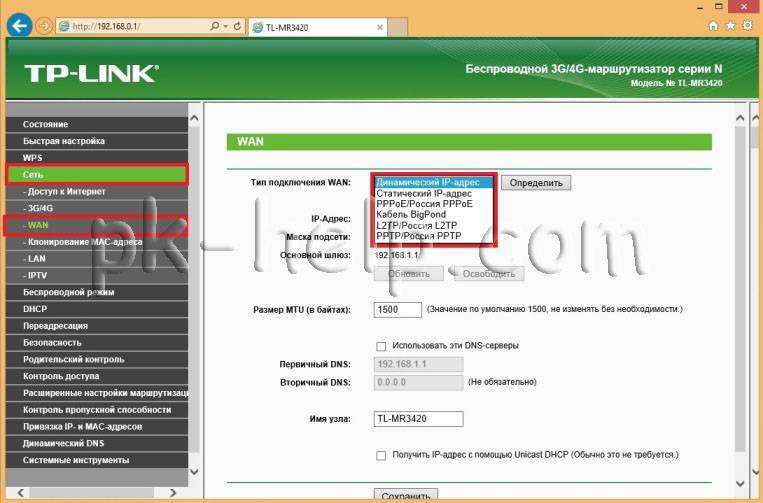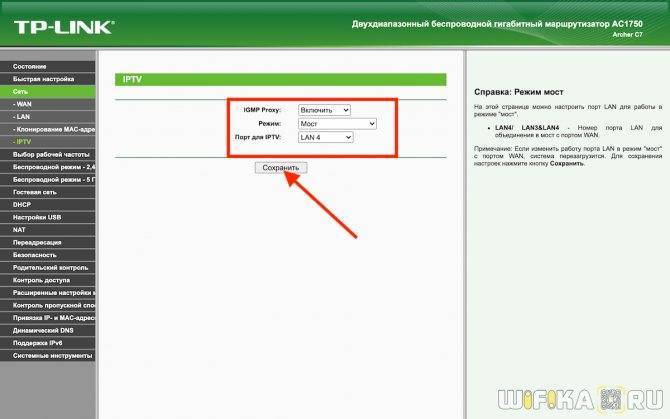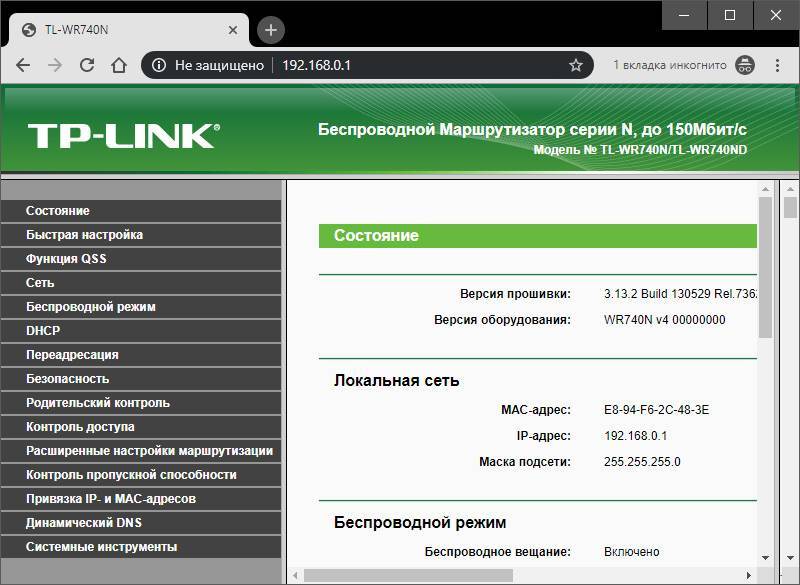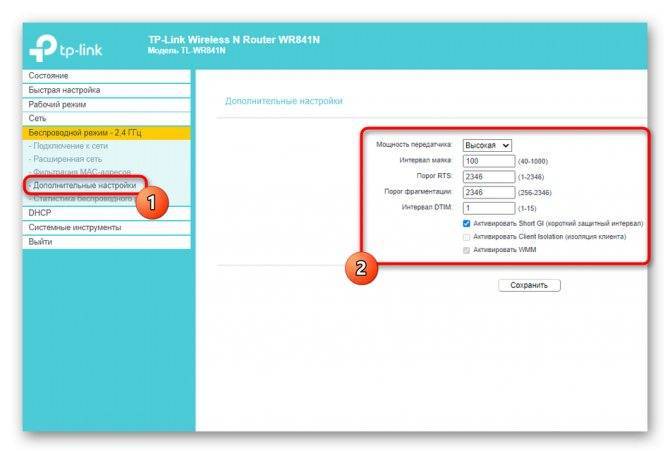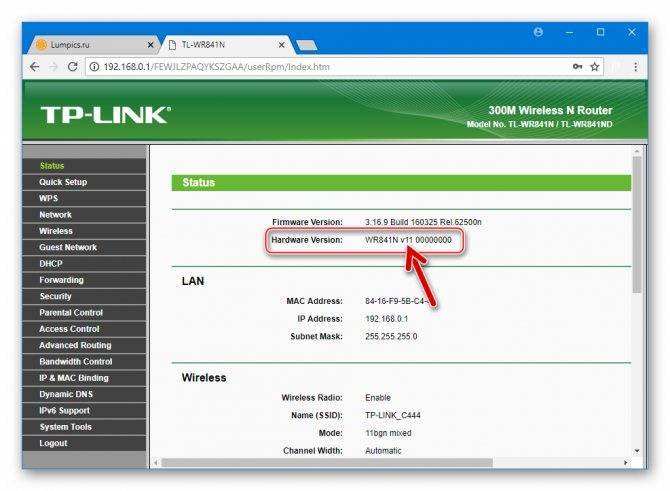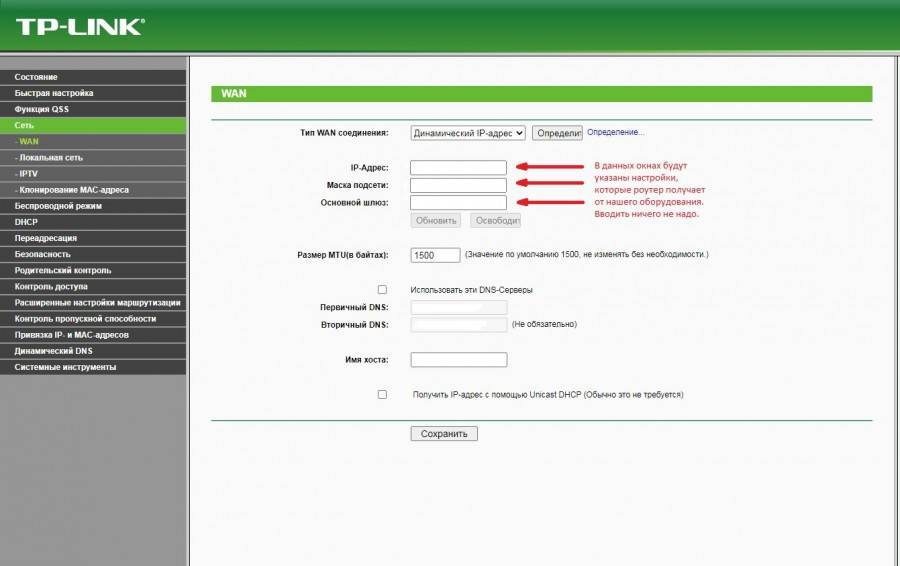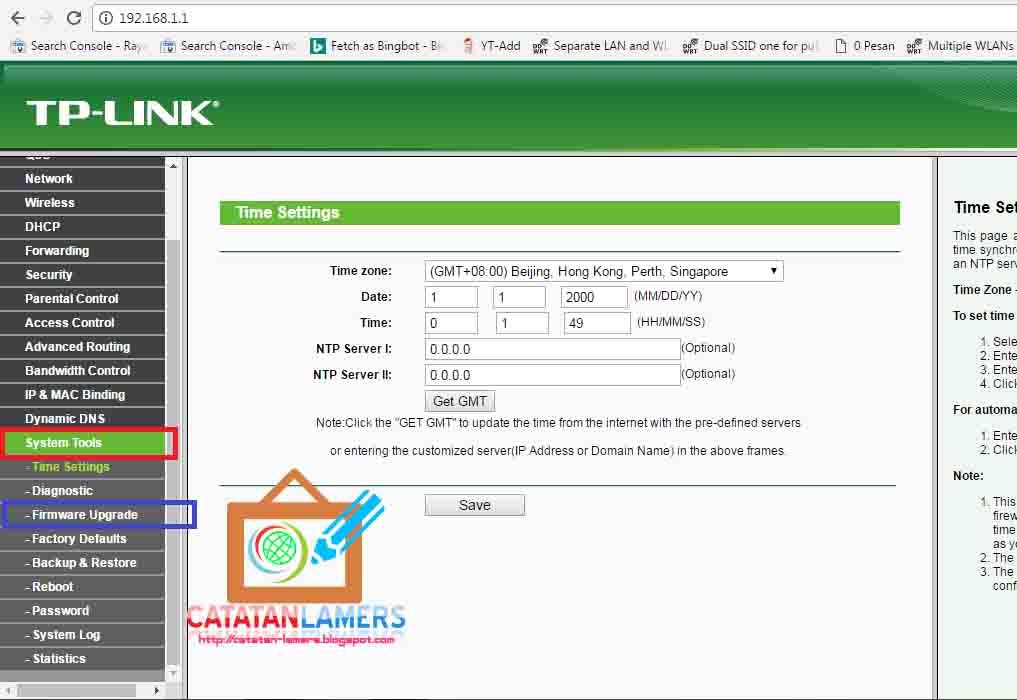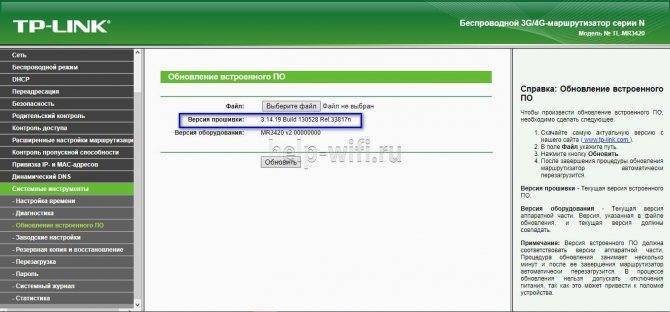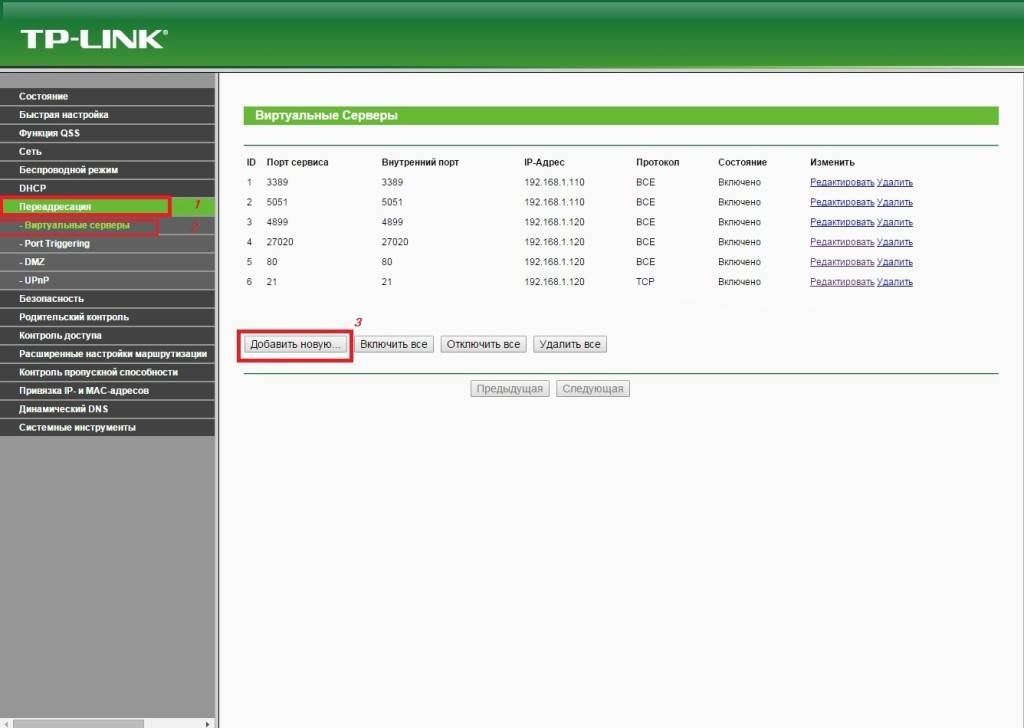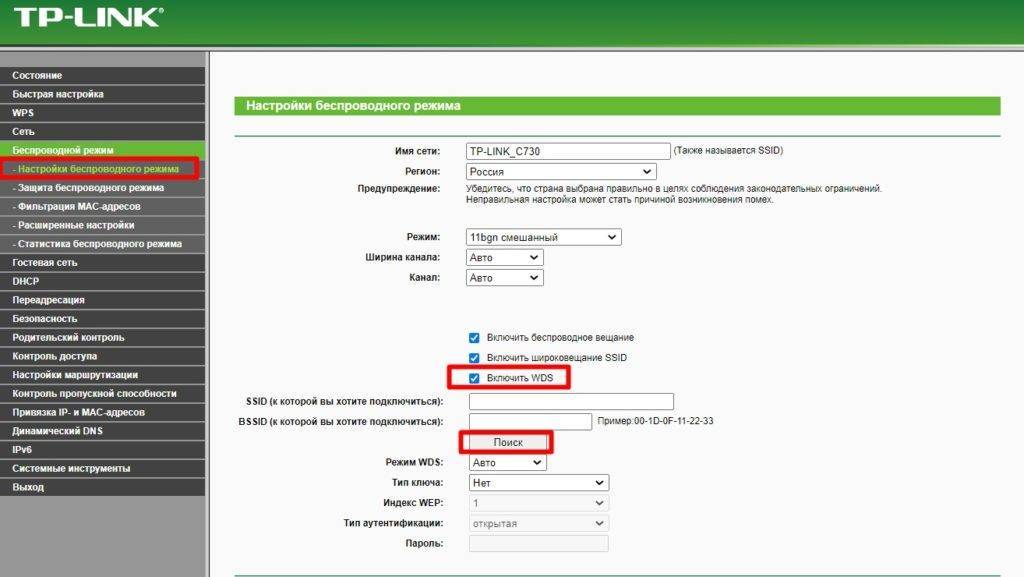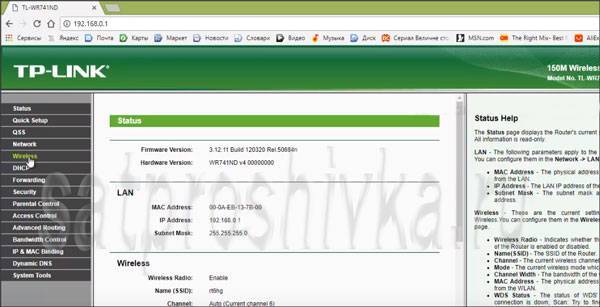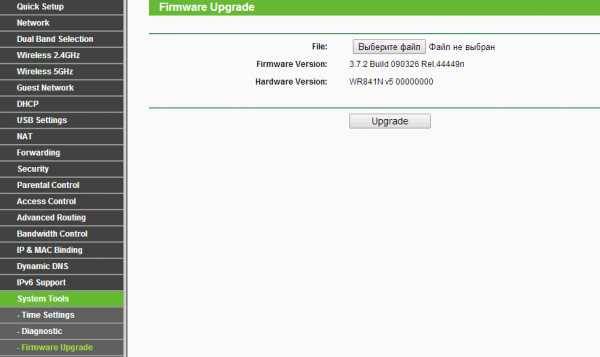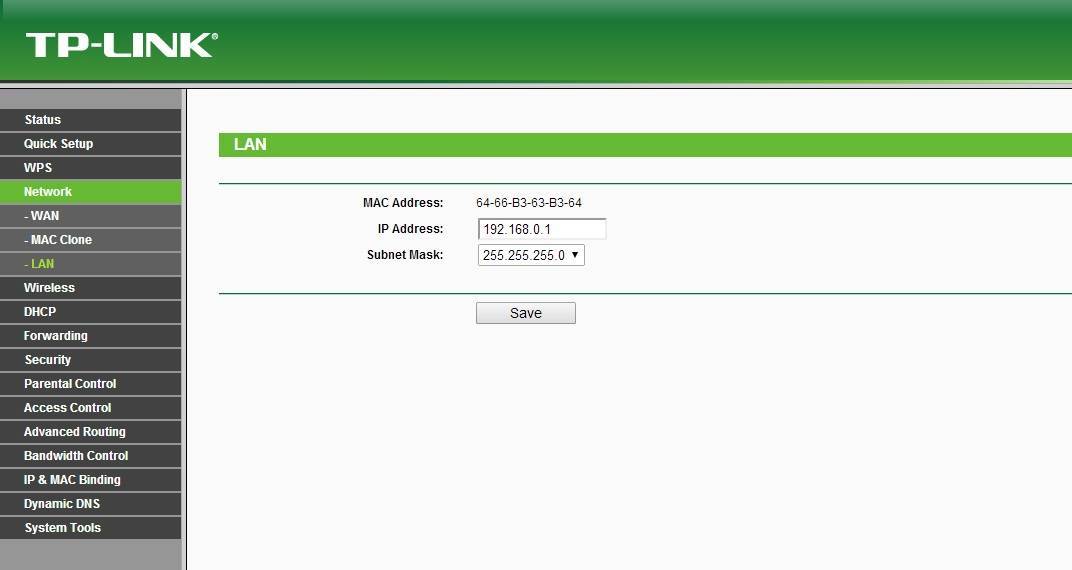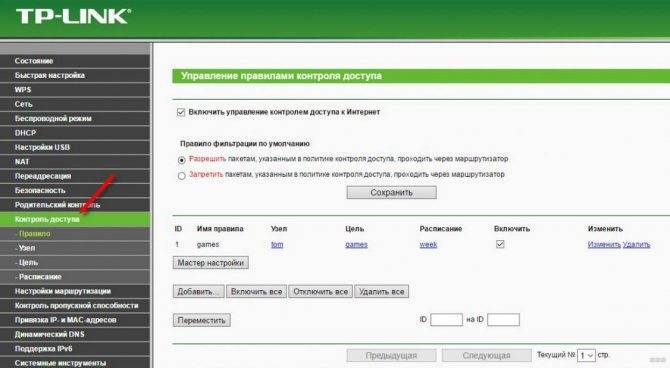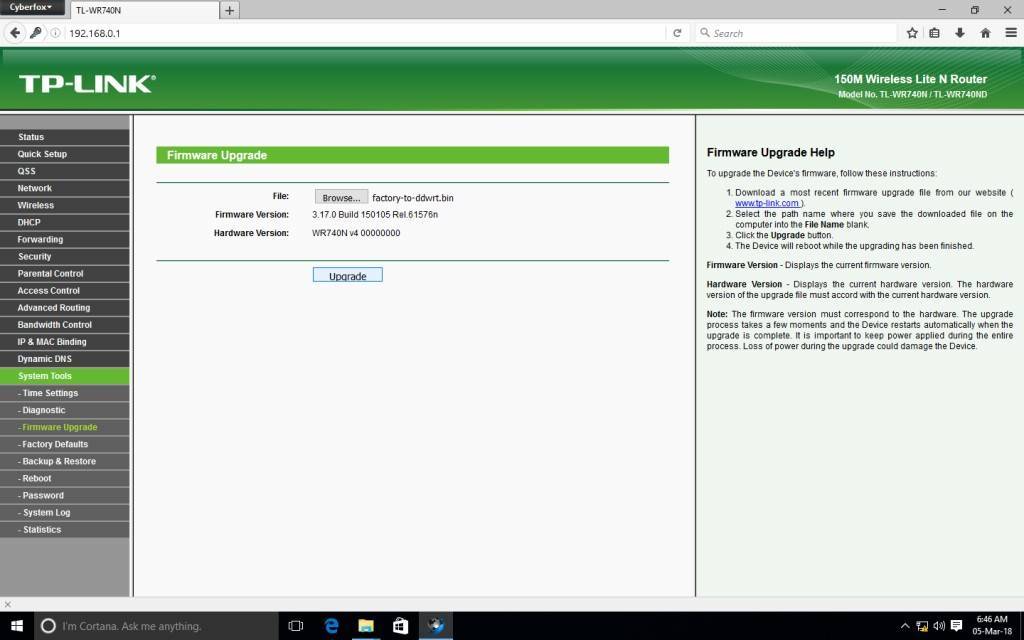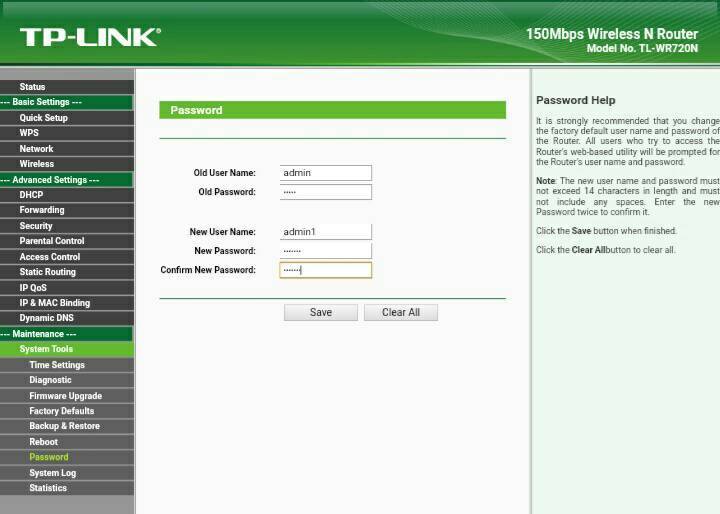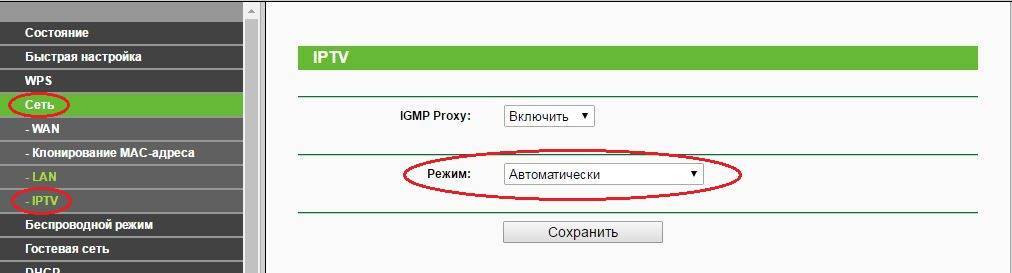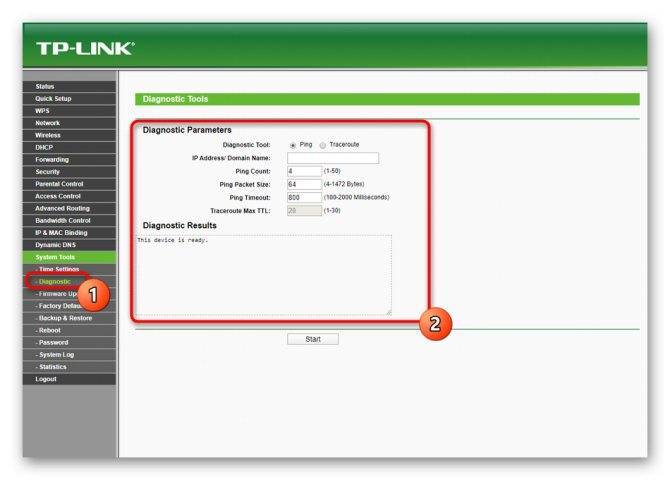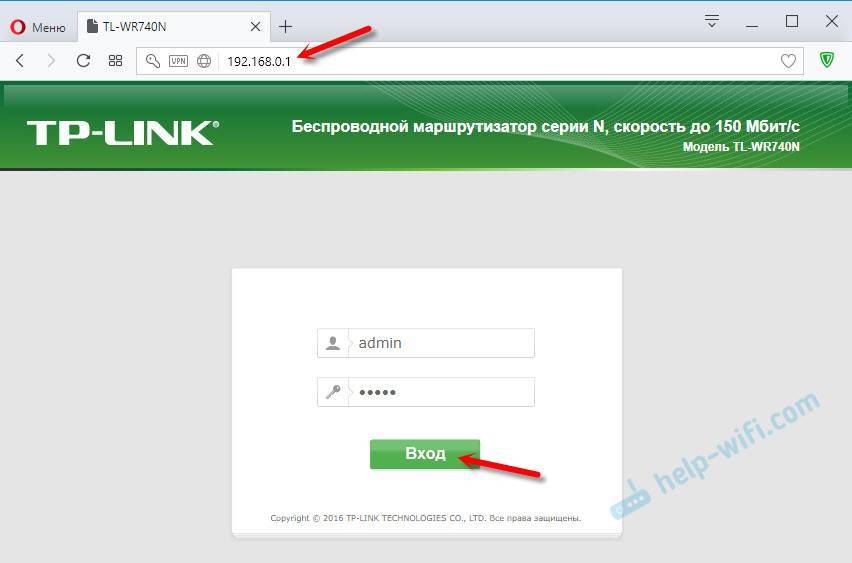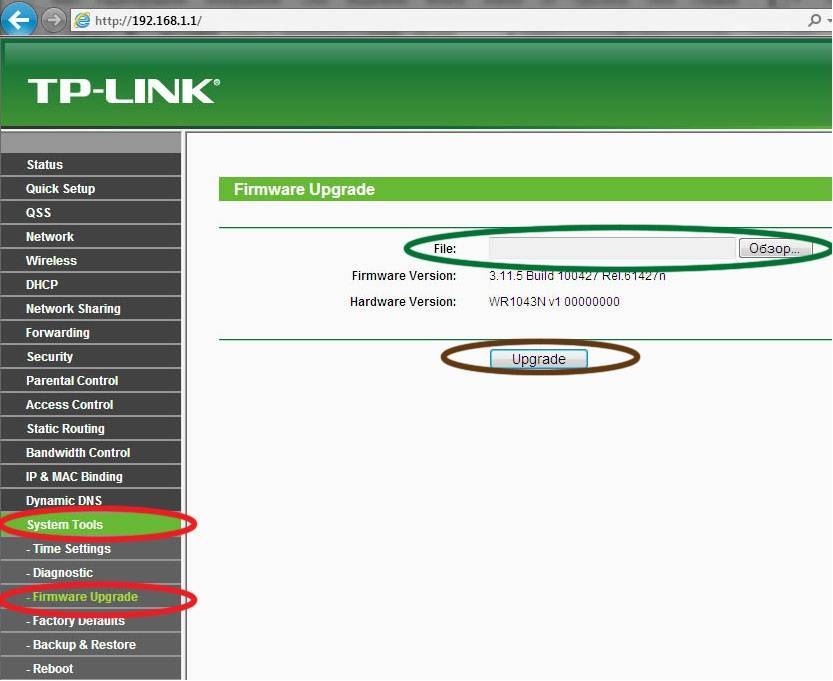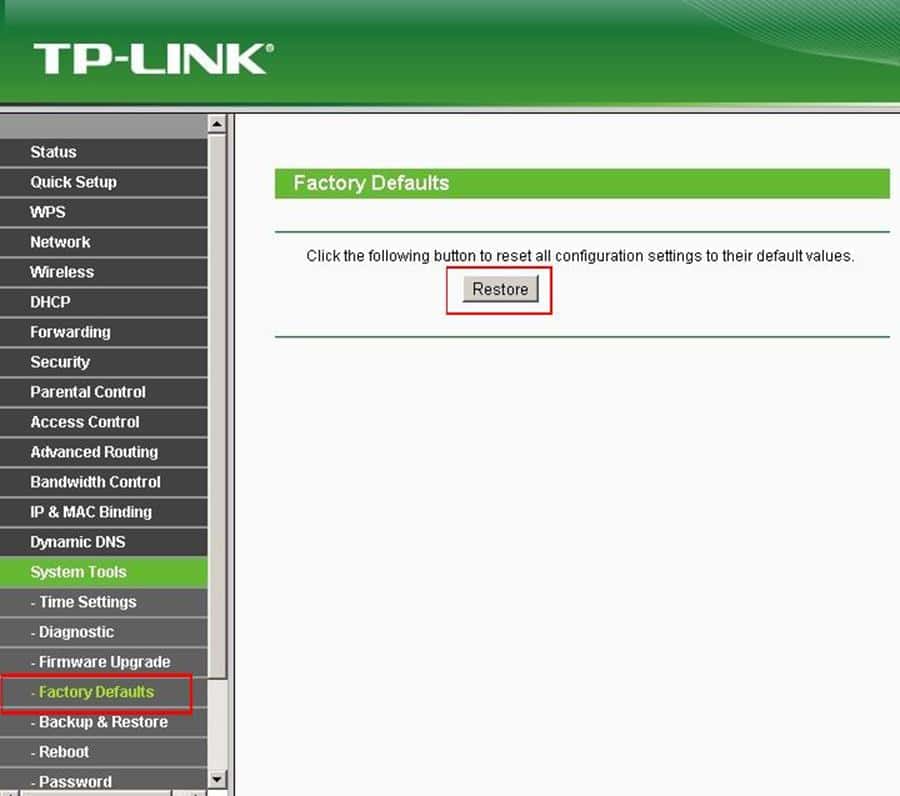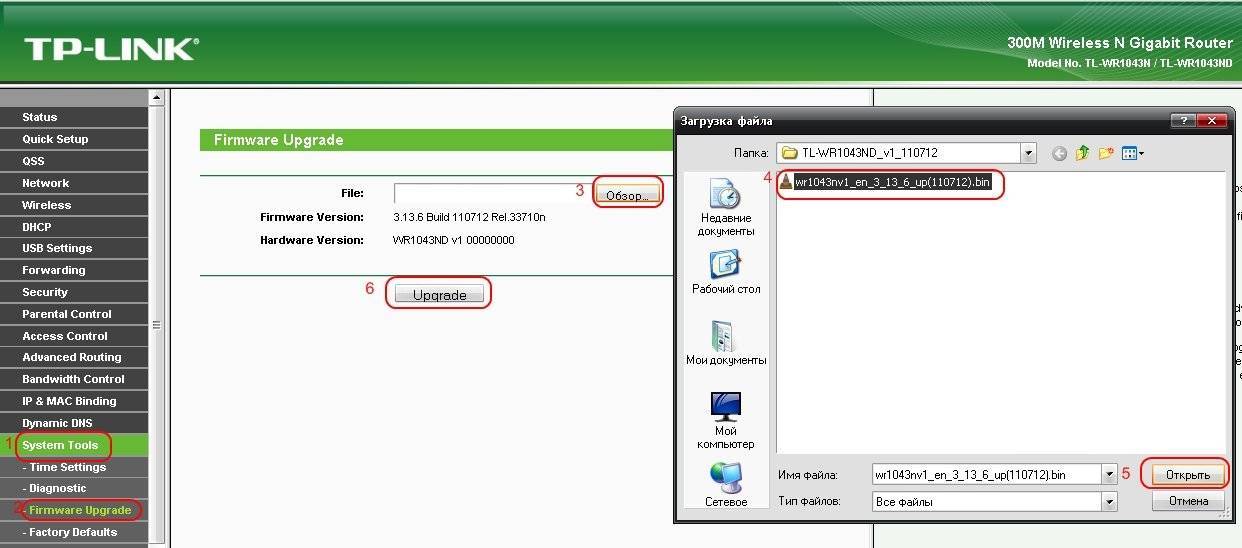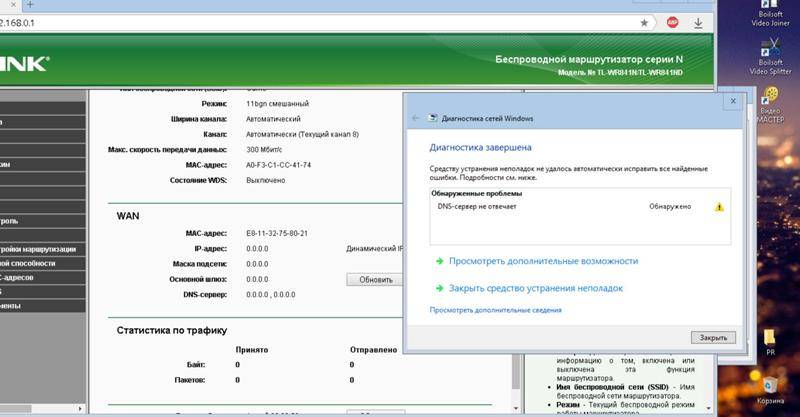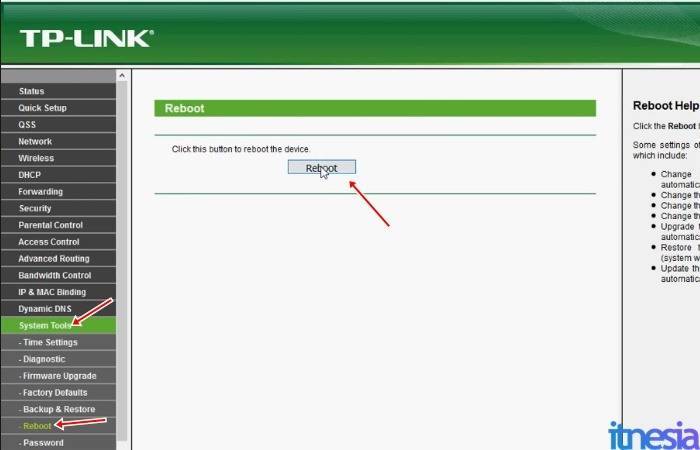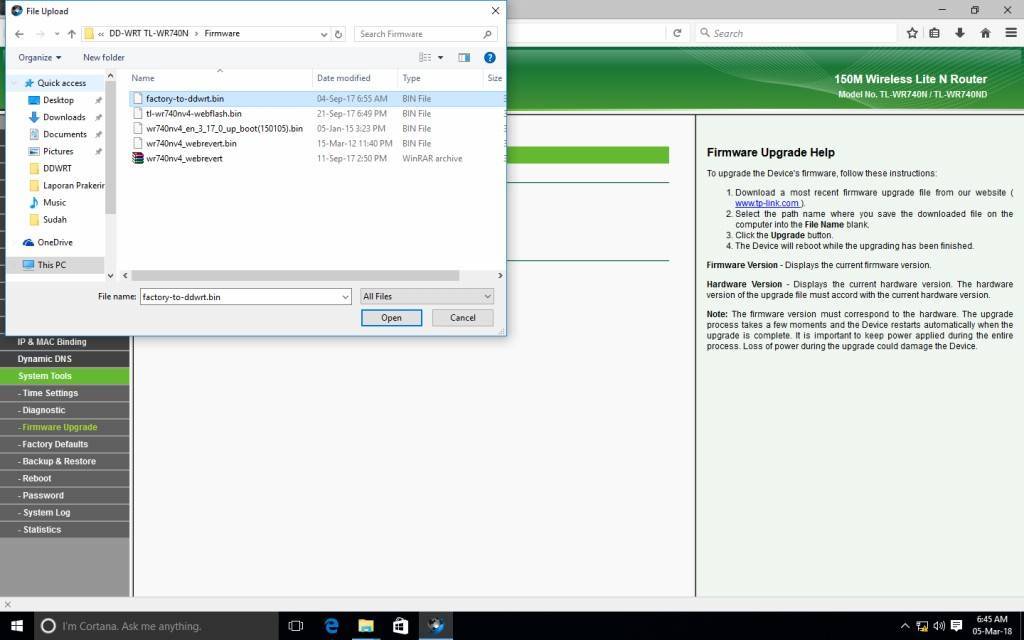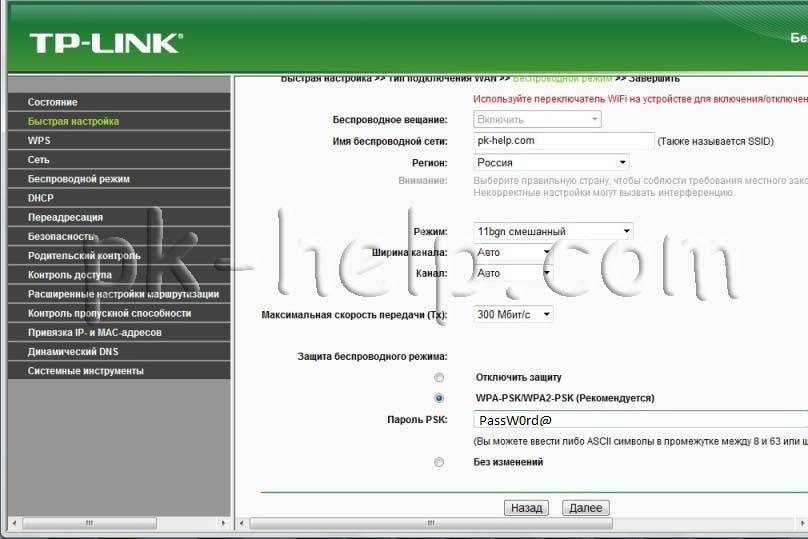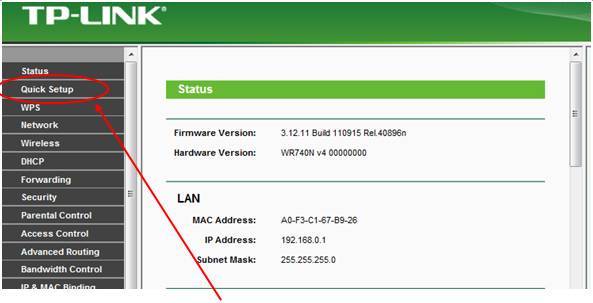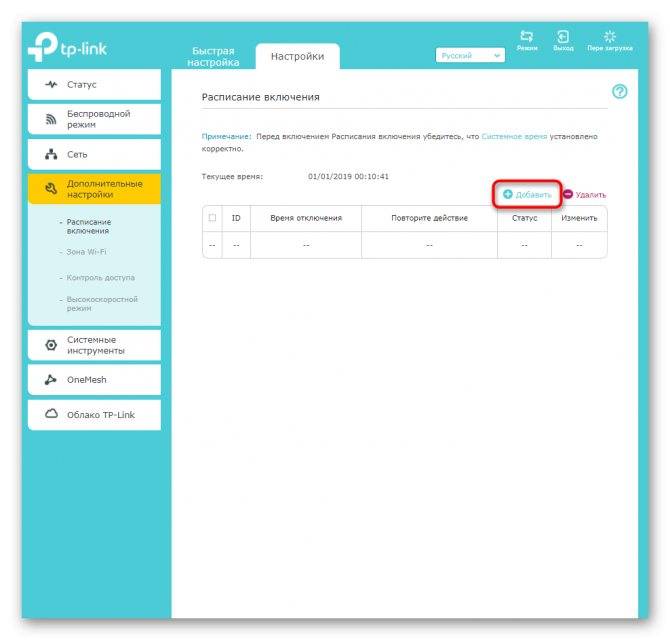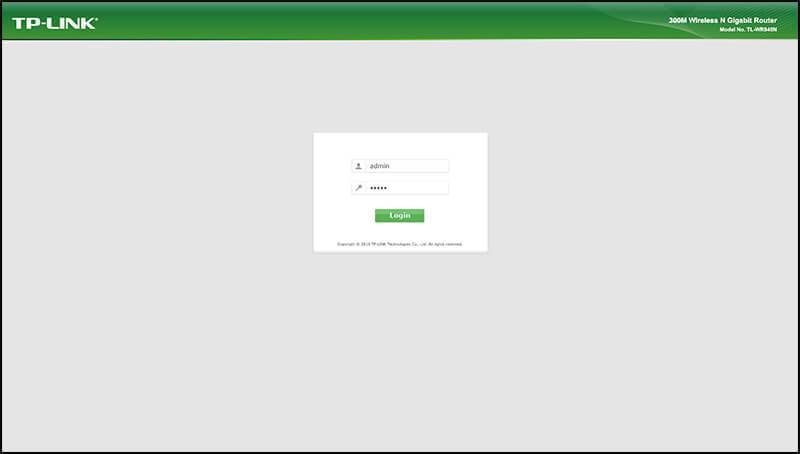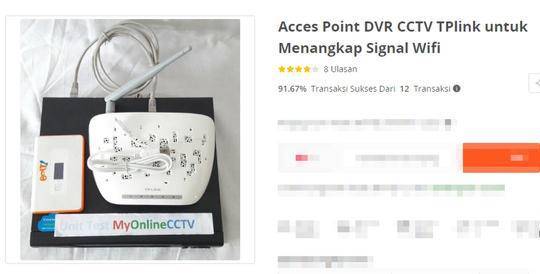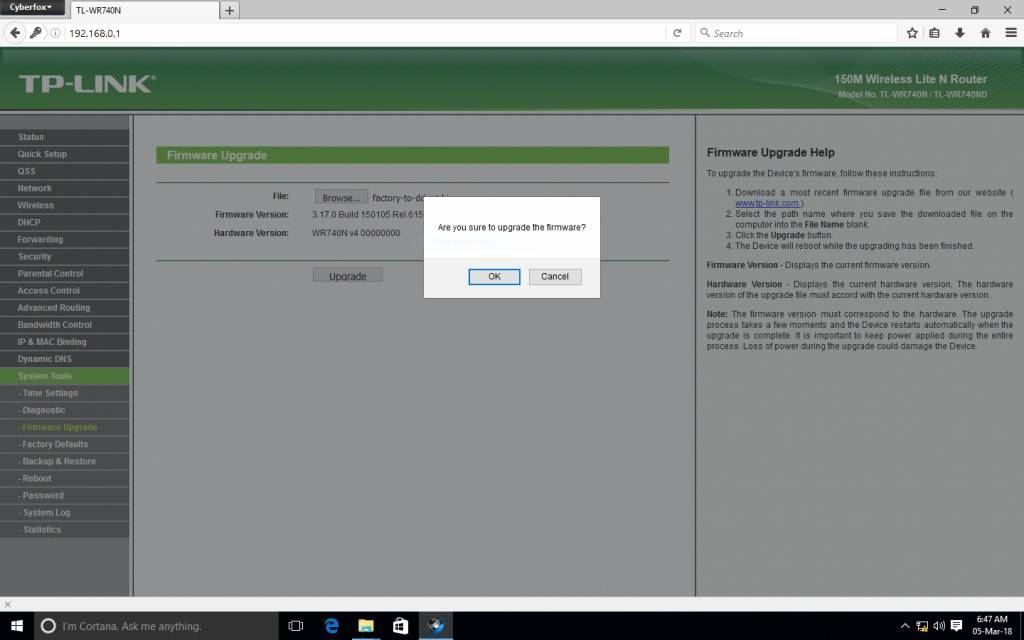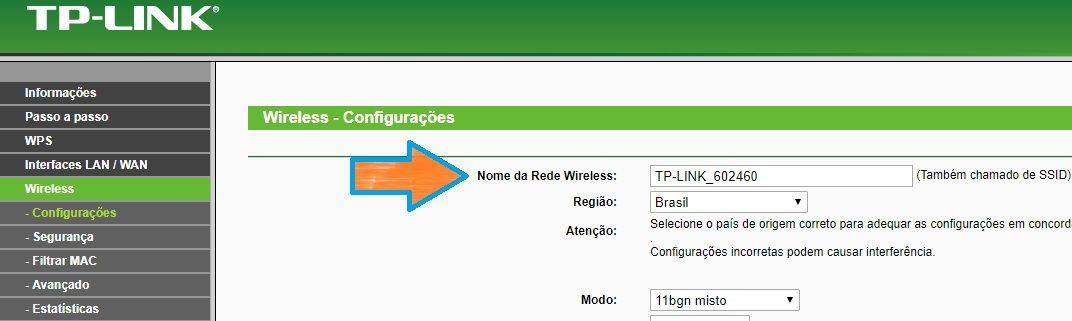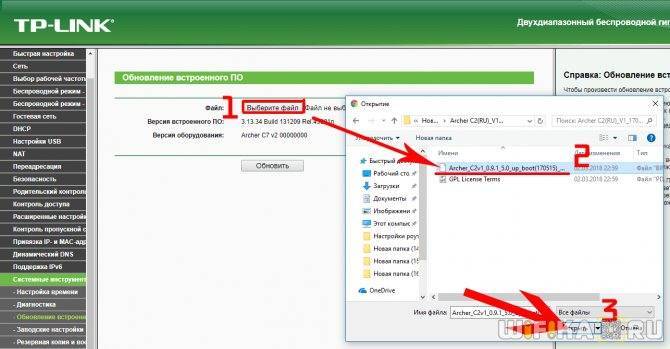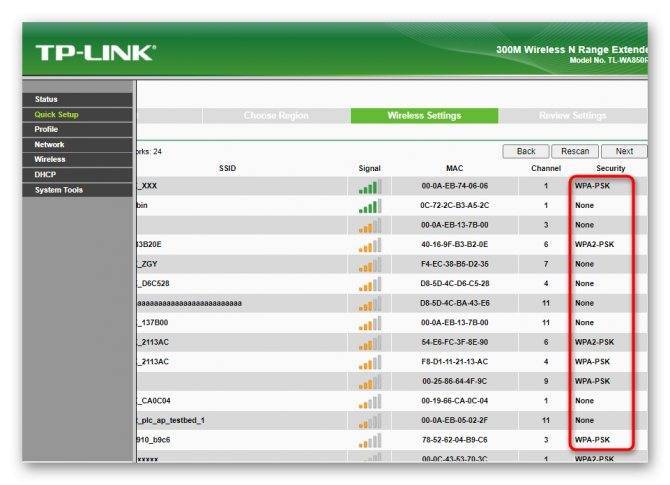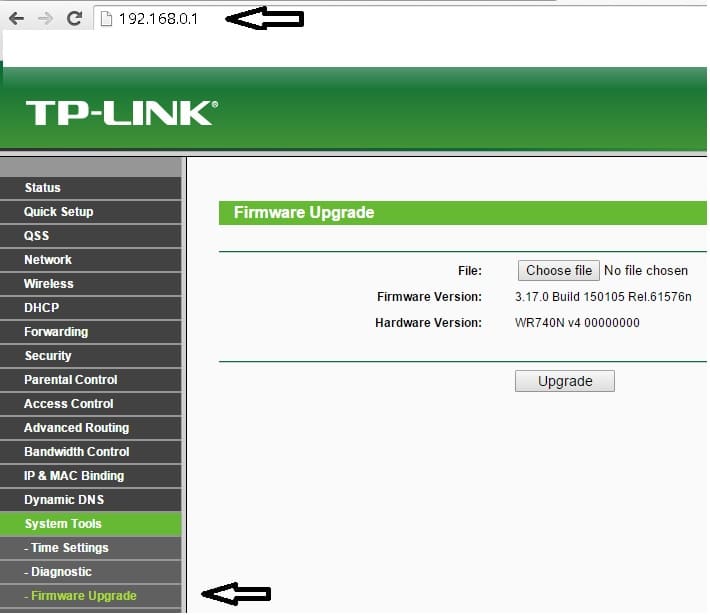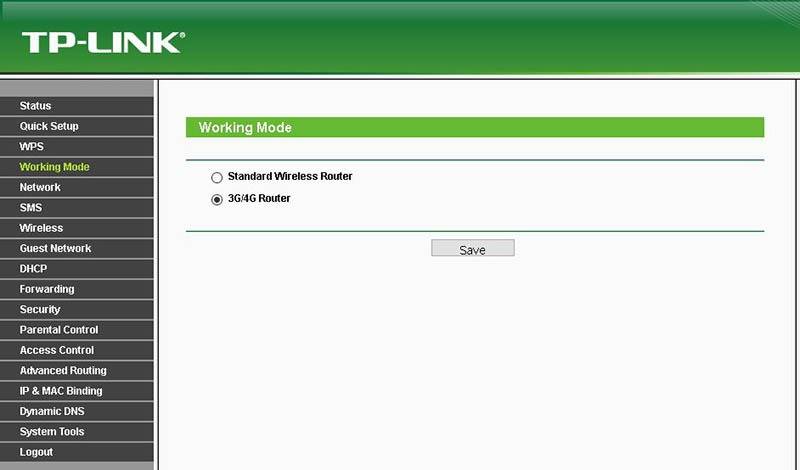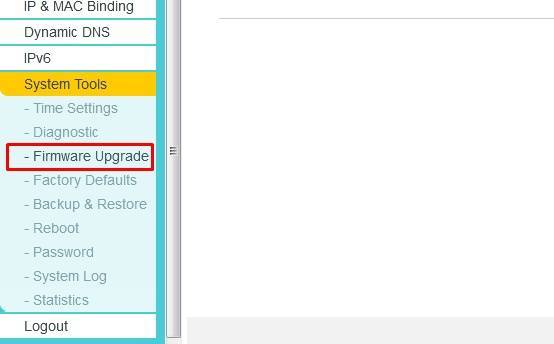Нет раздачи Wi-Fi
Если вдруг ваш роутер «отказывается» раздавать Wi-Fi интернет: статус интернет без доступа к нему, не подключаются устройства к роутеру, подключение есть, но интернета нет и др., то не стоит спешить списывать ваш маршрутизатор на утиль.
Вначале следует выяснить, а точно проблема в работе самого роутера или может быть проблемы в подключаемом устройстве. Поэтому попробуйте подключить какое-нибудь другое устройство. Если оно работает, то проблема не в роутере, если нет, то разбираемся дальше.
Советы по решению проблем с роутером
- Попробуйте перезагрузить роутер и компьютер.
- Свяжитесь с провайдером, возможно проблемы с их стороны.
- Спросите у провайдера проплачен ли интернет и включен ли к нему доступ.
- Осмотрите ваши кабеля и соединения. Бывает, просто штекер интернет отошел из своего интерфейса. Если есть возможность, осмотрите кабель за пределами квартиры, вдруг он поврежден.
Осмотрите корпус маршрутизатора, может там имеются какие-то кнопочки, которые вдруг «самостоятельно» нажались. К примеру: кнопка отключения сети Wi-Fi. Если она нажата, то ваша сеть Wi-Fi будет не доступна.
Проверьте настройки роутера и убедитесь, что они «не слетели». Если это произошло, то интернет работать не будет
Обратите внимание на меню WAN, там, где прописаны настройки вашего провайдера, если появились ошибки, то исправьте их.
Попытайтесь поменять канал работы Wi-Fi. Иногда бывает
что все вокруг (соседи сверху, снизу и по-бокам), настроили свои роутеру на такой же канал как и у вас и тогда роутер может дать сбой.
Попытка зайти на неправильный адрес роутера
Для того, чтобы зайти в настройки роутера, нужно открыть любой доступный интернет-браузер. В адресной строке браузера необходимо ввести адрес роутера.
Адреса роутеров различаются в зависимости от производители и модели. Именно поэтому для того, чтобы узнать точный адрес, нужно изучить инструкцию. Если найти такую информацию в инструкции так и не удалось, то нужно обратиться к разработчикам роутера. Для этого нужно зайти на сайт производителя оборудования, а затем посетить раздел, где указаны контакты службы технической поддержки. Там могу подсказать, какой именно адрес нужно набрать, чтобы зайти в настройки роутера.
Также с помощью практически любой поисковой системы можно узнать адрес для многих моделей роутеров. Для этого в адресной строке браузера нужно набрать словосочетание «зайти в настройки роутера ХХХ», где «ХХХ» — это модель роутера.
Если же зайти в настройки всё равно не удаётся, следует ввести комбинацию «192.1.1.0» или комбинацию «192.1.1.1». Эта комбинация подходит для многих популярных моделей роутеров.
Ещё одна причина, по которой пользователи не могут зайти в настройки, заключается в банальном незнании того, что такое адресная строка, в которой и нужно вводить адрес модема.
Адресная строка браузера — это белое поле, которое находится в верхней части браузера. Именно в ней отображаются адреса веб-сайтов, которые посещает пользователь. В ней и нужно вводить адрес модема, для того, чтобы настроить его.
Ноутбук (планшет, другое устройство) не видит WiFi
Если Ваш ноутбук не видит точки доступа, то, прежде всего, проверьте, включен ли в нем беспроводный модуль. Для этого загляните в «Центр управления сетями и общим доступом» — «Параметры адаптера» в Windows 7 и Windows 8, или в Сетевые подключения на Windows XP. Убедитесь, что беспроводное соединение включено. Если выключено (отображается серым цветом), то включите. Возможно, проблема уже решена. Если не включается — посмотрите, есть ли на Вашем ноутбуке аппаратный переключатель для Wi-Fi (на моем Sony Vaio, например, есть).
Едем дальше. Если беспроводное соединение включено, но постоянно пребывает в статусе «Нет подключения», убедитесь, что на Ваш Wi-Fi адаптер установлены те драйвера, которые нужны. Особенно это касается ноутбуков. Многие пользователи, установив программу для автоматического обновления драйверов или имея драйвер, устанавливаемый операционной системой Windows автоматически, считают, что это и есть нужный драйвер. В итоге нередко сталкиваются с проблемами. Нужный драйвер — тот, который находится на сайте производителя Вашего ноутбука и предназначен именно для Вашей модели. В портативных компьютерах часто используется специфичное оборудование и использование драйверов (не только для сетевого оборудования), рекомендованных производителем, позволяет избежать многих проблем.
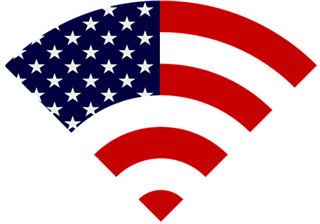 В случае, если и предыдущий вариант Вам не помог, пробуем зайти в «админку» роутера и немного изменить настройки беспроводной сети. Первое: измените b/g/n на b/g. Заработало? Значит, беспроводный модуль Вашего устройства не поддерживает стандарт 802.11n. Ничего страшного, в большинстве случае, это никак не скажется на скорости доступа к сети. Если не заработало, попробуйте там же вручную указать канал беспроводной сети (обычно стоит «автоматически»).
В случае, если и предыдущий вариант Вам не помог, пробуем зайти в «админку» роутера и немного изменить настройки беспроводной сети. Первое: измените b/g/n на b/g. Заработало? Значит, беспроводный модуль Вашего устройства не поддерживает стандарт 802.11n. Ничего страшного, в большинстве случае, это никак не скажется на скорости доступа к сети. Если не заработало, попробуйте там же вручную указать канал беспроводной сети (обычно стоит «автоматически»).
И ещё один маловероятный, но возможный вариант, с которым мне приходилось сталкиваться трижды, причем два раза — для планшета iPad. Устройство так же отказывалось видеть точку доступа, и решалось это выставлением в роутере региона United States вместо Россия.
Как открыть настройки роутера
Перейти в настройки маршрутизатора можно с помощью абсолютно любого браузера, введя IP вашего устройства. Современные ПК автоматически определяют адреса, поэтому все, что останется сделать – скопировать имеющийся IP-адрес.
Иногда может возникнуть ситуация, что нужный цифирный код не определился автоматически. В таком случае его можно присвоить самостоятельно. Адрес будет иметь примерно такой вид . Цифру в скобках можно указывать произвольно, от 1 до 254. Так же требуется указать и маску под сети. Это значение стандартное – .
Может сложиться, что даже после указания этих параметров возникают различные ошибки. Проявляется это в том, что при попытке зайти на страницу параметров высвечивается надпись «Веб-страница недоступна». Давайте разберем наиболее чаще встречающиеся причины этой неисправности и способы, с помощью которых их можно исправить.
Вариант 1: Исправить неправильный IP
Это наиболее распространенная ошибка, которая возникает вследствие указания неправильно адреса. Исправляется она тоже достаточно просто:
- Необходимо просто зайти в свойства подключения. Для этого нажмите на иконку интернета в «Панели задач» и выберите сеть, к которой подключены в данный момент.
- Правильно перепишите цифры, указанные в графе «Шлюз по умолчанию IP» или «IPv4».
- Теперь просто пропишите значение, которое вы узнали, в графе поиска браузера. У вас должно получиться приблизительно следующее – .
Вариант 2: Если адрес находится не в правильной подсети
Обычно эта ошибка происходит при попытке изменить IP роутера или, когда все настройки делались самостоятельно, без вызова специалистов.
Наиболее простое решение – указать другое значение адреса из разрешенного диапазона, но сделать это можно только в том случае, когда IP вам известен.
Чтобы узнать адрес можно выполнить следующие действия:
- Проверьте правильность подключения. Маршрутизатор должен быть подключен к ПК через LAN-порт.
- В свойствах подключения во вкладке «Общие» поставьте галочки напротив следующих пунктов: «Получить IP-адрес автоматически» и «Получить адрес DNS-сервера автоматически».
- Зайдите в «Сведения о сетевом подключении» и копируйте в строку поиска браузера адрес, указанный в графе «Шлюз по умолчанию».
Вариант 3: Подключение осуществляется через прокси
Это тоже достаточно распространенная ошибка, которая возникает из-за попыток пользователей засекретить свой IP. Для того чтобы зайти в настройки роутера достаточно просто перестать использовать прокси и выключить все расширения в браузере, которые выполняют схожие функции.
Вариант 4: Восстановление неработающего сетевого интерфейса
Проблема с переходом в настройки маршрутизатора может заключаться просто в том, что не была запущенна нужная функция на ПК или не установлены соответствующие драйвера. Для того чтобы запустить сетевой интерфейс нужно выполнить следующие действия:
- Зайдите в «Панель управления» и найдите пункт «Сеть и интернет».
- Откройте раздел «Сетевые подключения» и кликните на «Изменение параметров адаптера».
- Нажмите правой клавишей мыши на тусклую иконку компьютера и, в появившемся меню, выберите «Включить».
- Не лишним будет так же обновить драйвера адаптера.
Вариант 5: Проблемы с кабелем или питанием маршрутизатора
Иногда при механическом повреждении портов или шнура, оборудование может не получать достаточного количества энергии, что приводит к тому, что роутер не отображается в качестве уже подключенного устройства. Решение достаточно простое — проверьте шлюзы и поменяйте старый кабель.
Вариант 6: Подключение через нестандартный порт
Помимо того при подключении маршрутизатора указывается IP-адрес, так же прописывается и специальный порт, через который осуществляется вход в настройки. Если это значение указано не верно, зайти в параметры роутера не получится.
Самый простой вариант исправить эту ошибку – связаться со специалистами, которые осуществляли подключение. Так же можно зайти в параметры, прописав в графе поиска браузера название вашего хоста, после чего вас автоматически перекинет по правильному адресу. Если же все перечисленное не помогло, придется полностью убирать параметры роутера и прописывать все заново.
Как видите исправить ошибку, которая не дает возможности зайти в настройки роутера – достаточно просто. Наибольшую сложность вызывает выявления причины неисправности. Чаще всего переход в параметры не осуществляется по самым банальным причинам, например, когда пользователи указывают в IP-адресе не точки, а запятые. Лучше всего проверять работоспособность маршрутизатора в процессе подключения, когда есть возможность задать вопрос специалисту.
Инструкция: как войти на адрес 192.168.1.1.
Роутер настроен, подключение к интернету присутствует.
Используйте устройство, подключённое к интернету или локальной сети через этот роутер, в противном случае на страницу авторизации не попасть, разве что на другое устройство. Для входа используйте оборудование, поддерживающее сеть и работу с браузерами: ПК или ноутбук на Windows, Linux, iOS; мобильный телефон или планшет на Android, Windows или ios.
Откройте браузер, и в адресной строке введите адрес: 192.168.1.1


Рисунок 1: адресная строка браузера с введённым адресом.
В появившемся окне авторизации введите логин и пароль, указанный в инструкции к роутеру и на наклейке внизу устройства.
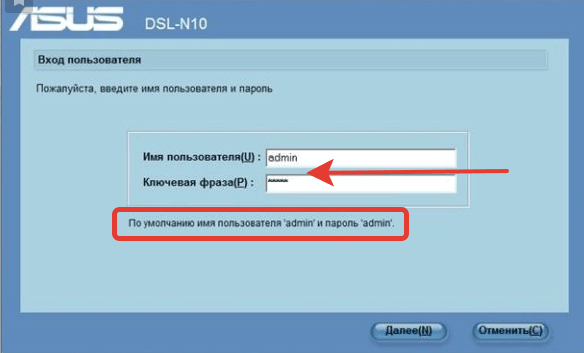
Для современных маршрутизаторов и модемов доступны мобильные приложения.
Роутер подключается впервые
Чтобы войти в настройки роутера по 192.168.1.1, убедитесь, что подготовительные действия выполнили правильно:
Подключите устройство к электросети; Включите роутер кнопкой «ВКЛ / ВЫКЛ», «On / Off» или аналогичной, второй индикатор должен гореть;
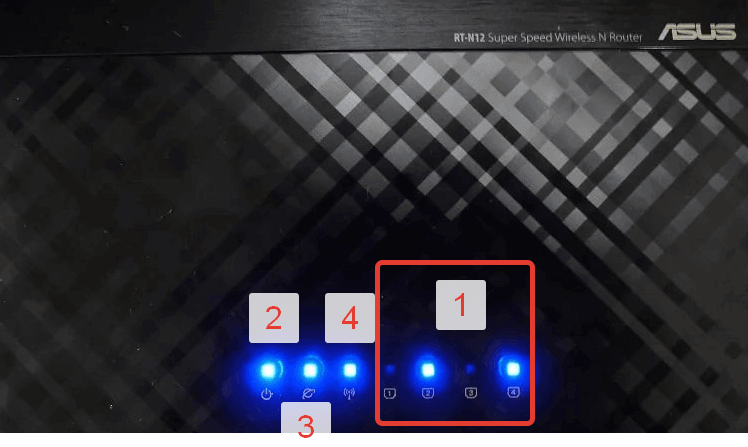

рисунок 3. Индикаторы роутера.
Вход через Wi-Fi
Доступ к веб-конфигуратору можно получить путём беспроводного соединения через WiFi, используя смартфон, ноутбук, планшет или же ПК с WiFI-приёмником. Подробнее можно прочитать в статье: «Войти в настройки роутера с телефона по WiFi» . Ниже изложена краткая инструкция входа в учётную запись.
Убедитесь, что активировали Вай-Фай если нет, нажмите кнопку включения, проверьте индикатор. Индикатор показан на рисунке 3, четвёртый номер;
Посмотрите имя сети и пароль (ключ шифрования сети) на наклейке внизу маршрутизатора или в инструкции;

рисунок 4. Наклейка роутера Билайн с наванием Wi-Fi сети и паролем.
Подключите устройство, с которого входите по адресу 192.168.1.1 для настройки роутера по Wi-Fi;

Рисунок 5. Вход в сеть роутера по Wi-Fi
Откройте браузер и в адресной строке укажите адрес http://192.168.1.1 как показано на рисунке 1. Авторизуйтесь под логином и паролем, указанным в инструкции или на наклейке, например: admin — admin.

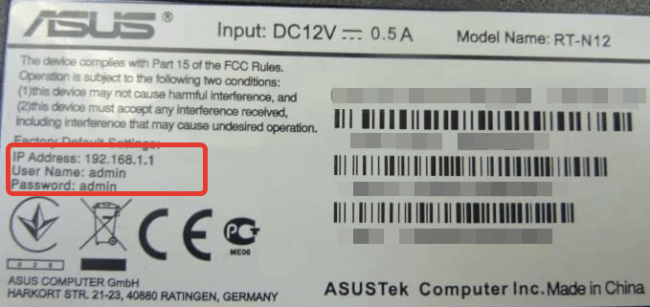
рисунок 6. Наклейка роутера с указанием IP и логина — пароля
Войти по адресу 192.168.1.1 через сетевое подключение
- Убедитесь, что роутер подключён к компьютеру или ноутбуку по Lan-кабелю;Рисунок 7. Порты роутера Lan, Internet, питание и кнопка перезагрузки.
- Убедитесь, что индикатор подключения горит (второй индикатор на рисунке 3), а компьютер или ноутбук видят сетевое подключение, как показано на рисунке 7.Рисунок 8. Иконка сетевого подключения в Windows 10
- Запустите браузер, в адресной строке введите адрес http://192.168.1.1 как показано на рисунке 1.
- Введите логин и пароль, указанный в инструкции, например: admin — admin.
Зайти через проводник Microsoft Windows
Простой способ входа через проводник Windows. Открываем проводник, например: «Мой компьютер». В контекстном меню переходим на вкладку «сеть». Откроются видимые и используемые за всю историю сетевые устройства. Находим требуемый маршрутизатор и нажимаем правый клик мыши, а затем на пункт: «Просмотр веб-страницы устройства».
Адрес, который роутер считает родным, откроется в браузере по умолчанию. В примере это Microsoft EDGE на операционной системе Windows 10.
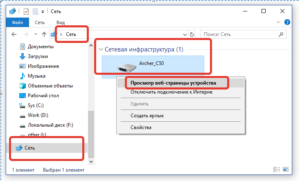
Если роутер TP-Link Archer A5 не раздает интернет
В таком случае, причина может быть на стороне интернет-провайдера. Или вы неправильно задали параметры подключения к интернету в процессе настройки роутера (что скорее всего). Когда к роутеру Archer A5 подключен интернет (кабель в WAN-порт), но нет подключения к интернету, то индикатор WAN на передней панели горит оранжевым цветом.
Можно позвонить в поддержку интернет-провайдера, и выяснить, нет ли каких-то неполадок с их стороны. Или проверить, работает ли интернет при подключении напрямую к компьютеру. Заодно уточните у поддержки, какой тип подключения они используют. Если «Динамический IP», то делают ли привязку по MAC-адресу. А если PPPoE, L2TP, PPTP, то спросите у них имя пользователя, пароль, и адрес сервера (только для PPTP). Если у вас нет этой информации.
После чего зайдите снова в настройки роутера и проверьте все параметры в разделе «Сеть» – «WAN».
Когда роутер будет настроен правильно и подключится к интернету, индикатор WAN загорится зеленым цветом.
Если не получается решит эту проблему, то почитайте статью почему на роутере TP-Link индикатор интернета (WAN) горит оранжевым и через роутер Tp-Link нет доступа к интернету.
Вы всегда можете сделать сброс настроек роутера и выполнить настройку заново. Не забывайте, что главное правильно задать необходимые параметры для подключения к интернету (WAN). Которые выдает интернет-провайдер.
24
Сергей
TP-Link
Отсутствует IP-адрес от роутера
Иногда может не заходить в настройки модема, так как ПК не получает от роутера Ай-Пи вообще или выдает неверный: вместо «192.168.1.Х» открывает «169.ХХХ…». Соответственно, компьютер не может входить в интернет: появляется табличка «Соединение ограничено или отсутствует».
Исправить это можно в несколько шагов:
- Раздача IP-адресов подключенным устройствам происходит через DHCP. Если функция отключена, передача Ай-Пи невозможна. Необходимо зайти в личный кабинет через веб-интерфейс, выбрать «Настройки» — «DHCP» и включить;
- Можно вписать правильный IP-адрес в строку «Шлюз» вручную, но при перезагрузке данные могут обнуляться.
Как войти в личный кабинет
Внешний вид входа в личный кабинет МТС
Чтобы войти в личный кабинет MTS следуйте инструкции:
- Перейти на сайт login.mts.ru. для авторизации.
- В полях формы входа вводим номер телефона, который служит в качестве логина, и пароль. Если вы входите в личный кабинет первый раз или забыли пароль, он придёт вам на телефон.
Абоненты, которые являются обладателями модема МТС, имеют упрощённый доступ в личный кабинет. В этом случае производим подключение к глобальной сети Интернет, и, воспользовавшись любимым браузером, заходим на веб-сайт МТС. Программа сама авторизуется в личном кабинете по номеру телефона, и станут доступны все сведения аккаунта.
То же самое касается входа через мобильную технику – планшет или смартфон. После соединения с интернетом через встроенный браузер, регистрация в личном кабинете произойдёт автоматически. В обоих случаях лучше затем сменить пароль на более сложный.
Как поменять пароль от личного кабинета?
Существует несколько способов, как сменить пароль в личном кабинете МТС. Для удобства разделим доступные варианты на две категории — как поменять данные с телефона и с ПК. Отметим, что ряд методов являются универсальными и могут применяться на разных устройствах.
Как поменять с телефона
Вход в личный кабинет МТС происходит следующим образом. Человек переходит на сайт mts.ru, жмет на одноименную кнопку входа в ЛК, выбирает услугу и кликает на кнопку запроса СМС. Ижи же просто открывает приложение.
После ввода номера телефона система присылает код для входа и предлагает ввести стационарный пароль. В дальнейшем он применяется при авторизации.
Существует два наиболее удобных способа, как поменять секретный ключ для телефона:
Смена пароля от личного кабинета МТС с помощью USSD кода. Для решения задачи введите *111*25#. Через некоторое время после отправки запроса на телефон приходит сообщение с кодом.
Отправка сообщения 25 «код» на номер 111. Вместо слова «код» необходимо указать новый ключ для авторизации. При указании этих сведений необходимо учесть требования оператора с позиции безопасности (рассмотрим их ниже).
Чтобы поменять пароль в личном кабинете МТС через телефон, используйте рассмотренные выше методы. При желании можно применить и другие способы, которые подходят для компьютера (они рассмотрены ниже).
Как поменять на компьютере
Если вы желаете сменить пароль в личном кабинете МТС, необходимо пройти этот же путь, а именно запросить новый СМС и ввести другой (более удобный) набор символов для авторизации. Учтите, что при неправильном вводе цифр более трех раз вход в ЛК блокируется.
Чтобы поменять код путем нового запроса, сделайте такие шаги:
войдите на офсайт оператора МТС и перейдите в личный кабинет МТС;
кликните кнопку Получить пароль;
- пропишите номер, куда должно прийти сообщение;
- введите новый шифр.
После этого можно входить в ЛК с любого устройства, не вводя каждый раз код доступа. Учтите, что при входе в личный кабинет через устройство, подключенное к сети МТС (телефон, планшет), пользователь автоматически попадает в персональную область без необходимости авторизации.
Второй способ поменять личные данные — воспользоваться возможностями личного кабинета. Если вы помните основной пароль, войдите в ЛК МТС, а после этого сделайте такие шаги:
В верхней части страницы (в старой версии ЛК), внизу (в новой) перейдите в раздел Настройки.
Среди доступных вариантов выберите раздел Сменить пароль.
- Введите в графу Старый пароль и код, поступивший в СМС-сообщении.
- В поле Новый пароль пропишите обновленную комбинацию знаков, которые в дальнейшем будут использоваться для входа в личный кабинет МТС.
- Подтвердите ввод новой информации.
- Дождитесь сообщения о внесении правок и подтвердите действие путем нажатия на кнопки ОК.
Теперь вы знаете, как изменить пароль в личном кабинете МТС, если он не устраивает, или замена необходима для обеспечения безопасности. Такой шаг дает гарантию в конфиденциальности личных сведений и исключает попадание в персональную зону посторонних лиц.
Если после указания ключа МТС не пускает вас в личный кабинет и информирует о неправильном вводе данных, не стоит отчаиваться. Такая ошибка часто свидетельствует о перегрузке сети. Чтобы успешно поменять данные, необходимо подождать некоторое время, а пройти все шаги позже. Если войти не удается в течение суток или нескольких дней, стоит позвонить оператору, набрав телефон или 8-800-25-008-90. В первом случае телефон набирается с мобильного, а во втором с любого аппарата (в том числе стационарного).