Запуск / перезапуск службы DNS-клиент
Возможно, что отключение и переустановка антивируса не принесли никаких результатов, а ошибка «Не удается найти DNS-адрес сервера» по прежнему появляется. В этом случае необходимо убедиться, работает ли служба преобразования DNS-адресов Windows (кратко DNS-клиент). Для этого:
- Откройте панель управления. Если установлен вид «категории», то измените вид на «иконки»;
- Найдите «администрирование» и перейдите в «службы»;
- В списке служб найдите DNS-клиент, если он не запущен запустите его, а если запущен нажмите на «перезапустить»;
- После этого выполните перезагрузку компьютера и вновь попробуйте зайти в интернет.
Возможно, что после перезапуска DNS-клиента, сайты по прежнему не загружаются. В таком случае придется сбросить весь DNS кэш. Чтобы это сделать, нужно:
- Открыть окошко «выполнить» через меню пуск или вызвав его горячими клавишами Win R (на клавише Win логотип Windows);
- Ввести команду «ipconfig/flushdns» и Ok.
Придется очередной раз выполнить перезагрузку компьютера.
Play Market – гарант безопасных скачиваний
Почему этот сервис от Google пользуется таким успехом? Ответ очень прост: в этом месте можно скачать абсолютно все, сделать свое компьютерное или мобильное устройство быстрым и полнофункциональным. Но полюбился этот сервис не только за ассортимент и бесплатный контент, а за наличие проверенных программ и обеспечений, который не имеют вирусов и полностью работают.
Любителям быть везде и повсюду, частенько приходится заходить на разные непроверенные сайта, и потом после таких визитов на «сомнительные» ресурсы, на форумах появляются сотни запросов: «почему я не могу зайти в Плей Маркет?», «Куда делись деньги с моего счета?» и т.д.
Чтобы не прибегать к крайним мерам (сбрасывать настройки, прошивать устройство), лучше всего перезапустить свой телефон или планшет. Возможно, обычный «глюк» повлиял на работу сервисов, и после перезагрузки сразу исчезнет. Поэтому при скачивании программ на свой планшет или смартфон лучше пользуйтесь оффициальными сервисами.
PS: И не «кормите» пиратов.
«Не удается установить надежное соединение с сервером google»
Полное сообщение об ошибке выглядит следующим образом: «Не удалось войти. Невозможно установить надежное соединение с сервером. Возможно это временная проблема или в устройстве Андроид не предусмотрено службы передачи данных. Если проблема не исчезнет, свяжитесь со службой поддержки.»
Если необходимо войти в аккаунт google
, проблема решается также очень просто. Не будем долго расписывать, а просто разместим еще одно небольшое видео, голос парня не внушает доверия:) Но решение действительно рабочее:
Для этого способа понадобится Root Explorer. Его можно скачать по
Иногда случается, когда пользователи ОС Windows не могут открыть какой-либо сайт в своем браузере, хотя интернет вроде бы подключен и работает нормально. Ошибка эта представляется весьма странной. Вместо привычного сайта на экране появляется сообщение «Не удается найти DNS-адрес сервера» и т.д. При выполнении диагностики неполадок, сообщается, что «Windows не удается связаться с устройством или ресурсом (основной DNS-сервер)» или по-другому «Параметры компьютера настроены правильно, но устройство или ресурс (DNS-сервер) не отвечает».
Особенность этой проблемы заключается еще и в том, что приложения, активно использующие подключение к сети интернет (Skype, Viber, Qip, Telegram и другие), работают как ни в чем не бывало. Возникает вопрос как же все это исправить? Есть несколько путей решения этой проблемы.
Создание нового аккаунта и личные данные
Перед созданием новой учетной записи, отключите автоматическое восстановление и резервное копирование, иначе старый аккаунт может быть восстановлен. После создания вновь включите эти настройки.
Создать новый профиль Google можно в том же разделе Настройки –Аккаунты. Процедура проста, но постарайтесь на этот раз внимательно ввести все нужные данные, не соврать и записать их куда-нибудь для памяти.
После создания нового аккаунта обычно сразу можно пользоваться сервисами, но бывает, что после этого войти в свою учетную запись или Play Market не удается.
Типичная ситуация: один из родителей купил себе новый мобильный телефон, а старый решил отдать ребенку. Почистив данные, удаляет свой аккаунт и заводит новый на ребенка. И ребенок не может войти в него, чтобы скачать приложения.
Нужно учесть, что пользоваться сервисами Google могут только дети старше 13 лет. Если при вводе данных вы ввели возраст меньше допустимого, вход в Гугл не будет разрешен и заблокирован.
Как быть, если сервис запретил вход? Отменить и удалить учетную запись и создать новую, в которой завысить возраст. Или, что более правильно, создать еще одну учетную запись для себя.
Если в новый аккаунт доступ получен, но войти в Play Market не удается, нужно почистить его данные. Для этого:
- войти в Настройки – Опции;
- выбрать Диспетчер приложений;
- выбрать Google Play Market;
- нажать «Очистить».
Приведенные выше методы, в большинстве случаев, помогают решить проблему появления сообщения об отсутствии доступа к входу в аккаунт. Если справиться с ней все же не удалось, обратитесь в службу поддержки Гугл.
Первые действия
Как показывает практика первые действия, они же самые простые помогут решить проблему в 80% случаев. И так для начала перезагружаем компьютер, ноутбук, телефон, планшет. Если подключение интернета идёт по Wi-Fi то перегрузите ещё и роутер. Для этого находим кнопку выключения и один раз нажимаем на неё. Ждём минуты 2 (для того, чтобы он остыл) и включаем снова.
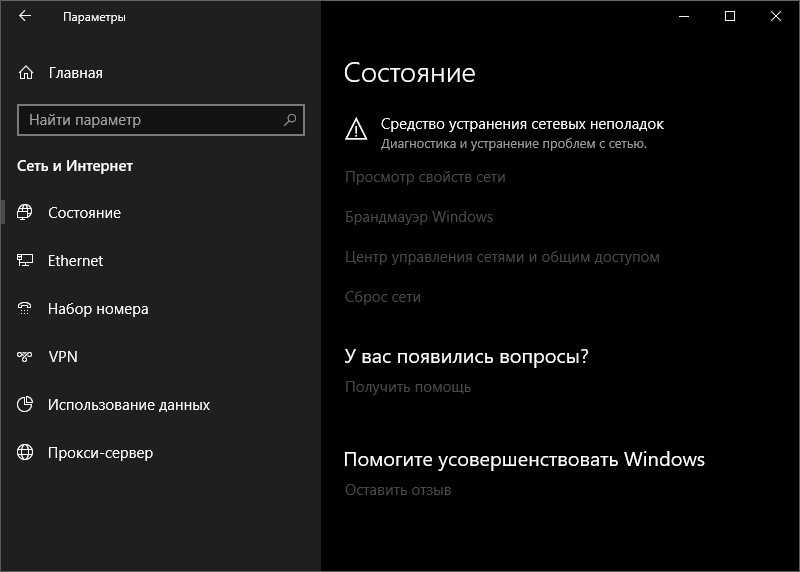
На некоторых моделях кнопки нет так что можно смело выдернуть его из розетки и через минуту вставить её обратно. Далее нужно выполнить «Диагностику неполадок», тогда система постарается выполнить исправление ошибок самостоятельно. Нажмите на сетевое подключение в правом нижнем углу в трее правой кнопкой и выберите соответствующий раздел.
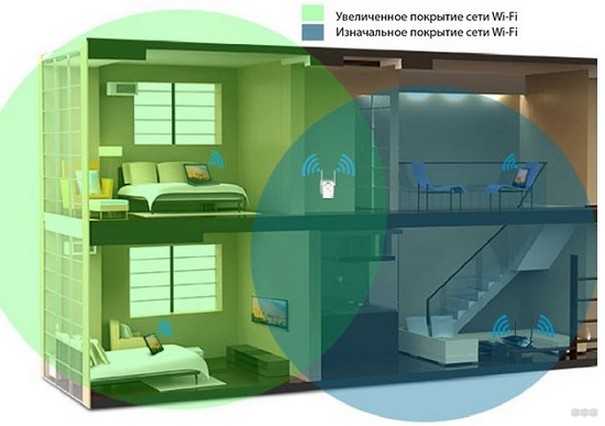
Через удаление учетной записи Google на устройстве
Обратите внимание! Во время этого действия вы можете потерять нужную информацию, и чтобы этого не случилось, вначале сделайте резервную копию или синхронизируйте все данные со службой Account Google. Для удаления перейдите в меню системных настроек, выберете пункт учетных записей, и задействуйте удаление через контекстное меню. Перегрузите устройство, а во время нового входа введите данные своей учетной записи вновь
Это частенько помогает вернуть работоспособность магазина
Перегрузите устройство, а во время нового входа введите данные своей учетной записи вновь. Это частенько помогает вернуть работоспособность магазина
Для удаления перейдите в меню системных настроек, выберете пункт учетных записей, и задействуйте удаление через контекстное меню. Перегрузите устройство, а во время нового входа введите данные своей учетной записи вновь. Это частенько помогает вернуть работоспособность магазина.
Откат системы, вирусы, поломка системных файлов
Вирусы и вредоносные программы часто ломают системные файлы. Восстановить систему можно с системного диска, но это достаточно сложно для обычного пользователя, поэтому мы сделаем это с помощью средств системы.

- В поисковике, который находится в пуске вводим надпись «Восстановление системы»,
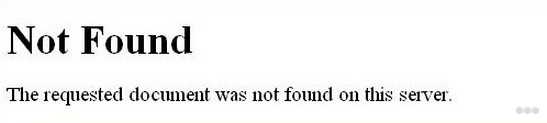
- Нажимаем по службе. Переходим к следующему пункту. Теперь нажмите на галочку, чтобы система отобразила все точки. У меня, к сожалению, точка всего одна. Выбираем её и нажимаем «Далее».
- В самом конце нужно будет подождать, пока система перезагрузится и выполнит данную процедуру. После этого все системные файлы будут восстановлены по установленной дате. Все данные, который храниться на других дисках тронуты не будут. Рабочий стол также будет восстановлен.
- После восстановления, если у вас есть антивирусная программа проверьте всю систему на наличие вирусных и опасных программ.
Простой способ исправить ошибку «Не удается найти DNS-адрес сервера»
Как правило, самый быстрый и действенный, в большинстве случаев, способ выхода из ситуации — это прописать вручную альтернативные адреса ДНС-серверов, который 100% рабочие и проблем с ними быть не может. Делается это очень просто и быстро. Сначала необходимо открыть список подключений. Проще всего это делается в Windows 10 — надо кликнуть правой кнопкой мыши по кнопке Пуск и выбрать пункт «Сетевые подключения».
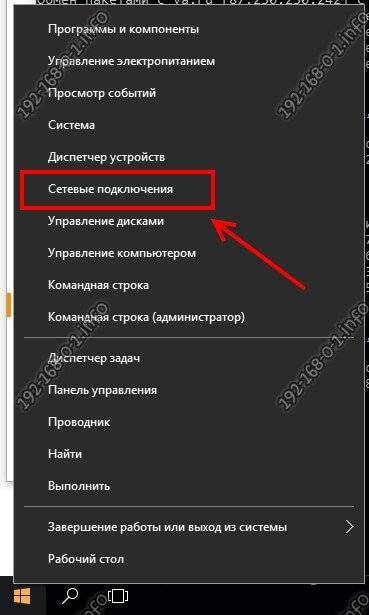
В Windows 7, 8 и 8.1 надо нажать комбинацию клавиш Win+R чтобы открыть окно «Выполнить». В нём вводим команду ncpa.cpl и нажимаем кнопку «ОК».

В появившемся окне «Сетевые подключения» выбираем то из них, через которое подключен роутер и кликаем по нему правой кнопкой мыши. В контекстном меню надо выбрать пункт «Свойства».
Тепеоь надо в появившемся окне найти строчку IP весии 4 (TCP/IPv4) и кликнуть по нему дважды чтобы попасть в его настройки:
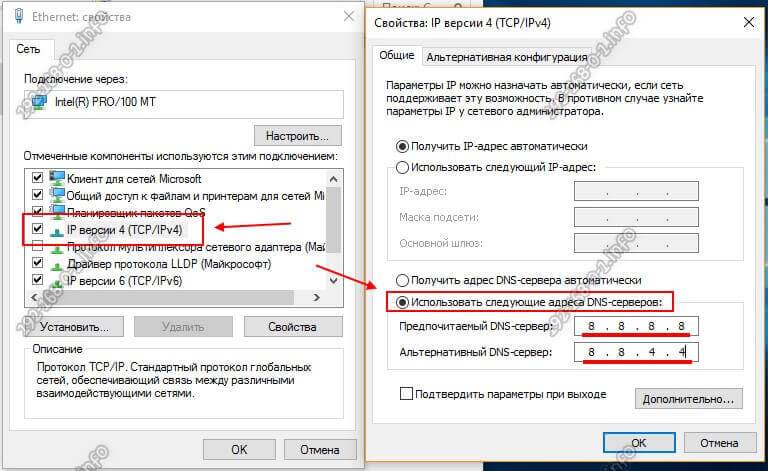
Ставим галочку «Использовать следующие адреса DNS-серверов» чтобы стали доступными поля для ввода адреса серверов. Я рекомендую прописать адреса популярных публичных серверов от Google:
8.8.8.8 8.8.4.4
Они надёжные и работают годами без сбоев. Как вариант, можно воспользоваться аналогичным сервисом от Яндекс:
77.88.8.8 77.88.8.1
Выглядит это так: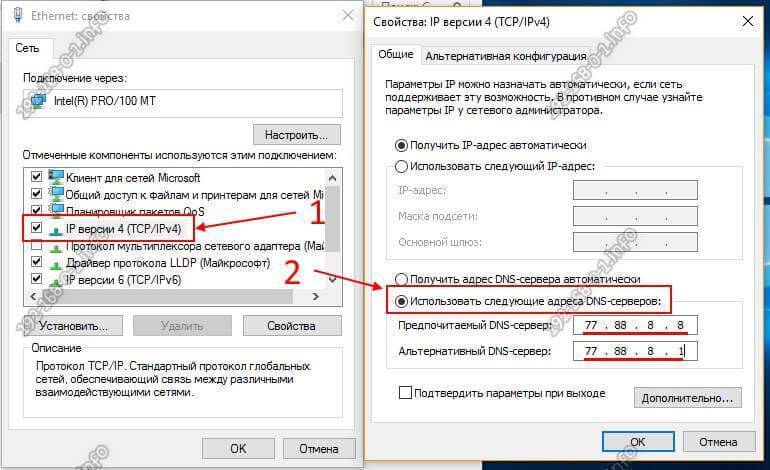
Нажимаем на кнопку ОК для применения настроек, после чего для верности перезагружаем операционную систему и проверяем выход в Интернет.
Совет! Если Вы не пользуетесь 6-й версией протокола, то в Свойствах сетевого подключения я бы порекомендовал убрать галочку IP версии 6 (TCP/IPv6) и применить изменения. Это делается для того, чтобы исключить возможный конфликт между версиями. Такое практически не случается, но исключать вероятность не стоит.
Поддельные маршруты
В таблицу маршрутизации может закрасться фейковая переадресация, из-за которой Хром не грузит странички во вкладках. В таблице, как правило, довольно много записей. И что бы не разбираться со всеми данными по отдельности их можно сбросить при помощи специальной команды. Этот глобальный сброс на функционирование системы ни коим образом негативно не повлияет. После обнуления адресная блокировка может быть ликвидирована и, соответственно, восстановлена работа браузера.
- Откройте консоль командной строки (смотрите предыдущую инструкцию).
- Введите команду — route –f
- Закройте консоль, перезагрузите компьютер.

Не удается получить настройки Google Chrome – ошибка атрибута «только чтение»
В Win 10 изменилась логика использования атрибутов папки. В частности «только чтение» используется для системных нужд и не должно влиять на работу программ, как выясняется на практике это не так.
C:\Users\Alex\AppData\Local\Google – нажимаем правой кнопкой мыши и видим атрибут «только для чтения» Убрать его не получится. Если вы просто снимите галочку и нажмете ок, он останется на своем месте. Для изменения существует команда
attrib — r + s C:\Users\Alex\AppData\Local\Google Как вы уже догадались, путь до папки, вам необходимо подставить свой.
Чтобы выполнить команду, откройте меню на панели задач, перейдите в раздел «Служебные – windows» — выполнить.
В открывшееся окно введите attrib — r + s ваш путь до папки
Для владельцев Windows 7 и ниже, достаточно просто снять галочку и нажать ок.
Те же шаги проделываем для папки C:\Users\Alex\AppData\Roaming\Google
Перезагружаем пк и проверяем наличие проблемы
Проверка проблем с рекурсией
Чтобы рекурсия работала успешно, все DNS-серверы, используемые в пути рекурсивного запроса, должны иметь возможность отвечать и пересылать правильные данные. Если это не так, рекурсивный запрос может завершиться ошибкой по одной из следующих причин:
Время ожидания запроса истекло, прежде чем его можно будет завершить.
Сервер, используемый во время запроса, не отвечает.
Сервер, используемый во время запроса, предоставляет неверные данные.
Начните устранение неполадок на сервере, который использовался в исходном запросе. Проверьте, пересылает ли этот сервер запросы на другой сервер, изучив вкладку серверы пересылки в свойствах сервера в консоли DNS. Если флажок включить серверы пересылки установлен и в списке присутствует один или несколько серверов, этот сервер перенаправляет запросы.
Если этот сервер пересылает запросы на другой сервер, проверьте наличие проблем, влияющих на сервер, на который сервер пересылает запросы. Чтобы проверить наличие проблем, см. раздел . Когда этот раздел предписывает выполнить задачу на клиенте, выполните его на сервере.
Если сервер находится в работоспособном состоянии и может пересылать запросы, повторите этот шаг и проверьте сервер, на который сервер пересылает запросы.
Если этот сервер не перенаправляет запросы на другой сервер, проверьте, может ли этот сервер запрашивать корневой сервер. Для этого выполните следующую команду:
Если сопоставитель возвращает IP-адрес корневого сервера, возможно, имеется разорванное делегирование между корневым сервером и именем или IP-адресом, который вы пытаетесь разрешить. Следуйте инструкциям по , чтобы определить, где находится неработающее делегирование.
Если сопоставитель возвращает ответ “запрос на превышение времени ожидания сервера”, проверьте, указывает ли корневые ссылки на работоспособность корневых серверов. Для этого используйте . Если корневые ссылки указывают на работающие корневые серверы, возможно, возникла проблема с сетью или сервер может использовать расширенную конфигурацию брандмауэра, которая не позволяет арбитру конфликтов запрашивать сервер, как описано в разделе . Также возможно, что рекурсивное время ожидания по умолчанию слишком мало.
Тестирование неработающего делегирования
Начните тесты в следующей процедуре, запросив допустимый корневой сервер. Этот тест позволяет выполнить запрос всех DNS-серверов из корня к серверу, который тестируется для неработающего делегирования.
В командной строке на тестируемом сервере введите следующее:
Примечание
Тип записи ресурса — это тип записи ресурса, для которой был выполнен запрос в исходном запросе, а полное доменное имя — полное доменное имя, для которого выполнялись запросы (заканчивающиеся точкой).
Если ответ содержит список записей ресурсов “NS” и “A” для делегированных серверов, повторите шаг 1 для каждого сервера и используйте IP-адрес из записей ресурсов “A” в качестве IP-адреса сервера.
Если ответ не содержит запись ресурса NS, делегирование будет разорвано.
Если ответ содержит записи ресурсов “NS”, но нет записей ресурсов “A”, введите ” задать рекурсию” и выполните запрос по отдельности для записей ресурсов “a” серверов, перечисленных в записях NS. Если вы не нашли по меньшей мере один допустимый IP-адрес записи ресурса “A” для каждой записи ресурса NS в зоне, то у вас есть неработающее делегирование.
Если вы определили, что вы используете неработающее делегирование, исправьте его, добавив или обновив запись ресурса “A” в родительской зоне, используя допустимый IP-адрес для соответствующего DNS-сервера для делегированной зоны.
Просмотр текущих корневых ссылок
Запустите консоль DNS.
Добавьте или подключитесь к DNS-серверу, который не прошел рекурсивный запрос.
Щелкните правой кнопкой мыши сервер и выберите пункт Свойства.
Щелкните корневые ссылки.
Проверьте наличие базовых подключений к корневым серверам.
Если правильно настроены корневые ссылки, убедитесь, что DNS-сервер, используемый в разрешении имен с ошибками, может проверить связь с корневыми серверами по IP-адресу.
Если корневые серверы не отвечают на проверку связи по IP-адресу, IP-адреса для корневых серверов могли измениться. Однако нередко можно увидеть перенастройку корневых серверов.
Удаление файлов Web Data и Local State
Неудачная попытка загрузить профиль может произойти из-за повреждения файлов Web Data или Local State, поэтому их нужно удалить. Имейте в виду, что эта операция не приведет к потере каких-либо данных. Вся информация хранится в учетной записи Google, а не на локальном диске.
Полностью выйдите из браузера. Затем откройте каталог AppData, связанной с текущей учетной записью пользователя, командой «%localappdata%» из окна «Выполнить» (Win + R).
Перейдите по пути:
Google – Chrome – User Data – Default
Найдите Web Data и удалите его.
Если продолжаете с ней сталкиваться, снова вернитесь в папку
AppData – Local – Google – Chrome – UserData
Найдите и удалите файл Local State. Проверьте, удалось ли решить проблему при запуске Google Chrome.
Устраняем ошибку и возобновляем доступ к сайту
Первым делом убеждаемся, что проблема не в сетевом оборудование. Пере подключаем кабеля, делаем перезагрузку роутера. Если ошибка осталась скорее всего проблема кроется в настройках системы
Тут важно обратить свой взор на прокси-сервер и брандмауэр Windows, эта парочка еще те любители создать проблемы на ровном месте. В зависимости от версии ОС решения могут выглядеть следующим образом.
Устраняем ошибку на Windows 10
С целью анонимности некоторые пользователи дополнительно использую прокси-сервера для выхода в глобальную сеть. Проверить вариант очень просто.
- Нам нужны настройки Windows, попасть в которые легко через меню «Пуск».
- Среди множества настроек нас интересует раздел «Сеть и интернет».
- Окно настроек разделено на две части, левая с навигацией и правая непосредственно настройки. Ищем в списке подраздел «прокси» или «прокси-сервер», в котором нам нужно выключить все что связано с настройками сети.
- После завершению маневров проверяем наличие доступа к сайту.
Не всегда анонимность — это плохо, да и цель использование прокси попасть на сайт, который к примеру, может блокироваться для доступа с вашего региона. Иногда желание системы защитить пользователя играет медвежью услугу и виной блокировки стает брандмауэр. Проверка этого варианта выглядит так.
- В поисковой строке набираем запрос брандмауэр, умная Винда сразу нам подсветит приложение, которое нужно запустит для проверки настроек.
- Окно брандмауэра, как и окно раздела «Сеть и Интернет» разделено на две части, навигация и настройки. Нас интересует ссылка «Включение и отключение брандмауэра защитника Windows». Здесь нам надо отключить все активные параметры защиты, сначала для частной сети, а потом и для общественной. Защитник выдаст предупреждения не делать этого, мол это опасно для системы, но мы помним, что именно он может быть нашей проблемой.
- Все что осталось проверить доступ к ранее заблокированному сайту.
Устраняем ошибку на Windows 7, Windows 8
По своей сути проверка настроек параметров прокси в семействе Windows отличается только визуальным интерфейсом, который претерпел изменения в 10 версии, в более ранних вариантах операционной системы таких, как 7, 8 сделать это можно так.
- Воспользуемся поисковой строкой Windows, в которой пишем запрос свойства браузера, кстати этот метод работает и Win В окне результатов запускаем панель управления «Свойства: Интернета».
- Окно разделено на вкладки с настройками, где мы выбираем «Подключения» и жмем кнопку «Настройки сети», отвечающую за открытие дополнительного окна «Настройка параметров локальной сети».
- Убираем все галочки и незабываем сохранить настройки нажатием на кнопку «ОК» в дополнительном и основном окнах.
- Идем смотреть результат.
За исключением редких случаев процедура внесения изменений в настройки и параметры Windows сохраняет наследственность для разных поколений операционной системы, это касается и настроек брандмауэра. Поэтому процедура проверки защитника одинакова для версий 7, 8 и 10, подробно она описана выше в варианте для Win10.
История и причины белого экрана смерти в Гугл Хром
Впервые эта проблема появилась в среду, 13 ноября 2019. Она затронула не всех пользователей Chrome, а только браузеры Chrome, работающие на « терминальном сервере » Windows Server. Согласно сотням сообщений, пользователи утверждают, что вкладки Chrome внезапно стали пустыми из-за так называемой ошибки “белого экрана смерти” (White Screen of Death – WSOD), у кого-то как у меня пропал доступ в интернет.
Проблема оказалась не шуточной и многие системные администраторы многих компаний сообщили, что сотни и тысячи сотрудников не могут использовать Chrome для доступа к Интернету, поскольку активная вкладка браузера постоянно гаснет во время работы. В жестко контролируемых корпоративных средах многие сотрудники не имели возможности сменить браузер и не могли выполнять свою работу. Аналогичным образом, системные администраторы не могут сразу заменить Chrome другим браузером. Особенно, это актуально в государственном секторе.
В результате массовых возмущений представители компании быстро выяснили, что причиной всему стала функция WebContents Occlusion. WebContents Occlusion – это функция, которая приостанавливает работу вкладок Chrome, когда пользователи перемещают другие окна приложений поверх Chrome, рассматривая активную вкладку Chrome как фоновую вкладку, но самое интересное что и при открытии нового пустого браузера без вкладок, белый экран и сообщение о произошедшем сбое так же появлялись.
Функция, предназначенная для улучшения использования ресурсов Chrome, когда она не используется, тестировалась в выпусках Chrome Canary в течение всего 2019 года. Как только пользователи начали переходить на версии Chrome 77 и выше, то все стали ощущать данный просчет со стороны разработчиков.
Как устранить сбои с белым экраном смерти в Chrome
И так причины данной проблемы мы выяснили, давайте их устранять. Первое, что я вам посоветую, это отключить “Occlusion” опции. Для этого откройте ваш браузер и в адресной строке введите:
chrome://flags/#
В результате чего у вас откроется окно с экспериментальными настройками браузера, тут в поисковой строке вам необходимо ввести слово “Occlusion”. После чего вы получите два параметра:
calculate-native-win-occlusion – Если включено, то веб-содержимое будет вести себя как скрытое, когда оно закрывается другими окнами. – Mac, Windows, Chrome OS
Далее на против каждого из пунктов вам нужно переключить состояние с “Default” на “Disable”
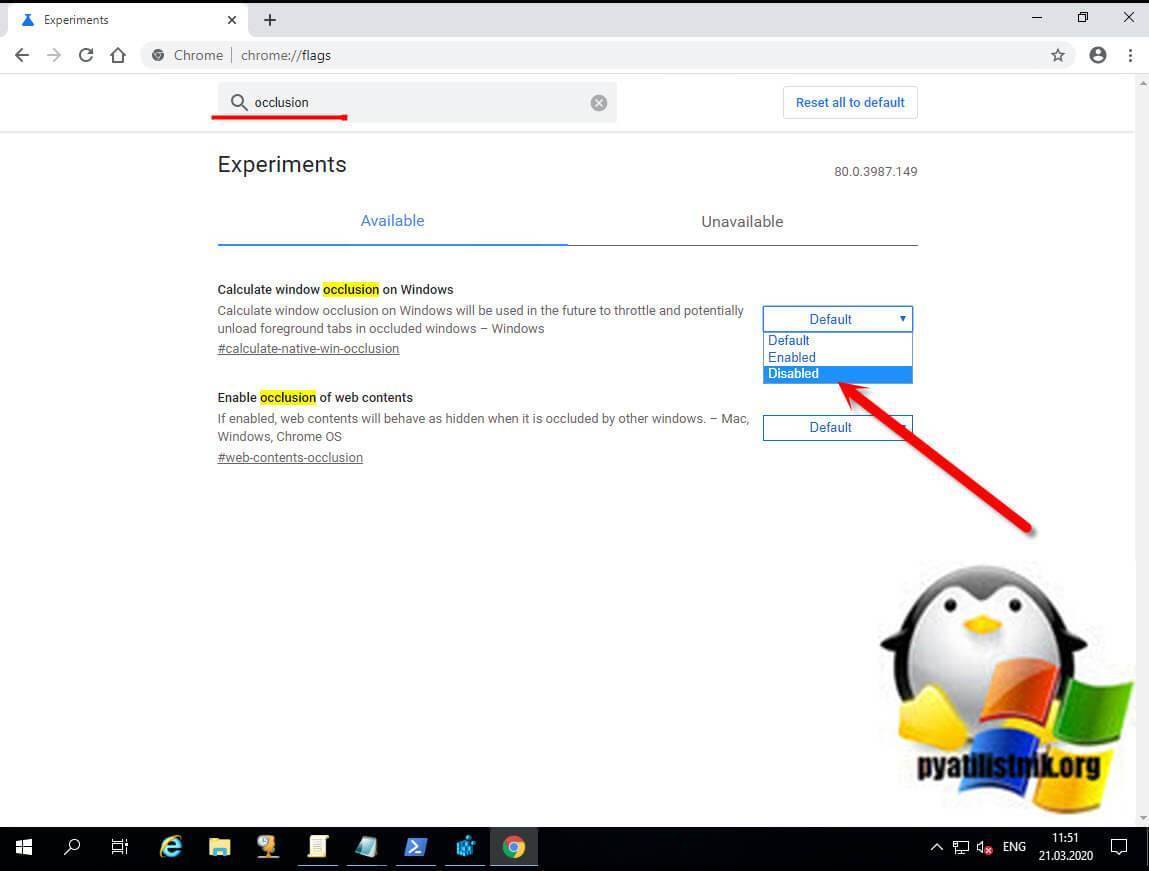
Обратите внимание, что как только вы поменяете статус запуска компонентов “Occlusion” вам необходимо перезапустить Chrome, иначе параметры не применяться в данном сеансе
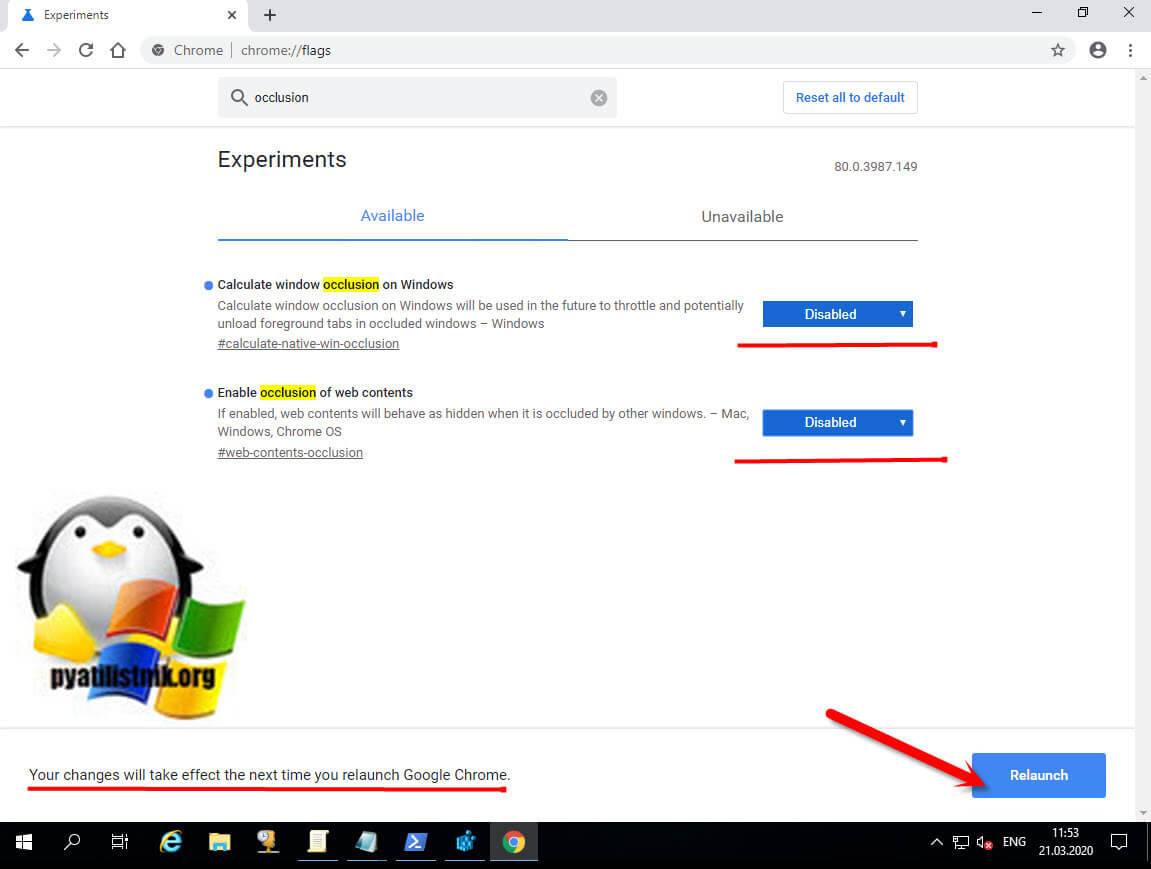
После всех манипуляций вы можете проверить, пропал ли у вас белый экран смерти и появилась ли возможность открывать сайты. В большинстве случаев, это помогает, но в у меня в я все так же продолжал получать, что у меня вкладка без имени и произошел сбой в google.com.
Быстрый способ исправить ошибку «Не удается найти DNS-адрес сервера» и «Не удается найти IP-адрес сервера»
Первый из способов, чаще всего позволяющий исправить ошибку ERR_NAME_NOT_RESOLVED, при условии, что нет каких-то более серьезных причин для возникновения ошибки — прописать адреса DNS сервера в параметры Интернет подключения вручную.
Как это сделать:
- Отключите Интернет на компьютере (разорвите соединение).
- Кликните правой кнопкой мыши по значку соединения в области уведомлений Windows, выберите пункт «Центр управления сетями и общим доступом». В Windows 10 последних версий этот пункт пропал из области уведомлений, а потому можно поступить так: нажать клавиши Win+R, ввести ncpa.cpl и нажать Enter. Затем перейти к шагу 4.
- В Центре управления слева выберите «Изменение параметров адаптера».
- Кликните правой кнопкой мыши по вашему интернет-подключению и выберите пункт «Свойства».
- Выберите пункт «IP версии 4» (TCP/IPv4) и нажмите «Свойства».
- В разделе с настройкой DNS серверов, установите отметку «Использовать следующие адреса DNS-серверов» и введите 8.8.8.8 и 8.8.4.4 соответственно (это сервера DNS Google, обычно работающие).
После этого примените сделанные настройки, подключитесь к Интернету и попробуйте открыть сайт снова, возможно, ошибка «Не удается получить доступ к сайту» исчезнет. Кстати, если у вас уже были указаны какие-то DNS-серверы в параметрах, попробуйте также вариант с «Получить адрес DNS-сервера автоматически», возможно он окажется рабочим.
Еще один простой вариант, часто помогающий в Windows 10 и Windows 8: проделайте шаги 1-4 из предыдущего способа, после этого уберите отметку с IP версии 6 (TCP/IPv6), примените настройки и попробуйте подключиться снова. 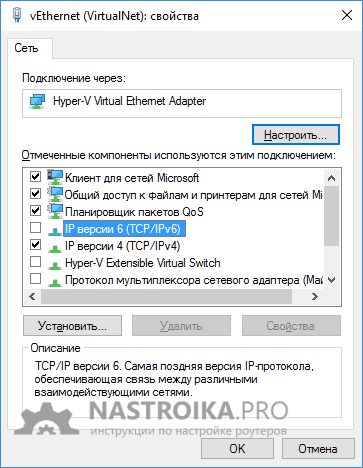
Проблема с DNS
Некорректные настройки DNS-сервера — также одно из главных препятствий доступа к сайтам в веб-обозревателе.
Чтобы настроить маршрутизацию DNS в Windows, выполните следующие операции:
1. Запросите пинг DNS-сервера Google. Чтобы узнать, есть ли с ним связь, и сколько машине требуется времени на установку коннекта с ним:
- в поисковой строке меню «Пуск» наберите — CMD;
- клацните левой кнопкой по иконке CMD, появившейся вверху панели;
- в строке консоли командной строки введите директиву — ping google.ru
- ознакомьтесь с результатами теста;
- если нет коннекта (появилось сообщение «не удалось обнаружить узел google.ru»), приступайте к выполнению последующих пунктов этой инструкции, если же параметры указывают на наличие связи и величина пинга сравнительно небольшая, имеет смысл рассмотреть другие способы устранения неполадки Хрома (когда не открываются сайты).

2. Клацните иконку в трее «сетевое соединение». Нажмите в панели «Центр управления…».
3. В панели выберите «Подключение по локальной сети».
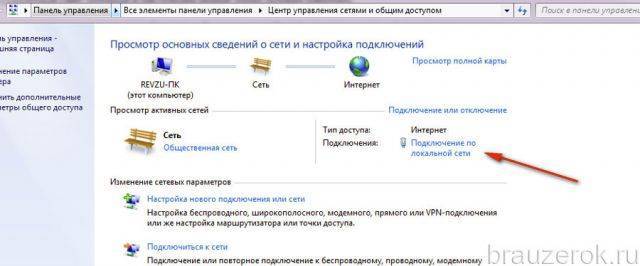
4. В окне «Состояние» нажмите кнопка «Свойства».
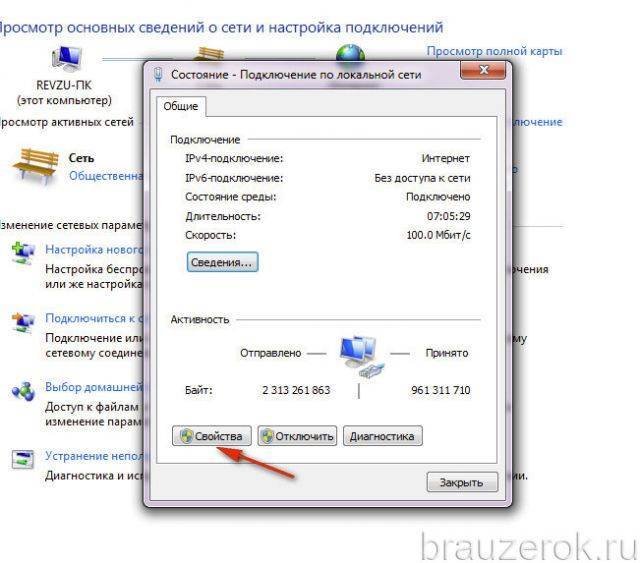
5. В блоке «Отмеченные компоненты… » выделите кликом мышки строку «Протокол … TCP/IPv4» и клацните «Свойства».
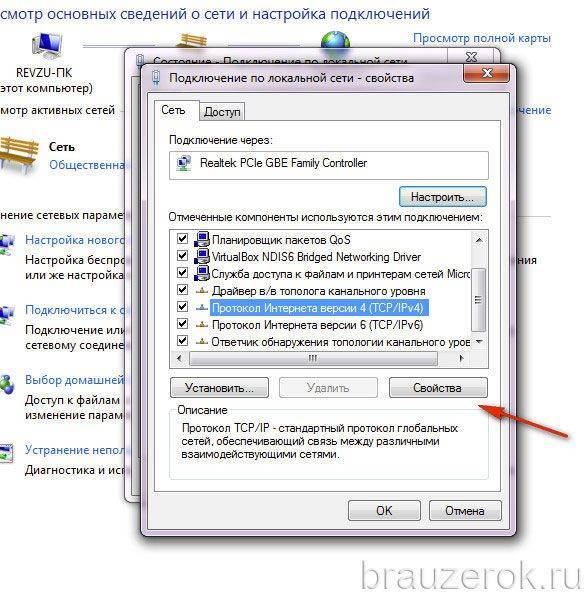
6. В нижнем блоке установите надстройку «Использовать следующие адреса DNS-серверов».
Пропишите IP-адреса DNS-сервера от Google:
- предпочитаемый — 8.8.8.8
- альтернативный — 8.8.4.4
Либо используйте адреса другого доверенного DNS-сервера (например, компании Yandex).

7. После ввода данных нажмите «OK».
Добавление ключей запуска Chrome
Следующим, сработавшим для меня методом было добавление в ярлык запуска Гугл Хром определенного ключа. Щелкните по ярлыку Chrome и из контекстного меню выберите пункт “Свойства”.
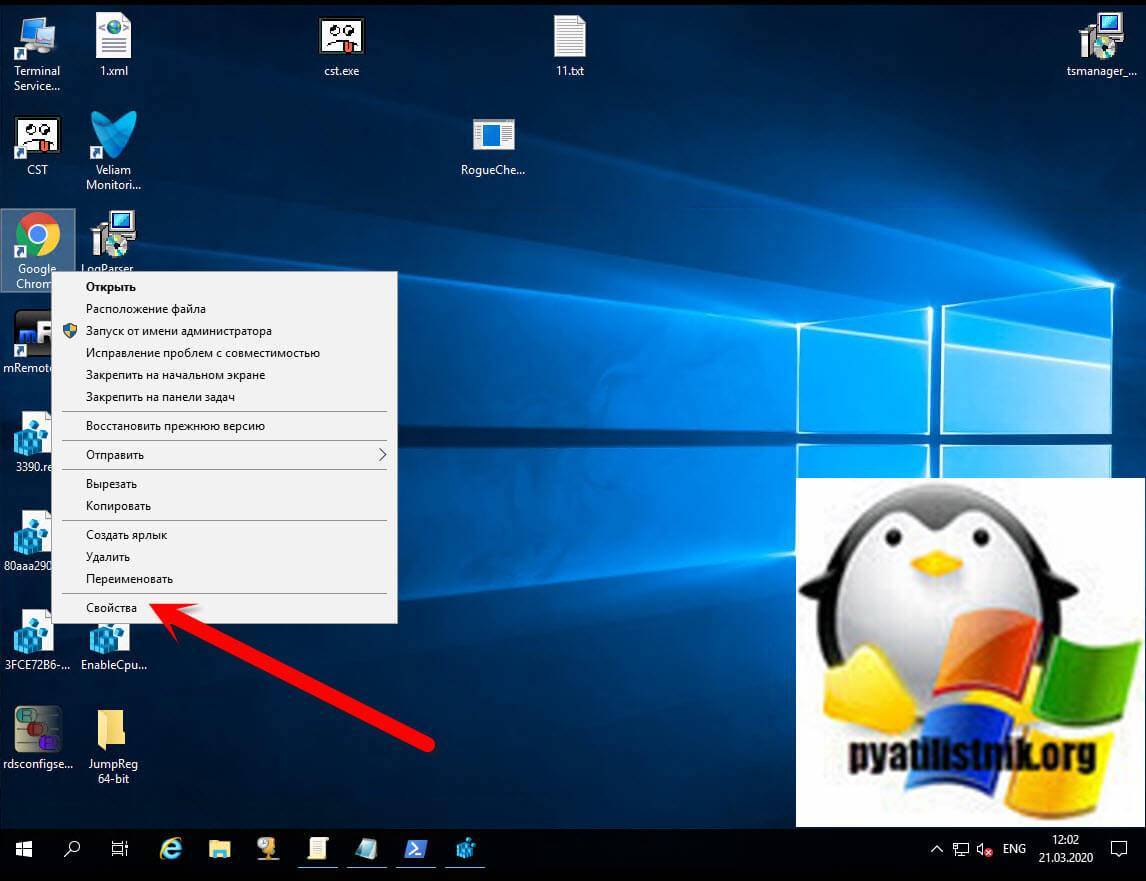
На вкладке “Ярлык” вам нужно найти строку “Объект” в ней указан путь до исполняемого файла, который запускает Google Chrome, в конце этой строки поставьте пробел и добавьте ключ –no-sandbox. В результате должно получиться:
“C:\Program Files (x86)\Google\Chrome\Application\chrome.exe” –no-sandbox
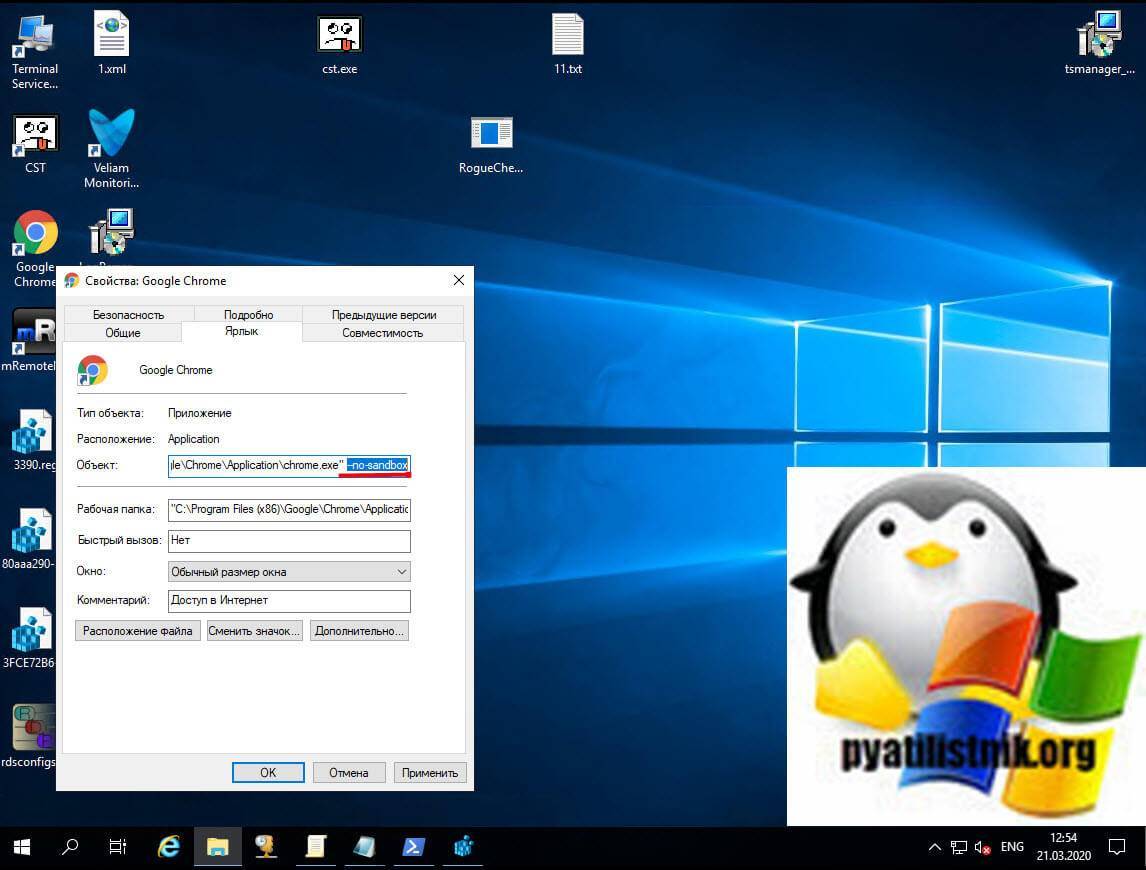
Сохраняем настройки и пробуем запустить ваш браузер, вкладки должны теперь точно показываться и все сайты открываться.
Как корректно загрузить свой профиль: способ первый
Для начала закрываем свой браузер
После этого нам нужно попросить систему отображать С этой целью запускаем «Сервис», далее переходим в «Параметры папок», обращаем внимание на «Вид» и устанавливаем задачу «Показывать скрытые папки» (когда проблема с обозревателем будет решена, можете провести обратную процедуру для параметров папок для восстановления их обычного вида). Затем нам необходимо попасть в папку под названием User Data
Для этого придется пройти долгий путь: заходим на диск C, открываем папку Users, после переходим в каталог с именем пользователя, далее нас интересует папка AppData, затем Local, конечно же, Google, соответственно, Chrome. И вот там уже мы увидим необходимый каталог User Data. На следующем шаге посещаем папку Default, удалив из нее каталог Web Data. Все готово. Проблема должна решиться.
Другие способы исправить ERR_NAME_NOT_RESOLVED
Если указанные варианты не помогли, попробуйте следующие способы исправления ошибки ERR NAME NOT RESOLVED, один из них с большой вероятностью вам поможет.
Сброс кэша DNS
Запустите командную строку от имени Администратора (в Windows 10 и 8.1 это можно сделать через меню правого клика мышью по кнопке «Пуск»).
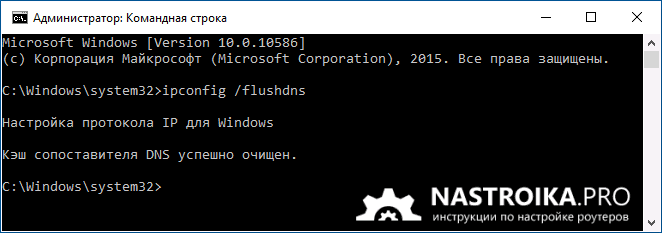
После этого в командной строке введите ipconfig /flushdns и нажмите Enter для сброса кэша DNS.
Проверка настроек прокси-серверов
Зайдите в панель управления Windows и откройте пункт «Свойства браузера» (может называться «Параметры браузера»). Там откройте вкладку «Подключения» и нажмите кнопку «Настройка сети».
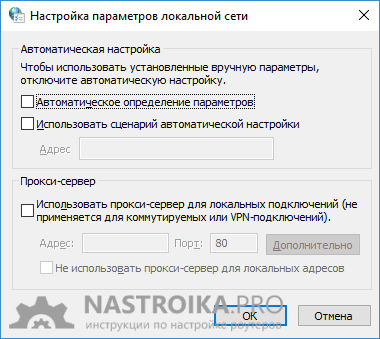
В следующем окне, если есть, уберите любые отметки, как с автоматического изменения параметров, так и с прокси-сервера. Примените настройки.
Проверка файла hosts
Этот вариант может сработать, если у вас не открываются только некоторые сайты, например, Одноклассники или ВК.
На компьютере зайдите в папку C:\Windows\System32\drivers\etc и посмотрите, есть ли там файл hosts (без расширения).
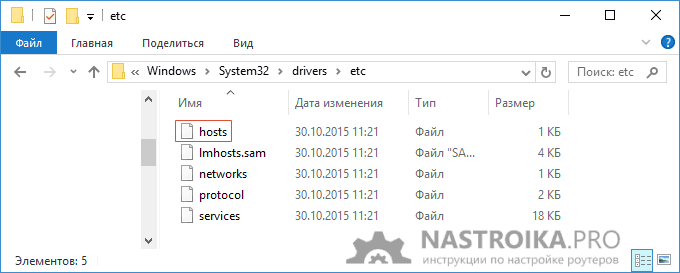
Если есть, откройте его с помощью блокнота.
- Если файл пустой — всё в порядке.
- Если все строки в файле начинаются с символа «решетки» — все в порядке.
- Если в файле есть строки, начинающиеся не с решетки и при этом содержащие адреса сайта, который не открывается с указанной ошибкой, эти строки следует удалить.
Тут есть один момент: если просто их удалить, а потом нажать «Сохранить» в блокноте, то файл hosts не сохранится. Правильный путь:
- Запустить Блокнот от имени администратора (через правый клик по блокноту в меню Пуск или в поиске Windows 10 и 8, выбрать «Запустить от имени Администратора».
- В нем выбрать «Файл» — «Открыть», а там, где указано «Текстовые документы» поставить «Все файлы», потом перейти к папке с файлом hosts и открыть его.
- Удалить ненужные строки.
- Выбрать «Файл» — «Сохранить».
От имени администратора все сохранится и будет работать.
Сброс TCP/IP и Winsock
Предупреждаю, что этот способ иногда приводит к еще большим проблемам с доступом к Интернету, но обычно все в порядке. Итак, шаги будут следующими:
- Запустите командную строку от имени администратора и введите по порядку следующие две команды
- netsh int ip reset
- netsh winsock reset
После этого обязательно перезагрузите компьютер и проверьте, была ли исправлена ошибка.
В Windows 10 можно поступить иначе:
- Зайдите в Параметры — Сеть и Интернет.
- В разделе Состояние пролистайте страницу вниз и найдите пункт «Сброс сети».
- Выполните сброс сетевых параметров.
Отключение антивирусной программы
Многие антивирусные пакеты добавляют в браузеры функции (панели инструментов) для защиты от онлайн угроз, поскольку не имеют таких же разрешений, как у встроенного Защитника Windows.
Обычно эти панели инструментов являются необязательными, но если уже установили антивирус, то, скорее всего, они были установлены без вашего ведома. Проблема заключается в том, что вызывают проблемы, особенно после удаления антивируса.
Известны случаи, когда причиной ошибки загрузки профиля был AVG Toolbar — дополнительный инструмент, который устанавливается антивирусом AVG Internet Security. Также к этому сбою была причастна еще одна программа — AVG Secure Search. Пользователям удавалось решить проблему путем удаления дополнительных инструментов и файла sys, принадлежащего этому антивирусу.
Имейте в виду, что к этому сбою могут быть причастны и другие антивирусы, поэтому полностью удалите его на время устранения ошибки профиля.
Если удалили AVG, то нужно избавиться от всех дополнительных средств. Откройте вкладку «Программы и компоненты» командой appwiz.cpl из окна «Выполнить» (Win + R).

В списке приложений найдите все записи, у которых в названии присутствует «AGV». Щелкните правой кнопкой мыши на каждой и выберите «Удалить».
Откройте Chrome и нажмите на «ОК», чтобы избавиться от ошибки профиля. Щелкните на значок меню в правом верхнем углу и перейдите в пункт Дополнительные инструменты – Расширения.
В списке найдите расширения, в имени которых есть «AVG», и удалите их.
Затем в Проводнике перейдите по пути Windows — System32 – Drivers и удалите файл avgtpx64.sys.
Перезапустите браузер и проверьте, устранена ли ошибка, из-за которой не удавалось загрузить профиль.
Удаление кеш файлов
Почему не работает Гугл Хром и ни одна страница не отвечает на запросы? Дело может быть в том, что нормальной работе браузера мешают накопившиеся данные. Частенько файлы кеш и cookie занимают значительное место в памяти устройства и тормозят работу Хрома, замедляют многие его процессы. Чтобы удостовериться, что Гугл в Гугл Хроме не работает именно по этой причине, попробуй открыть вкладку «Инкогнито» («Настройки» — «Новое окно в режиме «Инкогнито»). Если страничка открывается – значит, проблема в засорившемся кеше.
Что делать, если интернет-браузер Google Chrome не работает именно по этой причине? Нужно почистить кеш.
Открой последовательно «Настройки» — «Дополнительные инструменты» — «Удаление данных о просмотренных страницах»
- Поставь отметку «За все время»
- Выбери пункты «Изображения и другие файлы, сохраненные в кеше» и «Файлы cookie и другие данные сайтов». С остальных пунктов отметки нужно снять
- Нажми «Удалить данные»
Обнови вкладку







