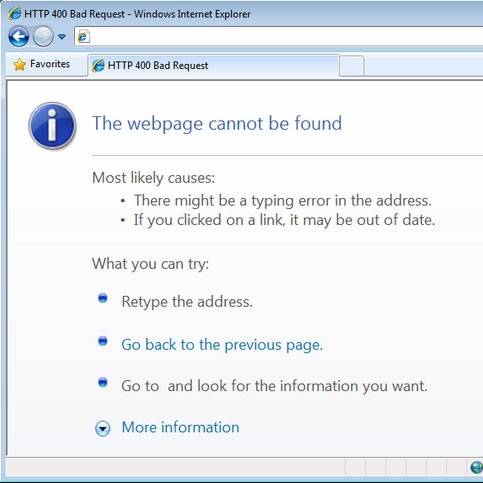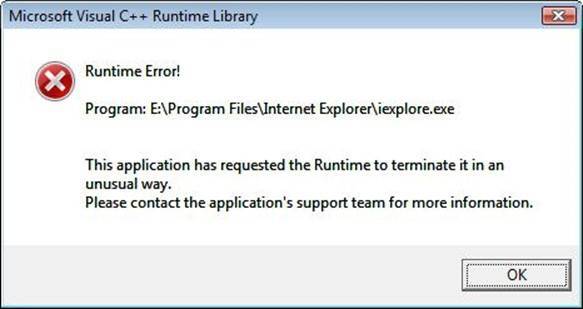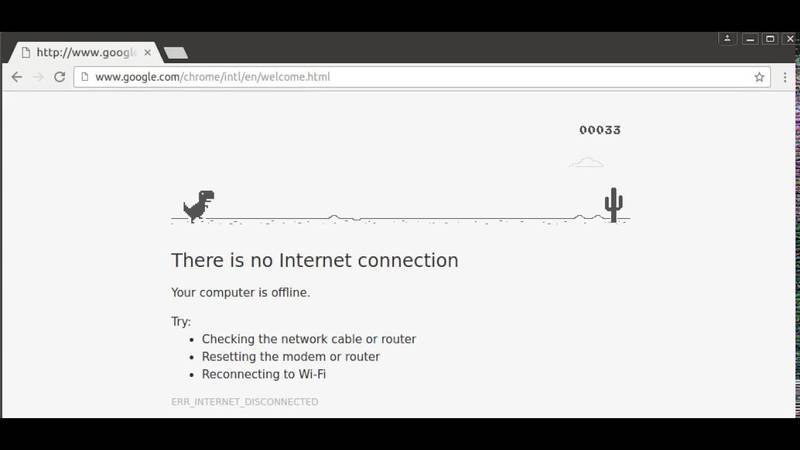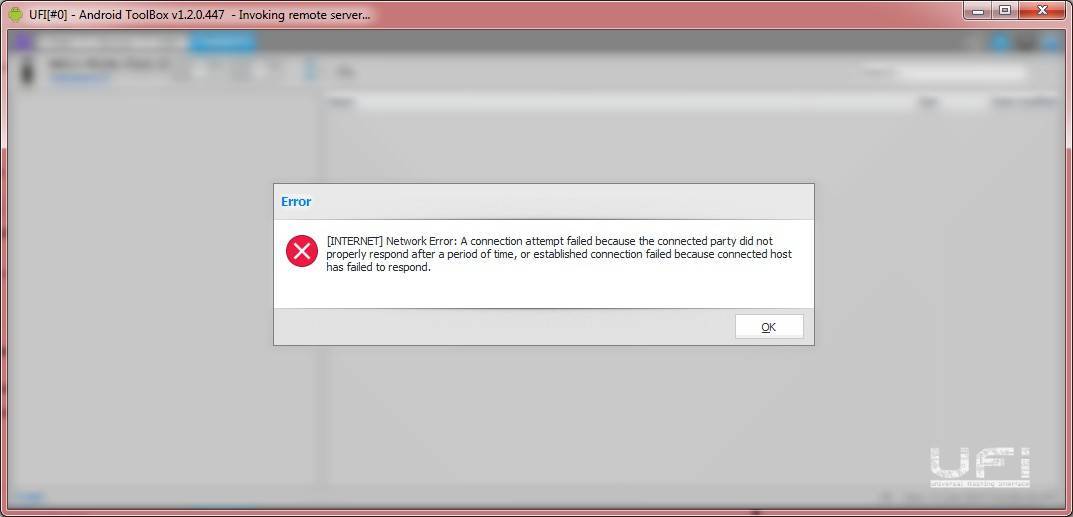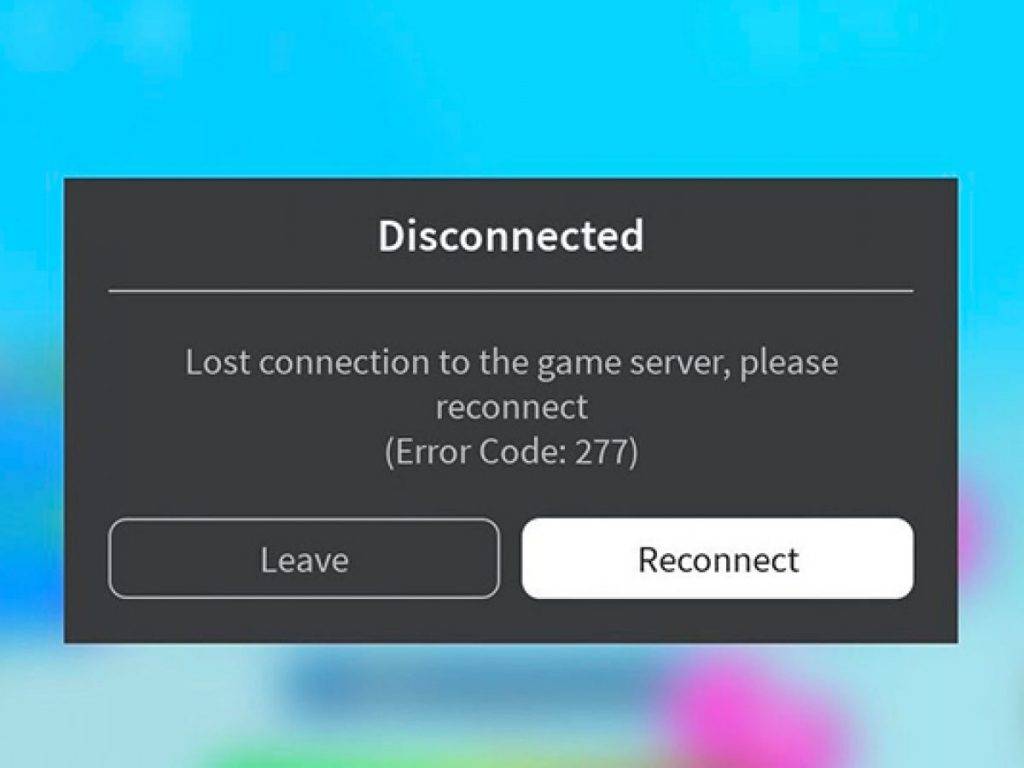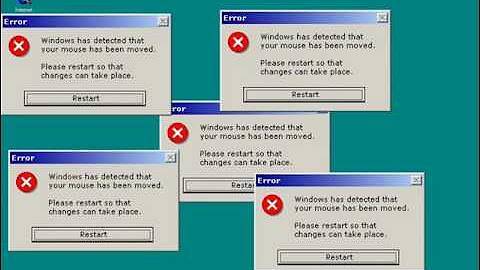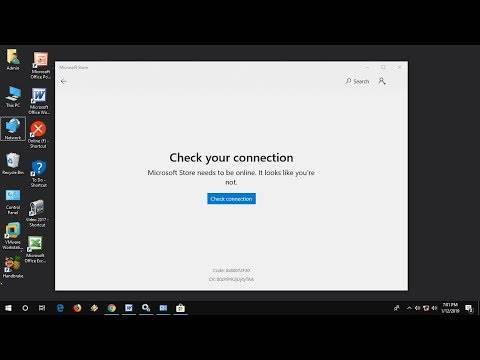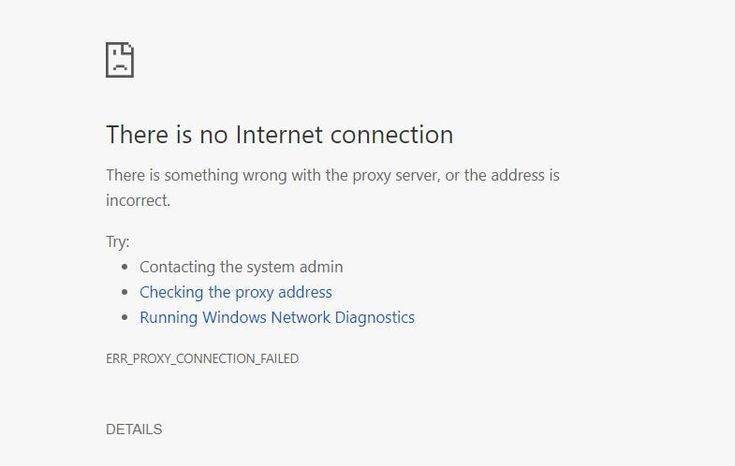Отключение прокси-сервера Windows 7
Ещё одной причиной аварийного сброса вкладок является неправильная работа сервера. Если пользователь считает, что подключение к интернету происходит медленнее, чем должно быть, или определённые веб-сайты блокируются во время просмотра, это может быть связано с прокси, через который проходит интернет-трафик. Перед тем как проверить настройки прокси сервера и брандмауэра, нужно понять принцип их работы.
Прокси-сервер — это устройство, которое находится между пользователем и интернет-провайдером. Обычно он настраивается в офисах для контроля веб-трафика сотрудников. В этом случае нельзя отключить proxy, поскольку он контролируется администратором. Тем не менее бывают происшествия, когда персональные компьютеры случайно или даже злонамеренно получают доступ к прокси.
Большинство браузеров используют настройки, установленные на компьютере. Обычно они просто ссылаются на диалог настроек в самой Windows. В виндовс есть два способа изменить настройки: через приложение «Настройки» или через традиционную панель управления. Метод панели управления используется наиболее часто, особенно для Windows 7, 8 или Vista. Запуск приложения браузера:
- Нажать «Пуск», а затем на значок шестерёнки (Настройки) в крайнем левом углу. В разделе «Настройки» нажать «Сеть и Интернет».
- В левой панели нажать «Прокси» в самом низу. Здесь расположены все настройки, связанные с прокси-сервером. Существуют две конфигурации: автоматическая или ручная. В 99% случаях все настройки прокси должны быть отключены. Если что-то включено, то существует вероятность прохождения трафика через прокси.
- Открыть панель управления и «Свойство обозревателя».
- В диалоговом окне «Параметры Интернета» перейти на вкладку «Подключения», кликнуть «Настройки локальной сети» внизу и осуществить необходимые операции, что и в приложении «Настройки».
Бесплатная настройка сети для Яндекса
В процессе работы пользователю иногда необходимо включить прокси в Яндекс браузере, поэтому надо уметь самостоятельно установить, отключить или сменить ай пи адрес. Для этого понадобится запустить Яндекс браузер, найти «Настройки» и открыть дополнительные.
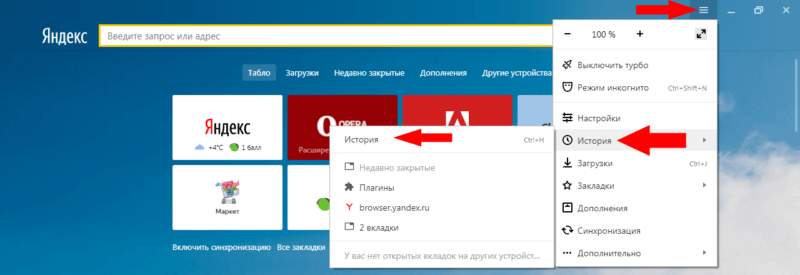
Изменение ай пи:
- В открывшемся окне выбрать «Подключение» и настройку сети.
- Указать адрес и порт сервера.
- Нажать дополнительные и выбирать один прокси для всех протоколов подтверждаем «ОК».
- Проверить, смену ip-адреса на сайте 2ip.ru.
- Очистить кэш в браузере.
- Выбрать раздел «инструменты» в меню обозревателя, а в нём — «удаление данных о просмотренных страницах».
- Поставить отметку напротив: очистить кэш, cookie, пароли, «историю просмотров», «очистку за все время» и далее подтвердить.
Зная эту информацию, становится понятно, что, если пользователь не помнит адрес веб-страницы, которую посещал ранее, и хочет вернуться на эту веб-страницу, то нет никаких проблем: браузер всегда помнит об этом.
Originally posted 2018-05-26 18:24:39.
Исправление Yandex Browser
Перед тем как исправить ошибку connection failure в Яндекс браузере, нужно найти причину сбоя. Connectionfailure имеет ряд источников err, в том числе её может выдавать:
- антивирусная работа;
- выполнение технического обслуживания на исходном сайте;
- вирусная атака;
- сбой программ на сайте;
- проблема с браузером;
- ошибка конфигурации сети.
Перед тем как исправить internet connection error нужно выполнить следующее:
Проверить производительность антивируса. Для этого заблокировать на время антивирусную программу компьютера. Если в результате отключения веб-браузер будет отвечать по запросам и нормально работать, то перейти к настройкам интернета и добавить проблему сайта в список исключения антивируса. Переключиться на требуемый сайт из другого браузера. Если попытка выполнена успешно, то на Yandex появился сбой из-за ошибки Connectionfailure. В этом случае нужно сначала очистить кэш, файлы cookie и историю браузера, нажав значок меню и перейдя на вкладку «История», далее — «Очистить историю». Рядом с «Удалить записи» установить «Все время» и удалить все элементы, кроме вкладок «Сохранённые пароли» и «Автоматическое заполнение форм данных». Нажать кнопку «Очистить». Сделать обновление. Удалить профиль пользователя. После этого будут очищены пароли, история, заполнение формы, настройки и другая информация. Если нужно их сохранить, предварительно настраивают синхронизацию браузера. Для этого нажать кнопку меню и перейти в «Настройки». В открывшемся окне найти «Профили» и «Удалить учётную запись», подтвердить удаление. Браузер перезагрузится и личные данные будут уничтожены. Переустановить браузер, если вкладки failed. Этот радикальный способ устранения проблемы с ошибкой Connectionfailure, вызванной неисправностью браузера, обеспечивает 100%-ную защиту. Проверить вирусную активность, которая также вызывает ошибку Connectionfailure. Стоит обследовать компьютер на наличие вирусов, и если обнаружены угрозы — удалить их.
Исправить файл hosts. Вирусы изменяют файл hosts, что напрямую влияет на открытие ссылок в браузере. Аналогичная проблема возникает из-за активности вредоносного ПО. Чтобы отсканировать систему угроз при настройке hosts разрешают отображение файлов. Для этого перейти в «Панель управления», в раздел «Настройки проводника». В появившемся окне открыть вкладку «Вид» и снять флажок на «Скрыть расширения». Выбрать «Применить». Нажать на любую свободную область рабочего стола правой кнопкой мыши и выбрать «Создать», «Текстовый документ». Удалить расширение .txt из файла, поменять имя hosts, нажать Enter. Очистить папку Temp. В ней находятся временные файлы, созданные на компьютере
Нужно это действие выполнять с осторожностью, поскольку оно приведёт к удалению всего содержимого из папки и возможному конфликту в Yandex Browser. Чтобы сделать это, нужно открыть «Выполнить» с помощью ярлыка «Win + R». В открывшемся окне перейти на следующую команду: % TEMP %
Появится папка Temp. Выбрать контент с помощью сочетания клавиш Ctrl + A, а затем удалить все содержимое клавишей Del. Эту процедуру повторяют, так как в процессе работы на ПК будут устанавливаться ненужные программы и файлы
В открывшемся окне перейти на следующую команду: % TEMP %. Появится папка Temp. Выбрать контент с помощью сочетания клавиш Ctrl + A, а затем удалить все содержимое клавишей Del. Эту процедуру повторяют, так как в процессе работы на ПК будут устанавливаться ненужные программы и файлы.
Как исправить ошибку?
1 Рекомендую начать с проверки системы на вирусы и вредоносное ПО. Используйте утилиты AdwCleaner и Malwarebytes Anti-Malware. Скачиваем, открываем и запускаем проверку.
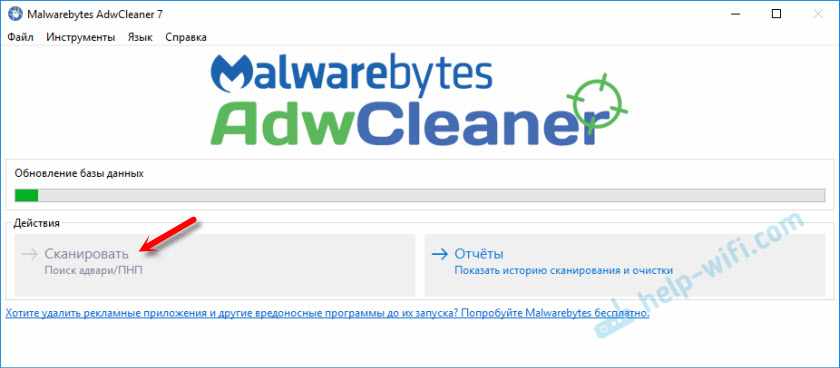
Если после сканирования, очистки и перезагрузки компьютера проблема останется, то пробуйте другие решения. Так же можно еще просканировать систему с помощью утилиты Dr.Web CureIt!.
2 Сделайте сброс все сетевых параметров Windows. В Windows 7, Windows 8 и 8.1 нужно использовать командную строку. Вот подробная инструкция: сброс настроек сети TCP/IP и DNS в Windows 7.
А в Windows 10 можно сделать это немного проще – в параметрах.
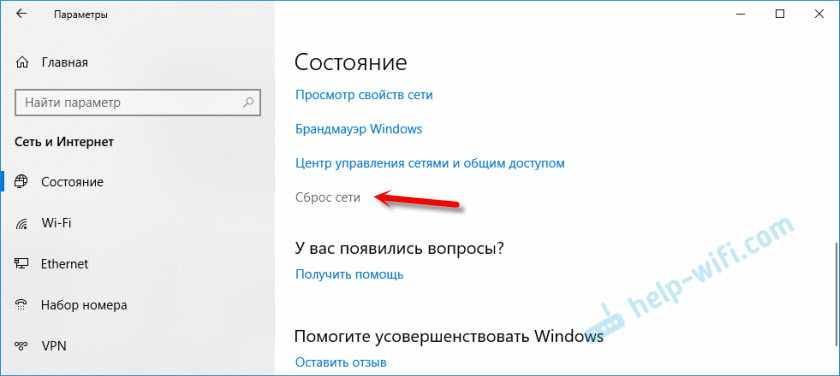
Подробнее смотрите в этой статье.
3 Желательно проверить файл hosts. Нет ли там чего нибудь лишнего. Особенно, если вы видите сообщение INTERNET CONNECTION ERROR только при посещении каких-то определенных сайтов.
Например, при входе в ВК, YouTube, Одноклассники и т. д. Я уже рассказывал как это сделать в статье: браузер не открывает страницы, а интернет есть и Скайп работает. В разделе ‘Не открываются сайты из-за файла hosts’.
Эти решения должны помочь. Если ошибка осталась, то можно еще сделать восстановление (откат) системы. Если у вас настроена эта функция.
Может нам удастся найти причину и соответственно решение.
Установка и настройка Sphinx на Windows
9 июля 2015 г. 26 кодер.укр 5296
Подробное описание установки и настройки SphinxSearch на Windows

Информация! При написании статьи было использовано:
- Windows 7
- Denwer 3
- Sphinx 2.2.9
- MySql 5.5
Однако это не значит, что на другой версии windows, denwer (LAMP, . ), Sphinx или MySql что то не будет работать.
Подразумеваем, что база данных уже создана. Если нет, то тестовую БД можете скачать здесь.
Скачайте актуальный релиз поисковой системы Sphinx с официального сайта: http://sphinxsearch.com/downloads/release/. На момент написания статьи последний релиз был Sphinx 2.2.9-release, я выбрал Win64 binaries w/MySQL+id64 support
Распакуйте архив в папку C:Sphinx . После разархивирования папка будет выглядеть следующим образом:
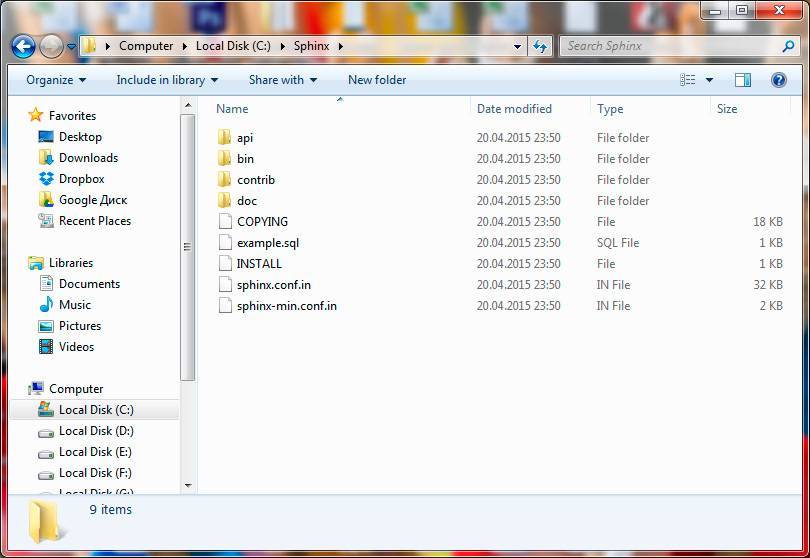
Далее необходимо создать внутри папки C:Sphinx еще 3 папки: data , log и dicts :
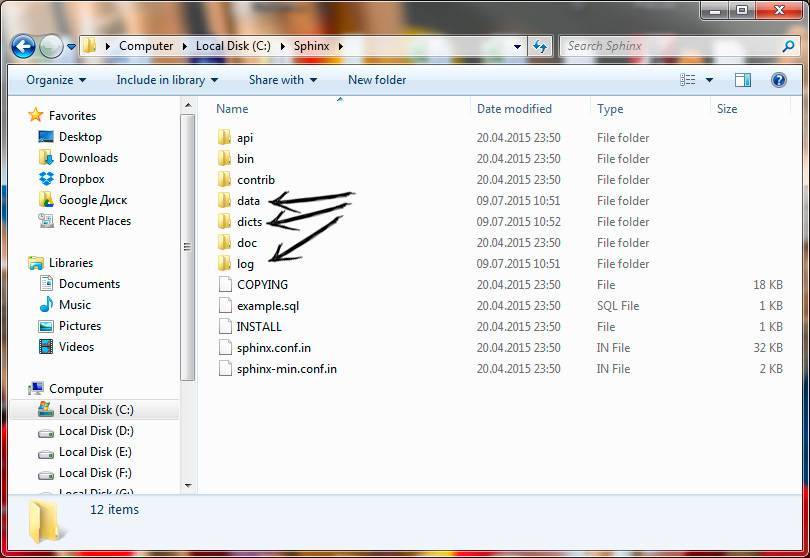
Внутри папки log создаем 3 файла: query.log , searchd.log и search.pid :
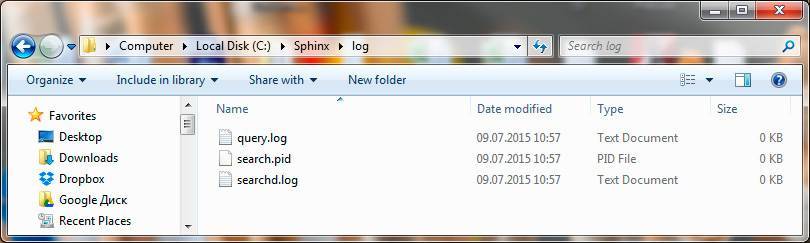
Открываем командную строку Windows (консоль, Win + R и вводим cmd ). Первое, что необходимо сделать — это установить службу Sphinx с помощью команд:
где ключ servicename определяет имя Вашей службы. После установки Вы увидите следующее сообщение в консоле:

Для удаления необходимо выполнить команду:
Далее необходимо создать кешированные Sphinx-ом документы по которым он будет осуществлять поиск (индексы). Для создания индексов необходимо сконфигурировать файл настроек этой системы. Внутри релиза уже представлены два файла: один с полным описанием — sphinx.conf.in , второй только с обязательными настройками sphinx-min.conf.in .Сделаем резервную копию файла sphinx.conf.in . Далее открываем его для редактирования, оставим, то что нужно, остальное удалим. Пример файла sphinx.conf.in (файл должен состоять минимум из 4 секций):
Скачать этот файл конфигураций можно здесь.
Возвращаемся в консоль и вводим команду для создания индекса.
Внимание! Создание индексов.Если служба Sphinx не запущена, то выполняем команду:
Если служба запущена, для перегрузки индексов используется команда с дополнительным ключом:
Сейчас будем использовать первую команду:
После успешного создания индексов в консоле Вы увидите примерно следующее:
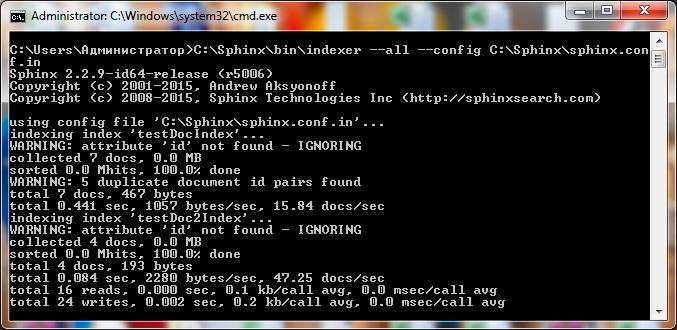
Далее необходимо запустить службу SphinxSearch. Для этого открываем меню Пуск Панель управления Администрирование Службы SphinxSearch Запустить (Start Control Panel Administrative Tools Services SphinxSearch Start).
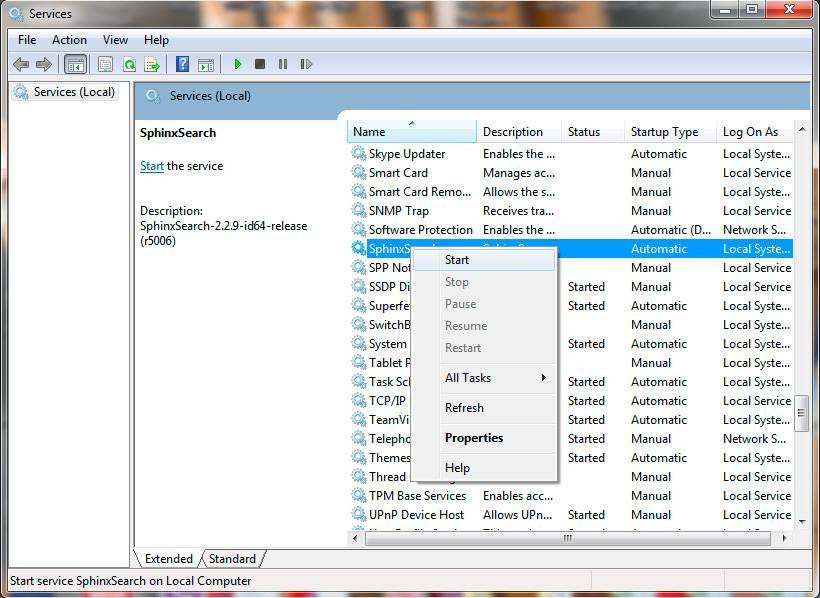
Идем далее, если Вы используете denwer, то в консоле введите команду перехода в mysql denwer (путь может отличаться):
Для более корректного отображения кирилицы можно к команде дописать ключ устанавливающий кодировку по умолчанию, тогда команда примет вид:
После выполнения команды Вы увидите следующее:

Если у Вас установлен «чистый» MySql, то в консоле введите команду mysql . Если MySql не добавлен в переменные среды windows, то пропишите полный путь к нему, по примеру denwer.
И так, мы зашли в консоль MySql и теперь проверим работу sphinx. Для этого выполним следующий запрос:
Внимание! При написании SphinxQL запроса обращаться нужно не к таблице в вашей базе, а к индексу который Вы создали, то есть по имени которое Вы указали после слова index в конфиг файле ( sphinx.conf.in ), в нашем случае это testDocIndex и testDoc2Index

Готово! Sphinx установлен и работает! Если при проверке кирилица в консоли выглядит «кривыми иероглифами» не волнуйтесь, дело в кодировке ОС, скорее всего на сайте будет все нормально.
Внимание!
- После любого изменения конфиг файла, в разделе searchd необходимо перезапустить службу SphinxSearch
- Если вносите изменения в разделах sourse, index то что бы изменения были видны, необходимо пересоздать индексы, команда пересоздающая индексы при работающей службе была написана здесь
- Язык SphinxQL хоть и похож на обычный SQL, тем не менее не обольщайтесь различий хватает
Если вам понравился опубликованный материал делитесь им и подписывайтесь на нас в соц. сетях
Причина появления у вас на компьютере ошибки connectionfailure
Неопытным пользователям может показаться странным то, что при использовании опредённых веб-ресурсов, периодически вылетает ошибка соединения. То есть вы не можете попасть на данный сайт в данное время. Но в то же время, вы можете беспрепятственно очутиться на Яндексе или Фотостране, но в Вконтакте или Фейсбук вы зайти не можете. Сразу хотим предупредить, что файл хост, в котором может храниться вредоносный код ограничивающий доступ к серверам, не засорился и ничего менять или форматировать не потребуется. Данная ошибка не символизирует нахождения на вашем ПК вирусов, так что антивирус тут тоже бессилен. Причинами возникновения данной проблемы является следующие аспекты:
- Блокировка брандмауером (сетевым экраном) доступа к сайту.
- Нет связи сайта с сервером.
- Блокировка антивирусом доступа к сайту.
- Сбой настроек/изменения настроек со стороны провайдера.
Естественно, мы подразумеваем, что вы пользуетесь ОС семейства «окон» и поэтому единственный брандмауер, который вам может мешать, это стоковый сетевой экран. Почему он может блокировать доступ к сайту? Возможно в сигнатурах к обновлению брандмауера, а обновляется он очень часто, появилось сообщение с юрлом данного сайта о том, что он вредоносный и так далее. Единственным вариантом, который может помочь в «борьбе» с брандмауером – включение/выключение сетевого экрана. При этом сигнатуры прогрузятся уже обновленными и это может помочь решить проблему.
Связи с сервером может не быть, если сайт временно «упал» или проводятся профилактические работы. Большинство владельцев сайтов создают специальную страницу, куда перенаправляется пользователь, когда ресурс находится на ремонте или наполнении. Но, был один случай летом 2014 года – «потерялась» социальная сеть «Вконтакте». Никто из пользователей не мог зайти ВК, а в интернете появилось множество вопросов о connectionfailure и как исправить это явление в браузере. Кстати, может быть так, что в одном браузере сайт откроется, а в другом нет. Тут вам поможет переустановка «неработающего» обзорщика веб-страниц. В случае с антивирусом, вам поможет прогрузка новых сигнатур о вирусах, процедура похожая с брандмауэром. Вот так можно вызвать обновление сигнатур Аваст:
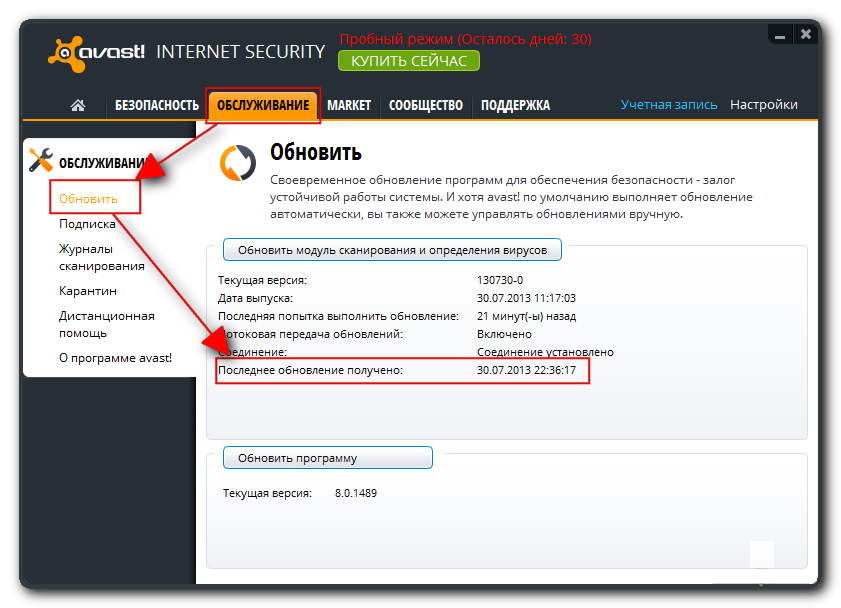
Если вы подошли к 4 пункту причин, по которым может возникать ошибка connectionfailure, то вам необходимо обратиться к своим поставщика услуг подключения к «паутине» узнать подробности о состоянии услуги.
Надеемся, что вы разобрались в суть проблемы, которая связана с ошибкой connectionfailure и нашли решение исходя из предложенных вариантов.
Сегмент пользователей персональных компьютеров непрерывно растёт за счёт школьников, студентов или аспирантов из-за необходимости в вычислительной технике и офисных программ для документов или рефератов. Довольно часто стала появляться, при работе с Word или PowerPoint, kernelbase dll ошибка, а как исправить ее, мало кто знает. Рассмотрим способы об обходе данной ошибки при работе с различными, предпочтительно офисными.
Windows очень «любит» полоскать мозги пользователю различными ошибками, которые появляются в самый «неподходящий» момент и просто отбивают желание что-то делать на компьютере или ноутбуке. Самой «интересной» ошибкой при запуске приложений, на сегодняшний день, является 0xc00000ba, но как исправить ее знают далеко не все. Устраивайтесь поудобнее – сейчас мы расскажем о том, какие причины ее появления и как от нее.
Больше всего пользователи интернета не любят встречать какие-то странные ошибки при работе в браузере. Второй по «популярностью» ошибкой после 404 Not Found, является 502 bad gateway. Как исправить ее и что вообще это за ошибка – мы рассмотрим в данной интересной, и в то же время, небольшой.
ERR PROXY CONNECTION FAILED на телефоне Android. Как исправить?
Пользователи телефонов и планшетов на Android часто сталкиваются с ошибкой «err proxy connection failed», которая появляется в браузере (стандартном, или Google Chrome) при попытке открыть какой-то сайт.
Не исключено, что точно такое же сообщение об ошибке можно увидеть и в других браузерах. Так как причина появления этой ошибки не в браузере, а в настройках системы Android.
Если быть более точным, то в настройках прокси.
Сама ошибка означает то, что телефоне не может подключиться к прокси-серверу. Думаю, нужно пояснить, что это значит.
Когда мы подключаем телефон к интернету через Wi-Fi, или через мобильный интернет (сотовую сеть оператора) то обычно подключение к сайтам и серверам разных программ идет напрямую. С вашего устройства, через провайдера/оператора напрямую к серверу сайта, или программы.
Когда по какой-то причине на вашем Android телефоне настроены прокси, то подключение уже идет через прокси-сервер, который прописан в настройках.
Для проверки, в настройках Wi-Fi сети, к которой подключен мой телефон, я прописал какой-то левый прокси-сервер. После чего интернет на телефоне перестал работать и появилась ошибка подключения к прокси-серверу. Понятно, что вряд ли кто-то будет специально вручную задавать настройки прокси, а затем искать решение этой проблемы. Но и такое бывает, поверьте.
https://www.youtube.com/watch?v=sBWcZ3rdPWU
Мне кажется, что отдельные программы так же могут менять настройки прокси в Android, после чего интернет перестает работать. При чем не только по Wi-Fi, ведь задать эти параметры мжно так же для подключения через мобильный интернет.
В любом случае, если на вашем телефоне (Samsung, Xiaomi, Sony, LG – не важно) появилась ошибка «На прокси-сервере возникла проблема или адрес указан неверно» – то нужно проверить настройки прокси и отключить их. Скорее всего проблема именно в этом
Как исправить ошибку «err proxy connection failed» на Android?
Сначала покажу как избавится от этой ошибки в том случае, когда у вас подключение к интернету через Wi-Fi. Как это чаще всего и бывает. Названия разделов с настройками и пунктов меню могут немного отличаться. В зависимости от телефона и версии Андроид.
Нужно зайти в настройки, в раздел Wi-Fi. Дальше нажать (или нажать и подержать) на Wi-Fi сеть к которой вы подключены. Появится меню, в котором нужно открыть свойства этой сети (Управление параметрами сети).
В свойствах нужно открыть дополнительные параметры (если необходимо) и проверить, чтобы в настройках «Прокси» было выставлено «Нет», или «Отключены».
После этого сохраняем настройки и проверяем открываются ли сайты в стандартном браузере, Chrome, или какой вы там используете. Ошибка ERR_PROXY_CONNECTION_FAILED должна исчезнуть.
Если ошибка с прокси появляется при подключении через мобильный интернет
В том случае, когда ваш телефоне не подключен к Wi-Fi и вы пользуетесь мобильным интернетом (от вашего оператора) то настройки прокси нужно проверить в настройках мобильной точки доступа.
На телефоне Samsung это можно сделать в разделе «Подключения» – «Мобильные сети» – «Точки доступа» – выбрав точку доступа своего оператора.
Там будет пункт «Прокси», в котором нужно выбрать «Не установлено».
Но чаще всего, конечно, параметры прокси заданы именно в свойствах Wi-Fi сети.
Что еще можно сделать?
Если решение, о котором я писал выше не помогло исправить ошибку «err proxy connection failed» на вашем телефоне, то еще раз внимательно все проверьте и обратите внимание на следующие пункты:
- Отключите, а еще лучше удалите программы, которые позволяют настроить и использовать VPN-соединение в Android.
- Посмотрите список установленных программ в своем телефоне. Нет ли там подозрительных программ, которые могут вносить изменения в свойства подключения, менять сетевые настройки (в том числе прокси) и т. д. Например, программы для блокировки рекламы, защиты подключения, блокировки сайтов и т. д.
- Установите на телефон бесплатный антивирус Dr.Web для Android и запустите проверку системы.
- Сделайте сброс сетевых настроек. Эта функция находится в параметрах, в том же разделе, где и полный сброс настроек телефона. Подробнее можете посмотреть в статье: телефон не подключается к Wi-Fi. Не работает интернет.
- Подключите телефон к другой Wi-Fi сети, откройте браузер и посмотрите, появляется ли ошибка ERR_PROXY_CONNECTION_FAILED.
Как исправить ошибку INTERNET CONNECTION ERROR
Для избавления от данной ошибки рекомендую сделать следующее:
- Перезагрузите ваш ПК. Если проблема имеет случайную природу – она исчезнет;
Воспользуйтесь функционалом антивирусных программ. В большинстве случаев, данная ошибка имеет именно вирусную природу, так как зловреды, находящиеся на вашем ПК, блокируют доступ браузера в сеть. Потому рекомендую скачать и установить программу AdwCleaner, показавшую высокий уровень эффективности в борьбе с упомянутыми зловредами. Для альтернативы также могу порекомендовать Dr.Web CureIt!, Trojan Remover, Kaspersky Virus Removal Tool, Malwarebytes Anti-Malware;
- Временно отключите ваш антивирус и файервол, затем попробуйте перейти на нужный сетевой ресурс;
- Перезагрузите ваш роутер (модем). Выключите его на несколько секунд с помощью его кнопки питания, а затем включите обратно;
- Позвоните (напишите) вашему провайдеру, чтобы убедиться, что это не его, а ваша проблема;
- Сбросьте стек TCP/IP. Запустите командную строку от имени администратора, и в ней наберите:
netsh int ip reset C:\resetlog.txt
Если данная команда не помогла, вновь запустите командную строку с административными правами, и в ней введите, не забывая нажимать на ввод после каждой строки, следующее:
netsh int tcp set heuristics disabled
netsh int tcp set global autotuninglevel=disabled
netsh int tcp set global rss=enabled
Перезагрузите ваш ПК.
- Попробуйте использовать другой браузер для доступа к нужным сетевым ресурсам;
- Проверьте сетевые кабели на предмет физический повреждений, убедитесь, что их штекера плотно прилегают к соответствующим разъёмам в роутере (модеме) и ПК;
- Обновите драйвер к сетевой карте. Иногда причиной ошибки является некорректный (повреждённый) драйвер сетевой карты. Поищите свежий драйвер на сайте производителя вашей сетевой карты (ноутбука), или воспользуйтесь функционалом программ DriverPack Solution, Driver Easy, Driver Booster и других аналогов.
- Используйте восстановление системы до той точки, когда она работала корректно. Нажмите Пуск, в строке поиска введите rstrui и нажмите ввод. Выберите стабильную точку восстановления, и откатите систему до указанного состояния.
Настройка Sphinx в CMS Bitrix
Sphinx (англ. SQL Phrase Index) — система полнотекстового поиска, разработанная Андреем Аксеновым и распространяемая по лицензии GNU GPL. Отличительной особенностью этого поискового движка является высокая скорость индексации и поиска, возможность использовать морфологический и полнотекстовый поиск.
Полнотекстовый поиск Sphinx доступен в продуктах «1С-Битрикс» с версии 14.0.0. Он позволяет сделать быстрым и качественным поиск на вашем сайте, снизить нагрузку на сервер, а также он полностью интегрирован с компонентами модуля Поиск.
Внимание! Начиная с версии Sphinx 2.2.1 опция charset_type объявлена как устаревшая:
Несмотря на то, что в документации к модулю «Поиск» начиная с версии v16.5.0 заявляется о поддержке Sphinx 2.2.10 — она работает исключительно для сайтов в кодировке UTF-8.
Для настройки необходимо зайти в административную панель сайта, затем перейти в меню «Настройки» -> «Настройки продукта» -> «Настройки модулей» -> «Поиск«.
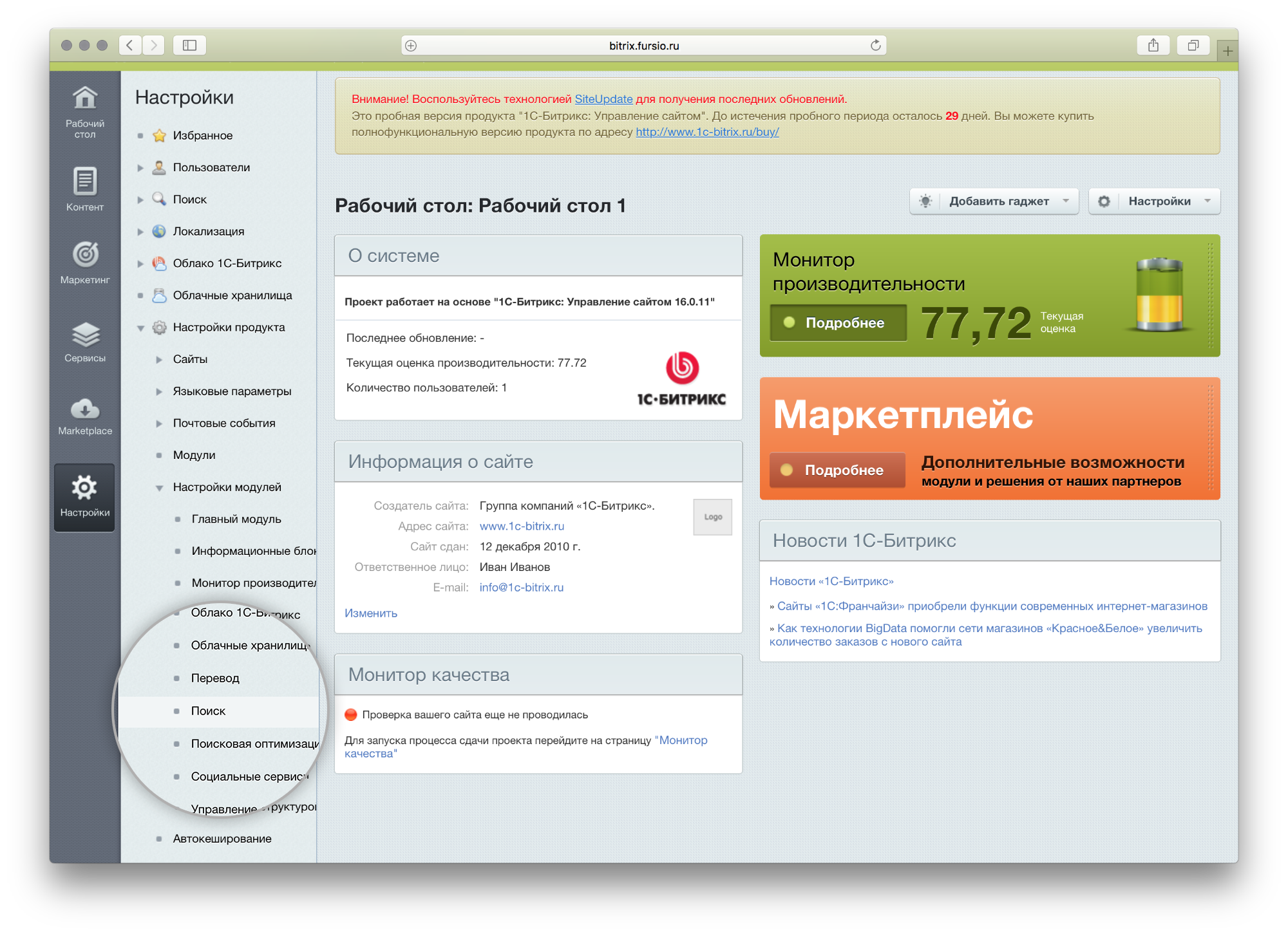 МорфологияПолнотекстовый поиск с помощьюSphinx
МорфологияПолнотекстовый поиск с помощьюSphinx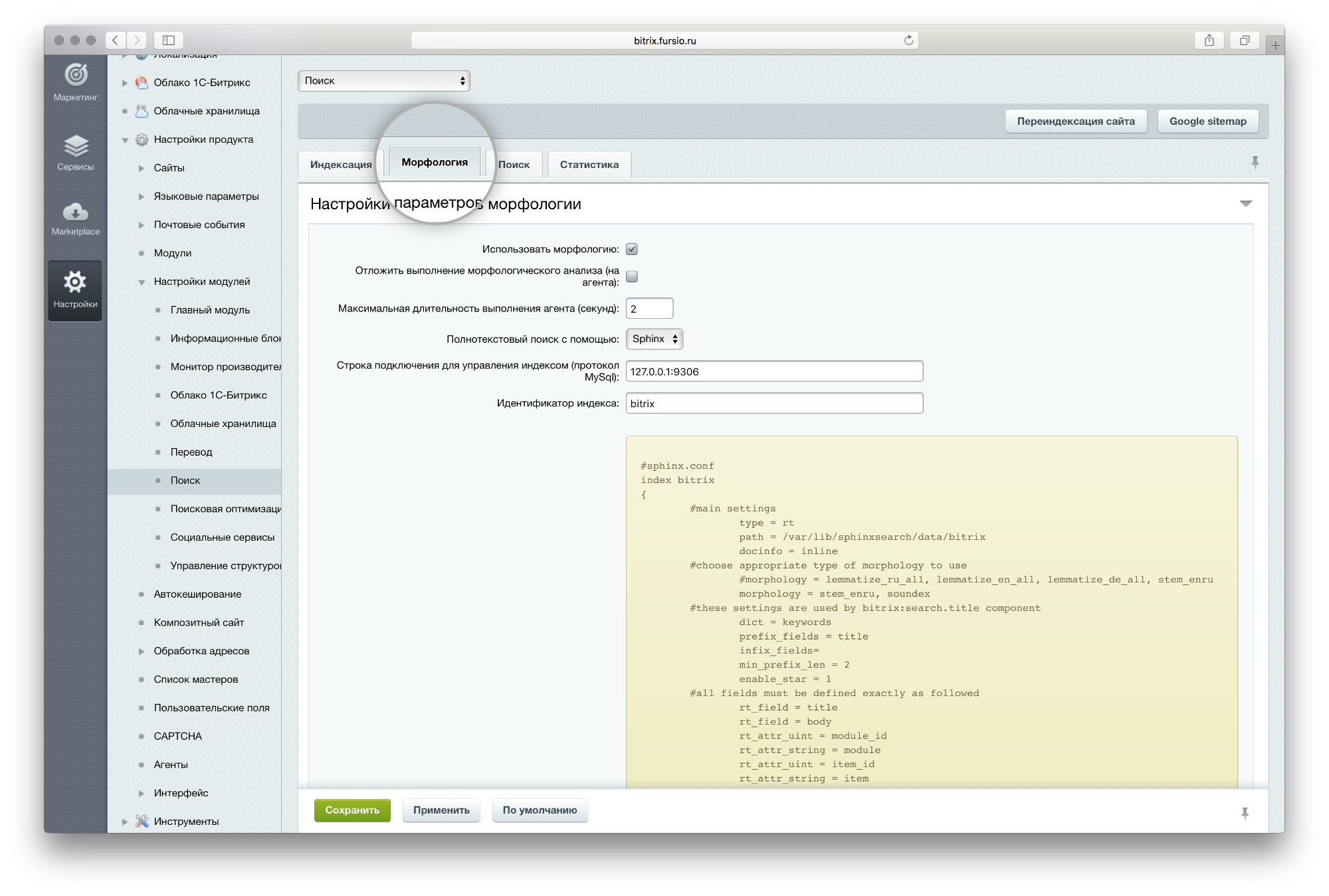 BitrixSphinx
BitrixSphinx
Далее необходимо скопировать конфигурационный файл, представленный на странице настройки:
удалив из него строку «infix_fields=«. Затем нажать «Применить» сохранив настройки.На этом первая часть настройки CMS Bitrix для работы с сервером полнотекстового поиска закончена, далее необходимо настроить сам сервер.
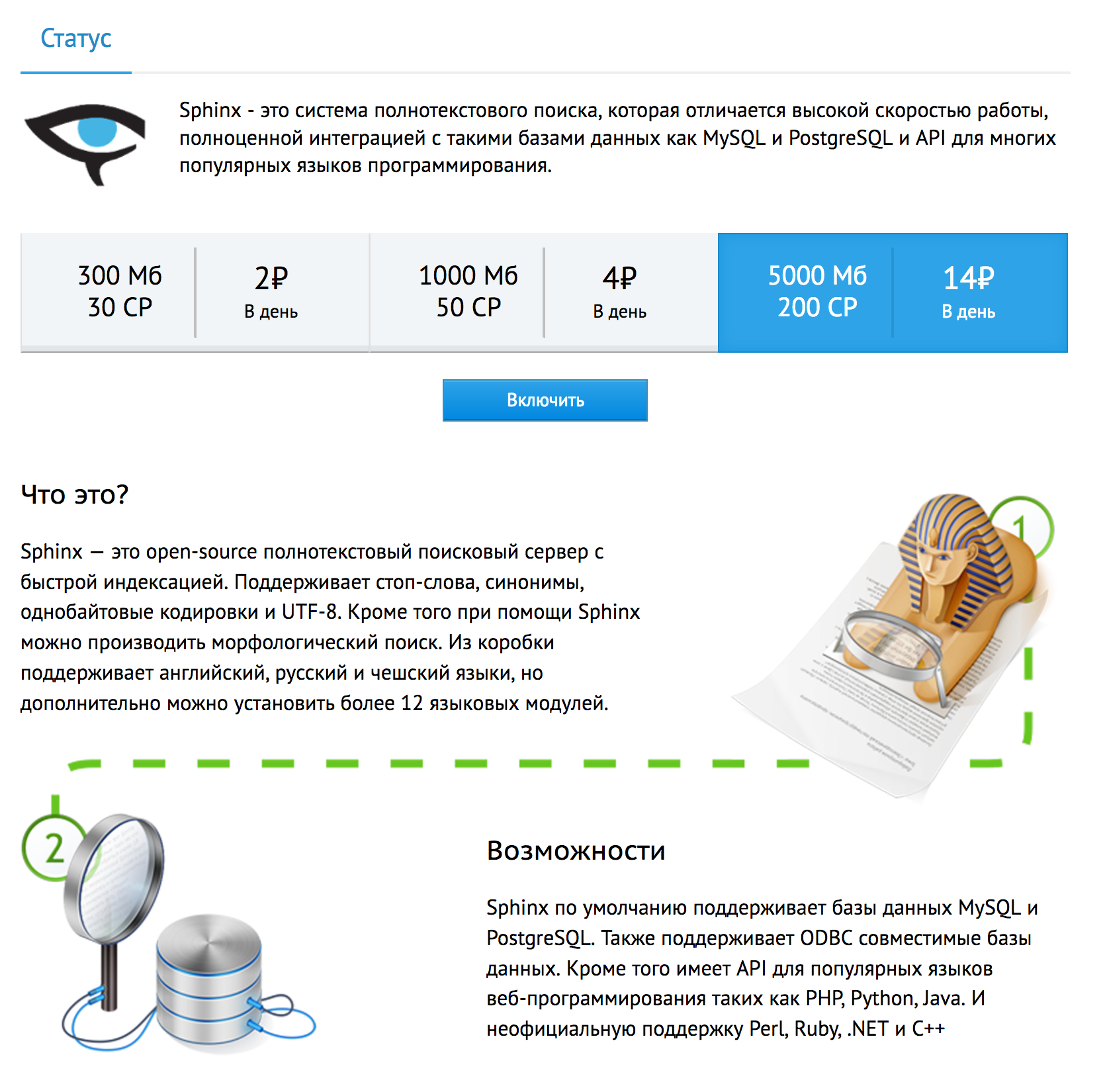
ИндексацияРедактор конфигурацииinfix_fields=Сохранить
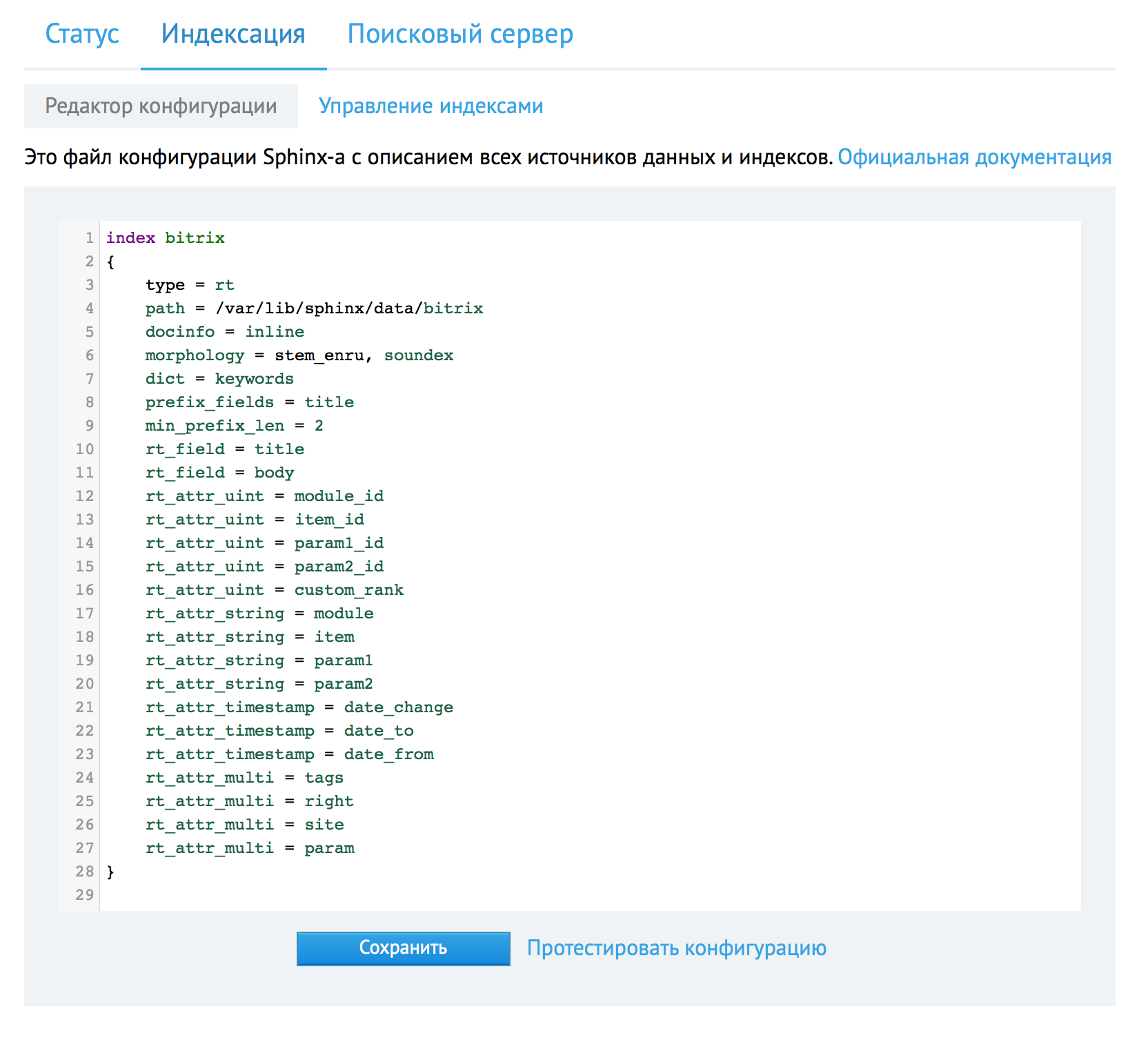
Поисковый сервер
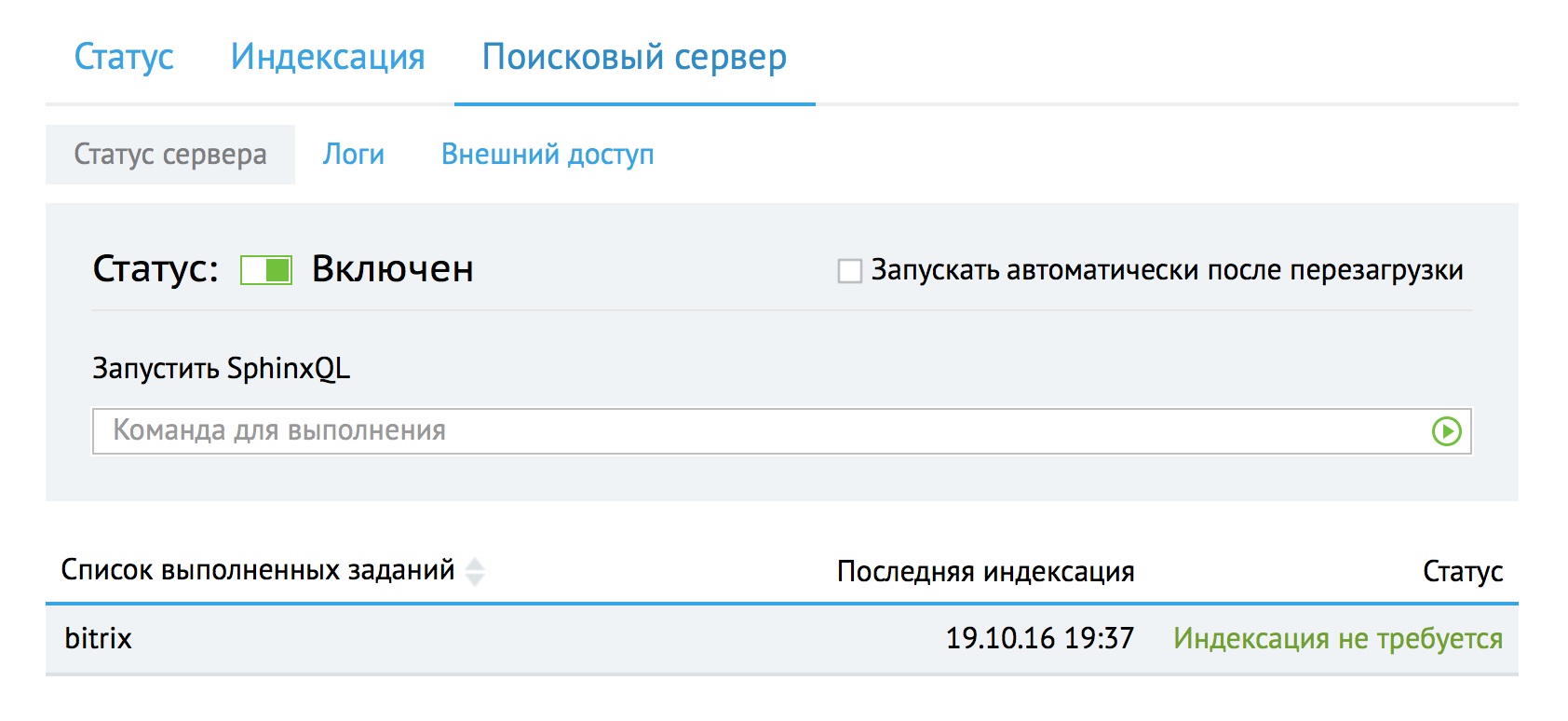 МорфологияПолнотекстовый поиск с помощьюSphinxПрименить
МорфологияПолнотекстовый поиск с помощьюSphinxПрименить
После применения измений появится сообщение о необходимости полностью проиндексировать сайт, нажимаем на «Переиндексировать сайт«
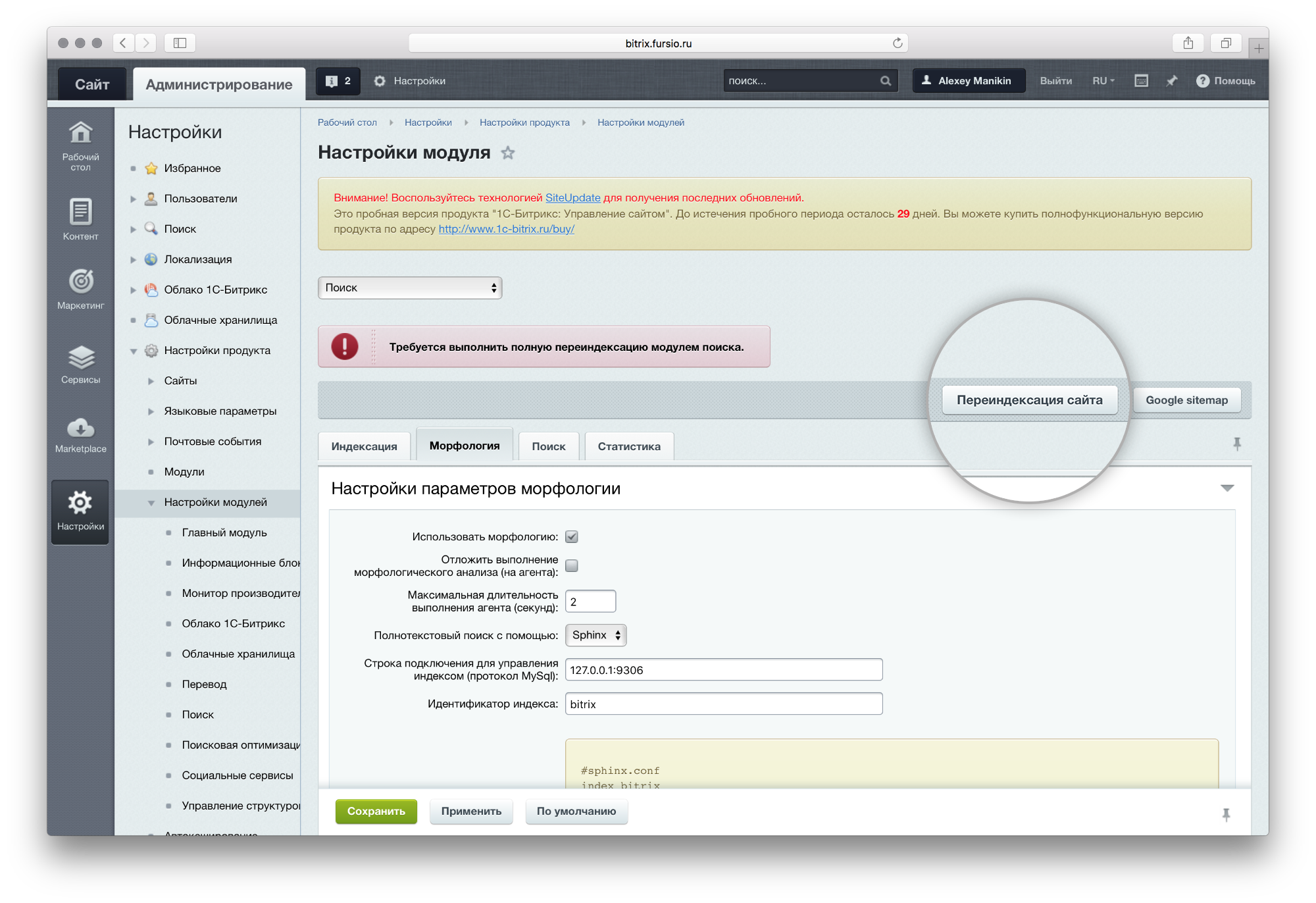 Проиндексировать только измененныеПереиндексировать
Проиндексировать только измененныеПереиндексировать
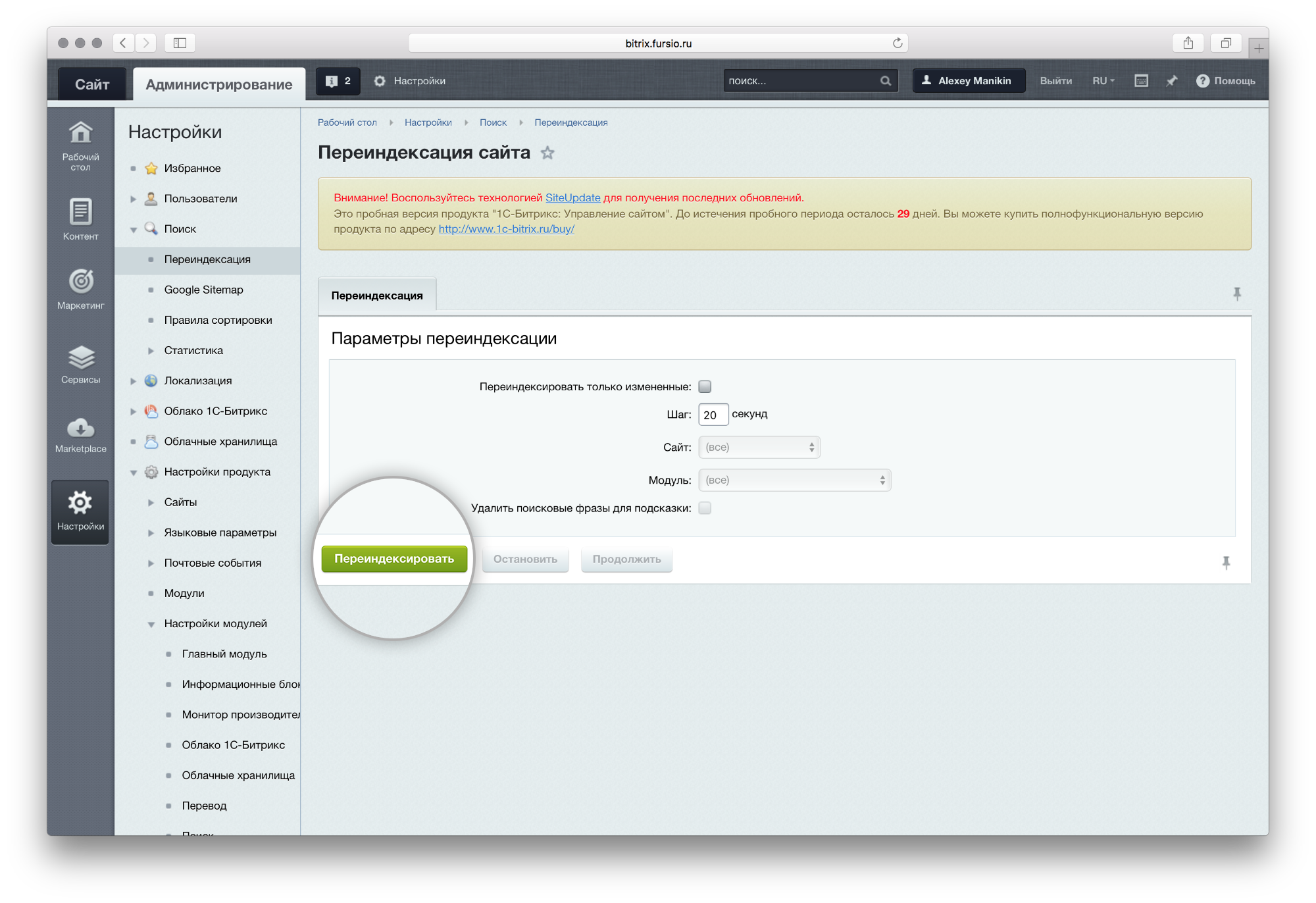
Если при установке или настройке возникли проблемы, Вы можете обратиться в нашу техническую поддержку — мы с радостью поможем и ответим на все Ваши вопросы.
Что означает проблема ERR_INTERNET_DISCONNECTED
Прежде чем приступать к исправлению данной ошибки, полезно будет узнать причины ее возникновения. Чаще всего к такой ситуации приводят следующие моменты:
- Временный, непрогнозируемый сбой сетевых настроек;
- Наличие на компьютере вредоносных программ, которые не дают возможности использовать интернет;
- Блокировка соединения за счет специализированного ПО (антивирусники, брандмауэры);
- Проблемы с файлами-драйверами сетевой платы;
- Неприятности со стороны оборудования для выхода на просторы виртпространства (роутер);
- Потеряно соединение из-за засоренного кэша и Cookies используемого сетевого браузера.
Фактически, ничего сложного нет, поэтому практически любой пользователь может справиться с подобной неприятностью, если будет четко следовать ниже предложенным инструкциям по устранению ERR_INTERNET_DISCONNECTED.
Настройки маршрутизатора и прошивка
Если роутер работает в режиме 24/7, то не стоит исключать наличие проблем на его стороне. Поэтому для исправления ошибки err connection refused попробуйте выполнить сброс настроек. За это отвечает специальная маленькая кнопка «reset», которая находится на устройстве, рядом с кнопкой выключения. Найдите и нажмите на нее.
Также скачайте последнюю версию прошивки для вашей модели устройства с официального сайта и перепрошейте его. Это делается в панели опций, в которую можно войти по адресу http://192.168.0.1/, указав логин и пароль.
Например, на роутере TP-Link TL-WR940N нужно войти в раздел «Системные инструменты», далее в «Обновление встроенного ПО», выбрать скачанный файл прошивки и нажать «Обновить».
Местонахождения настроек зависит от производителя и модели устройства. Но принцип остается один.
Пути решения
Итак, вполне логичный первый и самый простой шаг, чтобы избавить компьютер от этой неприятность – обновление страниц и, если не помогло, перезапуск всего оборудования. Часто этого бывает достаточно, чтобы устранить последствия временного сбоя.
Следующий вариант – попробовать применить иной сетевой браузер, благо обычно всегда есть один в запасе (например, многие предпочитают не использовать встроенный в Виндовс Internet Explorer).
Третий этап – решение ситуации с кэшем и куками. Необходимо зайти в настройки используемого приложения и очистить их. К примеру, как это можно сделать на Гугл Хром:
- Кликнуть на три точки, расположенных в правом верхнем углу окошка программы.
- Осуществить переход в настройки.
- Опуститься на самый низ страницы и выбрать “Дополнительные”.
- Опять вниз, нажать на “Очистить историю”.
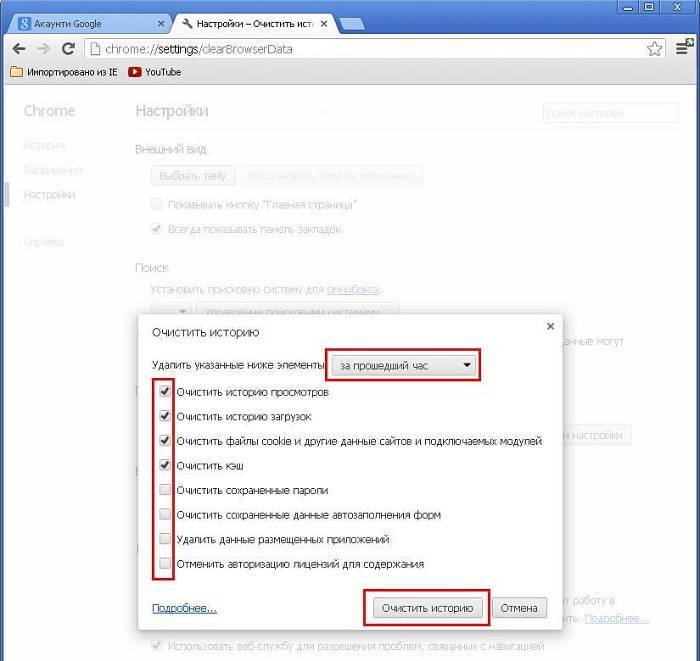
Четвертый шаг – поиск вредоносных программ. Для этой цели желательно использовать хорошие, обязательно актуальные антивирусники и специальные инструменты.
Очередной этап – временная деактивация работающего антивирусного ПО и брандмауэра. Если решение заключалось именно в этом, то потребуется изменить настройки данных программ, чтобы они не блокировали доступ.
Еще три возможных способа исправления, если все вышеописанное не принесло результата:
- Полностью отключить роутер (нажатием на кнопку), подождать секунд тридцать и опять активировать оборудование.
- Обновить сетевые драйвера: перейти в диспетчер задач (Пуск – компьютер – требуемый инструмент), найти сетевое оборудование, вызвать дополнительное меню правой кнопкой мышки, нажать на обновление драйверов.
- Попробовать откатить операционку до ранее рабочего состояния, если пользователь позаботился о создании точек восстановления.

Последний вариант, перед тем, как обращаться за помощью к специалистам для решения вопроса с ERR_INTERNET_DISCONNECTED, заключается обновлении используемых настроек подключения:
- Через кнопочку “Пуск” перейти в поисковую строку.
- Вбить в нее “командная строка”, нажать на предложенной ссылке правой кнопкой “компмышки” и выбрать вариант включения с админ правами.
- Заставить систему поочередно выполнить четыре приказа: netsh int ip set dns, netsh winsock reset, ipconfig /flushdns, ipconfig /renew.
По завершению процедур, естественно, инициировать перезапуск компа.
Когда мы пользуемся интернетом, посещаем сайты, нам не редко приходится сталкиваться с разными ошибками. В этой статье я покажу, как исправить ошибку “Internet connection error”, которая появляется красными буквами в браузере, при попытке зайти на какой-то сайт. Обычно, эта ошибка появляется во всех браузерах, и при переходе на любой сайт. При этом, доступ к интернету скорее всего есть. Программы работают (я имею введу программы, которым нужен доступ к интернету)
.
Переводится “Internet connection error” как “Ошибка подключения к Интернету”. И выглядит вот так (красный шрифт на белом фоне)
:
Заметил, что это сообщение так же появляется в Стиме (программа Steam)
. Если это ваш случай, то возможно, решения из статьи вам так же пригодятся.
И вроде бы все логично. Компьютер не подключен к интернету, соответственно браузер не может загрузить сайт и выдает нам ошибку. Если бы не два но:
Подключение к интернету активно
Не важно, по кабелю, или по Wi-Fi. Статус соединения без ошибок
На компьютере же сразу видно, когда есть какие-то проблемы с самим подключением.
Когда действительно на компьютере есть проблемы с подключением, в браузере появляется совсем другая ошибка. Будь то Хром, Опера, Яндекс Браузер – не важно. Но там точно не эта красная надпись “Internet connection error”.
Поэтому, причины скорее всего в другом.
Что за ошибка 522 и почему она возникает?
Первым делом важно понимать, что ошибка 522 при открытии сайта проявляется ввиду невозможности соединения web-сервера с пользовательским компьютером, что может происходить вследствие следующих факторов:
- удаленный сервер перегружен из-за нехватки пропускной способности вследствие одновременного большого количества внешних запросов;
- хостинг-провайдеру недостаточно вычислительных ресурсов для обслуживания всех размещенных сайтов, или администраторы ведут плановые профилактические работы, во время которых доступ к информации есть только у них;
- проводятся попытки хакерских атак на соответствующий домен;
- некорректно установлен или обновлен web-браузер, например, вследствие перебоев с электричеством во время инсталляции;
- на ПК могут быть активны вредоносные приложения, среди которых браузерные расширения, блокирующие сетевой трафик;
- Windows давно не получала обновления.
Есть несколько причин, на которые пользователь никак не сможет повлиять, например, перегрузка серверов или хакерские атаки.
Перегрузка серверов
Этот дефект часто появляется на маломощном оборудовании, которому требуется регулярно возвращать нормальную функциональность путем чистики различных системных областей и дискового пространства. Единственным выходом из такой ситуации является ожидание завершения ремонтных работ, проходящих по времени от нескольких часов до целого месяца, так как пользователь никак не сможет самостоятельно повлиять на этот процесс.
Атака на ресурс
Хакерские атаки – это очень частое явление, особенно на популярных хостингах, а в то же время высокому риску заражения подвержены и подсоединяемые компьютеры, поэтому не стоит игнорировать предупреждения браузера о наличии вредоносной активности на разных интернет-ресурсах. Решение проблемы error 522 будет аналогично первому случаю, так что придется просто подождать.
Проверяем и настраиваем антивирус
Ошибка при установке adguard
Иногда возникает ситуация, когда антивирусная программа несколько раз обнаруживает на одном сайте какую-то угрозу и со временем заносит его в список адресов, которые будет блокировать.
Хотя бывает, что антивирус просто так, по известным только одному Богу причинам, блокирует тот или иной ресурс. И это становится причиной возникновения данной проблемы.
Чтобы проверить этот вариант, необходимо отключить антивирус на время и попробовать открыть ресурс, на котором раньше появлялась ошибка с названием connectionfailure.
Обычно это можно сделать при помощи клика по ярлыку программы в трее и выбора пункта «Выход». К примеру, в Kaspersky Free это выглядит так, как показано на рисунке ниже.
Рис. 4. Завершение работы Kaspersky Internet Security
Если проблема исчезла, необходимо искать список URL-адресов, которые блокирует антивирус. Где он находится в каждом конкретном случае, нужно смотреть в инструкции к антивирусной программе или на ее официальном сайте. Удобнее всего этот список найти в ESET Nod32. Там это делается следующим образом:
1В главном меню нажмите кнопку «F5» на клавиатуре.2Откройте поэтапно разделы «Интернет и электронная почта», затем «Защита доступа в интернет» и «Управление URL-адресами».3Собственно, там вы и увидите весь перечень адресов, на которые ESET вас не пустит. Чтобы убрать какой-то из них, выделите его и нажмите кнопку «Удалить» внизу.
Рис. 5. Список блокируемых URL-адресов в ESET Nod32
4В конце нажмите «ОК» внизу открытого окна и закройте его.
После этого все должно работать хорошо. Если вы не знаете, как найти такой список в вашем антивирусе, помните, что он обязательно есть где-то в настройках.
ТОП-8 расширений Сhrome для скачивания видео и музыки




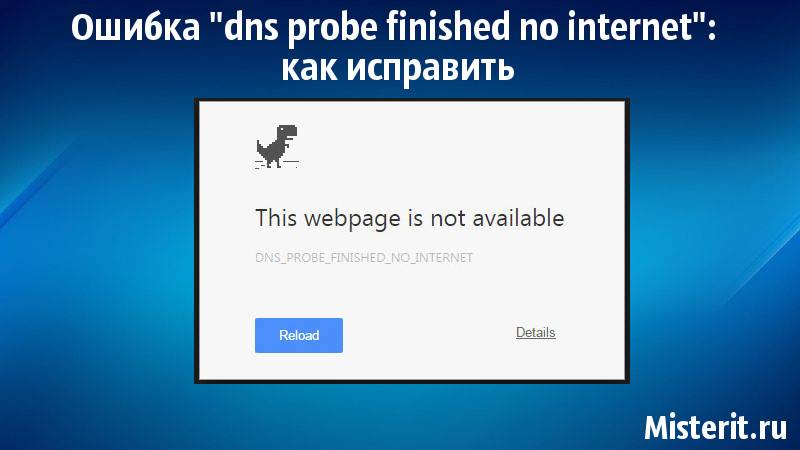
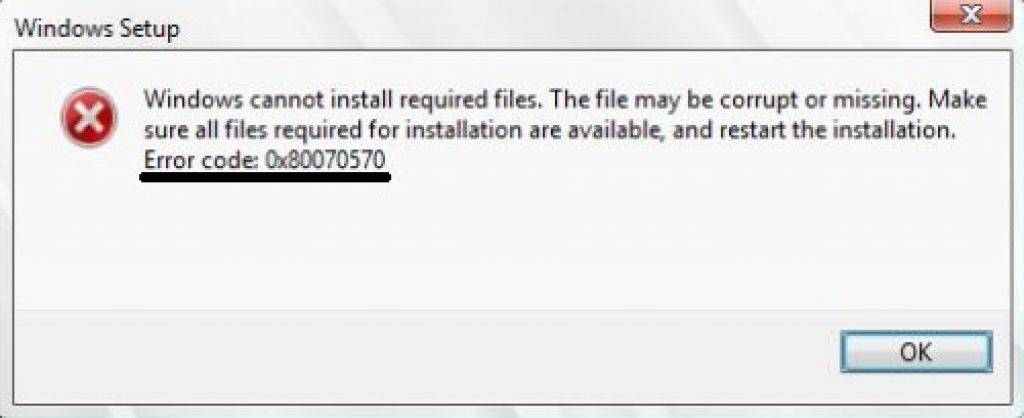
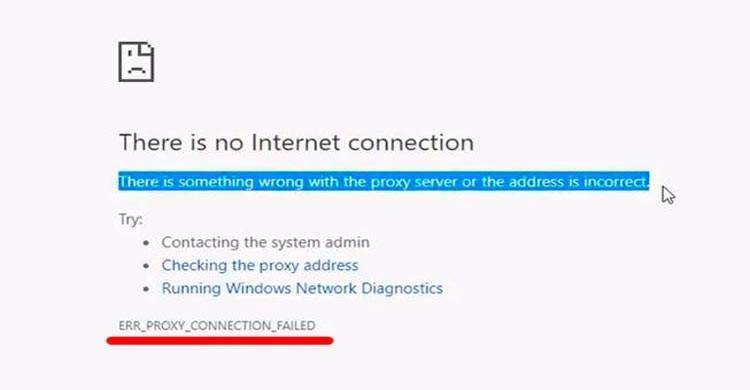
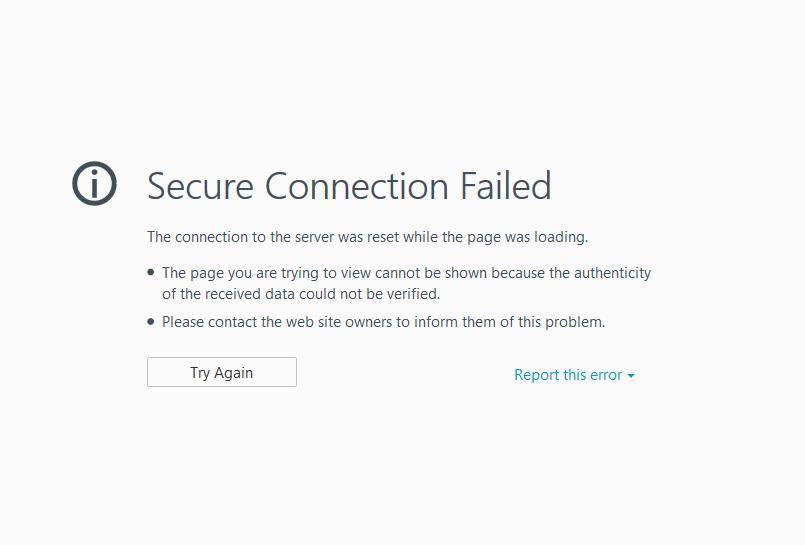
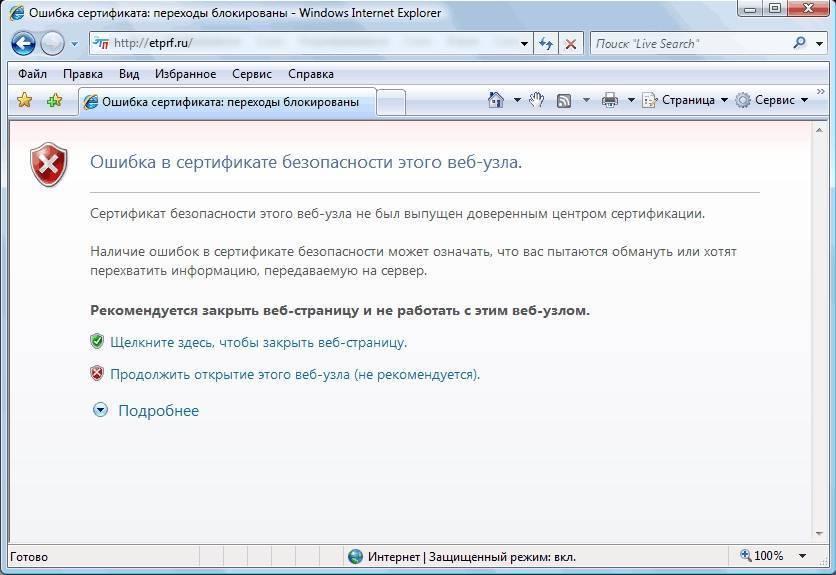
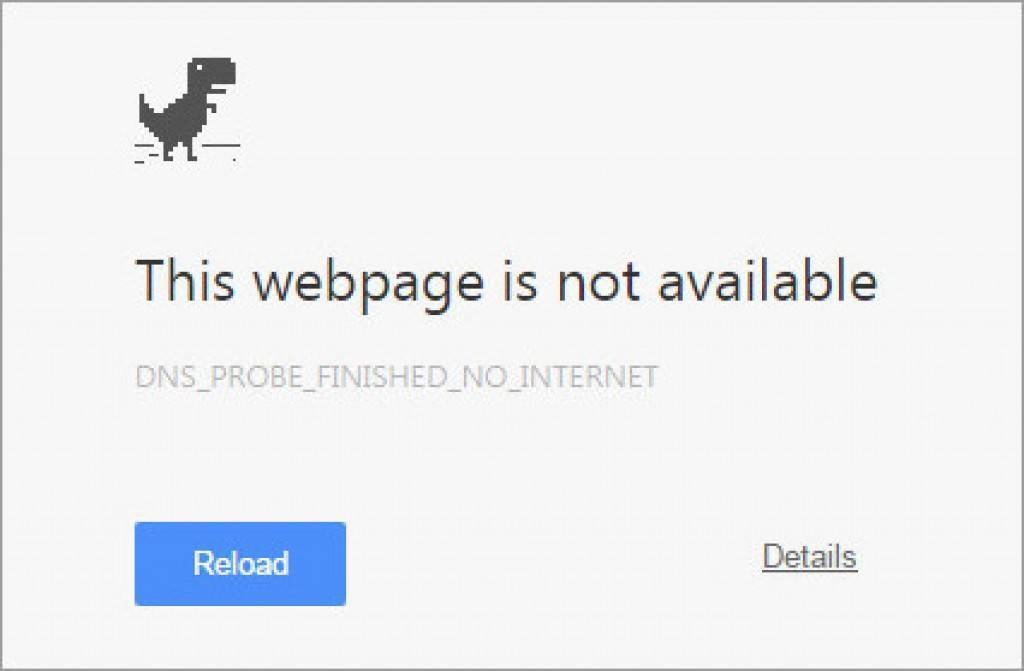
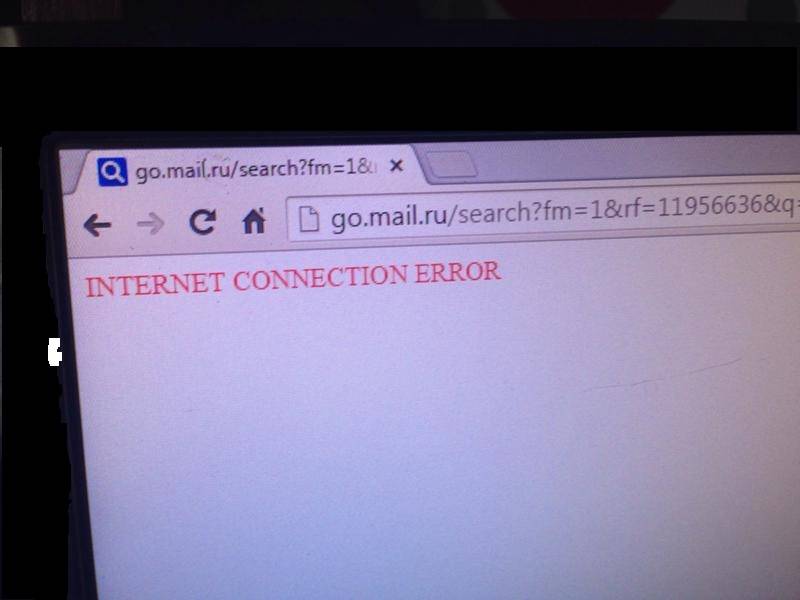
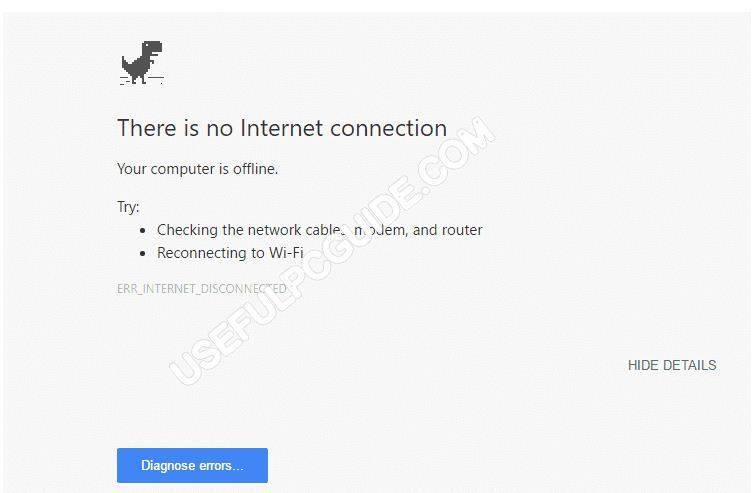
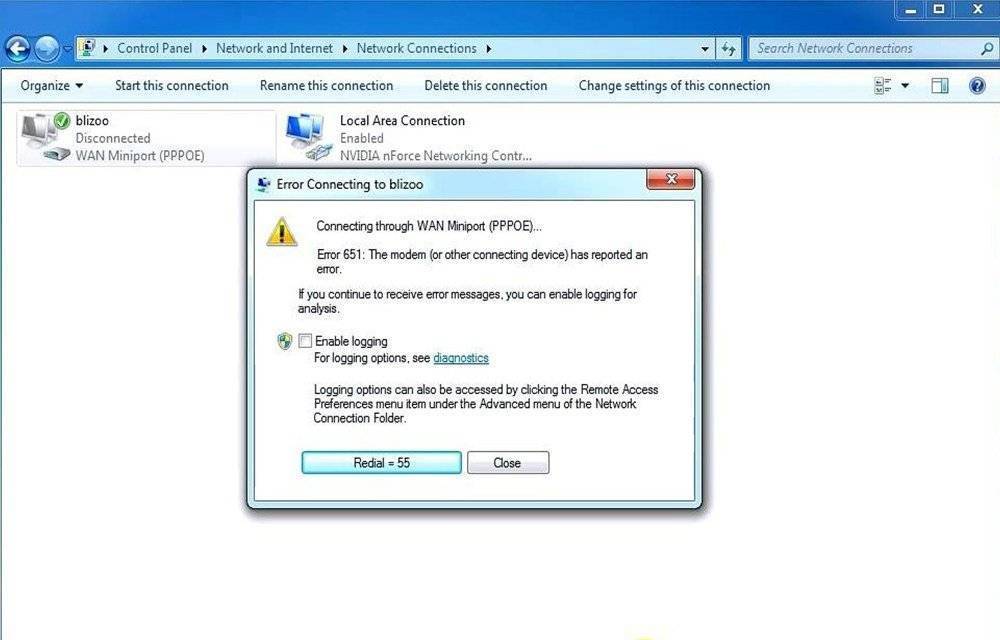
![Internet connection error - как исправить и что делать? [это вирус]](https://all-sfp.ru/wp-content/uploads/8/7/d/87d5263bfa7cac82f226654e98dddb3f.jpg)
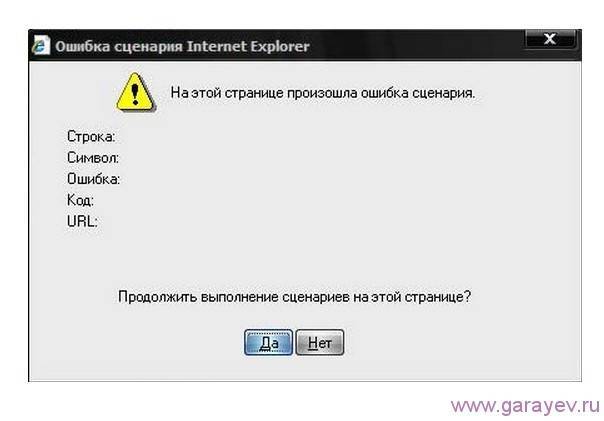
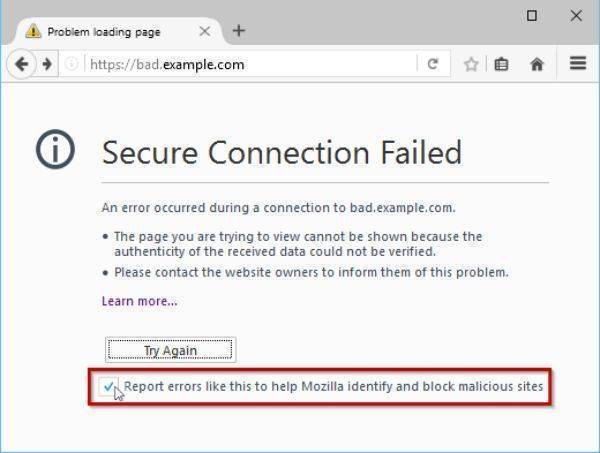
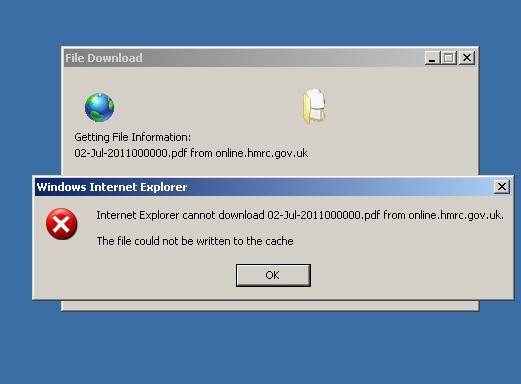
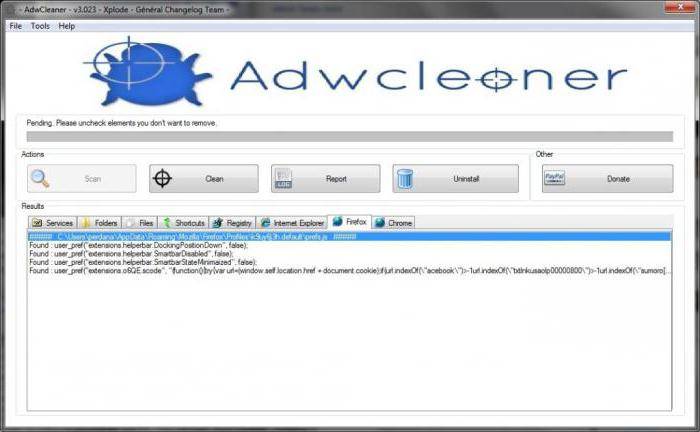
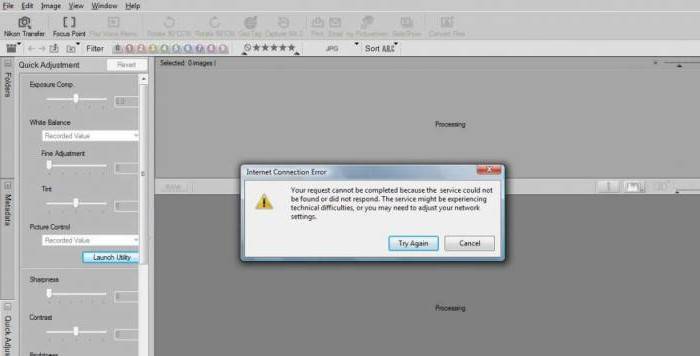
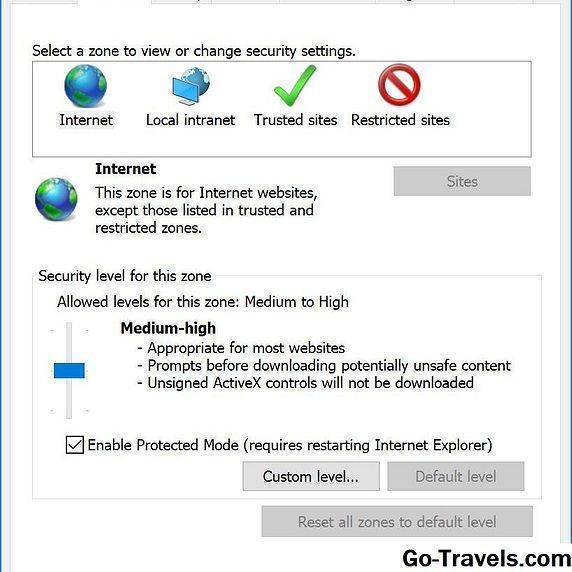
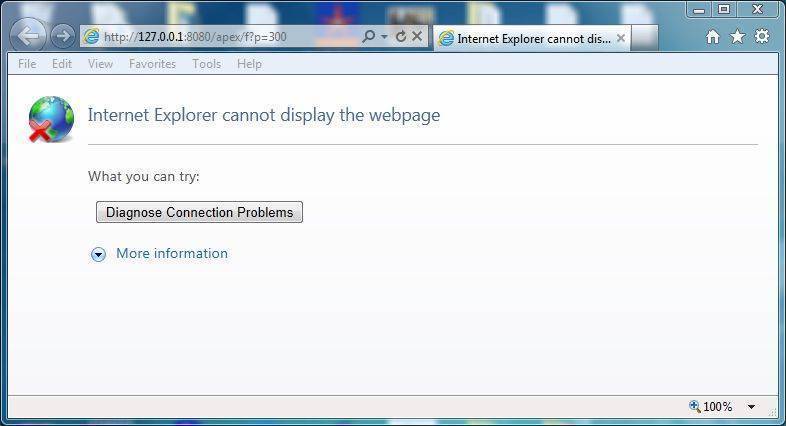

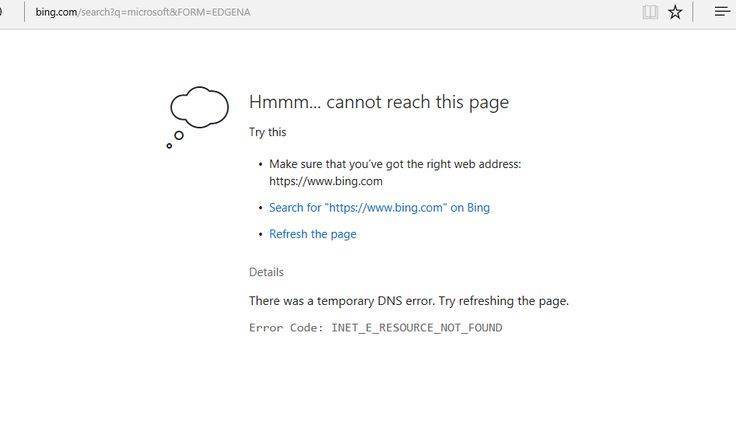
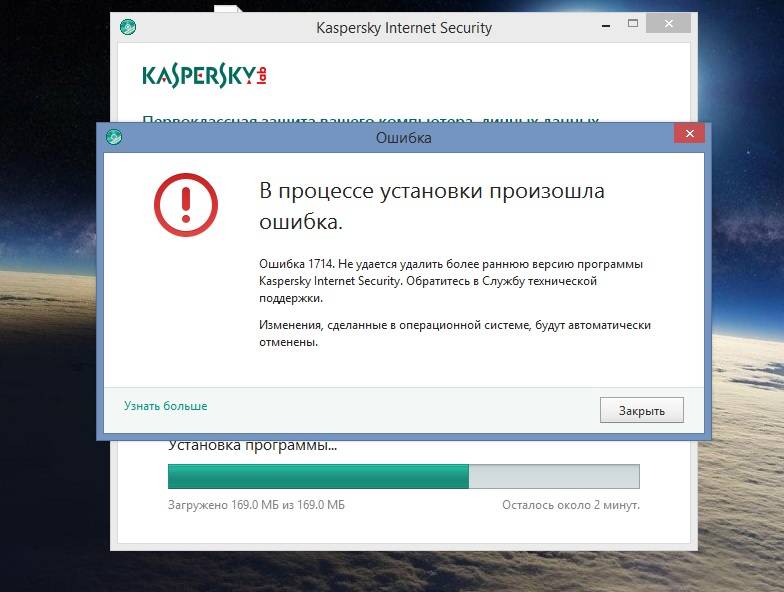
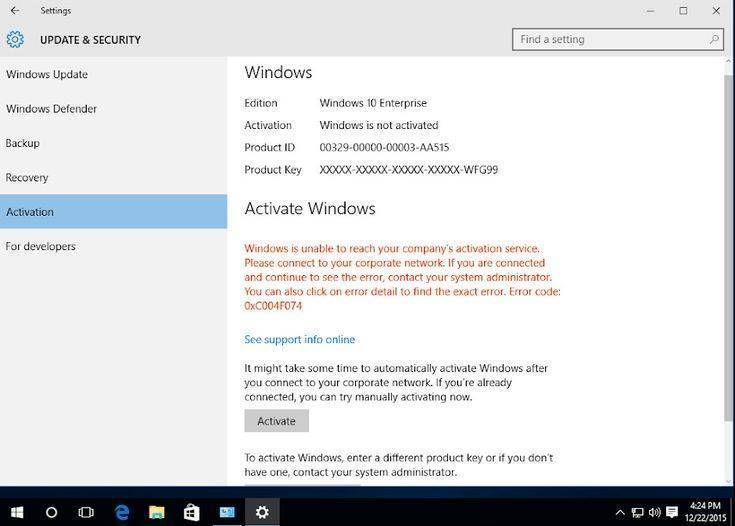
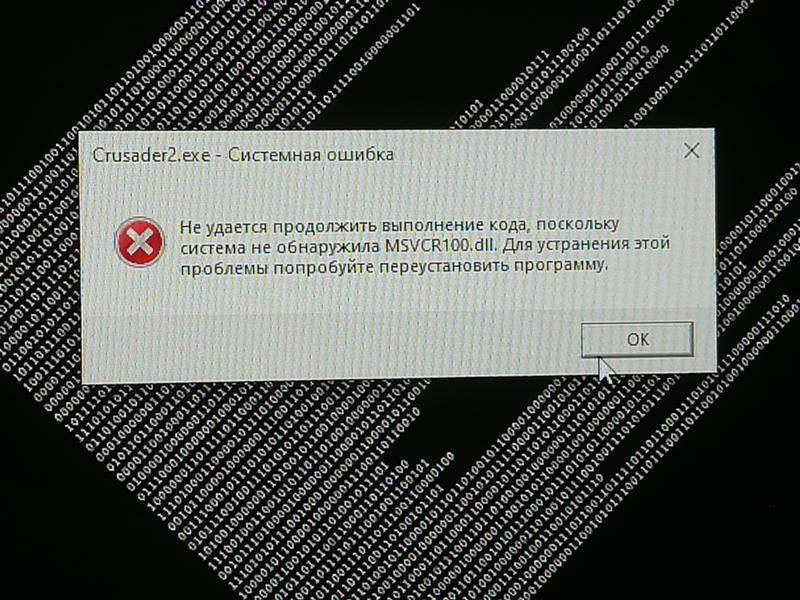
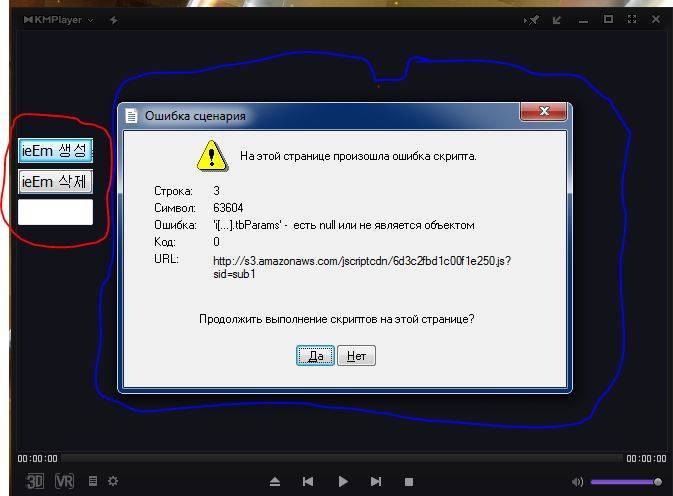


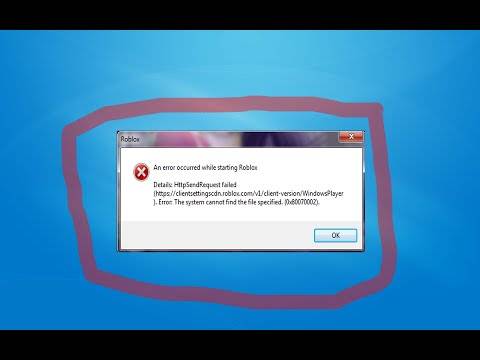
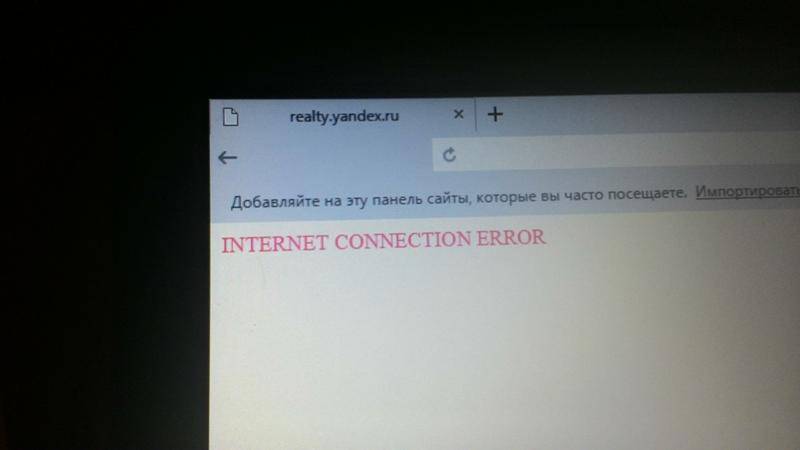
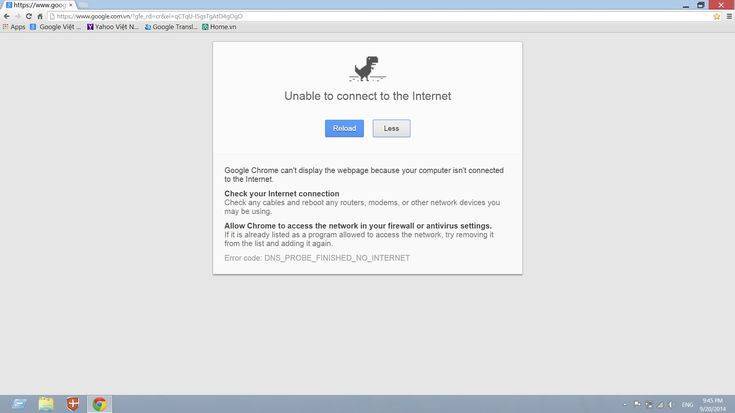
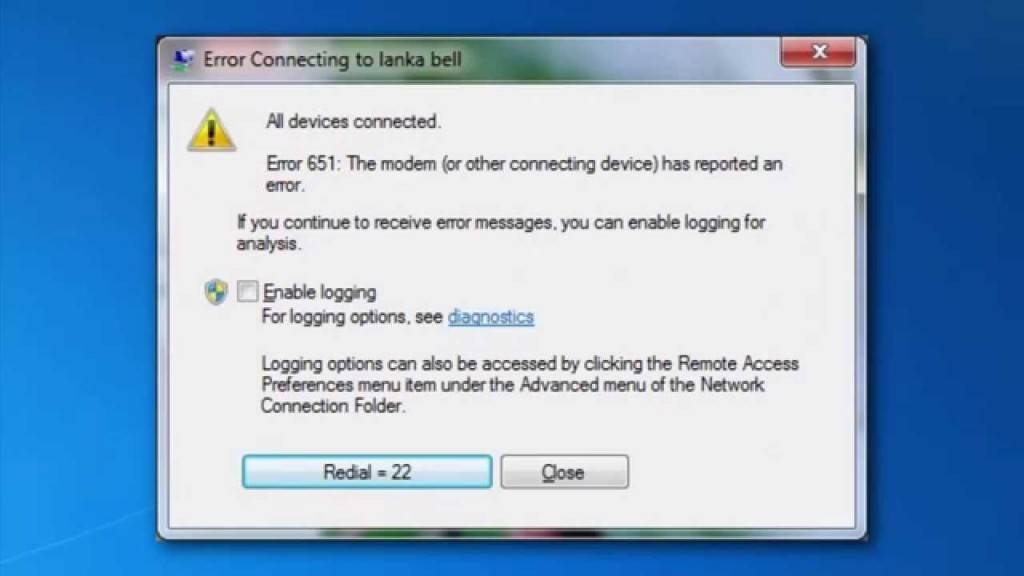
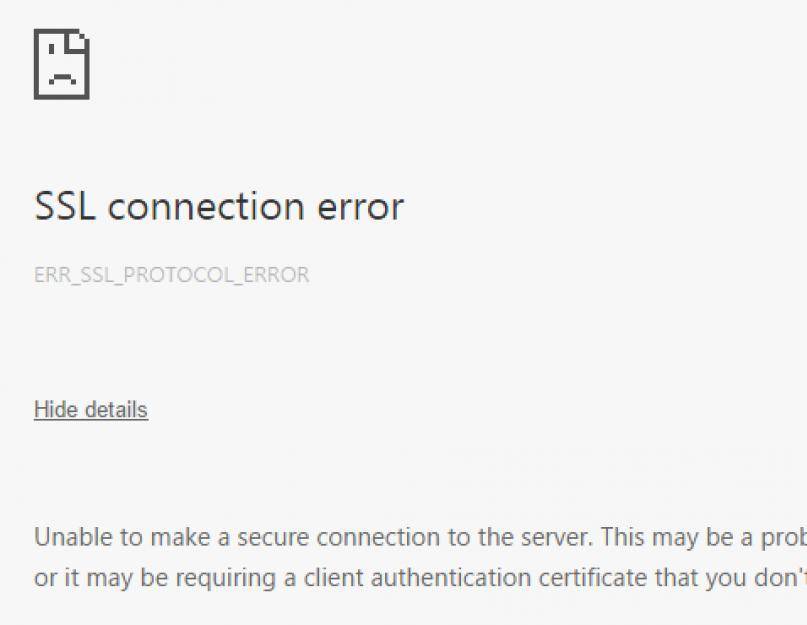
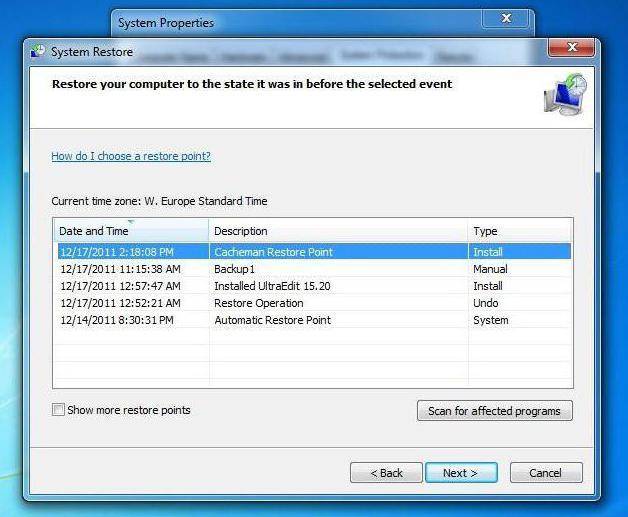
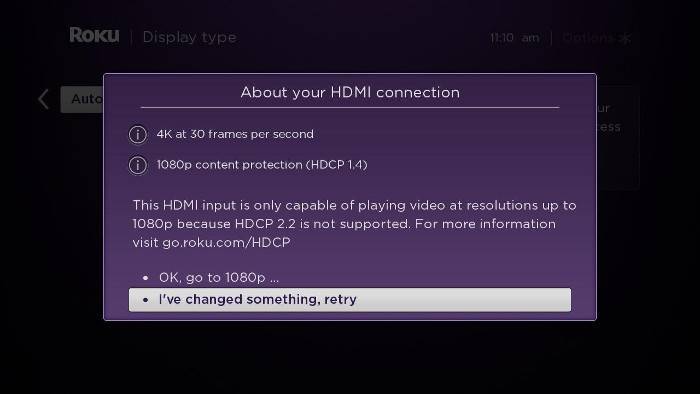
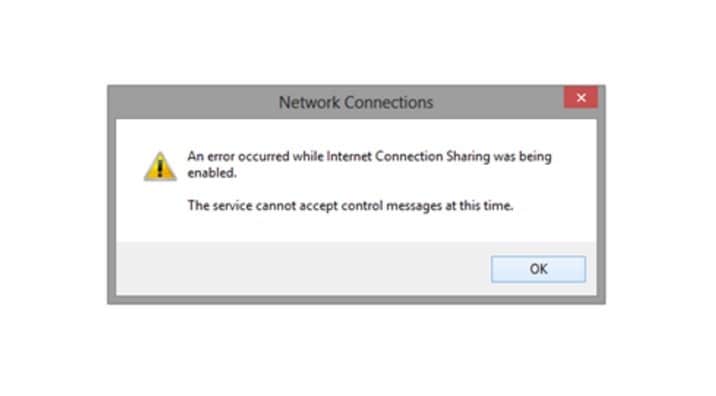
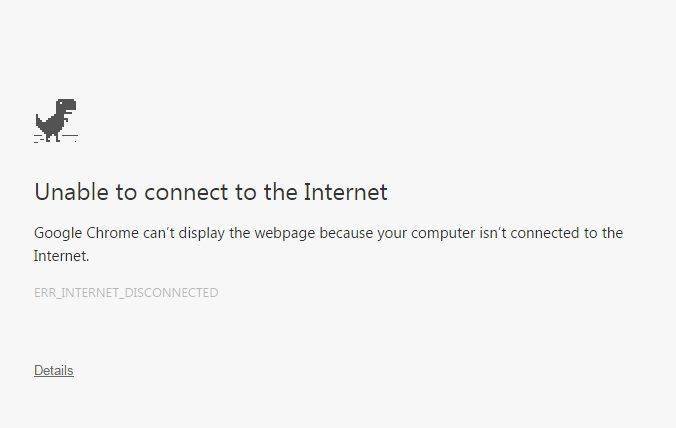
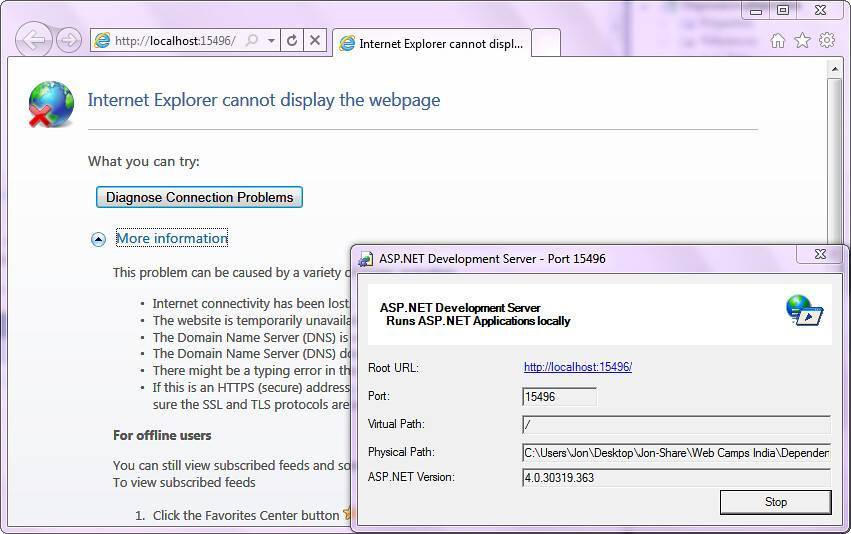
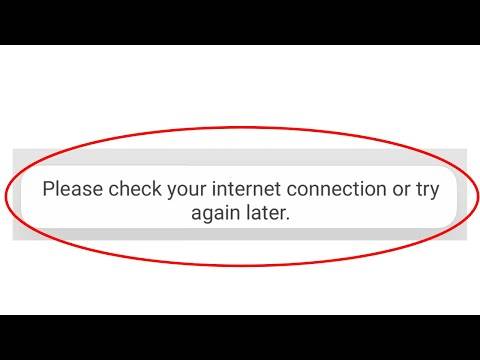
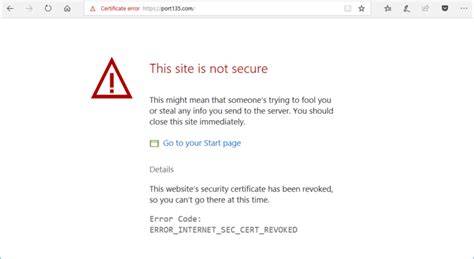
![Internet connection error (ошибка подключения к интернету) как исправить и что делать? [это вирус]](https://all-sfp.ru/wp-content/uploads/1/6/9/169e84c88cb84455a6c240c7eab2bc3a.jpeg)