Звоним провайдеру
Очень часто поломка случается именно со стороны поставщика услуг Интернета. Могут проводит тех. роботы или сервер повалился из-за безалаберных сисадминов. Для решения вопроса, надо просто позвонить в тех. поддержку.
| Ростелеком | 8 800 100 0 800 |
| МГТС | 8 495 636 0 636 |
| Онлайм | 8 800 707 1212 |
| Билайн | 8 800 700-06-11 |
| МТС | 8 800 250 08 90 |
| ДОМ.РУ | 88003337000 |
| 2КОМ | +7 (495) 727-42-33 |
| Wifire | 74959802400 |
| НЕТБАЙНЕТ | 8 495 980 2400 — для абонентов г. Москвы и МО 8 49624 97 8 97 — для абонентов г. Клин 8 496 219 0494 — для абонентов г. Дубна |
| Мегафон | 500 +7 (800) 550-05-00 |
| Skylink | 8 800 333-6363 |
| ТТК | 8 800 775 07 75 |
Бывает, что проблема подключения касается только одного абонента. Просто попросите, что бы поддержка проверила канал связи именно до вас. Для этого понадобится номер абонента, он указан в договоре.
Не удается найти dns address сервера: что делать? | Твой сетевичок
Иногда после перезагрузки компьютера, а то и вовсе без очевидных причин вместо главной страницы любимого сайта высвечивается пугающее сообщение «Не найден dns address сервера» (иногда надпись еще лаконичнее «Ошибка dns сервера»).

И в данной статье мы разберем, почему dns сервер не отвечает, и что делать, когда ОС windows не удается найти dns address сервера.
Не удается найти dns адрес сервера: возможные причины проблемы
Среди наиболее распространенных причин ошибки dns сервера можно отметить:
1. Технические работы на самом сайте или на стороне провайдера провайдера, который «хостит» интернет-ресурс.
2. Технические работы на стороне вашего интернет-провайдера.
3. Сбой сетевых настроек на вашем компьютере.
Если ошибка dns сервера «выскакивает» только на одном сайте (а остальные веб-страницы «грузятся» без проблем), то проблема, скорее всего, на стороне данного веб-ресурса и здесь вы ничего не сможете сделать: наверняка, администраторы сайта знают о неполадках и в ближайшее время устранят неисправность.
Если же dns сервер недоступен на нескольких сайтах, то стоит проверить загрузку данных ресурсов с других компьютеров/мобильных устройств: если злополучная ошибка возникает на всех ПК, то это либо проблемы провайдера, либо проблемы вашего сетевого устройства (например, роутера).
В таком случае стоит довериться сложной сетевой магии с помощью автонастройки и:
1. Отключить питание роутера, подождать 30 секунд и снова включить маршрутизатор.
2. Вынуть сетевой кабель из LAN-порта компьютера и снова подключить коннектор к разъему сетевой карты.
3. Перезагрузить компьютер.
В большинстве случаев после таких «операций» windows удается найти dns address сервера, и любимые сайты работают без проблем.
Если же браузер по-прежнему пишет, что dns сервер не отвечает, то придется «расчехлять тяжелую артиллерию».
Существует еще несколько возможных причин возникновения данной ошибки:
1. Вирусы, автоматически меняющие сетевые настройки ОС windows 7.
2. Незадачливый мастер, вручную задавший в настройках подключения собственный сервер DNS.
3. Сбитые после удаления каких-либо системных/сетевых программ настройки DNS или проблемы с автоматическим запуском службы DNS.
Как исправить ошибку «dns сервер недоступен»?
1. Кэш DNS — это хранилище данных на вашем компьютере, в котором записаны названия и IP-адреса сайтов — это необходимо, чтобы ускорить соединение с нужным ресурсом. Возможно, поможет чистка кэша — для этого нажмите «Win» + «R», выполните в терминале команду «ipconfig /flushdns» и вновь попробуйте зайти на сайт.
2. Если обновление кэша не помогло, придется вручную прописывать DNS-сервера — скорее всего, это проблемы на стороне провайдера. Для этого вновь откройте терминал командной строки через «Win» + «R» и выполните «ncpa.cpl» — откроется меню «Сетевые подключения».
2.1. Выберите то, которое используется для доступа в сеть -> Свойства -> Протокол Интернета версии 4 -> Свойства.
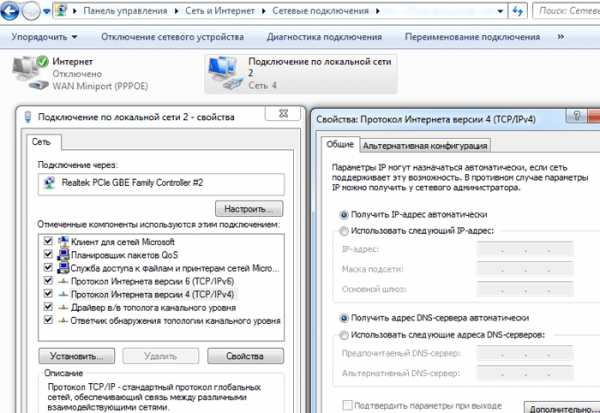
2.2. Если в «Основном» и «Альтернативном» серверах что-то указано — попробуйте поставить галочку на «Получать данные DNS автоматически», применить изменения и перезагрузиться.
2.3. Если же изначально стояла галочка на автоматическом получении, то в «Предпочитаемый адрес DNS-сервера» укажите «8.8.8.8», а в «Альтернативном» — «8.8.4.4».

Итак, вы указали сервера Google Public DNS, которые работают безотказно. Примените настройки, перезагрузите компьютер и вновь попробуйте подключиться к нужному сайту.
3. Если и это не помогло — возможно, ошибка появляется из-за вируса.
В таком случае поможет полное сканирование системы антивирусами, например, Dr.Web, Avira, Avast или Kaspersky.
4. Проверьте, корректно ли работает автозапуск службы DNS. Для этого войдите в Панель Управления -> Администрирование -> Службы,
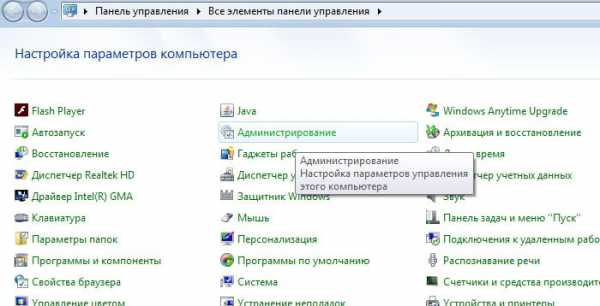
найдите в списке службу DNS и проверьте, стоит ли «Автоматически» в графе «Тип запуска».
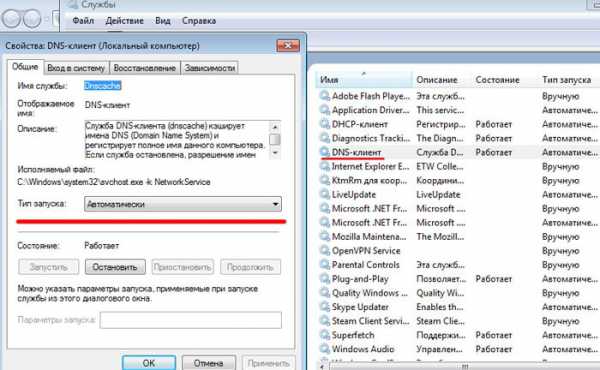
5. Если после всех перечисленных мер проблема «не удается найти dns address сервера» не ликвидирована — потребуется выполнить на компьютере сброс настроек TCP/IP. Здесь вы найдете бесплатную утилиту от Microsoft и инструкцию пользования — https://support.microsoft.com/ru-ru/kb/299357
Проблемы с DNS или восстановление настроек сети
Случается, что после лечения вирусов, или ошибок в реестре перестает работать доступ к Интернету. Вернее физически соединение на компьютере присутствует и ping по внешним ip-адресам проходят замечательно. Но на этом счастье и заканчивается. странички в браузерах не открываются ни при каком раскладе.

Обычно разбираться времени не хватало — нужно сделать машину быстрее, поэтому в основном использовался откат к тому времени, когда машина ещё работала или переустановка Windows.
Принесли ещё один комп с подобными симптомами и я решил таки докопаться до сути — перепровано было всё:
- первым делом перенастройка IP адреса и DNS для сетевушки;
- далее полная переустановка драйвера сетевой карты;
- перезапуск DNS службы;
- сброс DNS кеша ipconfig /flushdns
- cброс настроек протокола TCP/IP и Winsock netsh winsock reset
- проверял и заменял файл c:/windows/system32/drivers/etc/hosts
Ничего так и не помогло, а вот нервов потрепал достаточно. Команда nslookup по прежнему выдавала DNS request timed out. И тут в сети наткнулся на программку WinSockFix (скачать последнюю версию WinSockFix можно отсюда). И произошло чудо — браузер с радостью продемонстрировал мне домашнюю страничку пользователя.
Что же делает данная програма?
- Проверяет файл HOSTS на правильность указателя localhost (обязан ссылаться на адрес 127.0.0.1)
- Cоздает backup текущих системных установок (по желанию пользователя)
- Отключает все сетевые адаптеры
- Из реестра удаляются ключи Winsock и Winsock2, заменяя нужные параметры исходными значениями согласно “чистой” установке XP, чтобы запустить повторное построение службы Winsock, включая создание таблиц маршрутизации командой Netsh int ip reset resetlog.txt
- Разрешает работу сетевых адаптеров
Сразу хочу предупредить — ПРОГРАММА НЕ СОХРАНЯЕТ СТАРЫЕ СЕТЕВЫЕ НАСТРОЙКИ, все настройки сбрасываются к стандартным и потребуется заново настроить сетевое подключение.
Если считаете статью полезной,не ленитесь ставить лайки и делиться с друзьями.
Комментариев: 10
Большое спасибо! Была такая же проблема. Программка помогла )))
Спасибо за подробное описание)))))
А все-таки мир не без добрых людей. Спасибо!
Я себе снес антивирус, который снес мне сети. таблетка помогла!
Спасибо огромное!Мучился неделю! Программка помогла сразу,даже не пришлось настраивать сетевые подключения по новой.
Спасибо, мужик! я чуть с ума не сошел с этой херней. программка помогла, может хоть высплюсь теперь )
о нетттттттттттттттттттттттт где скачать.
Симптомы такие же были — дело оказалось в uTorrent — он забил соединение так, что запросы к DNS не проходили.
Спасибо за совет и наводку на прогу. Сам всегда руками вбиваю ДНС 8.8.8.8 так надежнее как по мне и сам проверяю файл хост, потому как я сам туда дописываю к примеру скайповскую рекламу или с торрента, потому что заколебали уже.
Источник
Возможно, ваш DNS-сервер недоступен
Перед началом работы вы должны проверить статус «ping» и попробовать используя другой браузер. Если вы сталкиваетесь с проблемами потери пакетов или ни один из ваших браузеров не может открыть какой-либо веб-сайт, вам необходимо следовать этим решениям.
1] Очистить кеш DNS
Если вы давно используете ОС Windows, вы можете знайте, что вы можете исправить большинство проблем, связанных с подключением к Интернету, путем очистки кеша Windows DNS. Это помогает, когда некоторые веб-сайты открываются, а некоторые нет. Итак, откройте «Командная строка» с правами администратора и запустите эту команду.
ipconfig / flushdns
После выполнения задания вы увидите сообщение Успешно сбросило сообщение с DNS-ресольвером .
Вы можете захотеть также обновить IP-адрес, запустив эти команды в окне CMD:
ipconfig / release ipconfig / renew
Проверьте, работает ли это для вас.
2] Использовать общедоступный DNS Google
Если ваш DNS-сервер на данный момент проблема, измените настройки DNS. Вы можете временно переключиться на Google Public DNS. Для начала нажмите Win + R , введите ncpa.cpl и нажмите кнопку «Ввод». Щелкните правой кнопкой мыши активный профиль сети и выберите Свойства . Вы должны найти Протокол Интернета версии 4 (TCP / IPv4) в списке, который нужно выбрать, прежде чем нажимать кнопку Свойства .
После этого выберите Использовать следующие адреса DNS-сервера и введите следующие адреса:
- Предпочтительный DNS-сервер: 8.8.8.8
- Альтернативный DNS-сервер: 8.8.4.4
Если вы используете IPv6; вам необходимо использовать эти
- Preferred DNS server: 2001: 4860: 4860 :: 8888
- Альтернативный DNS-сервер: 2001: 4860: 4860 :: 8844
Сохраните ваши настройки и проверьте, не возникает ли какая-либо проблема или нет.
3] Отключить программное обеспечение VPN / антивирус / брандмауэр
Если вы недавно установили какое-либо программное обеспечение VPN, антивирус или брандмауэр, попробуйте отключить его. Иногда такое программное обеспечение, как известно, создает проблемы — и поэтому нам нужно исключить эту возможность.
4] Отключить прокси-сервер
Если вы используете какой-либо прокси-сервер в своей системе, вы должны отключить его, чтобы проверить, создавая проблемы или нет. Для этого нажмите Win + I , чтобы открыть панель настроек Windows. После этого перейдите в Сеть и Интернет > Прокси . Теперь убедитесь, что включено только Автоматическое обнаружение параметров . Если какая-либо другая опция включена, вам нужно переключить эту кнопку, чтобы отключить ее.
Если некоторая вредоносная программа или рекламное ПО атаковали вашу систему в последнее время, вам нужно открыть другую опцию в настройках локального подключения (LAN). Для этого выполните поиск Свойства обозревателя в поле поиска панели задач или Cortana. После открытия окна свойств Интернета перейдите на вкладку Подключения и нажмите Настройки локальной сети . Теперь убедитесь, что Использовать прокси-сервер для вашей локальной сети отключен.
Если нет, отключите этот параметр и сохраните изменения.
5] Сброс маршрутизатора
Иногда Wi-Fi маршрутизатор может создавать такие проблемы с подключением к Интернету в Windows 10. Если другие решения не работают, попробуйте сбросить их один раз. Вы можете проверить руководство, которое было предоставлено производителем, поскольку у другого маршрутизатора Wi-Fi есть различные способы сброса. Какой бы маршрутизатор вы ни использовали, вам нужно еще раз ввести все IP-адреса.
6] Сбросить TCP / IP
Чтобы исправить поврежденный TCP / IP, сброс — лучший вариант, который вы должны выбрать. Чтобы сбросить TCP / IP oppen с повышенной командной строкой и запустить следующую команду:
netsh int ip reset resettcpip.txt
Для выполнения этого действия необходимо перезагрузить компьютер.
Некоторые другие связанные проблемы и исправления:
- DNS-сервер не отвечает
- Как исправить Unidentified Network.
Что делать, если браузер выдает ошибку «Не удается найти DNS-адрес сервера»


Отсутствие отклика будет указывать на нерабочее состояние ресурса, тут ни вы, ни провайдер ничего сделать не сможете, разве что дождаться возобновления его работы. Часто проблема кроется в сетевых настройках компьютера, изменение которых могло быть спровоцировано сторонним программным обеспечением, неосторожными применением твиков или системным сбоем.

Также рекомендуем сбросить кэш DNS. Откройте от имени администратора командную строку или консоль PowerShell, выполните в ней команду ipconfig/flushdns , а затем перезагрузите компьютер.

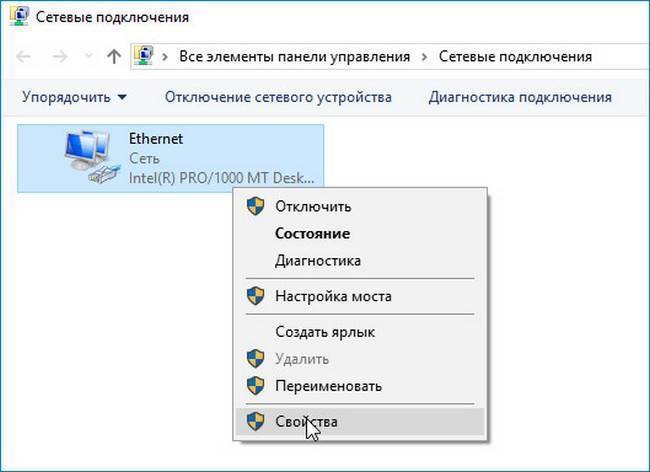
в списке компонентов найдите протокол «IP версии 4 (TCP/IPv4), двойным по нему кликом откройте его свойства и измените настройки DNS как показано на скриншоте.
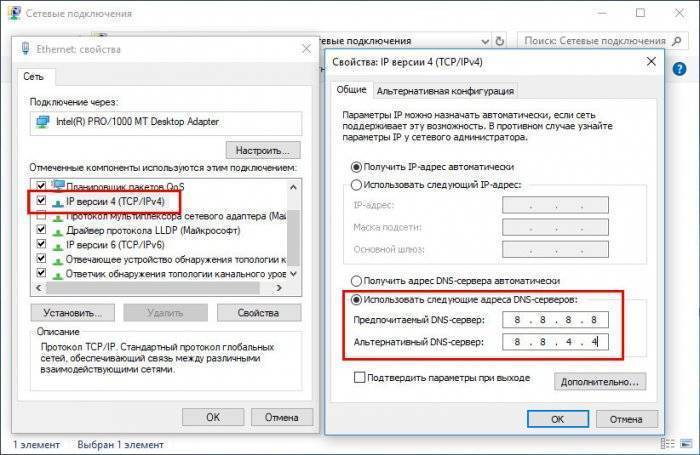
В данном примере мы использовали DNS сервера Google, но вы можете прописать другие альтернативные DNS, например, предоставленный Cloudflare 1.1.1.1. Обычно этого бывает достаточно, чтобы восстановить нормальную загрузку сайтов в браузере. Если замена DNS адреса дала положительный результат, можете прописать альтернативный DNS в настройках самого роутера — это даст вам возможность пользоваться ресурсами и на других устройствах, подключенных к локальной сети.
- Ошибка «Не удается сохранить параметры и личные файлы…» при обновлении до Windows 10 1803 и ее устранение
- DNS Cloudflare 1.1.1.1 — самый быстрый DNS-сервер и как его настроить
- Ошибка «Соединение прервано»
- Как попасть на заблокированный сайт
- Цепочка сертификатов сервера неполная
Популярные статьи
- Не могу войти в «Одноклассники»
- Где скачать Windows 10
- Как обновить Windows 7 до Windows 10
- Как перевернуть видео с телефона
- Как убрать поиск из панели задач Windows 10
- Opera: синхронизация пользовательских данных
- Ventoy: как пользоваться утилитой для создания загрузочного носителя UEFI и Legacy
- Лучшие PDF-редакторы для Windows
- Недорогой игровой компьютер 2020 за 50 тыс. руб.
- Отключение UAC
- Как увеличить громкость в браузере
- Обновление Windows 10 October 2020 Update (20H2)
- Бюджетная видеокарта для игр 2020
- Дешёвый игровой компьютер 2020 за 20-27 тыс. руб.
- Как в Windows 10 кнопки панели задач сделать маленькими
- Как сделать ссылку на текст на сайте
- Видеокарта для игр 2020
- Мощный игровой компьютер 2020
- Оптимальный игровой компьютер 2020
- Тёмный режим браузера
Список категорий:
Действия для устранения неисправности
В первую очередь необходимо выяснить, на каком уровне произошел сбой.
Возможные варианты с признаками:
- неполадки на уровне сайта — ошибка выдается при загрузке только одного сайта, другие открываются;
- проблемы на уровне провайдера — ни одно устройство в данной локальной сети не загружает страницы, везде ошибка, при подключении того же устройства к другой сети соединение работает корректно;
- сбой на уровне маршрутизатора — признаки такие же, как в предыдущем случае;
- ошибка на уровне компьютера — на других устройствах, подключенных к той же сети, не обнаруживаются неполадки с интернетом.
Решение проблемы на уровне ПК
Первым делом убедитесь, что DNS служба работает и перезапустите её:
Откройте «Панель управления» → «Администрирование» → «Службы».
Найдите «Клиент DNS» и нажмите «Перезапустить».
Не помогло? Следующий шаг — очистка кэша DNS.
Откройте «Выполнить», введите «сmd» (или найдите командную строку во встроенном поиске).
В появившемся окне терминала введите: Ipconfig/flushdns
Проверьте после перезагрузки, устранена ли ошибка.
Смена адреса DNS-сервера
Далее можно попробовать поменять значение DNS address от провайдера:
Войдите в «Сетевые подключения». Один из путей: нажать Win+R и прописать «ncpa.cpl».
Нажмите на текущее подключение, TCP/IPv4.
Если у вас не было включено автоматическое получение адреса DNS-сервера, включите.
Альтернативный DNS сервер
Если предыдущие действия не привели к нужному результату, можно подключиться к другому DNS-серверу. В этом случае DNS-запросы будут адресованы вместо сервера провайдера на тот, который вы укажете. Этот метод также можно использовать для обхода ограничений, которые провайдеры могут накладывать на сайты.
Обратите внимание на следующий момент: смена адреса DNS-сервера на один из лежащих в открытом доступе подвергает риску ваши данные. В целях безопасности пользуйтесь серверами с хорошей репутацией, например, Google Public DNS, OpenDNS, Яндекс.DNS.
Установка Google DNS
Войдите в «Сетевые подключения», выберете подключение к вашей сети, TCP/IPv4. Отметьте «Использовать следующие адреса DNS-серверов» и пропишите IP-адреса Google: 8.8.8.8 и 8.8.4.4.
Адреса других серверов прописываются аналогичным образом.
Особенности Google Public DNS
При использовании серверов от Google обработка запроса может происходить медленнее, чем при работе с локальными серверами провайдеров. Причина этого явления — удаленная географическая расположенность, вследствие которой запросу необходимо преодолеть большее расстояние.
В противовес возможной задержке Google использует собственные технологии сканирования интернета и кеширования информации, что идет на пользу производительности.
Возможной причиной ошибки при загрузке конкретного сайта является его переезд на другой IP-адрес в то время, как обновление информации на локальном DNS-сервере еще не произошло. Поскольку Google сканирует сеть постоянно, информация на его серверах более актуальна, и подключение к ним может решить проблему.
Неисправность антивируса
Неполадки с интернет-соединением может вызывать неисправный антивирус. Чтобы узнать, ваш ли это случай, переведите компьютер в безопасный режим.
Для Windows 10 переключение осуществляется следующим способом:
Откройте «Выполнить» (Win+R) и напишите «msconfig».
В опции «Загрузка» выберите «Безопасный режим» и «Сеть».
- Перезапустите компьютер.
В безопасном режиме антивирусное ПО не включается, если сайты загружаются нормально, антивирус — источник проблемы, нужно его переустановить.
Проверка маршрутизатора
Неполадки на уровне Wi-Fi роутера по «симптомам» не отличаются от сбоя на уровне провайдера, но есть способ их отличить.
Отсоедините от роутера Ethernet-кабель и вставьте его в разъем компьютера.
Таким образом установится Ethernet-соединение. Если при подключении напрямую проблемы с интернетом устранились, дело в роутере, и его нужно перезагрузить.
Для перезагрузки выключите маршрутизатор, подождите 10-30 секунд и включите снова.
В остальных случаях
Если вы попробовали все вышеописанные методы, но устранить проблему не удалось (ни одна страница не загружается), обратитесь к своему провайдеру.
Если ошибку выдает один определенный сайт, причина сбоя на стороне его владельцев или хостинга. В таком случае придется ждать. Иногда информативным может быть поисковый запрос вида «почему сайт xxx.yyy.com не работает», который может пролить свет на источник проблем.
Подготовка к устранению ошибки 105 (net::ERR_NAME_NOT_RESOLVED)
Перед тем, как приступить к более глубокой настройке, рекомендую, попробовать самые простые варианты, которые могут помочь в решение ошибки 105 (net::ERR_NAME_NOT_RESOLVED): «Не удается преобразовать DNS-адрес сервера».
- Для начала проверьте, появляется ли ошибка «Не удается преобразовать DNS-адрес сервера» на одном сайте или на абсолютно всех. Если не открылся только один сайт, тогда скорей всего данная проблема решится сама, так как на сайтах иногда может быть недоступным из-за технических неполадок;
- По возможности, проверьте появляется ошибка только на вашем ноутбуке или на смартфонах и планшета тоже. Если интернет не работает одинаково на всех устройствах, значит проблема либо в настройках Wi-Fi роутера, либо со стороны провайдера;
- Далее, обязательно перезапустите персональный компьютер и проверьте результат;
- Обязательно перезапустите роутер, выключив его с розетки(220V) и подключите его обратно. Дождавшись соединения, проверьте не появится ли снова ошибка 105 (net::ERR_NAME_NOT_RESOLVED);
Если испробовав все советы, которые были описаны чуть выше, и не один вам не помог, значит тогда приходим к основным настройкам.
Как исправить: Не удается найти DNS-адрес сервера в Windows 10
Способ 1
- Выключите и включите маршрутизатор (роутер), или перезагрузите его, подождав несколько секунд, посмотрите, есть ли у вас сообщение о ошибке DNS.
- Удалите конфигурацию IP-адресов и обновите текущую конфигурацию DHCP, Обновите IP-адреса для сетевых адаптеров, очистите DNS кэш – выполнив следующие команды по очереди:
ipconfig /release
ipconfig /flushdns
ipconfig /renew
Закройте командную строку и перезагрузите систему.
Способ 2
Изменение настроек DNS в Windows 10
1. Нажмите Win + R , чтобы открыть окно команды Выполнить
, введите ncpa.cpl
и нажмите Ок
.
2. В окне выберите основной сетевой адаптер, кликните на нем правой кнопкой мыши, выберите «Свойства»
.
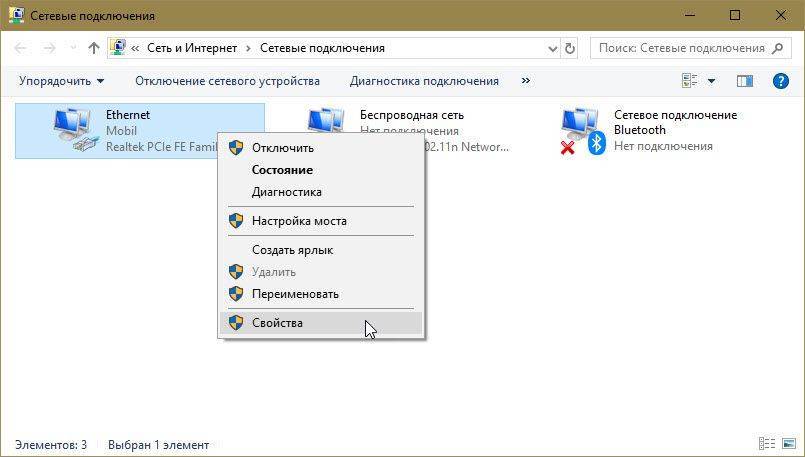
3. Затем на странице свойств выберите и нажмите «Свойства»
.
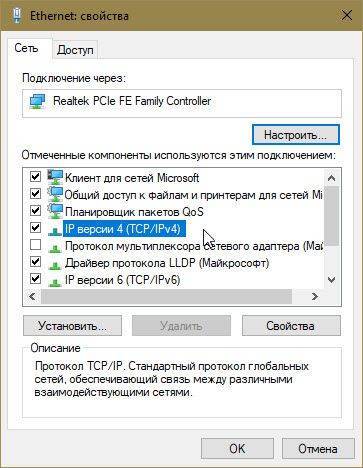
4. Наконец, на странице свойств протокола IP версии 4 (TCP / IPv4) – выберите «Использовать следующие адреса DNS-серверов» и введите
«Предпочитаемый DNS-сервер»
как 8.8.8.8
«Альтернативный DNS-сервер»
как 8.8.4.4
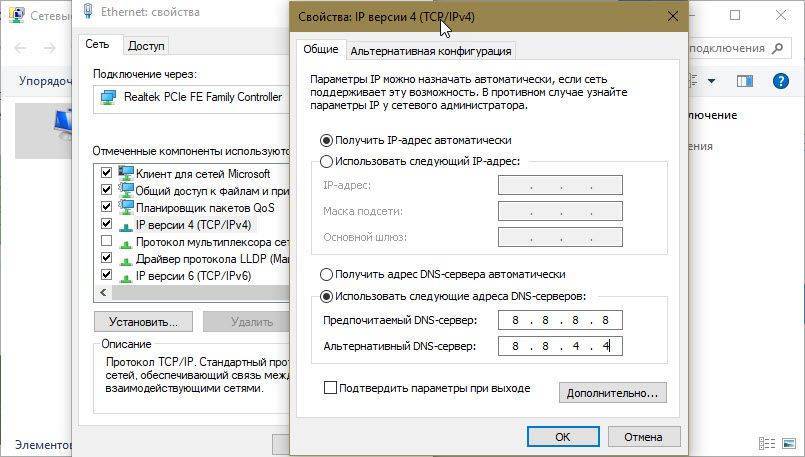
Эти значения DNS-сервера Google. Вместо DNS-сервера Google, вы можете использовать адрес сервера OpenDNS.
Для этого используйте соответствующие значения для предпочтительного DNS-сервера как 208.67.222.222 и альтернативный DNS-сервер как 208.67.220.220.
Нажмите «ОК»
, и настройки будут сохранены. Таким образом, проблема с сетью, с которой вы столкнулись, должна быть решена.
Надеюсь это поможет!
Всем привет! В этой статье поговорим об очень распостраненной проблеме среди компьютерных пользователей. Будем искать выход из ситуации, когда по какой-то причине не удается найти DNS адрес сервера
.
Так что же все-таки делать, если комп начал выдавать такое странное и весьма непонятное для простого человека сообщение? На самом деле, народ, сильно пугаться не стоит, поскольку это дело легко поправимо.
Итак, очередная попытка зайти на любимый сайт с помощью проводного подключения у нас заканчивается неудачей. Вот она, радостная весть из полей:

Иногда в таких случаях может быть немного другая формулировка, например, DNS сервер не отвечает. Но это сути не меняет, причины здесь будут одни и те же. И, кстати, при всем при этом, в большинстве случаев будет работать:
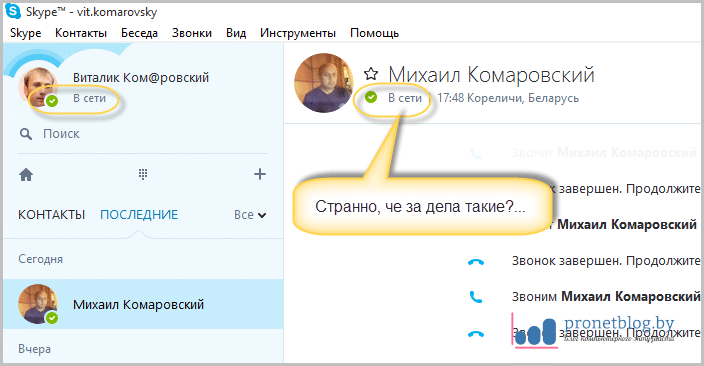
Поэтому если вы на знаете значений вашего интернет-провайдера, укажите для начала публичные. То есть в настройках сетевой карты должна быть примерно следующая картина:

Если вдруг вы не в курсе, где такие настройки вообще находятся, тогда внимательно читайте . В ней все разобрано по самым мелким деталям. После всех проверок и манипуляций обязательно перезагружаем ПК вместе с модемом, и снова пробуем зайти на нужный сайт.
В случае очередного облома следует убедиться, что служба DNS-клиента вообще запущена на компе. Ведь именно она отвечает за правильное функционирование доменных имен.
Для этого в Windows 10 нажимаем правой кнопкой мыши по клавише “Пуск” и выбираем вкладку “Управление компьютером”:

Затем идем в раздел “Службы” и находим нужный нам клиент, который выполняется и запускается в автоматическом режиме:

Если же нет, снова жмем правой кнопкой мыши по строке DNS-клиент и в открывшемся меню выбираем пункт “Свойства”, в котором можно установить правильные параметры:

Ну что же, друзья, будем надеяться, что на этом этапе ошибка “Не удается найти DNS адрес сервера” бесследно исчезла. В противном случае продолжим поиск причины возникновения этой проблемы.
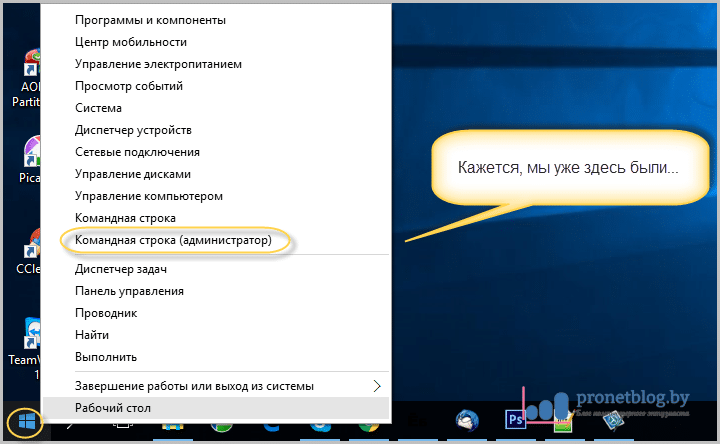
И вводим в нее следующую команду:
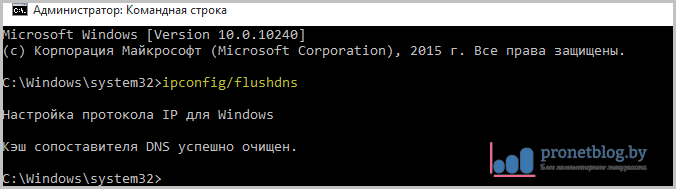
После этого обязательно нужно перезагрузить компьютер, а на всякий случай и модем вместе с ним. Ну вот теперь сообщение “Не удается найти DNS адрес сервера” (оно же “DNS сервер не отвечает”) должно точно оставить вас в покое.
Предположим, мы видим ошибку, когда заходим на все сайты. В этой ситуации надо удостовериться — появляется ли эта ошибка при выходе в интернет с любого из доступных устройств (ПК, смартфон, планшет, другой компьютер или ноутбук)? Если вы не можете зайти с других устройств, тогда есть вероятность, что в данный момент проблема у вашего провайдера (компания, которая выделяет вам интернет). Если это так, то рекомендую немного подождать, так как возможно, что у провайдера в данный момент проблемы и поэтому вход на какие-либо сайты невозможен. В этой ситуации вы также можете связаться с провайдером и узнать в чем проблема.
Как исправить: Не удается найти DNS-адрес сервера в Windows 10
Способ 1
- Выключите и включите маршрутизатор (роутер), или перезагрузите его, подождав несколько секунд, посмотрите, есть ли у вас сообщение о ошибке DNS.
- Удалите конфигурацию IP-адресов и обновите текущую конфигурацию DHCP, Обновите IP-адреса для сетевых адаптеров, очистите DNS кэш — выполнив следующие команды по очереди:
ipconfig /release
ipconfig /flushdns
ipconfig /renew
Закройте командную строку и перезагрузите систему.
Способ 2
Изменение настроек DNS в Windows 10
1. Нажмите Win + R , чтобы открыть окно команды Выполнить, введите ncpa.cpl и нажмите Ок.
2. В окне «Сетевые подключения» выберите основной сетевой адаптер, кликните на нем правой кнопкой мыши, выберите «Свойства».
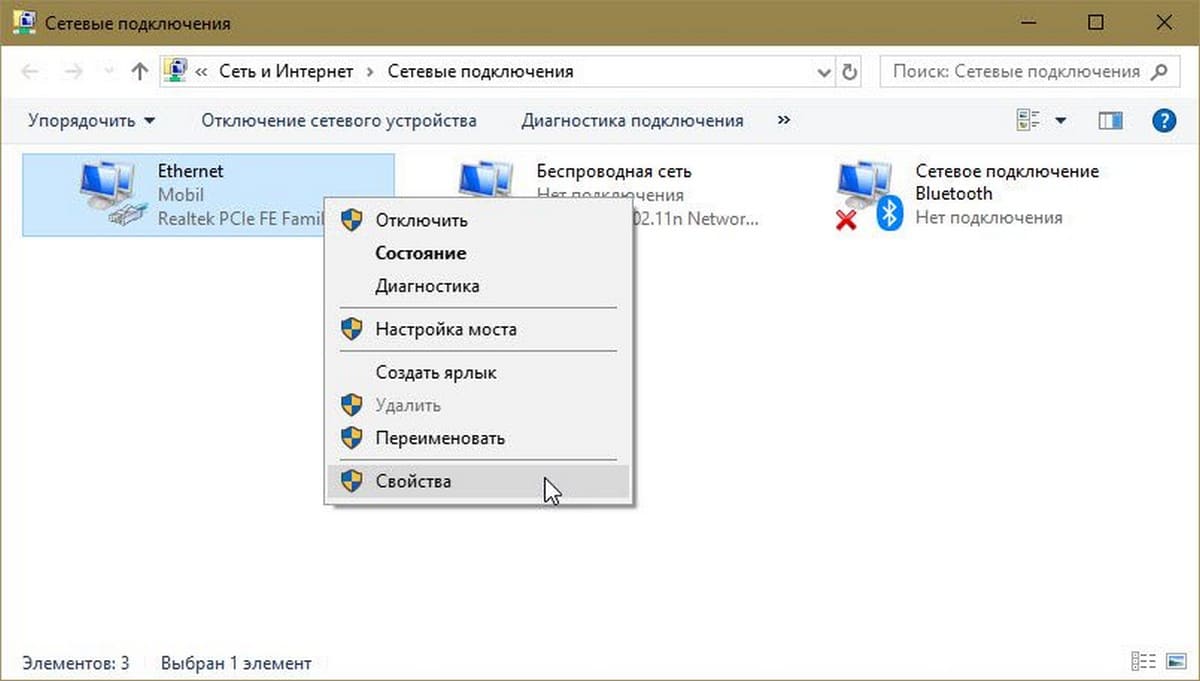
3. Затем на странице свойств выберите «Протокол версии 4 (TCP / IPv4)» и нажмите «Свойства».
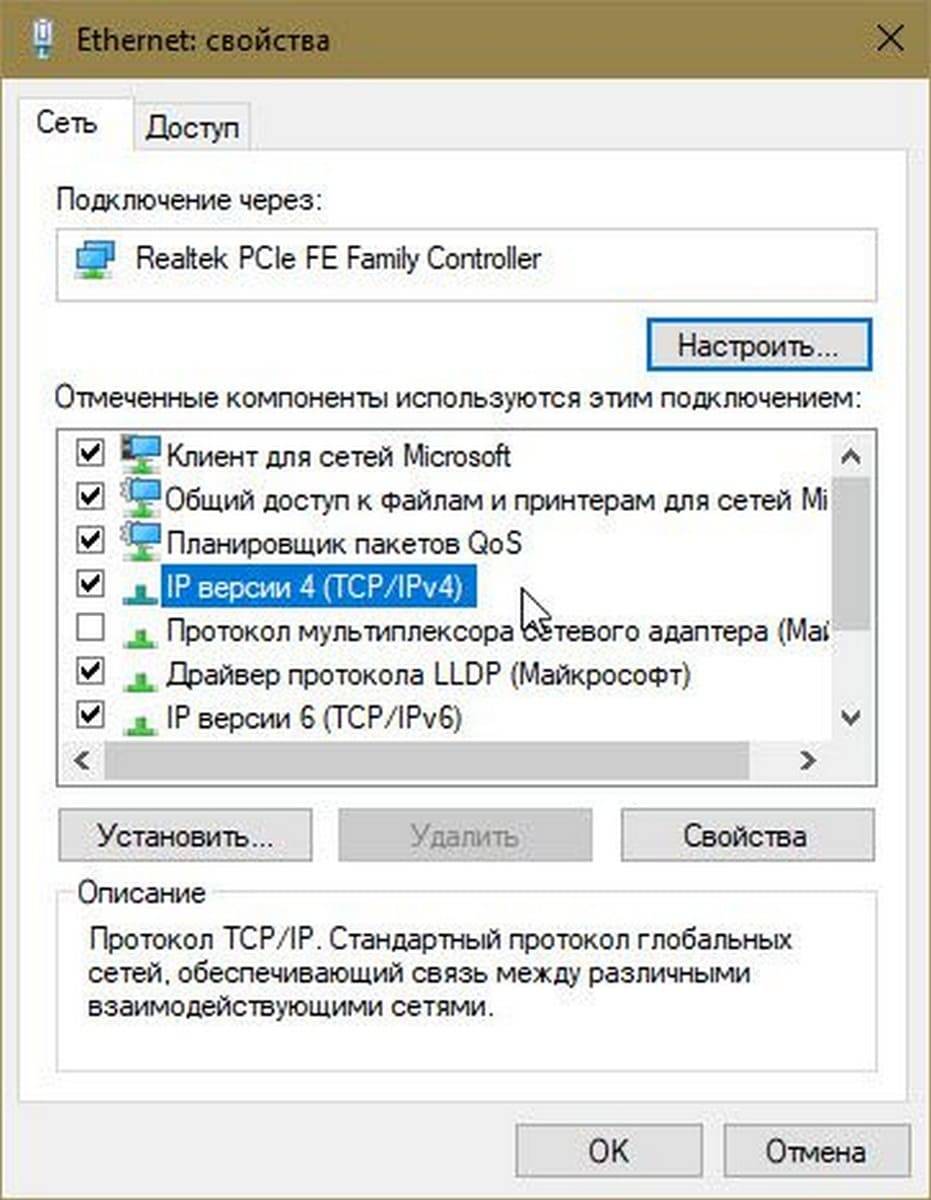
4. Наконец, на странице свойств протокола IP версии 4 (TCP / IPv4) — выберите «Использовать следующие адреса DNS-серверов» и введите
«Предпочитаемый DNS-сервер» как 8.8.8.8
«Альтернативный DNS-сервер» как 8.8.4.4
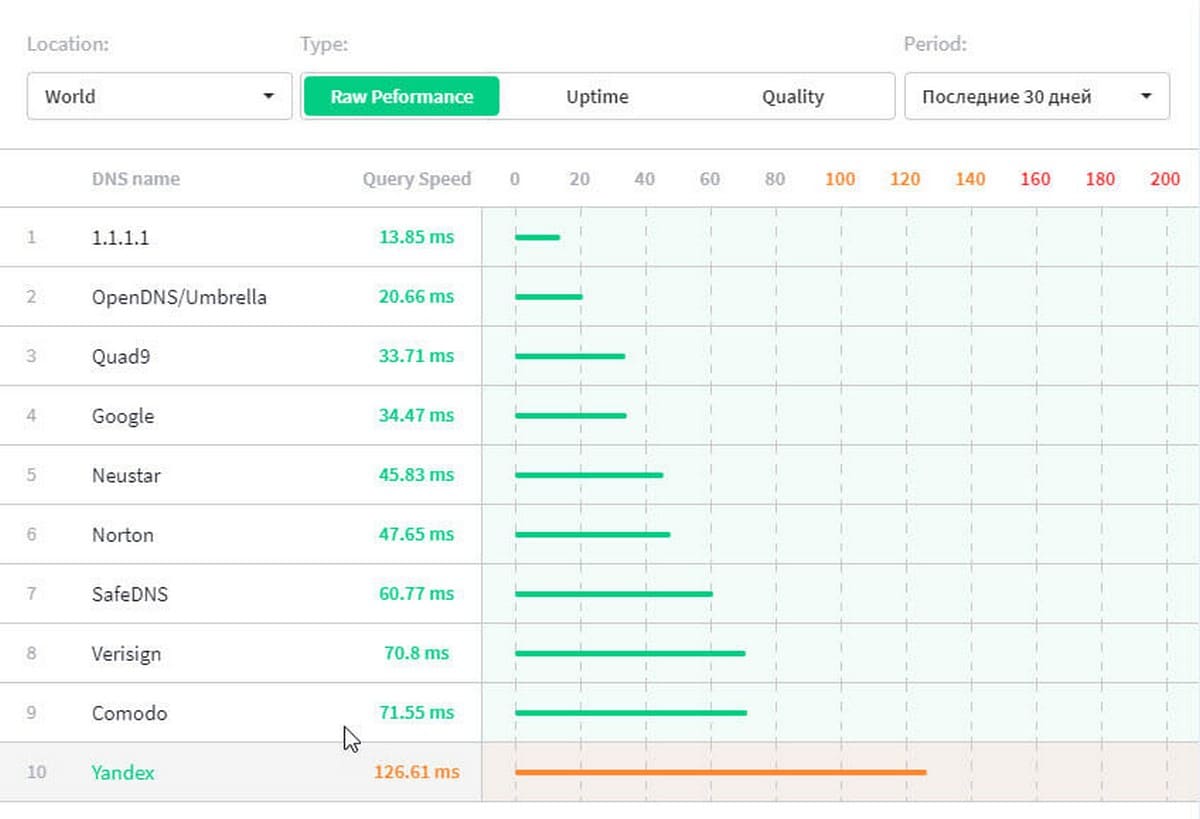
Эти значения DNS-сервера Google. Вместо DNS-сервера Google, вы можете использовать адрес сервера OpenDNS.
Для этого используйте соответствующие значения для предпочтительного DNS-сервера как 208.67.222.222 и альтернативный DNS-сервер как 208.67.220.220.
Нажмите «ОК», и настройки будут сохранены. Таким образом, проблема с сетью, с которой вы столкнулись, должна быть решена.
Каждый веб-сайт в Интернете имеет числовой IP-адрес, который связан с понятным для человека доменным именем, этот IP-адрес используется для обмена данными между пакетами, и если DNS (сервер), выполняющий роль переводчика, не может получить IP-адрес сайт, который вы пытаетесь посетить, то эта ошибка срабатывает.
Как правило, эта проблема возникает, когда домен, к которому вы пытаетесь получить доступ, не работает, сервер DNS не работает или ваш локальный кеш возвращает старый IP-адрес, что обычно происходит после изменения IP-адреса на уровне сервера.

В этом руководстве я расскажу вам, как решить эту проблему, однако, если проблема связана с неправильной настройкой сервера сайта, который вы посещаете, эти методы не помогут.
Способ 1: очистить кэш хоста
Вы также можете очистить кэш хоста, который решит проблему, если она вызвана расширение. Чтобы очистить кеш, введите Режим инкогнито в Хром нажав три вертикальные точки в правом верхнем углу страницы и нажав ‘Новое окно в режиме инкогнито».
В строке URL введите хром: // нетто-Внутренности / # DNS и нажмите Войти на вашей клавиатуре. На экране ищите Очистить кэш хоста кнопка. Затем откройте окно команд, нажав Начните и выбирая Запустить. В текстовом поле введите ‘CMDИ введите ipconfig / flushdns.

Способ 2: обновить DNS
Этот метод приобрел большую популярность, что предполагает, что пользователь должен обновить DNS-сервер до сервера Google, поскольку они более надежны. Если метод 1 не работает, попробуйте DNS_PROBE_FINISHED_NXDOMAIN решение.
Способ 3: поиск IP и добавление в файл Hosts
Этот метод может работать или не работать, так как он все еще требует использования DNS-серверов для запроса IP-адреса, но он может предоставить немного больше информации о проблеме — если вы все еще можете получить доступ к другим веб-сайтам, попробуйте открыть следующую ссылку
замещать domain.com с доменом, который вы не можете посетить, и запишите IP-адрес
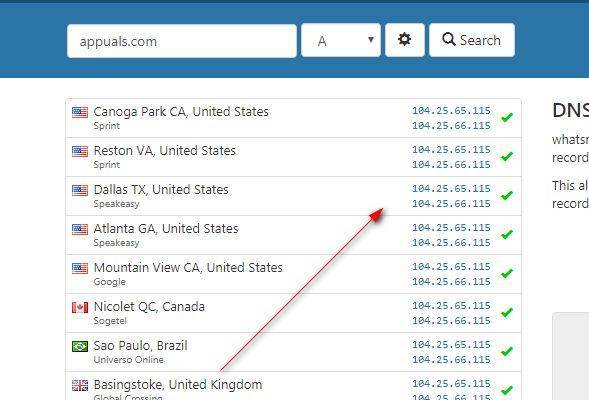
Как правило, все IP-адреса, которые вы видите, должны быть одинаковыми, но если это не так, то наиболее используемые из них являются правильными (скопируйте их).







