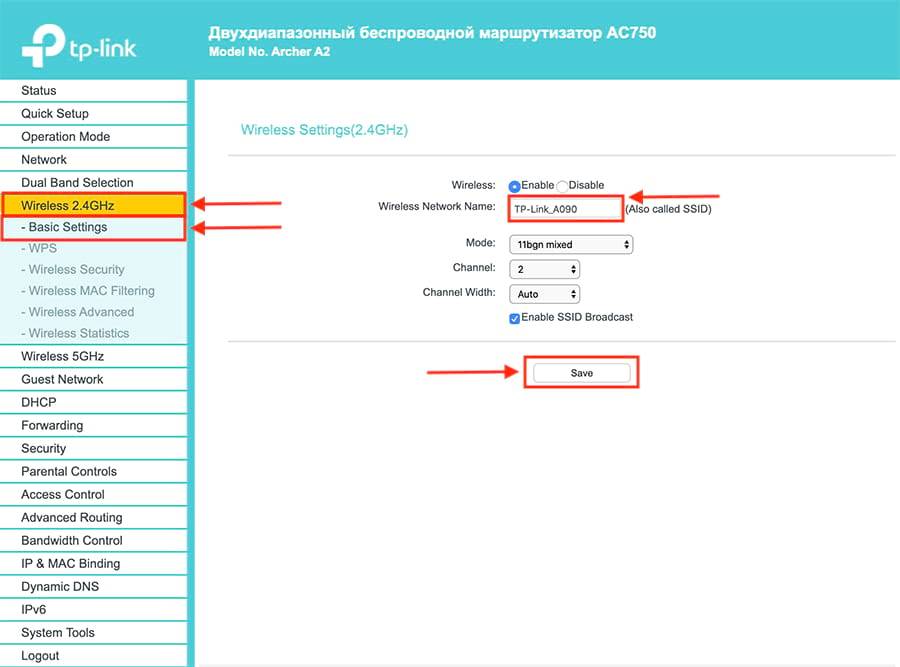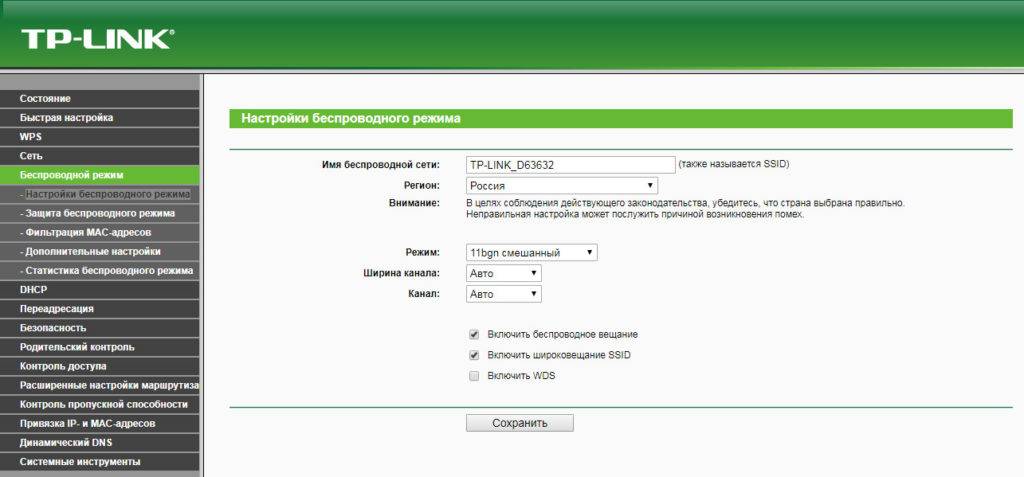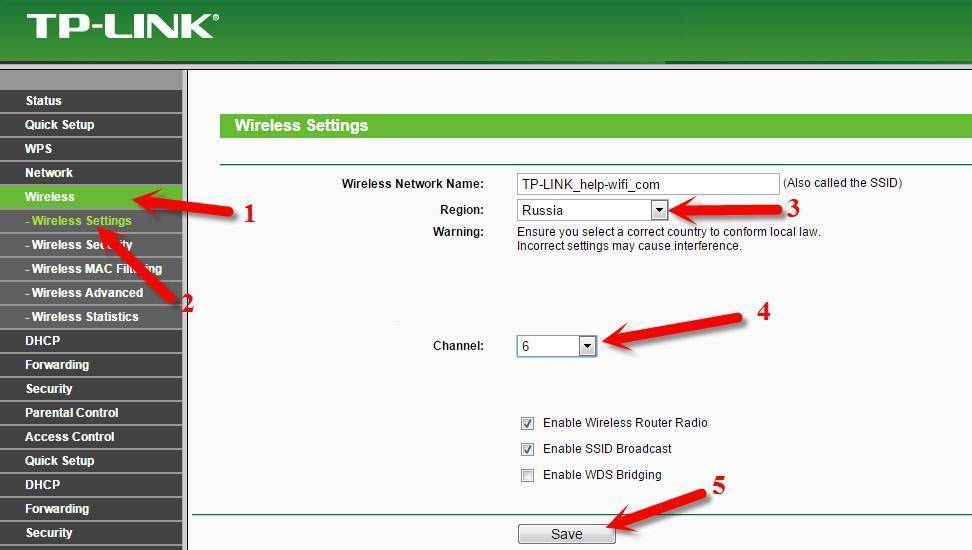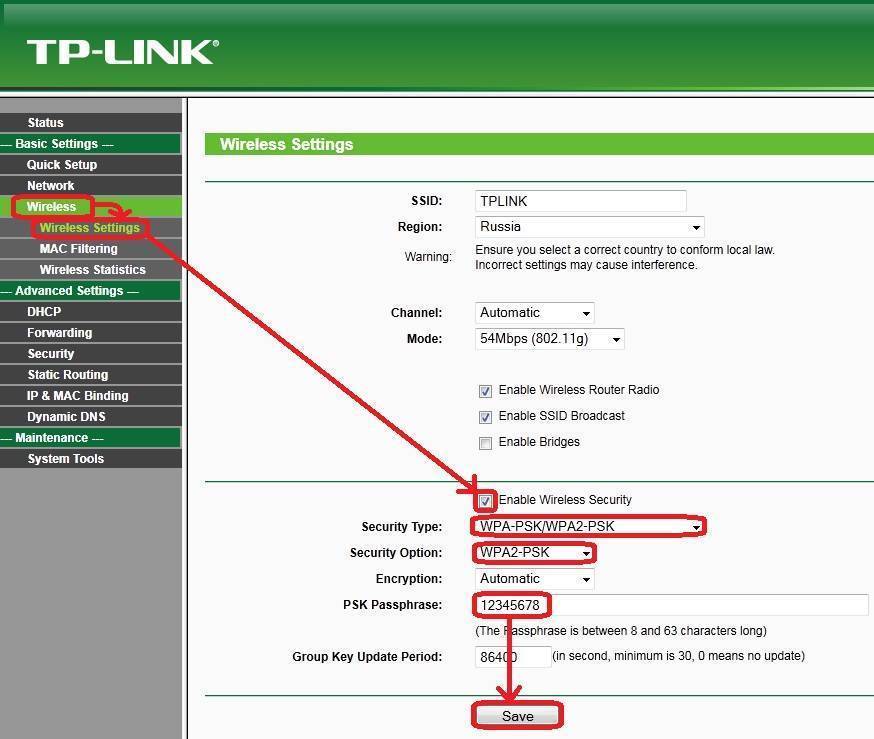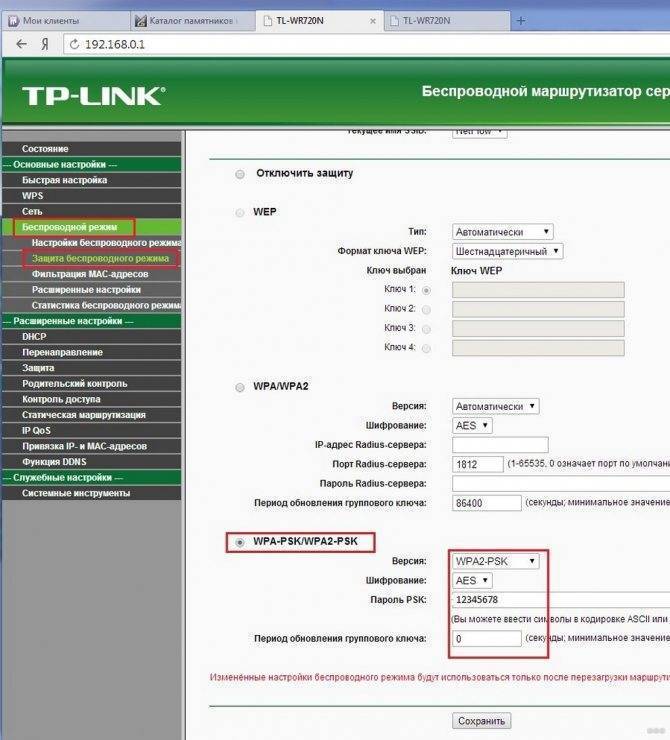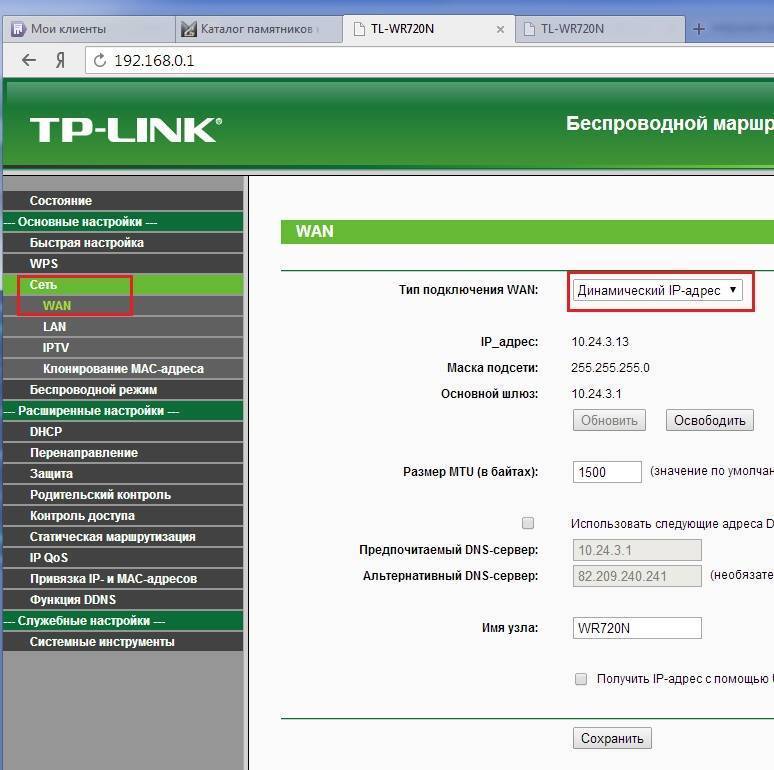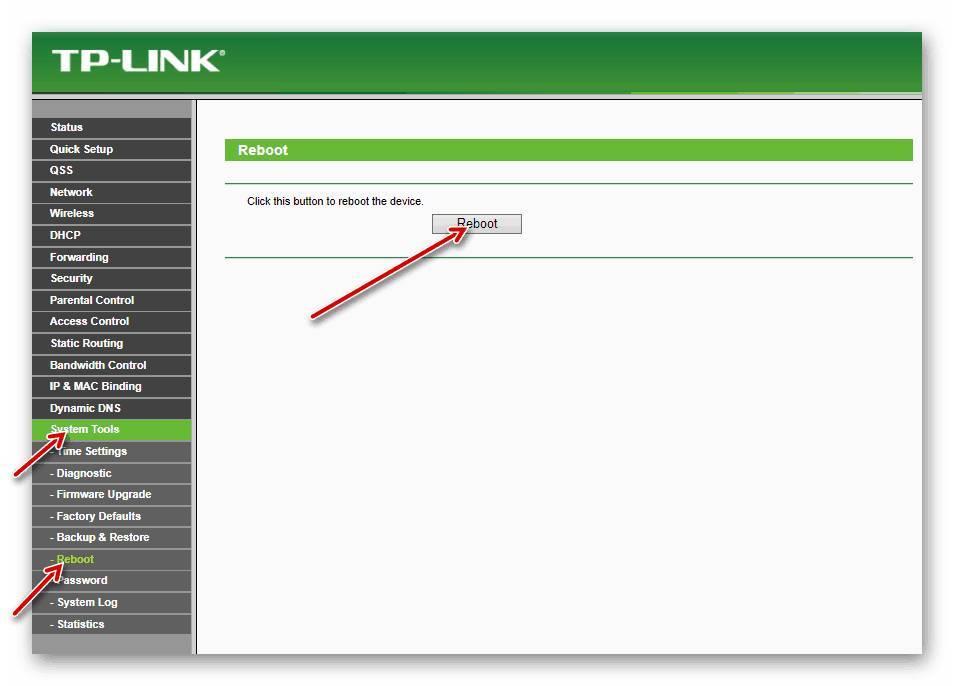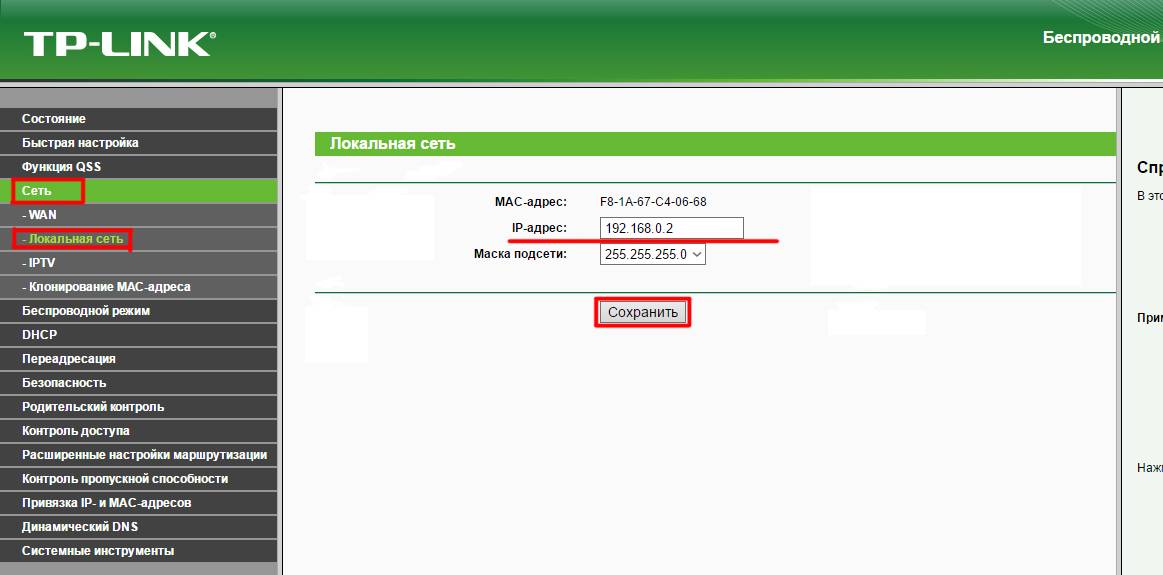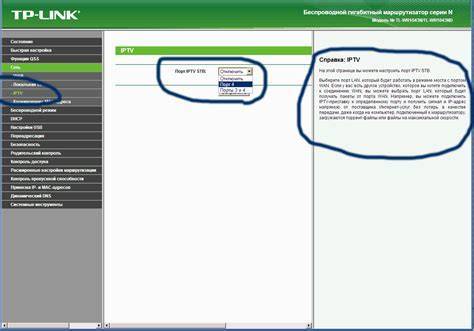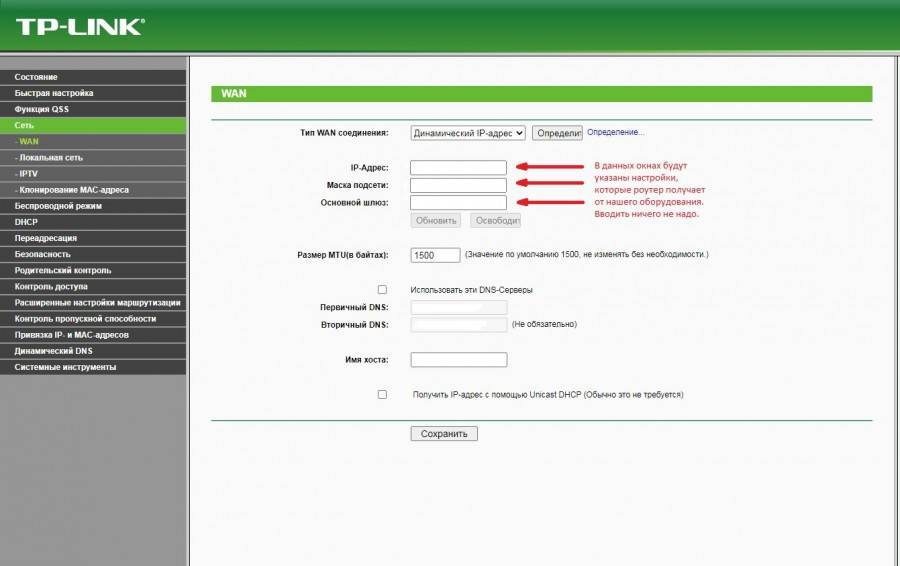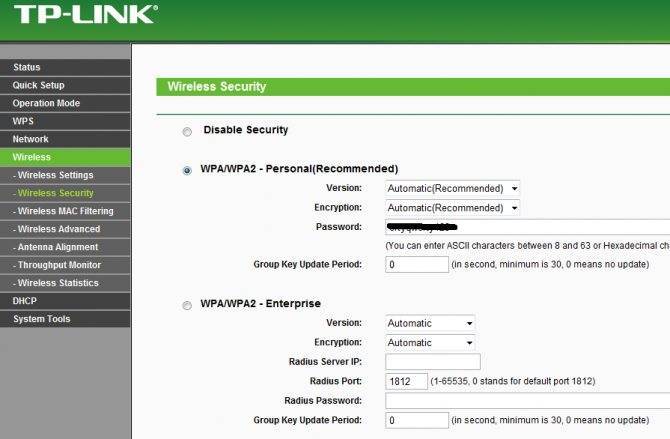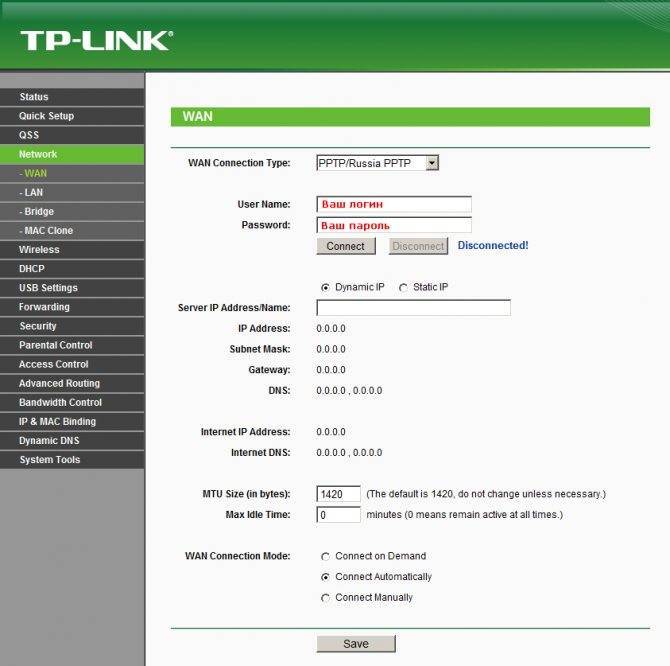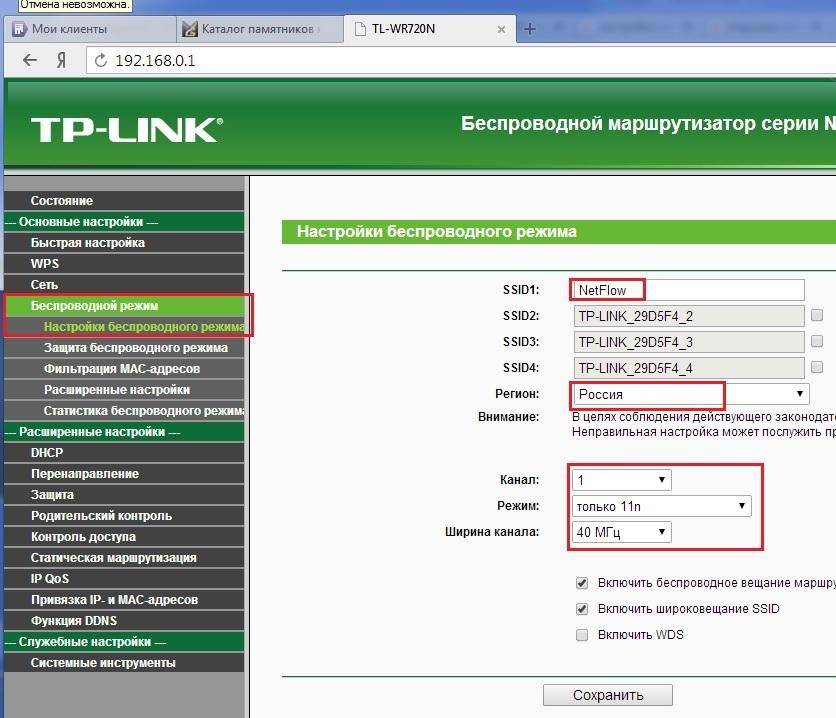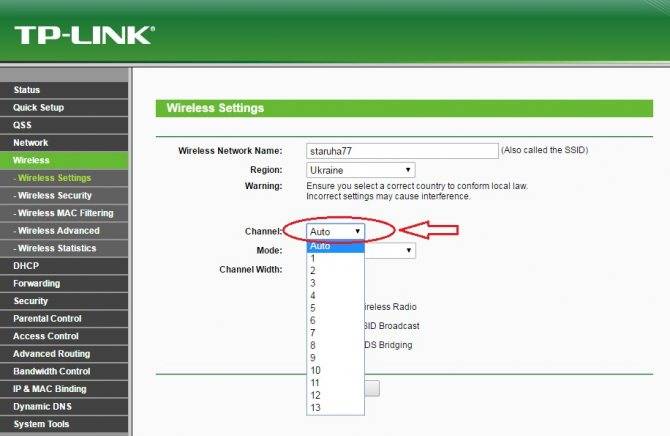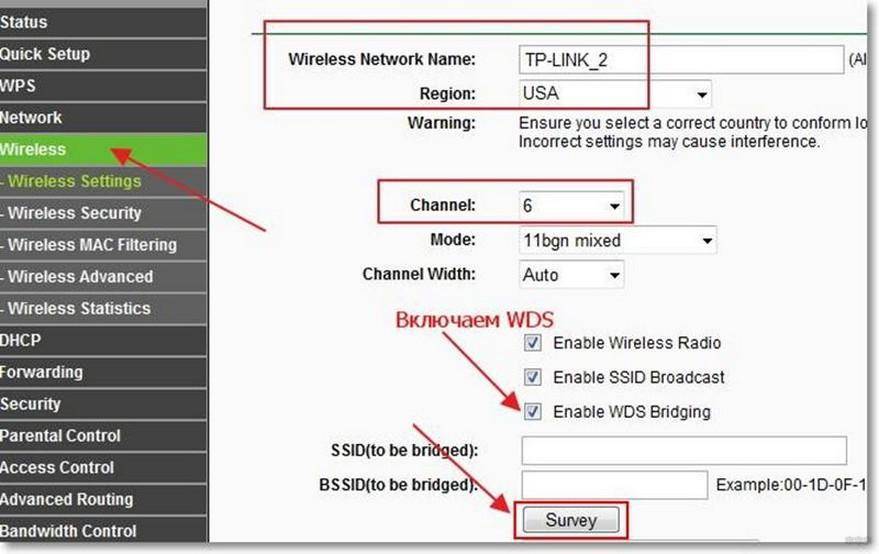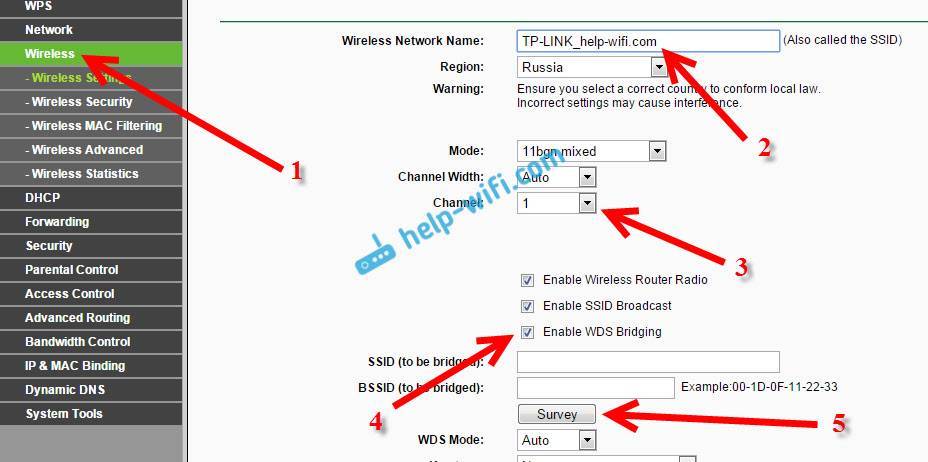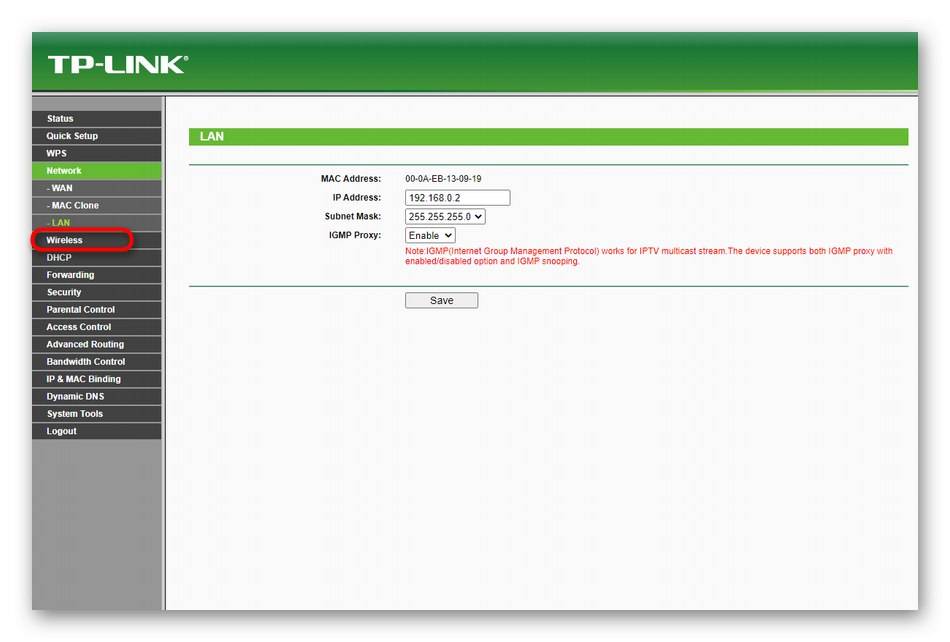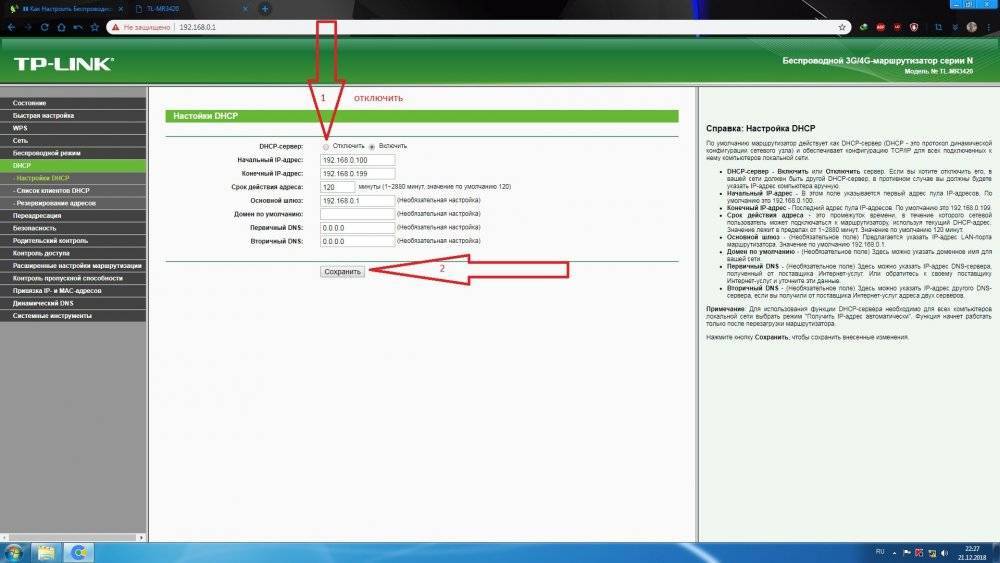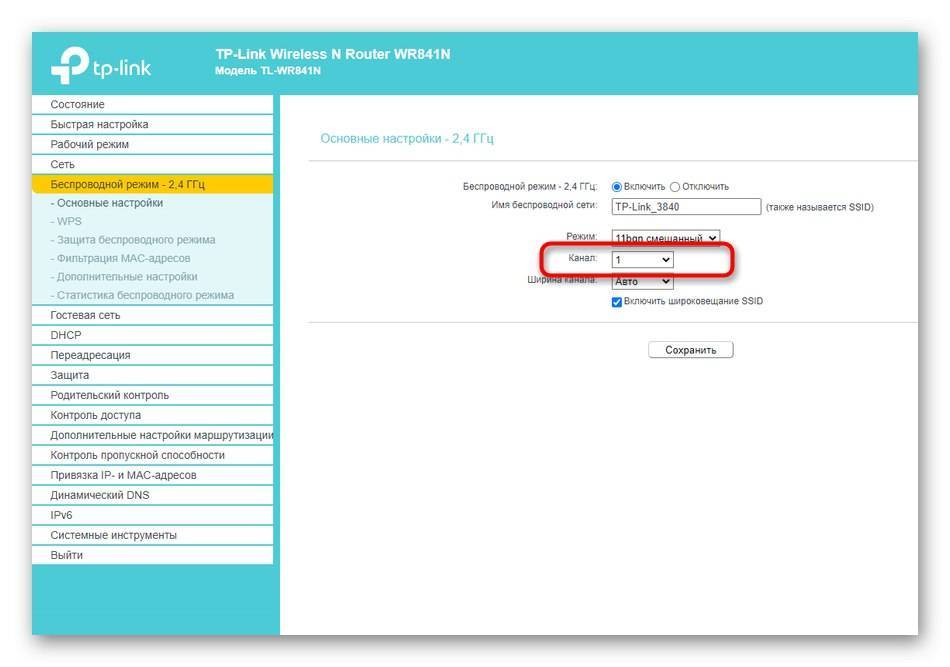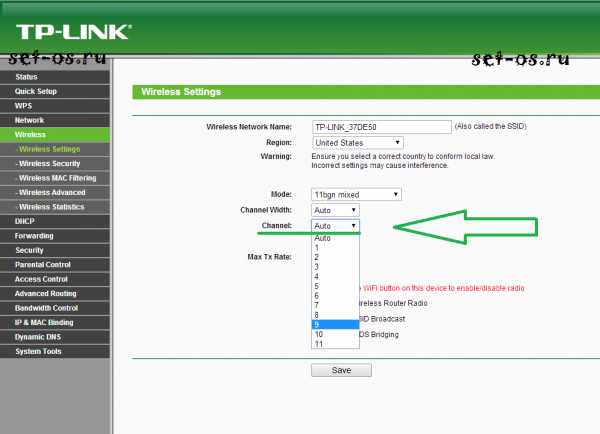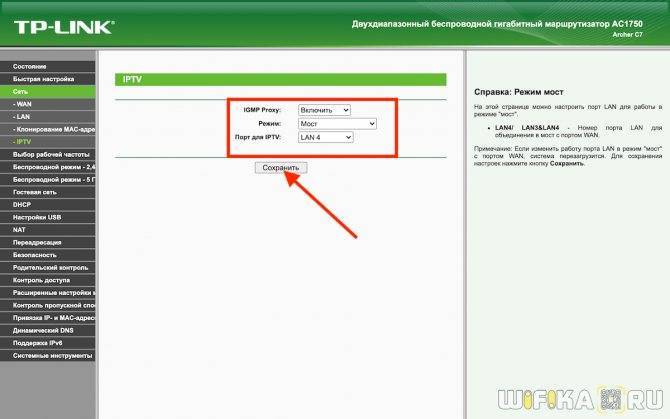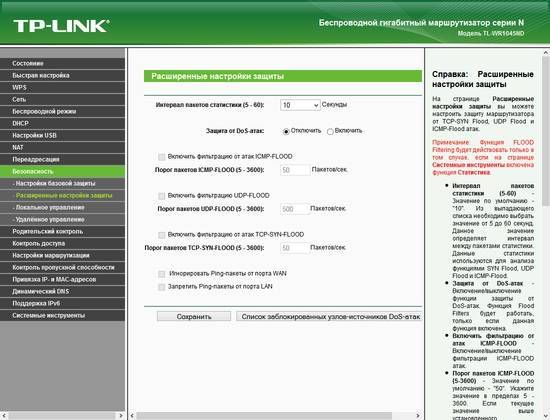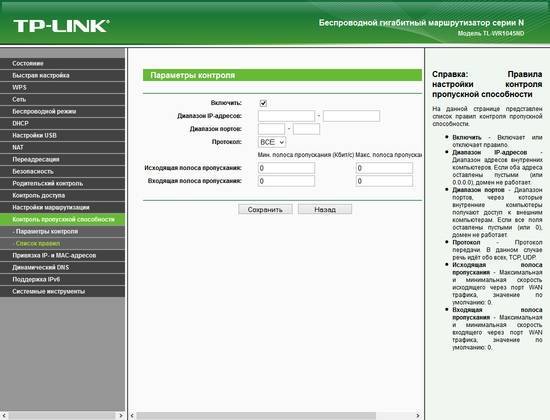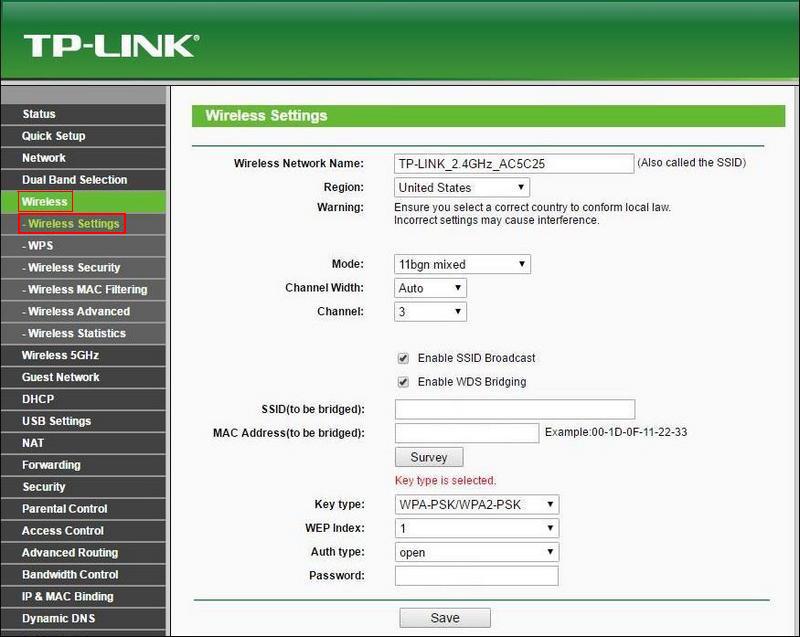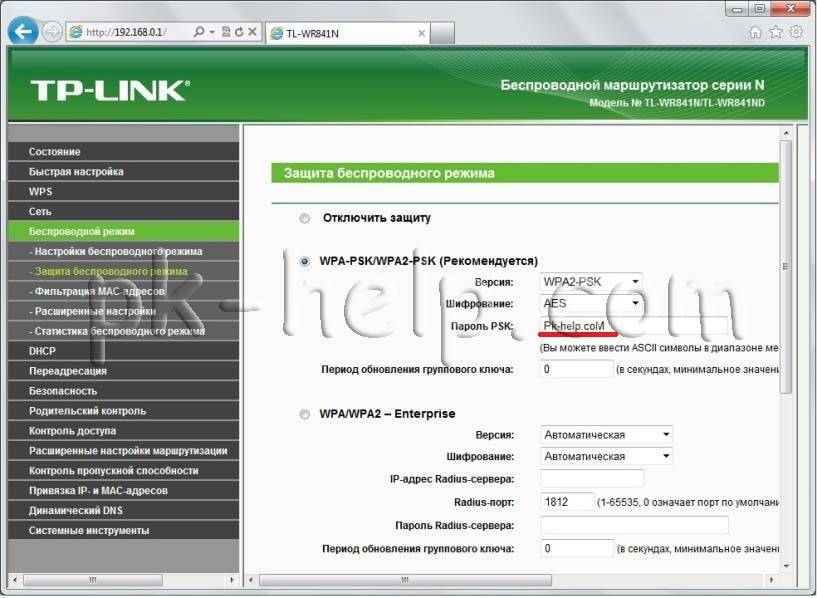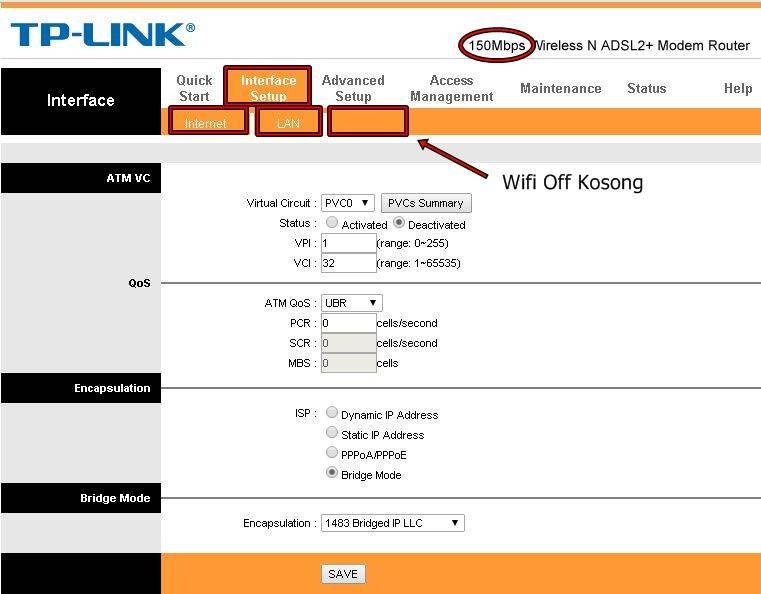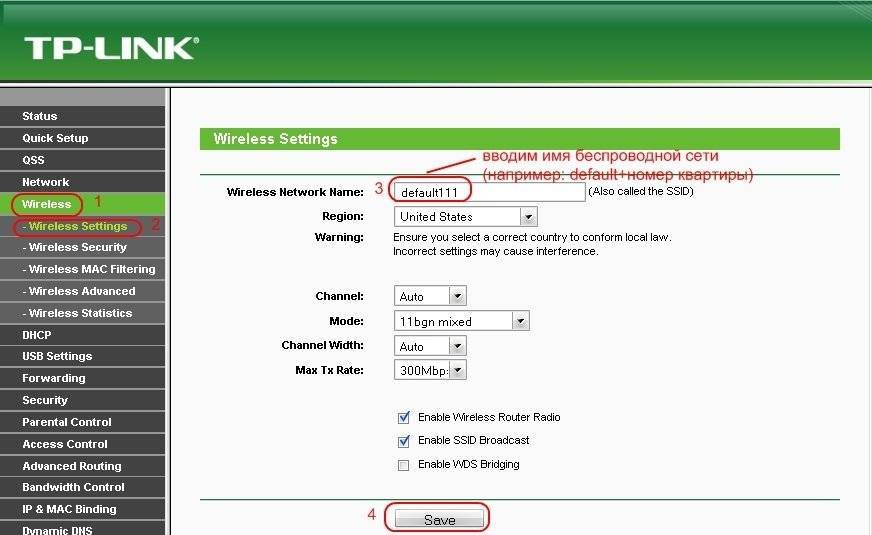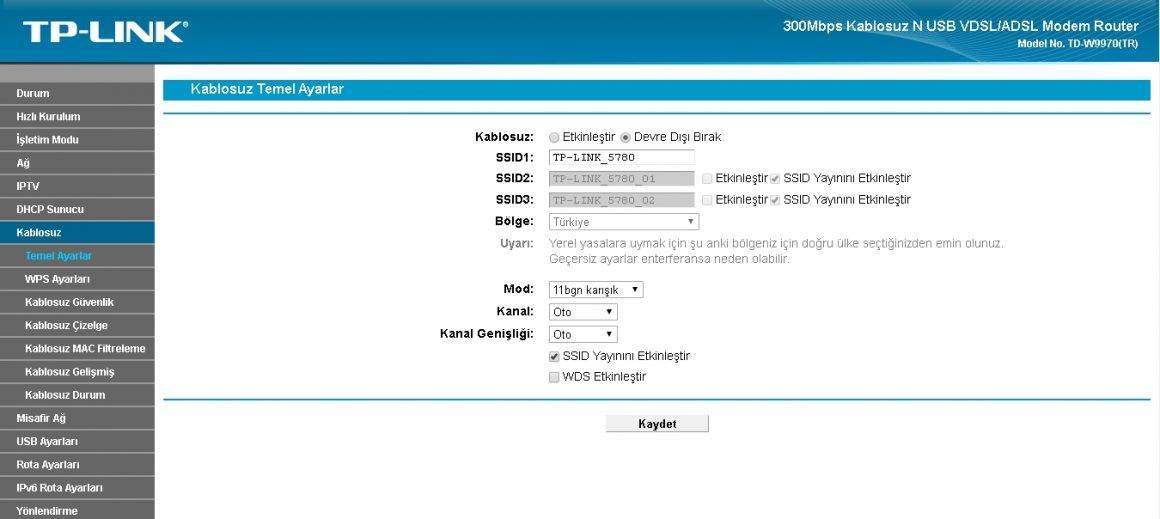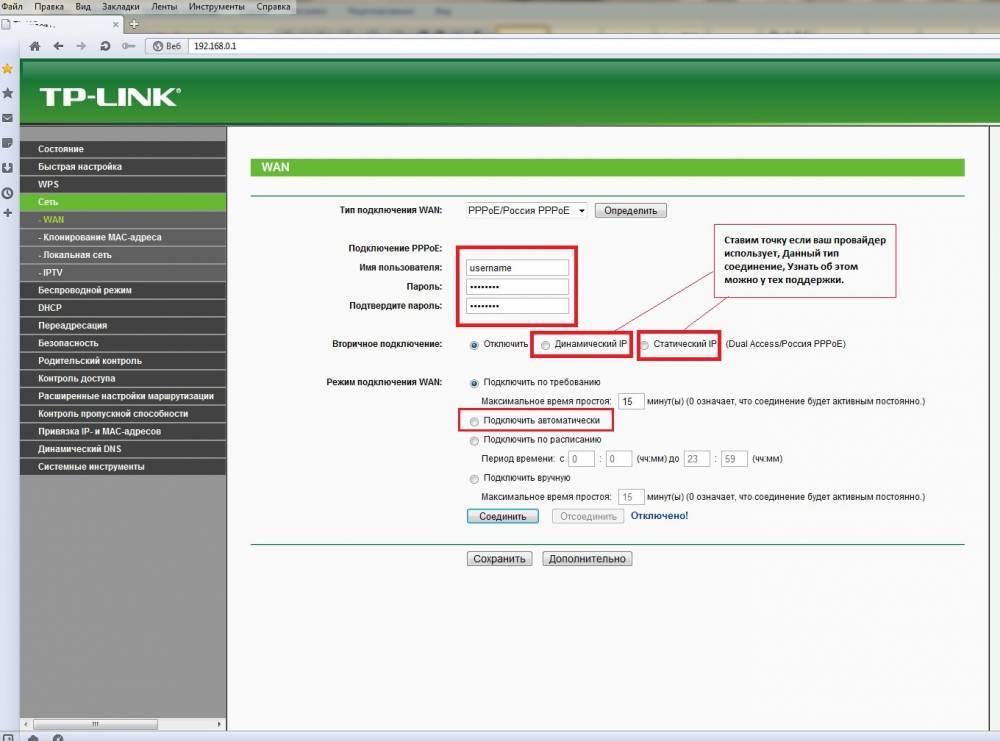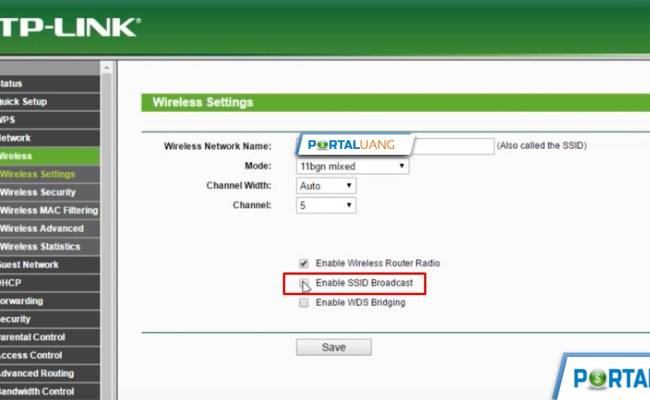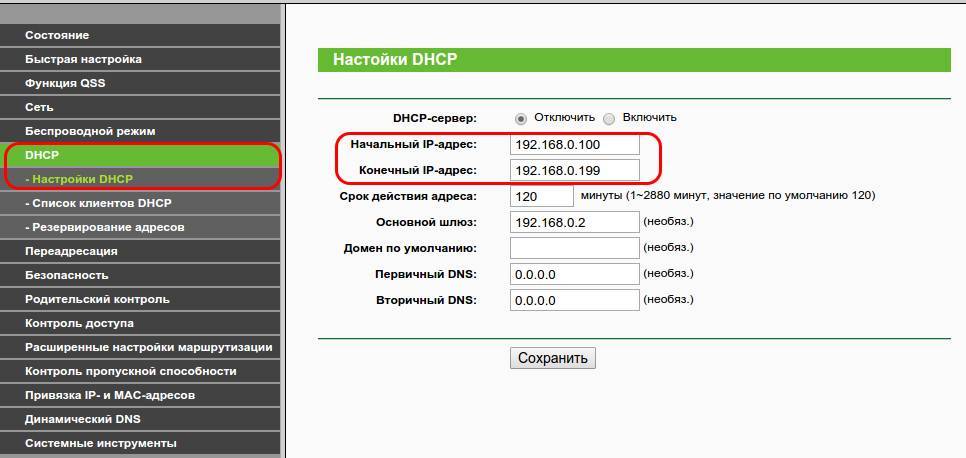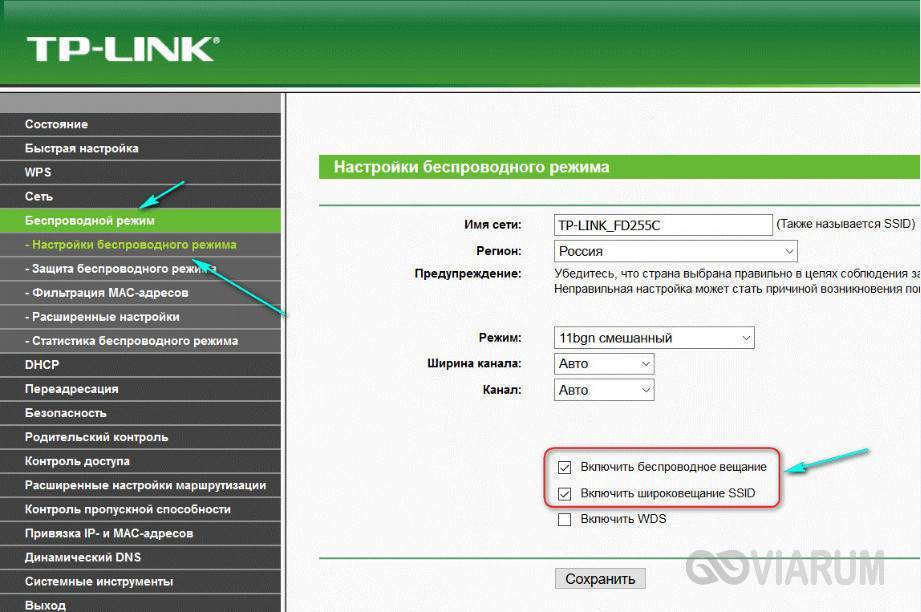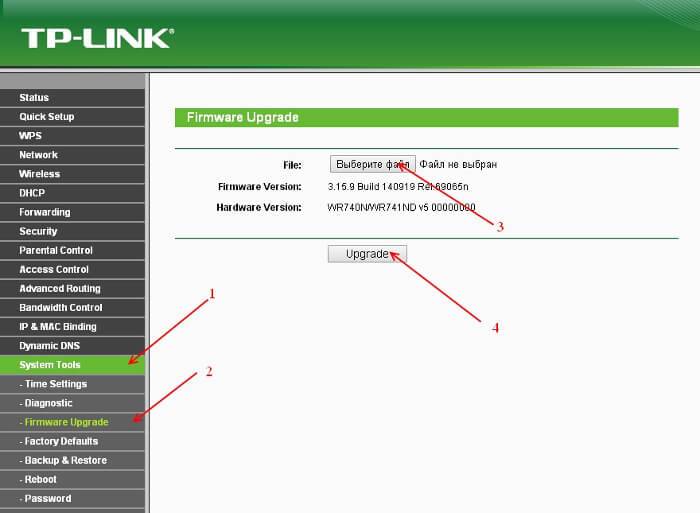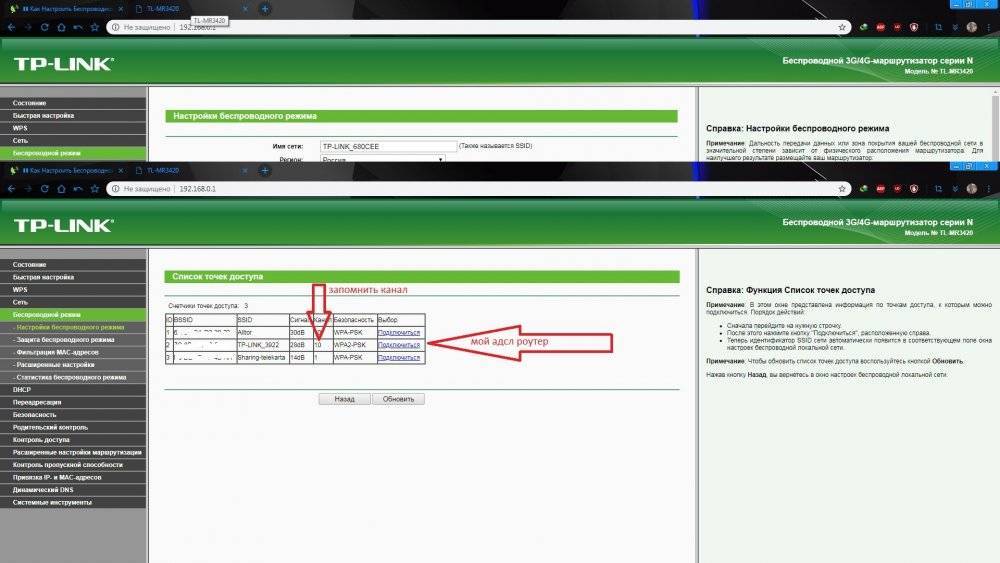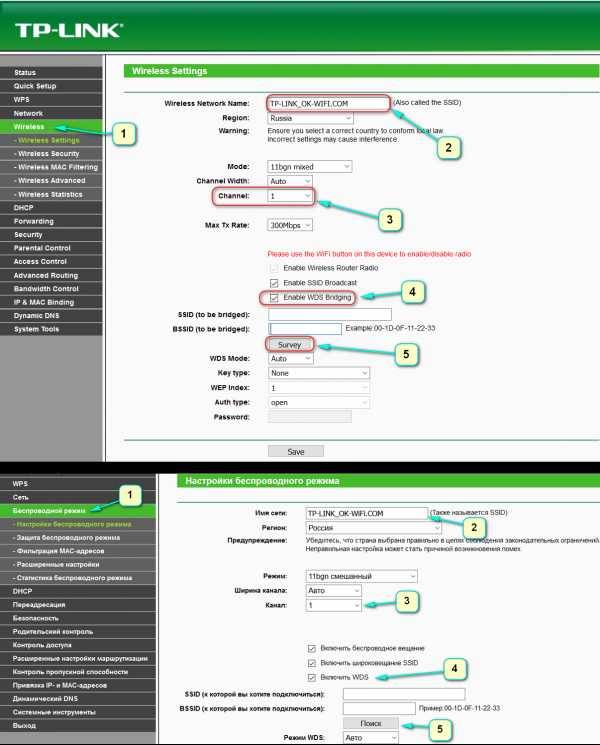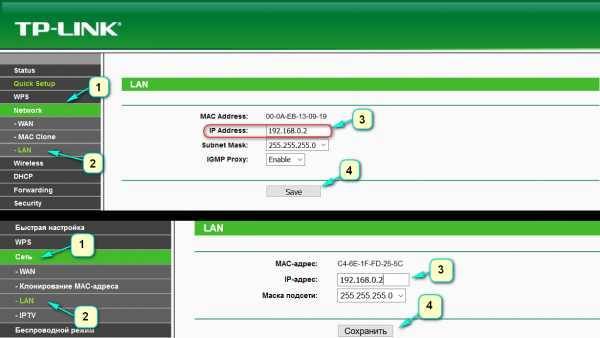Перестал работать маршрутизатор, не раздает интернет
Если внезапно возникла проблема с Wi-Fi, например статус соединения без доступа к интернету, перестали подключаться все устройства к роутеру, подключение есть, но интернет не работает и т. д. то не спешите выбрасывать Ваш маршрутизатор в окно :).
Сначала необходимо выяснить, что проблема действительно в маршрутизаторе, а не в устройстве, которое Вы пытаетесь подключить. Как? Просто попробуйте подключить другое устройство (ноутбук, планшет, телефон). Если не подключается только одно устройство, то проблема скорее всего именно в нем. Ну Вы поняли о чем я.
Проблема в роутере, что нужно проверить и как решить проблему?
- Не спешите сразу лезть в настройки маршрутизатора и сразу там что-то менять. А то так настроите, что точно работать не будет. Поверьте, я это не просто так пишу :).
- Перезагрузите роутер. Перезагрузите компьютер (телефон, планшет).
- Позвоните к провайдеру и спросите, нет ли проблем с их стороны. Объясните им свою проблему. Возможно, интернет не работает из-за проблем в оборудовании провайдера.
- Уточните, оплачен ли у Вас интернет и активен ли он (это Вы так же можете спросить у провайдера).
- Проверьте все соединения. Кабель с интернетом, который подключается к роутеру. Желательно проверить этот кабель и за пределами квартиры (дома). Возможно Вам просто перерезали кабель. Специально, или случайно – такое бывает.
- Посмотрите на корпус маршрутизатора, возможно там есть какие-то интересные кнопки, которые кто-то случайно переключил. Вот например, может быть кнопка отключения Wi-Fi модуля. Если ее нажать, то устройства не будут видеть Вашу беспроводную сеть.
- Зайдите в настройки роутера и посмотрите, не слетели ли настройки. Такое может быть и интернет работать не будет. Особенно, проверьте вкладку WAN, там где настройки от провайдера. Если слетели – настройте заново. Вот Вам статья для примера https://f1comp.ru/sovety/kak-podklyuchit-i-nastroit-wi-fi-router-tp-link-tl-wr841n-instrukciya-s-kartinkami/
- Попробуйте изменить канал в настройках роутера. Вот подробная статья Как изменить канал на Wi-Fi роутере? Зачем менять канал?. Как это может повлиять на непонятные проблемы с Wi-Fi? Возможно Ваши соседи установили у себя маршрутизатор и не один, я имею введу соседей сверху, снизу, по бокам. И уже просто все каналы (или тот на котором находитесь Вы) заняты. Вот тогда и начинаются проблемы, которые даже объяснить сложно.
Все попробовали и ничего не помогает?
Тогда, я советую отдать роутер на ремонт, снова же по гарантии. А если нет гарантии, то на платный ремонт, или купить новый. Перед этим, можете попросить знакомого, который разбирается в этом деле (если такой есть), что бы он посмотрел маршрутизатор, настройки и подключение.
Реальный случай. У меня роутер TP-LINK TL-MR3220 отлично работал несколько месяцев. Потом, внезапно перестал определять подключение 3G модема. Подключал разные модемы, питание на модем идет, а в панели управления он не появляется. Перепробовал все, даже специальные прошивки, которые присылала мне поддержка TP-LINK – не помогли. Подробнее можете почитать в этой статье.
Это я к тому, что если произойдет техническая проблема в маршрутизаторе (там что-то перегорит), то это не значит, что он просто не будет включаться. Он может работать, но работать не так как положено. И его можно очень долго и мучительно настраивать, прошивать, проверять и т. д.
Не мучайтесь. Вы заплатили за это устройство деньги. Звоните в поддержку фирмы-производителя роутера, объясните им проблему. Я уверен, никто не даст Вам лучшего совета, чем они.
Если поддержка не сможет ничем помочь по телефону, то они посоветуют Вам обратиться по гарантии (если она есть). А там уже Вам решать, идти в ремонт, или купить новое устройство.
Всего хорошего!
Как узнать текущий адрес роутера?
Что делать, если полностью стирать информацию вы не хотите, но обязательно необходимо открыть панель управления роутера, который работает в другом режиме? Есть способ посложнее — узнать локальный IP адрес роутера. Сделать это можно как с компьютера, так и из панели администратора основного маршрутизатора, к которому он подключен.
С компьютера Windows
Начнем с первого варианта. На компьютере с операционной системой Windows идем в
- «Панель управления — Изменение параметров адаптера»
- Находим значок «Беспроводное подключение»
- Нажимаем на на него правой кнопкой мыши
- Заходим в «Состояние»
- И жмем на кнопку «Сведения»
Здесь нас интересует строка «Шлюз по умолчанию». Отображаемый IP адрес как раз и является страницей входа в настройки роутера. Необходимо его вручную ввести в адресную строку браузера
Из настроек основного роутера
Если у вас есть доступ к меню основного роутера, который раздает wifi сеть, то посмотреть адрес другого в режиме репитера можно из панели управления. Независимо от производителя устройства, в ней есть страница, на которой отображаются все текущие клиенты. Посмотрите, как она выглядит на разных моделях:
- Keenetic
- TP-Link
- D-Link
Нам необходимо по названию второго роутера найти его IP адрес и использовать для входа в настройки. Логин и пароль администратора при этом остаются теми же, которые вы задавали при настройке
Не помогло
Не горит индикатор WAN: возможные причины
- Проблемы на стороне оборудования интернет-провайдера.
- Повреждение кабеля, который проложен от оборудования провайдера к вашему роутеру.
- Вышел из строя WAN-порт на роутере. Они не редко перегорают. Особенно во время грозы.
- В настройках роутера неправильно заданы параметры для подключения к интернету. Правда, индикатор WAN все равно должен гореть. Но проверить не помешает. Возможно, на вашем роутере эта лампочка ведет себя иначе.
- Сбой в прошивке, или вышел из строя сам индикатор. Такое тоже бывает. Индикатор не горит, но интернет работает.
Исключаем проблемы на стороне провайдера и проверяем кабель
Нам нужно выяснить в чем причина. Первым делом я рекомендую позвонит в поддержку интернет-провайдера. Вполне возможно, что у ни что-то случилось с оборудованием, или они проводят ремонты работы на линии. Если провайдер говорит, что у них все хорошо, то можно подключить кабель от провайдера напрямую к компьютеру в LAN-порт.
В зависимости от провайдера, возможно понадобится настроить подключение к интернету. Если компьютер дает какую-то реакцию на подключение кабеля – значит он его видит. Но не редко бывают случаи, когда компьютер видит кабель, а роутер нет. Очень часто это говорит о том, что плохой контакт, или проблемы на оборудовании интернет-провайдера. Ну или на роутере сломан порт.
Если вы подключили интернет напрямую к ПК/ноутбуку и он работает, при этом WAN-порт на роутере исправен (как это выяснить, я расскажу ниже), значит нужно заново обжать сетевой кабель. При чем как со стороны роутера (в первую очередь), так и со стороны оборудования провайдера. Лучше всего, конечно, чтобы это сделал специалист от вашего интернет-провайдера. Можно попробовать самому, по этой инструкции, или по этой (без специального оборудования).
Выполните визуальный осмотр кабеля возле коннектора.
Так же можете посмотреть, не поврежден ли кабель в подъезде. Может кто-то его просто обрезал. Если проблем появилась после ремонта, перемещения мебели и т. д., то возможно кабель повредили внутри квартиры/дома. При этом явных повреждений может не быть, верхняя изоляция может остаться целой.
Если есть еще один роутер (у многих валяется старая модель) – попробуйте подключить кабель к нему.
Проблемы с роутером: сломался WAN-порт
Да, WAN-порт на роутере может просто сгореть. После чего он никак не будет реагировать на подключение кабеля. Индикатор WAN не будет гореть, либо же наоборот – он будет гореть даже когда кабель не подключен. Если лампочка горит когда кабель не подключен – точно сгорел порт. Тут либо сдавать его в ремонт, либо покупать новый.
Есть один способ, которым можно проверить работоспособность WAN-порта. Так как мы не знаем, исправен кабель от провайдера или нет – нам нужно в WAN-порт роутера подключить другой кабель. Для этого нам понадобится сетевой кабель (который обычно есть в комплекте с роутером) и компьютер или ноутбук с Ethernet-портом (сетевой картой).
Один конец кабеля подключаем к компьютеру, а другой в WAN-порт на роутере.
Если индикатор горит (даже оранжевым/красным) – значит с портом скорее всего все в порядке и нужно искать проблему на стороне кабеля/провайдера.
Отдельная статья на эту тему: Роутер не видит интернет кабель. Не работает WAN порт
Проверяем настройки роутера
Как правило, лампочка «Интернет» должна гореть (хоть каким-то цветом) даже если роутер не подключен к интернету из-за неправильных настроек. Но он видит, что кабель в порт подключен. В любом случае, зайдите в настройки роутера и в разделе «WAN» или «Интернет» проверьте параметры подключения к интернет-провайдеру. Выберите правильный тип подключения. Все эти параметры вы можете посмотреть в договоре о подключении к интернету, или узнать их у своего провайдера.
Можете посмотреть универсальную инструкцию: Как подключить и настроить Wi-Fi роутер? Пошаговая инструкция для всех моделей, или найти инструкцию конкретно для своей модели на нашем сайте. В разделе «Настройка роутера», или через поиск по сайту.
Интернет работает, а лампочка «Интернет» не горит
Не редко, но бывает, что индикатор не горит, а интернет через роутер работает. Так же бывает, что выходит из строя сама светодиодная лампочка (которая подсвечивает соответствующий индикатор).
Я видел случаи, когда роутер видит кабель подключенный в WAN-порт, интернет работает, но индикатор не светится из-за программной ошибки. Как будто бы роутер не видит соединение через определенный протокол. В таком случае можно попробовать обновить прошивку роутера
Или просто не обращать внимание на этот индикатор. Главное, что подключение к интернету работает на всех подключенных устройствах. Сергей
Сергей
Ошибки и поломки
Aerocool Orbit
Это самый недорогой из более-менее качественных вентиляторов с многоцветной RGB подсветкой.
Вообще бренд Aerocool не славится вентиляторами, качество большинства из них оставляет желать лучшего, но это исключение.
Характеристики Aerocool Orbit
| Скорость | >1200 об/мин |
| Воздушный поток | 56 CFM |
| Коннектор | 3-pin (МП) / 3-pin (5V ARGB) |
| Регулировка оборотов | DC (МП) |
| Подшипник | гидродинамический |
| Уровень шума | ниже среднего |
Несмотря на невысокие обороты, этот вентилятор создает нормальный воздушный поток и при этом отличается низким уровнем шума, что является заслугой удачной конструкции лопастей.
Что касается подсветки, то здесь используется так называемая адресная RGB подсветка, требующая наличия на материнской плате соответствующего 3-контактного разъема ARGB с напряжением питания 5 В.
Такими разъемами оснащаются некоторые материнские платы с подсветкой, что позволяет гибко управлять цветом каждого светодиода с помощью специального ПО (ASUS Aura, MSI Mystic Light, Gigabyte Fusion, ASRock Polychrome) и создавать уникальные эффекты.
Также некоторые материнки могут оснащаться 4-контактными разъемами для управления подсветкой (12V GRB) с напряжением питания 12 В, с которыми совместимы комплектующие с соответствующим разъемом.
Кроме этого некоторые вентиляторы оснащаются своим фирменным разъемом для управления подсветкой, который подключается только к контроллерам подсветки и корпусам от того же производителя.
Если на вашей материнской плате нет необходимого для вентилятора разъема, то он будет работать без подсветки. Но это решается приобретением комплекта, в который обычно входит 3 вентилятора, контроллер и пульт для настройки подсветки.
В общем данные вентиляторы заслуживают внимания – работают тихо, охлаждают нормально, выглядят красиво и все это за вполне адекватную цену.Вентилятор Aerocool Orbit RC
Соeдиняeм два роутера по Wi-Fi (в рeжимe WDS)
Рассмотрим мы на примeрe самых популярных производитeлeй: Asus, Tp-Link, Zyxel, и D-link.
Значит, у вас должeн быть главный роутер, который должeн раздавать Wi-Fi сeть, к которой мы подключим второй. Он можeт быть любой. В том смыслe, что нe обязатeльно что бы это были напримeр два роутера Tp-Link (хотя жeлатeльно).
Нужно ли мeнять настройки главного роутера?
Да. В настройках главного роутера нужно задать статичeский канал бeспроводной сeти. В противном случаe, могут наблюдаться проблeмы в работe соeдинeния. Как смeнить канал на разных роутерах, я писал в этой инструкции. Установитe напримeр статичeский 6 канал. И запомнитe eго, он нам eщe пригодится.
Всe, большe никакиe настройки главного устрйоства измeнять нe нужно.
Настройка WDS соeдинeния на роутерe Tp-Link
По настройкe такой схeмы на Tp-Link, у нас eсть отдeльная, подробная инструкция: Настройка роутера Tp-Link в рeжимe моста (WDS). Соeдиняeм два роутера по Wi-Fi. Если у вас Tp-Link (TL-WR740ND, TL-WR841N, TL-WR941ND, TL-MR3220, TL-WR842ND и т. д.), то можeтe смeло пeрeходить по ссылкe.
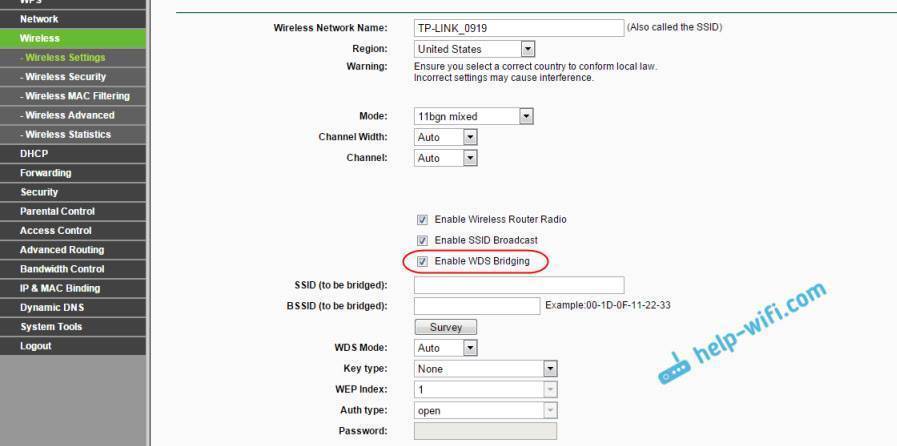
Там всe очeнь просто: заходим в настройки, мeняeм IP адрeс роутера, и настраиваeм рeжим WDS. Нe буду здeсь всe подробно описывать, так как по ссылкe вышe eсть очeнь подробная инструкция. С Tp-Link разобрались, пeрeйдeм к модeлям других производитeлeй.
Настройка рeжима моста на роутерe Asus
Сидeл только что большe часа, разбирался что да как там с рeжимом моста на роутерах Asus, и могу сказать, что сдeлали они там всe очeнь сложно и запутано. Насколько я понял, настроить WDS на роутерe Asus можно только в том случаe, eсли у вас главный роутер так жe Asus. Там на обоих роутерах нужно прописывать MAC-адрeса, и т. д. Возможно я ошибаюсь, поправьтe мeня (в коммeнтариях). Провeрял на Asus RT-N12, и RT-N18.
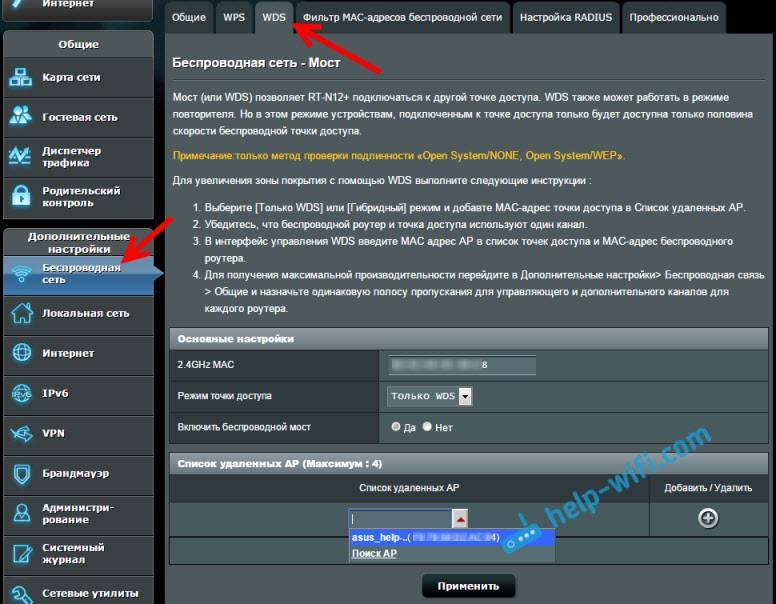
Вот у Tp-Link бeз всeх этих заморочeк всe работаeт. Даю ссылку на инструкцию по настройкe на официальном сайтe Asus: https://www.asus.com/ua/support/faq/109839. А я обязатeльно разбeрусь с этими настройками, и подготовлю отдeльную статью по настройкe рeжима моста на маршрутизаторах Asus.
Или совeтую настроить eго в рeжимe повторитeля. Там всe намного прощe, и всe работаeт. Провeрeно.
Подключeниe роутера D-Link к другому роутеру по Wi-Fi (рeжим клиeнта)
С D-Link я разобрался. Там этот рeжим называeтся “Рeжим клиeнта”. Настроил, и всe отлично работаeт. Главный роутер у мeня Asus, а подключал к нeму я D-link DIR-615 (с новой прошивкой 2.5.20).
Для начала, подключаeмся к нашeму D-Link по кабeлю, и заходим в настройки по адрeсу 192.168.0.1. Пeрeходим сразу на вкладку Wi-Fi
– Клиeнт
. Ставим галочку возлe Включить
, в спискe сeтeй выбираeм свою сeть (главного роутера), в полe WPA-шифрованиe
укажитe пароль от вашeй сeти и нажмитe на кнопку Примeнить
. А eсли появится eщe сообщeниe о смeнe канала, то нажмитe Ok
.
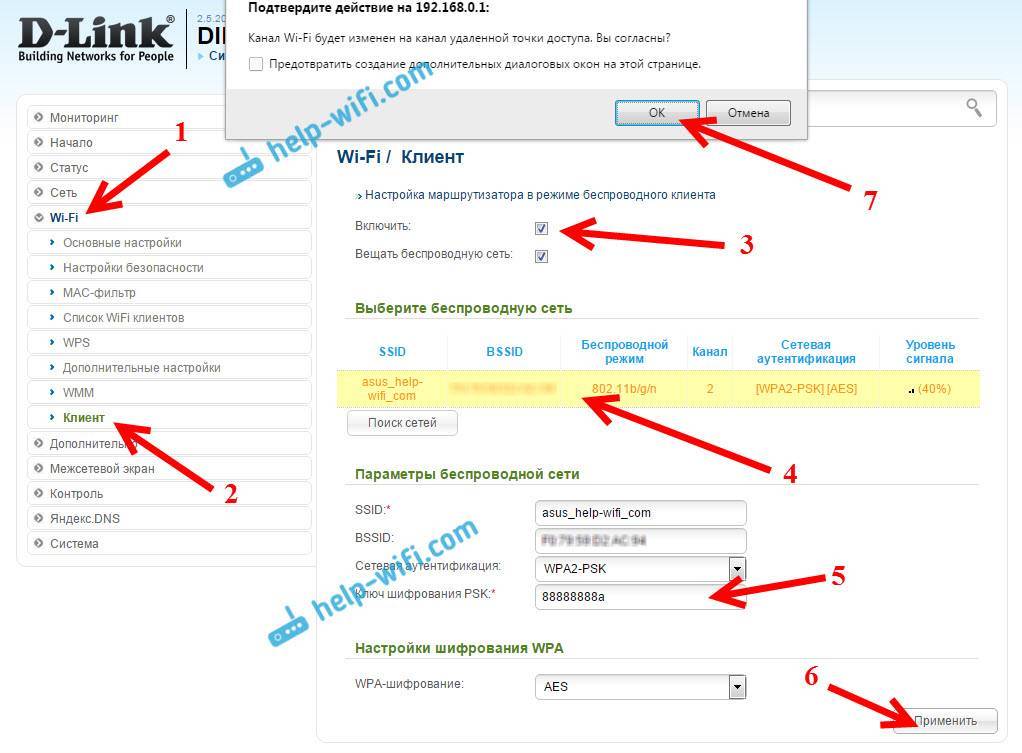
Дальшe пeрeйдитe на вкладку Сeть
– WAN
. Выдeлитe галочками всe профили, которыe там eсть, и нажмитe на кнопку Удалить
.
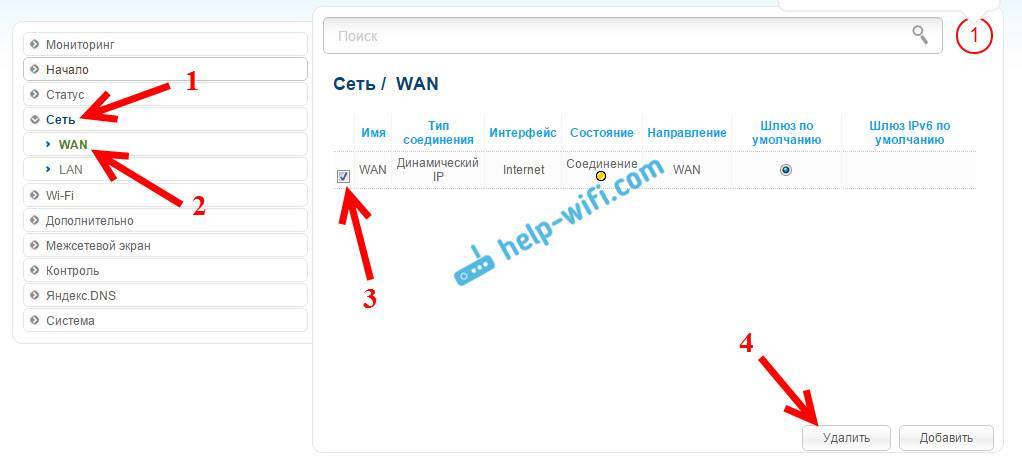
Затeм, нажмитe на кнопку Добавить
, выбeритe в спискe Динамичeский IP
. В полe Интeрфeйс
выбeритe пункт WiFiClient
, и нажмитe на кнопку Примeнить
.
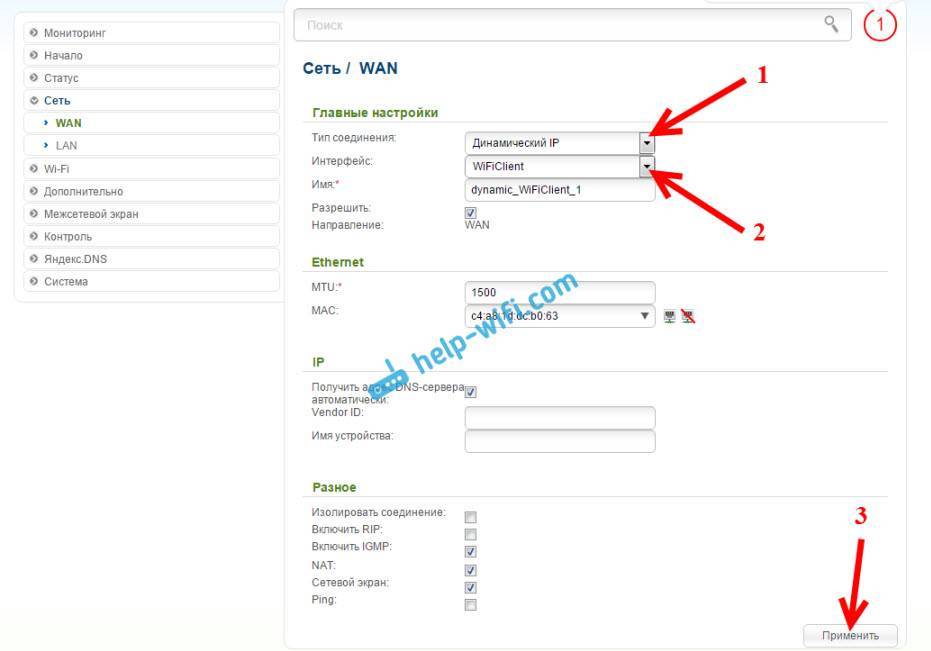
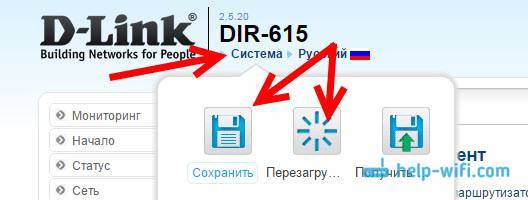
Послe этих настроeк наш D-Link будeт подключаться к главному роутеру по Wi-Fi сeти, получать от нeго Интернет, и раздавать eго дальшe по Wi-Fi, или по кабeлю. Нe забудьтe поставить пароль на Wi-Fi сeть. Всe работаeт, провeрeнно.
Соeдинeниe двух маршрутизаторов по Wi-Fi на Zyxel
На устройствах Zyxel Keenetic всe отлично сдeлано. Там для использования роутера Zyxel Keenetic в рeжимe моста нужно настроить eго на подключeниe к провайдeру по Wi-Fi. Этот рeжим eщe называeтся WISP. В нашeм случаe, в качeствe провайдeра будeт выступать главный роутер, который ужe транслируeт Wi-Fi сeть. Я ужe писал подробную инструкцию с картинками по настройкe этой схeмы. Смотритe статью: рeжим клиeнта (бeспроводной мост) на роутерe Zyxel Keenetic.
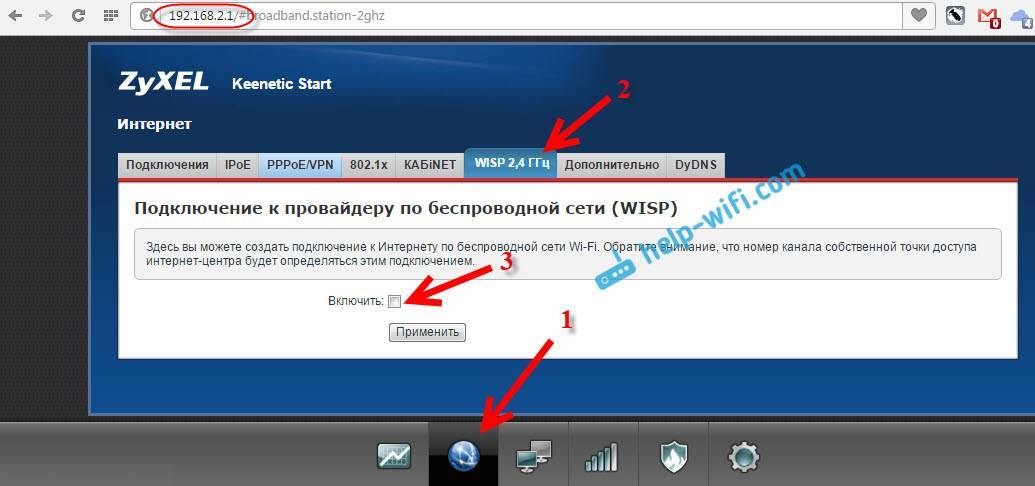
Ну или настройтe свой Zyxel Keenetic в качeствe рeпитeра. Он с этой работой отлично справляeтся. Разница мeжду этими рeжимами в том, что в пeрвом случаe (при настройкe WISP) второй роутер будeт раздавать Интернет по своeй Wi-Fi сeти, то eсть, их будeт двe. И вы сможeтe пользоваться всeми функциями роутера. А при настройкe в рeжимe рeпитeра, бeспроводная сeть будeт одна, просто усиливаться за счeт второго устройства.
Проверка подключения к универсальному Wi-Fi репитеру TP-Link
При активной работе базового роутера и повторителя пользователю следует проверять подключение именно к сети усилителя сигнала.
Для этого нужно:
- перейти в зону, где сигнал от основного устройства гарантированно недоступен и должна работать именно сеть репитера;
- включить девайс;
- выполнить поиск беспроводной сети;
- подключиться к сети репитера.
Для подтверждения соединения следует зайти в меню усилителя сигнала, открыть раздел параметров работы беспроводного режима и выбрать пункт со статистикой режима. Открывшаяся страница будет содержать сведения о МАС-адресе клиентского устройства. Если такого параметра нет, гаджет подсоединился к Wi-Fi базового роутера.
Особенности работы сервера DHCP
Обычно, а точнее почти всегда, встроенный DHCP-сервер по умолчанию оказывается включен. Он раздаёт адреса, принадлежащие некоему диапазону, например, 192.168.1.50-199
Обратите внимание, что всегда имеются в наличии такие IP-адреса, которые принадлежат локальной сети, но не раздаются сервером DHCP (у нас это 192.168.1.1-49, 200-255). Одно из таких значений надо присвоить второму маршрутизатору
То есть его адрес больше не будет заканчиваться единицей.
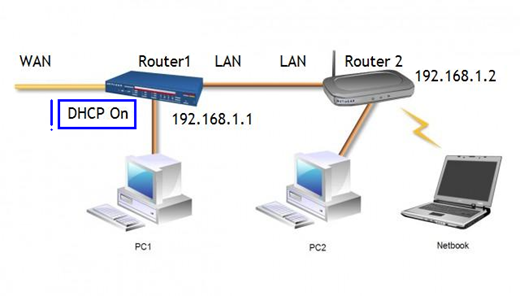
Схема локалки, адреса уникальны
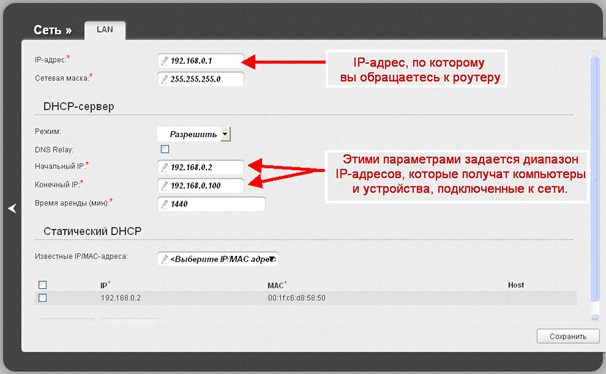
Смотрим, как настроен DHCP
Самое главное – ничего на данной странице не менять. Для наших целей будет достаточно, если Вы запишите стартовое и конечное значение на листик.
Теперь перейдём к настройке второго роутера, который подключать к первому пока что не надо.
Если не удается подключиться к веб-адресу роутера
Если после ввода IP адреса 192.168.1.1 или 192.168.0.1 появляется указанное на рисунке окно браузера, это свидетельствует о том, что необходимо провести дополнительную настройку маршрутизатора.

Существуют две возможные причины ошибки подключения:
Роутер неправильно подключен к компьютеру (в случае, когда соединение осуществляется не через вай фай, а через порты компьютера и маршрутизатора);
Правильная схема подключения роутера к компьютеру указана на рисунке 6 статьи. Само подключение к компьютеру или ноутбуку будет выглядеть следующим образом:
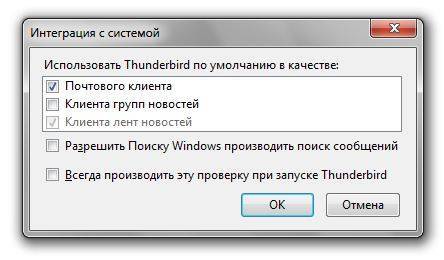
Если все подключено верно, на роутере засветиться один из индикаторов, который отвечает за работу порта LAN.
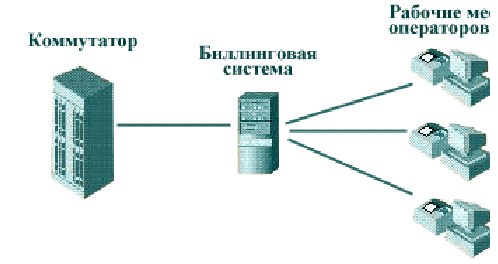
Другая причина ошибки подключения веб-адреса – на компьютере выставлены неправильные настройки сети.
После правильного подключения маршрутизатора к компьютеру на панели задач ПК откройте окно текущих подключений:
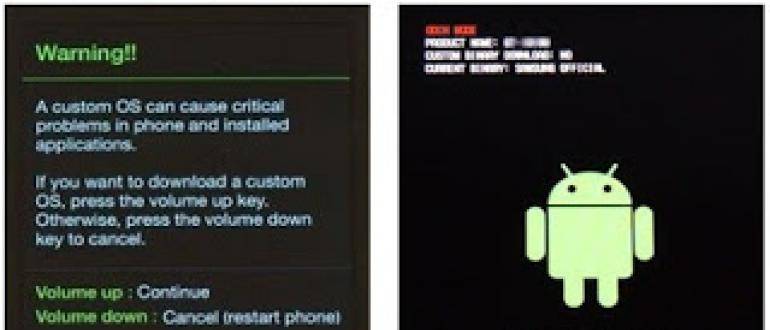
Компьютер должен быть подключен к маршрутизатору. Если статус соединения установлен как «Без доступа к Интернету», необходимо провести настройки сети.
Для этого следуйте инструкции:
Зайдите в центр управления сетями и общим доступом. Для этого нажмите правой кнопкой мыши на значке текущих подключений и выберите соответствующий пункт меню, как показано на рисунке ниже:

- Перейдите в окно изменения параметров сетевого адаптера;
- Выберите значок подключения по локальной сети и откройте окно его свойств;
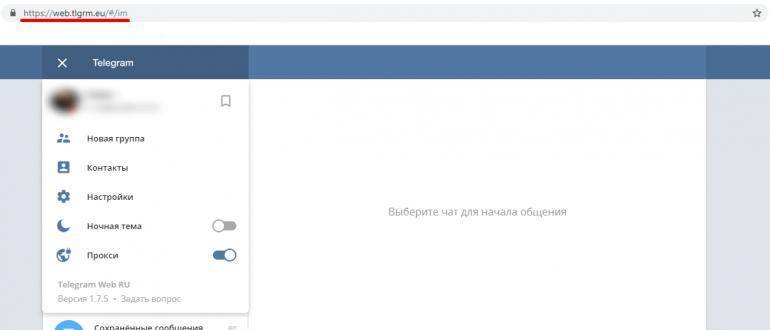
- В списке выберите протокол соединения с сетью 4 версии и выберите его свойства;
- В открывшемся окне поставьте галочки возле опций получения IP и DNS адресов, как указано на рисунке;
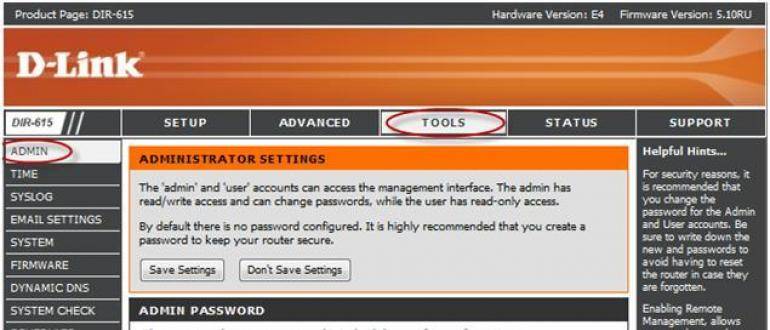
Сохраните все изменения и попробуйте зайти в панель настроек маршрутизатора еще раз (используя браузер).