Как «показать» Windows второй жёсткий диск: 5 простых решений
Для сохранения важной информации пользователи используют внешние носители. Обычно это флеш-карта, где хранятся нужные данные
Недостатком такого варианта является ограниченная память, которой обладает носитель. Поэтому многие пользователи предпочитают использовать второй жёсткий диск. Однако здесь возникает другая проблема: Windows не видит второй жесткий диск. Столкнувшись с такой ситуацией, не спешите нести компьютер в ремонт или отказываться от столь удобного способа хранения информации. Проблема вполне разрешима своими силами, нужно только помочь системе найти второй жёсткий диск. И мы расскажем, как сделать жесткий диск видимым.
- Если не виден жесткий диск Windows 7, возможно, неактивен канал порта подключения в БИОС. Для проверки заходим в BIOS и проверяем состояние портов. Режим активации для SATA и USB обозначается ENABLE.
- Жёсткий диск не распределён, соответственно невидим для операционной системы. Чтобы выполнить это действие скачиваем программу Acronis Disc Director. Если не желаете устанавливать на компьютер стороннее ПО обозначить разделы можно при переустановке Windows. При выполнении разбивки не перепутайте диски.
- Системная ошибка. Проблема вызвана материнской платой, для её устранения нужно обновить драйверы.
- БИОС не видит новый жёсткий диск из-за технических неполадок при подключении. Причины кроются в соединительном кабеле или контактах. В этом случае диск не работает, это определяется по отсутствию характерного шума при раскручивании. Если винчестер крутится, но раздаётся посторонний шум или стук, повреждён носитель. Вариантом решения в указанных случаях будет замена повреждённого элемента.
- BIOS видит жесткий диск, а система нет. Если при загрузке системы на мониторе появляется сообщение Operating system not found, значит, проблема кроется в неправильно расставленных приоритетах загрузки носителя. Для устранения неполадок нужно перенастроить загрузку.
- Windows 7 не видит SSD диск при перегрузке системы. Причины заключаются в большом количестве подключенных к портам внешних устройств. Для устранения нужно отключить от компьютера всё лишнее и подключать внешний HDD после загрузки системы.
Разобравшись в причинах, по которым компьютер не видит второй жесткий диск, рассмотрим другие варианты решения проблемы.
Не виден второй диск — что делать ????
ШАГ 1: проверить, отображается ли диск в BIOS
И так, первое с чего порекомендую начать — это зайти в BIOS/UEFI и посмотреть, определился ли диск. BIOS должен распознать и «увидеть» диск даже если он не отформатирован (т.е. тут только 2 варианта: либо «да», либо «нет»).
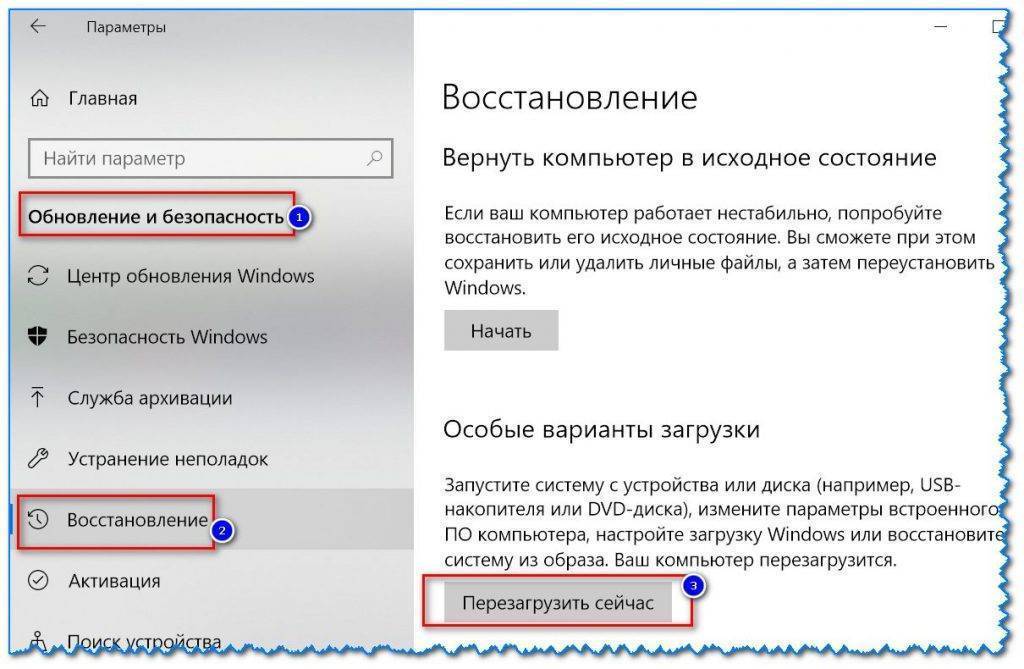
Параметры Windows 10
Также войти в BIOS можно с помощью спец. клавиш (Delete, F2, Esc, F1 — у каждого производителя своя клавиша), которые нужно нажимать сразу же после включения компьютера.
Как правило, информация обо всех подключенных накопителях отображается в BIOS/UEFI сразу же на первом экране (Main, Information). Если компьютер диск видит — то в графе «Hard Disk» («Storage») должна отобразиться модель вашего накопителя. См. пару скринов ниже.
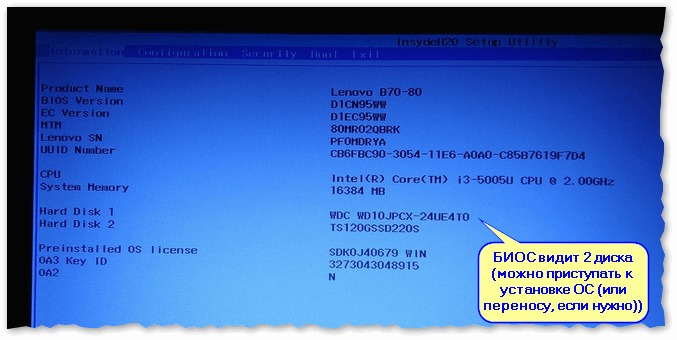
BIOS видит оба подключенных диска, переходник работает!
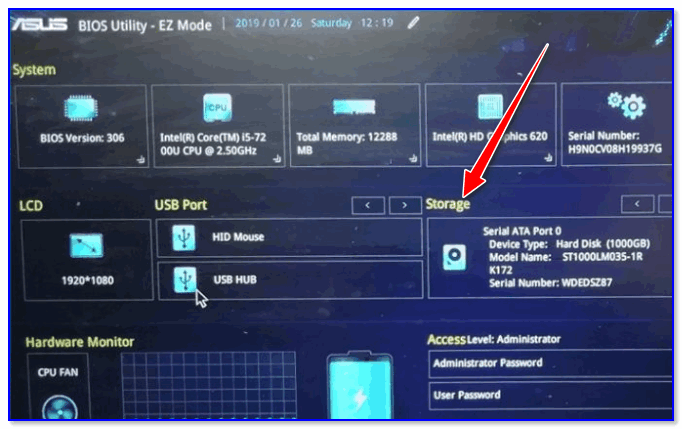
Если не отображается:
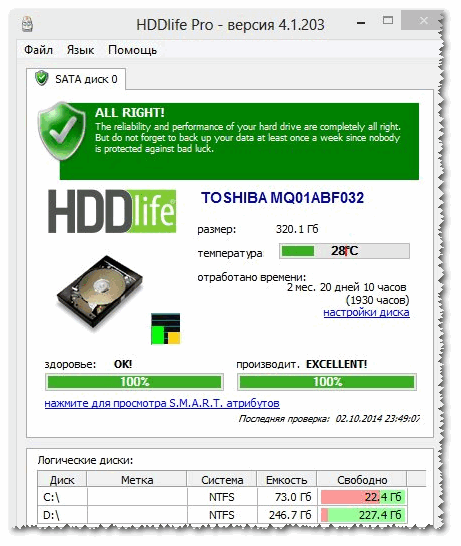
Состояние HDD диска
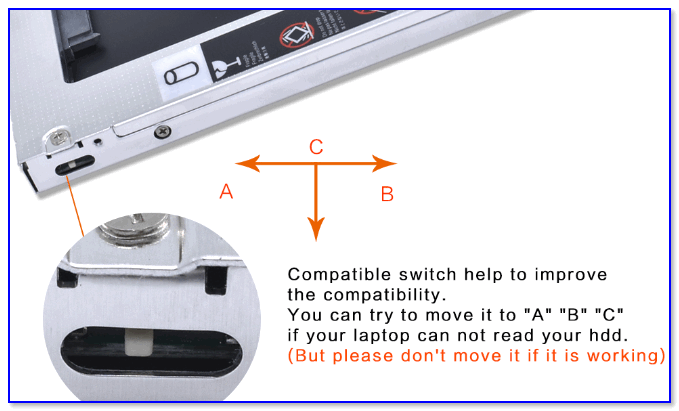
Переключатель совместимости на Optibay
ШАГ 2: инициализировать диск (отформатировать, если новый)
В некоторых случаях Windows не инициализирует автоматически подключенный новый диск. Разумеется, это можно сделать вручную.
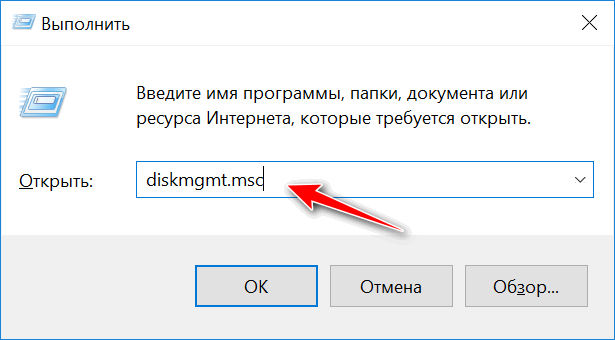
Как правило, над не инициализированным диском будет гореть «красный» кружок — просто кликните правой кнопкой мышки по этому диску и выберите функцию инициализации.
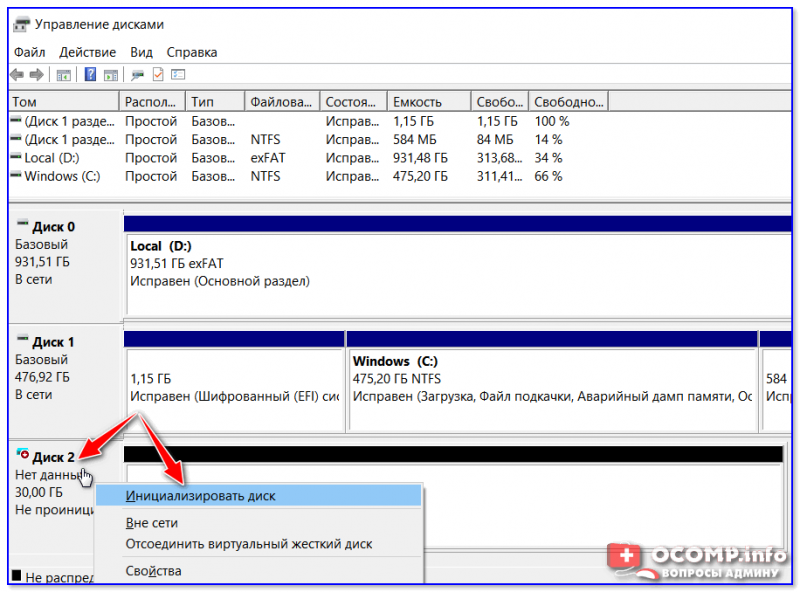
После укажите таблицу разделов (можно оставить по умолчанию, которая порекомендует Windows) и нажать OK.
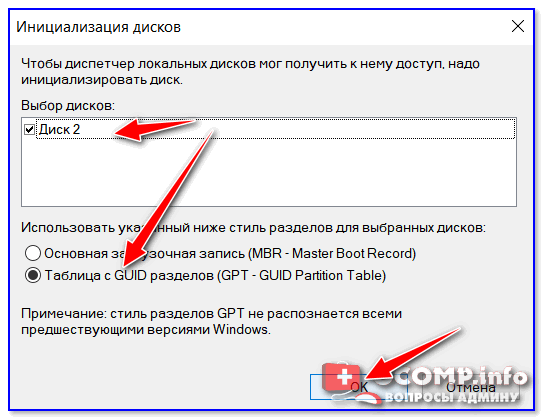
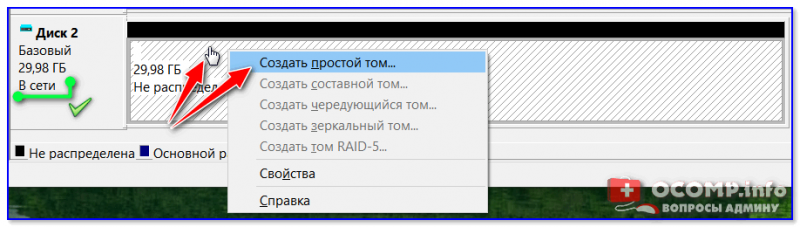
Создать простой том
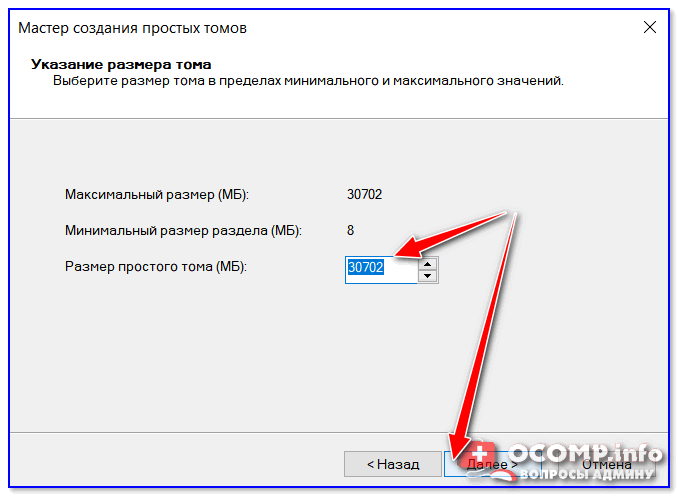
После задается буква диска (можно указать любую свободную).
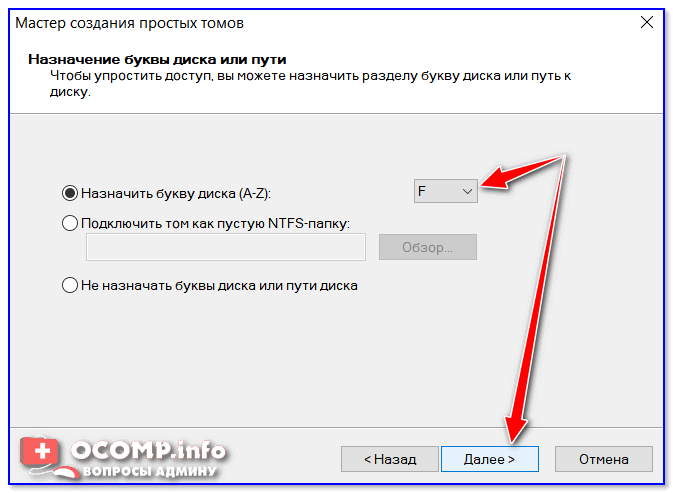
Назначить букву диску
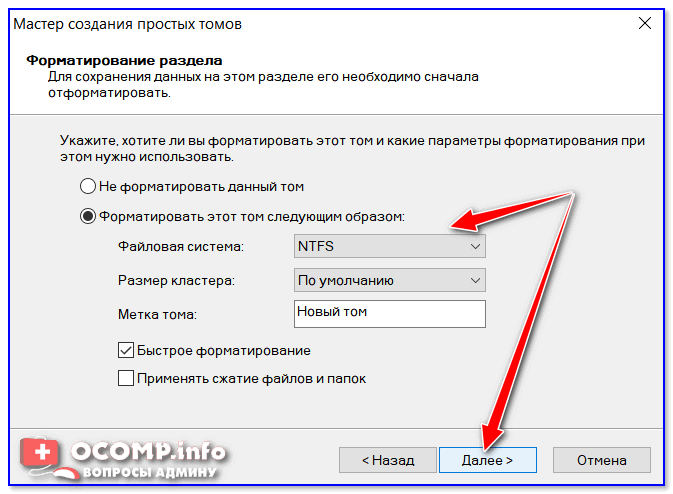

Открыв «Мой компьютер» — диск должен отображаться, как и остальные. Теперь с ним можно полноценно работать!
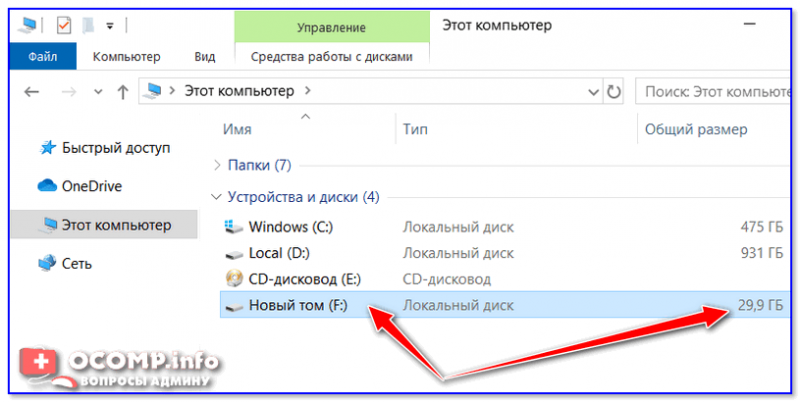
Диском можно пользоваться!
ШАГ 3: сменить (установить) букву диска
Еще одна частая проблема (особенно с Windows 10) — это отключение функции авто-присваивания буквы новым подключаемым дискам (в том числе и флешкам, картам памяти и т.д.). Разумеется, что, если буква не присвоена (либо ошибочно выбрана та, уже которая используется другим накопителем) — диск отображаться в проводнике не будет!
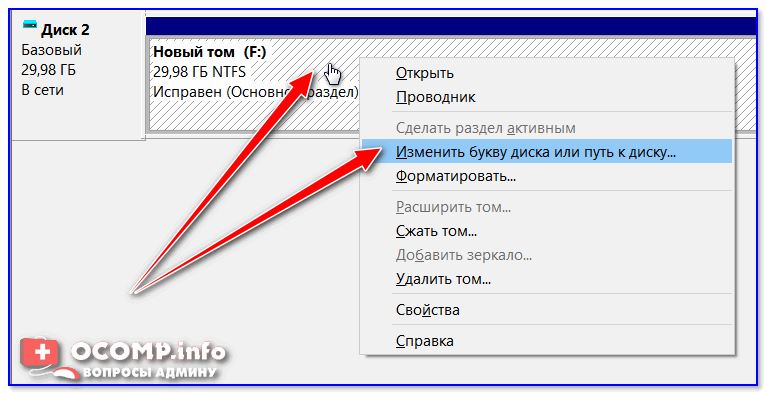
Изменить букву диска
Далее изменить букву на любую другую (свободную).
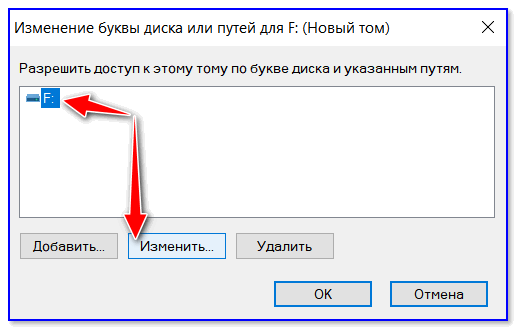
Как правило, диск после такой процедуры — накопитель тут же становится видимым.
В моем компьютере не отображаются внешние диски и флешки, т.к. Windows не назначает буквы подключаемым накопителям — ссылка на заметку
В некоторых случаях диски могут быть «спрятаны» вирусами (причем, некоторые из них не обнаруживаются антивирусами!) Проверьте Windows на вредоносное ПО при помощи этой инструкции: https://ocomp.info/esli-antivirus-ne-vidit-virusov.html
Источник
Что можно сделать, если Windows не видит диск
Если диск не определяется, то:

Чистка контактов стеркой

BOX для подключения диска к USB порту
Добавьте драйвер на установочную флешку
В зависимости от того, какой образ ISO для установки вы выбрали, зависит то, какие компоненты и драйвера в него включены. Например, нередко, что в установочном образе отсутствуют драйвера для SATA/RAID, Intel Rapid Storage Technology контроллера.
Как итог: при установке Windows не знает как «работать» с этой системой хранения данных, и не видит эти накопители.
Как можно поступить:
1) Загрузить более новый установочный образ ISO с включенными драйверами и перезаписать инсталляционную флешку (официальный установочный ISO образ: https://ocomp.info/kak-skachat-win10-legalno.html);
2) Найти необходимый драйвер на официальном сайте вашей материнской платы (или вашего ноутбука). В названии драйвера, обычно, указывается «SATA. » или «RAID. «.
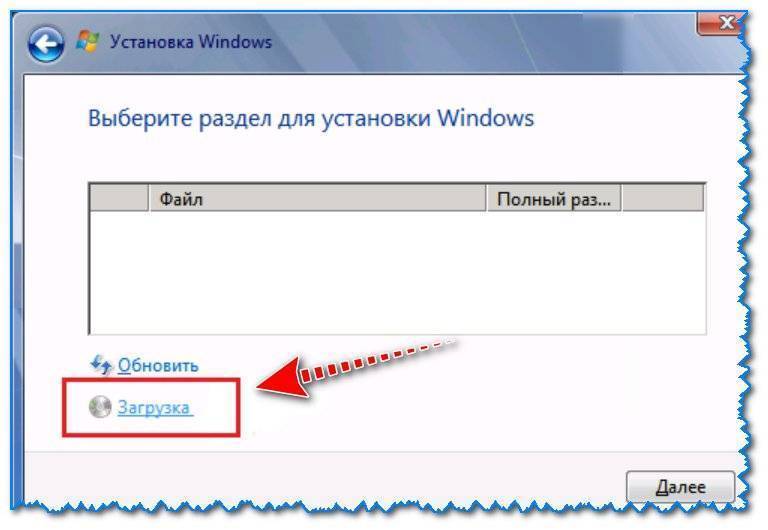
Загрузка (установка драйвера вручную)
Проверьте режимы ACHI, IDE в BIOS
Исправить проблему можно через настройки BIOS: нужно переключить режим работы с ACHI на IDE. Затем сохранить настройки (обычно, клавиша F10), перезагрузить ПК и запустить установку Windows заново. Как правило, Windows сразу же «увидит» диск.
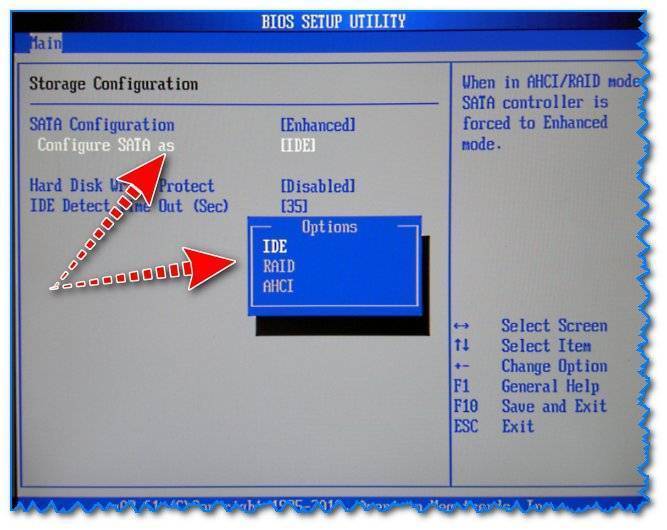
BIOS Setup Utility / В качестве примера
Кстати, в зависимости от версии BIOS, название параметра, отвечающего за режим работы, может быть отличным от примера выше, например:
Источник
Найти драйвера для жесткого диска
Современные компьютеры, а точнее ноутбуки, имеющие процессор Intel, то на их же сайте можно найти нужные драйвера. Чтобы было легче вы можете ввести в любом поисковике следующее: «Драйвер технологии хранения Intel Rapid (Intel RST)». В результатах вы можете поискать нужные драйвера для любой операционной системы.
При наличии процессора AMD в ноутбуке, вы можете искать драйвера по следующему запросу: «SATA/RAID драйвер (указываем марку материнской платы, либо ноутбука)».
В интернете можно найти драйвера, если просто ввести модель своего ноутбука или системной платы компьютера.
Отсутствует жесткий диск
Установщик операционной системы может не «видеть» жесткий диск в двух случаях. Первый – техническая неисправность самого носителя. Второй – отсутствие в сборке драйвера SATA. Неисправный диск придется заменить другим, а вот о том, как решить проблему с драйвером, поговорим ниже.
Пример 1: Windows XP
На Win XP, в случае возникновения проблем с диском при инсталляции, система уходит в BSOD с ошибкой 0x0000007b. Это может быть связано с несовместимостью железа со старой «операционкой», а конкретно — с невозможностью определения носителя. Здесь нам поможет либо настройка BIOS, либо внедрение нужного драйвера непосредственно в установщик ОС.
Пример 2: Windows 7, 8, 10
Семерка, как и последующие версии Windows, не так подвержена сбоям, как XP, но и при их установке могут возникнуть подобные проблемы. Главное отличие состоит в том, что в данном случае нет необходимости интегрировать драйвера в дистрибутив – их можно «подкинуть» на этапе выбора жесткого диска.
Для начала необходимо раздобыть нужный драйвер. Если вы заглянули в статью про XP, то знаете, что практически любые драйвера можно скачать на сайте DDriver.ru. Перед загрузкой следует определить производителя и модель чипсета материнской платы. Сделать это можно с помощью программы AIDA64.
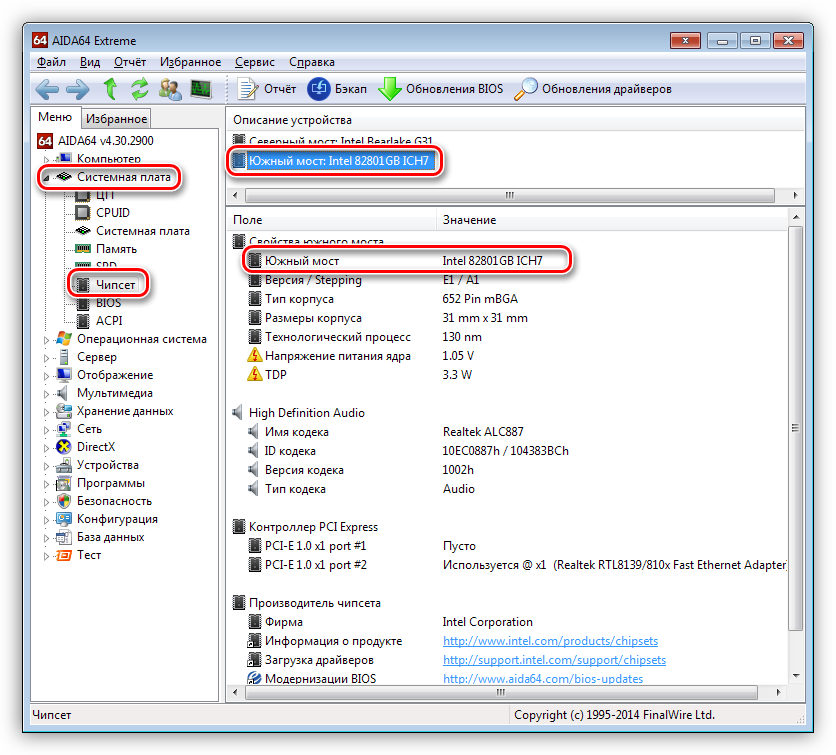
На этой странице выберите производителя (AMD или Intel) и скачайте драйвер для своей операционной системы, в случае с AMD,
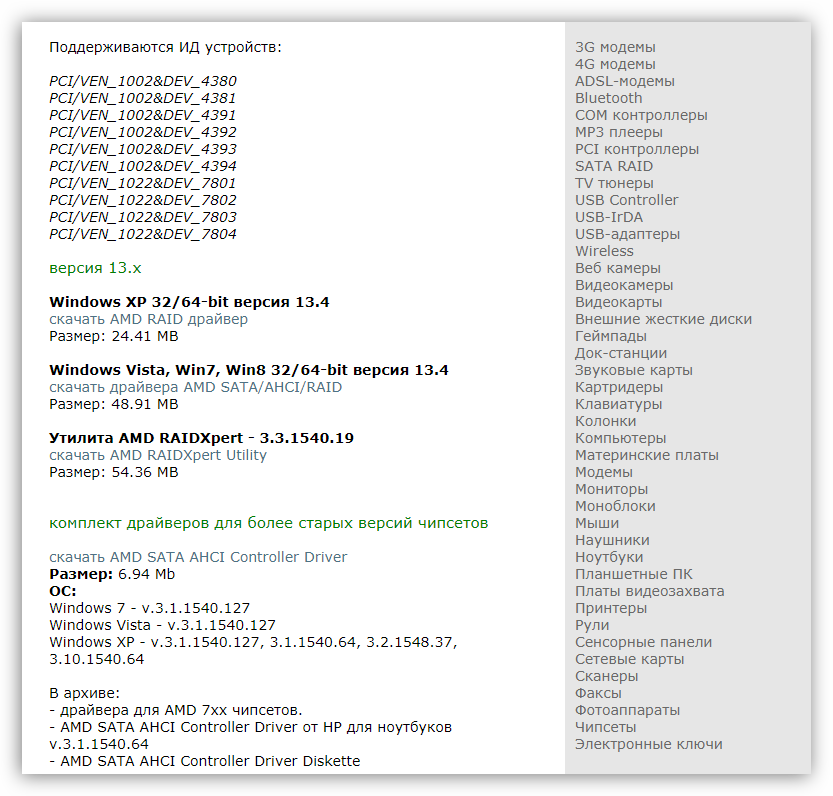
или самый первый пакет в списке для Intel.

Драйвера от «красных» упакованы в один архив. Извлекаем их в отдельную папку.

Далее необходимо открыть полученную директорию и найти в подпапках ту, что имеет маркировку вашего чипсета. В данном случае это будет такой путь:
Папка с распакованным пакетом\Packages\Drivers\SBDrv

Затем нужно в ней выбрать папку с разрядностью устанавливаемой системы и скопировать все файлы на флешку или компакт-диск.
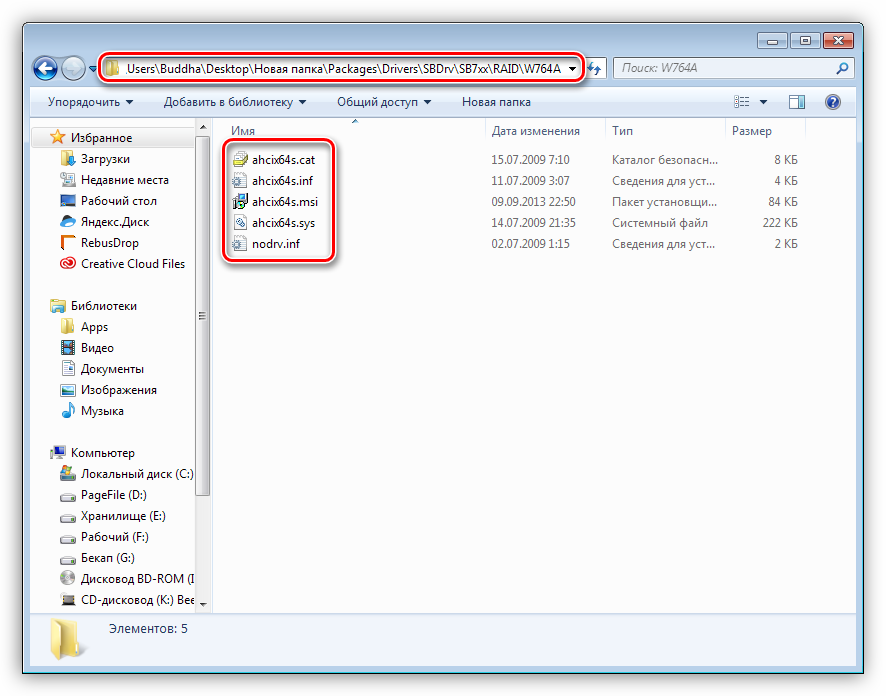
В случае с Intel с сайта скачивается архив, из которого необходимо извлечь еще один архивчик с названием, соответствующим разрядности системы. Далее его нужно распаковать и скопировать полученные файлы на съемный носитель.
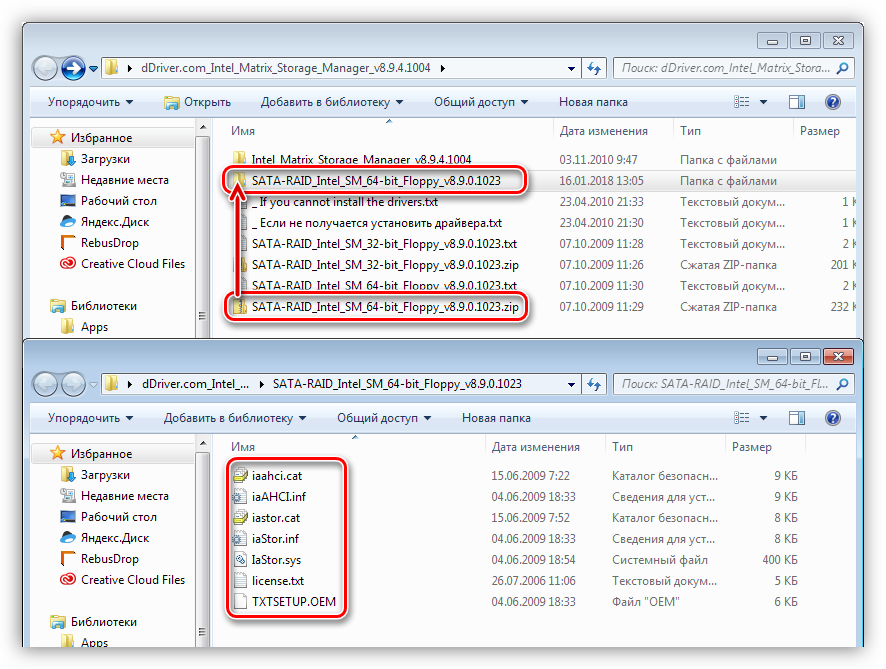
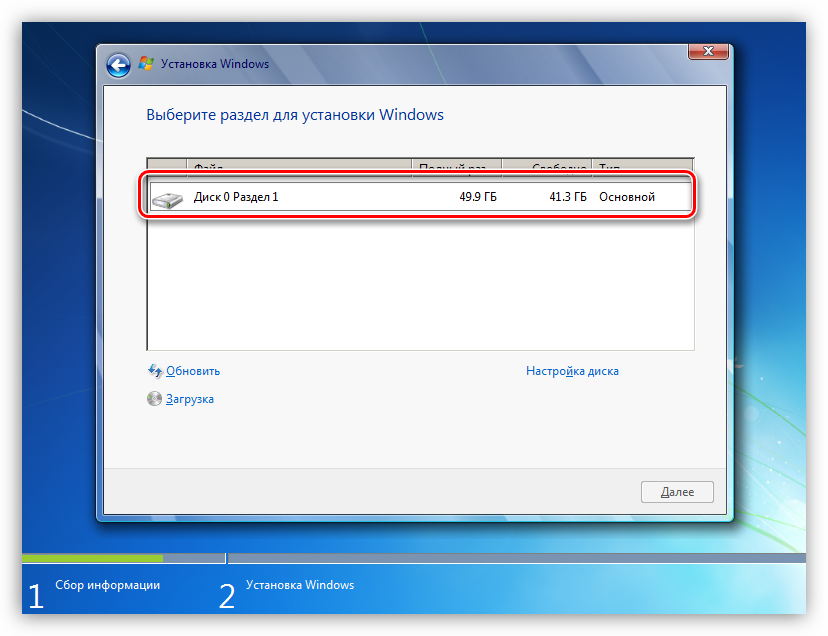
Заключение
Как видите, ничего страшного в отсутствии жесткого диска при установке Windows нет, нужно только знать, что в таких случаях делать. Достаточно отыскать необходимый драйвер и произвести действия, описанные в этой статье. Если носитель так и не определился, попробуйте заменить его на заведомо исправный, возможно, произошла физическая поломка.
Источник
Обнаружение внешнего накопителя
Если Windows 7 не видит жесткий диск, который подключен через интерфейс USB как внешний носитель, то первым делом следует убедиться, что накопителю присвоена правильная буква.
- Откройте панель управления, поставьте значение «Крупные значки» для параметра «Просмотр». Перейдите в раздел «Администрирование».
- Запустите инструмент «Управление компьютером».
- В меню слева найдите раздел «Запоминающие устройства» и запустите инструмент «Управление дисками».
На Windows 8 и 10 процедура полностью идентична, на XP есть некоторые отличия: в частности, раздел «Администрирование» открывается через меню «Программы» в Пуске. В любом случае, в окне «Управление дисками» вы должны увидеть все подключенные к компьютеру накопители: основной, внешний, второй внутренний.

Если внешний хард корректно определился системой, кликните правой кнопкой по нему и выберите «Изменить букву». Назначьте букву, которая еще не используется в системе: например, X или M.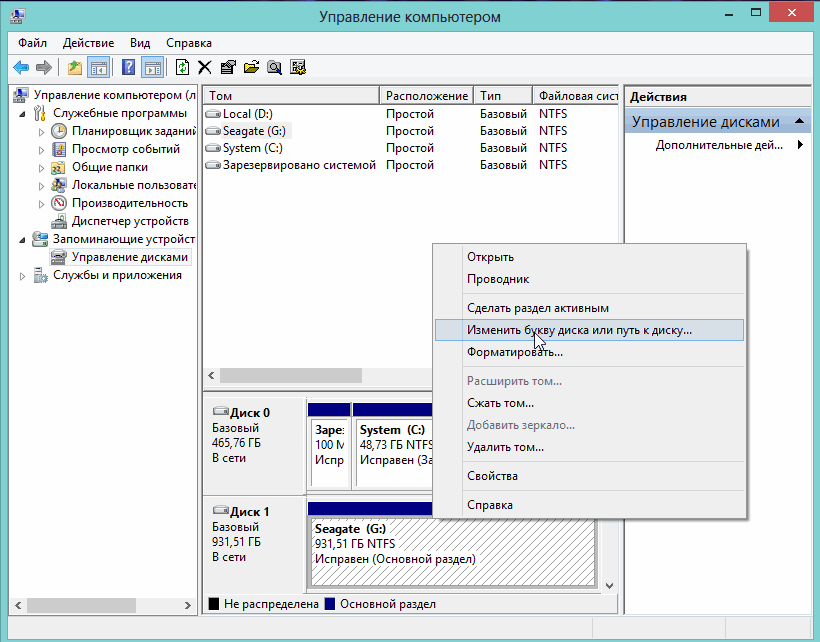
Если внешний хард новый, вы на него еще ничего не записывали, то попробуйте отформатировать его, чтобы винчестер стал определяться в системе
При форматировании все данные будут удалены, поэтому нужно быть уверенным в том, что на носителе нет ничего важного. Неформатированный внешний накопитель будет иметь подпись «Не распределен»
- Щелкните по диску правой кнопкой, нажмите «Создать простой том».
- Введите размер пространства нового тома. Если вы хотите, чтобы внешний диск состоял из одного раздела, то впишите максимальный размер, то есть весь объем носителя.
- Назначьте букву и нажмите «Далее». Форматируйте том в файловую систему NTFS. Остальные параметры оставьте без изменений.
После завершения форматирования внешний диск должен корректно определиться системой и отобразиться в «Компьютере». Указанные действия одинаково выполняются на всех версиях Windows, от XP до Windows 10. Если изменение буквы и форматирование не решает проблему, то убедитесь, что порт USB работает без ошибок – посмотрите в диспетчере устройств драйверы контроллера. Удостоверьтесь, что кабель, используемый для подключения внешнего диска, исправен. Если раньше хард определялся без проблем, а теперь не обнаруживается системой, то проверьте его антивирусом.
Как «прописать» второй диск в системе?
Если компьютер перестал видеть жесткий диск, поможет встроенное приложение, отвечающее за управление носителями. Эта утилита присутствует в продуктах Майкрософт от «семёрки» и старше. Попасть в искомый раздел можно одновременным нажатием клавиш R+Win. Эта команда откроет диалоговое окно, куда вводится команда Discmgmt.msc. После ввода нажмите клавишу действия (Enter).
В результате откроется раздел управления цифровыми носителями
В открывшемся окне следует обратить внимание на следующие пункты
- Отсутствие информации о носителе. Это говорит о том, что нужна инициализация диска.
- Секторы носителя, отмеченные как нераспределённые.
- Полное отсутствие данных о винчестере, но при этом имеется раздел RAW. Это говорит о том, что носителю не присвоено буквенное обозначение, соответственно проводник его не видит.
Если не проинициализирован внешний HDD, выполните следующий алгоритм действий:
Кликаем правой клавишей мышки по неотображаемому носителю. Появится меню, где нужно выбрать раздел инициализации винчестера. Система предложит структурировать разделы, и предложит два варианта: MBR/GPT
Обратите внимание, что «семёрка» может лишить пользователя права выбора. Соответственно приведённые варианты структурирования не появятся
Важно! Выбор структуры раздела зависит от операционки и возможностей железа. Вариант GPT подходит для Windows 8/10, при условии установки на современном «железе»
Версия MBR применяется для «семёрки» или последующих версий ПО установленных на старых компьютерах. Если вы неуверены в возможностях компа, выбирайте MBR.
После выполнения указанных действий, проблема, когда не отображается второй жёсткий диск, будет решена.
Форматирование
Если Windows не видит жесткий диск, тогда выход из этой ситуации — форматирование. Но тут один нюанс, надо форматировать не из самой системы (так как она его не видит), а через специальные программы, которые загружаются из под BIOS-a.
Одна из самых популярных программ, которой часто пользуюсь для работы с жесткими дисками, является программное обеспечение Acronis Disk Director. Чтобы загрузиться с Bios-a, вы должны скачать программу с пометкой BOOT. Далее записываете образ на CD или DVD диск, заходите в программу и ищите диск, который не определяется. Если диск определился, тогда пробуйте его отформатировать. Если нужны данные, которые записаны на нем, то пробуйте скопировать на другой носитель.
Иногда, эта программа меня спасает не только в этой ситуации, но и в других, например, если система завирусована и зайти в нее нет возможности. Чтобы решить эту проблему, я захожу через эту программу и скачиваю необходимые данные. После чего устанавливаю новую систему.
Вы начали читать этот абзац? Я вам искренне сочувствую, потому что, видимо вам ничего не помогло. Значит достаем жесткий диск из компьютера и пробуем запустить его на другом компьютере, если такой возможности нет, несем в сервис центр, чтобы его там проверили на работоспособность. В любом из этих вариантов вы поймете, покупать вам новый или платить за ремонт. Но чтобы там не случилось, я искренне желаю вам удачи с вашим железом.
Бывают случаи, при которых нормально включившийся компьютер, после нормального процесса загрузки выдаёт на экран надпись «Операционная система не найдена
«. Это может нам сказать лишь о том, что наша ОС не смогла для загрузки обнаружить требуемые системные файлы. Если в своей практике вы столкнулись с такого рода неполадками, то благодаря этой инструкции вы сможете избавиться от этой проблемы.
Причины
В зависимости от сценария использования компьютера, причины проблемы могут отличаться:
- Неразмеченная область – стандартная ситуация, после чистой переустановки системы;
- Система не видит диск при установке windows 10 после форматирования или ошибки инициализации;
- Ошибка подключения самого накопителя, если даже установка windows 10 не видит жесткий диск.
Первые 2 случая имеют общие черты – накопитель не видно в “Моём компьютере”, но есть в “Управлении дисками”. С 3 вариантом сложнее – если HDD не видно в стандартных параметрах ОС, нужно проверить его наличие в BIOS или UEFI устройства. Но расскажем о каждом варианте подробнее.
Возьмем самую популярную ситуацию – переустановка системы, HDD размечен на 2 части – раздел под буквой С под систему, с буквой D под остальные нужды. Система установлена, а видно только раздел с буквой C. Что делать, если компьютер не видит второй жесткий диск windows 10?
Запустите приложение “Управление дисками”
- Запустите окно “Выполнить” (нажмите сочетанием клавиш Win+R), введите следующую команду – diskmgmt.msc
- Или нажмите сочетание клавиш Win+X и выберите соответствующий пункт

Например, на изображении 2 устройства – SSD на 120 Гб и флешка на 4 Гб. SSD разбит на 3 части – системный раздел (100 Мб), раздел восстановления производителя (1 Гб) и раздел с буквой С:.
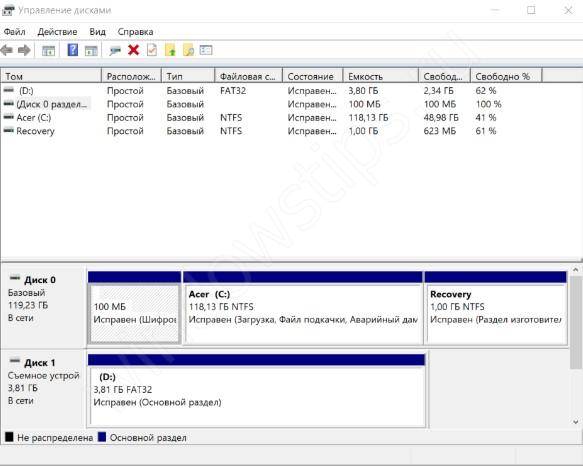
А сейчас разберем наиболее частые ситуации, когда не виден жесткий диск windows 10.
Надпись “Не распределена” на разделе
Данная ситуация говорит о том, что виндовс 10 не видит жесткий диск, а точнее не видит раздел – не выбран размер, формат и буква тома. Чтобы решить эту проблему выполните следующие действия:
- Нажмите ПКМ (правой кнопкой мыши) по неразмеченной области и выберите “Создать простой том”
- Выберите объём раздела, его букву и название. Если на накопителе нет информации, можете выполнить его форматирование, но если информация нет, то форматировать крайне не рекомендуется
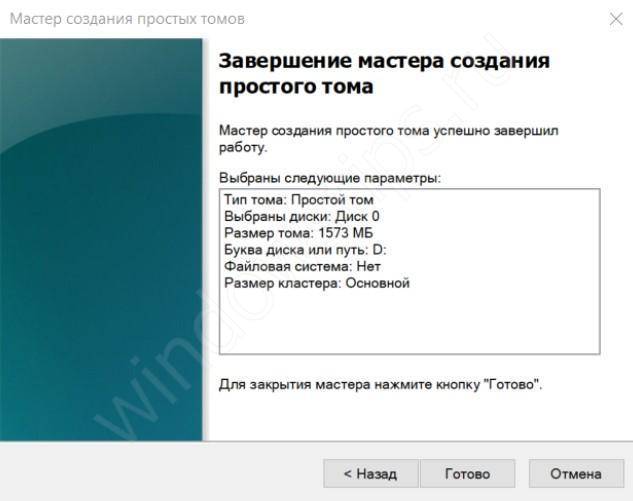
Сохраните настройки.
Если накопитель успешно функционирует, но не отображается в проводнике.
В этом случае, проблема заключается в том, что не задана буква раздела.
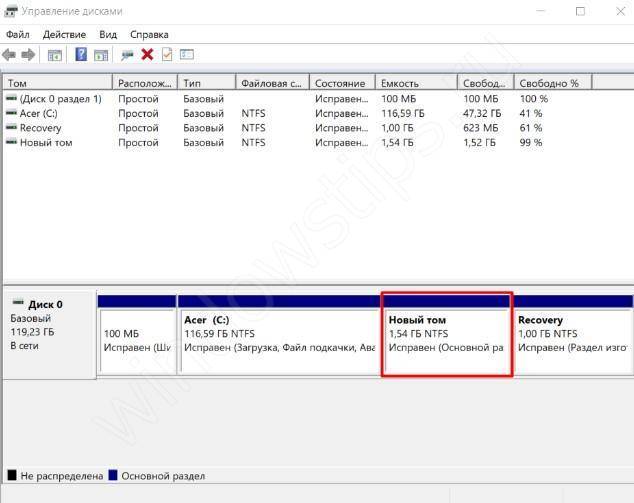
- Нажмите на раздел, который должен корректно отображаться, ПКМ и выберите “Изменить букву…”
- В открывшимся окне нажмите на кнопку “Добавить”
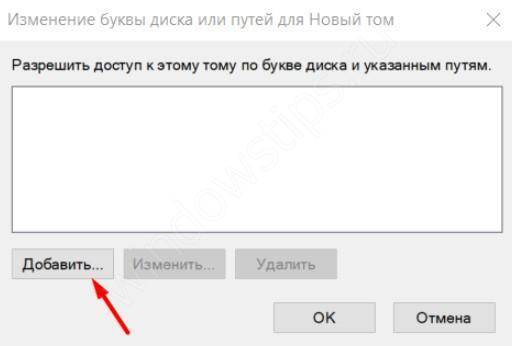
Задайте букву и нажмите ОК
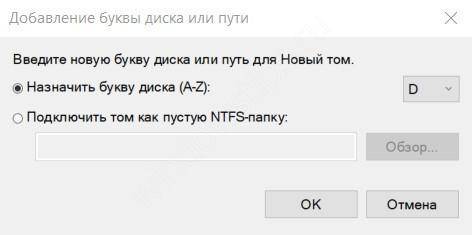
Надпись “Не инициализирован”
Одна из причин, по которым система не видит внешний жесткий диск в windows 10 – ошибка инициализации. В этом случае нужно выполнить следующие действия:
- Нажмите ПКМ по устройству с ошибкой и выберите пункт “Инициализировать Диск”
- После инициализации, повторите действия из пункта надпись “Не распределена” на разделе.
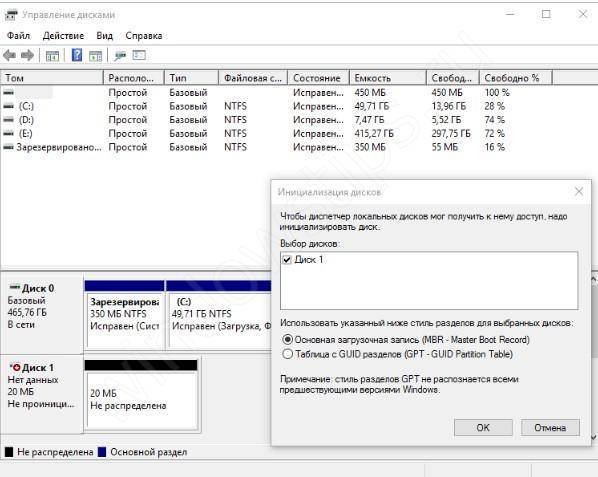
Накопитель подключен, но нигде не виден
В этой ситуации, первым делом надо проверить диспетчер устройств:
Нажмите сочетание клавиш Win+X и выберите соответствующий вариант

Проверьте, видит ли система все подключенные устройства. Может быть такая ситуация, что устройство выключено и его требуется включить.
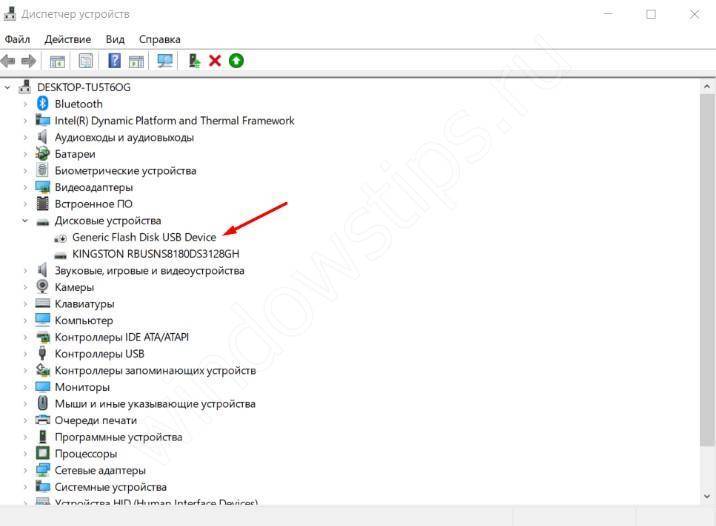
Если таких устройств нет, проверьте видимость оборудования в BIOS. Если его нет и тут, то стоит проверить правильность подключения SATA (или IDE) и кабелей питания.
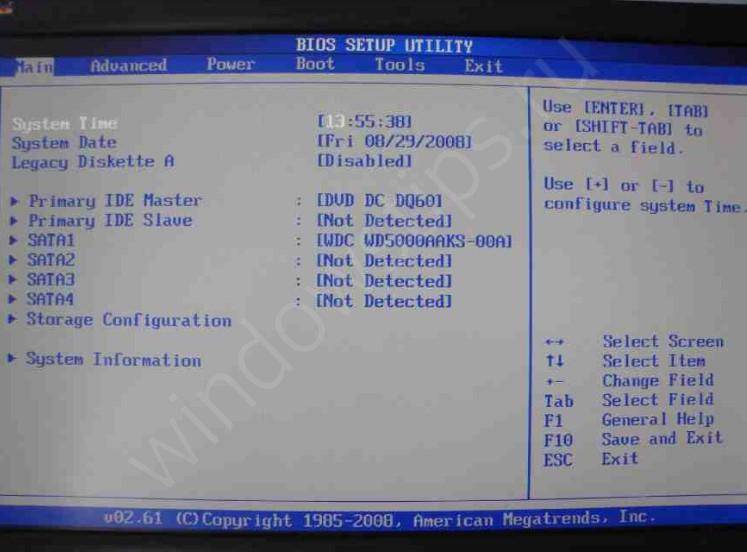
В данной статье мы рассказали, о ситуациях, когда не виден внешний жесткий диск в windows 10. Надеемся, что наши советы помогли решить проблемы с вашим ПК.
Установка драйвера, если при установке Windows не видит жесткий диск
Дальше самое интересное. После того, как вы скачали драйвер необходимо скинуть его на загрузочный носитель, в нашем случае флешку, с которой вы собираетесь устанавливать Windows. Даже, если вы используете загрузочный DVD-диск, драйвер все равно поместите на флеш-накопитель, а потом вставьте в компьютер. Помещение драйвера на диск не даст вам нормально его установить.
Начинайте загрузку с флешки или диска, пока не появится установщик. Потом жмите на кнопку «Загрузка драйвера».
Появится окошко, где нужно указать путь до драйвера, это наша флешка, нажимаем ОК. Начнется установка драйвера, а дальше вы должны увидеть свои диски и разделы, если, конечно, все прошло успешно.
На заметку хочу сказать, если вы впервые устанавливаете Windows на своем компьютере, а в установщике после установки драйверов появилось от 3 или более разделов, то не нужно их удалять, форматировать и проделывать с ними другие действия. Проводить манипуляции можно только с самым объёмным разделом. Дело в том, что остальные разделы являются важными, так как на них хранятся данные по восстановлению системы, которые помогут вернуть ваш ноутбук к заводскому состоянию.
Если вы сами не можете провернуть все, что я здесь написал, то обратитесь к специалистам и они смогут вам за вознаграждение все исправить.
Есть еще вариант, почему установщик Windows не видит жесткие диски, возможно вам нужно отключить режим AHCI, об этом режиме я уже неоднократно говорил, например, здесь. Отключается он в BIOS. Но данный вариант подойдет в большей степени к Windows XP.
Последний вариант заключается в использовании другой сборки Windows. Возможно, из-за кривизны вашей сборки установщик не видит диски, попробуйте.
На этом, я думаю, можно закончить, надеюсь, что это руководство поможет вам в решении проблемы с установкой Windows.
</span></p>
При переустановке Windows нередко приходится сталкиваться с самыми разными ошибками, о которых сложно заранее предугадать .
Сегодня хочу остановится на одной из таких проблем: когда инсталлятор ОС не видит ни один диск, на который можно установить Windows…
Вообще, подобная проблема чаще встречалась на «старых» ОС Windows XP, 7 (c новой Windows 10 — такое происходит всё же реже…). И тем не менее…
Аппаратные неисправности
Если в окне утилиты «Управление дисками» вы вообще не видите ничего, кроме основного жесткого диска, то следует проверить правильность подключения винчестера. Например, при подключении двух винчестеров через интерфейс IDE нужно правильно установить перемычки Master и Slave. Ведущий диск, с которого будет грузиться система, должен быть Master, а ведомый, то есть второй, накопитель – Slave.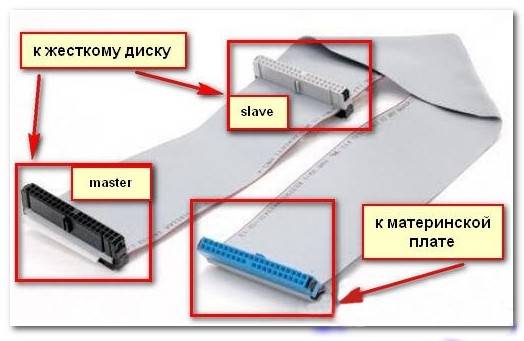
Если харды подключаются по интерфейсу SATA, то убедитесь, что кабель исправен, а его длина не превышает один метр. Использование длинного кабеля SATA в некоторых случаях приводит к тому, что даже при правильном подключении диск не определяется компьютером.
Пожаловаться на контент
Отсутствие драйвера SATA
Если при установке XP или «семерки» инсталлятор не видит винчестер, подключенный посредством интерфейса SATA, вероятнее всего в образ не были интегрированы драйверы для SATA-контроллера. Решений в таком случае может быть несколько:
- загрузка нового образа, автор которого включил драйвер SATA-контроллера в дистрибутив;
- интеграция соответствующего драйвера в образ Windows XP или «семерки» вручную при помощи nLite и vLite соответственно;
- ручное добавление недостающих программных компонентов, которые были загружены ранее для устанавливаемой версии XP или Виндовс 7 требуемой разрядности.







