Ручная переадресация портов на роутере TP-Link и Asus.
Для начала нужно определиться с номером порта, который мы хотим открыть. Например, мы хотим сделать проброс портов для торрента. Идем в настройки программы по уже знакомому пути и смотрим в строку «Порт входящих соединений». Запишите номер из окна для генерации и снимите все галочки кроме пункта «В исключения брандмауэра». Не забудьте применить сделанные изменения.

Теперь нужно узнать MAC-адрес своего устройства. В нашем случае это компьютер и его физический адрес нам понадобиться позже. Нажмите кнопку «Пуск» — «Панель управления» — «Центр управления сетями и общим доступом» — «Подключение по локальной сети» и нажмите кнопку «Сведения…». В поле «Физический адрес» вы увидите MAC-адрес своего компьютера.

Теперь зайдите в интерфейс маршрутизатора. Здесь первым делом, нам нужно для своего компьютера задать статический IP-адрес. Далее путь для каждого сетевого устройства свой.
TP-Link. В правом меню найдите «Привязка IP- и MAC-адресов» и перейдите на вкладку «Таблица ARP». Здесь отображены все устройства, которые подключены к нашей сети, а в столбце «Состояние» показан статус привязки (несвязанно). Поскольку мы уже знаем MAC-адрес компьютера, то в строке с физическим адресом видим присвоенный ему IP сервером DHCP. Его мы впишем на следующей вкладке.
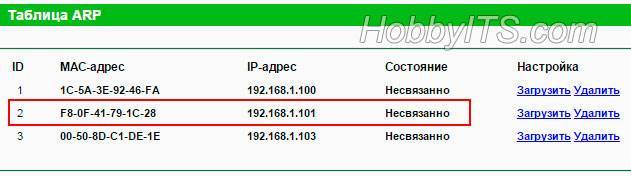
Поднимитесь на вкладку выше с названием «Параметры привязки» и активируйте «Связывание ARP» и нажмите «Сохранить». Далее следует нажать кнопку «Добавить новую…» и задать параметры необходимые настройки. В новом окне нужно прописать физический адрес компьютера (MAC), присвоенный ему IP и нажать кнопку «Сохранить».
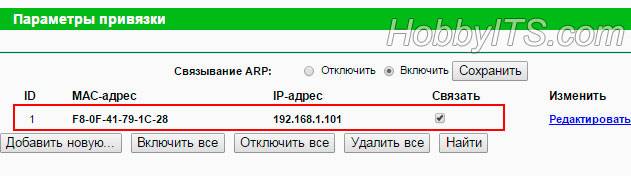
Теперь MAC- и IP- адреса связаны между собой для персонального компьютера. Об этом также свидетельствует вкладка «Таблица ARP». Если у Вас много устройств в сети и вы желаете им всем задать статический IP, то можно в «Таблице ARP» нажать кнопку «Связать все» предварительно активировав «Связывание ARP».
Осталось задать параметры для проброса портов. Зайдите в «Переадресация» (Forwarding) на вкладку «Виртуальные серверы» (Virtual Servers) и нажмите кнопку «Добавить новую» (Add New…). Теперь прописываем известные нам параметры. В поле «Порт сервиса» (Service Port) и «Внутренний порт» (Internal Port) указываем порт торрент-клиента, а в «IP-адрес» присвоенный IP компьютеру. В выпадающем списке «Протокол» (Protocol) выбираем «Все» (All) и в поле «Состояние» (Status) ставим «Включено» и нажимаем «Сохранить».

После этого для компьютера будет зарезервирован прописанный нами порт и P2P клиент сможет обмениваться входящими и исходящими пакетами.
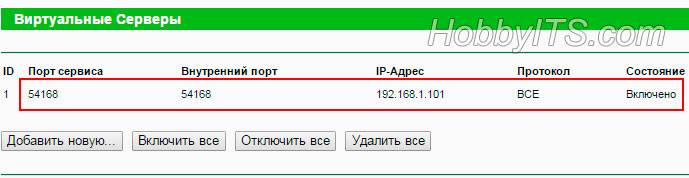
О принципе по которому работает роутер можно узнать здесь.
Asus. Нажмите в боковом меню «Локальная сеть» и перейдите на вкладку «DHCP-сервер». В самом низу страницы активируйте пункт «Включить назначения вручную». Ниже есть поле «Список присвоенных вручную IP-адресов в обход DHCP». Вот он то нам и нужен. В выпадающем списке поля «MAC-адрес» нужно выбрать физический адрес компьютера, который мы узнали заранее. Поскольку у меня включен DHCP, то в поле «IP-адрес» автоматически подставился текущий IP компьютера.
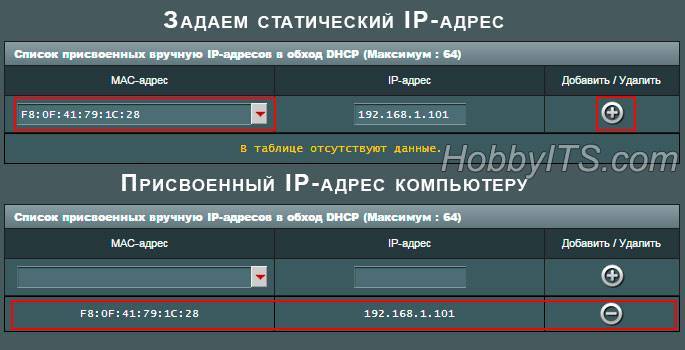
Осталось кликнуть по кружку «Добавить/Удалить» и нажать кнопку «Применить». Роутер перезагрузится и после каждого подключения к сети, компьютер будет иметь один и тот же IP-адрес.
Теперь в административной панели в боковом меню кликните по «Интернет» и перейдите на вкладку «Переадресация портов». В строке «Включить переадресацию портов» переставьте точку в положение «Да». Далее нужно опуститься в блок «Список переадресованных портов» и в поле «Имя службы» указать uTorrent, поскольку мы открываем порт для этой программы. В строке «Диапазон портов» указываем номер порта P2P клиента, который мы узнали заранее.

В поле «Локальный IP-адрес» выбираем статический IP-адрес компьютера, который мы только что привязали и в строке «Локальный порт» снова указываем порт Torrent-клиента. В выпадающем списке «Протокол» выбираем BOTH (оба протокола). Осталось кликнуть по кружку «Добавить» и кнопку «Применить». После презегрузки порт будет открыт для раздачи и закачки файлов из интернета от программы uTorrent.
Теперь вы имеете представление о том, как настроить проброс портов на роутере TP-Link и Asus. Безусловно автоматический способ намного удобнее, чем ручной и многие люди используют функцию UPnP, но правильнее задавать все настройки в ручную. Однако, это дело каждого и вы вольны выбрать способ, который вам ближе.
Если возникнут какие-то проблемы, то вы всегда можете сбросить установки роутера до заводских и настроить его заново. Если у Вас есть желание дополнить статью, то милости просим в комментарии. Пока!
Почему не открывается порт на роутере
Теперь немного о грустном — что делать, когда не открываются порты на роутере. По этой теме чаще всего появляются вопросы на специализированных форумах и блогах. Вроде бы пользователь открыл порт, 10 раз проверил правильность настройки, всё должно работать… но нет, не работает и порты не открываются! Что делать? Вот Вам чек-лист, проверка по которому поможет Вам найти причину:
Белый IP-адрес. Проброс работает только с «белым «IP. Если провайдер даёт Вам «серый» адрес, то ничего работать не будет. Как это проверить? Легко! Сначала посмотрите какой IP получает роутер от провайдера на статусной странице веб-интерфейса. А затем сравните с тем адресом, что покажет сайт 2IP.ru или иной другой, отображающий Ваш внешний Айпишник.
Открыть порт в Windows. Ну или в фаерволе Linux, если у Вас стоит другая операционная система. Про это пользователи забывают напрочь!
Антивирусное программы. Они тоже могут блокировать прямое соединение из Интернета. Для проверки можно кратковременно отключить антивирус и проверить без него.
Запустить игру или программу
Ещё одно важное условие — тот сервер, игра или иное приложение для которого Вы всё это проделали в момент проверки должны быть запущены. Иначе проверка опять же покажет закрытые порты!
Неправильный локальный IP
Это случается реже, но всё-таки случается. Причина в том, что на компьютере используется динамический IP-адрес. Пользователь сделал для него правило, а после перезагрузки IP компа сменился и правило не работает! Выход — прописать на компе адрес статически.
И вот если Вы прошли успешно все эти шаги и всё равно не получается открыть порт — значит у Вас какая-то серьёзная проблема либо с роутером, либо с компьютером. Тогда уже стоит обратиться к специалистам для проведения диагностики и поиска проблемы.
Переадресация портов
Для открытия портов на роутере не нужно быть опытным администратором — с этой процедурой справится любой пользователь. Главное, следовать пошаговой инструкции, состоящей из двух основных этапов: присвоения статического IP-адреса пользовательскому компьютеру в настройках ОС Windows и перенаправления портов в админ-панели маршрутизатора.
Предварительные настройки «Виндовс»
Перед пробросом портов нужно для устройств локальной сети выделить диапазон внутренних IP-адресов, после чего закрепить по одному адресу за каждым ПК. Сделать это можно в настройках компьютера либо в панели администрирования роутера (раздел DHCP). Первый способ является более надёжным, так как статический адрес прописывается в настройках сетевой карты и без вашего вмешательства ничто и никто его не изменит. Для запуска данного процесса нужно включить ПК и произвести несколько действий:
Перейти в раздел «Сетевые подключения», воспользовавшись системной утилитой «Выполнить» (вызывается сочетанием клавиш Win + R в любой версии Windows). В появившемся окошке ввести команду ncpa.cpl и нажать кнопку «ОК» или клавишу «ENTER».
В открывшемся окне кликнуть правой кнопкой мыши по активному сетевому подключению и выбрать пункт «Свойства».
Сделать двойной клик по строке «IP версии 4 (TCP/IPv4)», чтобы открыть свойства протокола.
- В окне «Свойства» активировать пункты «Использовать следующий IP-адрес» и «Использовать следующие адреса DNS-серверов». После чего заполнить обязательные поля:
- «IP-адрес» — сюда вписать адрес из диапазона внутренней локальной сети, например, любое значение от 192.168.0.2 до 192.168.0.200 (единственное условие — он должен отличаться от адреса роутера),
- «Маска подсети» — в домашних сетях чаще всего этот параметр имеет значение 255.255.255.0,
- «Основной шлюз», в роли которого выступает IP-адрес роутера (по умолчанию 192.168.0.1 или 192.168.1.1),
«Предпочитаемый DNS-сервер» — здесь чаще всего указывают DNS-адреса провайдера или альтернативного источника, например, публичного сервиса Google Public DNS (8.8.8.8 и 8.8.4.4.).
- Подтвердить настройки нажатием «ОК».
Проброс портов в веб-интерфейсе маршрутизатора
После того как для компьютера зафиксирован статичный IP-адрес, можно переходить к настройке роутера (на примере TP-Link). Для этого нужно выполнить следующие действия:
Войти в админ-панель маршрутизатора, введя в браузерной строке адрес устройства (для большинства роутеров по умолчанию используется 192.168.0.1 или 192.168.1.1).
- В боковом меню выбрать раздел «Переадресация», а в нём подраздел «Виртуальные серверы».
В открывшемся окне нажать кнопку «Добавить» для создания нового правила переадресации.
Откроется диалоговое окно, где обязательно нужно заполнить два поля: «Порт сервиса» — здесь указывается номер порта, который нужно открыть, и «IP-адрес» — присвоенный компьютеру статический адрес в сети. Поле «Внутренний порт» можно оставить пустым, а поля «Протокол» («Все») и «Состояние» («Включено») оставить по умолчанию. После чего подтвердить настройки, нажав на кнопку «Сохранить».
При необходимости проброса стандартных портов в роутере имеются предустановленные настройки. Достаточно выбрать в выпадающем списке «Стандартный порт сервиса» нужную службу (DNS, FTP, HTTP, POP3, SMTP, TELNET), как все поля заполнятся автоматически.
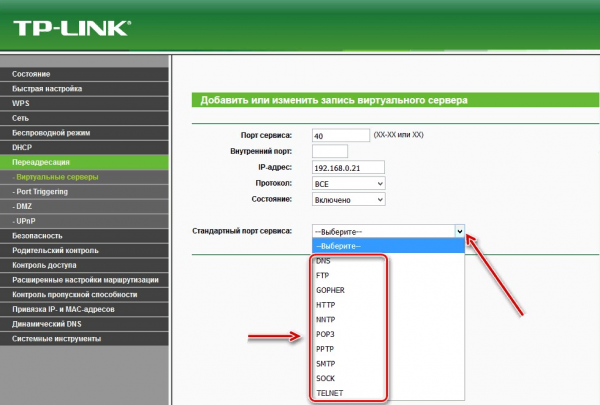
Для облегчения процесса настройки стандартных портов предусмотрено соответствующее поле с перечнем общеизвестных портов
Подключение к запущенному FTP-серверу на компьютере
Просто открываем проводник “Мой компьютер”, или “Этот компьютер” (Windows 10), и переходим по адресу, который указан в настройках роутера. У меня это “ftp://192.168.0.1”. Если у вас IP-адрес роутера 192.168.1.1, то адрес будет “ftp://192.168.1.1”.

Дальше появится запрос имени пользователя и пароля. Я об этом писал выше. Здесь нужно указать те же данные, которые вы используете для входа в настройки роутера TP-LINK (стандартные admin и admin). Можете поставить галочку “Сохранить пароль”, и нажмите “Вход”.
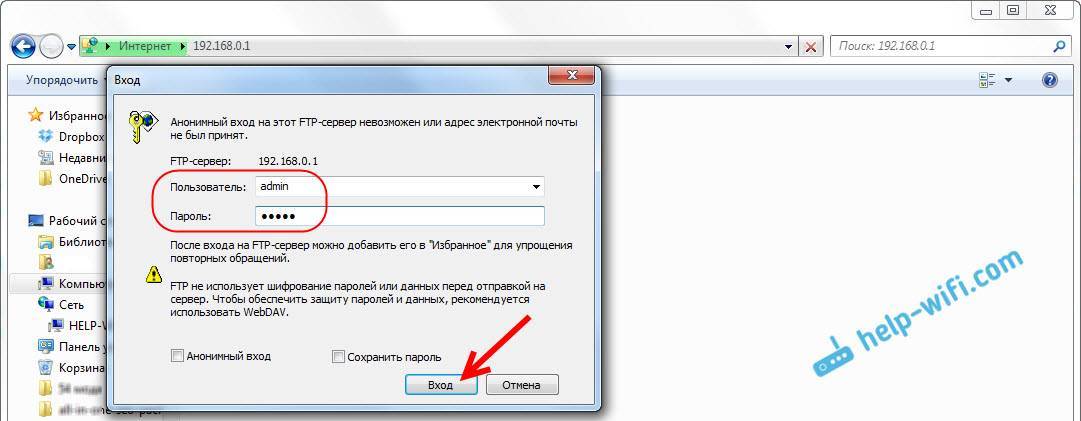
После этого, вы увидит файлы, которые находятся на флешке, которая подключена к роутеру. Если у вас на накопителе были какие-то файлы, то они будут в папке “volume”.
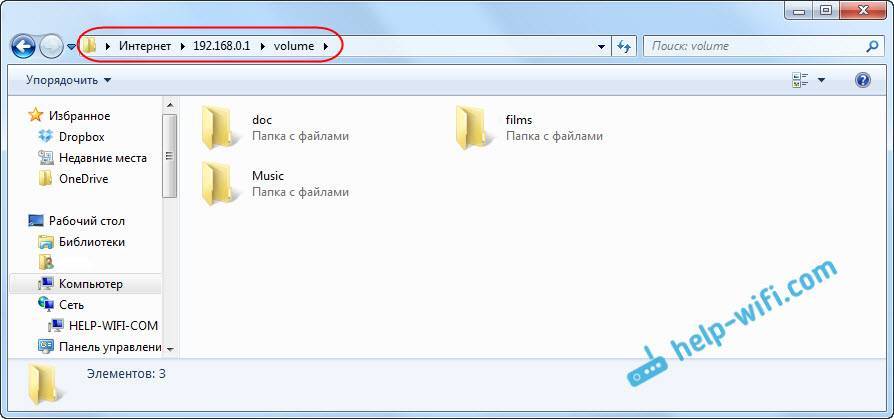
Вы можете создавать новые папки, копировать туда файлы, или просматривать их. Все работает независимо от версии Windows. Проверял на Windows 10, и Windows 7.
Для подключения к созданному серверу можно так же использовать сторонние программы. Такие как “FileZilla”. А можно обойтись и стандартным средством Windows.
Настройка FTP подключения к сетевому диску
Думаю вы согласитесь, что не очень удобно каждый раз вводить адрес в проводнике. Поэтому, я предлагаю создать подключение, что бы в дальнейшем просто заходить в папку, которая все время будет в проводнике.
Для этого, заходим в “Мой компьютер” (не забываем, что в Windows 10, это “Этот компьютер”), и нажимаем на пункт “Подключить сетевой диск”. Если у вас Windows 10, то сначала нажимаем на пункт “Файл” – “Подключить сетевой диск”.

Появится окно, в котором нажимаем на “Подключение к сайту, на котором можно хранить документы и изображения”. И в следующем окне нажимаем “Далее”.
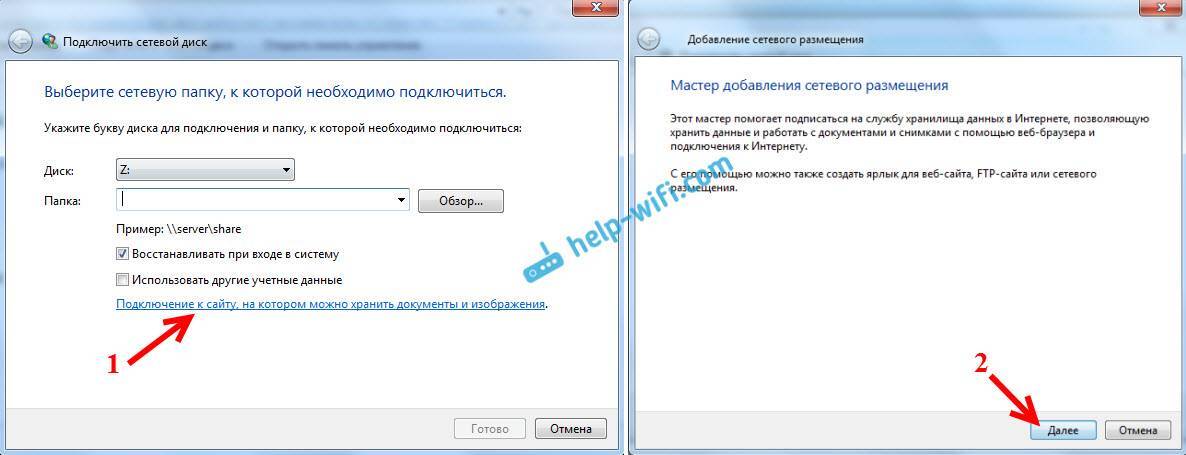
Два раза нажимаем на “Выберите другое сетевое размещение”, указываем адрес нашего сервера, и нажимаем “Далее”.
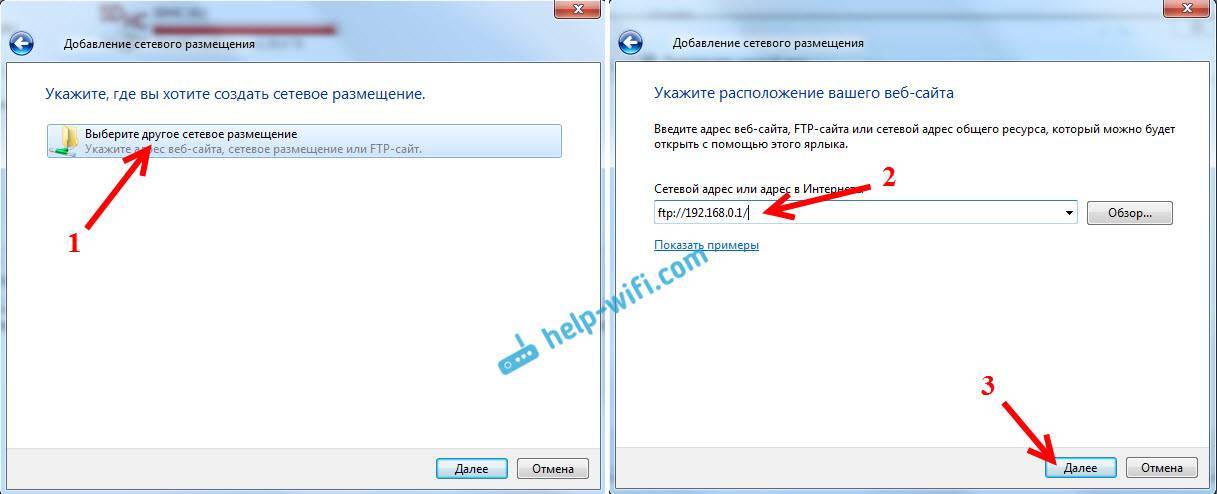
Убираем галочку “Анонимный вход”, и в поле “Пользователь” указываем имя пользователя (напомню, что стандартное admin, если вы его не меняли). Запрос пароля должен появится уже при входе на сервер (стандартный так же admin).
И в следующем окне придумываем и записываем любое имя для нашего подключения. Нажимаем “Далее”.
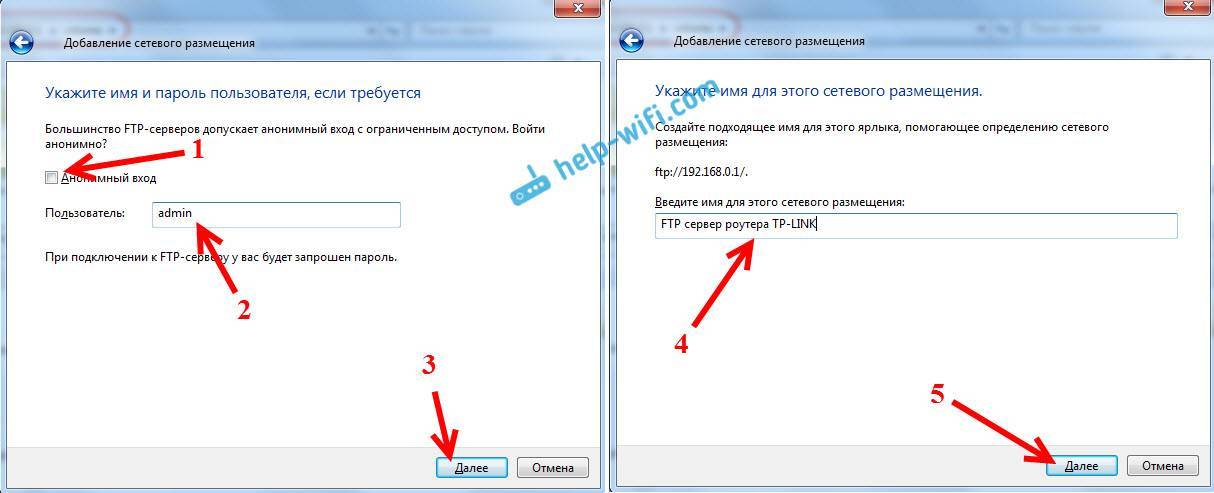
В последнем окне нажимаем кнопку “Готово”, и сразу откроется папка с файлами. Если появится запрос пароля, то укажите его.
Эта папка всегда будет отображаться в проводнике, на вкладке “Компьютер”.

Открыв эту папку, вы сразу получаете доступ к USB накопителю. Мы знаем адрес сервера, имя пользователя и пароль (которое можно сменить в настройках роутера), поэтому, можем подключаться к серверу с любого устройства в локальной сети. На Android устройствах я советую подключаться через файловый менеджер “ES проводник”. Позже напишу об этом отдельную статью.
Как включить проброс портов?
Делается это двумя способами — автоматически или вручную. По умолчанию в большинстве оборудования функция UPuP, которая позволяет сделать перенаправление трафика, активируется автоматически, но если возникают проблемы, когда вы хотите обмениваться файлами по торренту или создать сеть для игры, то стоит проверить, работает ли функция через параметры маршрутизатора.
На моделях TP-Link это делается так:
- Зайдите в меню роутера, введите в адресной строке браузера свой IP-адрес, авторизуйтесь (обычно для этого вводится значение Admin).
- Выберите строку «Переадресация», включите данную функцию, если прежде она была не активирована.
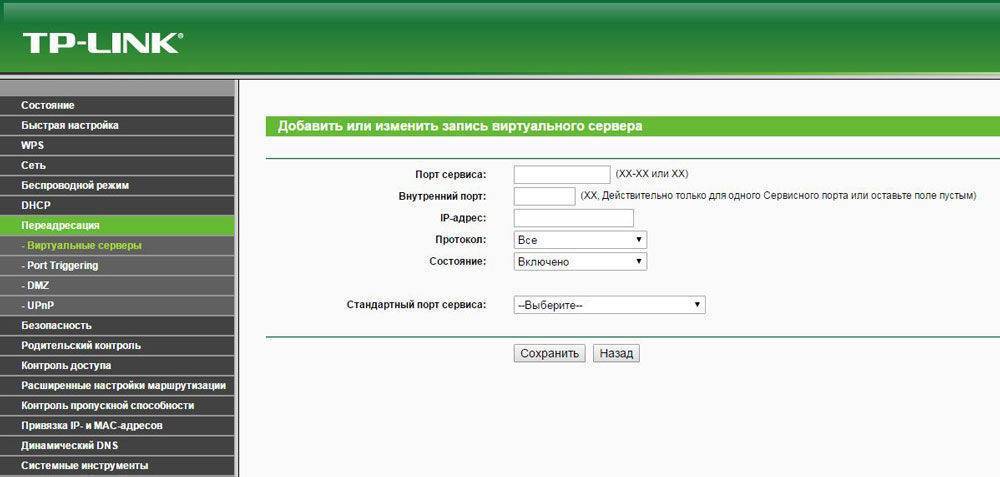
В продукции марки Asus необходимо зайти в меню Интернет, пункт Подключение и поставить флажок активации напротив функции UPuP.
При возникновении проблем с раздачей данных через торрент, после активации зайдите в программу и через настройки включите функцию UPuP.
Как открыть порты Wi-Fi роутера TP-Link стандарта 11N (новый интерфейс)?
Шаг 1
Войдите в веб-страницу управления роутером:
Шаг 2
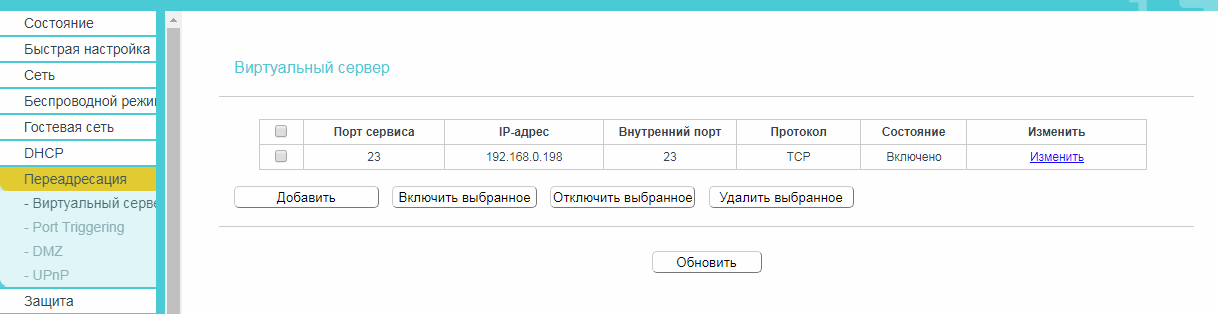
Шаг 3
Введите порт сервиса, который вы хотите открыть, и IP-адрес вашего устройства, для которого вы хотите открыть порт; выберите протокол TCP, UDP или ВСЕ; Измените статус на Включено.

Шаг 4
Нажмите Сохранить, чтобы сохранить настройки.
Примечание:
Желательно назначить статический IP-адрес для вашего сервера, поэтому запись Виртуальные серверы будет действовать все время.
Или вы можете просто сделать резервирование IP-адреса для сервера. Для этого обратитесь к следующей ссылке:
Шаг 5
Перейдите на страницу состояния и проверьте WAN IP-адрес роутера. Теперь вы можете попробовать использовать WAN IP-адрес и номер порта для доступа к сервису из внешней сети.
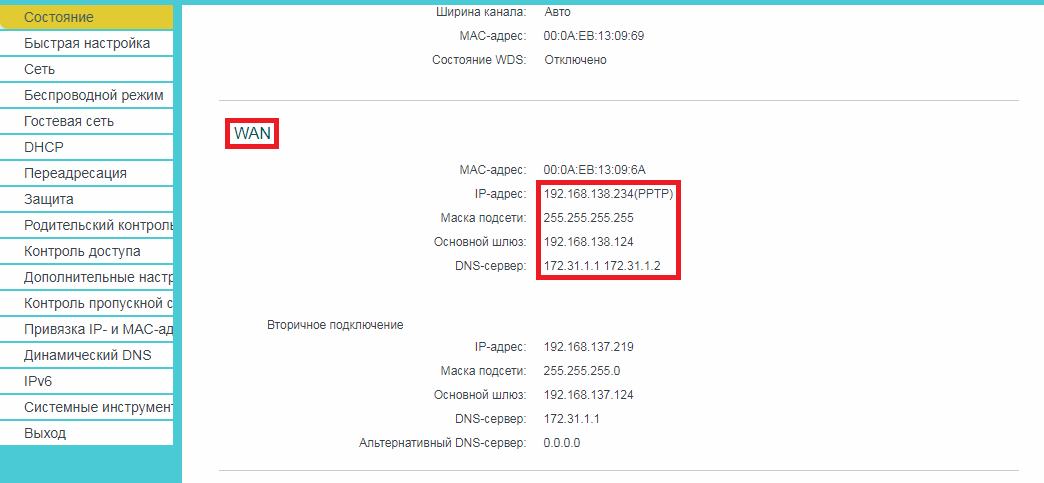
Если WAN IP-адрес роутера не является общедоступным IP-адресом, а частным IP-адресом, это означает, что есть еще одно устройство NAT, подключенное к порту WAN роутера TP-Link, вам также необходимо открыть служебные порты службы на этом устройстве.
Узнать, является ли IP-адрес общедоступным или приватным вы можете, перейдя по этой ссылке:
Примечание:

Перейдите в раздел Защита – Удаленное управление, а затем измените Порт управления веб-интерфейсом на другие порты, такие как 8080 и нажмите Сохранить.
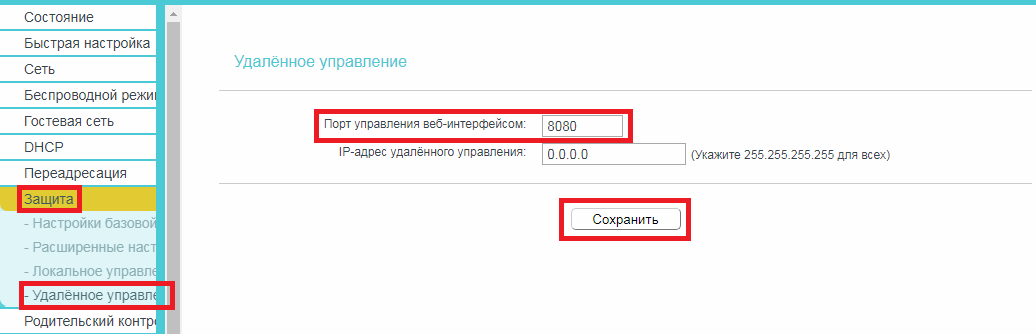
Б) Некоторые модели поддерживают различные внешние порты (служебный порт) и внутренние порты. Здесь мы объясним эту настройку в другой ситуации.
Например, если вы хотите открыть порт 90 только для одного из устройств 192.168.1.106, вы можете настроить его, как показано ниже:

Если у вас есть два или более устройства (192.168.1.106 и 192.168.1.103 в этом примере), нужно, чтобы один и тот же порт был открыт для определенной службы, тогда вам придется использовать разные внешние порты (служебный порт).
Для внутреннего порта, пожалуйста, введите фактический номер порта (90 в этом примере), затем создайте разные номера служебных портов для двух устройств (например, 9000 и 9001 в этом примере).
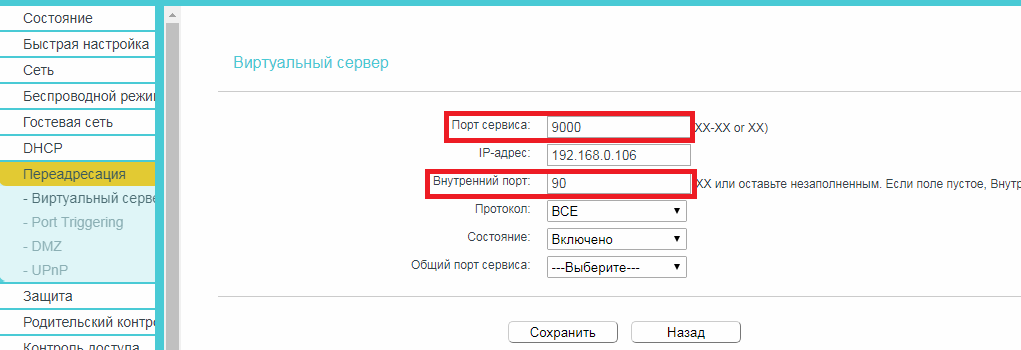
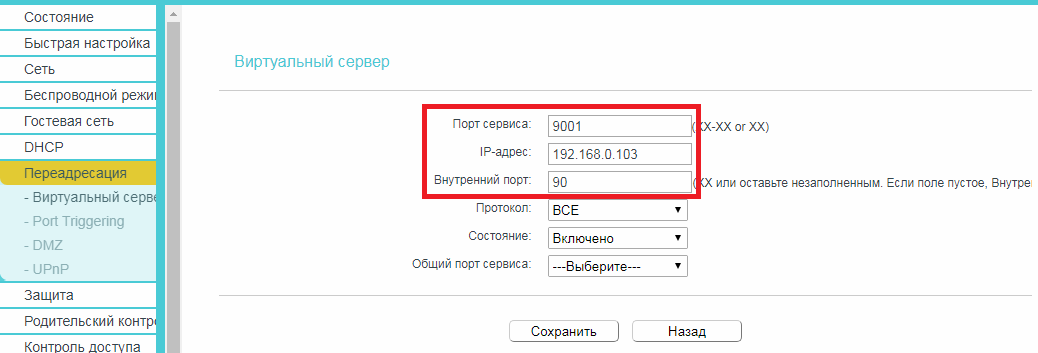
После этой конфигурации вы можете получить доступ к двум устройствам, используя разные внешние порты (служебные порты). В этом случае вы можете использовать WAN IP-адрес: 9000 для доступа к 192.168.1.106 и WAN IP-адрес: 9001 для доступа к 192.168.1.103.
Если переадресация порта завершилась с ошибкой после того, как вы выполнили все описанные выше конфигурации, пожалуйста, обратитесь к этой ссылке для дальнейшего устранения неполадок:
Чтобы получить подробную информацию о каждой функции и настройке оборудования, перейдите на страницу Загрузки для загрузки руководства пользователя к вашей модели устройства.
Возможные проблемы при пробросе портов и их решение
Иногда при проверке работоспособности добавленных портов пользователь попадает из интернета в панель администрирования роутера, а не на нужный сервис или приложение на компьютере. Почему так происходит? Причин может быть несколько:
- блокировка внешнего соединения брандмауэрами и антивирусными программами. Решается данная проблема отключением этих служб либо их тонкой настройкой, во время которой добавляются исключения на подсоединение к нужным портам;
- у компьютера нет постоянного адреса. В таком случае при старте или перезагрузке роутера IP-адрес ПК изменится, и открытый порт перестанет работать, поскольку изначально был привязан к другому адресу. Решение — присвоить компьютеру (ноутбуку, планшету) неизменяемый IP-адрес;
- политика провайдера. Не редки случаи, когда интернет-провайдер запрещает обладателям «серых» (внутренних) IP-адресов использовать некоторые порты, например, торрент-трекеров. Выход из данной ситуации — приобретение статичного «белого» адреса;
изменение порта самим приложением или сервисом. Иногда программы-клиенты самостоятельно меняют порт при каждом запуске. Избежать этого можно, если прописать порт в настройках софта и запретить опцию «Случайный выбор порта».
Настройка роутеров и другого оборудования
le class=”article” data-id=”360011173300″>
Проброс портов – Что это и для чего нужно?
Проброс портов – это технология, которая позволяет обращаться из Интернет к компьютеру во внутренней сети за маршрутизатором, использующим NAT (преобразование сетевых адресов). Доступ осуществляется при помощи перенаправления трафика определенных портов с внешнего адреса маршрутизатора на адрес выбранного компьютера в локальной сети.
Такое перенаправление нужно если вы, к примеру, хотите развернуть на локальном компьютере сервер с доступом из Интернет, получить доступ к IP камере, видеорегистратору, компьютеру по RDP из Интернет и т.п.
Для перенаправления (проброса) портов на роутере TP-Link Archer C20 нам понадобится сам роутер с уже настроенным интернет-соединением и любое устройство, подключенное к данному роутеру (компьютер/ноутбук/планшет/телефон).
В данной инструкции будет рассмотрен пример с перенаправлением портов для настройки удаленного рабочего стола.
1. Необходимо открыть браузер, ввести в адресную строку адрес 192.168.0.1 и нажать клавишу Enter.
2. На открывшейся странице Вам необходимо ввести логин и пароль, чтобы попасть в настройки роутера. Если ранее Вы не меняли имя пользователя и пароль необходимые для входа в настройки роутера, то Вам необходимо ввести в качестве имени пользователя – admin, в качестве пароля – admin. После чего нажмите кнопку «Войдите».
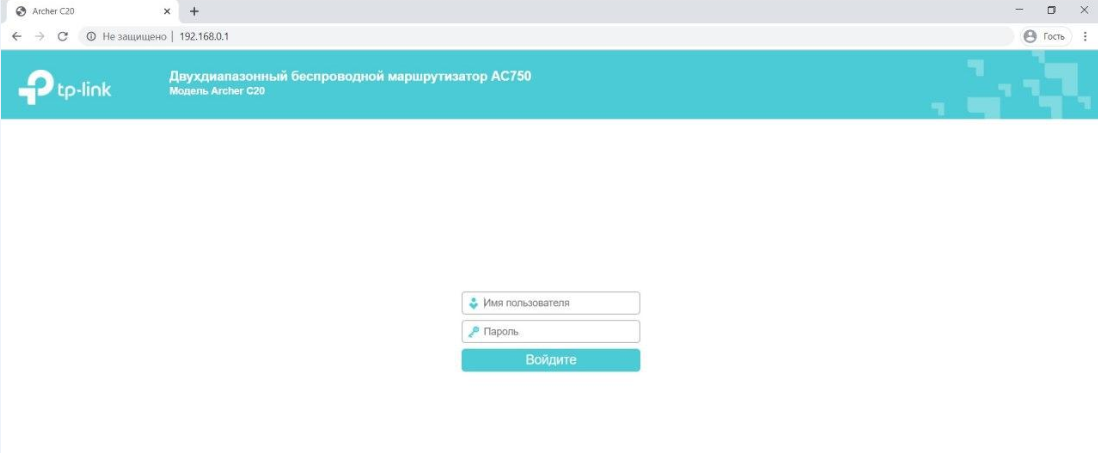
В случае если не получается войти в настройки с указанными логином и паролем Вам необходим проверить регистр (все символы и в логине, и в пароле должны быть МАЛЕНЬКИМИ).
Если Вы убедились что пишете маленькими символами, но роутер все равно не пускает Вас в свои недра – Вам придется вспомнить пароль который вы установили, либо узнать у того кто мог это сделать.
Если и это не получается – не отчаивайтесь. На корпусе роутера есть кнопка Reset. Зажмите ее на 10 секунд. Это сбросит настройки Вашего роутера до заводских. Теперь Вам необходимо настроить интернет на роутере, после чего можете возвращаться к этой инструкции. (Инструкция по настройке тут)
3. После того, как Вы попали в настройки роутера, Вам необходимо в меню слева зайти в раздел «DHCP», выбрать подраздел «Список клиентов DHCP». После этого среди списка устройств, подключенных к роутеру найдите то, на которое вы хотели бы перенаправить порт, скопируйте его MAC-адрес и запомните IP-адрес.
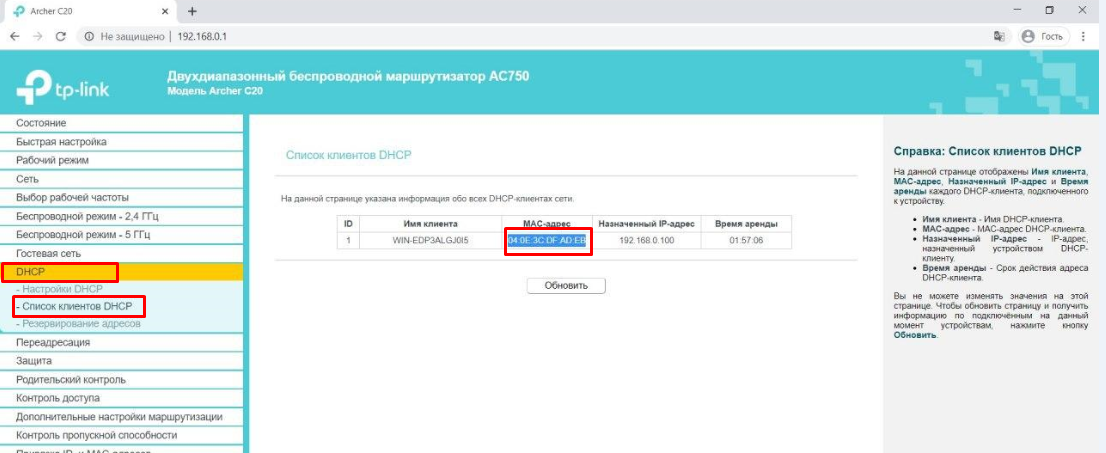
4. После чего перейдите в подраздел «Резервирование адресов» и нажмите кнопку «Добавить».

5. Следуйте примеру на картинке. В строку «MAC-адрес» вставьте из буфера обмена MAC -адрес Вашего устройства, который Вы скопировали на предыдущей странице.
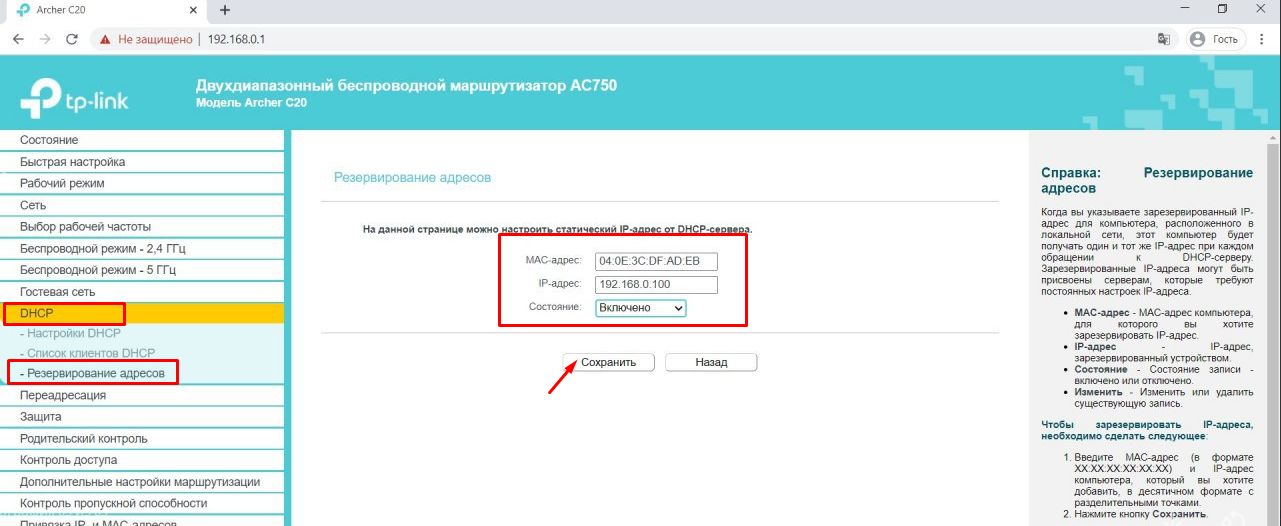
В строку «IP-адрес» впишите IP-адрес. который был присвоен этому устройству.В строке «Состояние» в выпадающем меню выберите пункт «Включено».Нажмите кнопку «Сохранить».
Это необходимо для того, чтобы после перезагрузки роутера Ваше устройство получало всегда один и тот же IP-адрес.
6. Теперь в меню слева выберите раздел «Переадресация», подраздел «Виртуальный сервер». На открывшейся странице нажмите кнопку «Добавить». На открывшейся странице в поле «Порт сервиса» пишем нужный нам порт. В нашем примере – это порт 3389 для удаленного рабочего стола.
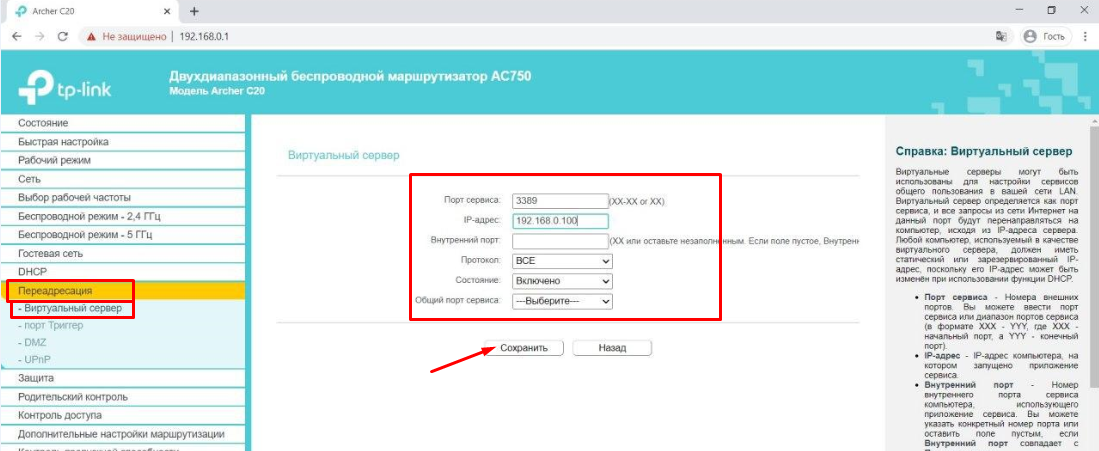
В поле «IP-адрес» пишем IP-адрес устройства, на которое мы хотим «пробросить» порт. Также указываем тот адрес, который мы в прошлом шаге резервировали.
В поле «Протокол», в выпадающем меню, выбираем нужный Вам протокол. В нашем случае это TCP.
Нажимаем кнопку «Сохранить».
Все! «Проброс» портов закончен. Поздравляю, можете пользоваться!
Вопросы и ответы:
1. Почему я пробросил порт, но не могу удаленно зайти на свое устройство?Вам необходимо иметь статический IP-адрес. Тогда Вы сможете попасть на свое устройство из любой точки Земли.
Статический IP-адрес можно активировать в личном кабинете либо позвонив в колл-центр.
2. У меня есть статический IP-адрес, я могу отовсюду попасть на свое устройство кроме как из сети UNET/АНЛИМ.Бел.В связи с особенностями организации сети есть такой нюанс. Для того, чтобы Вам попасть на свое устройство из нашей сети, Вам необходимо подключаться к нему по внутреннему адресу.
Внутренний адрес Вы можете узнать посмотрев в настройках роутера либо позвонив в наш колл-центр.
Для того чтобы посмотреть внутренний IP-адрес, в настройках роутера, в меню слева выберите раздел «Состояние», там опустите страницу до пункта «WAN» и в строке «IP-адрес» Вы сможете узнать свой внутренний адрес по которому необходимо подключаться к Вашему домашнему устройству ИЗ СЕТИ UNET.BY/Анлим.Бел.
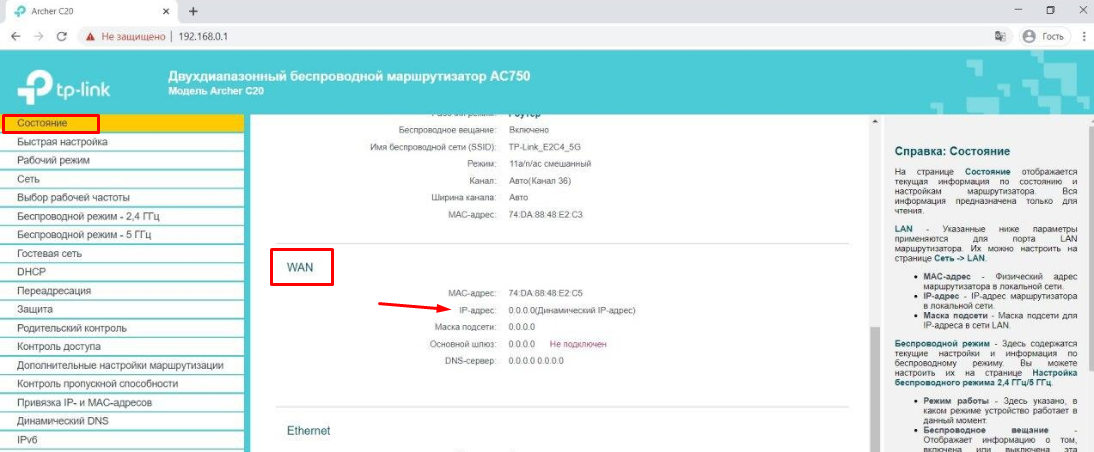
Как узнать порт роутера
Для установления связи с раздатчиком нужно иметь представление о его «адресе». Для упрощения задачи большинство производителей присваивает изделиям стандартный «айпишник» – 192.168.1.1 (предпоследняя цифра может быть также 0). Чаще всего на корпусе есть наклейка, где указана эта информация.
Ну а если ее нет, как узнать порт роутера? Это просто. Запускаем любой браузер на компьютере и печатаем уже известные нам варианты IP-адресов.
Другой способ – задействовать командную строку. В нее вбиваем кодовое слово IPCONFIG. Оно вызовет нужные данные (смотрим, что написано рядом с пунктом «Основной шлюз»).
Как зайти в роутер TP-Link
Прежде чем показывать как сделать проброс портов на ТП-Линке, мы покажем Вам как правильно зайти в настройки роутера TP-Link Archer, так как многие даже не в курсе как это делается.
Начинаем с того, что берём в руки свой Wi-Fi маршрутизатор, переворачиваем и смотрим что написано на наклейке, а именно в поле «Данные для входа по умолчанию»:
После этого должна открыться страничка для ввода логина и пароля на вход. В эти поля впишите логин и пароль с наклейки. Если заводской пароль не подошёл, значит ранее его уже изменили. Что делать в этом случае написано в инструкции не подходит пароль к роутеру. После удачной авторизации можно выполнять указанные ниже действия.
Открываем порты на роутере TP-Link
Всё дело в том, что среднестатистический пользователь «всемирной паутины» не только просматривает веб-страницы различных сайтов, но и играет в онлайн-игры, скачивает торрент-файлы, пользуется интернет-телефонией и услугами VPN. Многие создают собственные сайты и запускают на своём персональном компьютере сервер. Все эти операции требуют наличия дополнительных открытых портов на роутере, поэтому необходимо сделать так называемый port forwarding, то есть «проброс портов». Разберём вместе, как это можно осуществить на маршрутизаторе TP-link.
Проброс портов на роутере TP-Link
Дополнительный порт прописывается отдельно для каждого компьютера, подключенного к вашей сети. Для этого нужно попасть в веб-интерфейс маршрутизатора и внести изменения в конфигурацию устройства. Непреодолимых трудностей этот процесс вызвать не должен даже у начинающих юзеров.
- В любом интернет-обозревателе в адресной строке вводим IP-адрес своего роутера. По умолчанию это или , затем нажимаем клавишу Enter. Если вы изменяли IP-адрес маршрутизатора, то уточнить его можно способами, описанными в другой статье на нашем сайте.
Подробнее: Определение IP-адреса роутера
В окошке аутентификации набираем в соответствующих полях актуальные имя пользователя и пароль доступа к веб-интерфейсу роутера. По заводским настройкам они одинаковые: . Жмём на кнопку «ОК» или клавишу Enter.
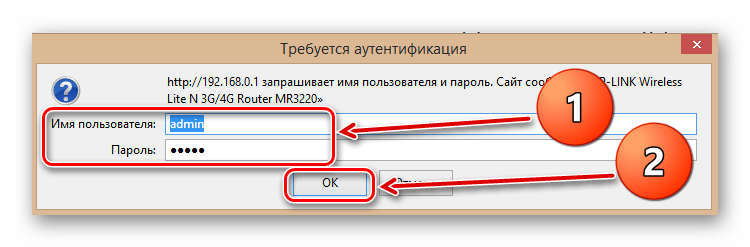
В открывшемся веб-интерфейсе маршрутизатора в левой колонке находим параметр «Переадресация».
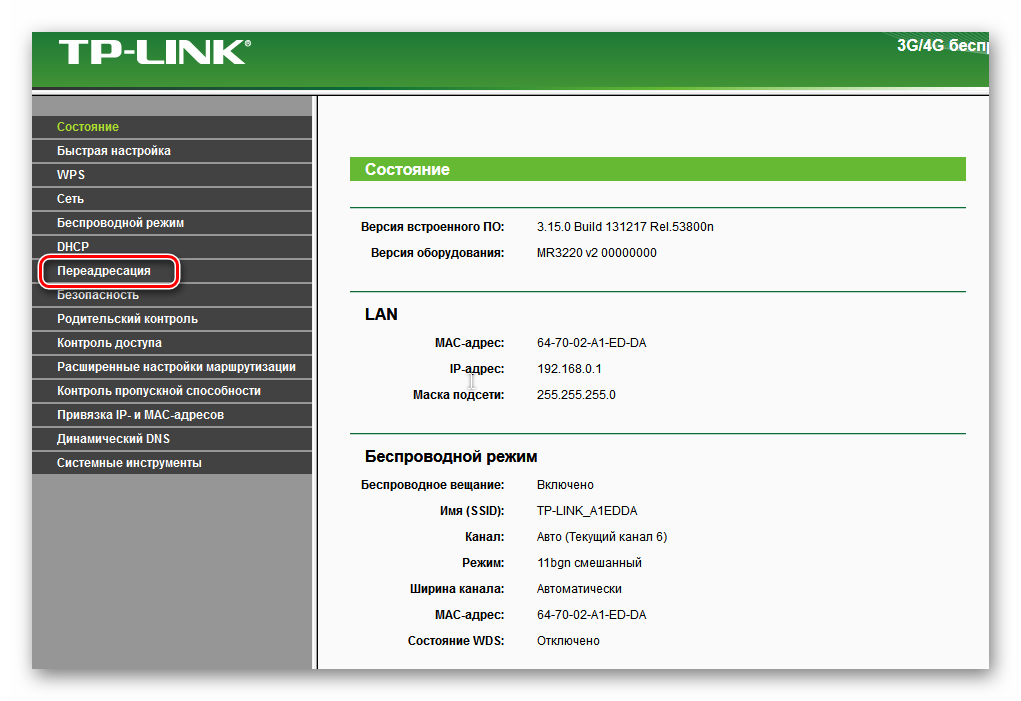
В выпавшем подменю кликаем левой кнопкой мыши по графе «Виртуальные серверы» и затем по кнопке «Добавить».
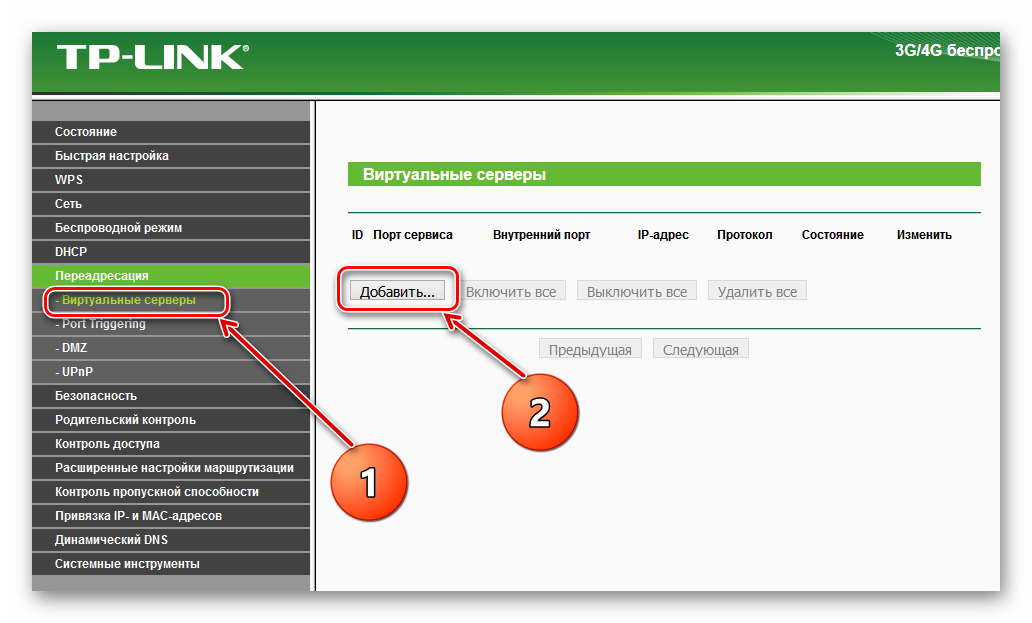
В строке «Порт сервиса» набираем нужный вам номер в формате XX или XX-XX. Например, 40. Поле «Внутренний порт» можно не заполнять.
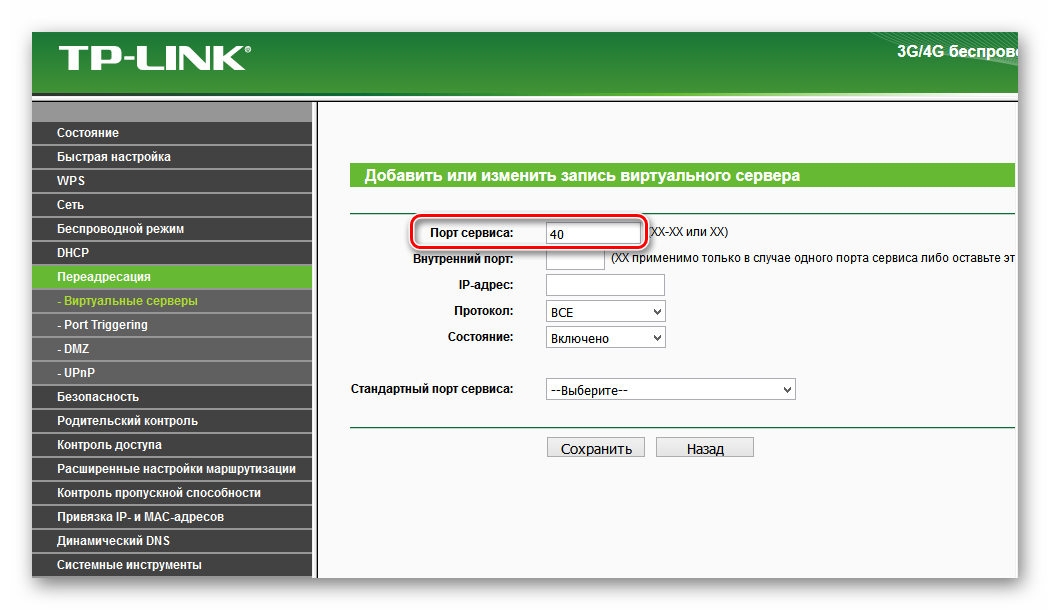
В графе «IP-адрес» пишем координаты компьютера, которому откроется доступ через этот порт.
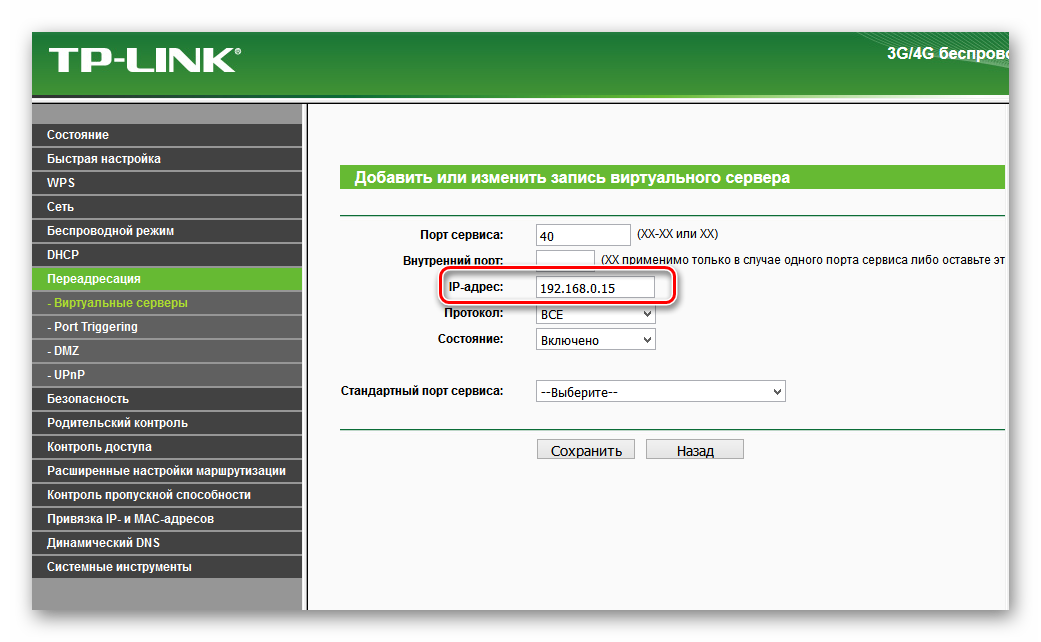
В поле «Протокол» выбираем из меню нужное вам значение: все, поддерживаемые роутером, TCP или UDP.
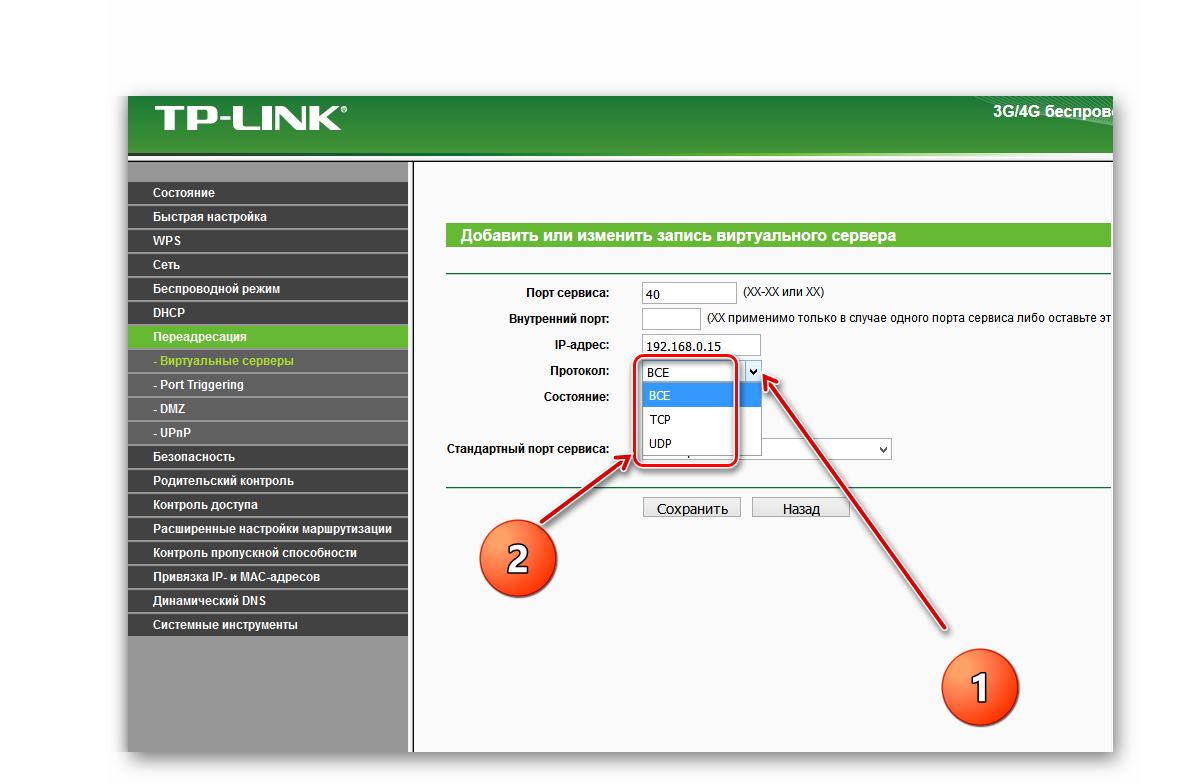
Параметр «Состояние» переключаем в положение «Включено», если хотим сразу задействовать виртуальный сервер. Разумеется, что в любой момент вы можете его отключить.
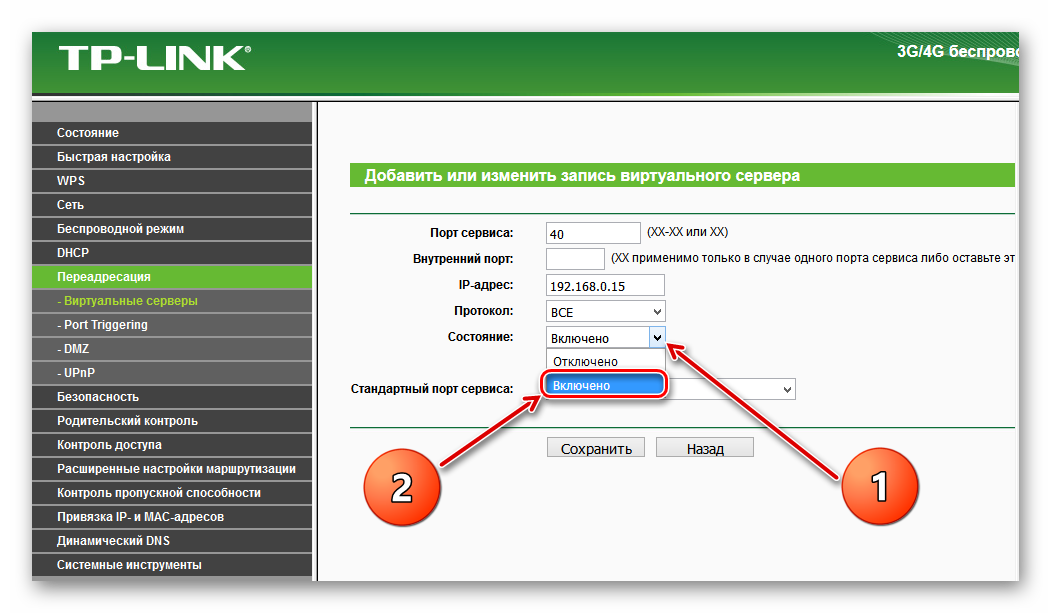
Есть возможность выбрать стандартный порт сервиса в зависимости от будущего предназначения. Доступны DNS, FTP, HTTP, TELNET и другие. В этом случае роутер автоматически выставит рекомендуемые настройки.
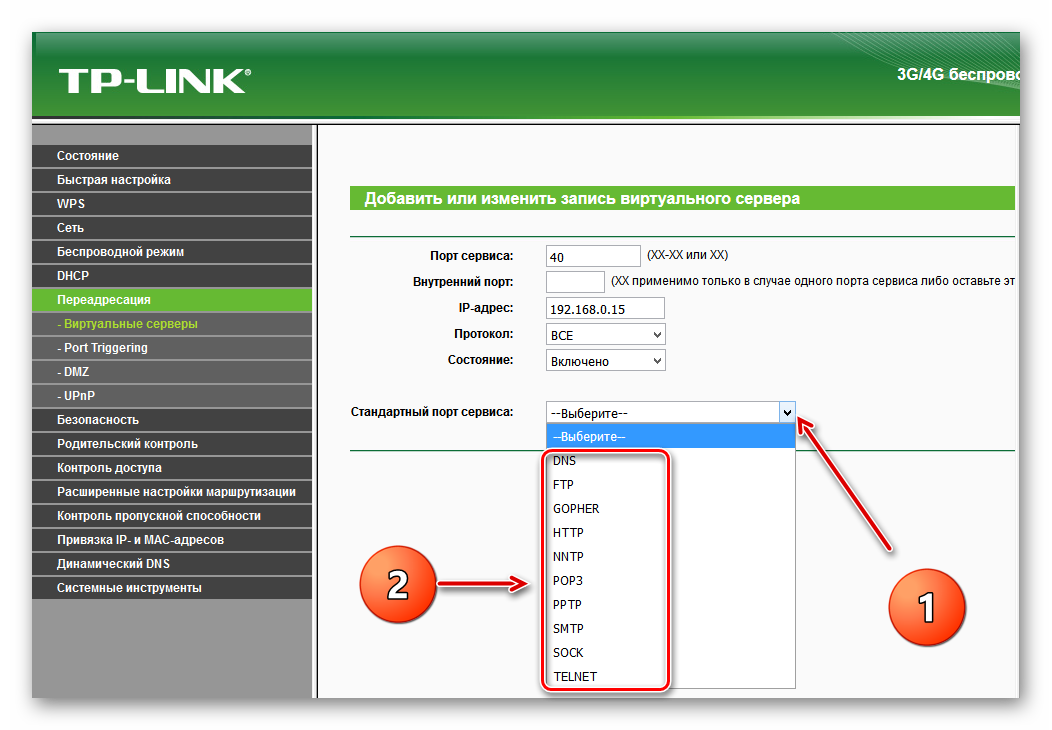
Теперь остаётся только сохранить внесенные изменения в конфигурацию маршрутизатора. Дополнительный порт открыт!
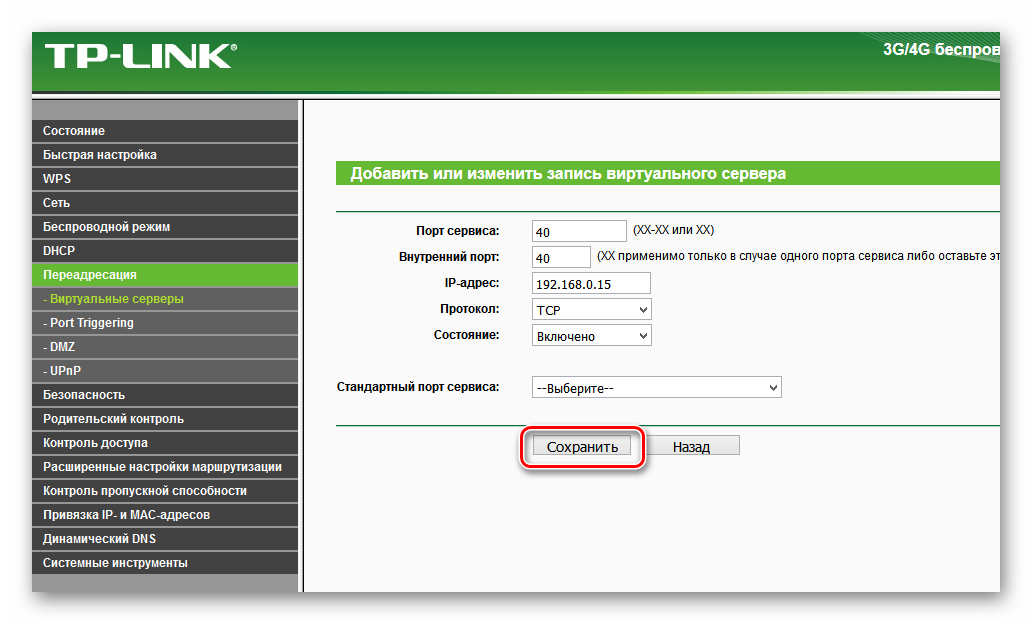
Изменение и удаление портов на роутере TP-Link
В процессе эксплуатации различных сервисов у юзера может возникнуть потребность изменить или удалить порт в настройках роутера. Сделать это можно в веб-интерфейсе маршрутизатора.
- По аналогии с вышеуказанным способом проброса портов вводим в браузере IP-адрес сетевого устройства, нажимаем Enter, в окне авторизации набираем логин и пароль, на главной странице веб-интерфейса выбираем пункт «Переадресация», затем «Виртуальные серверы».
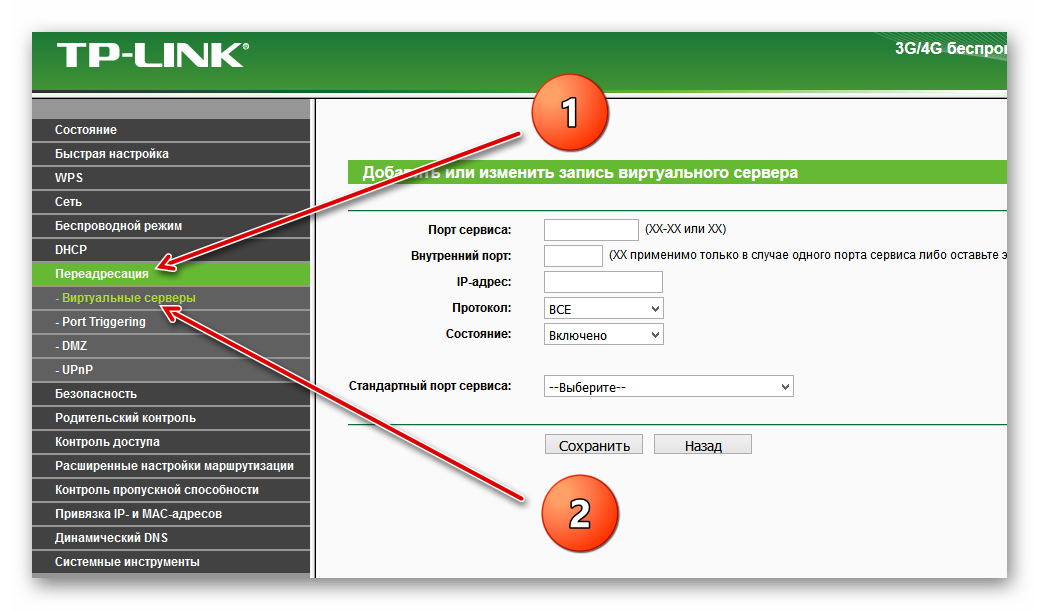
При необходимости изменить конфигурацию задействованного порта какого-либо сервиса нажимаем на соответствующую кнопку, вносим и сохраняем исправления.
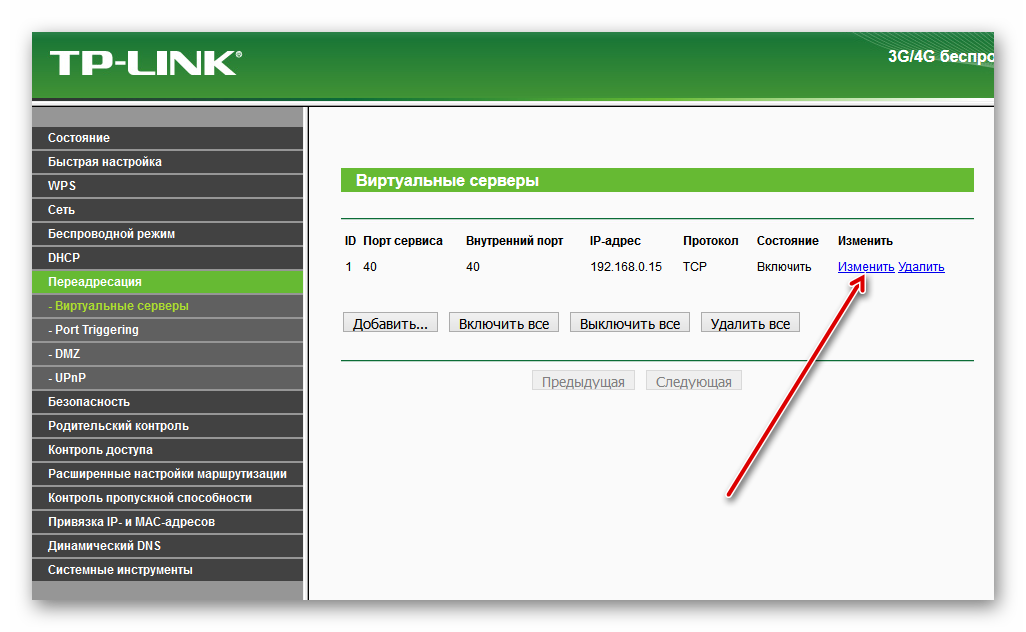
Если вы хотите убрать дополнительный порт на роутере, то тапаем на значок «Удалить» и стираем ненужный виртуальный сервер.
В заключение хочется обратить ваше внимание на одну важную деталь. Добавляя новые порты или изменяя существующие следите за тем, чтобы не дублировать одинаковые номера
В этом случае настройки сохранятся, но ни один сервис работать не будет.
Опишите, что у вас не получилось.
Наши специалисты постараются ответить максимально быстро.
Проброс портов: заполнение таблицы
Таблицу заполняют для упрощения работы устройства и для распределения портов.
| Service port | IP Adress | Protocol | Status | Modify |
| 1111 | 192.168.0.100 | BOTH | Enabled | Modify delete |
| 2222 | 192.168.0.100 | UDP | Enabled | Modify delete |
- первая графа — случайные цифры;
- вторая — неизменное значение IP;
- протокол определяет метод связи. Строго рекомендовано устанавливать значения «BOTH» и «UDP» в шахматном
- порядке и направлять порты на них, пока связь не будет налажена.
Остальные две графы изменять нельзя!.
После настройки нужно сохранить параметры, чтобы роутер запомнил их. Сохранить можно так:
- сохранить документ в формате «.ini», после чего интегрировать в другое устройство;
- сохранить страницу полностью, после чего открывать в браузере при подключении;
- записать параметры или запомнить их.







